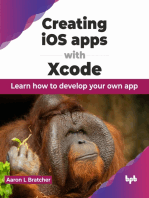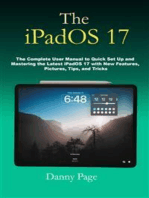Professional Documents
Culture Documents
Openmediavault Guide For Odroid Sbcs
Uploaded by
Wélyqrson Bastos AmaralOriginal Description:
Original Title
Copyright
Available Formats
Share this document
Did you find this document useful?
Is this content inappropriate?
Report this DocumentCopyright:
Available Formats
Openmediavault Guide For Odroid Sbcs
Uploaded by
Wélyqrson Bastos AmaralCopyright:
Available Formats
2023/11/21 23:05 1/7 OpenMediaVault Guide for Odroid SBCs
OpenMediaVault Guide for Odroid SBCs
NAS
A NAS(Network Attached Storage) unit is a computer connected to a network.
NAS users are able to access their NAS whenever/wherever they are, and the administrator of the NAS
can make it providing more services with help of many various programs.
The most common NAS or home server uses are:
Automatic backup of smartphone data
Manage and share my data on the internet
Streaming videos that I saved
Download and manage Torrents on your smartphone
Hosting a personal blog
And an SSL(Secure Sockets Layer) also can be applied to all of these things for security on the
internet.
Hardware Configuration
ODROID Wiki - https://wiki.odroid.com/
Last update: 2020/11/02 15:46 common:software:install_omv_nas https://wiki.odroid.com/common/software/install_omv_nas
The followings are required to build a NAS:
Odroid-HC1, HC2, or HC4 with their proper power adapter.
Class 8 or faster version of MicroSD card for an operating system.
External storage disk such as an HDD or an SSD.
Router that supporting Gigabit or faster Ethernet.
CAT.5e LAN cable or faster one, CAT.6 is recommended.
Any Odroid board can be configured as a NAS device but you should use a USB-
SATA bridge adapter to use external storage disk.
Preparation an OS
To install OpenMediaVault to your Odroid board, you should use Debian or Armbian for ARM SBCs.
This should be because OMV is a very complex system so that we need to use the verified OS by the
OMV team who can promise its stability.
Odroid-HC4
In the case of HC4, you should install @tobetter's Debian OS. By default, Petitboot is preinstalled
into the HC4's SPI flash memory. You can set up the latest Debian system using its built-in Petitboot.
Here're the simple steps to install Debian using @tobetter's Debian netboot installer.
1. After connecting a monitor, turn on your HC4 without an SD card. Then you can see the Petitboot
interface.
https://wiki.odroid.com/ Printed on 2023/11/21 23:05
2023/11/21 23:05 3/7 OpenMediaVault Guide for Odroid SBCs
2. Select Exit to shell and enter netboot_default on the shell. There will be no outputs but, after
going back to the main menu you can see the new menus for installing Ubuntu and Debian at the top
of them.
3. Insert an SD card to use it as an OS installed disk.
4. Select the Debian OS and follow the installation procedures. After all of the steps, you can see the
prompt to login to your new Debian system.
During the installation, choosing the proper hostname will be helpful to find out
this device on the network.
5. Sign in with your account to the system and enter the following commands to grant “sudo”
privilege to the regular user account.
Edit the odroid part in the code block to yours.
target
su -
usermod -aG sudo odroid
Please refer to this link to know further information:
https://forum.odroid.com/viewtopic.php?f=182&t=33873
Odroid-HC1/HC2
In the case of HC1/HC2, you should install Armbian. Armbian is one of the biggest OS distributors for
SBC. They are providing dedicated OS versions for almost all of the Odroid boards.
They provide not only a stable system but also many tools for maintaining the system. Those will be
very useful for Linux beginners.
Here're the simple steps to install Armbian OS.
1. Click the below link and download the latest Debian server image. That names Debian Buster
Server at this moment.
Odroid-HC1/HC2 Armbian: https://www.armbian.com/odroid-hc1
2. Flash this image file to an SD card using Etcher.
Etcher download link: https://www.balena.io/etcher/
3. Turn on HC1/HC2 after inserting the prepared SD card.
4. Follow the next steps for the initial configuration.
ODROID Wiki - https://wiki.odroid.com/
Last update: 2020/11/02 15:46 common:software:install_omv_nas https://wiki.odroid.com/common/software/install_omv_nas
Find out the IP address
To access the OMV web panel, it will be a must thing to know the IP address of the server board.
In this case, Angry IP Scanner is recommended as a tool to find out the IP address.
Download the latest Angry IP Scanner from this link for your platform: https://angryip.org/download
To execute the Angry IP Scanner tool, you should install JDK runtime. OpenJDK or
AdoptJDK is recommended.
There will be no dedicated guide to install JDK since each platform has a
different installation method.
Open the program. This is the main screen of this tool shown first.
Go to the Preference window and go to Ports tab. Then add 22 to the Port selection text box.
Click OK to quit.
Check the set IP Range values before starting the scan. That IP Range may set in advance properly.
If not, you should check your IP address to determine the IP range to search out.
Click Start button to scan. When the search completed, you will see a dialog shown similar to the
below.
Find out the hostname named you set before on the system. Also, you can check out the hosts
having opened 22 port.
In this case, we can know that the IP address of the Odroid is 192.168.11.49.
Connect to the Odroid via SSH
An SSH Client
Now we know that the IP address of our Odroid board. You can access your Odroid using SSH protocol.
In order to do that, you need an SSH client program. In macOS/Linux system, the integrated terminal
has the SSH client program so that you can use that out of the box. But in the Windows system, you
can install Putty, which is an SSH client program.
https://wiki.odroid.com/ Printed on 2023/11/21 23:05
2023/11/21 23:05 5/7 OpenMediaVault Guide for Odroid SBCs
Putty for Windows: https://www.chiark.greenend.org.uk/~sgtatham/putty/latest.html
Connect to the Odroid
Terminal
Open a terminal program, enter the following command to connect. Change the IP address part to
yours.
In Armbian, the default root account is root / 1234.
host
ssh root@192.168.11.49
If the above isn't working, try again using the regular user account. Change the user name to yours.
host
ssh joshua@192.168.11.49
Putty
Fill out with your Odroid IP address into the Host Name (or IP address) part. Then click Open
button.
ODROID Wiki - https://wiki.odroid.com/
Last update: 2020/11/02 15:46 common:software:install_omv_nas https://wiki.odroid.com/common/software/install_omv_nas
In the case of Armbian
In Armbian systems, you will do the initial configuration right after connecting.
Install OMV
OMV provides a script to support easy installation. You can install all of the necessary files and
packages using a couple of simple command lines.
target
wget -O omv_install.sh https://github.com/OpenMediaVault-Plugin-
Developers/installScript/raw/master/install
chmod +x omv_install.sh
sudo ./omv_install.sh
After installation, the board will reboot automatically. If not, you should reboot that by yourself.
If the installation process successfully finished, you don't have to reconnection to that using an SSH
client since there are no more settings there we have to do.
https://wiki.odroid.com/ Printed on 2023/11/21 23:05
2023/11/21 23:05 7/7 OpenMediaVault Guide for Odroid SBCs
Access to the OMV web panel
Now you can access your OMV web panel using that IP address.
Enter your Odroid IP address to the address bar of your favorite web browser.
Then the OMV login page will appear.
The default administrator account is root/openmediavault.
After signing in, you can see the screen below that is the dashboard of the OMV.
References
https://www.openmediavault.org/
https://openmediavault.readthedocs.io/en/latest/
From:
https://wiki.odroid.com/ - ODROID Wiki
Permanent link:
https://wiki.odroid.com/common/software/install_omv_nas
Last update: 2020/11/02 15:46
ODROID Wiki - https://wiki.odroid.com/
You might also like
- Hiding Web Traffic with SSH: How to Protect Your Internet Privacy against Corporate Firewall or Insecure WirelessFrom EverandHiding Web Traffic with SSH: How to Protect Your Internet Privacy against Corporate Firewall or Insecure WirelessNo ratings yet
- Tutorial OpenmediavaultDocument22 pagesTutorial OpenmediavaultinjokerNo ratings yet
- Evaluation of Some Android Emulators and Installation of Android OS on Virtualbox and VMwareFrom EverandEvaluation of Some Android Emulators and Installation of Android OS on Virtualbox and VMwareNo ratings yet
- Fr24feed ManualDocument30 pagesFr24feed ManualDumitruNo ratings yet
- Kodi User Manual: Watch Unlimited Movies & TV shows for free on Your PC, Mac or Android DevicesFrom EverandKodi User Manual: Watch Unlimited Movies & TV shows for free on Your PC, Mac or Android DevicesNo ratings yet
- Guide: Installing An OKD 4.5 Cluster: Craig RobinsonDocument48 pagesGuide: Installing An OKD 4.5 Cluster: Craig RobinsonJane DoeNo ratings yet
- Headless Setup With Ubuntu MateDocument8 pagesHeadless Setup With Ubuntu Mateyoimer.romanNo ratings yet
- Fr24feed ManualDocument23 pagesFr24feed ManualGabriel Irfon ENo ratings yet
- Initializing A Build EnvironmentDocument26 pagesInitializing A Build EnvironmentMuhammad AliNo ratings yet
- Sun Secure Global Desktop Software Relaease NotesDocument57 pagesSun Secure Global Desktop Software Relaease Notesfplinux1No ratings yet
- Final Project 5Document49 pagesFinal Project 5Atika C'hNo ratings yet
- SSH To Beaglebone Black Over Usb PDFDocument13 pagesSSH To Beaglebone Black Over Usb PDFMochammad Solikhul AnasNo ratings yet
- Odoo 10 InstallDocument6 pagesOdoo 10 InstallManuel Vega100% (1)
- Instruction Using WSL (Window User)Document7 pagesInstruction Using WSL (Window User)xu HongpanNo ratings yet
- Installing OpenWrtDocument4 pagesInstalling OpenWrtStancu MarcelNo ratings yet
- CopperCloud Iot Foundation Workshop - Installation of PC ToolsDocument3 pagesCopperCloud Iot Foundation Workshop - Installation of PC ToolsAbhijeet DeogirikarNo ratings yet
- Arm Embed Doc m2sv1Document14 pagesArm Embed Doc m2sv1Percy Caceres OlivaresNo ratings yet
- FreeBSD Wireless Captive Portal - Routers PDFDocument3 pagesFreeBSD Wireless Captive Portal - Routers PDFKats Wa NjeriNo ratings yet
- Chapter 3 - Installing The Server: at A GlanceDocument9 pagesChapter 3 - Installing The Server: at A Glanceghar_dashNo ratings yet
- Software and APP Installation Directions For IoT InternshipDocument4 pagesSoftware and APP Installation Directions For IoT InternshipPoorna ChandraNo ratings yet
- Pi Home ServerDocument16 pagesPi Home ServerKhedotGloryaNo ratings yet
- Hands On Linux Academy - 2017Document45 pagesHands On Linux Academy - 2017Arslan CoskunNo ratings yet
- Simulayt Software Installation GuideDocument15 pagesSimulayt Software Installation GuideJeffNo ratings yet
- Howto - Bandwidth Management For Adsl With OpenbsdDocument14 pagesHowto - Bandwidth Management For Adsl With OpenbsdjuanjoescobarNo ratings yet
- Linux Unit 2Document25 pagesLinux Unit 2Adeefa AnsariNo ratings yet
- Installing SNG7 Official Distro - PBX Platforms - DocumentationDocument5 pagesInstalling SNG7 Official Distro - PBX Platforms - DocumentationNeury Antonio MartinezNo ratings yet
- Installation and Other General QuestionsDocument32 pagesInstallation and Other General QuestionsJay PrakashNo ratings yet
- En DRSEnt SLM 40 Ahmad Sandy 1106995Document292 pagesEn DRSEnt SLM 40 Ahmad Sandy 1106995Sandy AhmadNo ratings yet
- Install Mod - SecurityDocument18 pagesInstall Mod - Securitychinku85No ratings yet
- Convergence: Multimedia and Home Automation With A Raspberry PiDocument38 pagesConvergence: Multimedia and Home Automation With A Raspberry PiAlex Pojer100% (1)
- Started Guide For TI OMAPL137 EVMDocument15 pagesStarted Guide For TI OMAPL137 EVMsruharithaNo ratings yet
- Algorand Consensus ProtocolDocument46 pagesAlgorand Consensus ProtocolAbhinav GargNo ratings yet
- Install Rasperry Pi OS On Your SD Card With The Raspberry Pi ImagerDocument14 pagesInstall Rasperry Pi OS On Your SD Card With The Raspberry Pi ImagerjessrylNo ratings yet
- Set Up A Raspberry Pi Local ServerDocument9 pagesSet Up A Raspberry Pi Local ServerKELVYN PEREIRANo ratings yet
- Android Porting Guideline For A1200Document5 pagesAndroid Porting Guideline For A1200Ronak AgrawalNo ratings yet
- Sobel Filter HLS System TutorialDocument20 pagesSobel Filter HLS System TutorialArtem PylypchukNo ratings yet
- LiME - Linux Memory ExtractorDocument8 pagesLiME - Linux Memory ExtractorChristos PeristerisNo ratings yet
- Fedora Core and Redhat Linux CD InstallationDocument45 pagesFedora Core and Redhat Linux CD Installationshekhar785424No ratings yet
- All in One OpenAirInterface - 4G and 5G Reference SoftwareDocument408 pagesAll in One OpenAirInterface - 4G and 5G Reference SoftwareSalam RomimaaNo ratings yet
- Admesy Brontes Linux HowtoDocument16 pagesAdmesy Brontes Linux HowtoSriram KrishnanNo ratings yet
- dAISy 2 Plus AIS Receiver ManualDocument18 pagesdAISy 2 Plus AIS Receiver ManualHector SaavedraNo ratings yet
- DockerSetup Win10Document11 pagesDockerSetup Win10Göktuğ BağcıNo ratings yet
- Getting Started With ESP8266Document10 pagesGetting Started With ESP8266Julpan Ongly Pangaribuan100% (1)
- CP210X Com PortDocument10 pagesCP210X Com PortKaléoVontecNo ratings yet
- Department of Computer Science,: "Tools For Technical Writing and Research Data Analysis" (TTWRDA-2020)Document6 pagesDepartment of Computer Science,: "Tools For Technical Writing and Research Data Analysis" (TTWRDA-2020)venkiscribd444No ratings yet
- Stm32f0 Linux DVLPTDocument11 pagesStm32f0 Linux DVLPTpedjavgdNo ratings yet
- Open Squid Box InstallDocument7 pagesOpen Squid Box InstallJansen SamantraNo ratings yet
- OpenROAD Installation Ubuntu CentosDocument4 pagesOpenROAD Installation Ubuntu Centoswin100% (1)
- 1 Using Plaxis On A Network 2 Share The Software: 2.1 Server Installation 2.2 Workstation InstallationDocument9 pages1 Using Plaxis On A Network 2 Share The Software: 2.1 Server Installation 2.2 Workstation InstallationGema SuryaNo ratings yet
- Own Create NASDocument10 pagesOwn Create NASyekhaungmoeNo ratings yet
- Valkyrie User Manual - enDocument80 pagesValkyrie User Manual - entollison10No ratings yet
- PortLock Boot CD User GuideDocument16 pagesPortLock Boot CD User GuideJohn WongNo ratings yet
- FLOWCODE 4 Getting Started GuideDocument12 pagesFLOWCODE 4 Getting Started Guideapeksha_837100% (1)
- Gnome Desktop Installation Script For FreeBSDDocument31 pagesGnome Desktop Installation Script For FreeBSDDavid ChildersNo ratings yet
- Prac4 C002 IccDocument16 pagesPrac4 C002 IccchintuNo ratings yet
- Beaglebone BlackDocument63 pagesBeaglebone BlackAlex-samaNo ratings yet
- How To Install Mysql Server 5.6 On Debian 7 and 8Document10 pagesHow To Install Mysql Server 5.6 On Debian 7 and 8RiDwan Atarashi EdogawhaNo ratings yet
- Openrg SDK Installation Guide: Jungo Software Technologies LTDDocument14 pagesOpenrg SDK Installation Guide: Jungo Software Technologies LTDtest22No ratings yet
- DriveWire Adapter Owners ManualDocument6 pagesDriveWire Adapter Owners ManualweirdocolectorNo ratings yet
- 2013 4wd Action Ute of The Year WebDocument9 pages2013 4wd Action Ute of The Year WebJohe GunsinNo ratings yet
- Design Sheet STPDocument17 pagesDesign Sheet STPBhagyashree Rath0% (1)
- Q3eSE RW2 U02A StudentDocument8 pagesQ3eSE RW2 U02A StudentNawal ALMALKINo ratings yet
- Educ - 7 Assessment in Learning 2Document4 pagesEduc - 7 Assessment in Learning 2Rheame Quita DoriaNo ratings yet
- Part 1. For Each Question, Choose The Correct AnswerDocument4 pagesPart 1. For Each Question, Choose The Correct AnswerMaría JudithNo ratings yet
- 5 Áp L C C NH Tranh Lên MBDocument2 pages5 Áp L C C NH Tranh Lên MBJK 970901No ratings yet
- Position Department Annual Salary LocationDocument2 pagesPosition Department Annual Salary LocationdasdasNo ratings yet
- 2019 Elite Influence Workshop WorkbookDocument71 pages2019 Elite Influence Workshop WorkbookJwan DelawiNo ratings yet
- Curve FittingDocument48 pagesCurve FittingNi Putu Indira MelilaNo ratings yet
- Musa Sapientum Dishwasher: (Banana Peelings Dishwashing Liquid)Document9 pagesMusa Sapientum Dishwasher: (Banana Peelings Dishwashing Liquid)leanne alefanteNo ratings yet
- Greens PdeDocument17 pagesGreens PdeMayank SharmaNo ratings yet
- Flexitallic Brochure Change Gasket 20190208Document8 pagesFlexitallic Brochure Change Gasket 20190208jacquesstrappe06No ratings yet
- Minimum Pressure Criterion in Water Distribution Systems: Challenges and ConsequencesDocument16 pagesMinimum Pressure Criterion in Water Distribution Systems: Challenges and ConsequencesmohammudaphNo ratings yet
- 03 - Cie - Cable Ties - (3.01 - 3.02)Document2 pages03 - Cie - Cable Ties - (3.01 - 3.02)ThilinaNo ratings yet
- The Hero ofDocument5 pagesThe Hero ofkhushnood aliNo ratings yet
- Britannia Industry Project MainDocument32 pagesBritannia Industry Project MainShanu Satheesan100% (1)
- State Wise List of Trees Species Free From Felling and Transit Regulations GrowDocument9 pagesState Wise List of Trees Species Free From Felling and Transit Regulations GrowPriyanka ShindeNo ratings yet
- Software Engineering COMP 201: Lecturer: Dr. Igor PotapovDocument18 pagesSoftware Engineering COMP 201: Lecturer: Dr. Igor Potapovsaad2211No ratings yet
- Agency Theory EssayDocument2 pagesAgency Theory EssayAnggi KartikaNo ratings yet
- Science Grad9: Quarter 4 - Module 7 Heat, Work and EnergyDocument14 pagesScience Grad9: Quarter 4 - Module 7 Heat, Work and EnergyAinah DimasangcaNo ratings yet
- Corelli Trio Sonata Op.4 No.3 in A-major-HarpsichordDocument4 pagesCorelli Trio Sonata Op.4 No.3 in A-major-HarpsichordMatteo MignolliNo ratings yet
- Accounts Receivable and Inventory ManagementDocument2 pagesAccounts Receivable and Inventory ManagementEden EspirituNo ratings yet
- (IDT-6753) Creates Confusion Num Sent - JIRADocument1 page(IDT-6753) Creates Confusion Num Sent - JIRARatul NandyNo ratings yet
- Grabar FTPDocument6 pagesGrabar FTPSergio Martín CorderoNo ratings yet
- 7 Default - Ilities - For Software ArchitectureDocument2 pages7 Default - Ilities - For Software ArchitectureRauwolfNo ratings yet
- Rigid Rotor WikipediaDocument8 pagesRigid Rotor WikipediaAtropospNo ratings yet
- Individual Learning Monitoring PlanDocument2 pagesIndividual Learning Monitoring PlanJohnArgielLaurenteVictorNo ratings yet
- Arvel Gentry-8-Checking - Trim - On - The - WindDocument3 pagesArvel Gentry-8-Checking - Trim - On - The - WindTom BeeNo ratings yet
- Final Exam Study Guide: Content Will Focus On Post-Midterm Material. However, Pre-Midterm Material Is Fair GameDocument8 pagesFinal Exam Study Guide: Content Will Focus On Post-Midterm Material. However, Pre-Midterm Material Is Fair GameJake Fowler0% (1)
- CV - Ram SaruDocument1 pageCV - Ram SaruRam Bahadur Saru100% (2)
- RHCSA Exam Pass: Red Hat Certified System Administrator Study GuideFrom EverandRHCSA Exam Pass: Red Hat Certified System Administrator Study GuideNo ratings yet
- iPhone 14 Guide for Seniors: Unlocking Seamless Simplicity for the Golden Generation with Step-by-Step ScreenshotsFrom EverandiPhone 14 Guide for Seniors: Unlocking Seamless Simplicity for the Golden Generation with Step-by-Step ScreenshotsRating: 5 out of 5 stars5/5 (6)
- Linux: The Ultimate Beginner's Guide to Learn Linux Operating System, Command Line and Linux Programming Step by StepFrom EverandLinux: The Ultimate Beginner's Guide to Learn Linux Operating System, Command Line and Linux Programming Step by StepRating: 4.5 out of 5 stars4.5/5 (9)
- AWS: The Complete Beginner to Advanced Guide for Amazon Web Service — The Ultimate TutorialFrom EverandAWS: The Complete Beginner to Advanced Guide for Amazon Web Service — The Ultimate TutorialRating: 5 out of 5 stars5/5 (4)
- RHCSA Red Hat Enterprise Linux 9: Training and Exam Preparation Guide (EX200), Third EditionFrom EverandRHCSA Red Hat Enterprise Linux 9: Training and Exam Preparation Guide (EX200), Third EditionNo ratings yet
- iPhone Unlocked for the Non-Tech Savvy: Color Images & Illustrated Instructions to Simplify the Smartphone Use for Beginners & Seniors [COLOR EDITION]From EverandiPhone Unlocked for the Non-Tech Savvy: Color Images & Illustrated Instructions to Simplify the Smartphone Use for Beginners & Seniors [COLOR EDITION]Rating: 5 out of 5 stars5/5 (5)
- Apple Card and Apple Pay: A Ridiculously Simple Guide to Mobile PaymentsFrom EverandApple Card and Apple Pay: A Ridiculously Simple Guide to Mobile PaymentsNo ratings yet
- The Windows Command Line Beginner's Guide: Second EditionFrom EverandThe Windows Command Line Beginner's Guide: Second EditionRating: 4 out of 5 stars4/5 (4)
- IPHONE 15 Pro Max: A Step by Step Comprehensive Guide, Tips, Tricks, With New Features For Seniors and Beginners.From EverandIPHONE 15 Pro Max: A Step by Step Comprehensive Guide, Tips, Tricks, With New Features For Seniors and Beginners.No ratings yet
- Linux Server Cookbook: Get Hands-on Recipes to Install, Configure, and Administer a Linux Server Effectively (English Edition)From EverandLinux Server Cookbook: Get Hands-on Recipes to Install, Configure, and Administer a Linux Server Effectively (English Edition)No ratings yet
- Creating iOS apps with Xcode: Learn how to develop your own app (English Edition)From EverandCreating iOS apps with Xcode: Learn how to develop your own app (English Edition)No ratings yet
- Kali Linux - An Ethical Hacker's Cookbook - Second Edition: Practical recipes that combine strategies, attacks, and tools for advanced penetration testing, 2nd EditionFrom EverandKali Linux - An Ethical Hacker's Cookbook - Second Edition: Practical recipes that combine strategies, attacks, and tools for advanced penetration testing, 2nd EditionRating: 5 out of 5 stars5/5 (1)
- The iPadOS 17: The Complete User Manual to Quick Set Up and Mastering the iPadOS 17 with New Features, Pictures, Tips, and TricksFrom EverandThe iPadOS 17: The Complete User Manual to Quick Set Up and Mastering the iPadOS 17 with New Features, Pictures, Tips, and TricksNo ratings yet
- Kali Linux Intrusion and Exploitation CookbookFrom EverandKali Linux Intrusion and Exploitation CookbookRating: 5 out of 5 stars5/5 (1)
- CompTIA Linux+ (Plus) Certification The Ultimate Study Guide to Ace the ExamFrom EverandCompTIA Linux+ (Plus) Certification The Ultimate Study Guide to Ace the ExamNo ratings yet
- Hackers & Painters: Big Ideas from the Computer AgeFrom EverandHackers & Painters: Big Ideas from the Computer AgeRating: 4.5 out of 5 stars4.5/5 (5)



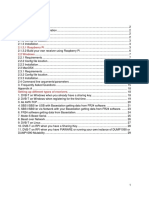








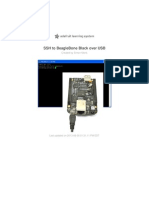
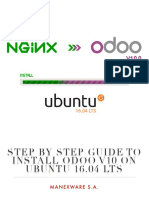
















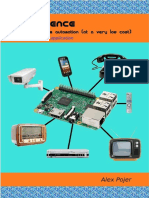














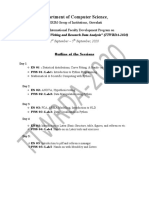

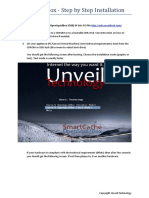














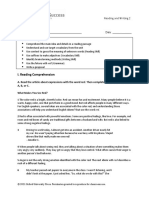




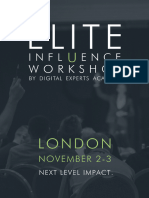
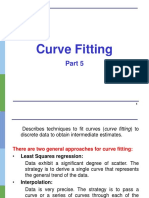

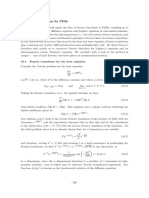

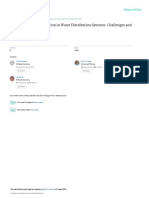



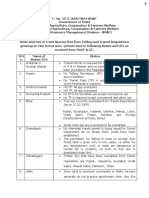
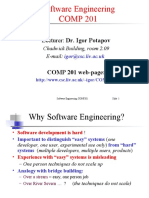


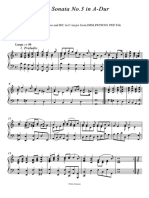
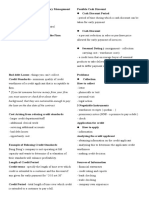
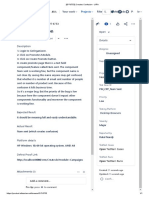

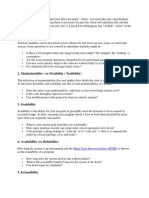




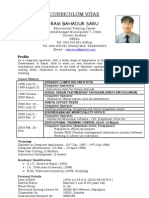
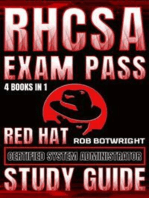







![iPhone Unlocked for the Non-Tech Savvy: Color Images & Illustrated Instructions to Simplify the Smartphone Use for Beginners & Seniors [COLOR EDITION]](https://imgv2-2-f.scribdassets.com/img/audiobook_square_badge/728318688/198x198/f3385cbfef/1715524978?v=1)