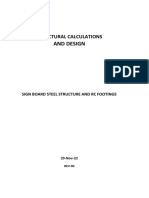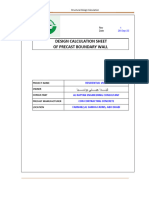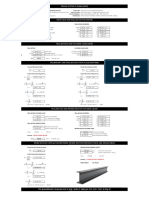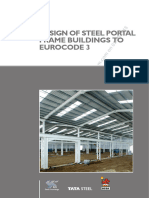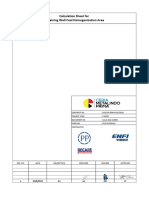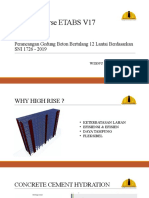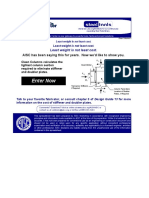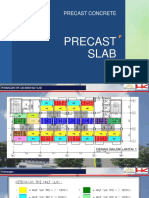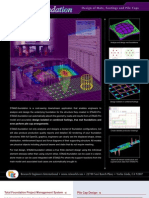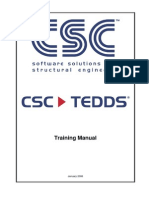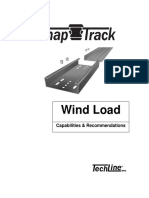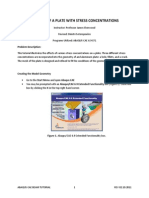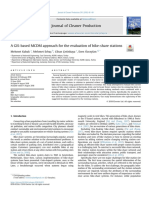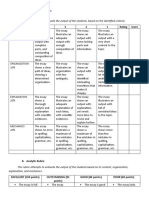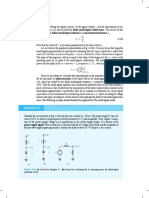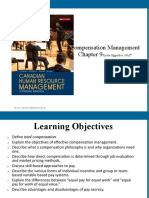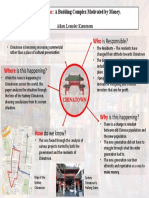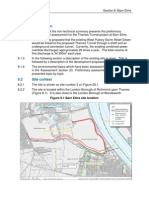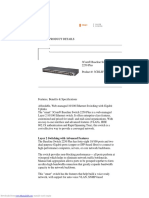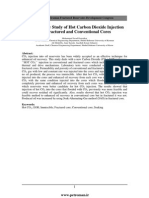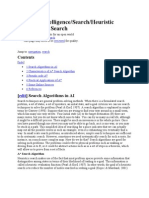Professional Documents
Culture Documents
Staad Pro Pile Cap
Uploaded by
Angga ReztaOriginal Description:
Copyright
Available Formats
Share this document
Did you find this document useful?
Is this content inappropriate?
Report this DocumentCopyright:
Available Formats
Staad Pro Pile Cap
Uploaded by
Angga ReztaCopyright:
Available Formats
DESIGN OF PILECAP
The new project will be created as indicated before in case of isolated, octagonal or combined footings. While creating the new job, the job type will be Pile Cap.
Figure 1 For pile cap jobs a unique tab called Pile Data will be created in the leftmost splitter window. If we click on the tab two icons appear for input of pile arrangement data and pile design parameters.
Figure 2 A click on the pile arrangement data invokes the following dialog box
Figure 3 The combo box for selecting the support number for the pile arrangement lists the support numbers in the pile cap job. We select the support number and input the vertical, lateral and uplift pile capacities. The pile diameter, spacing and distance of the edge from the corner piles are also input. The total loading on the support are shown if we click on Show loading on support.
Figure 4 We may either chose the Auto-arrangement or we may go for a manual input of the coordinates of the piles. If we chose auto-arrangement and click on Calculate all possible pile arrangements corresponding to the pile loads in all the load cases are shown according to the BOCA standard.
Figure 5 We go through the tree controls and chose the arrangement suitable to us. As we click on OK the diagram showing the pile arrangements is transferred to the splitter window showing the input for pile arrangements. Please notice that the pile co-ordinates have come up in the corresponding table.
Figure 6 If we click on the button for Show Pile Reactions the reaction on each pile shows up.
Figure 7 Depending on the pile arrangement diagram we may decide whether to go on with this arrangement or not. If we decide not to go on with the arrangement we would again click on Calculate. Otherwise we click on the button Select Arrangement to select the arrangement. After the pile arrangement is selected the design for pile cap is started. The form for input of design parameters is invoked by clicking the icon for Design Parameters.
Figure 8
After the design parameters are input click on the Design tab and the icon for design to perform the design. A click on the design summary tab will show the pile cap dimensions and the bar size and spacing in the longitudinal and transverse directions for all the supports designed.
Figure 9
The icons for layout and detailed design have been discussed about previously. The layout of the pile cap job will show the different supports along with the pile arrangements and number of piles pertaining to them.
Figure 10 If we click on the tab for Detailed Drawing the following screen appears showing the plan of the pile cap, the details of the reinforcement bar for the pile cap and the front view of the pile cap along with the column for the support selected.
Figure 11
Figure 12
Each part (eg, PileCap Elevation)of the detailed drawing can be re-sized and repositioned in the drawing sheet by selecting the part ,extending or reducing it and taking it by dragging the mouse to another part of the drawing.
These drawings can also be exported to a CAD software for further processing. In the Detailed Drawing option if we click on the tab called DXF Export the drawing is exported to the dxf format from which we can export it to the CAD software.
Figure 13 As we may have noticed we have used the same values of the design parameters for the pile-caps corresponding to all the supports in the job. The user may, however, like to have different values of the parameters (e.g., different values of the maximum and minimum bar sizes) for different supports. We have introduced the concept of local dialog boxes to provide this flexibility to the user. If we double click on any pilecap the local dialog box will appear .If we change the values in that dialog box and click on OK the parameter values corresponding to that support will change.
Figure 14
You might also like
- Design of Mat FoundationDocument13 pagesDesign of Mat FoundationdantezNo ratings yet
- ETABS Building Design ManualDocument84 pagesETABS Building Design ManualAntuan Kouros100% (11)
- Sign Board CalcsDocument34 pagesSign Board CalcsMimi MoragnNo ratings yet
- Shis Park - Mosque and Retail, KHORFAKKAN SHARJAH: Structrual Calcualtion Report For Sign WallDocument23 pagesShis Park - Mosque and Retail, KHORFAKKAN SHARJAH: Structrual Calcualtion Report For Sign WallKhaled Abdel SalamNo ratings yet
- BW - Calculation Sheet - Rev01Document15 pagesBW - Calculation Sheet - Rev01Ernest NavarroNo ratings yet
- Business PlanDocument11 pagesBusiness PlanIsaac ManarinNo ratings yet
- Two Dimensional Truss: Practical No.-01Document68 pagesTwo Dimensional Truss: Practical No.-019897856218No ratings yet
- WIND LOADING ANALYSIS - Wall Components and Cladding: Input DataDocument3 pagesWIND LOADING ANALYSIS - Wall Components and Cladding: Input Datacesar rodriguezNo ratings yet
- Pile Cap Design With 7 Piles: Calculation Note Project: AppartmentDocument9 pagesPile Cap Design With 7 Piles: Calculation Note Project: AppartmentChanthy RathedNo ratings yet
- Www.sefindia.orgDocument372 pagesWww.sefindia.orgRahul KolateNo ratings yet
- Design of Steel ColumnDocument1 pageDesign of Steel ColumnAndro RebuyasNo ratings yet
- Precast Driven Pile Section Analysis: Input DataDocument1 pagePrecast Driven Pile Section Analysis: Input DatacivixxNo ratings yet
- STAAD GuideDocument8 pagesSTAAD GuideFerdinand DagaNo ratings yet
- Calculation of Block Wall Load On First & Second FloorDocument1 pageCalculation of Block Wall Load On First & Second FloorIrfan AliNo ratings yet
- P399 Portal Frames To EC3Document196 pagesP399 Portal Frames To EC3zaidiamna9No ratings yet
- ACCA P5 GTG Question Bank - 2011Document180 pagesACCA P5 GTG Question Bank - 2011raqifiluz86% (22)
- CAL 1 012 C 0009 Rev A Retaining WallDocument135 pagesCAL 1 012 C 0009 Rev A Retaining Wallbayu_23RNo ratings yet
- Online Course ETABS V17Document12 pagesOnline Course ETABS V17Lutfia Nurul AiniNo ratings yet
- Seiasce37 21 PDFDocument3 pagesSeiasce37 21 PDFfaumijkNo ratings yet
- Leadership Assesment ToolDocument5 pagesLeadership Assesment ToolJayeeta DebnathNo ratings yet
- Kea GA413 2017 07 21 10 57 02Document1 pageKea GA413 2017 07 21 10 57 02Lokesh NANo ratings yet
- Aisc Clean Columns WorksheetDocument5 pagesAisc Clean Columns WorksheetOsman Carrillo SotoNo ratings yet
- CATIA V5-6R2015 Basics - Part II: Part ModelingFrom EverandCATIA V5-6R2015 Basics - Part II: Part ModelingRating: 4.5 out of 5 stars4.5/5 (3)
- Precast 02-Slab Precast-A PrefaceDocument23 pagesPrecast 02-Slab Precast-A PrefaceFakhrudin Naufal100% (1)
- HP Deskjet Printer Supply ChainDocument19 pagesHP Deskjet Printer Supply ChainJose Barnon86% (7)
- Prosteel TutorialDocument26 pagesProsteel TutorialPawan Kumar100% (1)
- Precast Column - Stability CalculationDocument1 pagePrecast Column - Stability Calculationarif_rubinNo ratings yet
- LTE ID RNP StandardizationDocument9 pagesLTE ID RNP Standardizationahdanizar100% (1)
- Sap2000 Modeling SampleDocument34 pagesSap2000 Modeling SampleMichaeluiMichaeluiNo ratings yet
- Google Site Manual 2010Document69 pagesGoogle Site Manual 2010h_george89897998No ratings yet
- STAAD - Foundation 2004Document2 pagesSTAAD - Foundation 2004Gelai DiazNo ratings yet
- Start Autodesk Robot Structural Analysis ProfessionalDocument15 pagesStart Autodesk Robot Structural Analysis ProfessionalreyNo ratings yet
- Wall Load Chase Down ExampleDocument2 pagesWall Load Chase Down ExampleBunkun15No ratings yet
- Calculation SheetDocument109 pagesCalculation SheetalbertooooooNo ratings yet
- Qseries AS4600Document13 pagesQseries AS4600pengswanNo ratings yet
- Chapter 9-Design of Services Final Edition - 24!11!2011Document44 pagesChapter 9-Design of Services Final Edition - 24!11!2011Umesh ChamaraNo ratings yet
- Wind Loads For Permiable Facades With High PorosityDocument12 pagesWind Loads For Permiable Facades With High PorosityNikola IvanovicNo ratings yet
- Strip Footing ExampleDocument5 pagesStrip Footing ExampleBunkun15No ratings yet
- Spring Value CalculationDocument16 pagesSpring Value CalculationSrishti Project ConsultantsNo ratings yet
- Bo QDocument9 pagesBo QAdnan Ali ChaudhryNo ratings yet
- Max Shear Stress Shape FactorDocument4 pagesMax Shear Stress Shape FactorRajnikanth GedhadaNo ratings yet
- Steel Structure Design CalculationDocument12 pagesSteel Structure Design CalculationSenthooran MahendranNo ratings yet
- BORAL Silkwood Installation Guide & WarrantyDocument12 pagesBORAL Silkwood Installation Guide & Warrantyjonzak1234No ratings yet
- A Good Question Considering Shipping Container StructuresDocument4 pagesA Good Question Considering Shipping Container StructuresJohn Rheynor Mayo100% (1)
- Design of Concrete-Filled Steel Tubular Members According To The Australian Standard As 5100 Model and CalibrationDocument18 pagesDesign of Concrete-Filled Steel Tubular Members According To The Australian Standard As 5100 Model and Calibrationoui6592No ratings yet
- KD Panels - Tds (En)Document4 pagesKD Panels - Tds (En)Dilon FernandoNo ratings yet
- Tips For Developing Models and SAP2000 and ETABSDocument30 pagesTips For Developing Models and SAP2000 and ETABSHector RuizNo ratings yet
- Tank 09 - Alexandria Governorate (Tank Roof Structure) : Exxon MobilDocument46 pagesTank 09 - Alexandria Governorate (Tank Roof Structure) : Exxon MobilOghale B. E. OmuaborNo ratings yet
- Design of Signage PoleDocument399 pagesDesign of Signage PoleJoshua MagatNo ratings yet
- Steel Plate Gate DesignDocument5 pagesSteel Plate Gate DesignvsnsfbNo ratings yet
- TEDDS Manual - January 2006Document80 pagesTEDDS Manual - January 2006pbodooNo ratings yet
- Wind Load On Cable TraysDocument10 pagesWind Load On Cable TraysAaron EasleyNo ratings yet
- DEA Report of AMS Knitwear LTD 24-09-2022Document107 pagesDEA Report of AMS Knitwear LTD 24-09-2022ABDUL JABBERNo ratings yet
- Client Name: Prepared By: Date: A Project Name: Location: DescriptionDocument1 pageClient Name: Prepared By: Date: A Project Name: Location: Descriptionvj8584No ratings yet
- Orion Whats NewDocument15 pagesOrion Whats NewAnthony Quintua PatinoNo ratings yet
- Design Capacity Check For New Proposed MaterialDocument2 pagesDesign Capacity Check For New Proposed MaterialKawser HossainNo ratings yet
- Tips For Developing Models and SAP2000 and ETABSDocument30 pagesTips For Developing Models and SAP2000 and ETABSSami Syed100% (3)
- Ec9 Ex44 Bending Trapez Class 4Document7 pagesEc9 Ex44 Bending Trapez Class 4imotalpNo ratings yet
- 1.1 Concept of Prefabrication StructureDocument20 pages1.1 Concept of Prefabrication StructureAkriti VashishthaNo ratings yet
- Restrained Beams HandoutDocument2 pagesRestrained Beams Handoutikanyu79No ratings yet
- SikaTack Panel System - Sheet 1 Cert 05 - 4218Document10 pagesSikaTack Panel System - Sheet 1 Cert 05 - 4218Peter DudasNo ratings yet
- PSDESIGNER InstructionsDocument33 pagesPSDESIGNER InstructionsgopaltryNo ratings yet
- Inspection Tutorial Sheet Metal PartDocument16 pagesInspection Tutorial Sheet Metal PartPaulo Roberto SilvaNo ratings yet
- Chaitanya Cadence TutorialDocument98 pagesChaitanya Cadence TutorialSaravanan NsNo ratings yet
- Analysis of A Plate With Stress Concentrations (Abaqus)Document26 pagesAnalysis of A Plate With Stress Concentrations (Abaqus)mailtoswaroopNo ratings yet
- 1 s2.0 S0959652618323667 MainDocument12 pages1 s2.0 S0959652618323667 MaintaliagcNo ratings yet
- Sample Rubrics MakingDocument4 pagesSample Rubrics MakingKerstmis “Scale” NataliaNo ratings yet
- Zintek® 300 HP + Techseal® Glossy Black SLDocument9 pagesZintek® 300 HP + Techseal® Glossy Black SLSyedMazharAliShahNo ratings yet
- Battlab Report 12 FinalDocument48 pagesBattlab Report 12 FinalLianNo ratings yet
- Diodat PDFDocument4 pagesDiodat PDFFatmir KelmendiNo ratings yet
- Chapter 9 CompensationDocument24 pagesChapter 9 CompensationSophie CheungNo ratings yet
- ChinatownDocument1 pageChinatownAiken KomensenNo ratings yet
- 150 67-Eg1Document104 pages150 67-Eg1rikoNo ratings yet
- PF2579EN00EMDocument2 pagesPF2579EN00EMVinoth KumarNo ratings yet
- Simple Usecases of PI B2B - SFTP and PGPDocument35 pagesSimple Usecases of PI B2B - SFTP and PGPPiedone640% (1)
- Peir Nts Section 8 BeDocument14 pagesPeir Nts Section 8 BethamestunnelNo ratings yet
- Saraswathi 2018Document4 pagesSaraswathi 2018Daniel CoronelNo ratings yet
- Taifun GT User GuideDocument5 pagesTaifun GT User GuidecarloslarumbeNo ratings yet
- Fernbetätigte Armaturen: Remote Controlled Valve SystemsDocument14 pagesFernbetätigte Armaturen: Remote Controlled Valve SystemslequangNo ratings yet
- Slid e 4-1Document67 pagesSlid e 4-1Rashe FasiNo ratings yet
- BioEdit Version 7.0.0 PDFDocument192 pagesBioEdit Version 7.0.0 PDFJovanderson JacksonNo ratings yet
- Bharati AXA Life InsuranceDocument57 pagesBharati AXA Life InsuranceNaina_Dwivedi_6514100% (3)
- NO.76 Method Statement for Chemical Anchoring of Rebars on Piles - Rev.0第一次Document5 pagesNO.76 Method Statement for Chemical Anchoring of Rebars on Piles - Rev.0第一次Amila Priyadarshana DissanayakeNo ratings yet
- Robert Plank's Super SixDocument35 pagesRobert Plank's Super SixkoyworkzNo ratings yet
- 3 CBLSF 50 HDocument6 pages3 CBLSF 50 HNaz LunNo ratings yet
- A Laboratory Study of Hot Carbon Dioxide Injection Into Fractured and Conventional CoresDocument13 pagesA Laboratory Study of Hot Carbon Dioxide Injection Into Fractured and Conventional Coresmsmsoft90No ratings yet
- Artificial Intelligence/Search/Heuristic Search/astar SearchDocument6 pagesArtificial Intelligence/Search/Heuristic Search/astar SearchAjay VermaNo ratings yet
- Bitmicro Case Complainants PositionDocument19 pagesBitmicro Case Complainants PositionNoy SorianoNo ratings yet
- Harrod-Domar ModelDocument13 pagesHarrod-Domar ModelsupriyatnoyudiNo ratings yet
- Natural GeotextilesDocument27 pagesNatural GeotextilesDr Muhammad Mushtaq Mangat100% (1)