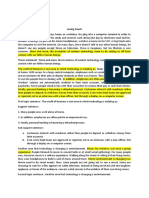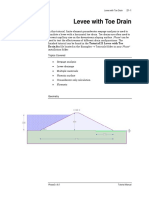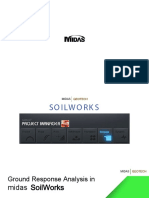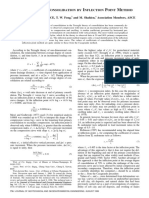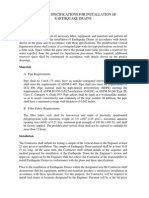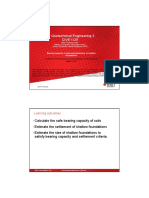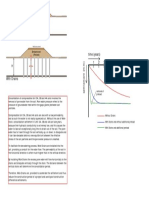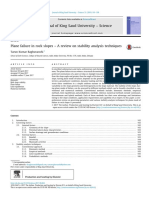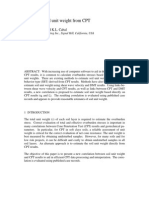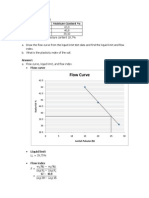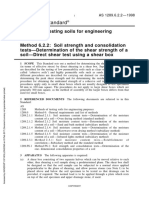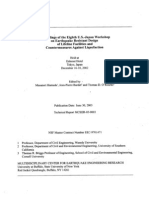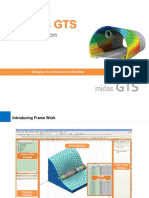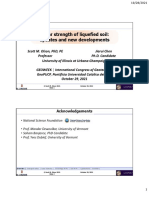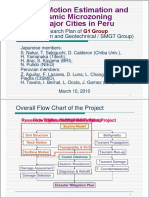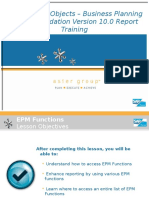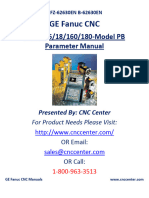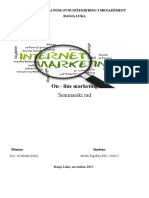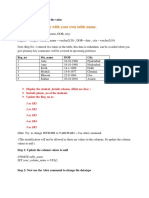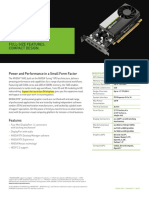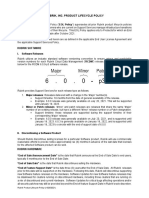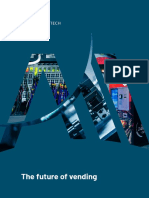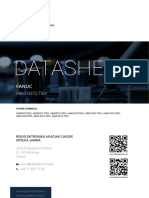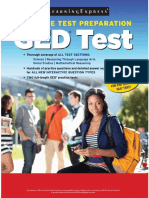Professional Documents
Culture Documents
Slide TutorialManual
Uploaded by
Cesar Guerra VascoCopyright
Available Formats
Share this document
Did you find this document useful?
Is this content inappropriate?
Report this DocumentCopyright:
Available Formats
Slide TutorialManual
Uploaded by
Cesar Guerra VascoCopyright:
Available Formats
Slide
2D limit equilibrium slope stability for soil and rock slopes
Users Guide Part 1
1989 - 2003 Rocscience Inc.
Table of Contents
Table of Contents
Introduction 1
Slope Stability Analysis.............................................................................. 1 Groundwater Analysis ................................................................................ 2 Probabilistic Analysis ................................................................................. 2 SLIDE Documentation................................................................................. 3 Tutorials................................................................................................... 3 Additional Tutorials.......................................................................... 4 Reference................................................................................................ 5 Verification............................................................................................... 5 PDF Files................................................................................................. 5
Quick Start Tutorial
Model............................................................................................................ 8 Limits ....................................................................................................... 8 Project Settings ....................................................................................... 9 Entering Boundaries .............................................................................. 10 Slip Surfaces ......................................................................................... 12 Auto Grid....................................................................................... 12 Slope Limits .................................................................................. 14 Surface Options ............................................................................ 17 Properties .............................................................................................. 18 Analysis Methods .................................................................................. 19 Compute..................................................................................................... 20 Interpret...................................................................................................... 21 Global Minimum Slip Surfaces............................................................... 22 Viewing Minimum Surfaces ................................................................... 24 Viewing All Surfaces.............................................................................. 25 Filter Surfaces ....................................................................................... 26 Data Tips ............................................................................................... 27 Info Viewer............................................................................................. 29 Drawing Tools........................................................................................ 30
ii
Table of Contents
Editing Drawing Tools ................................................................... 32 Saving Drawing Tools ................................................................... 33 Exporting Images................................................................................... 34 Export Image................................................................................. 34 Copy to Clipboard ......................................................................... 34 Black and White Images (Grayscale)............................................ 34
Materials & Loading Tutorial
37
Model.......................................................................................................... 38 Limits ..................................................................................................... 38 Project Settings ..................................................................................... 39 Entering Boundaries .............................................................................. 40 Add Material Boundaries............................................................... 40 Add Water Table ........................................................................... 42 Add Distributed Load ............................................................................. 44 Note about Load Magnitude Units................................................. 45 Slip Surfaces ......................................................................................... 45 Properties .............................................................................................. 47 Assigning Properties ..................................................................... 49 Compute..................................................................................................... 50 Interpret...................................................................................................... 51 What is a Query?................................................................................... 53 Add Query ............................................................................................. 54 Graph Query.......................................................................................... 55 More Query Shortcuts................................................................... 56 Customizing a Graph .................................................................... 57 Show Slices ........................................................................................... 58 Query Slice Data ................................................................................... 59 Deleting Queries.................................................................................... 62 Graph SF along Slope ........................................................................... 62 Additional Exercises ................................................................................. 64 Other Search Methods .......................................................................... 64 Maximum Data Output Option ............................................................... 64
Table of Contents
iii
Non-Circular Surfaces Tutorial
67
Model.......................................................................................................... 68 Surface Options..................................................................................... 69 Block Search ......................................................................................... 70 More About Block Search Objects ................................................ 73 Compute..................................................................................................... 74 Interpret...................................................................................................... 75 Graph Query.......................................................................................... 78 Model.......................................................................................................... 80 Compute..................................................................................................... 81 Interpret...................................................................................................... 81 Optimize Surfaces..................................................................................... 83 Random Surface Generation.................................................................... 84
Composite Surfaces Tutorial
87
Model.......................................................................................................... 88 Surface Options..................................................................................... 89 What is a Composite Surface?...................................................... 89 Editing Boundaries ................................................................................ 91 Right Click Shortcuts..................................................................... 91 Compute..................................................................................................... 93 Interpret...................................................................................................... 94 Model.......................................................................................................... 97 Compute..................................................................................................... 98 Interpret...................................................................................................... 99 Auto Refine Search Method ................................................................... 100
Water Pressure Grid Tutorial
105
Model........................................................................................................ 106 Limits ................................................................................................... 106 Project Settings ................................................................................... 107 Add External Boundary........................................................................ 108 Adding a Water Pressure Grid............................................................. 108 Defining Ponded Water........................................................................ 112
iv
Table of Contents
Add Water Table ......................................................................... 113 Slip Surfaces ....................................................................................... 115 Properties ............................................................................................ 116 Compute................................................................................................... 118 Interpret.................................................................................................... 119 Add Query ........................................................................................... 123 Graph Pore Pressure .................................................................. 123 Acknowledgements................................................................................. 125 Additional Exercises ............................................................................... 126 Ponded Water (variation 1).................................................................. 126 Ponded Water as a No Strength Material ............................................ 127
Support Tutorial
129
Model........................................................................................................ 130 Limits ................................................................................................... 130 Project Settings ................................................................................... 131 Add External Boundary........................................................................ 132 Slip Surfaces ....................................................................................... 132 Properties ............................................................................................ 134 Compute................................................................................................... 135 Interpret.................................................................................................... 135 Model........................................................................................................ 137 Add Support Pattern ............................................................................ 137 Support Properties............................................................................... 139 Compute................................................................................................... 140 Interpret.................................................................................................... 141 Show Support Forces .......................................................................... 148 Overview of Support Implementation in SLIDE .................................... 150 Intersection with Slip Surface .............................................................. 150 Location of Applied Support Force ...................................................... 151 Orientation of Applied Support Force................................................... 151 Magnitude of Applied Support Force ................................................... 152 Active vs. Passive Support .................................................................. 152 Back Analysis of Support Force ............................................................ 154
Table of Contents
Groundwater Analysis Overview
155
Introduction ............................................................................................. 155 Groundwater Modeling ........................................................................... 156 Project Settings ................................................................................... 157 Groundwater Analysis Mode................................................................ 158 Boundaries .......................................................................................... 158 Meshing............................................................................................... 159 Boundary Conditions ........................................................................... 159 Hydraulic Properties ............................................................................ 160 Groundwater Compute ........................................................................... 161 Groundwater Interpret ............................................................................ 162
Groundwater Tutorial
163
Model........................................................................................................ 164 Project Settings ................................................................................... 164 Boundary Editing ................................................................................. 166 Groundwater Analysis Mode................................................................ 167 Meshing............................................................................................... 168 Boundary Conditions ........................................................................... 169 Automatic Creation of Ponded Water.......................................... 172 Hydraulic Properties ............................................................................ 173 Compute (groundwater).......................................................................... 174 Interpret (groundwater)........................................................................... 175 Water Table......................................................................................... 176 Flow Vectors........................................................................................ 177 Flow Lines ........................................................................................... 178 Iso-Lines.............................................................................................. 180 Queries................................................................................................ 181 Data Tips Query.......................................................................... 183 Model........................................................................................................ 185 Compute................................................................................................... 185 Interpret.................................................................................................... 186 Unsaturated Shear Strength................................................................... 192
vi
Table of Contents
More Groundwater Examples
195
Groundwater Verification Examples...................................................... 195
Probabilistic Analysis
197
Sensitivity Analysis................................................................................. 199
Introduction
Introduction
SLIDE is a 2D slope stability program for evaluating the stability of circular or non-circular failure surfaces in soil or rock slopes. SLIDE is very simple to use, and yet complex models can be created and analyzed quickly and easily. External loading, groundwater and support can all be modeled in a variety of ways.
Slope Stability Analysis
SLIDE analyzes the stability of slip surfaces using vertical slice limit equilibrium methods. Individual slip surfaces can be analyzed, or search methods can be applied to locate the critical slip surface for a given slope. Features include: Critical surface search methods for circular or noncircular slip surfaces Bishop, Janbu, Spencer, GLE / Morgenstern-Price, and other analysis methods. Multiple materials. Anisotropic, non-linear MohrCoulomb materials, and other strength models. Groundwater piezo surfaces, Ru factors, pore pressure grids, or finite element seepage analysis. Probabilistic slope stability analysis External loading line, distributed or seismic Support soil nails, tiebacks, geotextiles, piles. Back analysis of required support force. View any or all surfaces generated by search. Detailed analysis results can be plotted for individual slip surfaces And much more
SLIDE Users Guide
Groundwater Analysis
A complete finite element, steady state groundwater modeling, analysis and data interpretation program, is built right in to the SLIDE program. The Groundwater Analysis in SLIDE allows the user to easily define and analyze a groundwater problem, using the same model as for the slope stability problem. The boundaries of the problem only need to be defined once, and will be used for both the groundwater analysis and the slope stability analysis. See the groundwater analysis tutorials at the end of this manual, for information.
Probabilistic Analysis
SLIDE also has extensive probabilistic analysis capabilities. In a probabilistic slope stability analysis, the user may assign statistical distributions to input parameters, such as material properties, support properties, loads, water table location, etc. By assigning a statistical distribution to one or more model input parameters, this allows the user to account for the degree of uncertainty in the value of the parameters. This results in a distribution of safety factors, from which a probability of failure (or reliability index) for the slope can be calculated. Probabilistic slope stability analysis should be seen as a complementary approach to traditional deterministic (safety factor) analyses. A great deal of valuable insight can be obtained from a probabilistic slope analysis. Examples of probabilistic analysis using SLIDE, can be found in the SLIDE Users Guide Part 2.
Introduction
SLIDE Documentation
The documentation for the SLIDE program is organized as follows: 1. Tutorials (Users Guide) 2. Reference (Help system) 3. Verification.
Tutorials
Tutorials are found in the SLIDE Users Guide, the manual you are now reading. The SLIDE Users Guide consists of the following tutorials. The first six tutorials deal with different aspects of slope stability analysis. The last two tutorials explain how to carry out a groundwater analysis with SLIDE, and how it is integrated with the slope stability analysis. FILES tutorial1 .sli DESCRIPTION Quick Start Tutorial a simple tutorial which will get the user familiar with the basic modeling and data interpretation features of SLIDE. Materials / Loading Tutorial introduction to the use of multiple materials and external loads, using a slope model with a weak layer. Non-Circular Surfaces Tutorial a noncircular surface search is performed, using the same model as tutorial 2.
tutorial2 .sli tutorial3 .sli
SLIDE Users Guide
tutorial4 .sli
Composite Surfaces Tutorial a composite circular / non-circular surface search is performed, using a modified version of the tutorial 2 model. Water Pressure Grid Tutorial how to model water pressure using a water pressure grid. Support Tutorial how support can be modeled in SLIDE. Groundwater Overview an overview of the procedure used to carry out a groundwater analysis with SLIDE. Groundwater Tutorial a simple groundwater analysis, using the same model as tutorial 5. The slope stability analysis is rerun, and results compared with tutorial 5.
tutorial5 .sli tutorial6 .sli (none)
tutorial7 .sli
It is recommended that the user follow the step-by-step instructions to create the models themselves. If the user wishes to skip the modeling process, the finished product of each tutorial can be found in the EXAMPLES folder in your SLIDE installation folder, in the files indicated. For information on any SLIDE options which are not covered in the SLIDE tutorials, consult the SLIDE Help system.
Additional Tutorials
Additional tutorials, covering Probabilistic slope stability and other topics, can be found in the Users Guide Part 2. This is available as a PDF document, and can be printed if desired.
Introduction
Reference
Detailed reference information on all of the options in the SLIDE program is found in the SLIDE Help system. To access the Help system:
Select: Help Help Topics
in either the SLIDE Model or SLIDE Interpret programs. If you wish to have a paper copy of the SLIDE reference information, PDF documents are available, which can be printed. See below for details.
Verification
Verification examples are documented in the SLIDE Verification Manual, and the Groundwater Verification Manual. These are both available as PDF files. See below for details. The verification model files can be found in the Slope Stability Verification and Groundwater Verification subfolders, in the EXAMPLES folder in your SLIDE installation folder.
PDF Files
The SLIDE Tutorial, Advanced Tutorial, Model Reference, Interpret Reference, and Verification documents are all available as PDF (portable document format) files. The PDF documents can be found in the Manuals folder in your SLIDE installation folder. They can also be accessed through the Windows Start menu (Start Programs Rocscience Slide 5.0 Manuals), or while you are running SLIDE, through the SLIDE Help menu.
SLIDE Users Guide
The PDF documents can also be downloaded from our website www.rocscience.com.
PDF files are viewed with Adobe Acrobat reader. The PDF documents can be printed, if you wish to have paper copies of the SLIDE Reference or Verification documentation.
Quick Start Tutorial
Quick Start Tutorial
80 , 50
130 , 50
0 , 30
50 , 30
0,0
130 , 0
This quick start tutorial will demonstrate some of the basic features of SLIDE using the simple model shown above, and show how quickly and easily a model can be created and analyzed with SLIDE. MODEL FEATURES: homogeneous, single material slope no water pressure (dry) circular slip surface search (Grid Search)
NOTE: the finished product of this tutorial can be found in the tutorial1.sli data file, which you should find in the EXAMPLES folder in your SLIDE installation folder.
SLIDE Users Guide
Model
If you have not already done so, run the SLIDE MODEL program by double-clicking on the SLIDE icon in your installation folder. Or from the Start menu, select Programs Rocscience Slide 5.0 Slide. If the SLIDE application window is not already maximized, maximize it now, so that the full screen is available for viewing the model. Note that when the SLIDE MODEL program is started, a new blank document is already opened, allowing you to begin creating a model immediately.
Limits
Lets first set the limits of the drawing region, so that we can see the model being created as we enter the geometry.
Select: View Limits
Enter the following minimum and maximum x-y coordinates in the View Limits dialog. Select OK.
Figure 1-1: View Limits dialog.
Quick Start Tutorial
These limits will approximately center the model in the drawing region, when you enter it as described below.
Project Settings
Although we do not need to set any Project Settings for this tutorial, lets briefly examine the Project Settings dialog.
Select: Analysis Project Settings
Figure 1-2: Project Settings dialog.
Various important modeling and analysis options are set in the Project Settings dialog, including Failure Direction, Units of Measurement, Analysis Methods and Groundwater Method. We will be using all of the default selections in Project Settings, however, you may enter a Project Title Quick Start Tutorial. Select OK.
10
SLIDE Users Guide
Entering Boundaries
The first boundary that must be defined for every SLIDE model, is the EXTERNAL BOUNDARY.
An EXTERNAL BOUNDARY must be defined for every SLIDE model.
The External Boundary in SLIDE is a closed polyline encompassing the soil region you wish to analyze. In general: The upper segments of the External Boundary represent the slope surface you are analyzing. The left, right and lower extents of the External Boundary are arbitrary, and can be extended as far out as the user deems necessary for a complete analysis of the problem.
To add the External Boundary, select Add External Boundary from the toolbar or the Boundaries menu.
Select: Boundaries Add External Boundary
Enter the following coordinates in the prompt line at the bottom right of the screen.
Enter Enter Enter Enter Enter Enter Enter vertex vertex vertex vertex vertex vertex vertex [esc=quit]: 0 0 [u=undo,esc=quit]: 130 0 [u=undo,esc=quit]: 130 50 [c=close,u=undo,esc=quit]: [c=close,u=undo,esc=quit]: [c=close,u=undo,esc=quit]: [c=close,u=undo,esc=quit]:
80 50 50 30 0 30 c
Note that entering c after the last vertex has been entered, automatically connects the first and last vertices (closes the boundary), and exits the Add External Boundary option. Your screen should now look as follows:
Quick Start Tutorial
11
Figure 1-3: External Boundary is created.
Note: Boundaries can also be entered graphically in SLIDE, by simply clicking the left mouse button at the desired coordinates. The Snap options can be used for entering exact coordinates graphically. See the SLIDE Help system for information about the Snap options. Any combination of graphical and prompt line entry can be used to enter boundary vertices.
12
SLIDE Users Guide
Slip Surfaces
SLIDE can analyze the stability of either circular or noncircular slip surfaces. Individual surfaces can be analyzed, or a critical surface search can be performed, to attempt to find the slip surface with the lowest factor of safety. In this quick start tutorial, we will perform a critical surface search, for circular slip surfaces. In SLIDE, there are 3 Search Methods available for circular slip surfaces: Grid Search, Slope Search or Auto Refine Search.
We will use the Grid Search, which is the default method. A Grid Search requires a grid of slip centers.
Auto Grid
Slip center grids can be user-defined (Add Grid option) or automatically created by SLIDE (Auto Grid option). For this tutorial we will use the Auto Grid option.
Select: Surfaces Auto Grid
You will see the Grid Spacing dialog. We will use the default number of intervals (20 x 20), so just select OK, and the grid will be created.
Figure 1-4: Grid Spacing dialog.
Quick Start Tutorial
13
NOTE: By default, the actual locations of the slip centers within the grid are not displayed. You can turn them on in the Display Options dialog. Right-click the mouse and select Display Options from the popup menu. Check the Show grid points on search grid option, and select Close. Your screen should look as follows.
Figure 1-5: Slip center grid created with Auto Grid.
Note that the 20 x 20 grid interval spacing actually gives a grid of 21 x 21 = 441 slip centers. Each center in a slip center grid, represents the center of rotation of a series of slip circles. SLIDE automatically determines the circle radii at each grid point, based on the Slope Limits, and the Radius Increment. The Radius Increment, entered in the Surface Options dialog, determines the number of circles generated at each grid point. How SLIDE performs a circular surface search, using the Slope Limits and the Radius Increment, is discussed in the next section.
14
SLIDE Users Guide
Slope Limits
When you created the External Boundary, you will notice the two triangular markers displayed at the left and right limits of the upper surface of the External Boundary. These are the Slope Limits. The Slope Limits are automatically calculated by SLIDE as soon as the External Boundary is created, or whenever editing operations (eg. moving vertices) are performed on the External Boundary. The Slope Limits serve two purposes in a SLIDE circular surface analysis: 1. FILTERING All slip surfaces must intersect the External Boundary, within the Slope Limits. If the start and end points of a slip surface are NOT within the Slope Limits, then the slip surface is discarded (ie. not analyzed). See Figure 1-6.
Figure 1-6: Slope Limits filtering for valid surfaces.
2. CIRCLE GENERATION The sections of the External Boundary between the Slope Limits define the slope surface to be analyzed. The slope surface is used to generate the slip circles for a Grid Search, as follows:
Quick Start Tutorial
15
For each slip center grid point, suitable Minimum and Maximum radii are determined, based on the distances from the slip center to the slope surface, as shown in Figure 1-7. The Radius Increment is then used to determine the number of slip circles generated between the minimum and maximum radii circles at each grid point.
Figure 1-7: Method of slip circle generation for Grid Search, using Slope Limits and Radius Increment.
NOTE: The Radius Increment is the number of intervals between the minimum and maximum circle radii at each grid point. Therefore the number of slip circles generated at each grid point is equal to the Radius Increment + 1. The total number of slip circles generated by a Grid Search, is therefore = (Radius Increment + 1) x (total # of grid slip centers). For this example, this equals 11 x 21 x 21 = 4851 slip circles.
16
SLIDE Users Guide
Changing the Slope Limits The default Slope Limits calculated by SLIDE will, in general, give the maximum coverage for a Grid Search. If you wish to narrow the Grid Search to more specific areas of the model, the Slope Limits can be customized with the Define Limits dialog.
Select: Surfaces Slope Limits Define Limits
Figure 1-8: Define Slope Limits dialog.
The Define Slope Limits dialog allows the user to customize the left and right Slope Limits, or even to define two sets of limits (eg. to define allowable ranges for slip surface starting and ending points). We are using the default Slope Limits for this tutorial, however, it is suggested that the user experiment with different Slope Limits, after completing this tutorial. Select Cancel in the Define Slope Limits dialog. NOTE: the Slope Limits can also be moved graphically, using the mouse, with the Move Limits option.
Quick Start Tutorial
17
Surface Options
Lets take a look at the Surface Options dialog.
Select: Surfaces Surface Options
Figure 1-9: Surface Options dialog.
Note: The default Surface Type is Circular, which is what we are using for this tutorial. The Radius Increment used for the Grid Search, is entered in this dialog. The Composite Surfaces option is discussed in the Composite Surfaces Tutorial.
We are using the default Surface Options, so select Cancel in the Surface Options dialog.
18
SLIDE Users Guide
Properties
Now lets define the material properties.
Select: Properties Define Materials
In the Define Material Properties dialog, enter the following parameters, with the first (default) tab selected.
9 Enter: 9 Name = soil 1 9 Unit Weight = 19 Strength Type = Mohr-Coul 9 Cohesion = 5 9 Phi = 30 Water Surface = None
Figure 1-10: Define Material Properties dialog.
When you are finished entering properties, select OK. NOTE: Since we are dealing with a single material model, and since you entered properties with the first (default) tab selected, you do not have to Assign these properties to the model. SLIDE automatically assigns the default properties (ie. the properties of the first material in the Define Material Properties dialog) for you.
Quick Start Tutorial
19
(Remember that when you created the External Boundary, the area inside the boundary was automatically filled with the colour of the first material in the Define Material Properties dialog. This represents the default property assignment.) For multiple material models, it is necessary for the user to assign properties with the Assign Properties option. We will deal with assigning properties in Tutorial 2.
Analysis Methods
Before we run the analysis, lets examine the Analysis Methods that are available in SLIDE.
Select: Analysis Project Settings
Figure 1-11: Analysis Methods dialog.
Select the Methods tab in the Project Settings dialog. By default, Bishop and Janbu limit equilibrium analysis methods, are the selected Analysis Methods.
20
SLIDE Users Guide
However, the user may select any or all analysis methods, and all selected methods will be run when Compute is selected. See the SLIDE Help system for information about the different analysis methods, and the assumptions used in each. For this tutorial, we will only use the default analysis methods Bishop and Janbu. Select Cancel in the Project Settings dialog. We are now finished with the modeling, and can proceed to run the analysis and interpret the results.
Compute
Before you analyze your model, save it as a file called quick.sli. (SLIDE model files have a .SLI filename extension).
Select: File Save
Use the Save As dialog to save the file. You are now ready to run the analysis.
Select: Analysis Compute
The SLIDE COMPUTE engine will proceed in running the analysis. This should only take a few seconds. When completed, you are ready to view the results in INTERPRET.
Quick Start Tutorial
21
Interpret
To view the results of the analysis:
Select: Analysis Interpret
This will start the SLIDE INTERPRET program. You should see the following figure:
Figure 1-12: Results of Grid Search.
By default, when a computed file is first opened in the SLIDE INTERPRETER, you will always see: The Global Minimum slip surface, for the BISHOP Simplified analysis method (if a Bishop analysis was run) If a Grid Search has been performed, you will see contours of safety factor in the slip center grid. The contours are based on the MINIMUM calculated safety factor at each grid slip center.
22
SLIDE Users Guide
The Global Minimum slip surface, and the contoured grid are both visible in Figure 1-12.
Global Minimum Slip Surfaces
For a given analysis method, the Global Minimum slip surface is the slip surface with the LOWEST factor of safety, of all slip surfaces analyzed. The analysis method is displayed in the Toolbar at the top of the SLIDE INTERPRET screen.
The Global Minimum safety factor is displayed beside the slip center for the surface. In this case, for a Bishop analysis, the overall minimum safety factor is 1.141. To view the Global Minimum safety factor and surface for other analysis methods, simply use the mouse to select a method from the drop-down list in the toolbar. For example, select the Janbu Simplified method, and observe the results. In general, the Global Minimum safety factor and slip surface, can be different for each analysis method.
Tip while the analysis method is selected in the toolbar, if you have a mouse with a mouse wheel, you can scroll through the analysis methods by moving the mouse wheel. This allows you to quickly compare analysis results, without having to select the analysis method each time.
Quick Start Tutorial
23
It is very important to note the following The term Global Minimum should be used with caution. The Global Minimum surfaces displayed after an analysis, are only as good as your search techniques, and may not necessarily be the lowest possible safety factor surfaces for a given model. Depending on your search methods and parameters, SURFACES WITH LOWER SAFETY FACTORS MAY EXIST!!! (For example, grid location, grid interval spacing, Radius Increment and Slope Limits, will all affect the results of the Grid Search.)
Also note In the current example, for the Bishop and Janbu analysis methods, the Global Minimum surface is the same for both methods. HOWEVER, IN GENERAL, THE GLOBAL MINIMUM SURFACE FOR EACH ANALYSIS METHOD, WILL NOT NECESSARILY BE THE SAME SURFACE!!!
The display of the Global Minimum surface, may be toggled on or off by selecting the Global Minimum option from the toolbar or the Data menu.
Select: Data Global Minimum
The Global Minimum is hidden.
Select: Data Global Minimum
The Global Minimum is displayed.
24
SLIDE Users Guide
Viewing Minimum Surfaces
Remember that the Grid Search is performed by generating circles of different radii at each grid point in a slip center grid. To view the minimum safety factor surface generated AT EACH GRID POINT, select the Minimum Surfaces option in the toolbar or the Data menu.
Select: Data Minimum Surfaces
Figure 1-13: Circular surface search Mimimum Surfaces shown.
As shown in Figure 1-13, SLIDE will draw the minimum slip surfaces, with colours corresponding to the safety factor contours in the grid, and in the legend (visible in the upper left corner). Again, as with the Global Minimum, note that the Minimum Surfaces correspond to the currently selected analysis method. (ie. if you select different analysis methods, you may see different surfaces displayed).
Quick Start Tutorial
25
Viewing All Surfaces
To view ALL valid slip surfaces generated by the analysis, select the All Surfaces option from the toolbar or the Data menu.
Select: Data All Surfaces
Again, note that the slip surfaces are colour coded according to safety factor, and that safety factors will vary according to the analysis method chosen.
Figure 1-14: Circular surface search All Surfaces shown.
NOTE: since the slip surfaces overlap, SLIDE draws the slip surfaces starting with the HIGHEST safety factors, and ending with the LOWEST safety factors, so that the slip surfaces with the lowest safety factors are always visible (ie. they are drawn last). The All Surfaces option is very useful for visualizing all of the valid surfaces generated by your analysis. It may indicate:
26
SLIDE Users Guide
areas in which to concentrate a search, in order to find a lower Global Minimum, using some of the various techniques provided in SLIDE. For example, customizing the Slope Limits, as discussed earlier in this tutorial, or using the Focus Search options in the Surfaces menu. areas which have been insufficiently covered by the search, again, necessitating a change in the search parameters (eg. location of the slip center grid, or a larger value of Radius Increment).
Filter Surfaces
When displaying either the Minimum Surfaces, or All Surfaces, as described above, you can filter the surfaces you would like displayed, using the Filter Surfaces option in the toolbar or the Data menu.
Select: Data Filter Surfaces
Figure 1-15: Filter Surfaces option.
Filtering can be done by safety factor, or by a specified number of lowest surfaces (eg. the 10 lowest safety factor surfaces). To see the results of applying the filter parameters, without closing the dialog, use the Apply button.
Quick Start Tutorial
27
For example, select the Surfaces with a factor of safety below option. Leave the default safety factor value of 2. Only surfaces with a factor of safety less than 2 are now displayed. Select Done.
Figure 1-16: All slip surfaces with safety factor < 2.
Data Tips
The Data Tips feature in SLIDE allows the user to obtain model and analysis information by simply placing the mouse cursor over any model entity or location on the screen. To enable Data Tips, click on the box on the Status Bar (at the bottom of the SLIDE application window), which says Data Tips. By default, it should indicate Data Tips Off. When you click on this box, it will toggle through 3 different data tip modes Off, Min and Max. Click on this box until it displays Data Tips Max.
28
SLIDE Users Guide
Now move the mouse cursor over the model, and you will see that the material properties of the soil are displayed. Place the cursor over different entities of the model, and see what information is displayed. Virtually all model information is available using Data Tips, for example: slip surface safety factor, center and radius vertex coordinates grid coordinates contour values within slip center grids slope limit coordinates support properties etc etc
Click on the Status Bar and toggle Data Tips Off. You can experiment with the Data Tips option in later tutorials. NOTE that Data Tips can also be toggled through the View menu.
Figure 1-17: Data Tips display of material properties.
Quick Start Tutorial
29
Info Viewer
The Info Viewer option in the toolbar or the Analysis menu, displays a summary of SLIDE model and analysis information, in its own view.
Select: Analysis Info Viewer
Figure 1-18: SLIDE Info Viewer listing.
The Info Viewer information can be copied to the clipboard using the Copy option in the toolbar or the Edit menu, or by right-clicking in the view and selecting Copy. From the clipboard, the information can be pasted into word processing programs for report writing. The Info Viewer information can also be saved to a text file (*.txt plain text, no formatting preserved), or a richtext file (*.rtf preserves formatting, as displayed in the Info Viewer). The Save As text file options are available in the File menu, (while the Info Viewer is the active view), or by right-clicking in the Info Viewer view.
30
SLIDE Users Guide
The Info Viewer information can also be sent directly to your printer using the Print option in the toolbar or File menu. Close the Info Viewer view, by selecting the X in the upper right corner of the view.
Drawing Tools
In the Tools menu or the toolbar, a wide variety of drawing and annotation options are available for customizing views. We will briefly demonstrate some of these options. First, lets add an arrow to the view, pointing at the Global Minimum surface. Select the Arrow option from the Tools toolbar or the Tools menu.
Select: Tools Add Tool Arrow
Click the mouse at two points on the screen, to add an arrow pointing at the Global Minimum surface. Now add some text.
Select: Tools Add Tool Text Box
Click the mouse at a point near the tail of the arrow. You will see the Add Text dialog. The Add Text dialog allows you to type any text and add it to the screen. The convenient Auto-Text option can be used to annotate the model with pre-formatted input and output data. For example: 1. In the Add Text dialog, select the Global Minimum + box (NOT the checkbox). Then select the Method: Bishop Simplified + box. Then select the Method: Bishop Simplified checkbox. 2. The dialog should appear as follows:
Quick Start Tutorial
31
Figure 1-19: Add Text dialog.
3. Now select the Insert Auto-text button. The Global Minimum surface information for the Bishop analysis method, will be added to the editing area at the left of the Add Text dialog. 4. Now select OK. The text is added to the view, and your screen should look similar to Figure 1-20.
Figure 1-20: Auto-text and arrow added to view.
32
SLIDE Users Guide
Editing Drawing Tools
We will now describe the following properties of all drawing tools added through the Tools menu options: Right-click If you right-click the mouse on a drawing tool, you will see a popup menu, which makes available various editing options. For example: right-click on the arrow. Delete, Format and Duplicate options are available in the popup menu. right-click on the text box. Various options are available, including Format, Edit Text, Rotate and Delete.
Single-click If you single-click the left mouse button on a drawing tool, this will select the tool, and you will see the control points highlighted on the tool. While in this mode: You can click and drag the control points, to re-size the tool. If you hover the mouse over any part of the drawing tool, but NOT on a control point, you will see the fourway arrow cursor, allowing you to click and drag the entire drawing tool to a new location. You can delete the tool by pressing Delete on the keyboard.
Quick Start Tutorial
33
Double-click If you double-click the mouse on a drawing tool, you will see the Format Tool dialog. The Format Tool dialog allows the user to customize styles, colours etc. Only the options applicable to the clicked-on tool, will be enabled in the Format Tool dialog. (Note: this is the same Format option available when you right-click on a tool). It is left as an optional exercise, for the user to experiment with the various editing options that are available for each Tools option.
Saving Drawing Tools
All drawing tools added to a view through the Tools menu, can be saved, so that you do not have to re-create drawings each time you open a file. The Save Tools option in the toolbar or the File menu, will automatically save a tools file with the same name as the corresponding SLIDE file. In this case, the tools file will automatically be opened when the SLIDE file is opened in INTERPRET, and you will immediately see the saved drawing tools on the opening view. The Export Tools option in the File menu, can be used to save a tools file with a DIFFERENT name from the original SLIDE file. In this case, you will have to use the Import Tools option to display the tools on the model. This allows you, for example, to save different tools files, corresponding to various views of a model. Tools files have a *.SLT filename extension
NOTE: When you save a TOOLS file, only drawing tools of the current (active) view are saved.
34
SLIDE Users Guide
Exporting Images
In SLIDE, various options are available for exporting image files.
Export Image
The Export Image option in the File menu or the rightclick menu, allows the user to save the current view directly to one of four image file formats: JPEG (*.jpg) Windows Bitmap (*.bmp) Windows Enhanced Metafile (*.emf) Windows Metafile (*.wmf)
Copy to Clipboard
The current view can also be copied to the Windows clipboard using the Copy option in the toolbar or the Edit menu. This will place a bitmap image on the clipboard which can be pasted directly into word or image processing applications.
Black and White Images (Grayscale)
The Grayscale option, available in the toolbar or the View menu, will automatically convert the current view to Grayscale, suitable for black and white image requirements. This is useful when sending images to a black and white printer, or for capturing black and white image files. The Grayscale option works as a toggle, and all previous colour settings of the current view will be restored when Grayscale is toggled off
Quick Start Tutorial
35
We have now covered most of the basic features in the SLIDE INTERPRET program, except the ability to obtain detailed analysis information for individual slip surfaces, using the Query menu options. This is covered in the next tutorial. That concludes this Quick Start Tutorial. To exit the program:
Select: File Exit
36
SLIDE Users Guide
Materials & Loading Tutorial
37
Materials & Loading Tutorial
This tutorial will demonstrate how to model a more complex multi-material slope, with both pore water pressure and an external load. MODEL FEATURES: multiple material slope, with weak layer pore pressure defined by water table uniformly distributed external load circular slip surface search (Grid Search)
NOTE: the finished product of this tutorial can be found in the tutorial2.sli data file, which you should find in the EXAMPLES folder in your SLIDE installation folder.
38
SLIDE Users Guide
Model
If you have not already done so, run the SLIDE MODEL program by double-clicking on the SLIDE icon in your installation folder. Or from the Start menu, select Programs Rocscience Slide 5.0 Slide. If the SLIDE application window is not already maximized, maximize it now, so that the full screen is available for viewing the model.
Limits
Lets first set the limits of the drawing region, so that we can see the model being created as we enter the geometry.
Select: View Limits
Enter the following minimum and maximum x-y coordinates in the View Limits dialog. Select OK.
Figure 2-1: View Limits dialog.
These limits will approximately center the model in the drawing region, when you enter it as described below.
Materials & Loading Tutorial
39
Project Settings
Although we do not need to set any Project Settings for this tutorial, lets briefly examine the Project Settings dialog.
Select: Analysis Project Settings
Figure 2-2: Project Settings dialog.
Select the Groundwater tab. Notice the various methods of defining pore pressure conditions in SLIDE. For this tutorial, we will be using the default (Groundwater Method = Water Surfaces). This allows pore pressure to be calculated from a Water Table or Piezometric surfaces. We will be using all of the default selections in Project Settings, however, select the General tab, and enter a Project Title Materials & Loading Tutorial. Select OK.
40
SLIDE Users Guide
Entering Boundaries
The first boundary that must be defined for every SLIDE model, is the EXTERNAL BOUNDARY (see the Quick Start Tutorial for a definition of the External Boundary in SLIDE). To add the External Boundary, select Add External Boundary from the toolbar or the Boundaries menu.
Select: Boundaries Add External Boundary
Enter the following coordinates in the prompt line at the bottom right of the screen.
Enter Enter Enter Enter Enter Enter Enter Enter Enter Enter Enter vertex vertex vertex vertex vertex vertex vertex vertex vertex vertex vertex [esc=quit]: 5 0 [u=undo,esc=quit]: 100 0 [u=undo,esc=quit]: 100 34 [c=close,u=undo,esc=quit]:100 36 [c=close,u=undo,esc=quit]:100 40 [c=close,u=undo,esc=quit]: 67 40 [c=close,u=undo,esc=quit]: 43 28 [c=close,u=undo,esc=quit]: 5 28 [c=close,u=undo,esc=quit]: 5 18 [c=close,u=undo,esc=quit]: 5 16 [c=close,u=undo,esc=quit]: c
Note that entering c after the last vertex has been entered, automatically connects the first and last vertices (closes the boundary), and exits the Add External Boundary option.
Add Material Boundaries
Material boundaries are used in SLIDE to define the boundaries between different material zones within the External Boundary. Lets add two material boundaries, to define the location of a weak layer.
Select: Boundaries Add Material Boundary
Materials & Loading Tutorial
41
Since we planned ahead, there are already vertices on the External Boundary, which we can graphically snap to. 1. First make sure that the Snap option is enabled on the Status Bar. When Snap is enabled, the cursor will change to a circle when it is positioned over a vertex, allowing you to snap exactly to the vertex. 2. Position the cursor over the External Boundary vertex at ( 5 , 18 ) and click the left mouse button. 3. Position the cursor over the External Boundary vertex at ( 100 , 36 ) and click the left mouse button. 4. Right-click the mouse and select Done. The first material boundary has been added. Now add a second material boundary.
Select: Boundaries Add Material Boundary
Repeat steps 2 4, to add a second material boundary, by snapping to the External Boundary vertices at ( 5 , 16 ) and ( 100 , 34 ). Your model should look as follows:
Figure 2-3: External and material boundaries added.
42
SLIDE Users Guide
Add Water Table
Now lets add the water table, in order to define the pore pressure conditions.
Select: Boundaries Add Water Table
You should still be in Snap mode, so use the mouse to snap the first two vertices to existing External Boundary vertices, and enter the rest of the vertices in the prompt line.
Enter vertex [esc=quit]: use the mouse to snap to the vertex at 5 28 Enter vertex [u=undo,esc=quit]: use the mouse to snap to the vertex at 43 28 Enter vertex [u=undo,esc=quit]: 49 30 Enter vertex [c=close,u=undo,esc=quit]: 60 34 Enter vertex [c=close,u=undo,esc=quit]: 66 36 Enter vertex [c=close,u=undo,esc=quit]: 74 38 Enter vertex [c=close,u=undo,esc=quit]: 80 38.5 Enter vertex [c=close,u=undo,esc=quit]: 100 38.5 Enter vertex [c=close,u=undo,esc=quit]:press Enter or right-click and select Done
You will now see the Assign Water Table dialog.
Materials & Loading Tutorial
43
This dialog allows you to assign the Water Table to the materials in your model, by selecting the checkbox for the desired materials. The Water Table must be assigned to materials, so that the program knows how pore pressure is to be calculated for each material. By default, when you add a Water Table, all checkboxes in the dialog are selected. This is sufficient for our purposes, so just select OK. The Water Table will be added to the model, and automatically assigned to all materials in the model. As you can see, we have added a Water Table coincident with the ground surface at the foot of the slope, and slightly below ground surface towards the crest. NOTE: The assigning of the Water Table to materials, can also be done in the Define Material Properties dialog. The Assign Water Table dialog is simply a convenient shortcut which allows you to assign the Water Table to all materials at once, rather than individually with the Define Material Properties dialog. IMPORTANT NOTE: the Water Table MUST BE DEFINED ACROSS ALL MATERIALS for which pore pressure is to be calculated using the Water Table. If it is not, then the analysis will not be able to calculate the pore pressure for slip surfaces where the Water Table is not defined, and a safety factor will NOT BE CALCULATED. Therefore, always make sure that the Water Table spans all applicable material zones of the model, or the slope will not be analyzed where the Water Table is undefined.
44
SLIDE Users Guide
Add Distributed Load
In SLIDE, external loads can be defined as either concentrated line loads, or distributed loads. For this tutorial, we will add a uniformly distributed load near the crest of the slope. Select Add Distributed Load from the toolbar or the Loading menu.
Select: Loading Add Distributed Load
You will see the Add Distributed Load dialog.
9 Enter: Orientation = normal 9 Magnitude = 50 Type = constant
Enter a Magnitude = 50. Leave all other parameters at their default settings. Select OK. Now as you move the cursor, you will see a small red cross which follows the cursor and snaps to the nearest point on the nearest boundary. You may enter the location of the load graphically, by clicking the left mouse button when the red cross is at the desired starting and ending points of the distributed load. However, to enter exact coordinates, it is easier in this case to enter the coordinates in the prompt line.
Enter first point on boundary [esc=quit]: 70 40 Enter second point on boundary [esc=quit]: 80 40
Materials & Loading Tutorial
45
The distributed load will be added to the model after you enter the second point. The distributed load is represented by red arrows pointing normal (downwards, in this case) to the External Boundary, between the two points you entered. The magnitude is also displayed.
Note about Load Magnitude Units
It is important to note that the true UNITS of the distributed load magnitude, are KN / m2 (ie. force per unit area), when considering the out-of-plane dimension of the model. The units shown in the dialog (KN / m) refer to the 2-dimensional model. Since the limit equilibrium analysis is performed on a 1 meter wide width of slope, the load magnitude per linear meter along the slope boundary, is equal to the load magnitude per square meter.
Slip Surfaces
For this tutorial, we will be performing a circular surface Grid Search, to attempt to locate the critical slip surface (ie. the slip surface with the lowest safety factor). A Grid Search requires a grid of slip centers to be defined. We will use the Auto Grid option, which automatically locates a grid for the user.
Select: Surfaces Auto Grid
You will see the Grid Spacing dialog.
46
SLIDE Users Guide
Enter an interval spacing of 20 x 20. Select OK. The Grid will be added to the model, and your screen should appear as follows:
Figure 2-4: Water table, external load and grid added to model.
NOTE: slip center grids, and the circular surface Grid Search, are discussed in more detail in the Quick Start Tutorial. Please refer to that tutorial, or the SLIDE Help system, for more information.
Materials & Loading Tutorial
47
Properties
Its time to define our material properties. Select Define Materials from the toolbar or the Properties menu.
Select: Properties Define Materials
With the first (default) tab selected in the Define Materials dialog, enter the following properties:
9 Enter: 9 Name = soil 1 9 Unit Weight = 19 Strength Type = Mohr-Coul 9 Cohesion = 28.5 9 Phi = 20 9 Water Surf. = Water Table Hu = 1
Enter the parameters shown above. Notice that the Water Surface = Water Table, because we already assigned the Water Table to all materials in the model, with the Assign Water Table dialog, when we created the Water Table. When all parameters are entered for the first material, select the second tab, and enter the properties for the weak soil layer.
48
SLIDE Users Guide
9 Enter: 9 Name = weak layer 9 Unit Weight = 18.5 Strength Type = Mohr-Coul 9 Cohesion = 0 9 Phi = 10 9 Water Surf. = Water Table Hu = 1
Enter the properties, and select OK when finished. Note the following about the Water Parameters: Water Surface = Water Table means that the Water Table will be used for pore pressure calculations for the material.
For users unfamiliar with the Hu Value: In SLIDE, the Hu coefficient is defined as the factor by which the vertical distance to a water table (or piezo line) is multiplied to obtain the pressure head. It may range between 0 and 1. Hu = 1 would indicate hydrostatic conditions. Hu = 0 would indicate a dry soil, and intermediate values are used to simulate head loss due to seepage, as shown in the margin figure.
hp
H u = hp / d
Materials & Loading Tutorial
49
Assigning Properties
Since we have defined two materials, it will be necessary to assign properties to the correct regions of the model, using the Assign Properties option. Select Assign Properties from the toolbar or the Properties menu.
Select: Properties Assign Properties
You will see the Assign Properties dialog, shown in the margin. Before we proceed, note that: By default, when boundaries are created, SLIDE automatically assigns the properties of the first material in the Define Material Properties dialog, to all soil regions of the model. Therefore, in this case, we only need to assign properties to the weak layer of the model. The soil above and below the weak layer, already has the correct properties, of the first material which we defined.
To assign properties to the weak layer will only take two mouse clicks: 1. Use the mouse to select the weak layer soil, in the Assign Properties dialog (notice that the material names are the names you entered in the Define Material Properties dialog). 2. Now place the cursor anywhere in the weak layer of the model (ie. anywhere in the narrow region between the two material boundaries), and click the left mouse button.
50
SLIDE Users Guide
Thats it, properties are assigned. Notice that the weak layer zone now has the colour of the weak layer material. Close the Assign Properties dialog by selecting the X in the upper right corner of the dialog (or you can press the Escape key to close the dialog). We are now finished creating the model, and can proceed to run the analysis and interpret the results.
Compute
Before you analyze your model, save it as a file called ml_circ.sli. (SLIDE model files have a .SLI filename extension).
Select: File Save
Use the Save As dialog to save the file. You are now ready to run the analysis.
Select: Analysis Compute
The SLIDE COMPUTE engine will proceed in running the analysis. When completed, you are ready to view the results in INTERPRET.
Materials & Loading Tutorial
51
Interpret
To view the results of the analysis:
Select: Analysis Interpret
This will start the SLIDE INTERPRET program. You should see the following figure:
Figure 2-5: Results of Grid Search.
As you can see, the Global Minimum slip circle, for the Bishop analysis method, passes through the weak layer, and is partially underneath the distributed load. The weak layer and the external load clearly have an influence on the stability of this model, and the Global Minimum safety factor (Bishop analysis) is 0.798, indicating an unstable situation (safety factor < 1). This slope will require support, or other design modifications, if it is to be stabilized.
52
SLIDE Users Guide
Using the drop-down list in the toolbar, select other analysis methods, and view the Global Minimum surface for each. In this case, the actual surface, for the methods used (Bishop and Janbu) is the same, although different safety factors are calculated by each method. In general, the Global Minimum surface will not necessarily be the same surface, for each analysis method. See the Quick Start Tutorial for further discussion about the Global Minimum surface. Now select the Minimum Surfaces option from the toolbar or the Data menu, in order to view the minimum surface calculated at each grid point in the slip center grid.
Select: Data Minimum Surfaces
The effect of the weak layer is even more dramatically visible. The minimum circles with the lowest safety factors are all tending to pass through the weak layer, as illustrated in the figure below.
Figure 2-6: Minimum slip surfaces, passing through weak layer.
Materials & Loading Tutorial
53
To view all circles generated by the analysis:
Select: Data All Surfaces
The effect of the weak layer is visible with all circles displayed. Now switch back to viewing the Minimum Surfaces, and we will discuss how to view detailed analysis results, for individual surfaces, using the Query menu options.
What is a Query?
A Query, in the SLIDE INTERPRET program, is simply a slip surface which has been selected with the Add Query option, for the purpose of viewing and plotting detailed analysis results along the slip surface (eg. Base Normal Stress, Mobilized Shear Resistance, Pore Pressure, Interslice forces, etc). It is important to note that the Data Output option in Project Settings, determines which surfaces will be available for creating a Query:
If Data Output = Standard, then a Query can only be created for the Global Minimum.
If Data Output = Standard, then detailed analysis data is saved in the SLIDE output file, for the Global Minimum surface ONLY. If Data Output = Maximum, then detailed analysis data is saved for the minimum surface at each grid point (for a circular surface Grid Search).
In this tutorial, we have used the default Data Output = Standard, and can therefore only create a Query for the Global Minimum surface. See the suggested exercises at the end of this tutorial, for a discussion of the Data Output = Maximum option.
54
SLIDE Users Guide
Add Query
A Query can be created by selecting the Add Query option from the toolbar or the Query menu. This allows you to select any slip surface for which detailed analysis results are available. For the current example, detailed analysis results are only available for the Global Minimum slip surface, as discussed in the previous section. When it is only required to create a Query for the Global Minimum, there are several time-saving shortcuts available to the user. For example: 1. Right-click the mouse anywhere on the Global Minimum slip surface. NOTE: you may click on the slip surface, or on the radial lines joining the slip center to the slip surface endpoints. 2. Select Add Query from the popup menu, and a Query will be created for the Global Minimum. 3. NOTE that the colour of the Global Minimum surface changes to black, to indicate that a query has been added. (Queries are displayed using black. The Global Minimum, before the query was added, was displayed in green.) You will find this a useful and frequently used shortcut for adding a Query for the Global Minimum. Other shortcuts for adding and graphing Queries are described in the following sections.
TIP: a short-cut for adding a Query on the Global Minimum right-click on the Global Minimum, and select Add Query from the popup menu.
Materials & Loading Tutorial
55
Graph Query
The main reason for creating a Query, is to be able to graph detailed analysis results for the slip surface. This is done with the Graph Query option in the toolbar or the Query menu.
Select: Query Graph Query
NOTE: If only a single query exists, as in the current example, it will automatically be selected as soon as you select Graph Query, and you will immediately see the Graph Slice Data dialog, shown below. If more than one query exists, you will first have to select one (or more) queries, with the mouse.
Figure 2-7: Graph Slice Data dialog.
1. In the Graph Slice Data dialog, select the data you would like to plot from the Primary data drop-down list. For example, select Base Normal Stress. 2. Select the Horizontal axis data you would like to use (Distance, Slice number, or X coordinate). 3. Select Create Plot, and SLIDE will create a plot as shown in the following figure.
56
SLIDE Users Guide
Figure 2-8: Base Normal Stress vs. Distance.
More Query Shortcuts
Here are more useful shortcuts for adding / graphing Queries (these are left as optional exercises after completing this tutorial): If you right-click on the Global Minimum BEFORE a query is created, you can select Add Query, or Add Query and Graph from the popup menu. Or if you right-click AFTER a Query is created, you can select Graph Query or other options. Another very quick shortcut if NO Queries have been created, and you select Graph Query from the toolbar, SLIDE will automatically create a Query for the Global Minimum, and display the Graph Slice Data dialog. Similarly, if you select Show Slices or Query Slice Data, a query will automatically be created for the Global Minimum, if it did not already exist.
Materials & Loading Tutorial
57
Customizing a Graph
After a slice data graph has been created, many options are available to the user to customize the graph data and appearance. Chart Properties Right-click the mouse on a graph, and select Chart Properties. The Chart Properties dialog allows you to change axis titles, minimum and maximum values, etc. This is left as an optional exercise for the user to explore. Change Plot Data Right-click the mouse on a graph, and select Change Plot Data. This will display the Graph Slice Data dialog (Figure 2-7), allowing you to plot completely different data, if you wish, while still remaining in the same view. Grayscale Right-click the mouse and select Grayscale. The view will be grayscaled, suitable for black and white image capture. Grayscale is also available in the toolbar, and in the View menu, and can be toggled on or off at any time. Changing the analysis method After a graph is created, you can even change the analysis method. Simply select a method from the toolbar, and data corresponding to the method will be displayed. NOTE: Depending on the data being viewed, results may or may not vary with analysis method. For example, Slice Weight will NOT vary with analysis method. Base Normal Stress will vary with analysis method.
58
SLIDE Users Guide
Also, No Data may be displayed, if the minimum surface for the analysis method chosen, is different from the surface on which you originally added the query.
Close this graph, so that we can demonstrate a few more features of the SLIDE query menu.
Show Slices
The Show Slices option is used to display the actual slices used in the analysis, on all existing queries in the current view.
Select: Query Show Slices
The slices are now displayed for the Global Minimum. Use the Zoom Window option to get a closer view, so that your screen looks similar to Figure 2-10.
Figure 2-10: Slices displayed on query.
Materials & Loading Tutorial
59
The Show Slices option can also be used for other display purposes, as configured in the Display Options dialog. For example: 1. Right-click the mouse and select Display Options. Select the Slope Stability tab. 2. Turn OFF Slice Boundaries, and turn ON Hatch background. Observe the 45 degree hatch pattern which now fills the failure mass. 3. Change the Fill colour, and select a different Hatch pattern. Experiment with different combinations of Slice Display Options, and observe the results. Remember that the Show Slices option only displays the Slice options that are turned ON in the Display Options dialog. NOTE: the current Display Options can be saved as the program defaults, by selecting the Defaults button in the Display Options dialog, and then selecting Make current settings the default in the Defaults dialog.
Query Slice Data
The Query Slice Data option allows you to view detailed analysis results FOR INDIVIDUAL SLICES IN A SLIDING MASS.
Select: Query Query Slice Data
1. You will see the Slice Data dialog, which prompts you to Click on a slice to view slice data. 2. Click on any slice, and the data for the slice will be displayed in the dialog, as illustrated below:
60
SLIDE Users Guide
Figure 2-11: Slice Data dialog.
3. Force arrows will be displayed on the slice, representing the various forces acting on the slice, such as slice weight, interslice forces and base forces. 4. Select different slices, and observe the changing data. You can click directly on the model, or you can use the left / right arrow buttons at the top of the dialog, to select slices. 5. Select Zoom in the Slice Data dialog. The currently selected slice is zoomed to the middle of the view. 6. Select the roll-up 5 arrow in the upper right corner of the Slice Data dialog (do not select the X), and the dialog will roll-up (minimize without closing), allowing you to view the full screen. (NOTE: you can also double-click on the title bar of the dialog, to
Materials & Loading Tutorial
61
minimize / maximize the dialog). For example, after rolling-up and moving the Slice Data dialog out of the way, your screen may appear as follows:
Figure 2-12: Slice forces displayed with Query Slice Data.
7. Maximize the Slice Data dialog, by selecting the rolldown 6 arrow, or double-clicking on the title bar of the dialog. Select the Hide / Show buttons, and view the results. 8. The Copy button will copy the current slice data to the Windows clipboard, where it can be pasted into another Windows application (eg. for report writing). 9. The Filter List button allows you to customize the list of data which appears in the dialog. 10. Close the Slice Data dialog by selecting the X in the upper right-corner of the dialog, or Done.
62
SLIDE Users Guide
Deleting Queries
Queries can be deleted with the Delete Query option in the toolbar or the Query menu. A convenient short-cut for deleting an individual query, is to right-click on a query, and select Delete Query. For example: 1. Right-click on the Global Minimum query. (You can right-click anywhere on the slip surface, or on the radial lines joining the slip center to the slip surface endpoints). 2. Select Delete Query from the popup menu, and the query will be deleted. (The Global Minimum is now displayed in green once again, indicating that the query no longer exists).
Graph SF along Slope
Finally, we will demonstrate one more data interpretation feature of SLIDE.
Select: Data Graph SF along Slope
In the following dialog, select Create Plot:
Materials & Loading Tutorial
63
This will create a plot of the factor of safety along the surface of the slope. The factor of safety values are obtained from each slip surface / slope intersection point.
Figure 2-13: Factor of safety along slope surface.
This graph is useful in determing areas of the slope which correspond to slip surfaces with low safety factors, and may possibly be involved in failure. You may find it useful to tile the views horizontally, to view the graph and the slope together.
Select: Window Tile Horizontally
Use the Zoom options as necessary, to achieve the desired view of the slope, relative to the graph. (Tip: first select Zoom All. Then use Zoom Mouse, and Pan, if necessary, to zoom the slope to the same scale as the graph).
64
SLIDE Users Guide
Additional Exercises
A safety factor graph, such as Figure 2-13, can be used to help refine a critical surface search, with the Define Slope Limits option, as suggested in the optional exercise below. 1. Return to the SLIDE MODEL program. 2. Use the Define Slope Limits dialog (see the Quick Start tutorial), to define two sets of Slope Limits, corresponding approximately to the low safety factor areas of the graph in Figure 2-13. 3. Re-run the analysis, and see if a lower safety factor Global Minimum surface has been located.
Other Search Methods
The Grid Search is not the only search method available in SLIDE for circular slip surfaces. Other methods can be used. Re-run the analysis using: Slope Search method Auto Refine Search method
and compare results. Experiment with different search method parameters. See the SLIDE Help system for information about the search methods.
Maximum Data Output Option
While demonstrating the Query options in this tutorial, we have pointed out that a Query could only be created for the Global Minimum surface. This is because we used the Data Output = Standard option in the Project Settings dialog.
Materials & Loading Tutorial
65
If we use the Data Output = Maximum option, then a Query can be created for the minimum safety factor surface at any grid point, since detailed analysis data is then saved for all of these surfaces, and not just for the Global Minimum. The following suggested exercise will demonstrate the capabilities of SLIDE when Data Output = Maximum. 1. Return to the SLIDE Model program, and set Data Output = Maximum in Project Settings. 2. Re-run the analysis. 3. In SLIDE Interpret, select Add Query from the toolbar or the menu. 4. Now hover the mouse (without clicking) over the slip center grid, or over the slip surfaces within the slope. As you move the mouse, notice that the nearest corresponding slip surface is highlighted. (Note: it is helpful to turn on the Minimum Surfaces option first, since these are all of the surfaces for which you can create a Query). 5. When a desired slip surface has been located, click the left mouse button, and a Query will be created for that surface. 6. You may repeat steps 3-5, to add any number of Queries for different slip surfaces. 7. When using the Graph Query option (selected from the toolbar or the menu), you may graph multiple Queries on the same plot, by simply selecting the desired queries with the mouse.
66
SLIDE Users Guide
NOTE: when Data Output = Maximum, the apparent compute speed will be significantly slower than when Data Output = Standard. Also, the size of the output files will be much larger, due to the large amount of data being stored. Depending on the number of slip surfaces you are analyzing, these differences can be very significant. Data Output = Maximum option should only be used when you wish to view detailed data for surfaces other than the Global Minimum. That concludes this tutorial. To exit the program:
Select: File Exit
Non-Circular Surfaces Tutorial
67
Non-Circular Surfaces Tutorial
This tutorial will use the same model as the previous tutorial (the Materials & Loading Tutorial), to demonstrate how an analysis can be performed using noncircular (piece-wise linear) slip surfaces. MODEL FEATURES: multiple material slope, with weak layer pore pressure defined by water table uniformly distributed external load Block Search for non-circular slip surfaces
NOTE: the finished product of this tutorial can be found in the tutorial3.sli data file, which you should find in the EXAMPLES folder in your SLIDE installation folder.
68
SLIDE Users Guide
Model
If you have not already done so, run the SLIDE MODEL program by double-clicking on the SLIDE icon in your installation folder. Or from the Start menu, select Programs Rocscience Slide 5.0 Slide. If the SLIDE application window is not already maximized, maximize it now, so that the full screen is available for viewing the model. Since we are using exactly the same model from the previous tutorial, we will not repeat the modeling procedure, but simply read in a file.
Select: File Open
If you completed the previous tutorial, and saved the file, you can use this file (ml_circ.sli). If you did not do the previous tutorial, or did not save the file, then the required file is also available in the EXAMPLES folder in your SLIDE installation folder (file: tutorial2.sli). Open whichever file is most convenient.
Non-Circular Surfaces Tutorial
69
Surface Options
The first thing we need to do, is change the Surface Type to Non-Circular, in the Surface Options dialog.
Select: Surfaces Surface Options
9 Enter: 9 Surface Type = Non-Circ. Search Method = Block Number of Surf = 5000 Left Angle Start = 135 Left Angle End = 135 Right Angle Start = 45 Right Angle End = 45
Figure 3-1: Surface Options dialog.
In the Surface Options dialog, change the Surface Type to Non-Circular. Notice that two different Search Methods can be used in SLIDE for Non-Circular Surfaces Block Search or Path Search. This tutorial will demonstrate the Block Search Method. For details about the Path Search Method, see the SLIDE Help system. We will be using all of the default Block Search Options for now, so just select OK.
70
SLIDE Users Guide
Notice that the slip center grid, which we used to perform the Grid Search, is now hidden from view, since it is not applicable for non-circular surface searches. Select Zoom All to zoom the model to the center of the view. Tip: you can right-click the mouse and select Zoom All, or use the F2 function key, as short-cuts.
Block Search
The term Block Search is used in SLIDE, since a typical non-circular sliding mass, with only a few sliding planes, can be considered as consisting of active, passive and central blocks of material, as shown below.
Figure 3-2: Active, central and passive blocks.
In order to carry out a Block Search with SLIDE, the user must create one or more Block Search objects (window, line, point or polyline). The Block Search objects are used to randomly generate the locations of slip surface vertices. For a model with a narrow weak layer, the best way to perform a Block Search is to use the Block Search Polyline option. This option works as follows:
Non-Circular Surfaces Tutorial
71
1. TWO points are first generated on the polyline, according to user-definable selections. 2. The slip surface is constrained to follow the polyline, between the two points. 3. The projection angles are used to project the surface up to the ground surface, from the two points. 4. Steps 1 to 3 are repeated for the required number of slip surfaces. Lets add the polyline to the model. Select the Add Block Search Polyline option from the toolbar, or from the Block Search sub-menu in the Surfaces menu. (Notice that the options in the toolbar and Surfaces menu are now applicable to non-circular surfaces, since we changed the Surface Type from Circular to Non-Circular in the Surface Options dialog).
Select: Surfaces Block Search Add Polyline
You will then see the following dialog.
This dialog allows you to specify how the two points will be generated on the polyline. The points can be randomly generated at any location (the Any Line Segment option), or randomly generated on the first or last line segments, or fixed at the endpoints of the polyline.
72
SLIDE Users Guide
In most cases, it is best to start with the Any Line Segment option, to maximize the coverage of the search along the polyline. This is already the default selection for both points, so just select OK in the dialog. Now enter the points defining the polyline. The points can be entered graphically with the mouse, but we will enter the following points in the prompt line:
Enter point Enter point Enter point right-click [esc=quit]: 39 23 [u=undo, esc=quit]: 81 31 [u=undo, esc=quit]: press Enter or and select Done
The Block Search Polyline search object is now added to the model, within the weak layer. Notice the arrows displayed on either side of the line. The arrows represent the left and right projection angles which will be used for projecting the slip surface to the ground surface. The projection angles can be customized by the user in the Surface Options dialog, which we will be doing later in this tutorial. For now, we are using the default angles.
Figure 3-3: Block Search Polyline defined in weak layer.
Non-Circular Surfaces Tutorial
73
More About Block Search Objects
At this point you may be wondering why did we use the Block Search Polyline option, when we only defined a single line segment? There is a very good reason: A Block Search Polyline always generates TWO points along the line. The slip surface is then constrained to follow the polyline, between the two points. In the general case, when a Block Search Polyline consists of multiple line segments, this makes it very easy to define a Block Search, along an irregular (non-linear) weak layer. A Block Search Polyline may consist of only a single line segment. Two points are still generated on the single line segment, which makes it very easy to define a Block Search along a linear weak layer.
The Block Search Polyline option was specially developed, for the purpose of easily searching along linear or nonlinear weak layers. In contrast the other Block Search objects in SLIDE Window, Line or Point only generate a SINGLE slip surface vertex, for each object. For a Block Search LINE object, the slip surface does not follow the line, you are only guaranteed to have a single vertex ON the line. In order to create the same search with Block Search Line objects, you would have to define TWO Block Search Lines, which are co-linear. To define a Block Search along an irregular (non-linear) weak layer, is much more difficult (although it can be done, using a combination of Block Search Line objects, and Block Search Point objects, at each bend in the weak layer.)
74
SLIDE Users Guide
In general, any number of Block Search Objects can be defined, and used in any combination. In fact, you may even use a Block Search Polyline object, in combination with Window, Line and Point objects, or even another Polyline object (as long as no other search objects overlap a Polyline object). For more information about Block Search objects, please see the SLIDE Help system.
Compute
Before you analyze your model, save it as a file called ml_noncirc.sli. (SLIDE model files have a .SLI filename extension).
Select: File Save As
Use the Save As dialog to save the file with the new filename. You are now ready to run the analysis.
Select: Analysis Compute
The SLIDE COMPUTE engine will proceed in running the analysis. When completed, you are ready to view the results in INTERPRET. (For this simple model, all slip surfaces generated by the search, will consist of three line segments a line segment along the Block Search Polyline, and the left and right projected segments.)
Non-Circular Surfaces Tutorial
75
Interpret
To view the results of the analysis:
Select: Analysis Interpret
This will start the SLIDE INTERPRET program. You should see the following figure:
Figure 3-4: Results of Block Search (5000 surfaces).
By default, the Global Minimum slip surface for a Bishop analysis will be displayed. You will also notice a cluster of points above the slope. For a non-circular analysis, these points are automatically generated by SLIDE, and are the axis points used for moment equilibrium calculations. An axis point is generated for EACH non-circular slip surface, by using the coordinates of the slip surface to determine a best-fit circle. The center of the best-fit circle is used as the axis point for the non-circular surface.
76
SLIDE Users Guide
The Global Minimum safety factor for a Bishop analysis is 0.763. Compare this with the results of the circular search in the previous tutorial (0.798). As might be expected for this model, the Block Search has found a lower safety factor surface. A non-circular (piecewise linear) surface is much better suited to finding slip surfaces along a weak layer, such as we have modeled here, than a circular surface. Select the Janbu Simplified analysis method in the toolbar and observe the safety factor and slip surface. In this case, the Bishop and Janbu methods have located exactly the same Global Minimum surface. Now select the All Surfaces option.
Select: Data All Surfaces
(NOTE: the Minimum Surfaces option, used in previous tutorials, is not available for non-circular surfaces. The Minimum Surfaces option only applies to slip center grids used for a circular surface Grid Search). All surfaces generated by the Block Search, are displayed on the model. Note that the colours of the slip surfaces and axis points correspond to the safety factor colours displayed in the Legend. Lets use the Filter Surfaces option, to display only surfaces with a factor of safety less than 1.
Select: Data Filter Surfaces
Non-Circular Surfaces Tutorial
77
In the Filter Surfaces dialog, select the Surfaces with a factor of safety below option, enter a value of 1, and select Done. As you can see, there are many unstable surfaces for this model, other than the Global Minimum. This model would definitely require support or design modifications, in order to be made stable.
Figure 3-5: All surfaces with safety factor < 1.
Turn off the All Surfaces display, by re-selecting All Surfaces.
Select: Data All Surfaces
78
SLIDE Users Guide
Graph Query
Adding and graphing Queries for non-circular surfaces, is the same as described in the previous tutorial for circular surfaces. For example, a convenient shortcut is the following: select Graph Query from the toolbar. SLIDE will automatically create a Query for the Global Minimum, and display the Graph Slice Data dialog.
Select Base Cohesion from the Primary Data drop-down list. Select Create Plot. The graph will be created. As you can see, the graph shows the cohesive strengths (28.5 and 0) of the two materials we defined. Along most of this slip surface, the zero cohesion of the weak layer is in effect.
Non-Circular Surfaces Tutorial
79
Figure 3-6: Base cohesion for Global Minimum surface.
Now right-click on the graph, and select Change Plot Data from the popup menu. You will see the Graph Slice Data dialog again. Select Base Friction angle from the Primary Data dropdown list. Select Create Plot. The graph now displays the friction angle of the two materials we defined (20 and 10 degrees). Along most of this slip surface, the 10 degree friction angle of the weak layer is in effect. Now close the graph view by selecting the X in the upper right corner of the view (make sure you select the view X and not the application X, so you dont close the INTERPRET program!) We will now go back to the SLIDE modeler, and enter a range of projection angles in the Surface Options dialog, and re-run the analysis. Select the MODELER option from the toolbar or the Analysis menu.
Select: Analysis Modeler
80
SLIDE Users Guide
Model
Select Surface Options from the Surfaces menu (or as a shortcut, you can right-click the mouse anywhere in the view, and select Surface Options from the popup menu).
Select: Surfaces Surface Options
9 Enter: Surface Type = Non-Circ. Search Method = Block Number of Surf = 5000 9 Left Angle Start = 125 9 Left Angle End = 155 9 Right Angle Start = 25 9 Right Angle End = 55
In the Surface Options dialog, set the Left Projection Angle range to Start = 125 , End = 155 , and the Right Projection Angle range to Start = 25 and End = 55. Select OK. Notice that there are now two Left Projection Angle arrows and two Right Projection Angle arrows on the model, indicating the start / end angular limits you just entered in the Surface Options dialog. Tip the Projection Angles are measured COUNTERCLOCKWISE from the positive X-axis. If you are unsure about the appropriate values to enter, you can use the Apply button to view the Projection Angles on the model, without closing the dialog.
Non-Circular Surfaces Tutorial
81
Compute
Select: Analysis Compute
You will see a message dialog. Select Yes to save the changes to the file, and SLIDE will run the analysis. When completed, you are ready to view the results in INTERPRET.
Interpret
To view the results of the analysis:
Select: Analysis Interpret
This will load the latest analysis results into the SLIDE INTERPRET program.
Figure 3-7: Results of Block Search, 5000 surfaces.
The Global Minimum slip surface, for a Bishop analysis, now has a safety factor = 0.704.
82
SLIDE Users Guide
By providing a range of projection angles, a slip surface with a lower factor of safety than the previous analysis, has been located. Display all surfaces analyzed.
Select: Data All Surfaces
Note that the colours of the slip surfaces and axis points correspond to the safety factor colours displayed in the Legend. Also notice the range of projection angles used to generate the first and last segments of each slip surface, since we specified ranges for the left and right projection angles in the Surface Options dialog. Now select the Janbu Simplified analysis method, from the toolbar. Note: The safety factors, as indicated by the slip surface and axis point colours, change with the analysis method. As we have noted previously, the Global Minimum surface is not necessarily the same surface, for different analysis methods. However, in this case, Bishop and Janbu methods have again found the same Global Minimum surface.
We will now demonstrate one more searching option in SLIDE, the Optimize Surfaces option. Return to the SLIDE MODEL program.
Select: Analysis Modeler
Non-Circular Surfaces Tutorial
83
Optimize Surfaces
The Optimize Surfaces option is another very useful searching tool in SLIDE. It allows the user to continue searching for a lower factor of safety Global Minimum, using the results of the Block Search as a starting point. 1. In the Surface Options dialog, select the Optimize Surfaces checkbox. 2. Re-run the analysis. 3. You will find that the Optimize Surfaces option, has located a significantly lower factor of safety Global Minimum slip surface. The Bishop global minimum factor of safety = 0.676. For more information about the Optimize Surfaces option, see the SLIDE Help system.
Figure 3-8: Results of search Optimization.
84
SLIDE Users Guide
Random Surface Generation
It is important to remember that the Block Search is dependent on the generation of random numbers, in order to generate slip surfaces: by randomly generating the slip surface vertex locations using the Block Search Objects, and by randomly generating the Projection Angles (if a range of angles is specified).
However, if you re-compute the analyses in this tutorial, you will always get exactly the same results. The reason for this, is that we have been using the Pseudo-Random option (in Project Settings > Random Numbers).
Pseudo-random analysis means that, although random numbers are used to generate the slip surfaces, THE SAME SURFACES WILL BE GENERATED EACH TIME THE ANALYSIS IS RE-RUN, since the same seed is used in each case, to generate the random numbers. This allows the user to obtain reproducible results, for a noncircular slip surface search, even though random surfaces
Non-Circular Surfaces Tutorial
85
are being generated. By default, the Pseudo-Random option is selected in Project Settings. However, you may also use the Random option in Project Settings > Random Numbers. In this case a different seed will be used each time the analysis is re-run. Each analysis will therefore produce different slip surfaces, and you may obtain different Global Minimum safety factors, and surfaces, with each analysis.
It is left as an optional exercise, to experiment with the Random Number generation option. Re-run the analysis several times, using the Random Number Generation option in Project Settings, and observe the results. TIP in order to more clearly see the effects of true random sampling, you can enter a lower Number of Surfaces (eg. 200) in the Surface Options dialog. That concludes this tutorial. To exit the program:
Select: File Exit
86
SLIDE Users Guide
Composite Surfaces Tutorial
87
Composite Surfaces Tutorial
This tutorial will use the same model as the Materials & Loading Tutorial (with some modifications), to demonstrate how to perform a circular surface search, which allows composite circular / non-circular surfaces to be analyzed as well. MODEL FEATURES: multiple material slope, with weak layer above impenetrable material (eg. bedrock, or soil with much higher strength) pore pressure defined by water table uniformly distributed external load circular Grid Search, with Composite Surfaces option enabled demonstration of Auto Refine Search option
NOTE: the finished product of this tutorial can be found in the tutorial4.sli data file, which you should find in the EXAMPLES folder in your SLIDE installation folder.
88
SLIDE Users Guide
Model
If you have not already done so, run the SLIDE MODEL program by double-clicking on the SLIDE icon in your installation folder. Or from the Start menu, select Programs Rocscience Slide 5.0 Slide. If the SLIDE application window is not already maximized, maximize it now, so that the full screen is available for viewing the model. Since this tutorial is based on the Materials and Loading model, we will read in a file, rather than repeating the modeling procedure.
Select: File Open
If you completed the Materials and Loading tutorial, and saved the file, you can use this file (ml_circ.sli). If you did not do this tutorial, or did not save the file, then the required file is also available in the EXAMPLES folder in your SLIDE installation folder (filename: tutorial2.sli). Open whichever file is most convenient.
Composite Surfaces Tutorial
89
Surface Options
First of all, lets enable the Composite Surfaces option, in the Surface Options dialog.
Select: Surfaces Surface Options
9 Enter: Surface Type = Circular Search Method = Grid Radius Increment = 10 9 Composite Surfaces
Figure 4-1: Surface Options dialog.
In the Surface Options dialog, select the Composite Surfaces checkbox, and select OK.
What is a Composite Surface?
Normally, when circular surfaces are analyzed in SLIDE, if a circular surface extends past the lower limits of the External Boundary, the surface is discarded, and is not analyzed. A circular surface search may generate a large number of such surfaces, depending on your External Boundary geometry, and search parameters (grid location, Slope Limits, etc).
90
SLIDE Users Guide
If the Composite Surfaces option is enabled, then circular surfaces which extend past the lower limits of the External Boundary, will automatically conform to the shape of the External Boundary, between the two circle intersection points along the lower edge of the boundary. This is illustrated in the following figure.
Figure 4-2: Example of a composite slip surface.
Composite surfaces allow the user to model a bedrock surface, for example, by entering appropriate coordinates for the lower edge of the External Boundary. They can then perform a circular surface search which will conform to the shape of the bedrock, by simply using the Composite Surfaces option. These surfaces will be analyzed and NOT discarded. The material strength used for each slice along the linear portions of the composite surface, will be the strength of the material immediately above each slice base. In order to use our previous model that we have just opened, a simple modification will be required.
Composite Surfaces Tutorial
91
Editing Boundaries
To use the current model for this composite surface example, we need to raise the lower edge of the External Boundary, so that it is coincident with the location of the lower of the two Material Boundaries. We can do this as follows. For this example, we will demonstrate the useful right-click editing capabilities of SLIDE. Rather than using the menu or the toolbar, most editing operations in SLIDE can be carried out using right-click shortcuts, as described below.
Right Click Shortcuts
1. First of all, we need to delete the LOWER of the two Material Boundaries. Right-click the mouse ON the LOWER of the two Material Boundaries. A popup menu will appear. Select Delete Boundary from the popup menu, and the material boundary will be deleted. 2. Next, we will delete the bottom two vertices of the External Boundary. Right-click the mouse on the lower LEFT vertex of the External Boundary, and select Delete Vertex from the popup menu. The vertex will be deleted. 3. Right-click the mouse on the lower RIGHT vertex of the External Boundary, and select Delete Vertex from the popup menu. The vertex will be deleted. 4. The lower edge of the External Boundary is now in the same location as the Material Boundary we deleted. Whenever vertices are deleted, boundaries are redrawn using the remaining vertices. In this case, the External Boundary has snapped up to the location of the lower material boundary vertices.
92
SLIDE Users Guide
5. Select Zoom All to zoom the model to the center of the view. Tip: as a shortcut, you can right-click the mouse and select Zoom All from the popup menu, or you can use the F2 function key as a shortcut to Zoom All. 6. Finally, notice that in the process of editing the boundaries, the weak layer material assignment has been reset. This can be easily re-assigned, as follows. 7. Right-click the mouse IN the weak layer (ie. between the material boundary and the lower edge of the external Boundary). Do NOT click ON a boundary, click BETWEEN the two boundaries. 8. From the popup menu, select the Assign Material sub-menu, and then select the weak layer material from the Assign sub-menu. The weak layer material assignment is now in effect once again. The model should look as follows:
Figure 4-3: Modified external boundary.
Composite Surfaces Tutorial
93
We are finished with the modeling, and are ready to run the analysis.
Compute
Before you analyze your model, save it as a file called ml_comp.sli. (SLIDE model files have a .SLI filename extension).
Select: File Save As
Use the Save As dialog to save the file with the new filename. You are now ready to run the analysis.
Select: Analysis Compute
The SLIDE COMPUTE engine will proceed in running the analysis. When completed, you are ready to view the results in INTERPRET.
94
SLIDE Users Guide
Interpret
To view the results of the analysis:
Select: Analysis Interpret
This will start the SLIDE INTERPRET program. You should see the following figure:
Figure 4-4: Results of composite surface search.
By default, the Global Minimum surface for the Bishop analysis will be displayed. As you can see, the Global Minimum is a composite circular / linear slip surface, with a significantly lower factor of safety than the results obtained from the circular surface search in Tutorial 2. The following table summarizes the Global Minimum safety factors (Bishop analysis) obtained from this tutorial, and the previous two tutorials.
Composite Surfaces Tutorial
95
SURFACE TYPE
GLOBAL MINIMUM SAFETY FACTOR .798 .704 .676 .709
CIRCULAR NON-CIRCULAR NON-CIRCULAR (optimized) COMPOSITE
Table 4-1: Global minimum safety factors (Bishop analysis), for different slip surface types and search options.
Lets view the slices for the composite surface. Select Show Slices from the toolbar or the Query menu. Your model should appear as follows.
Figure 4-5: Slices displayed for Global Minimum surface (Bishop).
Select Show Slices again, to turn off the display of slices.
96
SLIDE Users Guide
Now view the minimum surfaces at the grid points.
Select: Data Minimum Surfaces
Use the Filter Surfaces option to view only slip surfaces with a safety factor less than 1.
Select: Data Filter Surfaces
In the Filter Surfaces dialog, select the Surfaces with a factor of safety below option, enter a value of 1, and select Done. As you can see, there are many unstable surfaces for this model, other than the Global Minimum. This model would definitely require support or design modifications, in order to be made stable. Turn off the Minimum Surfaces display by re-selecting the Minimum Surfaces option. Select the Janbu analysis method from the drop-down list in the toolbar. Notice that the Global Minimum surface for both the Bishop and Janbu methods, is near the edge of the search grid. (The Bishop Global Minimum is still visible, because a Query was automatically created for that surface when we selected the Show Slices option). At this point, we will make the following important observation: Whenever the slip center of the Global Minimum surface, is at or near the edge of the slip center grid, this means that you may not have located the true Global Minimum surface.
Lets go back to the modeler, and re-size or re-locate the slip center grid, to attempt to find Global Minimum surfaces which have centers completely within the grid, and not on the edge of the grid.
Select: Analysis Modeler
Composite Surfaces Tutorial
97
Model
There are several different ways we could modify the slip center grid, for this model. For example, we could: 1. Resize the grid, by stretching one or more corners of the grid, with the Surfaces Edit Stretch option, or with a right-click shortcut (if you right click on a CORNER of the grid). 2. Move the entire grid to a new location (over to the right) with the Surfaces Edit Move option (also available as a right click shortcut, if you click on an EDGE of the grid). 3. Add a second grid, to the right of the existing grid, with the Surfaces Add Grid option (Multiple grids can be defined for a model, and grids are allowed to overlap). Or delete the existing grid and add a new, larger grid extending further over to the right. Lets use option 1, above. We will use the right-click shortcut, rather than go through the menu. 1. Right-click on the lower RIGHT corner of the grid. 2. A popup menu will appear. Select the Move To option. As you move the mouse, the selected corner of the grid will follow the mouse. 3. When the grid corner is slightly over to the right of its original location (near the crest of the slope, see Figure 4-6), left-click again and the grid will be redrawn. It should look similar to Figure 4-6. Lets also increase the Radius Increment, to generate more surfaces at each grid point. Select Surface Options from the Surfaces menu, enter a new Radius Increment = 20, and select OK.
98
SLIDE Users Guide
Figure 4-6: Modified grid for composite surfaces example.
Now lets see how the new grid affects the analysis.
Compute
First, save the modified model as a new file, called ml_comp_new.sli.
Select: File Save As
Use the Save As dialog to save the file with the new filename. Now select Compute.
Select: Analysis Compute
The SLIDE COMPUTE engine will proceed in running the analysis. When completed, you are ready to view the results in INTERPRET.
Composite Surfaces Tutorial
99
Interpret
To view the results of the analysis:
Select: Analysis Interpret
This will start the SLIDE INTERPRET program. You should see the following figure:
Figure 4-7: New analysis, with larger grid.
As you can see, the Global Minimum slip center (Bishop analysis), is no longer near the edge of the grid. The grid contours also indicate that we have located the true minimum surface (for the grid interval spacing, and radius increment we have used), since the red region of lowest safety factor is contained almost completely within the grid. The Global Minimum safety factor (Bishop) is now 0.700. Modifying the grid location and radius increment, has located a slightly lower safety factor surface.
100
SLIDE Users Guide
NOTE: depending on where you stretched the grid, results will vary, and safety factors slightly lower, or slightly higher, may be calculated. This is because the exact location of the grid centers will be different, if the grid corners are not in exactly the same location. In any case, whenever the slip center of a Global Minimum is at or near the edge of a grid, you should always modify the grid, and re-run the analysis, to see if lower safety factor surfaces can be located. Examine the Janbu results, and observe the Global Minimum surface and safety factor. To conclude this tutorial, we will demonstrate another search method which is available in SLIDE, for circular slip surfaces, called the Auto Refine Search method.
Select: Analysis Modeler
Auto Refine Search Method
Although we have used the circular Grid Search for most of the tutorials in this Users Guide, it is important to note that other search methods are available in SLIDE, for circular slip surfaces: the Slope Search method, which allows the user to define a search, by specifying areas of the slope, using the Slope Limits. the Auto Refine Search method. In this method, the search area on the slope is automatically refined as the search progresses.
The Auto Refine Search method will, in many cases, locate a lower safety factor Global Minimum, than a Grid Search. Furthermore, this is often achieved with a fewer total number of slip surfaces generated and computed.
Composite Surfaces Tutorial
101
To specify an Auto Refine Search:
Select: Surfaces Surface Options
In the Surface Options dialog, select the Auto Refine Search method. We will use the default search parameters, however, make sure you select the Composite Surfaces checkbox for this tutorial. Select OK. The Auto Refine Search method, works by progressively refining the search along the slope surface. This is done automatically, according to the parameters entered in the Surface Options dialog. NO SEARCH OBJECTS (ie. grids or focus objects) are required by the Auto Refine Search. (Notice that the Grid used for the Grid Search is no longer visible, since it is not used by the Auto Refine Search). For details about how the Auto Refine Search works, please see the SLIDE Help system.
102
SLIDE Users Guide
Now lets run the analysis.
Select: Analysis Compute
You will first see a message dialog. Select Yes in the dialog. The file will be saved, and SLIDE will run the analysis. When completed, you are ready to view the results in INTERPRET.
Select: Analysis Interpret
The safety factor of the Global Minimum slip surface found by the Auto Refine Search method (Bishop Analysis), is 0.696. This is a lower safety factor, than any of the search methods used in the previous tutorials (compare with the results in Table 4-1), with the exception of the Optimized Block Search analysis.
Figure 4-8: Global Minimum surface, Auto Refine Search method.
Now view all of the surfaces generated by the search.
Select: Data All Surfaces
Composite Surfaces Tutorial
103
As you can see, the pattern of surfaces generated by the Auto Refine Search, is quite different from the surfaces generated by the Grid Search. Notice the pattern of slip centers which is generated by the Auto Refine Search. These are automatically calculated for each circle. This is very different from the uniform grid of slip centers, which is used to generate the Grid Search. To view all of the slip centers, select Zoom All (you can press the F2 key as a shortcut). Some of the slip centers are generated at a considerable height above the slope. These correspond to relatively flat circles with large radii. Select Zoom Slope to bring the slope back into view.
Figure 4-9: Surfaces generated by Auto Refine Search.
104
SLIDE Users Guide
In conclusion, it is recommended that the user become familiar with all of the searching methods provided in SLIDE. A slope stability analysis is only as good as your searching techniques, and one should never assume that they have located the overall Global Minimum slip surface, after only a single analysis. The user should always spend some time experimenting with different search methods and search parameters, until they are confident that they have located the true Global Minimum slip surfaces. That concludes this tutorial. To exit the program:
Select: File Exit
Water Pressure Grid Tutorial
105
Water Pressure Grid Tutorial
This tutorial will demonstrate how to use a water pressure grid to model pore water pressure in SLIDE. Two different ways of modeling ponded water will also be discussed. MODEL FEATURES: pore water pressure grid (total head) ponded water above slope, defined by water table circular surface search (Grid Search)
NOTE: the finished product of this tutorial can be found in the tutorial5.sli data file, which you should find in the EXAMPLES folder in your SLIDE installation folder. This model is also presented in the Groundwater Tutorial in this Users Guide (file tutorial7.sli). A seepage analysis is carried out, and results are compared with the Water Pressure Grid tutorial.
106
SLIDE Users Guide
Model
If you have not already done so, run the SLIDE MODEL program by double-clicking on the SLIDE icon in your installation folder. Or from the Start menu, select Programs Rocscience Slide 5.0 Slide. If the SLIDE application window is not already maximized, maximize it now, so that the full screen is available for viewing the model.
Limits
Lets first set the limits of the drawing region, so that we can see the model being created as we enter the geometry.
Select: View Limits
Enter the following minimum and maximum x-y coordinates in the View Limits dialog. Select OK.
These limits will approximately center the model in the drawing region, when you enter it as described below.
Water Pressure Grid Tutorial
107
Project Settings
In order to use a water pressure grid for pore pressure calculations, we must first set the Groundwater Method to one of the three available pore pressure grid options (Total Head, Pressure Head or Pore Pressure) in the Project Settings dialog. In this case we will be using a grid of discrete Total Head values.
Select: Analysis Project Settings
Enter a project title Water Pressure Grid Tutorial. Select the Groundwater tab, and set the Groundwater Method = Grid (Total Head). Select OK. Note that SLIDE can use one of several different methods for interpolating pressures at any point in the soil, from the grid values. We are using the default method (Chughs Method). See the SLIDE Help system for a description of the interpolation methods available in SLIDE.
108
SLIDE Users Guide
Add External Boundary
The first boundary that must be defined for every SLIDE model, is the EXTERNAL BOUNDARY. To add the external boundary, select Add External Boundary from the toolbar or the Boundaries menu.
Select: Boundaries Add External Boundary
Enter the following coordinates in the prompt line at the bottom right of the screen.
Enter Enter Enter Enter Enter Enter Enter vertex vertex vertex vertex vertex vertex vertex [esc=quit]: 15 20 [u=undo,esc=quit]: 65 20 [u=undo,esc=quit]: 65 35 [c=close,u=undo,esc=quit]:50 35 [c=close,u=undo,esc=quit]:30 25 [c=close,u=undo,esc=quit]: 15 25 [c=close,u=undo,esc=quit]: c
Note that entering c after the last vertex has been entered, automatically connects the first and last vertices (closes the boundary), and exits the Add External Boundary option.
Adding a Water Pressure Grid
Now lets add the water pressure grid to the model. To add a water pressure grid, select the Water Pressure Grid option from the Boundaries menu.
Select: Boundaries Water Pressure Grid
The points defining a water pressure grid can be entered in this dialog, by entering X and Y coordinates, and a value (in this case, Total Head), defining the pressure at each grid point.
Water Pressure Grid Tutorial
109
Figure 5-1: Water Pressure Grid dialog.
Rather than entering the data manually, to save time, there is a water pressure grid file, in the EXAMPLES folder, which you can simply read in, using the Import button in the Water Pressure Grid dialog. Select the Import button in the Water Pressure Grid dialog. You will see an Open file dialog. Water pressure grids can be imported from various file formats in SLIDE, including: files with a .PWP filename extension. (These are simple ASCII text files, where each line of the file contains X, Y and VALUE for one grid point), or .DXF format files (useful if a flownet has been digitized using AutoCAD, for example)
We will read in a .PWP file.
110
SLIDE Users Guide
1. Open the file called tutorial5.pwp. The grid data appears in the Water Pressure Grid dialog. 2. Now select OK in the Water Pressure Grid dialog, and the grid will be added to the model. Each blue triangular symbol represents one grid point. Your model should appear as follows:
Figure 5-2: Water Pressure Grid added to model.
Water pressure grid data such as this could come from a flow net, field measurements, or a numerical analysis, such as the groundwater seepage analysis which is available within the SLIDE program. In this case, the values at each grid point are TOTAL HEAD values, which were originally obtained by digitizing the flownet in Figure 5-3, using a digitizing tablet and AutoCAD. (The grid was originally saved as a .DXF file, and then converted to a .PWP file).
Water Pressure Grid Tutorial
111
Remember that SLIDE also has the capability of using pressure head or pore pressure grids, as selected in the Project Settings dialog.
Figure 5-3: Flownet used to obtain total head measurements.
The actual values at each grid point can be displayed on the model with the Display Options dialog. Lets take a quick look. Right-click the mouse and select Display Options from the popup menu. In the Display Options dialog, select the Water Pressure Grid Values option, and select Close. The values will initially overlap. Use one of the Zoom options (eg. Zoom Window, Zoom Mouse or simply rotate the mouse wheel), to zoom in to approximately the center of the grid, so that the values are readable, as shown in Figure 5-4. The total head values were obtained at the intersections of each flowline and equipotential line of the flownet in Figure 5-3. Now select Zoom All to bring the whole model back into view. Tip: you can use the F2 function key as a shortcut to Zoom All.
112
SLIDE Users Guide
Figure 5-4: Water pressure grid values displayed on model.
Now hide the grid values again. Right-click the mouse and select Display Options. Clear the Water Pressure Grid Values checkbox, and select Close.
Defining Ponded Water
You will notice that some of the water pressure grid points, at the left of the model, are above the ground surface. That is because this model will include ponded water at the foot of the slope, which we have not yet defined. Ponded water in SLIDE can be defined in either of two ways: If a Water Table is drawn above the External Boundary, SLIDE will automatically create a region of ponded water below the Water Table and above the External Boundary. (This is the recommended and simplest method in most cases, and the one we will be using in this tutorial).
Water Pressure Grid Tutorial
113
Ponded water can also be defined as a No Strength material. That is, the region of ponded water is included WITHIN the external boundary, and defined using material boundaries, in the same manner as a soil region. This is discussed at the end of this tutorial.
NOTE: a Water Pressure Grid CANNOT define ponded water. A Water Pressure Grid is only used to obtain values of pore pressure within the soil. The Grid DOES NOT simulate the weight and hydrostatic forces which act on the slope due to the ponded water.
Add Water Table
As demonstrated in previous tutorials, a Water Table can be used in SLIDE to define pore pressure conditions for a slope model. In this tutorial, the Water Table will NOT be used for pore pressure calculations, since the water pressure grid will be used for this purpose. Regardless of the method of pore pressure definition (with the exception of the Finite Element Analysis method), a Water Table can always be used to define ponded water above a slope. Lets add the Water Table to see how this works.
Select: Boundaries Add Water Table
Enter the following coordinates in the prompt line.
Enter Enter Enter Enter Enter Enter Enter Enter Enter Enter vertex vertex vertex vertex vertex vertex vertex vertex vertex vertex [esc=quit]: 15 26 [u=undo,esc=quit]: 32 26 [enter=done,esc=quit]: 33.9 26.9 [enter=done,esc=quit]:35.8 27.5 [enter=done,esc=quit]:37.3 27.9 [enter=done,esc=quit]: 39.8 28.3 [enter=done,esc=quit]: 45 29.1 [enter=done,esc=quit]: 52.3 30.2 [enter=done,esc=quit]: 65.1 31.8 [enter=done,esc=quit]: press Enter
114
SLIDE Users Guide
Note that pressing Enter with nothing in the prompt line, after the last vertex has been entered, adds the Water Table to the model, and exits the Add Water Table option. Your model should now appear as follows:
Figure 5-5: Water table added to define ponded water.
As you can see at the left of the model, the region above the ground surface and below the water table, is filled with a blue hatched pattern. This region is automatically determined by SLIDE when the water table is drawn above the slope, and indicates the existence of ponded water. As we have already emphasized, pore pressures for this model will be calculated using the water pressure grid and NOT the Water Table, since we have configured the method of pore pressure calculation in the Project Settings dialog. However, we will point out one extra feature of using a Water Table in conjunction with a pore pressure grid:
Water Pressure Grid Tutorial
115
All points ABOVE the Water Table, will automatically be assigned a ZERO pore pressure, even if the water pressure grid interpolation procedure, determines a non-zero pore pressure for a point above the water table. This may be useful in some situations, for example, if a water pressure grid is defined by an insufficient number of points.
Slip Surfaces
For this tutorial, we will be performing a Grid Search, to attempt to locate the critical circular slip surface (ie. the slip surface with the lowest safety factor). A Grid Search requires a grid of slip centers to be defined. We will use the Auto Grid option, which automatically locates a grid for the user.
Select: Surfaces Auto Grid
You will see the Grid Spacing dialog.
Enter a 20 x 20 spacing. Select OK. The Grid will be added to the model, and your screen should appear as follows:
116
SLIDE Users Guide
Figure 5-6: Slip center grid added to model.
NOTE: the Grid Search is discussed in detail in the Quick Start Tutorial. Please refer to that tutorial, or the SLIDE Help system, for more information.
Properties
To complete our modeling, we still have to define our material properties, and we will then be ready to run the analysis.
Select: Properties Define Materials
In the Define Material Properties dialog, enter the following parameters, with the first (default) tab selected.
Water Pressure Grid Tutorial
117
9 Enter: 9 Name = soil 1 Unit Weight = 20 Strength Type = Mohr-Coul 9 Cohesion =11 9 Phi = 28 Grid (Total Head) = On
Figure 5-7: Define Material Properties dialog.
Enter Name = Soil 1, Cohesion = 11 and Phi = 28. Select OK. In the Define Material Properties dialog, you will notice the Grid (Total Head) On / Off toggle, under Water Parameters. This allows the user to toggle the effect of a Water Pressure Grid ON or OFF for any given soil. If the water pressure grid is turned OFF, then pore pressure will be ZERO for that soil. In this example, we are of course leaving the grid ON, since we want to see the results of using the water pressure grid.
118
SLIDE Users Guide
ALSO NOTE: Since we are dealing with a single material model, and since you entered properties with the first (default) tab selected, you do not have to Assign these properties to the model. SLIDE automatically assigns the default properties (ie. the properties of the first material in the Define Material Properties dialog) for you. (For multiple material models, it is necessary for the user to assign properties with the Assign Properties option. This is discussed in Tutorial 2.) We are now finished with the modeling, and can proceed to run the analysis and interpret the results.
Compute
Before you analyze your model, save it as a file called WPG.sli. (SLIDE model files have a .SLI filename extension).
Select: File Save
Use the Save As dialog to save the file. You are now ready to run the analysis.
Select: Analysis Compute
The SLIDE COMPUTE engine will proceed in running the analysis. This should only take a few seconds. When completed, you are ready to view the results in INTERPRET.
Water Pressure Grid Tutorial
119
Interpret
To view the results of the analysis:
Select: Analysis Interpret
This will start the SLIDE INTERPRET program. You should see the following figure:
Figure 5-8: Results of circular surface Grid Search.
By default, the Global Minimum surface for a Bishop analysis, is initially displayed. The minimum safety factor = 1.499. Notice the slip center grid, in this case, has a blank (white) area which is not contoured, at the left of the grid. This occurs when no valid slip circles are generated at one or more slip center grid points. For this grid, most circles generated at these points have intersected the horizontal segment of the external boundary at the left of the model. This generally leads to zero driving force and an invalid slip surface (safety factor cannot be calculated).
120
SLIDE Users Guide
When a slip center grid displays blank areas such as this, you may want to go back to the modeler, and create a smaller grid with the Add Grid option. (Remember we used the Auto Grid option for this model.) This is left as an optional exercise after completing this tutorial. The appearance of the contours in the slip center grid, can be customized by the user with the Contour Options dialog. Lets try this now. Contour Options is available in the View menu, however, a convenient shortcut is to right-click the mouse and select Contour Options from the popup menu.
Figure 5-9: Contour Options dialog.
In the Contour Options dialog, enter a Contour Range Min = 1.4 and Max = 2.5. Select Apply. Now use the roll-up arrow 5 to minimize the dialog without closing it. You can also minimize / maximize the dialog, by doubleclicking on the title bar of the dialog. The new contour range makes the low safety factor area of the slip center grid more apparent, as shown in Figure 5-10. Many different contour options are available to the user, and customized contour formats can be saved for future use with the Define Auto-Format option. The user is encouraged to experiment with these options after completing this tutorial.
Water Pressure Grid Tutorial
121
Figure 5-10: Custom contour range in slip center grid.
Select Done or X, to close the Contour Options dialog. Now display the minimum circles at the slip center grid points.
Select: Data Minimum Surfaces
The minimum surfaces are displayed. Note that the circle colours correspond to the safety factor contour colours in the slip center grid, and the legend at the upper left of the view. You may notice that slip surfaces which intersect the ponded water, are projected to the surface of the ponded water, with a vertical line segment. The display of these segments can be removed, if desired, in the Display Options dialog. Lets do that, and also display the slip center grid points. Right-click the mouse and select Display Options from the popup menu.
122
SLIDE Users Guide
In the Display Options dialog, select the Slope Stability tab, turn Grid Points ON and turn Vertical Segments OFF. Select Done. Notice that the slip center grid points are displayed, and the vertical slip surface segments are hidden. Now lets view the results for another analysis method. Select Janbu Simplified from the drop-down list in the toolbar, and view the results. For this model, the Janbu Global Minimum slip surface is different from the Bishop surface. Global Minimum surface information, for each analysis method, is always available in the Info Viewer.
Select: Analysis Info Viewer
Scroll down the Info Viewer, to view the Global Minimum surface information. Note that each surface has different center coordinates, and radius. Close the Info Viewer view, by selecting the X in the upper right corner of the view (make sure you select the view X and not the application X, so you dont close the INTERPRET program!) NOTE: for the Janbu Simplified analysis method, you will have noticed a blank (white) area in the low safety factor area of the slip center grid contours. This is because we customized the contour range for the Bishop results, but results for the Janbu Simplfied method were outside of our custom range. Lets restore the default contour range. Right-click the mouse and select Contour Options. Select the 0 to 6 button in the Contour Options dialog, to restore the default 0 to 6 safety factor contour range. Select Done. Now select different analysis methods again from the toolbar, and observe the default contours for each method.
Water Pressure Grid Tutorial
123
Add Query
Lets now add a query on the Global Minimum for the Bishop analysis, and plot pore pressure along the slip surface. First, select the Bishop analysis method from the toolbar, if it is not already selected. Queries can be added with the Add Query option in the Query menu. However, a shortcut for adding a query corresponding to a Global Minimum slip surface, is to right-click anywhere on the slip surface, or on the radial lines joining the slip center to the slip surface endpoints, and select Add Query from the popup menu. Do this now, for the Bishop analysis Global Minimum. Note that the colour of the Global Minimum surface has changed to black, indicating that a query has been added. (Queries are displayed using black. The Global Minimum, before the query was added, was displayed in green).
Graph Pore Pressure
After a query has been added, data can be graphed using the Graph Query option.
Select: Query Graph Query
Since only one Query exists (on the Global Minimum), it is automatically selected, and the Graph Slice Data dialog will appear. Tip If you select Graph Query BEFORE you have added any queries, SLIDE will automatically create a Query for the Global Minimum, and display the Graph Slice Data dialog. This saves the user the step of using the Add Query option.
124
SLIDE Users Guide
Figure 5-11: Graph Slice Data dialog.
Lets graph pore pressure along the slip surface. Select Pore Pressure from the Primary Data drop-down list. Select Create Plot. You should see the plot shown below.
Figure 5-12: Pore pressure graphed along slip surface.
Water Pressure Grid Tutorial
125
This graph shows the pore pressure calculated at the midpoint of the base of each slice, by interpolation from the water pressure grid values. NOTE: you can customize the graph appearance, by rightclicking on the graph and selecting Chart Properties, or you can view different data for the same slip surface, by right-clicking and selecting Change Plot data. This is left as an optional exercise. That concludes this tutorial. Before you exit the program, two additional exercises are suggested below, in order to demonstrate other ways that ponded water can be modeled.
Acknowledgements
This example is based on a model from the 1989 ACADS soil slope stability programs review. (Giam, P.S.K. & I.B. Donald 1989, Example problems for testing soil slope stability programs, Civil Engineering Research Report No. 8 / 1989, Monash University, Australia). This example is also presented in the SLIDE verification manual (verification example #10).
126
SLIDE Users Guide
Additional Exercises
We will now demonstrate other ways in which the ponded water, used in this Water Pressure Grid tutorial, could have been modeled. To save time, you can simply read in the files described below, and view the results.
Ponded Water (variation 1)
In the SLIDE modeler, read in the file tutorial5b.sli.
Figure 5-13: Single segment water table defining ponded water.
This file demonstrates that a single line segment is sufficient, to model ponded water with a water table. Simply define a single segment water table at the left and right extents of the ponded water, as shown in Figure 513.
Water Pressure Grid Tutorial
127
If you run the analysis on this model, you should find that the results are nearly identical, compared to the results using the water table drawn across the entire extent of the model. However, remember that if the user wants to ensure that pore pressures above a water table are exactly zero, a complete water table can be defined in conjunction with a water pressure grid, as discussed earlier in this tutorial.
Ponded Water as a No Strength Material
Ponded water in SLIDE can also be defined as a No Strength material. In the SLIDE modeler, read in the file tutorial5c.sli.
Figure 5-14: No Strength material defining ponded water.
128
SLIDE Users Guide
To define ponded water as a No Strength material: 1. The surface of the ponded water must be included WITHIN the external boundary. 2. A material boundary is then used to define the soil / water interface, within the external boundary. 3. A No Strength material must be defined in the Define Material Properties dialog. (Select Define Materials, and select the second material tab, to see the No Strength material defined for this file). 4. The No Strength material must be assigned to the ponded water region, using the Assign Properties option. In general, this procedure involves more work than simply using a water table to define the ponded water. However, you may prefer to use this in some cases. One possible advantage of using a No Strength material, is that the material unit weight can be user defined, if a fluid other than water is being considered. This unit weight is independent of the Pore Fluid unit weight defined in Project Settings, which is used for the pore pressure calculations. Also, the colour of a No Strength material can be customized. If you run the analysis on this model, you should find that the results are identical, compared to the results using the single segment water table to model the ponded water.
Support Tutorial
129
Support Tutorial
This tutorial will demonstrate the modeling of support in SLIDE. Various types of slope reinforcement can be modeled in SLIDE, including geo-textiles, soil nails, tiebacks and rock anchors. The slope will first be analyzed without support, and then support will be added and the analysis re-run. MODEL FEATURES: homogeneous, single material slope grouted tieback support circular surface search (Grid Search)
NOTE: the finished product of this tutorial can be found in the tutorial6.sli data file, which you should find in the EXAMPLES folder in your SLIDE installation folder.
130
SLIDE Users Guide
Model
If you have not already done so, run the SLIDE MODEL program by double-clicking on the SLIDE icon in your installation folder. Or from the Start menu, select Programs Rocscience Slide 5.0 Slide. If the SLIDE application window is not already maximized, maximize it now, so that the full screen is available for viewing the model.
Limits
Lets first set the limits of the drawing region, so that we can see the model being created as we enter the geometry.
Select: View Limits
Enter the following minimum and maximum x-y coordinates in the View Limits dialog. Select OK.
These limits will approximately center the model in the drawing region, when you enter it as described below.
Support Tutorial
131
Project Settings
Although we do not need to set any Project Settings for this tutorial, lets briefly examine the Project Settings dialog.
Select: Analysis Project Settings
Various important analysis and modeling options are set in the Project Settings dialog, including Failure Direction, Units of Measurement, Analysis Methods and Groundwater Method. We will be using all of the default selections in Project Settings, however, you may enter a Project Title Support Tutorial. Select OK.
132
SLIDE Users Guide
Add External Boundary
The first boundary that must be defined for every SLIDE model, is the EXTERNAL BOUNDARY. To add the external boundary, select Add External Boundary from the Boundaries menu or the Boundaries toolbar.
Select: Boundaries Add External Boundary
Enter the following coordinates in the prompt line at the bottom right of the screen.
Enter Enter Enter Enter Enter Enter Enter vertex vertex vertex vertex vertex vertex vertex [esc=quit]: 20 20 [u=undo,esc=quit]: 70 20 [u=undo,esc=quit]: 70 35 [c=close,u=undo,esc=quit]:50 35 [c=close,u=undo,esc=quit]:30 25 [c=close,u=undo,esc=quit]: 20 25 [c=close,u=undo,esc=quit]: c
Note that entering c after the last vertex has been entered, automatically connects the first and last vertices (closes the boundary), and exits the Add External Boundary option.
Slip Surfaces
For this tutorial, we will be performing a circular surface Grid Search, which requires a grid of slip centers to be defined. This time we will use the Add Grid option, which allows the user to define a grid at any location.
Select: Surfaces Add Grid
The two points defining the opposite corners of the grid, can be entered graphically with the mouse, however, enter the following exact coordinates in the prompt line:
Enter first corner of grid [esc=quit]: 25 40 Enter second corner of grid [esc=quit]: 45 60
Support Tutorial
133
You will then see the Grid Spacing dialog.
We will use the default 20 x 20 spacing. Select OK. The Grid will be added to the model. Select Zoom All to center the model in the view. Your screen should appear as follows:
Figure 6-1: Slip center grid added to model.
NOTE: slip center grids, and the circular surface Grid Search, are discussed in the Quick Start Tutorial. Please refer to that tutorial, or the SLIDE Help system, for more information.
134
SLIDE Users Guide
Properties
Now lets define the material properties.
Select: Properties Define Materials
In the Define Material Properties dialog, enter the following parameters, with the first (default) tab selected.
9 Enter: 9 Name = soil 1 Unit Weight = 20 Strength Type = Mohr-Coul 9 Cohesion = 3 9 Phi = 19.6 Water Surfaces = None
When you are finished entering properties, select OK. NOTE: Since we are dealing with a single material model, and since you entered properties with the first (default) tab selected, you do not have to Assign these properties to the model. SLIDE automatically assigns the default properties (ie. the properties of the first material in the Define Material Properties dialog) for you. We are finished with the first part of the modeling (before adding the support), and can proceed to run the analysis and interpret the results.
Support Tutorial
135
After we take a quick look at the results without support, we will add a support pattern to the model, and re-run the analysis.
Compute
Before you analyze your model, save it as a file called support1.sli. (SLIDE model files have a .SLI filename extension).
Select: File Save
Use the Save As dialog to save the file. You are now ready to run the analysis.
Select: Analysis Compute
The SLIDE COMPUTE engine will proceed in running the analysis. This should only take a few seconds. When completed, you are ready to view the results in INTERPRET.
Interpret
To view the results of the analysis:
Select: Analysis Interpret
This will start the SLIDE INTERPRET program. You should see the following figure:
136
SLIDE Users Guide
Figure 6-2: Results of Grid Search.
By default, you will see the Global Minimum slip surface for the BISHOP Simplified analysis method. The safety factor of this surface is .988, so this slope is just at critical equilibrium, and would certainly require support in order to be considered stable. Select the Janbu analysis method. The Janbu method has located a different Global Minimum surface, but the safety factor is also less than 1. Lets go back to the modeler, add some support, and rerun the analysis. In the SLIDE INTERPRET program, select the Modeler button from the toolbar or the File menu.
Select: Analysis Modeler
Support Tutorial
137
Model
Support elements can be added to a model individually, with the Add Support option in the Support menu. If multiple support elements in a regular pattern are to be added, you can use the Add Support Pattern option in the Support menu.
Add Support Pattern
We will use the Add Support Pattern option, to add a uniformly spaced support pattern to the slope.
Select: Support Add Support Pattern
You will first see the Support Pattern dialog.
9 Enter: 9 Orient. = Ang. from Horiz. 9 Angle = 10 9 Support length = 15 9 Spacing = 3 Measured Along boundary
Figure 6-3: Support Pattern dialog.
Set the Orientation = Angle from Horizontal, Angle = 10 degrees, Length = 15, and Spacing = 3. Select OK. As you move the mouse, you will notice a small red cross, which follows the cursor around, and snaps to the nearest point on the nearest external boundary segment.
138
SLIDE Users Guide
To define the support pattern, all we need to do is enter the start and end points of the pattern, on the external boundary. The points can be entered graphically with the mouse, by clicking the left mouse button when the red cross is at the desired location. However, we will use the prompt line to enter the following exact points:
Enter first point on boundary [esc=quit]: 45 32.5 Enter second point on boundary [esc=quit]: 34 27
Your model should appear as follows:
Figure 6-4: Support Pattern added to slope.
Five support elements have been added to the model, at an angle of 10 degrees from the horizontal. Each element is 15 meters long, and the spacing between each element is 3 meters (measured along the slope), since these are the values we entered in the Support Pattern dialog. Now lets define the properties of the support.
Support Tutorial
139
Support Properties
To define support properties, select Define Support from the toolbar or the Properties menu.
Select: Properties Define Support
In SLIDE, the following support types are available: end anchored support geo-textile grouted tieback soil nail micro pile
For this example, we will use Grouted Tieback support.
9 Enter: 9 Support = Grouted Tieback Force = Active 9 Bonded Length = 50 % Out of Plane Spacing = 1 Tensile Capacity = 100 Plate Capacity = 100 9 Bond Strength = 15
Figure 6-5: Define Support Properties dialog.
In the Define Support Properties dialog, select the Grouted Tieback support type. Enter Bonded Length (percent) = 50, and Bond Strength = 15. Select OK.
140
SLIDE Users Guide
Notice that the bonded length of 50% is displayed by drawing a thicker line segment along the bonded length of each support element. The Bonded Length is always measured from the END of each element. NOTE: Since our model only uses one type of support, and since you entered properties with the first (default) tab selected, you do not have to Assign these properties to the support. SLIDE automatically assigns the default properties (ie. the properties of the first tab in the Define Support Properties dialog) for you.
Compute
Before you analyze the new model, save it with a different filename, so that we can compare results to the previous analysis without support.
Select: File Save As
Use the Save As dialog to save the file with the name support2.sli, and then run the analysis.
Select: Analysis Compute
When the analysis is completed, you are ready to view the results in INTERPRET.
Support Tutorial
141
Interpret
To view the results of the analysis:
Select: Analysis Interpret
This will start the SLIDE INTERPRET program. You should see the following figure:
Figure 6-6: Results of analysis after adding tieback support.
The Global Minimum slip surface for a BISHOP analysis is displayed. The minimum safety factor is now 1.465, compared to 0.988 before adding the support. Lets compare results with the un-supported slope. Since we saved the supported model with a different filename (support2.sli), the model with no support (support1.sli) should still be open in INTERPRET (if you closed this file, then open it again in INTERPRET).
142
SLIDE Users Guide
1. Tile the views of the two files, so we can compare the results side by side.
Select: Window Tile Vertically
2. Click the mouse in each view and select Zoom All (remember you can use the F2 function key as a shortcut to Zoom All.) 3. Right-click on the Legend in each view, and toggle off the display of the Legend. (Note: to display the Legend again, you will have to go to the View menu). Your screen should look as follows, and we can compare results (select Bishop analysis in both views).
Figure 6-7: Global Minimum before and after adding support.
The effect of the support on the location of the Global Minimum surface can now be seen. The Global Minimum surface has been forced outside of the region reinforced by the support, and only intersects the ends of the top three tiebacks.
Support Tutorial
143
Now view the Minimum surfaces generated at each slip center grid point, for each file. In each view, select the Minimum Surfaces option from the toolbar or the Data menu.
Select: Data Minimum Surfaces
Figure 6-8: Minimum Surfaces displayed for both models.
The above figure demonstrates how the support has shifted the minimum slip surfaces over to the right, to a safe region of higher safety factor. NOTE that for both models, exactly the same slip surfaces have been generated and analyzed, since we did not change the slip center grid, or any other search parameters. The minimum surfaces displayed on the unsupported slope in Figure 6-8, have been stabilized by the support, and no longer appear as minimum surfaces in the supported slope. (To see what happened to some of the formerly unstable surfaces, see the discussion of ACTIVE and PASSIVE support, at the end of this tutorial).
144
SLIDE Users Guide
Now lets view All Surfaces generated for both models. In each view:
Select: Data All Surfaces
For each view, select Filter Surfaces from the toolbar or Data menu. In the Filter Surfaces dialog, select the third option, and enter the number of surfaces = 50. Select OK.
You are now viewing the 50 lowest safety factor circles, of ALL circles analyzed, for each model, as shown below.
Figure 6-9: Fifty lowest safety factor circles displayed.
Support Tutorial
145
The Filter Surfaces dialog also allows the user to view slip surfaces for which no safety factor could be calculated. Try the following: 1. For the model WITH support, maximize the view and select Zoom All. 2. Select Filter Surfaces. Select the Display Surfaces With Error Code option, and select Error Code 107. Select OK.
Figure 6-10: Surfaces with negative driving moment.
All surfaces with Error Code 107 (negative driving force or moment), are now displayed in purple on the model, as shown in the above figure. For these slip surfaces, the applied support loads on the slip surfaces, were sufficient to generate an overall negative driving moment (Bishop analysis). This would tend to move the sliding mass from left to right, rather than the expected right to left, and hence a valid safety factor cannot be calculated. This situation can occur when the method of support Force Application = ACTIVE, as discussed below.
146
SLIDE Users Guide
Select the Info Viewer option, where we can view a summary of the number of Valid and Invalid surfaces which were computed.
Select: Analysis Info Viewer
At the bottom of the Info Viewer listing, notice the number of Valid and Invalid Surfaces, for each analysis method.
Figure 6-11: Info Viewer analysis summary.
For this model, over 2400 slip surfaces (ie. about 50% of all slip surfaces analyzed) resulted in Invalid slip surfaces. Most of these are due to Error Code 107 (negative driving moment). This is because the method of support Force Application = ACTIVE. Remember that when we define the support properties, the method of Force Application can be specified as either ACTIVE or PASSIVE. In this case, we used the default method for Grouted Tieback support, which is ACTIVE.
Support Tutorial
147
When the method of Force Application = ACTIVE, many surfaces, especially shallow slip surfaces near the ground surface, may be stabilized by a negative driving force or moment, and display Error Code 107. This is because ACTIVE support decreases the driving force in the factor of safety calculation.
However, if the method of Force Application = PASSIVE, valid safety factors can be calculated for these surfaces. This is because PASSIVE support does NOT decrease the driving force, instead, it increases the resisting force in the factor of safety calculation. As an additional exercise, when you have completed this tutorial: 1. Change the method of Force Application for the tiebacks, to PASSIVE, and re-run the analysis. 2. Look at the Info Viewer in INTERPRET. You will see that Error Code 107 no longer appears, and the total number of Invalid surfaces is much smaller (about 200). All surfaces which previously showed Error Code -107, now have valid calculated safety factors. See the end of this tutorial, for more information about ACTIVE and PASSIVE support in SLIDE. Close the Info Viewer view, by selecting the X in the upper right corner of the view.
148
SLIDE Users Guide
Show Support Forces
The support force diagrams for all support elements, can be viewed with the Show Support Forces option.
Select: Data Show Support Forces
Figure 6-12: Display of support force diagrams.
To make your screen look similar to Figure 6-12: 1. Turn off All Surfaces, and zoom in to the support. 2. Select Support Force Options from the Data menu or the toolbar. The Support Force Options dialog allows you to configure the appearance of the support force display. 3. The following settings will display the support forces as shown in Figure 6-12. Select Done.
Support Tutorial
149
4. Re-display the Legend. Select View -> Legend Options -> Show Legend. Select OK. 5. When Support Forces are displayed, notice that the Legend indicates the failure mode(s) along the length of the support (red = tensile, green = pullout). A support force diagram, represents the available support force, which can be mobilized by a given support element, at any point along the length of the support. Support force diagrams are determined by evaluating each possible failure mode along the length of the support. For example, for a grouted tieback, the possible failure modes are: 1. Pullout 2. Tensile Failure (of the tieback tendon) 3. Stripping (ie. support remains embedded in slope). The failure mode which provides the MINIMUM force, at each point along the length of the support, determines the Force Diagram. The Force Diagram and the point of intersection of a slip surface with a support element, determine the force magnitude which is applied to the slip surface.
150
SLIDE Users Guide
Overview of Support Implementation in SLIDE
The following is a general overview of the support implementation in SLIDE. For complete details, please see the SLIDE Help system.
Intersection with Slip Surface
First of all, in order for the support to have an effect on a given slip surface, the support must intersect the slip surface. If the support does NOT intersect a slip surface, then NO support force will be applied to the slip surface, and the support will have no effect on the safety factor of that slip surface.
Figure 6-13a: Support does NOT intersect slip surface NO effect on safety factor.
Figure 6-13b: Support intersects slip surface support force will be applied.
Support Tutorial
151
Location of Applied Support Force
When support intersects a slip surface, a force is applied at the point of intersection of the slip surface with the support (ie. to the base of a single slice). The applied force is simply a line load, with units of FORCE per unit width of slope.
Figure 6-14: Support force is applied at the point of intersection with slip surface.
Orientation of Applied Support Force
The orientation of the applied support force, will depend on the type of support which is used. For End Anchored support, Grouted Tiebacks, and Soil Nails, the orientation of the applied force is assumed to be parallel to the direction of the support, as shown in Figure 6-14. For GeoTextiles or User Defined support, the support force can be applied tangent to the slip surface, parallel to the support, at an angle which bisects the tangent and parallel angles, or at any user defined angle.
152
SLIDE Users Guide
Magnitude of Applied Support Force
The magnitude of the applied support force, will depend on the support properties entered in the Define Support Properties dialog. These are used to determine a Force Diagram for your support. A support Force Diagram simply represents the available force which the support can apply to the sliding mass, at any point along the length of a support element.
Figure 6-15: Soil Nail Force Diagram
The Force Diagram and the point of intersection of a slip surface with a support element, determine the force magnitude which is applied to the slip surface. For detailed information on how the Force Diagram is determined for each support type, see the SLIDE Help system.
Active vs. Passive Support
For each Support Type in the Define Support Properties dialog, the user may choose the method of Force Application Active or Passive. The significance of the Force Application method is as follows.
Support Tutorial
153
In general terms, the Factor of Safety is defined as the ratio of the forces resisting motion, to the driving forces. Driving forces include the mass of each slice accelerated through gravity, seismic forces, and water in a tension crack. Resisting forces arise from the cohesion and frictional strength of the slip surface. Active Support is included in the SLIDE analysis as in Eqn.1.
F=
resisting force + TN tan driving force TS
Eqn.1
where TN is the normal component and TS is the shear component of the force applied to the base of a slice, by the support. Active Support is assumed to act in such a manner as to DECREASE the DRIVING FORCE in the Factor of Safety calculation. Grouted Tiebacks, tensioned cables or rockbolts, which exert a force on the sliding mass before any movement has taken place, could be considered as Active support. Passive Support is included in the SLIDE analysis as in Eqn.2.
F=
resisting force + TN tan + TS driving force
Eqn.2
By this definition, Passive Support is assumed to INCREASE the RESISTING FORCE provided by shear restraint, in the Factor of Safety equation. Soil nails or geo-textiles, which only develop a resisting force after some movement within the slope has taken place, could be considered as Passive support.
154
SLIDE Users Guide
Since the exact sequence of loading and movement in a slope is never known in advance, the choice of Active or Passive Force Application is somewhat arbitrary. The user may decide which of the two methods is more appropriate for the slope and support system being analyzed. In general, PASSIVE support will always give a LOWER factor of safety, than ACTIVE support (when a valid factor of safety can be calculated for ACTIVE support force application).
Back Analysis of Support Force
Finally, we will mention another very useful feature in SLIDE the Back Analysis of support force option. This option is useful in the preliminary stages of support design. It allows the user to determine a critical slip surface, which requires the MAXIMUM support force, in order to achieve a specified factor of safety. The support force magnitude which is determined, can be used to estimate the necessary capacity and spacing of support. The slip surface which is determined can be used to estimate the required length of support. For more information on this option, see the SLIDE Help system.
Groundwater Analysis Overview
155
Groundwater Analysis Overview
Introduction
Within the SLIDE program, SLIDE has the capability to carry out a finite element based groundwater (seepage) analysis, for saturated / unsaturated, steady state flow conditions. The Groundwater Analysis in SLIDE allows the user to define and analyze a groundwater problem, using the same model as for the slope stability problem. The boundaries of the problem only need to be defined once, and will be used for both the groundwater analysis and the slope stability analysis. After a groundwater analysis is performed, the results (pore pressures), can be automatically utilized by the slope stability analysis engine in SLIDE.
156
SLIDE Users Guide
However, it is important to note: The groundwater analysis capability in SLIDE can be considered a completely self contained groundwater analysis program, and can be used entirely independently of the slope stability functionality of SLIDE. You may perform a groundwater analysis in SLIDE, without necessarily performing a slope stability analysis. Although the SLIDE groundwater analysis is geared towards the calculation of pore pressures for slope stability problems, it is not restricted to slope geometry configurations. The Groundwater modeling and analysis capabilities in SLIDE, can be used to analyze an arbitrary, 2-dimensional groundwater problem, for saturated / unsaturated, steady state flow conditions.
Groundwater Modeling
The groundwater modeling options in SLIDE, are all contained within the SLIDE MODEL program. In order to enable groundwater modeling, it is first necessary to set the Groundwater Method in Project Settings to Finite Element Analysis. When you do this: an Analysis Mode option will be available in the toolbar, which allows you to select either Slope Stability analysis mode, or Groundwater analysis mode. When you are in Groundwater analysis mode, the menu and toolbar will present all of the necessary groundwater modeling options.
The following general procedure is required, in order to use the SLIDE program for a groundwater analysis.
Groundwater Analysis Overview
157
Project Settings
In order to perform a groundwater analysis, the first thing that must be done, is to set the Groundwater Method in Project Settings to Finite Element Analysis. 1. Select Project Settings from the toolbar or the Analysis menu. 2. Select the Groundwater tab, and set the Groundwater Method = Finite Element Analysis. 3. You may configure the Groundwater Analysis parameters in Project Settings as necessary (ie. Tolerance or Maximum Number of Iterations) 4. Select OK. The SLIDE toolbar will now display an Analysis Mode option, as described below.
Figure 7-1: Enabling groundwater analysis with SLIDE.
158
SLIDE Users Guide
Groundwater Analysis Mode
When you set the Groundwater Method = Finite Element Analysis in Project Settings, you will notice that a dropdown selection box will appear in the SLIDE toolbar. This option allows you to switch between two different analysis modes of the SLIDE MODEL program Slope Stability or Groundwater. The Slope Stability analysis mode allows you to define the elements of your model which are relevant to the slope stability analysis. The Groundwater analysis mode allows you to define the elements of your model which are relevant to the groundwater analysis.
When you switch between Slope Stability analysis mode and Groundwater analysis mode, you will notice that the menus and toolbars are automatically changed.
Boundaries
The SAME boundaries are used in both the groundwater and slope stability analysis. However, the model boundaries can only be defined when the Analysis Mode = Slope Stability. You MUST create the model boundaries, when Analysis Mode = Slope Stability. You CANNOT create or edit the model boundaries, when Analysis Mode = Groundwater.
For details about defining boundaries in SLIDE, see the previous tutorials in this Users Guide, or the SLIDE Help system.
Groundwater Analysis Overview
159
Meshing
The groundwater analysis in SLIDE is a finite element analysis, and therefore a finite element mesh is required in order to solve the problem. To create the finite element mesh: the user can do this with a single mouse click, by selecting the Discretize and Mesh option. This will automatically create a graded finite element mesh within your model boundaries. If the mesh requires customization, several options are available in the Mesh menu, which allow the user to customize the mesh as necessary.
Figure 7-2: Finite element mesh for groundwater analysis.
Boundary Conditions
Once the finite element mesh is satisfactory, the user must then set up the boundary conditions which define the groundwater problem they wish to solve. This is done with the Set Boundary Conditions option, which allows the user to define all of the necessary pressure and flow boundary conditions along the model boundaries, or at any other node(s) of the mesh.
160
SLIDE Users Guide
Figure 7-3: Dialog for assigning boundary conditions.
Hydraulic Properties
The permeability (hydraulic conductivity) characteristics of each material, are defined with the Define Hydraulic Properties option. You may define a saturated permeability for each material. In addition, various models are available for defining the unsaturated permeability, or the user may create a user-defined permeability function.
Figure 7-4: Dialog for defining hydraulic properties.
Groundwater Analysis Overview
161
Groundwater Compute
When all of your groundwater boundary conditions and material properties have been defined, then you are ready to run the groundwater analysis. The groundwater analysis engine in SLIDE is a separate program from the slope stability analysis engine. It allows you to run the groundwater analysis independently of the slope stability analysis. To run the analysis: select the Compute (Groundwater) option, from the Analysis menu or the toolbar. This will run the SLIDE Groundwater Analysis engine.
You will see a Compute dialog while the analysis is running. When the analysis is finished, you will be returned to the SLIDE MODEL program.
After you have computed the groundwater analysis, you should view the results of the groundwater analysis, by selecting the Interpret (groundwater) option. If the groundwater analysis results are satisfactory, then you can return to the SLIDE MODEL program, switch the Analysis Mode = Slope Stability, and proceed with your slope stability analysis. When you select the slope stability Compute option, the slope stability analysis will automatically use the pore pressures calculated from the groundwater analysis.
162
SLIDE Users Guide
Groundwater Interpret
The results of a groundwater analysis are viewed with the SLIDE INTERPRET program, using the options in the Groundwater menu. NOTE: Groundwater analysis results can now be viewed simultaneously with the slope stability analysis results. The display of groundwater results (ie. pore pressure contours), and the display of slope stability results (ie. slip surfaces, safety factors etc) are now fully integrated into a single program, the SLIDE INTERPRET program. If you only wish to view groundwater results without the slope stability results, or vice versa, then you can easily turn display options on or off, as necessary.
To run the SLIDE INTERPRET program, select the Interpret (groundwater) option, from the Analysis menu or the toolbar, after you have computed the groundwater analysis with the Compute (Groundwater) option.
After you perform a groundwater analysis with SLIDE, it is always a good idea to first use the INTERPRET program, to check that the analysis results are reasonable. If not, then you should go back to the SLIDE MODEL program, and check that you have defined your model correctly. A simple introduction to groundwater modeling and data interpretation using SLIDE, is found in the next tutorial.
Groundwater Tutorial
163
Groundwater Tutorial
This tutorial will demonstrate a simple groundwater analysis using SLIDE. We will begin with the same model used for Tutorial 5 (the Water Pressure Grid tutorial). However, rather than read in a Water Pressure Grid from a file, we will carry out a seepage analysis in order to determine the pore pressures within the slope. We will then re-run the slope stability analysis, and compare the results with Tutorial 5. MODEL FEATURES: homogeneous, single material slope total head boundary conditions
NOTE: the finished product of this tutorial can be found in the tutorial7.sli data file, which you should find in the EXAMPLES folder in your SLIDE installation folder.
164
SLIDE Users Guide
Model
First, lets read in the TUTORIAL5.SLI file.
Select: File Open
Open the TUTORIAL5.SLI file.
Project Settings
In order to perform a groundwater analysis with SLIDE, the FIRST thing you must always do, is to set the Groundwater Method = Finite Element Analysis, in Project Settings.
Select: Analysis Project Settings
In the Project Settings dialog, select the Groundwater Tab, and set the Groundwater Method = Finite Element Analysis. Select OK.
Groundwater Tutorial
165
You will notice the following: the Water Pressure Grid (the grid of blue triangles) has disappeared from the model. Since we will be obtaining pore pressures from the Groundwater Analysis, the Water Pressure Grid will not be used, and has been automatically deleted. the Water Table which was used for defining the ponded water in Tutorial 5, has also been deleted. When we define the groundwater boundary conditions, ponded water will automatically be created based on the total head boundary conditions. The Analysis Mode option now appears in the SLIDE toolbar. The Analysis Mode allows you to switch between Slope Stability Analysis Mode, and Groundwater Analysis Mode.
To begin with, we will use Slope Stability Analysis mode, since we have to do a bit of editing to the boundaries. (Boundary defining and editing can only be done in Slope Stability Analysis Mode).
166
SLIDE Users Guide
Boundary Editing
Before we proceed with the groundwater modeling, we have to make one small modification to the external boundary. To correctly define the boundary conditions for the groundwater problem, we need to add two vertices to the external boundary. Select the Add Vertices option from the toolbar.
Select: Boundaries Edit Add Vertices
Enter coordinates for the following two vertices:
Enter Enter Enter Enter location for new vertex [esc=quit]: 32 26 location for new vertex [esc=quit]: 65 31.8 location for new vertex [esc=quit]: press or right-click and select Done
The two vertices you have added define the level of the water table (phreatic surface) at the slope face, and at the right edge of the model. These vertices will be necessary in order to correctly assign the total head boundary conditions.
Figure 8-1: New vertices added to external boundary.
Groundwater Tutorial
167
Groundwater Analysis Mode
We are now ready to define the groundwater problem. The groundwater modeling options in SLIDE, are only enabled when you set the Analysis Mode = Groundwater in the SLIDE toolbar. Select Groundwater analysis mode.
When the Analysis Mode = Groundwater, you will notice that the menus and toolbars are updated: The modeling options relevant to the Groundwater Analysis are now available. The modeling options which are relevant to the slope stability analysis, are now hidden.
Also notice that the Search Grid (for the circular surface Grid Search) and the Slope Limits symbols, are not displayed, when you are in Groundwater Analysis Mode. In general: Modeling entities which are only applicable to the SLOPE STABILITY ANALYSIS are NOT displayed when ANALYSIS MODE = GROUNDWATER. Modeling entities which are only applicable to the GROUNDWATER ANALYSIS are NOT displayed when ANALYSIS MODE = SLOPE STABILITY.
168
SLIDE Users Guide
Meshing
The groundwater analysis in SLIDE is a finite element analysis, and therefore a finite element mesh is required in order to solve the problem. You can create the finite element mesh, with a single mouse click, by selecting the Discretize and Mesh option. In one step, this will automatically: 1. Discretize the model boundaries (the discretization of the boundaries forms the framework of the finite element mesh) 2. Generate a graded finite element mesh within the model boundaries.
Select: Mesh Discretize and Mesh
Your model should appear as follows.
Figure 8-2: Finite element mesh.
Groundwater Tutorial
169
NOTE: The mesh is generated based on the Mesh Setup parameters specified in the Mesh Setup dialog (we used the defaults: 3 Noded Triangular elements and Approximate Number of Elements = 1500). For this simple model, the default mesh generated by the Discretize and Mesh option, is adequate. However, note that SLIDE allows total user control over the generation and customization of the mesh. If the mesh requires customization, many different options are available in the Mesh menu, which allow the user to customize the mesh as necessary. Experimenting with the meshing options is beyond the scope of this tutorial. The user is encouraged to experiment with the mesh options, after completing this tutorial. For details about the use of the mesh options, refer to the SLIDE Help system.
Boundary Conditions
After the finite element mesh has been generated, the user must then define the boundary conditions which define the groundwater problem they wish to solve. This is done with the Set Boundary Conditions option, which allows the user to define all of the necessary pressure and flow boundary conditions along the model boundaries, or at any other node(s) of the mesh. Notice that by default, when the mesh is generated: the slope surface is given an Unknown boundary condition (P=0 or Q= 0) the bottom and side edges of the external boundary, are given the Zero Nodal Flow boundary condition.
170
SLIDE Users Guide
We will have to specify the boundary conditions as follows.
Select: Mesh Set Boundary Conditions
You will see the Set Boundary Conditions dialog.
We will set TOTAL HEAD boundary conditions as follows: 1. First select Zoom All (you can use the F2 function key), to make sure the model is fully zoomed in the view. 2. Now, make sure the Total Head boundary condition option is selected in the Set Boundary Conditions dialog, as shown above. 3. In the dialog, enter a Total Head Value = 26 meters. Also make sure the Pick by: External Segment option is selected. 4. Now you must select the desired boundary segments, by clicking on them with the mouse. 5. Click on the THREE segments of the external boundary indicated in Figure 8-3. (ie. the left edge of the external boundary, and the two segments at the toe of the slope).
Groundwater Tutorial
171
Figure 8-3: Assigning boundary conditions (selected segments).
6. When the segments are selected, right-click the mouse and select Assign. A boundary condition of Total Head = 26 meters is now assigned to these line segments. (Notice that the program has automatically created ponded water corresponding to a Total Head = 26 meters. See the next page for more information). 7. Now enter a Total Head Value = 31.8 meters in the dialog. Select the lower right segment of the external boundary. Right-click and select Assign. 8. The necessary boundary conditions are now assigned. The Total Head boundary conditions represent the elevation of the phreatic surface (ponded water) at the left of the model (26 m), and the elevation of the phreatic surface at the right edge of the model (31.8 m). Remember the two extra vertices we added to the model. It is now apparent that these were necessary in order to assign the total head boundary conditions to the correct segments of the external boundary. Select Close in the Set Boundary Conditions dialog.
172
SLIDE Users Guide
Automatic Creation of Ponded Water
Notice that the program automatically created ponded water (the blue hatch pattern), corresponding to the Total Head boundary condition of 26 meters.
Figure 8-4: Ponded water corresponding to Total Head boundary conditon.
Whenever the Total Head boundary conditions indicate that ponded water exists above the slope, SLIDE will automatically create the ponded water. (This occurs when the value of Total Head is greater than the y-coordinate along the boundary). For the groundwater analysis, the ponded water is simply a display option, which allows you to check that you have entered the correct Total Head boundary condition. It is not actually used by the groundwater analysis. However, for the slope stability analysis, the ponded water will be used in the analysis (ie. the weight and hydrostatic force of the ponded water, will be taken into account in the slope stability analysis). This ponded water will have the same effect, as the ponded water defined by the Water Table in Tutorial 5.
Groundwater Tutorial
173
Hydraulic Properties
The last thing we have to do to complete the groundwater model, is define the hydraulic properties (permeability) of the slope material.
Select: Properties Define Hydraulic Properties
In the Define Hydraulic Properties dialog, enter a saturated permeability Ks = 5e-8. Select OK. NOTE: the model used for this tutorial, and the Water Pressure Grid tutorial, is based on a model from the 1989 ACADS soil slope stability programs review. (Giam, P.S.K. & I.B. Donald 1989, Example problems for testing soil slope stability programs, Civil Engineering Research Report No. 8 / 1989, Monash University, Australia). The value of Ks comes from this reference. ALSO NOTE: Since we are dealing with a single material model, and since you entered properties with the first (default) tab selected, you do not have to Assign these properties to the model. SLIDE automatically assigns the default properties (ie. the properties of the first material in the Define Material Properties dialog) for you.
174
SLIDE Users Guide
We are now finished with the groundwater modeling, and can proceed to run the groundwater analysis.
Compute (groundwater)
Before you analyze your model, save it as a file called GW1.sli. (SLIDE model files have a .SLI filename extension).
Select: File Save As
Use the Save As dialog to save the file. You are now ready to run the analysis.
Select: Analysis Compute (groundwater)
The GROUNDWATER COMPUTE engine will proceed in running the finite element groundwater analysis. This should only take a few seconds. When completed, you are ready to view the results. NOTE: When you are doing a groundwater analysis with SLIDE, when you save the file, TWO files are actually saved: an .SLI file which contains the slope stability modeling information, and an .SLW file, which contains the groundwater modeling information. Similarly, when you COMPUTE the groundwater analysis, results are stored in a .W01 file. When you COMPUTE the slope stability analysis, results are stored in a .S01 file.
Groundwater Tutorial
175
Interpret (groundwater)
We can now view the results of the groundwater analysis in the SLIDE INTERPRET program.
Select: Analysis Interpret (groundwater)
Your screen should appear as follows.
Figure 8-5: Pressure Head contours.
By default, you will see contours of Pressure Head on the model. The Legend in the upper left corner of the view, indicates the values of the contours. The contour display can be customized with the Contour Options dialog, which is available in the View menu, or the right-click menu. This is left as an optional exercise for the user to explore, after completing this tutorial.
176
SLIDE Users Guide
Water Table
You will notice on the plot, a pink line which is displayed on the model. This line highlights the location of the Pressure Head = 0 contour boundary. By definition, a Water Table is defined by the location of the Pressure Head = 0 contour boundary. Therefore, for a slope model such as this, this line represents the position of the Water Table (phreatic surface) determined from the finite element analysis. The display of the Water Table can be turned on or off using the toolbar shortcut, the Display Options dialog, or the right-click shortcut (right-click ON the Water Table and select Hide Water Table). As an optional exercise, you can compare: the Water Table determined from the groundwater analysis (in this tutorial) with the Water Table which we entered in Tutorial 5, for the slope stability analysis.
You will see that the location of the Water Table is very similar in both models. Also notice that the contours of Pressure Head, above the Water Table, have negative values. The negative pressure head calculated above the water table, is commonly referred to as the matric suction in the unsaturated zone. This is discussed later in the tutorial. To view contours of other data (Total Head, Pressure, or Discharge Velocity), simply use the mouse to select from the drop-down list in the toolbar. Select Total Head contours from the drop-down list.
Groundwater Tutorial
177
Flow Vectors
Right click the mouse and select Display Options. Select the Groundwater tab. Toggle ON the Flow Vectors option. Toggle OFF all of the Boundary Condition options. Select Done. (Flow Vectors and other Display Options can also be toggled on or off with shortcut buttons in the toolbar.)
Figure 8-6: Total Head contours and flow vectors.
As expected, the direction of the flow vectors corresponds to decreasing values of the total head contours. NOTE: the relative size of the flow vectors (as displayed on the screen), corresponds to the magnitude of the flow velocity. Select Total Discharge Velocity contours (from the toolbar list), and verify this. The size of the flow vectors can be scaled in the Display Options dialog. This is left as an optional exercise. Now turn off the flow vectors by re-selecting the flow vectors option from the toolbar.
178
SLIDE Users Guide
Flow Lines
Select Total Head contours again. We can also add Flow Lines to the plot. Flow lines can be added individually, with the Add Flow Line option. Or multiple flow lines can be automatically generated with the Add Multiple Flow Lines option.
Select: Groundwater Lines Add Multiple Flow Lines
1. First, make sure the Snap option is enabled in the Status Bar. If not, then click on the Snap option in the Status Bar (or you can right click the mouse and enable Snap from the popup menu). 2. Click the mouse on the UPPER RIGHT CORNER of the external boundary. 3. Click the mouse on the LOWER RIGHT CORNER of the external boundary. 4. Right click and select Done. 5. You will then see a dialog. Enter a value of 8 and select OK.
Groundwater Tutorial
179
The generation of the flow lines may take a few seconds. Your screen should look as follows.
Figure 8-7: Total Head contours and flow lines.
Notice that the flow lines are perpendicular to the Total Head contours. (Note: only 6 flow lines are displayed, although we entered a value of 8, because the first and last flow lines are exactly on the boundary, and are not displayed.) Now delete the flow lines (select Delete Flow Lines from the toolbar, right click and select Delete All, and select OK in the dialog which appears).
180
SLIDE Users Guide
Iso-Lines
An iso-line is a line of constant contour value, displayed on a contour plot. As we discussed earlier, the pink line which is displayed on the model, represents the Water Table determined by the groundwater analysis. By definition, the Water Table represents an iso-line of zero pressure head. Lets verify that the displayed Water Table does in fact represent a line of zero pressure (P = 0 iso-line), by adding an iso-line to the plot. First, make sure you select Pressure Head contours.
Select: Groundwater Lines Add Iso Line
Click the mouse on the Water Table line (if Snap is enabled, the cursor will snap exactly on the Water Table). You will then see the Add Iso-Line dialog.
The dialog will display the exact value (Pressure Head) of the location at which you clicked. It may not be exactly zero, so enter zero in the dialog, and select the Add button. An Iso-Line of zero pressure head, will be added to the model. It overlaps the displayed Water Table exactly, verifying that the Water Table is the P = 0 line.
Groundwater Tutorial
181
Queries
Another useful feature of the INTERPRET program, is the ability to create a Query, to obtain detailed analysis results. For groundwater results, a Query allows the user to add a line or polyline, anywhere on the model contours. The Query can then be used to graph values of the contoured data along the Query line or polyline. Lets demonstrate this now. We will create a query which consists of a single vertical line segment, from the vertex at the crest of the slope, to the bottom of the external boundary.
Select: Groundwater Query Add Material Query
1. The Snap option should still be enabled. Click the mouse on the vertex at the crest of the slope, at coordinates (50 , 35). 2. Enter the coordinates (50 , 20) in the prompt line, as the second point (or if you have the Ortho Snap option enabled, you can enter this graphically). 3. Right click and select Done, or press Enter. You will see the following dialog.
4. Enter a value of 20 in the edit box. Select OK.
182
SLIDE Users Guide
5. The query will be created, as you will see by the vertical line segment, and the display of interpolated values at the 20 points along the line segment. 6. Zoom in to the query, so that you can read the values. 7. Now we can graph this data with the Graph Material Queries option (in the Groundwater > Query menu or the toolbar). 8. A shortcut to graph data for a single query, is to right click the mouse ON the Query line. Do this now, and select Graph Data from the popup menu. A graph will be immediately generated, as shown in Figure 8-8.
Figure 8-8: Query of Pressure Head data.
The Query we have created, gives us the pressure head along a vertical line from the crest of the slope to the bottom of the external boundary. The data is obtained by interpolation from the pressure head contours.
Groundwater Tutorial
183
NOTE that although we have only used a single line segment to define this Query, in general, a Query can be an arbitrary polyline, with any number of segments, added anywhere on or within the external boundary.
Data Tips Query
Finally, we will demonstrate one more querying feature, the Data Tips Query option, which allows you to graphically obtain interpolated values at any point on the data contours. 1. First, close the graph of Pressure Head which we created (select the X in the corner of the view). 2. Click on the Data Tips box on the status bar (at the bottom of the application window), until the Data Tips Query option is enabled.
3. Now hover the mouse over the contours on the model. As you move the mouse over the contours, the exact interpolated contour value and x-y location, is displayed in a popup data tip. 4. This is a convenient, interactive and graphical way of examining contour values at any point on the model.
Figure 8-9: Data Tips Query option.
184
SLIDE Users Guide
For example, in the above figure, the Data Tip Query is displaying the negative pressure head (suction) in the unsaturated zone above the water table. Note: in the above figure, we have deleted the query line segment. Queries can be deleted with the Delete Material Query option (toolbar or Groundwater > Query menu).
A shortcut to delete individual queries, is to right click on the entity, and select Delete from the popup menu. That wraps up our demonstration of viewing groundwater analysis results with the SLIDE INTERPRET program. Now, lets get back to the slope stability analysis, so that we can run the analysis using the pore pressures generated by the groundwater analysis.
Select: Analysis Modeler
You should be returned to the SLIDE MODEL program.
Groundwater Tutorial
185
Model
In the SLIDE MODEL program, change the Analysis Mode from Groundwater to Slope Stability, by selecting from the toolbar.
Notice that the modeling entities which are applicable to the slope stability analysis, are once again displayed (ie. Search Grid, Slope Limits, etc). The modeling entities which are applicable to the groundwater analysis (eg. mesh and boundary conditions), are now hidden.
Compute
Now lets run the slope stability analysis.
Select: Analysis Compute
The slope stability analysis will be run. Since we have already carried out the groundwater analysis, the slope stability analysis will automatically use the pore pressures calculated by the groundwater analysis. NOTE: If we had NOT computed the groundwater analysis first, it would automatically be computed BEFORE the slope stability analysis, when you selected the slope stability compute option. However, in general, it is always a good idea to compute the groundwater analysis separately, and view the results of the groundwater analysis (as we have done in this tutorial), BEFORE you proceed to the slope stability analysis.
186
SLIDE Users Guide
Interpret
To view the results of the analysis:
Select: Analysis Interpret
You should see the following figure.
Figure 8-10: Slope stability analysis using pore pressures from groundwater analysis.
As you can see, after you have performed BOTH: A finite element groundwater analysis, and A slope stability analysis
with SLIDE, the results of BOTH analyses can be displayed simultaneously in the SLIDE INTERPET program. You can view the contours of groundwater analysis results on the model and also view the slope stability results (slip surfaces etc).
Groundwater Tutorial
187
Notice that TWO legends are displayed one legend is for the slope stability (safety factor) results, and the other legend is for the groundwater contours. Since we have already viewed and discussed the groundwater analysis results, lets turn OFF the groundwater display options, so that we will only view the slope stability analysis results.
Use the Mode option in the View menu to quickly toggle the display of Slope Stability or Groundwater results.
TIP a convenient shortcut for quickly toggling the display of ALL groundwater (or slope stability) results ON or OFF is to use the Mode options in the View menu. However, we still want to display the Water Table from the groundwater analysis, so we will do the following. 1. Right-click and select Display Options. Select the Groundwater tab, and clear ALL of the checkboxes for the groundwater display options, EXCEPT the Water Table and Ponded Water checkboxes. Select Done. 2. Right-click and select Contour Options (groundwater). Turn the contour mode OFF. Select Done. 3. Right-click on the groundwater Legend. Select Hide Legend from the popup menu. Now we are only viewing the slope stability results in SLIDE INTERPRET. Lets now compare the results with the Tutorial 5 results.
Select: File Open
Open the file tutorial5.sli. NOTE: you may need to compute this file, if you have not previously done so. If you see a message dialog, follow the instructions so that the slope stability analysis for the tutorial5.sli file is computed.
188
SLIDE Users Guide
Now, in the SLIDE INTEPRET program, tile the two views, of the tutorial5.sli file, and the GW1.sli file.
Select: Window Tile Vertically
Select Zoom All in each view, and hide the legend in each view. You should see the following.
Figure 8-11: Tutorial 5 comparison with Tutorial 7 (safety factor).
Finally, we can compare results. As you can see, the Global Minimum safety factor, for the Bishop analysis method, is nearly the same, for each file (Tutorial5 = 1.499 and Tutorial 7 = 1.516) The small difference can be easily accounted for, by the fact that in Tutorial 5, the pore pressures were derived from a water pressure grid file (which was originally digitized from a flow net). In Tutorial 7, the pore pressures were determined from the finite element groundwater (seepage) analysis.
Groundwater Tutorial
189
NOTE: we should check that the Global Minimum surfaces, in each file, are actually the SAME surface. We can do this easily as follows: 1. In each view, select the Data Tips Min (or Max) option from the status bar. 2. Now hover the cursor over the slip center of the Global Minimum surface, in each view. Compare the center coordinates, and radius displayed in the popup data tip. 3. You should find that the slip circles are in fact exactly the same surface. This is an important tip to remember: when you are comparing different files, or different analysis methods you cannot assume that the critical slip surfaces are the same surface. If they appear to be the same surface, you should always check the actual slip surface coordinates, if you plan on making detailed comparisons of analysis results between different files, etc. Now lets compare the pore pressures along the Global Minimum slip surface for each file. This way we can directly compare the pore pressures calculated from the pore pressure grid (Tutorial 5) and the groundwater analysis (Tutorial 7). A quick shortcut for graphing data for a slip surface, is to right click on the slip surface (NOTE: you can click on the surface, or on the radial lines joining the slip center to the endpoints of the slip surface). In each view: 1. Right click on the Global Minimum, and select Add Query and Graph from the popup menu. 2. In the Graph Slice Data dialog, select Pore Pressure from the Primary Data list, and select the Create Plot button.
190
SLIDE Users Guide
3. Now minimize the model views of each file, and select the Tile Vertically option. You should see the following graphs.
Figure 8-12: Tutorial 5 comparison with Tutorial 7 (pore pressure).
NOTE: For the water pressure grid file (Tutorial 5), pore pressures above the water table are zero. However, for the groundwater analysis file, NEGATIVE pore pressures are calculated, above the water table. This represents the MATRIC SUCTION pressures, calculated in the unsaturated zone above the water table.
(The influence of MATRIC SUCTION on the safety factor, is discussed in the last part of this tutorial). To better compare the positive pore pressures, calculated below the water table, do the following:
Groundwater Tutorial
191
1. Right click on the pore pressure graph, for the groundwater analysis file, and select Chart Properties from the popup menu. 2. Enter a Minimum Vertical Axis value = 0. Select OK. Your view should now appear as follows:
Figure 8-13: Tutorial 5 comparison with Tutorial 7 (pore pressure).
You can now see that the (positive) pore pressures calculated for the Global Minimum slip surface, for the two files, are very nearly the same. The slight differences in the two graphs are accounted for by the different methods used to determine the pore pressure distribution within the slope. For the water pressure grid file, pore pressures were interpolated from the grid values. For the groundwater analysis file, pore pressures are interpolated from the pressure contours and the finite element mesh.
192
SLIDE Users Guide
Unsaturated Shear Strength
To conclude this tutorial, we will demonstrate one more feature of SLIDE, which is available when a groundwater analysis has been performed. That is, the contribution of matric suction to the stability of a slope, by specifying an unsaturated shear strength angle. As shown in Figure 8-12, the SLIDE groundwater analysis can result in NEGATIVE pore pressures, in the unsaturated zone above the water table. These negative pressures are actually the matric suction pressures in the unsaturated zone. It is known that matric suction can contribute to the shear strength of a slope. By specifying an Unsaturated Shear Strength Angle for a material, the shear strength of the material in the unsaturated zone, will be INCREASED by the amount:
tan b
where: = matric suction (POSITIVE value), and b = unsaturated shear strength angle. (NOTE: by convention, the term matric suction implies the POSITIVE, or absolute value of the negative pore pressures calculated in the unsaturated zone). To demonstrate this, try the following: 1. Return to the SLIDE MODEL program. 2. Select the groundwater analysis file (GW1.sli). 3. Select Define Material Properties. Notice that, for a groundwater analysis file in SLIDE, you may specify an Unsaturated Shear Strength Angle.
Groundwater Tutorial
193
4. By default, the Unsaturated Shear Strength Angle = 0. This means that matric suction in the unsaturated zone, WILL NOT have any effect on the shear strength or safety factor. 5. However, if you enter a non-zero value for Unsaturated Shear Strength, then slip surfaces which pass through a material in the unsaturated zone, will have INCREASED shear strength, and safety factor. 6. For example, enter an Unsaturated Shear Strength Angle = 15 degrees. Select OK. 7. Now re-run the slope stability analysis. 8. Examine the Global Minimum slip surface. It should now have a safety factor = 1.557 (Bishop analysis). 9. Specifying an Unsaturated Shear Strength Angle, has increased the Global Minimum safety factor. The Unsaturated Shear Strength Angle is usually not a well known quantity. To obtain an appreciation of its importance, a parametric study can be carried out, in which the Unsaturated Shear Strength angle is varied between 0 and the Friction Angle of the material. This can easily be done, using the Sensitivity Analysis option in SLIDE. See the SLIDE Help system for more information about Sensitivity Analysis. Unsaturated shear strength can, in some cases, be a critical factor in a slope stability analysis. It has been observed, in some cases, that slopes which are near critical equilibrium (safety factor just over 1), would not be stable without including the effect of matric suction on the shear strength. That concludes this introduction to groundwater analysis using SLIDE. Further groundwater examples are discussed in the next section.
194
SLIDE Users Guide
More Groundwater Examples
195
More Groundwater Examples
Groundwater Verification Examples
Additional examples of groundwater modeling and analysis using SLIDE, can be found in the SLIDE Groundwater Verification Manual. The SLIDE Groundwater Verification Manual is available as a PDF document, in your SLIDE installation folder. It is also accessible through the Windows Start menu (select Start Programs Rocscience Slide 5.0 Manuals). The files used for the verification examples, can be found in the Groundwater Verification sub-folder, in the EXAMPLES folder in your SLIDE installation folder. These examples demonstrate more advanced features of the SLIDE groundwater analysis, including material permeability functions, infiltration boundary conditions, mapped meshing, and other features.
196
SLIDE Users Guide
Figure 9-1: Two material model, with different permeabilities.
Probabilistic Analysis
197
Probabilistic Analysis
SLIDE now has extensive probabilistic analysis capabilities. Almost all input parameters can be defined as random variables. This includes: Material properties Support Properties Water Table Location / Piezo Line Pressure Head Loading / Seismic Loading Tension Crack Location / Water Level
To define a random variable, the user specifies a statistical distribution for an input parameter. This allows the user to account for the degree of uncertainty in the value of the parameter. Any number or combination of random variables can be defined.
198
SLIDE Users Guide
A set of random samples is then generated for each random variable. When the Probabilistic Analysis is computed, this results in a distribution of safety factors, from which a probability of failure (or reliability index) for the slope can be calculated (see Figure 10-1). Probabilistic slope stability analysis should be seen as a complementary approach to traditional deterministic (safety factor) analyses. A great deal of valuable insight can be obtained from a probabilistic slope analysis. For example, two slopes which have the same factor of safety, may not have the same probability of failure. This will depend on the variability of the input data random variables. Tutorials which illustrate the Probabilistic analysis features of SLIDE, are found in the SLIDE Users Guide Part 2. This is available in your SLIDE installation folder, as a PDF document, which can be printed if desired.
Figure 10-1: Histogram of safety factor. Failed analyses ( FS < 1 ) highlighted. Probability of Failure = 11 %.
Probabilistic Analysis
199
Sensitivity Analysis
Sensitivity Analysis can be easily carried out with SLIDE. In a Sensitivity Analysis, the effect of individual variables on the safety factor, is determined by varying uniformly between minimum and maximum values. This results in a plot of safety factor versus the variable. A sensitivity plot with three variables, is shown below. When multiple variables are plotted, the horizontal axis of the plot is in terms of percent change (minimum value = 0 and maximum value of variable = 100 %). In Figure 10-2: Friction angle has the steepest curve, indicating the greatest effect on safety factor. Unit weight has a nearly flat curve, indicating very little effect on safety factor. Cohesion is the intermediate curve.
Figure 10-2: Sensitivity plot of three variables (friction angle, cohesion and unit weight).
You might also like
- 8 Basics: An Introduction To FLAC 8 and A Guide To Its Practical Application in Geotechnical EngineeringDocument77 pages8 Basics: An Introduction To FLAC 8 and A Guide To Its Practical Application in Geotechnical EngineeringjeanNo ratings yet
- 05 Gouw 2018 Dec SEAGS E J 2018 12rev Geosynthetics Application in Indonesia SDocument16 pages05 Gouw 2018 Dec SEAGS E J 2018 12rev Geosynthetics Application in Indonesia STL GouwNo ratings yet
- Ebook - Martial Arts Kung Fu - Cyberkwoon - Shaolin Disha Quan PDFDocument3 pagesEbook - Martial Arts Kung Fu - Cyberkwoon - Shaolin Disha Quan PDFmicho arellano moreno100% (1)
- Contoh Thesis Exercise (Academic Writing)Document2 pagesContoh Thesis Exercise (Academic Writing)NilaNo ratings yet
- Analysis Report - Soil Nail SGHR100 MacMatDocument2 pagesAnalysis Report - Soil Nail SGHR100 MacMatszemianNo ratings yet
- Tutorial 21 Levee With Toe DrainDocument12 pagesTutorial 21 Levee With Toe DrainCarlos SaavedraNo ratings yet
- PLAXIS 2D 2018-Tutorial-Lesson01 PDFDocument23 pagesPLAXIS 2D 2018-Tutorial-Lesson01 PDFJUAN PABLO FUENTESNo ratings yet
- Case Study of Slope Failure During Construction of A Highway Embankment On Bypass Enica Bosnia HerzegovinaDocument21 pagesCase Study of Slope Failure During Construction of A Highway Embankment On Bypass Enica Bosnia HerzegovinaAdis SkejicNo ratings yet
- GTS NX Interfaces AutoCAD - MIDAS GEN For Tunnel-Soil-Pile Interaction Analysis 1497563781Document47 pagesGTS NX Interfaces AutoCAD - MIDAS GEN For Tunnel-Soil-Pile Interaction Analysis 1497563781Jose Joaquin Lara RuizNo ratings yet
- 03 1D Ground Response Analysis PDFDocument39 pages03 1D Ground Response Analysis PDFLEONARD S. ALCALANo ratings yet
- Tutorial 06 - Joint Persistence Analysis in SWedgeDocument16 pagesTutorial 06 - Joint Persistence Analysis in SWedgetarun kumarNo ratings yet
- PLAXIS3DCE V21.00 01 Tutorial 3DDocument163 pagesPLAXIS3DCE V21.00 01 Tutorial 3DJoel TZNo ratings yet
- Coefficient of Consolidation by Inflection Point Method PDFDocument5 pagesCoefficient of Consolidation by Inflection Point Method PDFMike MikeNo ratings yet
- Tutorial 10 SSR Search AreaDocument7 pagesTutorial 10 SSR Search AreaMarcos MaNo ratings yet
- Dubai Liquefaction GuidelinesDocument59 pagesDubai Liquefaction GuidelinesAdnanNo ratings yet
- Earthquake Drain Installation SpecificationDocument3 pagesEarthquake Drain Installation SpecificationOctavstoicescu1876No ratings yet
- CIVE1129 - Lecture Notes - Bearing Capacity PDFDocument14 pagesCIVE1129 - Lecture Notes - Bearing Capacity PDFLee Tin YanNo ratings yet
- Wick DrainsDocument1 pageWick Drainsaecom2009No ratings yet
- Pore Water Pressure by RocscienceDocument11 pagesPore Water Pressure by RocscienceLekhani DasanayakeNo ratings yet
- Presentazione GTSNXDocument60 pagesPresentazione GTSNXleluz__100% (1)
- Evaluating The Effect of Slope Curvature On Slope StabilityDocument9 pagesEvaluating The Effect of Slope Curvature On Slope StabilityLaura GonzalezNo ratings yet
- Ultimate Bearing Capacity of Two Interfering Strip Footings On Sand Overlying ClayDocument12 pagesUltimate Bearing Capacity of Two Interfering Strip Footings On Sand Overlying ClayAnupEkboteNo ratings yet
- Slope Stability Problem Session PDFDocument31 pagesSlope Stability Problem Session PDFjaja_543No ratings yet
- 7 Duncan Chang ModelDocument4 pages7 Duncan Chang ModelGabriel RewoNo ratings yet
- Exercise 2D-GTS 2D TutorialDocument22 pagesExercise 2D-GTS 2D TutorialTpayung karyaNo ratings yet
- PGI Terram Roadhighway BrochureDocument17 pagesPGI Terram Roadhighway BrochureAl-Asya'irah Al-MaturidiahNo ratings yet
- Limiting Equilibrium Slope Stability AnalysisDocument40 pagesLimiting Equilibrium Slope Stability AnalysisReni CandelierNo ratings yet
- Tutorial 18 3D Tunnel Simulation Using Core ReplacementDocument27 pagesTutorial 18 3D Tunnel Simulation Using Core ReplacementDaniel CcamaNo ratings yet
- Prof. B V S Viswanadham, Department of Civil Engineering, IIT BombayDocument26 pagesProf. B V S Viswanadham, Department of Civil Engineering, IIT BombayBolton Alonso Yanqui SotoNo ratings yet
- 2 36 CPT Based CompressabilityDocument8 pages2 36 CPT Based CompressabilityCepiNo ratings yet
- FTDDocument188 pagesFTDsharath1199No ratings yet
- Using Flac3d Numerical Simulation Method To Choose TheDocument6 pagesUsing Flac3d Numerical Simulation Method To Choose TheSeif15No ratings yet
- Review of Plane Failure in Rock SlopesDocument9 pagesReview of Plane Failure in Rock Slopespggopal_85No ratings yet
- Estimating Soil Unit Weight From CPTDocument8 pagesEstimating Soil Unit Weight From CPTGerald TanNo ratings yet
- Geomembranes For Geofoam Applications PDFDocument22 pagesGeomembranes For Geofoam Applications PDFΘανάσης ΓεωργακόπουλοςNo ratings yet
- Tutorial 14 Cofferdam SeepageDocument12 pagesTutorial 14 Cofferdam Seepageinsomnia_bearNo ratings yet
- Tutorial 23 Anchored Sheet Pile WallDocument22 pagesTutorial 23 Anchored Sheet Pile WallHuitzilopochtli Quetzalcóatl0% (1)
- Landslides and Slope Stability AnalysisDocument25 pagesLandslides and Slope Stability AnalysisvandesarNo ratings yet
- Atterberg LimitDocument15 pagesAtterberg LimiteftoonNo ratings yet
- Soil Nailing With Flexible Structural Facing - Design and ExpDocument6 pagesSoil Nailing With Flexible Structural Facing - Design and ExptehNo ratings yet
- Welcome!!!: Tunnels EngineeringDocument13 pagesWelcome!!!: Tunnels Engineeringtri_kurniawati95No ratings yet
- Tutorial 04 Export To Phase2Document19 pagesTutorial 04 Export To Phase2Tomas Cayao FloresNo ratings yet
- FLAC DynamicDocument294 pagesFLAC DynamicMaximillian KrisnadiNo ratings yet
- Step by Step Procedure in FLACDocument25 pagesStep by Step Procedure in FLACsujan95No ratings yet
- Análisis Numérico de La Influencia de Las Condiciones de Drenaje en La Estabilidad Tensional de Un TúnelDocument105 pagesAnálisis Numérico de La Influencia de Las Condiciones de Drenaje en La Estabilidad Tensional de Un TúnelAnonymous iOu4QDINo ratings yet
- AS 1289.6.2.2-1998 Direct ShearDocument25 pagesAS 1289.6.2.2-1998 Direct ShearPranavaDartNo ratings yet
- CIV 4112 - Negative Skin FrictionDocument9 pagesCIV 4112 - Negative Skin FrictionRahsaan KirtonNo ratings yet
- Boulanger & Idriss - 2003Document21 pagesBoulanger & Idriss - 2003suazologNo ratings yet
- 2D 1 TutorialDocument208 pages2D 1 TutorialAbdulrahman SaraijiNo ratings yet
- Introduction of Midas GTS FE 3DDocument42 pagesIntroduction of Midas GTS FE 3DRajinda Bintang100% (1)
- Stability of Geosynthetic Reinforced Soil StructuresDocument20 pagesStability of Geosynthetic Reinforced Soil StructuresAnonymous q1gBywwNo ratings yet
- IMO ClayshaleDocument6 pagesIMO ClayshaleDedy DharmawansyahNo ratings yet
- Tutorial 28 Seismic Analysis Slide PDFDocument19 pagesTutorial 28 Seismic Analysis Slide PDFajiboyd100% (1)
- Analysis and Design of Stiffened Raft Foundation On Highly Expansive SoilsDocument270 pagesAnalysis and Design of Stiffened Raft Foundation On Highly Expansive SoilsMeshach Jeromme EgbeNo ratings yet
- Tutorial 20 Liner With Sliding GapDocument17 pagesTutorial 20 Liner With Sliding GapMarcos MaNo ratings yet
- Role of CPTuDocument10 pagesRole of CPTuPiotr ZielińskiNo ratings yet
- Evaluation of Shallow Foundation PDFDocument433 pagesEvaluation of Shallow Foundation PDFkyleNo ratings yet
- As 1289.6.6.1-1998 Methods of Testing Soils For Engineering Purposes Soil Strength and Consolidation TestsDocument2 pagesAs 1289.6.6.1-1998 Methods of Testing Soils For Engineering Purposes Soil Strength and Consolidation TestsSAI Global - APACNo ratings yet
- Tutorial 18 3D Tunnel Simulation Using Core ReplacementDocument27 pagesTutorial 18 3D Tunnel Simulation Using Core ReplacementAleksandar Milidrag100% (1)
- Slide Manual Diseño 1Document29 pagesSlide Manual Diseño 1David Felipe Limas MendigañoNo ratings yet
- Interp Apps ProgressiveDocument313 pagesInterp Apps Progressiveahmed_497959294No ratings yet
- Slide TutorialManual2Document96 pagesSlide TutorialManual2Orly AlvaoNo ratings yet
- Conn4x Win10 SetupDocument1 pageConn4x Win10 SetuprlprNo ratings yet
- Shear Strength of Liquefied Soil: Updates and New DevelopmentsDocument33 pagesShear Strength of Liquefied Soil: Updates and New DevelopmentsrlprNo ratings yet
- Strong Motion Estimation and Seismic Microzoning in Major Cities in PeruDocument17 pagesStrong Motion Estimation and Seismic Microzoning in Major Cities in PerurlprNo ratings yet
- Qué Es Un Plan de Marketing, para Qué Sirve y Cómo Hacerlo en 1 HojaDocument16 pagesQué Es Un Plan de Marketing, para Qué Sirve y Cómo Hacerlo en 1 HojarlprNo ratings yet
- TransientsforElectricalEngineersbyPaulJ Nahin-1Document209 pagesTransientsforElectricalEngineersbyPaulJ Nahin-1rlprNo ratings yet
- 2013 5 SMALL Cda Mining Dams BulletinDocument15 pages2013 5 SMALL Cda Mining Dams BulletinrlprNo ratings yet
- DamSeminarPresentation CDA Apr2016Document16 pagesDamSeminarPresentation CDA Apr2016rlprNo ratings yet
- Barnaba Ambiesta 2007Document8 pagesBarnaba Ambiesta 2007rlprNo ratings yet
- Fiorentino LastDocument11 pagesFiorentino LastrlprNo ratings yet
- Miquel Bouaanani Engineering Structures 2010Document35 pagesMiquel Bouaanani Engineering Structures 2010rlprNo ratings yet
- Altus File AssistandDocument49 pagesAltus File AssistandrlprNo ratings yet
- 703A Aggregates PrintDocument17 pages703A Aggregates PrintrlprNo ratings yet
- Método de Nakamura 1989 Microtremores 1Document10 pagesMétodo de Nakamura 1989 Microtremores 1rlprNo ratings yet
- GTS NX Modules PDFDocument1 pageGTS NX Modules PDFrlpr100% (1)
- SIGMAW 2007 Engineering BookDocument335 pagesSIGMAW 2007 Engineering BookAdriana GomesNo ratings yet
- Fhwa Nhi 05 042 043 PDFDocument1,455 pagesFhwa Nhi 05 042 043 PDFБурдун КириллNo ratings yet
- Unit IV Fir Design Lecture NotesDocument18 pagesUnit IV Fir Design Lecture NotesramuamtNo ratings yet
- Managerial Decision Modeling With Spreadsheets 3rd Edition Balakrishnan Solutions Manual DownloadDocument2 pagesManagerial Decision Modeling With Spreadsheets 3rd Edition Balakrishnan Solutions Manual DownloadTeresa Oelschlaeger100% (23)
- Big Data and It's Implication On FacebookDocument3 pagesBig Data and It's Implication On FacebookHiral BhardwajNo ratings yet
- BPC EPM FunctionsDocument19 pagesBPC EPM FunctionsZachary50% (4)
- B-62630EN - Parameter Manual 16PB-18PB (GE)Document67 pagesB-62630EN - Parameter Manual 16PB-18PB (GE)Tuan TranNo ratings yet
- Meanwell ProductDocument112 pagesMeanwell ProductMor4nt3No ratings yet
- DOE in MinitabDocument35 pagesDOE in Minitabviswanathan_subram_4No ratings yet
- Seminarski Rad - MarketingDocument19 pagesSeminarski Rad - MarketingstefanNo ratings yet
- Table Creation Pract 1 PDFDocument3 pagesTable Creation Pract 1 PDFyadava krishnaaNo ratings yet
- Operational and PostimplementationDocument20 pagesOperational and PostimplementationTissyu BasahNo ratings yet
- BMS DevelopmentDocument51 pagesBMS DevelopmentRaghavendra Gopala100% (1)
- Ai Slide Deck: Simple Presentation TemplateDocument8 pagesAi Slide Deck: Simple Presentation TemplateSyafik JaafarNo ratings yet
- AIML Assignment 1Document1 pageAIML Assignment 1Ayush SrivastavNo ratings yet
- Types of Operating SystemsDocument9 pagesTypes of Operating SystemszioroNo ratings yet
- QSPR Cellular RF Calibration DLL Source Code Overview: Confidential and Proprietary - Qualcomm Technologies, IncDocument22 pagesQSPR Cellular RF Calibration DLL Source Code Overview: Confidential and Proprietary - Qualcomm Technologies, Incburdun777No ratings yet
- Proviz Print Nvidia T600 Datasheet Us Nvidia 1670029 r5 WebDocument1 pageProviz Print Nvidia T600 Datasheet Us Nvidia 1670029 r5 WebLohRyderNo ratings yet
- AIIIDocument2 pagesAIIIKAKUNAKNo ratings yet
- A Smart Bus Tracking System Based On Location-Aware Services and QR Codes 4Document5 pagesA Smart Bus Tracking System Based On Location-Aware Services and QR Codes 4Amanuel SeidNo ratings yet
- A Sequence To Produce Non Exsting ProductDocument14 pagesA Sequence To Produce Non Exsting ProductMahmoud Said El Saman AbdallahNo ratings yet
- Rubrik Product Lifecycle Policy (v10252021)Document2 pagesRubrik Product Lifecycle Policy (v10252021)Cheap MethodNo ratings yet
- List CSP Chhattisgarh Rajya Gramin BankDocument11 pagesList CSP Chhattisgarh Rajya Gramin BankNisa ArunNo ratings yet
- Presentation Smart Pizza enDocument15 pagesPresentation Smart Pizza enrobNo ratings yet
- Uart Core With ApbDocument31 pagesUart Core With Apbujwala_512No ratings yet
- Remote Access StandardDocument3 pagesRemote Access StandardMagda FakhryNo ratings yet
- S1-Flex Feature Parameter Description: Issue DateDocument58 pagesS1-Flex Feature Parameter Description: Issue DateAhmed Yunes100% (1)
- Pulse Code RsDocument209 pagesPulse Code RsHaris AhmadNo ratings yet
- GED Test PreparationDocument592 pagesGED Test PreparationDean KimNo ratings yet
- SQL Crash CourseDocument17 pagesSQL Crash CourserajeshNo ratings yet