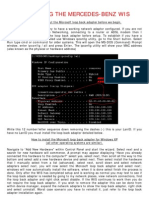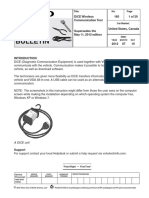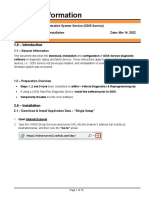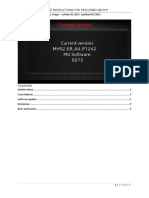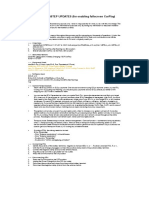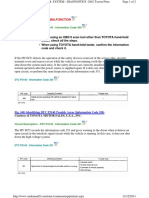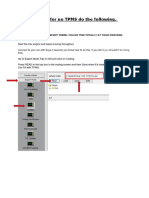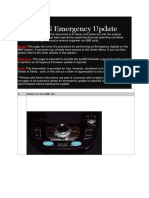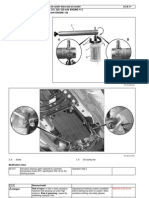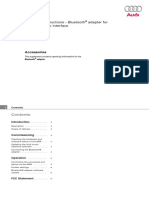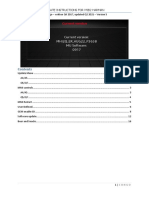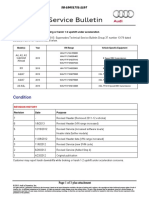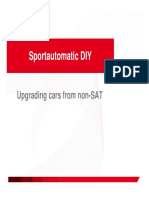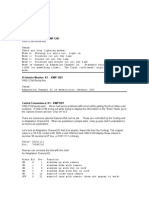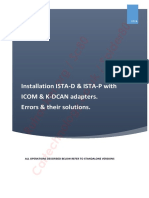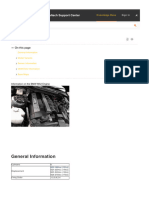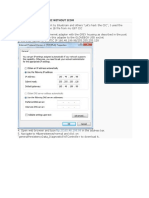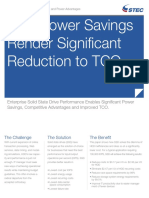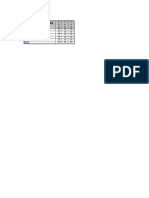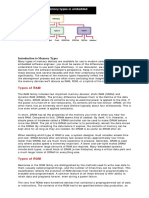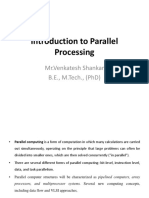Professional Documents
Culture Documents
VIDA DICE Installation Guide
Uploaded by
Bobby TaargüsOriginal Description:
Copyright
Available Formats
Share this document
Did you find this document useful?
Is this content inappropriate?
Report this DocumentCopyright:
Available Formats
VIDA DICE Installation Guide
Uploaded by
Bobby TaargüsCopyright:
Available Formats
This is an installation guide for Volvos Vida/DiCE diagnostics system.
It was composed while helping a friend install Vida for use on a personal vehicle. No warranty is implied nor given. Use at your own risk.
Vida/DiCE Unit Purchase
The unit that was ordered: http://www.aliexpress.com/item/FREE-SHIPPING-Wholesale-2011-hot-sale-Volvo-Vida-DiCE2011A/437145144.html Vendor: Shenzhen OEMScan Technology Co., Ltd. The unit from OEMScan had good reviews and ratings. See: http://forums.swedespeed.com/showthread.php?168150-DiCE-units-from-China-(non-OEM)lastest-builds-brief-summary-of-three-suppliers&highlight=vida The product ordered included Vida 2012A and a DiCE cable. I am told it arrived quickly, and the seller was available to answer pre-sales questions over chat. Purchase Date: January 2013
System Requirements
Windows XP SP3 Windows XP Professional SP3 was the recommended version of Windows for the specific version of the unit I installed (Vida 2012A). Both Both Vida and DiCE ran successfully under Windows XP SP3. Must be Professional edition, not Home. Some customers claim this requirement can be bypassed by editing the Windows registry. I have not verified this claim. See: http://forums.swedespeed.com/showthread.php?171629-Found-a-workaround-for-Vidaand-xp-home-users&highlight=windows+home+registry For easiest install, the operating system should be 32-bit, not 64-bit (though some customers report success on 64-bit systems with additional configuration/updates) Must have Internet Explorer 8 installed. Note that Internet Explorer 8 is not the default browser for Windows XP. It must be downloaded and installed prior to installing Vida. To download Internet Explorer 8 for Windows XP, visit: http://www.microsoft.com/en-us/download/details.aspx?id=43 Minimum of 2 GB RAM required. 40MB free hard disk space required. Windows 7 Vida is not supported on any Home version of Windows 7
For me, Vida 2012A (on its own, without the DiCE cable) ran successfully on Windows 7 Professional 64-bit, after some unexpected installation steps (see Installation, below). The DiCE unit I attempted to install did not work on Windows 7 Professional 64-bit. When I plugged it in, the driver installation failed (the status in Windows device manager read This device wont start). I tried installing the latest driver (note: driver not firmware) from Volvo, version 5.6.12, from the following location: https://www.volvotechinfo.com/index.cfm?event=info.softwareUpdates Even with the updated driver, DiCE still did not work. Some customers claim that any recent DiCE cable will work on 64-bit Windows 7 once it has been upgraded to the latest DiCE firmware. I chose not to update firmware due to reports of damage done to DiCE units during firmware updates (see Warning! Do Not Upgrade Firmware! under Installation, below). Here are some images of the DiCE driver installation failure on Windows 7 Professional 64-bit:
Windows XP Mode for Windows 7 Both Vida and DiCE worked in the free Windows XP Mode for Windows 7 available at http://www.microsoft.com/windows/virtual-pc/download.aspx. However, in Windows XP Mode, Vida ran too slowly to be usable for my friends needs. Excellent instructions for installing Vida on Windows XP Mode in Window 7 are available at: http://www.matthewsvolvosite.com/forums/viewtopic.php?t=48418&p=239794 To use DiCE in Windows XP Mode emulation, follow these steps: a. Start Vida. b. Connect DiCE cable. c. In Windows XP Mode, select USB > Attach DiCE Automotive Adapter. Windows 8 Support is unknown/unlikely
Vida/DiCE Installation and Setup
To install Vida and DiCE, follow the tasks in the sections below. Full installation takes 30-90 minutes.
Task 1) Install Vida
To install Vida, follow these steps: 1. If the DiCE cable is currently plugged into the computer, unplug it. 2. Restart your computer and do not start any applications, particularly Internet Explorer. 3. Adjust your computers sleep settings to never sleep so that the computer does not turn off/hibernate/sleep during the lengthy installation. 4. Insert the Vida DVD. 5. If the DVD does not auto-start, browse the contents of the DVD and run the following file: Install\DVD\Vida_dvdheader\Main\setup.exe 6. If the DVD auto-starts, permit setup to run (if requested), and then wait for the Vida Setup screen to appear. 7. On the Vida Setup screen, choose Vida All-in-one. 8. On the Select VIDA Language screen, un-check de-DE. 9. On the Select VIDA Language screen, select language (en-US or en-GB), then click Next. 10. Vida Setup now checks to see if it can be installed on your computer. If the check fails, setup quits. If the check succeeds, setup proceeds. 11. On the Choose Destination Location screen, Click Next. Do not change the install location. Vida must install to c:\VIDA. 12. On the Licence Agreement screen, click Yes. 13. Vida will now install a variety of different software, each of which has its own status message (e.g., Installing Framework35...). 14. Wait approximately 30-60 minutes (time varies from computer to computer). There is no progress bar and often no indication that the software is installing. The installer might appear to have crashed or stopped, but it is running silently. Make sure your computer does not sleep/hibernate during this part of the installation. Eventually, the screen will display the following message: VIDA installation in progress. Please wait until the installation process is completed. Continue to wait until all installer messages close. 15. Once all Vida software has been added to your computer, the Vida Configurator opens. By default, it has the Internet option selected under Location. Do not adjust any settings. Click Save. 16. On the Configuration results dialog, click Close. 17. Back on the Vida Configurator, click Close. 18. Wait for several more installation operations. 19. The final screen will appear, with the message InstallShield Wizard Complete. 20. Click Finish to restart your computer.
21. If the installation was successful, youll see Vida icons on your desktop, and a little V icon with a red dot in it in the system tray (bottom-right corner of the screen). 22. Wait for the red dot in the V icon to become a yellow arrow, then a green arrow. When the icon shows a green arrow, Vida is running. 23. Proceed to Installation Task 2, Patch Vida. If installation fails, you can attempt to diagnose the problem by looking at the installation log in the following location: c:\VIDA\System\Log
Task 2) Patch Vida
After installation is complete, follow these steps to patch (that is, modify) Vida for local use: Windows XP: 1. Browse the Vida DVD in Windows Explorer. 2. In the DVDs main folder, run the file nnn_patch.exe (where nnn is the name of the Vida software, e.g., VIDA2012A_patch.exe). 3. On the WinRAR self-extracting archive window, click Install. (Do not change the destination folder.) 4. A black DOS window will open and display some numbers. Wait until the DOS window closes (this step should only take a few seconds). 5. Vida will restart. Wait for the V icons arrow to turn green again. Windows 7: 1. Disable User Access Control. See Microsofts instructions: http://windows.microsoft.com/en-CA/windows-vista/Turn-User-Account-Controlon-or-off 2. Open the Vida DVD. 3. Right-click the file nnn_patch.exe (where nnn is the name of the Vida software, e.g., VIDA2012A_patch.exe). 4. Select Run as administrator 5. A black DOS window will open. Wait until the DOS window closes. 6. Restart Windows. This step is important. Vidas login screen did not let me type in the Login field until I rebooted Windows.
Task 3) Start Vida and Connect DiCE
Once Vida is installed, follow these steps to connect and configure the DiCE cable: 1. After completing Task 2, you should still have the Vida DVD in your computers DVD drive. Leave the Vida DVD in the DVD drive. 2. Double-click the Windows desktop icon Vida All-In-One. Vida will launch. 3. On Vidas welcome screen, for Username, enter either 1 or admin, then click OK.
4. Once login completes (can take ~30 seconds), connect the DiCE cable to your cars OBD II port, or attach a 12V DC power supply. 5. Turn the cars key to position II (Ignition). 6. Insert the DiCE cables USB cable into your computers USB port. 7. Windows will detect DiCE and start the Found New Hardware Wizard. 8. In the Found New Hardware Wizard window, select No, not this time. 9. In the Found New Hardware Wizard window, click Next. 10. In the Found New Hardware Wizard window, click Next again (leaving Install the software automatically selected). 11. In the Found New Hardware Wizard window, click Finish. 12. In Vida, click the Vehicle Profile tab, causing Vida to communicate with DiCE.
Task 4) Warning! Do Not Upgrade Firmware!
During Vidas first run, Vida may claim that DiCE is out of date and needs a firmware upgrade. Do not proceed with the upgrade! Click the X to close the upgrade window and continue without upgrading. Many users have reported destroying DiCE units through unsuccessful firmware upgrade attempts. Therefore, the general rule is do not upgrade your DiCE units firmware unless you really know what you are doing. For reports of DiCE destruction, see: http://forums.swedespeed.com/archive/index.php/t-168150.html? s=ad21ceb81b70fbf19bd25c12a7b41031 The most common cause of DiCE destruction is performing a DiCE firmware upgrade while Vida is running. Some users have achieved successful firmware upgrades while Vida is safely shut down, but in the majority of cases, the firmware is best left unchanged if it is working properly (despite Vidas claims to the contrary). In all cases, do not attempt to upgrade DiCEs firmware while Vida is running!
Task 5) Unblock Java
While you are using Vida, it might attempt to access the internet, causing a warning dialog to appear. On Windows 7, the warning will read Windows Firewall has blocked some features of Java(TM)....
To allow Vida to run, click Allow access (Windows 7) or Unblock (Windows XP).
Task 6) Disable WSL Login
While operating Vida you will eventually see a popup window that looks like this:
To prevent the above WSL Login window from launching regularly while using Vida, rename the file c:\VIDA\WslLogin.exe to c:\VIDA\WslLogin.exe-bak. The VCC Web Single Login External login is not required for standalone operation of Vida.
Task 7) (Optional) Remove Unnecessary Desktop Icons
Vida installs several desktop icons. The icon that reads Vida All-In-One starts Vida. All other icons are not regularly used and can be deleted from the desktop. All VIDA applications can be accessed later under c:\VIDA, even after the shortcuts are removed.
Basic Vida Usage
To read DTC codes from a car, follow these steps: 1. Double-click the desktop icon Vida All-In-One. 2. On Vidas welcome screen, for Username, enter either 1 or admin, then click OK. 3. Connect the DiCE cable to your cars OBD II port, or attach a 12V DC power supply. 4. Turn the cars key to position II (Ignition). 5. Insert the DiCE cables USB cable into your computer. 6. Click Define Vehicle Profile (or click the Vehicle Profile tab). 7. Click Read Vehicle. 8. Wait for Vehicle information to appear. The vehicles VIN number will be displayed along with a photograph of the model to which Vida is connected. 9. Select Transmission type.
10. Select Steeering type. This step is important. In many cases, the Diagnostics tab is greyed out and disabled until Transmission type and Steering type are selected. 11. Click the Diagnostics tab. 12. Wait for VIDA to retrieve information from the vehicle (the screen will display messages such as Verifying VIN and Reading Diagnostics Trouble Codes). 13. Click Fault Trace. 14. Click Delivery. 15. Review DTC codes listed on the Delivery tab. To clear DTC (Diagnostic Trouble Codes), follow these steps: 1. Follow the preceding procedure to read DTC codes for the vehicle. 2. On the Delivery tab, click ERASE ALL.
Vida/DiCE Documentation and Instructions Manuals
Vida User Guide http://www.eurossy.com/pdf/04VIDA-Help-en-GB.pdf Vida Online Training Course https://www.volvotechinfo.com/vtiShare/VIDATechInd/index.htm DiCE Instructions http://ddmauto.ru/userfiles/file/DiCE_20080616.pdf
Credits
Many thanks to the swedespeed forum members and online Volvo community. Most of the information in this document was gathered from various sources around the internet while trying to get Vida running. Feel free to print, republish, and redistribute at will; no credit is necessary.
You might also like
- Installing The Mercedes-Benz WisDocument4 pagesInstalling The Mercedes-Benz WisArif Zaidi Jusoh100% (1)
- Winserver2 Volvo Viewinglibrary ST 160 2012 07 10Document29 pagesWinserver2 Volvo Viewinglibrary ST 160 2012 07 10Luis JesusNo ratings yet
- ODIS Service Diagnisis at The Vehicle enDocument40 pagesODIS Service Diagnisis at The Vehicle enKrzysztof BydełekNo ratings yet
- Vas5054a Installation v19 PDFDocument27 pagesVas5054a Installation v19 PDFRomeo BelkoNo ratings yet
- Ross-Tech - VAG-COM - Immobilizer 2 Info PDFDocument2 pagesRoss-Tech - VAG-COM - Immobilizer 2 Info PDFGamaCraftNo ratings yet
- Info Windows 8.1 TorrentDocument1 pageInfo Windows 8.1 TorrentRadu CroitoruNo ratings yet
- 寶馬E SYS單編模塊教程Document23 pages寶馬E SYS單編模塊教程baochimingchezhonxinNo ratings yet
- Update Instructions For MMI 3G v1.7Document49 pagesUpdate Instructions For MMI 3G v1.7Andrei DimaNo ratings yet
- Most BusDocument20 pagesMost BusTBogdanMNo ratings yet
- ExceptionList FECsDocument1 pageExceptionList FECsZAKI AUTINo ratings yet
- BENZ Me97 Engine Programming-EnDocument15 pagesBENZ Me97 Engine Programming-EnTaha NoamanNo ratings yet
- VCDScripter EN 1.1Document13 pagesVCDScripter EN 1.1BobNo ratings yet
- F 125 ChekingDocument5 pagesF 125 ChekingAnonymous ITIG6yrhNo ratings yet
- The Manual of Setting Wireless For C4 & C5Document12 pagesThe Manual of Setting Wireless For C4 & C5alaa100% (2)
- Configuring WinKFPDocument8 pagesConfiguring WinKFPnmaior100% (1)
- EWA-net EPC WIS Installation Instructions PDFDocument10 pagesEWA-net EPC WIS Installation Instructions PDFMarcos AntonioNo ratings yet
- MB Star Xentry Installation GuideDocument1 pageMB Star Xentry Installation GuideRadu SopteaNo ratings yet
- ODIS Software Installation & Configuration InstructionsDocument17 pagesODIS Software Installation & Configuration InstructionsqusayNo ratings yet
- Installing ESYS PDFDocument14 pagesInstalling ESYS PDFmunkarobertNo ratings yet
- 886371Document28 pages886371jawnuolis100% (2)
- Fiche Arriere Audi MultimediaDocument2 pagesFiche Arriere Audi MultimediaJOHNNY5377No ratings yet
- Ross-Tech VAG-COM USB Cable Instructions (For Audi Auto Computers)Document3 pagesRoss-Tech VAG-COM USB Cable Instructions (For Audi Auto Computers)urcanfleurNo ratings yet
- MHS2 Update InstructionDocument9 pagesMHS2 Update InstructionYONKO GEORGIEV100% (1)
- ATRIS Technik (2013.2) Install Guide PDFDocument13 pagesATRIS Technik (2013.2) Install Guide PDFSilviu PircanNo ratings yet
- VO Coding Step-By-Step GuideDocument13 pagesVO Coding Step-By-Step GuideTudorel IancuNo ratings yet
- How To Perform ISTEP UPDATES On NBTEVO StevanDocument4 pagesHow To Perform ISTEP UPDATES On NBTEVO StevanStevan AritonovicNo ratings yet
- MMI 2G Software Update To Version 5570Document4 pagesMMI 2G Software Update To Version 5570Andy AndreeaNo ratings yet
- When Using An OBD II Scan Tool Other Than TOYOTA Hand-Held Tester, Check All The Steps. - When Using TOYOTA Hand-Held Tester, Confirm The Information Code and Check It.Document2 pagesWhen Using An OBD II Scan Tool Other Than TOYOTA Hand-Held Tester, Check All The Steps. - When Using TOYOTA Hand-Held Tester, Confirm The Information Code and Check It.Nbeel AbdoNo ratings yet
- KWP2000 PLUS Manual PDFDocument3 pagesKWP2000 PLUS Manual PDFMário Pr100% (1)
- Vag Com 11.11Document9 pagesVag Com 11.11Eduardo Corona100% (1)
- MMI 3G Firmware-UpdateDocument1 pageMMI 3G Firmware-UpdateShanOuneNo ratings yet
- F30 F20 Code Out TPMS Back To RPA or RFA PDFDocument8 pagesF30 F20 Code Out TPMS Back To RPA or RFA PDFIbrahim SadixovNo ratings yet
- EcuExplorer User GuideDocument16 pagesEcuExplorer User GuideE-Hwee Tan100% (1)
- ODIS Software CleanupDocument6 pagesODIS Software CleanupEdilmer PardoNo ratings yet
- MMI 3G Emergency UpdateDocument4 pagesMMI 3G Emergency UpdateClaudiu MihailaNo ratings yet
- FAQ Install An eCOM PartP Interface With DTS V8.06Document5 pagesFAQ Install An eCOM PartP Interface With DTS V8.06Dylan DYNo ratings yet
- ECU Software/Firmware/USB Driver InformationDocument2 pagesECU Software/Firmware/USB Driver InformationpepeladazoNo ratings yet
- 722.9 Tranny Oil Line FlushDocument3 pages722.9 Tranny Oil Line FlushAntonio da LuzNo ratings yet
- Audi Bluetooth Adapter 4F0 051 510J InstructionsDocument8 pagesAudi Bluetooth Adapter 4F0 051 510J Instructionssysrq0000No ratings yet
- Immobilizer IV Key Matching - Ross-Tech WikiDocument3 pagesImmobilizer IV Key Matching - Ross-Tech WikiEsther KoltermanNo ratings yet
- Update Instructions For Mib2 Harman: CongoDocument16 pagesUpdate Instructions For Mib2 Harman: CongoThiago Silva100% (1)
- Audi Drive Select A4 b8 Facelift/prefaceliftDocument11 pagesAudi Drive Select A4 b8 Facelift/prefaceliftMitrutz VintilaNo ratings yet
- Ross-Tech VAG-COM Immobilizer 3 Measuring BlocksDocument3 pagesRoss-Tech VAG-COM Immobilizer 3 Measuring BlockseliahNo ratings yet
- ZF Audi ProgramDocument2 pagesZF Audi ProgramwilderNo ratings yet
- MMI Nav PlusDocument100 pagesMMI Nav PlusSilviuSanduNo ratings yet
- MMI InstallDocument7 pagesMMI Installpasatese100% (1)
- TSB For The Ob5 With Software Update OptionDocument13 pagesTSB For The Ob5 With Software Update OptionRalph WamaeNo ratings yet
- Sportautomatic DIY: Upgrading Cars From non-SATDocument16 pagesSportautomatic DIY: Upgrading Cars From non-SATArik YeganyanNo ratings yet
- Proceduri VagDocument18 pagesProceduri VagRaileanu CiprianNo ratings yet
- 3G 3GP V2Document30 pages3G 3GP V2SilviuSanduNo ratings yet
- Removing and Installing Mechatronic Unit For Dual Clutch Gearbox - J743Document93 pagesRemoving and Installing Mechatronic Unit For Dual Clutch Gearbox - J743Sandro CozaciucNo ratings yet
- F.A.Q. enDocument30 pagesF.A.Q. enmxnoxnNo ratings yet
- CAN Data Miner: Software To Access Vehicle Information Via The OBD-connectorDocument33 pagesCAN Data Miner: Software To Access Vehicle Information Via The OBD-connectorilias alafogiannis100% (1)
- Metainfo 2Document117 pagesMetainfo 2Pintilei AndreeaNo ratings yet
- Haltech Support CenterDocument15 pagesHaltech Support Centerkorovnikovdenis8No ratings yet
- Get 1B File From Exx CIC WITHOUT ICOMDocument5 pagesGet 1B File From Exx CIC WITHOUT ICOMJBNo ratings yet
- ObdtuningopelDocument3 pagesObdtuningopelcarl robinsonNo ratings yet
- BOSCHMOTRONICV8Document17 pagesBOSCHMOTRONICV8amberlampsNo ratings yet
- XPress Studio HD 5.2.1 InstallIDocument35 pagesXPress Studio HD 5.2.1 InstallIlybrakissNo ratings yet
- Xpress Studio 4.5.1 InstallDocument31 pagesXpress Studio 4.5.1 InstalllybrakissNo ratings yet
- L252615812Service Discovery Middleware11 - FinalDocument56 pagesL252615812Service Discovery Middleware11 - FinalRight BrainNo ratings yet
- OV7670 Arduino Camera Sensor Module Framecapture TDocument11 pagesOV7670 Arduino Camera Sensor Module Framecapture TTaofik HidayatNo ratings yet
- XW 4600Document48 pagesXW 4600energiculNo ratings yet
- DropboxDocument3 pagesDropboxGermano SantanaNo ratings yet
- General Utilities: User GuideDocument16 pagesGeneral Utilities: User GuideMehdi RahmatiNo ratings yet
- MCS 022 Solved Assignment 2020 21 XvehdaDocument37 pagesMCS 022 Solved Assignment 2020 21 XvehdaVishwajeetsinh JadejaNo ratings yet
- Paradox APIDocument64 pagesParadox APIAnonymous f0Q9AuK100% (1)
- Mitsubishi: Version Up!Document4 pagesMitsubishi: Version Up!Frank AlvarezNo ratings yet
- SSSI WHT Paper FinalDocument13 pagesSSSI WHT Paper Finalsatrio ing bayuNo ratings yet
- Connector For PaperCut - OKI sXP2 Manual - Rev1.3.7 - 2019-12-13 - tcm63-263714Document48 pagesConnector For PaperCut - OKI sXP2 Manual - Rev1.3.7 - 2019-12-13 - tcm63-263714cairomrNo ratings yet
- CCN Lab 5Document10 pagesCCN Lab 5Mustafa Fazal AbbasNo ratings yet
- Dokumen - Tips - Icom Programming Cable Schematic Programming Cable Schematic Display Ic 2200Document4 pagesDokumen - Tips - Icom Programming Cable Schematic Programming Cable Schematic Display Ic 2200Syahir AbdullahNo ratings yet
- UsbFix ReportDocument8 pagesUsbFix Report832863No ratings yet
- HP Pavillion Dv6500 Data SheetDocument2 pagesHP Pavillion Dv6500 Data SheetAbu BongoNo ratings yet
- Setup & Status Metering Demand Reset Commands DL System NotesDocument7 pagesSetup & Status Metering Demand Reset Commands DL System NotesBudhi HermawanNo ratings yet
- Microcontroller ArchitectureDocument8 pagesMicrocontroller ArchitectureMaxinne Chelzea MangaoangNo ratings yet
- ProcessorDocument12 pagesProcessorvinayikartNo ratings yet
- Typesofmemory UpdatedDocument8 pagesTypesofmemory UpdatedErmin SehicNo ratings yet
- AR-M230/M270 Series Online Manual: StartDocument34 pagesAR-M230/M270 Series Online Manual: Startdigitalv2006No ratings yet
- Unit 5 FinalDocument31 pagesUnit 5 FinalraviNo ratings yet
- Samba 4 Domain Controller Installation On CentOS 7Document24 pagesSamba 4 Domain Controller Installation On CentOS 7ndarndarNo ratings yet
- IEEE Standard 754 Floating-PointDocument9 pagesIEEE Standard 754 Floating-PointLucifer StarkNo ratings yet
- Floppy Drive Emulator 2 - Floppy To USB - Floppy Drive To USBDocument5 pagesFloppy Drive Emulator 2 - Floppy To USB - Floppy Drive To USBborlixNo ratings yet
- AUTOSAR EXP LayeredSoftwareArchitectureDocument152 pagesAUTOSAR EXP LayeredSoftwareArchitecturehar.sanNo ratings yet
- Microsoft Exchange 2016 DGDocument130 pagesMicrosoft Exchange 2016 DGThant ZinNo ratings yet
- OPNET Chapter 1-IntroductionDocument83 pagesOPNET Chapter 1-IntroductionnavidabedpoorNo ratings yet
- Introduction To Parallel ProcessingDocument47 pagesIntroduction To Parallel ProcessingMilindNo ratings yet
- DS80C400 KitDocument2 pagesDS80C400 Kitfredp50No ratings yet
- Hmi - TP177a - tp177b - Op177b Instructions - Eng PDFDocument2 pagesHmi - TP177a - tp177b - Op177b Instructions - Eng PDFnaceurmaNo ratings yet
- Tong Hop - Share FinalDocument160 pagesTong Hop - Share FinalTran Quang Khoa (K18 HCM)No ratings yet