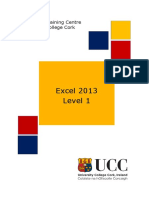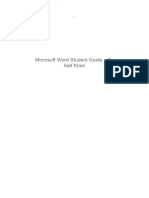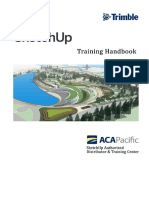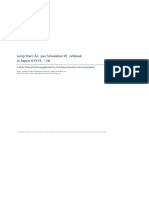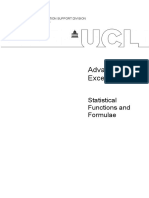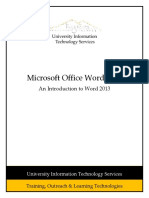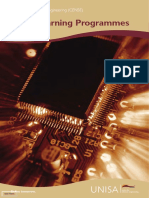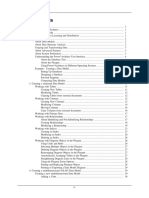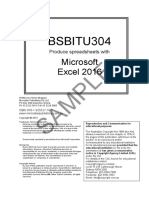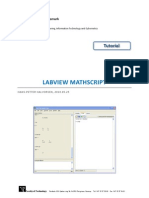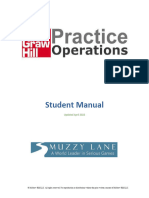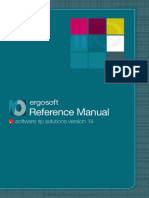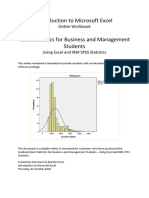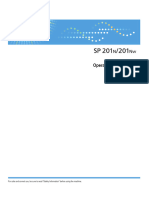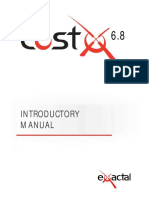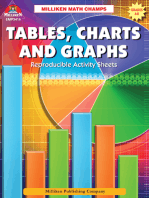Professional Documents
Culture Documents
Excel Manual
Uploaded by
Mariana MirelaCopyright
Available Formats
Share this document
Did you find this document useful?
Is this content inappropriate?
Report this DocumentCopyright:
Available Formats
Excel Manual
Uploaded by
Mariana MirelaCopyright:
Available Formats
WORKING WITH MICROSOFT EXCEL AT MALASPINA UNIVERSITY-COLLEGE
HANDBOOK FOR OFFICE 2007
CREATED BY MALASPINA TEACHING & LEARNING CENTRE
Malaspina University-College, 2007
CONTENTS
Opening Microsoft Excel 2007................................................................................................................................ 4 The User Interface ....................................................................................................................................................... 4 The New Interface ................................................................................................................................................... 4 The Ribbon............................................................................................................................................................... 5 How to Use the Ribbon ........................................................................................................................................ 5 Finding More Features ........................................................................................................................................ 6 Customizing the Quick Access Toolbar: .......................................................................................................... 6 Hover-Over Formatting (Live Preview) .................................................................................................................... 7 Using Options ............................................................................................................................................................... 7 Popular..................................................................................................................................................................... 7 Formulas .................................................................................................................................................................. 8 Proofing.................................................................................................................................................................... 8 Save ......................................................................................................................................................................... 8 Advanced ................................................................................................................................................................. 8 Customize ................................................................................................................................................................ 8 Add-Ins ..................................................................................................................................................................... 9 Trust Center ............................................................................................................................................................. 9 Resources ................................................................................................................................................................ 9 Data Entry..................................................................................................................................................................... 9 Auto-Fill Cells with Options...................................................................................................................................... 9 Expand the Formula Bar ....................................................................................................................................... 10 Status Bar Tools .................................................................................................................................................... 10 Add and Remove Status Bar Tools ................................................................................................................... 11 Select Text from a Drop-Down List ....................................................................................................................... 11 Tables ......................................................................................................................................................................... 12 Number Options......................................................................................................................................................... 13 Charts ......................................................................................................................................................................... 14
Malaspina Teaching & Learning Centre
3 Insert a Chart ......................................................................................................................................................... 14 Scroll Through Chart Layout Options.................................................................................................................... 15 Chart Type.............................................................................................................................................................. 16 Moving a Chart to a New Sheet ............................................................................................................................ 17 PivotTables and PivotCharts .................................................................................................................................. 18 Creating a PivotTable ......................................................................................................................................... 18 Working with a PivotTable.................................................................................................................................. 19 Filters .................................................................................................................................................................. 19 PivotChart ........................................................................................................................................................... 20 Troubleshooting a PivotChart ......................................................................................................................... 21 Improving the Look of a PivotChart ............................................................................................................... 22 Page View Options ..................................................................................................................................................... 23 Normal Workbook view ......................................................................................................................................... 23 Page Layout View .................................................................................................................................................. 23 Page Break View.................................................................................................................................................... 23 Conditional Formatting.......................................................................................................................................... 24 Functions.................................................................................................................................................................... 25 Inserting a Function .............................................................................................................................................. 25 Using the Function Library .................................................................................................................................... 25 Checking Functions and Data............................................................................................................................... 27 Watching a Window (Keeping an Eye on Data) ................................................................................................... 27 Printing Tips ............................................................................................................................................................... 28 Printing a Segment of Data with Titles................................................................................................................. 28 Excel Add-Ins (Statistical Analysis Tools) .................................................................................................................. 29 Compatibility Mode .................................................................................................................................................... 30 Identifying the Mode ............................................................................................................................................. 30 Converting a Workbook......................................................................................................................................... 30
Malaspina Teaching & Learning Centre
OPENING MICROSOFT EXCEL 2007
To open Microsoft Excel 2007, CLICK on the icon on your desktop. If this is not available, use the following steps: Go to the START MENU HOVER over ALL PROGRAMS. When the programs appear, HOVER over MICROSOFT OFFICE. SELECT MICROSOFT OFFICE EXCEL 2007.
THE USER INTERFACE THE NEW INTERFACE
The new interface for Office 2007 is very different from previous versions because a new user interface is used. This new fluid user interface is called THE RIBBON. The first thing that you might notice is that some of the menus are no longer there. Most importantly, the FILE MENU is missing. This is the most disconcerting issue for new users, but fear not! All of the features that you would have found in the FILE MENU are now behind the ubiquitous OFFICE BUTTON (see mouse arrow on image below). This is also where you will find tools and customization capabilities.
Clicking on the OFFICE BUTTON will reveal the following menu (with the exception of the Workflows button):
Malaspina Teaching & Learning Centre
THE RIBBON
The foundation of the new user interface is the Ribbon. This replaces the old file menus, and provides a visual button for the most common features in each program. The ribbon is the primary user interface for Word, PowerPoint, Access and Excel.
HOW TO USE THE RIBBON
The first items to notice on the ribbon are the TABS. These are like the dividers that we previously used in our binders. These tabs hold functions that are grouped by category. Below is a screen shot of the standard ribbon tabs:
In each program, the most common features are contained on the home tab. For Excel, these features include clipboard functions, font editing, paragraph editing, alignment, and cell style formatting options. There are two ways to use the ribbon. 1. USING YOUR MOUSE: a. SELECT the tab that you need b. SELECT the item from the tab. 2. PRESS THE ALT BUTTON ONCE TO TURN ON KEYBOARD SHORT CUTS: a. Press the letter for the tab you want b. Press the letter for the feature that you want
Below is an example of using the mouse to SELECT the insert tab, followed by the Pivot Table tool button:
Below is an example of the Alt keyboard shortcuts.
Malaspina Teaching & Learning Centre
FINDING MORE FEATURES
The ribbon is designed to provide the features that are accessed most often by users per research from Microsoft. We all know that there are things that we use that might not be popular with other users, so how do we find these tools now that they are not on the ribbon? Fear not, there are still ways to customize Excel to your specific needs. The QUICK ACCESS TOOLBAR provides you with this option.
When using special features such as images, charts and tables, the tools that you need will magically appear on a new set of tabs. This eliminates the need to drill through toolbars that are not applicable to what you are doing at the time. I call these appearing and disappearing tabs MAGIC TABS. Here we see an example of part of one of these magic tabs that appears when a table is selected, and does not appear when the table is not selected.
Finally, the old DIALOG BOXES are still available in most circumstances. These are accessed through the small button at the bottom right of each group on the ribbon.
CUSTOMIZING THE QUICK ACCESS TOOLBAR:
The QUICK ACCESS TOOLBAR is located at the top left of the window by the office button, and you can add your favourite features for one-click access. You can customize the quick access toolbar features using the small dropdown arrow beside the toolbar and either selecting the features that are available, or by selecting MORE COMMANDS. Use this to add your favourite features, and to remove unwanted features.
Malaspina Teaching & Learning Centre
HOVER-OVER FORMATTING (LIVE PREVIEW)
This may be one of the most effective time-management tools provided by the new Office Suite. Instead of selecting a formatting option, then finding that it is not correct, and going through the formatting again, all you have to do is hover over the feature with your mouse to preview the changes that will occur. If you want to turn off the option to have hover-over formatting, then you will need to turn off the LIVE-PREVIEW option from the EXCEL OPTIONS behind the OFFICE BUTTON.
USING OPTIONS
Every program that has the ribbon also has its own OPTIONS menu. This is where you will find everything you need to customize your experience from changing to the Canadian dictionary to adding edit marks. To get to the OPTIONS menu, CLICK on the OFFICE BUTTON, and then the OPTIONS button at the bottom of the menu box. The Excel Options dialog box will open. The item that you are working in will appear orange on the lefthand navigation bar of the dialog box.
POPULAR
This feature allows you to adjust the basic features of Excel. You can decide whether you would like to have the MINI TOOLBAR available for editing text, whether you want to be able to see hover-over formatting using LIVE PREVIEW, as well as other features such as the way that your name displays, the colour scheme, default fonts and language settings.
Malaspina Teaching & Learning Centre
FORMULAS
This section will allow you to choose CALCULATION OPTIONS such as AUTOMATIC or MANUAL, as well as choose AUTOCORRECT OPTIONS and ERROR CHECKING RULES for formulas.
PROOFING
This feature allows you to select your AUTOCORRECT PREFERENCES, as well as SPELLING AND GRAMMAR PREFERENCES. Use this to choose such items as the number of spaces that you prefer after a period, whether you want the editor to check spelling only, or both spelling and grammar.
SAVE
This section allows you to choose the default file format that Excel will use for saving files, Autorecover options, offline editing options and preserving the visual appearance of a workbook.
ADVANCED
This section allows you to customize aspects of Excel in detail. There are options for selecting editing functions, what features you would like to have turned on/off, and formatting options. This has the most comprehensive list of features for advanced customization of your personal preferences.
CUSTOMIZE
This allows you to CUSTOMIZE the appearance of the QUICK ACCESS TOOLBAR. Use this feature to select or deselect buttons for use in each program.
SELECT THE COMMAND that you want to have appear in your quick access toolbar, and then SELECT THE ADD BUTTON (as seen in the image to the right). When you have selected all of the features that you need, SELECT OK.
Malaspina Teaching & Learning Centre
ADD-INS
This section allows you to select which add-in features you wish to have installed and running. This will be discussed in further detail in the Excel Add-Ins (Statistical Analysis Tools) section of this document.
TRUST CENTER
This allows you to adjust the level of security that is being used by Office. It is best to leave this feature set to its default settings. If you have any questions about the security, or wish to alter your settings, please contact ITS prior to doing so.
RESOURCES
This allows you to access online resources from Microsoft including online help and how-to information as well as to contact Microsoft.
DATA ENTRY AUTO-FILL CELLS WITH OPTIONS
Auto-filling cells has always been an option, but in the past a single selected cell would copy the same information into each of the cells to be filled, and multiple selected cells cause the fill to occur as a series. Now when highlighting and dragging to fill cells a menu button appears that allows you to select how you would like the fill to occur.
The options available are COPY CELLS, FILL SERIES, FILL FORMATTING ONLY, FILL WITHOUT FORMATTING, (in the example given there were also options specific to the use of dates: FILL DAYS, FILL WEEKDAYS, FILL MONTHS, and FILL YEARS)
Malaspina Teaching & Learning Centre
10
EXPAND THE FORMULA BAR
A nice new feature in Excel 2007 is the ability to EXPAND THE FORMULA BAR. If you are writing a long formula, and wish to see all of the formula at once, single CLICK THE DOUBLE CHEVRON to the right of the formula bar to expand. You can also select and drag the lower border of the formula bar to further increase the size.
CLICK AGAIN TO COLLAPSE.
STATUS BAR TOOLS
The STATUS BAR is a great new feature of Office 2007. The Status Bar is the blue border at the bottom of the window that provides some active features in Excel. The basic items on the Status Bar are the CURRENT CELL MODE INDICATOR (ready), a MACRO RECORDING BUTTON, VIEW OPTION BUTTONS, PERCENT VIEW OPTIONS and a VIEW ZOOM SLIDER. To change from one view to another, simply CLICK the button on the status bar.
Malaspina Teaching & Learning Centre
11
ADD AND REMOVE STATUS BAR TOOLS
You can ADD OR REMOVE FEATURES on the status bar by RIGHT-CLICKING THE BAR, then selecting or deselecting features from the options that are available on the CUSTOMIZE STATUS BAR MENU that appears.
Some of the options that are available will calculate averages of selected numerical cells, or will count the number of cells that have been selected. In the example below, we see that the selected cells have been counted (six cells are selected), the sum of each of the numerical cells is 139, and the average is 46.3.
SELECT TEXT FROM A DROP-DOWN LIST
When entering data, Excel allows you to select data from a dropdown list rather than typing it by hand. In the example to the right, several months were entered into the cells. To change February to another month, simply RIGHT CLICK the cell and then SELECT the option PICK FROM DROP-DOWN LIST. The drop-down list provides each month in alphabetical order.
Malaspina Teaching & Learning Centre
12
TABLES
Excel 2007 has improved the ability to create attractive tables through a variety of pre-formatted options. To create a table, SELECT THE DATA that is to be formatted, and then SELECT FORMAT AS TABLE from the STYLES GROUP of the HOME TAB OR the TABLE BUTTON from the INSERT TAB.
Once a table has been created in Excel, the first row acts as a sort feature.
The drop-down arrow provides a menu that allows you to sort the data alphabetically, by colour, remove specific values, or to filter the data.
Malaspina Teaching & Learning Centre
13
NUMBER OPTIONS
The number options are no longer hidden in the FORMAT CELLS dialog box. Now this feature is on the HOME TAB in the NUMBER GROUP.
To alter the number format, SELECT the icon $ for MONETARY, or % for a PERCENTAGE, and use the DECIMAL ARROW to INCREASE OR DECREASE the NUMBER OF DECIMALS that are used. To change the format to a different type of numeric entry, SELECT the DROP-DOWN next to the word GENERAL to reveal the most common number formats available. SELECT the required format from the list that appears, or SELECT MORE NUMBER FORMATS to access the FORMAT CELLS DIALOG BOX.
Malaspina Teaching & Learning Centre
14
CHARTS INSERT A CHART
To INSERT A CHART , SELECT THE DATA that is to be used in the chart.
From the INSERT TAB, SELECT the CHART TYPE and CLICK the DROPDOWN ARROW below the button.
SELECT THE SPECIFIC CHART TYPE from the selection menu that appears, and the chart will automatically be created and placed on the sheet that you are working with.
Malaspina Teaching & Learning Centre
15
SCROLL THROUGH CHART LAYOUT OPTIONS
Once a chart is created, the layout can be easily altered. SELECT the chart that needs to be altered to reveal the Chart Tools Tabs.
SELECT the DESIGN TAB, and on the CHART TOOLS GROUP , SELECT the DROPDOWN ARROW to reveal the layout options.
SELECT the DESIRED LAYOUT and the chart will be updated automatically.
Malaspina Teaching & Learning Centre
16
CHART TYPE
This option is a useful tool for changing the chart type..
In order to do this quickly and easily, from the CHART TOOLS DESIGN TAB, SELECT CHANGE CHART TYPE. This will open the Change Chart Type dialog box.
SELECT the variety of chart that you are interested in from the NAVIGATION BUTTONS on the left (or scroll through with scroll bar), then SELECT the SPECIFIC TYPE from the available options on the right and SELECT OK.
The chart is updated to the new type. Here is an example of the bar chart on the previous page changed to a pie chart. Notice that the total included obscures the chart. This can be adjusted by using the DESIGN TAB of the CHART TOOLS to SWITCH DATA.
Malaspina Teaching & Learning Centre
17
MOVING A CHART TO A NEW SHEET
Charts are now placed on the same sheet as the data by default.
If the chart needs to be on a new sheet, RIGHT-CLICK THE CHART AREA and then SELECT MOVE CHART.
From the dialog box SELECT NEW SHEET and then CLICK OK.
Malaspina Teaching & Learning Centre
18
PIVOTTABLES AND PIVOTCHARTS CREATING A PIVOTTABLE
PivotTables are a great way of keeping track of tally-style data. This feature was in the 2003 version of Excel. Here is how to create one in 2007. SELECT A CELL within the data to be included, and then SELECT PIVOT TABLE from the TABLES GROUP of the INSERT TAB.
Use the CREATE PIVOT TABLE DIALOG BOX that appears to ensure that all data to be used in the PivotTable has been selected and then SELECT OK.
A new sheet will be created with an empty Pivot Table. From the PIVOT TABLE FIELD LIST TASK PANE, SELECT THE DATA to be included in the table, OR CLICK AND DRAG the data to one of the boxes at the bottom of the PivotTable Field List task pane.
Malaspina Teaching & Learning Centre
19
WORKING WITH A PIVOTTABLE
In the sample below, notice that the table data is generated using Row Labels as the organizing feature and values to generate the data. In the example below the row labels are organized by salesperson and then by order date. The order date information is available by SELECTING the + SIGN next to each salespersons name (see example to the right). It is possible to add or remove row labels at any time in order to manipulate the data into a useful format.
FILTERS
Filters are used to isolate data when needed. In the sample to the right, the data represents sales in both Canada and the United States.
If a table of only one country was required, the best way to manage this is to ADD COUNTRY to the REPORT FILTER BOX. This may be done by CLICKING AND DRAGGING Country down to the Report Filter Box. Notice that the first row contains Country > (All) with a drop-down arrow.
SELECT the drop-down to toggle to different data sets. In this example the data for Canada only has been selected. The Pivot Table immediately reflects this change.
Malaspina Teaching & Learning Centre
20
PIVOTCHART
PivotCharts are charts that are created using the data from a Pivot Table. In order to create a Pivot Chart, a CURRENT PIVOT TABLE must be selected. From the PIVOT TABLE TOOLS that appear only when a Pivot Table is selected, SELECT PIVOT CHART from the OPTIONS TAB. From the INSERT CHART DIALOG BOX that appears, SELECT the chart type that is required.
In the sample used here, the column type was selected. Notice that the report filter and Axis Fields are identical to the data that was given in the original Pivot Table. In the same manner as using a Pivot Table, the Pivot Chart can be manipulated to demonstrate specific data.
Using the REPORT FILTER from the PIVOT CHART FILTER PANE, the chart below was narrowed to show only Canadian sales.
Malaspina Teaching & Learning Centre
21
TROUBLESHOOTING A PIVOTCHART
Sometimes PivotCharts will not appear as desired. This is often due to the order of the axis fields in the original Pivot Table. In the example below, the chart was generated with Order Date as the first organizer. In this case each salesperson made several sales, and each of these sales were involved with different order dates. There was too much information to fit into such a small chart. This problem is easily rectified by moving the Salesperson into the first position. This can be accomplished by clicking and dragging the axis fields into the correct position, or by selecting the dropdown menu next to the title and selecting MOVE UP, MOVE DOWN, MOVE TO END, or MOVE TO BEGINNING.
Malaspina Teaching & Learning Centre
22
IMPROVING THE LOOK OF A PIVOTCHART
Pivot Charts have all of the formatting options that are available for regular charts. Unfortunately, the hoverover live preview is unavailable for the CHART STYLES, so finding a suitable appearance requires more trial and error. There are FORMATTING OPTIONS available on both the DESIGN TAB and the FORMAT TAB. The Design tab affects the overall appearance, while the Format Tab offers text and Word Art options.
Malaspina Teaching & Learning Centre
23
PAGE VIEW OPTIONS
Excel now offers three PAGE VIEW OPTIONS for working with data and charts.
NORMAL WORKBOOK VIEW
This is the familiar view that is similar to what we see in Excel 2003.
PAGE LAYOUT VIEW
This view is more similar to the page layout view available in Word. This is useful for adding headers and footers as well as working in a similar manner to a print preview with the benefit of being able to edit the content.
PAGE BREAK VIEW
This view allows for visualizing the page breaks in relation to selected and/or filled cells.
Malaspina Teaching & Learning Centre
24
CONDITIONAL FORMATTING
Conditional Formatting is an interesting feature that has been available in the past, but is now easier to apply. When looking at a table in Excel, especially a larger one, it is sometimes challenging to see trends in data. By applying conditional formatting, trends can be viewed visually.
In the example to the right, it is possible to see trends in both columns and rows in relation to the numbers seen.
To set Conditional Formatting, SELECT THE TABLE OR DATA to be formatted and CLICK the dropdown arrow on the CONDITIONAL FORMATTING BUTTON on the HOME TAB. Hover over data bars, color scales or icon sets to reveal the available formatting. Hover over any of the options to preview the outcome. When satisfied with the results, CLICK the item.
Malaspina Teaching & Learning Centre
25
FUNCTIONS INSERTING A FUNCTION
The Insert Function button works in a similar manner to the feature in Excel 2003, however, there are more function options as well as the ability to search for a suitable function.
The function that is highlighted in the selection section is explained below the selection menu. In the example to the right, the IF function is described as check[ing] whether a condition is met and returns one value if TRUE, and another value if FALSE.
USING THE FUNCTION LIBRARY
The Function Library provides a visual representation of the types of formulae that are available with Excel. This makes it easier to find the function that you are looking for. To find the Function Library, SELECT the FORMULAS TAB.
Malaspina Teaching & Learning Centre
26
To view the formulas that are available in each category, CLICK on the DROPDOWN ARROW next to the desired icon (indicated in the image to the right by the green pointer).
To find out more about a specific function, hover the mouse over the function without clicking. A tool tip will open that describes what the function will do.
Malaspina Teaching & Learning Centre
27
CHECKING FUNCTIONS A ND DATA
Sometimes when working with large amounts of data it is possible to make a change that will affect many cells. This will occasionally generate an error. If you would like to check what cells affect each other, you can trace precedents and dependents. To do this, SELECT the FORMULAS TAB, and then SELECT the appropriate feature from the FORMULA AUDITING GROUP.
If an error does occur in a formula, you can SELECT the ERROR CHECKING DROPDOWN and trace the error to find out what is causing the problem.
WATCHING A WINDOW (KEEPING AN EYE ON DATA)
Sometimes there is data that is affected by several different sheets or books. When this happens, it is difficult to proceed not knowing what is happening to the other data. In the example below, there is data in Book 3 that is dependent on materials in Book 2. By adding a watch window, we can see the changes to the value of the cell in Book 3 while we are working in Book 2.
TO OPEN A WATCH WINDOW, SELECT the WATCH WINDOW BUTTON from the FORMULA AUDITING GROUP of the FORMULAS TAB.
Malaspina Teaching & Learning Centre
28
PRINTING TIPS PRINTING A SEGMENT O F DATA WITH TITLES
Sometimes it is necessary to print only a small segment of data from a spreadsheet. When you do this, it is also nice to have the column or row titles printed with the data. To do this, SELECT THE DATA THAT YOU WISH TO PRINT, and then SELECT the PRINT AREA BUTTON from the PAGE LAYOUT TAB. SELECT the SET PRINT AREA option.
From the PAGE LAYOUT TAB, SELECT PRINT TITLES to open the Page Setup Dialog box.
CLICK on the SHEET TAB (1) and then CLICK the BUTTON next to the Rows to repeat at top field (2).
The dialog box will minimize. SELECT THE ROW that your titles are in, and then CLICK THE BUTTON AGAIN to return to the dialog box (see image below). SELECT OK and the titles will print with your data.
Malaspina Teaching & Learning Centre
29
EXCEL ADD-INS (STATISTICAL ANALYSIS TOOLS)
If you are using Excel for statistical purposes, you will need to have the Excel add-ins activated for the statistical tools.
To turn on the Analysis ToolPak, SELECT the OFFICE BUTTON, and then CLICK THE EXCEL OPTIONS button at the bottom of the Office Menu.
On the dialogue box that opens, SELECT THE ADD-INS BUTTON on the left-hand navigation bar. At the bottom of the window is a section that reads MANAGE: with a dropdown menu. ENSURE THAT THE DROPDOWN IS SET TO EXCEL ADD-INS, and then CLICK THE GO BUTTON.
The Add-Ins dialog box will open. This will allow you to SELECT THE ADD-INS that you would like to have activated such as the Analysis Toolpak, the Conditional Sum Wizard and others. Once you have selected the features that you need, CLICK OK.
Malaspina Teaching & Learning Centre
30
COMPATIBILITY MODE
COMPATIBILITY MODE is used when opening workbooks and/or documents that are saved in a format that is compatible with earlier versions of Excel and other Office programs.
IDENTIFYING THE MODE
Identifying the mode is simple. Excel workbooks list the title of the document in the space above the ribbon. When working in Compatibility Mode, there is a [Compatibility Mode] embedded in the title bar. Also, the extension for a workbook in earlier versions is .xls, and the extension in the 2007 version is .xlsx. WORKING IN NORMAL MODE:
WORKING IN COMPATIBILITY MODE:
CONVERTING A WORKBOO K
In order to take full advantage of the features available in Office 2007, it is necessary to convert files to the 2007 format. While it is still possible to work in compatibility mode, this eliminates many of the new features that are available in Excel 2007.
To convert to an .xlsx format, SELECT THE OFFICE BUTTON, and then CLICK THE CONVERT BUTTON.
Microsoft and Excel are registered trademarks of Microsoft Corporation in the United States and/or other countries.
Malaspina Teaching & Learning Centre
You might also like
- Excel 2007 Foundation 1Document112 pagesExcel 2007 Foundation 1nadeemuzairNo ratings yet
- Excel 2013 Level 1: Computer Training Centre University College CorkDocument36 pagesExcel 2013 Level 1: Computer Training Centre University College CorkFatmir KelmendiNo ratings yet
- Excel 2016 GuideDocument103 pagesExcel 2016 GuidePaksi PujiantoNo ratings yet
- Excel Formulas Bible - EforExcel by Saif KhanDocument37 pagesExcel Formulas Bible - EforExcel by Saif KhanSaifKhan_360No ratings yet
- Ms Excel 2007Document111 pagesMs Excel 2007Jan IcejimenezNo ratings yet
- Sketchup Handbook PDFDocument66 pagesSketchup Handbook PDFMuhammad Nauval AlfiNo ratings yet
- Excel 2007 Intermediate 2Document89 pagesExcel 2007 Intermediate 2nadeemuzairNo ratings yet
- Advanced Excel Charts TutorialDocument120 pagesAdvanced Excel Charts TutorialAli Wafa100% (5)
- Aspen Simulation WorkbookDocument24 pagesAspen Simulation WorkbookNicolás OjedaNo ratings yet
- Introduction To Spreadsheets Using Ms ExcelDocument86 pagesIntroduction To Spreadsheets Using Ms Excelgeoffrey osuriNo ratings yet
- Further Maths 3 Revision Notes Feb 2016Document56 pagesFurther Maths 3 Revision Notes Feb 2016ayomideadare13No ratings yet
- Advanced Excel FormulasDocument30 pagesAdvanced Excel FormulasAgroEmpresario ExportadorNo ratings yet
- Modeling With UmlDocument294 pagesModeling With UmlAhmad Sahal100% (1)
- FP3 NotesDocument56 pagesFP3 NotesMoeezNo ratings yet
- Sports Courses Support GuideDocument47 pagesSports Courses Support Guideapi-137303031No ratings yet
- Relevant Local DiplomasDocument27 pagesRelevant Local DiplomasPhone Myat WinNo ratings yet
- Advanced Outlook 2007 Training Manual: College of Lake CountyDocument32 pagesAdvanced Outlook 2007 Training Manual: College of Lake Countytequila66679No ratings yet
- Transcad User Manual 4 5 PDFDocument640 pagesTranscad User Manual 4 5 PDFDede HermawanNo ratings yet
- Intro To Word 2013Document51 pagesIntro To Word 2013Lora MmNo ratings yet
- Adv. Excel With MacrosDocument115 pagesAdv. Excel With MacrosAnand AdkarNo ratings yet
- Gold Star Teachers GuideDocument50 pagesGold Star Teachers Guidejerthebear100% (1)
- Ms Excel For Cost AccountantDocument61 pagesMs Excel For Cost AccountantBrodski RjNo ratings yet
- WORK CYCLE SAP Configuration Guide 7.5.xDocument83 pagesWORK CYCLE SAP Configuration Guide 7.5.xTANGNo ratings yet
- Short Learning Programmes: Centre For Software Engineering (CENSE)Document65 pagesShort Learning Programmes: Centre For Software Engineering (CENSE)BonginkosiNo ratings yet
- Sharepoint Online TutorialDocument60 pagesSharepoint Online TutorialhekcheNo ratings yet
- MindManager 21 User Guide enDocument427 pagesMindManager 21 User Guide enMarcoSantAnaCNo ratings yet
- NoLic PowerArchitectUserGuide-0.9.13Document68 pagesNoLic PowerArchitectUserGuide-0.9.13LuisardoNo ratings yet
- Split Desktop ManualDocument120 pagesSplit Desktop ManualFabian Oñate MirandaNo ratings yet
- Excel BeginnerDocument48 pagesExcel Beginnerkharratlotfi469No ratings yet
- Ms Excel: Chartered AccountantDocument61 pagesMs Excel: Chartered AccountantAmit Nirwal100% (2)
- Advanced Excel MaterialDocument96 pagesAdvanced Excel MaterialSagar ch100% (1)
- Ms-Excel 2007 Course MaterialDocument38 pagesMs-Excel 2007 Course MaterialAKBAR ALI MNo ratings yet
- Excel 07 BasicsDocument38 pagesExcel 07 Basicsmoresurya87No ratings yet
- Robot AskDocument392 pagesRobot AskTran LongNo ratings yet
- BSBITU304 Produce Excel 2016 SampleDocument35 pagesBSBITU304 Produce Excel 2016 SamplenolskiiNo ratings yet
- LabVIEW MathScriptDocument57 pagesLabVIEW MathScriptKemal Maulana AlhasaNo ratings yet
- PureVision ManualDocument134 pagesPureVision ManualGheorghe MihaiNo ratings yet
- LapSim (1) User GuideDocument67 pagesLapSim (1) User GuideDiego AlvarezNo ratings yet
- User Guide OpenCBS 14.11 PDFDocument95 pagesUser Guide OpenCBS 14.11 PDFAreefNo ratings yet
- PROFIL UserManual PDFDocument283 pagesPROFIL UserManual PDFPrestoneKNo ratings yet
- Practice Operations Student ManualDocument51 pagesPractice Operations Student ManualNISHIT SHAHNo ratings yet
- Reference Manual: Software Rip Solutions Version 14Document57 pagesReference Manual: Software Rip Solutions Version 14troy2k0No ratings yet
- FLO 2D Plugin Users ManualDocument183 pagesFLO 2D Plugin Users Manualsarah samarNo ratings yet
- EB Schedule ManualDocument79 pagesEB Schedule ManualAhmedNo ratings yet
- Your Use of This Content Is Subject To Your Current Services AgreementDocument4 pagesYour Use of This Content Is Subject To Your Current Services AgreementWelington SilvaNo ratings yet
- Excel TutorialDocument181 pagesExcel TutorialJK100% (1)
- Etting Tarted Unning Pplication in WindowsDocument57 pagesEtting Tarted Unning Pplication in WindowsMaldini NyachNo ratings yet
- Chapter 16. Javascript 3: Functions: Table of ContentsDocument37 pagesChapter 16. Javascript 3: Functions: Table of ContentsIU LeaksNo ratings yet
- DEWESoft Math Training 21 PDFDocument84 pagesDEWESoft Math Training 21 PDFUfuk UzundağNo ratings yet
- Introduction To Microsoft Excel: Online WorkbookDocument108 pagesIntroduction To Microsoft Excel: Online WorkbookDendi SetiawanNo ratings yet
- Gold Sun: DemonstrationDocument63 pagesGold Sun: DemonstrationMk3No ratings yet
- Sads DemoDocument63 pagesSads DemoMr LamNo ratings yet
- Tabledit Manual V2.76 For Windows: © Leschemelle, Thomason, Kuhns (2016)Document158 pagesTabledit Manual V2.76 For Windows: © Leschemelle, Thomason, Kuhns (2016)MichaelNo ratings yet
- 4.1.5. Hakken SP201NX ManualDocument84 pages4.1.5. Hakken SP201NX ManualsaidmohamadkamilNo ratings yet
- Reference Manual V14 enDocument57 pagesReference Manual V14 enZevnik d.o.o.No ratings yet
- ECDL Module 6 PresentationDocument48 pagesECDL Module 6 PresentationvidriziNo ratings yet
- Statistics With R 2014vb PDFDocument102 pagesStatistics With R 2014vb PDFkezudin1465No ratings yet
- CostX Introductory ManualDocument73 pagesCostX Introductory ManualAlexander Osei100% (2)
- MATLAB Programming for Biomedical Engineers and ScientistsFrom EverandMATLAB Programming for Biomedical Engineers and ScientistsRating: 4.5 out of 5 stars4.5/5 (4)