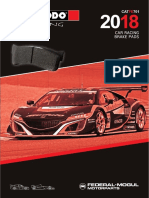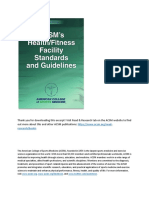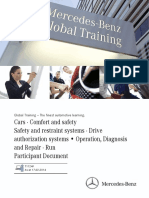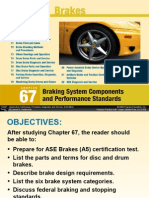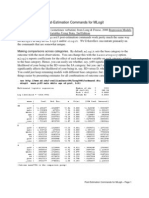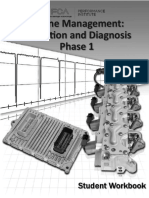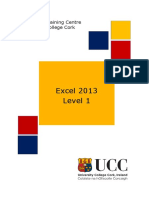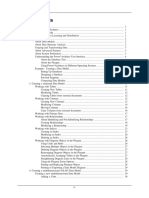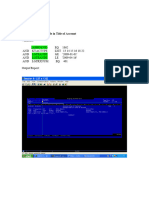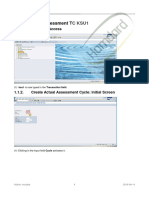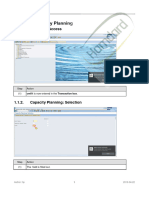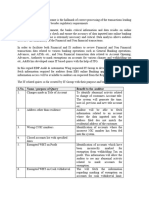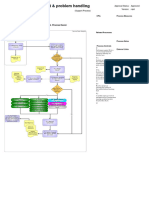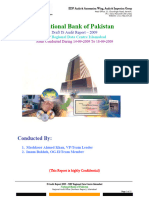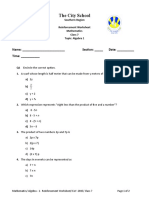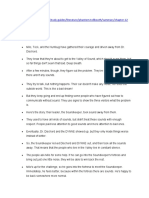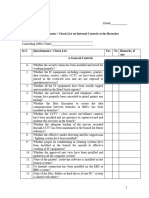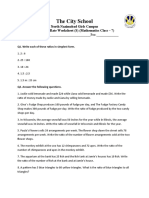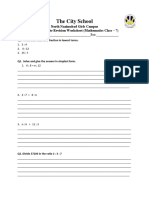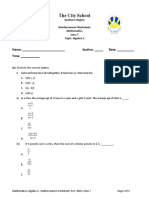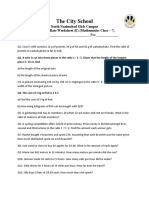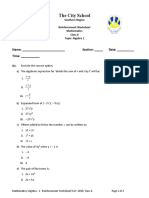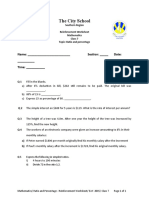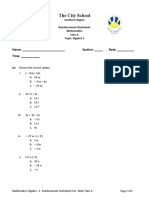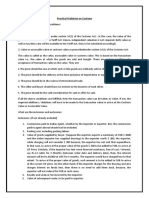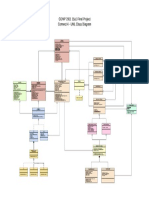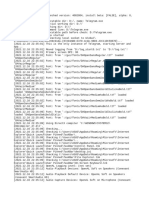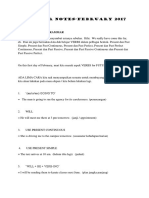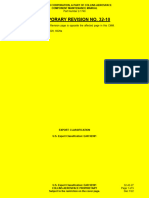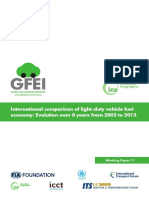Professional Documents
Culture Documents
Excel 2007 Foundation 1
Uploaded by
nadeemuzairCopyright
Available Formats
Share this document
Did you find this document useful?
Is this content inappropriate?
Report this DocumentCopyright:
Available Formats
Excel 2007 Foundation 1
Uploaded by
nadeemuzairCopyright:
Available Formats
Microsoft Excel 2007
Foundation Level
NDC Training Academy
Excel 2007 Foundation - Page 3
A FIRST LOOK AT EXCEL ................................................................................................................................ 6
Starting the Excel program ....................................................................................................................... 6
What is the Active Cell?............................................................................................................................. 6
The Excel cell referencing system ........................................................................................................... 7
Entering numbers and text ........................................................................................................................ 7
Default text and number alignment .......................................................................................................... 8
Summing a column of numbers ............................................................................................................... 8
Worksheets and Workbooks ..................................................................................................................... 9
Saving a workbook ................................................................................................................................... 10
Closing a workbook .................................................................................................................................. 11
Creating a new workbook........................................................................................................................ 12
Opening a workbook ................................................................................................................................ 12
Switching between workbooks ............................................................................................................... 12
Saving a workbook using another name ............................................................................................... 13
Saving a workbook using a different file type ....................................................................................... 13
HELP.................................................................................................................................................................... 14
Getting help ............................................................................................................................................... 14
Searching for Help.................................................................................................................................... 17
The Help 'Table of Contents' .................................................................................................................. 18
Printing a Help topic ................................................................................................................................. 19
Alt key help ................................................................................................................................................ 19
USING EXCEL ................................................................................................................................................... 21
SELECTION TECHNIQUES ................................................................................................................................. 21
Why are selection techniques important? ............................................................................................. 21
Selecting a cell .......................................................................................................................................... 21
Selecting a range of connecting cells .................................................................................................... 21
Selecting a range of non-connecting cells ............................................................................................ 21
Selecting the entire worksheet ............................................................................................................... 22
Selecting a row ......................................................................................................................................... 22
Selecting a range of connecting rows ................................................................................................... 22
Selecting a range of non-connected rows ............................................................................................ 23
Selecting a column ................................................................................................................................... 23
Selecting a range of connecting columns ............................................................................................. 23
Selecting a range of non-connecting columns ..................................................................................... 24
MANIPULATING ROWS AND COLUMNS .............................................................................................................. 24
Inserting rows into a worksheet .............................................................................................................. 24
Inserting columns into a worksheet ....................................................................................................... 25
Deleting rows within a worksheet........................................................................................................... 26
Deleting columns within a worksheet .................................................................................................... 27
Modifying column widths ......................................................................................................................... 27
Modifying column widths using 'drag and drop' ................................................................................... 27
Automatically resizing the column width to fit contents ...................................................................... 28
Modifying row heights .............................................................................................................................. 28
COPYING, MOVING AND DELETING.................................................................................................................. 29
Copying the cell or range contents ........................................................................................................ 29
Deleting cell contents ............................................................................................................................... 30
Moving the contents of a cell or range .................................................................................................. 31
Editing cell content ................................................................................................................................... 31
Undo and Redo......................................................................................................................................... 31
AutoFill ....................................................................................................................................................... 32
Sorting a cell range .................................................................................................................................. 32
Searching and replacing data ................................................................................................................. 34
NDC Training Academy
Excel 2007 Foundation - Page 4
WORKSHEETS .................................................................................................................................................. 36
MANIPULATING WORKSHEETS......................................................................................................................... 36
Switching between worksheets .............................................................................................................. 36
Renaming a worksheet ............................................................................................................................ 36
Inserting a new worksheet ...................................................................................................................... 36
Deleting a worksheet ............................................................................................................................... 37
Copying a worksheet within a workbook ............................................................................................... 38
Moving a worksheet within a workbook ................................................................................................ 39
Copying or moving worksheets between workbooks .......................................................................... 40
FORMATTING .................................................................................................................................................... 43
FONT FORMATTING .......................................................................................................................................... 43
Font type .................................................................................................................................................... 43
Font size .................................................................................................................................................... 44
Bold, italic, underline formatting ............................................................................................................. 44
Cell border formatting .............................................................................................................................. 45
Formatting the background colour ......................................................................................................... 46
Formatting the font colour ....................................................................................................................... 46
ALIGNMENT FORMATTING ................................................................................................................................ 47
Aligning contents in a cell range ............................................................................................................ 47
Centring a title over a cell range ............................................................................................................ 47
Cell orientation .......................................................................................................................................... 48
Text wrapping ........................................................................................................................................... 48
Format painter........................................................................................................................................... 49
NUMBER FORMATTING ..................................................................................................................................... 49
Number formatting.................................................................................................................................... 50
Decimal point display ............................................................................................................................... 50
Comma formatting .................................................................................................................................... 51
Currency symbol ....................................................................................................................................... 51
Date styles ................................................................................................................................................. 51
Percentages .............................................................................................................................................. 53
FREEZING ROW AND COLUMN TITLES .............................................................................................................. 53
Freezing row and column titles............................................................................................................... 53
FORMULAS AND FUNCTIONS ...................................................................................................................... 56
FORMULAS ....................................................................................................................................................... 56
Creating formulas ..................................................................................................................................... 56
Easy way to create formulas................................................................................................................... 56
Copying formulas...................................................................................................................................... 57
Operators ................................................................................................................................................... 58
Formula error messages ......................................................................................................................... 58
RELATIVE, MIXED AND ABSOLUTE CELL REFERENCING ................................................................................... 59
Relative cell referencing within formulas............................................................................................... 59
Absolute cell referencing within formulas ............................................................................................. 59
FUNCTIONS ...................................................................................................................................................... 61
What is a function? ................................................................................................................................... 61
Common functions ................................................................................................................................... 61
Sum function ............................................................................................................................................. 62
Average function ....................................................................................................................................... 64
Max function .............................................................................................................................................. 66
Min function ............................................................................................................................................... 67
Count function ........................................................................................................................................... 69
What are 'IF functions'? ........................................................................................................................... 72
Using the IF function ................................................................................................................................ 72
CHARTS.............................................................................................................................................................. 76
NDC Training Academy
Excel 2007 Foundation - Page 5
USING CHARTS ................................................................................................................................................ 76
Inserting a column chart .......................................................................................................................... 76
Inserting a line chart ................................................................................................................................. 77
Inserting a bar chart ................................................................................................................................. 78
Inserting a pie chart.................................................................................................................................. 79
Resizing a chart ........................................................................................................................................ 79
Deleting a chart......................................................................................................................................... 79
Chart title or labels ................................................................................................................................... 79
Chart background colour ......................................................................................................................... 82
Changing the column, bar, line or pie slice colours in a chart ........................................................... 84
Changing the chart type .......................................................................................................................... 87
Modifying Charts using the Layout tab .................................................................................................. 88
Copying and moving charts within a worksheet................................................................................... 91
Copying and moving charts between worksheets ............................................................................... 92
Copying and moving charts between workbooks ................................................................................ 92
CUSTOMIZING EXCEL .................................................................................................................................... 93
Modifying basic options ........................................................................................................................... 93
Minimising the Ribbon ............................................................................................................................. 95
AutoCorrect options ................................................................................................................................. 96
PRINTING ........................................................................................................................................................... 98
WORKSHEET SETUP ........................................................................................................................................ 98
Worksheet margins .................................................................................................................................. 98
Worksheet orientation .............................................................................................................................. 99
Worksheet page size ............................................................................................................................. 100
Headers and Footers ............................................................................................................................. 100
Header and footer fields ........................................................................................................................ 102
Scaling your worksheet to fit a page(s) ............................................................................................... 102
PREPARING TO PRINT A WORKSHEET ............................................................................................................ 104
Visually check your calculations........................................................................................................... 104
Gridline display when printing............................................................................................................... 105
Printing titles on every page when printing ......................................................................................... 106
Printing the Excel row and column headings ..................................................................................... 109
Spell checking ......................................................................................................................................... 109
Previewing a worksheet......................................................................................................................... 110
Comparing Workbooks side by side .................................................................................................... 110
Zooming the view ................................................................................................................................... 110
Printing options ....................................................................................................................................... 111
NDC Training Academy
Excel 2007 Foundation - Page 6
A first look at Excel
Starting the Excel program
• Click on the Start button (bottom-left of the screen). Click on All Programs.
Click on Microsoft Office. Click on Microsoft Office Excel 2007. The
Excel window will be displayed, as illustrated.
What is the Active Cell?
• Excel identifies the active cell with a bold outline around the cell and
highlighting the column heading letter and row heading number of the cell.
In the following example, B2 is the active cell:
• In the above illustration, notice that B2 is displayed in the Name Box, and
the contents of the cell is displayed in the Formula Bar. In this case, 2002
is a calculated value, 2000+2.
• In order for you to enter data into a cell, it needs to be the active cell. The
active cell will accept keyboard entries. You can make a cell active by
clicking on it or navigating to it.
NDC Training Academy
Excel 2007 Foundation - Page 7
The Excel cell referencing system
• An Excel worksheet is made up of individual cells, each of which had a unique
reference. Look at the illustration below. We have clicked on cell B3, which
means that the cell is in column B, row 3.
In the illustration below, we have clicked on cell D2.
If you look carefully you will see that the current cell reference is displayed
just above the actual worksheet.
Entering numbers and text
• Click on cell B2, as illustrated.
• Type in the word 'Region'. Press the Enter key. When you press the Enter
key you will automatically drop down to the next cell within the worksheet.
Your screen will now look like this.
• The active cell is now B3. Type in the word 'North'. Press the Enter key.
• The active cell is now B4. Type in the word 'South'. Press the Enter key.
NDC Training Academy
Excel 2007 Foundation - Page 8
• The active cell is now B5. Type in the word 'East'. Press the Enter key.
• The active cell is now B6. Type in the word 'West'. Press the Enter key.
Your screen will now look like this:
• Click on cell C2. Type in the word 'Sales'. Press the Enter key.
• Type in the number 10488 and press the Enter key.
• Type in the number 11973 and press the Enter key.
• Type in the number 13841 and press the Enter key.
• Type in the number 16284 and press the Enter key.
Your screen will now look like this:
Default text and number alignment
• If you look carefully at what you have typed in you will see that by default
text is aligned within a cell to the left, while numbers are aligned within the
cell to the right. This makes sense, as normally text starts from the left of a
page and it is the same within a cell. Numbers on the other hand normally
align to the right. Think how you would write down a column of numbers on
a page that you want to add up. Numbers align to the right.
Summing a column of numbers
• Click on cell B7 and type in the word 'Total'.
• Click on cell C7. Click on the Formulas tab, and then click on the AutoSum
button.
NDC Training Academy
Excel 2007 Foundation - Page 9
Your screen will look like this:
• Press the Enter key and Excel will automatically add up the column of
numbers, as illustrated.
• We have hardly started to use Excel but already you have seen how powerful
and easy to use it is. We will see more of the Excel functions for performing
calculations later.
The best thing about Excel is that if you make changes to the numbers then
totals and other calculations are automatically updated. Click on cell C4 and
type in a different number. When you press the Enter key you will see that
the total value displayed in cell C7 changes to recalculate the total vales of
the sales.
Worksheets and Workbooks
• Look at the bottom-left of your screen and you will see the worksheet tabs
displayed.
NDC Training Academy
Excel 2007 Foundation - Page 10
By default each workbook contains three worksheets. This is similar to a
notebook that contains separate pages. Click on the Sheet 2 worksheet tab
and the second worksheet is displayed. Click on the Sheet 3 worksheet tab
and the third worksheet is displayed. Click on the Sheet 1 worksheet tab
and the first worksheet, containing your data is displayed again. As we will
see later you can add or remove worksheets as well as reordering and
renaming them.
Saving a workbook
• To save the workbook click on the Save icon (top-left part of your screen).
This will display the Save As dialog box.
• Click on the down arrow next to the Save in section of the dialog box to
navigate to the folder containing your sample files.
• Click within the File name section of the dialog box to name the file. In this
case use the file name My First Spreadsheet.
NDC Training Academy
Excel 2007 Foundation - Page 11
• Click on the Save button the save the file to disk.
Closing a workbook
• To close the workbook, click on the Microsoft Office Button (top-left of
your screen), from the drop down options displayed, click on the Close
command.
• The screen will now look like the illustration below. The Excel program is
open but no workbook is displayed within the program.
NDC Training Academy
Excel 2007 Foundation - Page 12
• To close the Excel program, click on the Close icon. This icon is the small
cross displayed at the top right of the Excel screen.
Creating a new workbook
• Start the Excel program. Each time you start the Excel program, by default, it
displays a new blank workbook containing three blank worksheets. Type in
your First Name in to cell A1.
• To create a new workbook, press Ctrl+N. This is the keyboard shortcut for
creating a new file. A new workbook will be created containing three
worksheets. Type in your Second Name in to cell A1.
• Close both workbooks without saving your changes.
Opening a workbook
• Press Ctrl+O the keyboard shortcut to open an existing file.
Or click on the Microsoft Office Button (top-left) and then click on the
Open command.
• This will display the Open dialog box. Click on the down arrow within the
Look in section of the dialog box and navigate to the folder containing your
sample files. Select a file called Sales 2005, and then click on the Open
button to open the workbook.
• Open the workbook called Sales 2006 and also a workbook called Sales
2007. You now have three open workbooks.
Switching between workbooks
• To switch to a particular Excel workbook, click on the relevant Excel
workbook icon displayed within the Windows Taskbar (across the bottom of
the screen).
TIP: You can use the Alt+Tab keyboard shortcut to switch between open
programs.
NDC Training Academy
Excel 2007 Foundation - Page 13
• Close all open workbooks.
Saving a workbook using another name
• Open the workbook called Sales 2005. Click on the Microsoft Office
Button and the select the Save As command.
• In the File name section enter a new file name, in this case called My
Backup. Click on the Save button. You now have two copies of the same
file, both containing the same information. This can be useful for making
backups of your data or for retaining copies of a workbook with different
versions of the data in each file.
Saving a workbook using a different file type
• Click on the Microsoft Office Button and the select the Save As command.
The Save As dialog is displayed. Click on the down arrow within the Save
as type section of the dialog box. You can select the required file type from
the drop down displayed.
TIP: If you want to email a copy of an Excel 2007 workbook to someone that
has an earlier version of Excel, such as Excel 2003, then you may need to
save the file in the Excel 97-2003 Workbook file format.
Alternatively, people with earlier versions of Excel can download additional
free software from Microsoft allowing them to open and view (but not
necessary edit), files created using Excel 2007.
• Close any open dialog boxes and close all open worksheets.
NDC Training Academy
Excel 2007 Foundation - Page 14
Help
Getting help
• Click on the Microsoft Office Excel Help icon (towards the top-right of the
screen).
TIP: Or press the F1 help key.
• The Excel Help window is displayed.
• As you can see a wide range of help topics are displayed. Click on the
What's new link. You will see the following.
NDC Training Academy
Excel 2007 Foundation - Page 15
• Click on the What's new in Microsoft Office Excel 2007 link. You will see
the following.
NDC Training Academy
Excel 2007 Foundation - Page 16
TIP: Click on the Maximise button within the top-right part of the dialog
box. This will make the dialog box fill the screen and the information within it
will be easier to read.
• Spend a little time browsing what's new within this version of Excel. For
instance if you click on the Results Orientated User Interface link you will
see the following.
NDC Training Academy
Excel 2007 Foundation - Page 17
• When you have finished experimenting, close the Excel Help window.
Searching for Help
• You can search for help on a topic of particular interest. Press F1 to display
the Excel Help window. Within the text box near the top of the Excel Help
window, type in a word or words relating to the help you need. For instance,
to display help about printing, type in the word 'printing'
• Click on the Search button next to the text input box. You will see a range
of topics related to printing. Clicking on any of these topics will display more
information about printing.
NDC Training Academy
Excel 2007 Foundation - Page 18
• Close the Excel Help window when you have finished experimenting.
The Help 'Table of Contents'
• Press F1 to display the Excel Help window. Click on the Table of Contents
icon (the book icon displayed within the Excel Help window toolbar).
• You will now see a Table of Contents displayed down the left side of the Excel
Help window.
NDC Training Academy
Excel 2007 Foundation - Page 19
Printing a Help topic
• Display an item of interest within the Excel Help window. Click on the Print
icon displayed within the Excel Help toolbar.
• Close all open dialog boxes before continuing.
Alt key help
• Press CTRL+N to open a new blank workbook
• Click on the Home tab.
• Press the Alt key and you will see numbers and letters displayed over icons,
tabs or commands, towards the top of your screen.
NDC Training Academy
Excel 2007 Foundation - Page 20
• If you type in a number or letter you will activate a command. For instance
in the example shown, the number 1 is displayed over the Save icon. Type
in 1 and you will see the Save As dialog box displayed. Close this dialog
box.
• Press the Alt key again and you will see an N displayed over the Insert tab.
Pres N and you will see the contents of the Insert tab displayed.
• This is a very easy way of learning keyboard shortcuts. You now know that
Alt+S will display the Save As dialog box and that Alt+N will display the
Insert Tab.
• Click on the Home tab before continuing.
NDC Training Academy
Excel 2007 Foundation - Page 21
Using Excel
Selection techniques
Why are selection techniques important?
• Often when you want to do something within Excel you need to select an
item first. This could involve selecting a cell or multiple cells. It many need
you to select a row, a column or even the entire table.
Selecting a cell
• Open a workbook called Selection techniques. To select a cell simply click
on that cell. Thus to select cell B3, click on cell B3.
Selecting a range of connecting cells
• We want to select the cells from C3 to G3. To do this click on the first cell
within the range, i.e. C3. Then press down the Shift key (and keep it held
down). Click on cell G3. When you release the Shift key the cell range will
remain selected, as illustrated.
Selecting a range of non-connecting cells
• Sometimes we need to select multiple cells that are not next to each other,
as in the example below, where C3, E3 and G3 have been selected.
To do this click on the first cell, i.e. C3. Then while keeping the Ctrl key
pressed click on the cells E3 and G3. When you release the Ctrl key the
cells will remain selected.
NDC Training Academy
Excel 2007 Foundation - Page 22
Selecting the entire worksheet
• To select the entire worksheet, click on the intersection between the column
and row referencing numbers.
Selecting a row
• To select a row, say the row relating to Canada, click on the relevant row
number displayed down the left side of the worksheet.
Selecting a range of connecting rows
• To select the rows relating to Canada, USA, UK and Australia. First click on
the row number next to Canada (i.e. 5). Press down the Shift key and keep
it pressed. Click on the row number relating to Australia (i.e. 8). When you
release the Shift key the multiple rows remain selected.
NDC Training Academy
Excel 2007 Foundation - Page 23
Selecting a range of non-connected rows
• Click on the row number 3 and press down the Ctrl key. Click on row
number 5, then row number 7 and finally number 9. Release the Ctrl key
and the rows will remain selected.
Selecting a column
• To select the column containing data relating to 2003, click on the column
header C, as illustrated.
Selecting a range of connecting columns
• To select the columns relating to the sales figures for 2003-2006, first select
column C. Press the Shift key and while keeping it pressed select column F.
When you release the Shift key the columns will remain selected.
NDC Training Academy
Excel 2007 Foundation - Page 24
Selecting a range of non-connecting columns
• To select the columns relating to 2003, 2005 and 2005, first select the
column C. Press the Ctrl key and keep it pressed. Select column E and then
select column G. Release the Ctrl key and the columns remain selected.
• Close the workbook without saving any changes you may have made.
Manipulating rows and columns
Inserting rows into a worksheet
• Open a workbook called Rows and columns.
• We need to insert a row for Japan between the row for Canada and the row
for the USA. Select the row for the USA, as illustrated.
NDC Training Academy
Excel 2007 Foundation - Page 25
• Right click over the selected row and from the popup menu displayed select
the Insert command.
• The table will now look like this.
• Click on cell B6 and type in the word 'Japan'. Enter the following sales
figures for Japan.
Inserting columns into a worksheet
• We want to insert a column for sales figures in 2002, which needs to be
inserted before the 2003 column. Select the column relating to 2003, as
illustrated.
NDC Training Academy
Excel 2007 Foundation - Page 26
• Right click over the selected column and from the popup menu displayed
select the Insert command. The column will be inserted, as illustrated.
• Enter the following data into the column.
Deleting rows within a worksheet
• Select the row relating to Canada. Right click over the selected row and from
the popup menu displayed select the Delete command.
• The row is deleted without any additional warning.
TIP: To delete multiple connected rows, just the Shift key trick to select
multiple rows and then right click to delete the rows. To delete multiple non-
connected rows, use the Ctrl key trick to select the multiple rows and then
right click to delete the rows.
NDC Training Academy
Excel 2007 Foundation - Page 27
Deleting columns within a worksheet
• Select the column relating to Sales 2007. Right click over the selected
column and from the popup menu displayed select the Delete command.
The column is deleted without any additional warning.
TIP: To delete multiple connected columns, use the Shift key trick to select
multiple columns and then right click to delete the columns. To delete
multiple non-connected columns, use the Ctrl key trick to select the multiple
columns and then right click to delete the columns.
Modifying column widths
• Select a column, such as the Country column. Right click over the selected
column and from the popup menu displayed select the Column Width
command.
• The Column Width dialog box is displayed which allows you to set the
column width. Click on the Cancel button to close the dialog box.
Modifying column widths using 'drag and drop'
• Move the mouse pointer to the line between the header for column B and
column C, as illustrated below.
NDC Training Academy
Excel 2007 Foundation - Page 28
• Press the mouse button and keep it pressed. Move the mouse pointer left or
right to make the column narrower or wider. Release the mouse button and
the column width will change as required.
Automatically resizing the column width to fit contents
• Resize all the columns so that they are too narrow to properly display the
data contained within the columns. Your screen will look similar that the
illustration below.
• To automatically resize each column width to fit the contents, select all the
columns containing data. Double click on the junction between one of the
column header headers within the selected columns.
Modifying row heights
• Select one or more rows and then right click over the selected row(s). From
the popup menu displayed select the Row Height command.
NDC Training Academy
Excel 2007 Foundation - Page 29
• The Row Height dialog is displayed allowing you to set the exact row height,
as required.
TIP: If you click between any two row headers, you can drag the row height
up or down as required, to modify the row height.
• Save your changes and close the workbook.
Copying, Moving and Deleting
Copying the cell or range contents
• Open a workbook called Copying moving and deleting.
• Select a cell, range, row or column to copy. In this case select the range B4
to E4.
TIP: A range like this is often written as B4:E4.
Your screen will look something like this:
NDC Training Academy
Excel 2007 Foundation - Page 30
• Press Ctrl+C to copy the selected range to the Clipboard.
TIP: To copy a selected item to the Clipboard, click on the Home tab and
then click on the Copy icon in the Clipboard group on the Ribbon.
• Click at the location you wish to paste the data to. In this case click on cell
B14 and press the Ctrl+V keys to paste the data from the Clipboard.
TIP: To copy a selected item to the Clipboard, click on the Home tab and
then click on the Paste icon, in the Clipboard group on the Ribbon.
• Your data will now look like this.
TIP: You can use the same technique to copy entire rows or columns.
Pressing Ctrl+A will select everything within a worksheet and allow you to
copy the entire worksheet contents to the Clipboard when you press Ctrl+C.
Deleting cell contents
• Select the range that you wish to delete the contents of. In this case select
the range B10:E10, as illustrated.
NDC Training Academy
Excel 2007 Foundation - Page 31
• Press the Del key and the cell contents will be deleted.
TIP: You can use the same technique to delete entire rows or columns.
Pressing Ctrl+A will select everything within a worksheet will allow you to
delete the entire worksheet contents when you press the Del key.
Moving the contents of a cell or range
• Select the range to wish to move and then cut it to the Clipboard. In this
case select the data, as illustrated.
• Press the Ctrl+X keys to cut the selected data to the Clipboard.
Click at the location you wish to move the selected data to, in this case click
in cell B15, and press Ctrl+V, to paste the data.
TIP: You can use the same technique to move entire rows or columns.
• Save your changes and close the workbook.
Editing cell content
• It is easy to edit existing data within a cell or to replace existing data within a
cell. Open a workbook called Editing.
• Click on cell B3. Double click in front of the word 'Region' and insert the
word 'Sales' followed by a space.
• Click on cell B7. Double click on the word 'West', to select it and then over
type the selected word with the word 'Central'.
Undo and Redo
• Click on the Undo icon (top-left of your screen) to reverse the last action.
Try it now.
NDC Training Academy
Excel 2007 Foundation - Page 32
• Click on the Redo icon (top-left of your screen) to reapply the last action.
Try it now.
• Save your changes and close the workbook.
AutoFill
• Open a workbook called AutoFill.
• Click on cell B3 which contains the word Monday. Move the mouse pointer to
the bottom-right corner of this cell and the mouse pointer shape will change
to the shape of a small black cross. When the mouse pointer changes shape,
press the mouse button down, and while keeping it pressed move slowly
down the page. When you release the mouse button you will see that Excel
has 'AutoFilled' the range you dragged across with days of the week.
• Click on cell C3 which contains the word January. Use the AutoFill feature to
automatically create a column containing all the months of the year.
• Select the cell range D3:D4. Use AutoFill to extend the series down the
page. As you will see the series becomes 1,2,3,4,5,6,7 etc.
• Select the cell range E3:E4. Use AutoFill to extend the series down the
page. As you will see the series becomes 2,4,6,8,10 etc.
• Save your changes and close the workbook.
Sorting a cell range
• Open a workbook called Sorting.
• Click within the data contained within column B.
• Click on the Data tab and from within the Sort & Filter group, click on Sort
A to Z icon.
The data will be displayed as illustrated.
NDC Training Academy
Excel 2007 Foundation - Page 33
• Click on the Sort Z to A icon.
The data will be displayed as illustrated.
• Click within the data contained in column C.
• Click on the Data tab, and from within the Sort & Filter group, click on Sort
A to Z icon.
The data will be displayed as illustrated.
NDC Training Academy
Excel 2007 Foundation - Page 34
• Click on the Sort Z to A icon.
The data will be displayed as illustrated.
• Save your changes and close the workbook.
Searching and replacing data
• Open a workbook called Search and replace.
• Press Ctrl+F to start the Search utility (or click on the Home tab, then click
on the Find & Select icon, from the menu displayed select the Find
command).
This will display the Find and Replace dialog box, as illustrated.
NDC Training Academy
Excel 2007 Foundation - Page 35
• Within the Find what section of the dialog box, enter the word 'Blue'. Click
on the Find Next button and you will find the next occurrence of the word
Blue. Keep pressing on this button to find all occurrences within the
worksheet.
• Click on the Replace tab within the Find and Replace dialog box.
• Within the Find what section type in the word 'Blue'.
• Within the Replace with section type in the word 'Purple'.
• Click on the Find Next button and once found click on the Replace button.
Carry on replacing all occurrence of the word Blue with the word Purple.
• Close the Find and Replace dialog box.
• Press Ctrl+H to display the Find and Replace dialog box, with the Replace
tab already selected for you.
• Within the Find what section type in the word 'Red'.
• Within the Replace with section type in the word 'Orange'.
• Click on the Replace All button and all occurrences of the word Red will
immediately be replaced by the word Orange.
• Save your changes and close the workbook.
NDC Training Academy
Excel 2007 Foundation - Page 36
Worksheets
Manipulating Worksheets
Switching between worksheets
• Open a workbook called Worksheets.
• You are looking at the first worksheet within the workbook. You can confirm
this by looking at the worksheet tabs at the bottom-left of your screen.
• To switch to another worksheet click on either the Sheet2 or Sheet3 tab.
Renaming a worksheet
• Click on the Sheet1 tab to display the first worksheet. Double click on the
Sheet1 tab and you will be able to type in a new name. In this case type in
the name 2003, as illustrated.
• Double click on the Sheet2 tab and rename it 2004.
• Double click on the Sheet3 tab and rename it 2005. Your tabs will now look
like this:
Inserting a new worksheet
• Click on the 2005 worksheet tab to select it. Right click over the tab and
from the popup menu displayed, click on the Insert command.
NDC Training Academy
Excel 2007 Foundation - Page 37
• The Insert dialog is displayed. Make sure that the Worksheet object is
selected within the dialog box.
• Click on the OK button and a new worksheet will be inserted just before the
selected worksheet, as illustrated.
Deleting a worksheet
• Make sure that the new tab that you have just inserted is selected. Right
click on the tab and from the popup menu displayed select the Delete
command. The new worksheet will be deleted.
NDC Training Academy
Excel 2007 Foundation - Page 38
Copying a worksheet within a workbook
• Select the 2003 tab. Right click on the tab and from the popup menu
displayed select the Move or Copy command.
• The Move or Copy dialog box is displayed. As we want to copy rather than
move, click on the Create a copy check box. In the Before sheet section of
the dialog box, select which worksheet you wish to insert the copy in front of.
In this case select 2005.
NDC Training Academy
Excel 2007 Foundation - Page 39
• When you click on the OK button a copy of the first worksheet will be
inserted, as illustrated.
• Delete this copied worksheet before continuing.
Moving a worksheet within a workbook
• Select the 2003 tab. Right click on the tab and from the popup menu
displayed select the Move or Copy command.
• The Move or Copy dialog box is displayed. In the Before sheet section of
the dialog box, select which worksheet you wish to insert the moved
worksheet in front of. In this case select 2005.
• When you click on the OK button the worksheet will be moved, as illustrated
below.
NDC Training Academy
Excel 2007 Foundation - Page 40
• Before continuing, rearrange the worksheets in the correct order.
• Save your changes and close the workbook.
Copying or moving worksheets between workbooks
• Open a workbook called Between workbooks 2. Leave this workbook
open.
• Open a workbook called Between workbooks 1.
• Click on the worksheet tab for 2006 Sales.
• Right click on the 2006 Sales tab and from the popup menu displayed select
the Move or Copy command.
• The Move or Copy dialog box is displayed.
NDC Training Academy
Excel 2007 Foundation - Page 41
• Click on the down arrow in the To book section of the dialog box. From the
drop down list, select the workbook called Between wordbooks 2, as
illustrated below.
• Use the Before sheet section of the dialog box to determine where in the
second workbook the worksheet will be copied to.
• Click on the Create a copy check box.
NDC Training Academy
Excel 2007 Foundation - Page 42
• Click on the OK button.
• Switch to the second workbook and you should see a copy of the worksheet
inserted into the workbook.
TIP: Experiment with moving a worksheet between workbooks using the
same method, but this time do not click on the Create a copy check box.
• When you have finished experimenting save the changes in both your
workbooks and close all open files.
NDC Training Academy
Excel 2007 Foundation - Page 43
Formatting
Font formatting
• The font formatting options are located on the Home tab within the Font
group.
Font type
• Open a workbook called Font formatting. Select the range C3:G3. Click on
the down arrow within the Font section and select a different font type,
such as Arial.
• Experiment with applying different fonts to your data.
NDC Training Academy
Excel 2007 Foundation - Page 44
Font size
• Select the range B3:B12. Click on the down arrow within the Font Size
section and select a different font size.
TIP: You can also select a range and use the Increase Font Size and
Decrease Font Size icons.
Bold, italic, underline formatting
• Select the range C4:G12 and experiment with applying bold, italic and
underlining formatting using the icons illustrated below.
TIP: You can easily apply double underline formatting. To do this click on
the down arrow next to the Underline icon. Select the Double Underline
command.
NDC Training Academy
Excel 2007 Foundation - Page 45
Cell border formatting
• Select the range B3:G12. Click on the down arrow next to the Border
icon. A drop down is displayed from which you can select the required
border. Select All Borders.
• Your data will now look like this.
• Click on the Undo icon (top-left of your screen) to undo this formatting.
NDC Training Academy
Excel 2007 Foundation - Page 46
• Spend a little time experimenting with applying different types of borders.
Remember that you can use the Undo icon to undo any formatting that you
apply.
TIP: Experiment with applying border formatting effects, such a thick or
double edged border effects.
Formatting the background colour
• Select the range B3:G3. Click on the Fill Color icon. Move the mouse over a
colour and you will see the colour formatting previewed within your data.
Click on a colour to apply it.
TIP: Be carful when applying background fill colours as it may make any text
within the range difficult to see. Avoid using similar text colours and
background fill colours.
Formatting the font colour
• Select the range B3:B12. Click on the down arrow next to the Font Colour
icon. This will display a drop down from which you can select the required
colour. Experiment with applying different font colours.
NDC Training Academy
Excel 2007 Foundation - Page 47
• Save your changes and close the workbook.
Alignment formatting
• The alignment options are contained within the Alignment group on the
Home tab.
Aligning contents in a cell range
• Open a workbook called Alignment. Select the range C3:G12. Click on the
Center icon to centre the cell contents in this range. Try applying left and
then right alignment formatting. Use the alignment icons illustrated below.
Centring a title over a cell range
• Click on cell C2 and type in the word 'Sales'. We want to centre this within
the range C2:G2. To do this, select the range C2:G2 and then click on the
Merge and Center icon.
NDC Training Academy
Excel 2007 Foundation - Page 48
• Your screen will now look like this.
Cell orientation
• Select the range C3:G3. Click on the Orientation icon. You will see a drop
down menu allowing you to format the cell orientation.
• Select the Angle Counterclockwise command. Your data will now look like
this.
• Experiment with applying some of the other orientation effects.
Text wrapping
• Click on cell B14. Type the following txt into cell B14.
All revenues are pre- tax profits.
• When you press the Enter key you will see that the text does not 'fit' into the
cell.
NDC Training Academy
Excel 2007 Foundation - Page 49
• Select cell B14 and click on the Wrap Text icon.
• The cell will now look like this.
• Save your changes and close the workbook.
Format painter
• Open a workbook called Format painter.
• Click within the upper table and click on the Format Painter icon. This icon
is contained within the Clipboard group of the Home tab.
• Once you click on the Format Painter icon, you will notice that the shape of
the mouse pointer changes to the shape of a paintbrush. You can now apply
the formatting within the cell that you clicked on, to another range within the
worksheet.
• Click on cell B14, and while keeping the mouse button pressed, move the
mouse pointer to cell G23. Release the mouse button and the formatting will
be copied to the second range within your worksheet, as illustrated.
• Save your changes and close the workbook.
Number formatting
NDC Training Academy
Excel 2007 Foundation - Page 50
Number formatting
• Open a workbook called Number formatting. Click on cell C2. Click on the
down arrow next to the Number Format control. You will see a drop down
menu from which you can select the format. In this case select Number.
• This tells Excel that the data contained within this cell should always now be
treated as a number, rather than say text or a date.
Decimal point display
• Click on cell C4. Click on the Decrease Decimal icon so that no decimal
places are displayed.
• The cell contents should now look like this.
• Set the contents of cell C5 to display 1 decimal point.
• Set the contents of cell C6 to display 2 decimal points.
TIP: To increase the number of decimal points displayed, click on the
Increase Decimal icon.
NDC Training Academy
Excel 2007 Foundation - Page 51
Comma formatting
• Click on cell C8. Click on the Comma Style icon to format the number using
commas.
• Your number should now look like this.
Currency symbol
• Select cell C10 and format it to display the British Pound symbol. To do
this click on the down arrow next to the Currency icon and select the £
option.
• Select cell C11 and format it to display the Dollar symbol.
• Select cell C12 and format it to display the Euro symbol. Your data will now
look like this.
Date styles
• Click on cell B17 and type in the text 'The date today is'. Click on cell C17
and type in today's date. When you press the Enter key you may find that
the style of the date changes automatically.
• Right click over cell C17 and from the popup menu displayed select the
Format Cells command.
NDC Training Academy
Excel 2007 Foundation - Page 52
• This will display the Format Cells dialog box.
• Within the Category section of the dialog box, select the Date category.
Select the required format from the Type section of the dialog box.
NDC Training Academy
Excel 2007 Foundation - Page 53
• Click on the OK button to apply the date format. Experiment with applying
different types of date format to the cell.
Percentages
• Click on the cell C15. To change this number from 17 to 17%, type in 17%
and press the Enter key. You will then see the contents displayed as
illustrated below.
• Save your changes and close the workbook.
Freezing row and column titles
Freezing row and column titles
• Open a workbook called Freezing.
• Scroll down through the data and you will see that the title row, which
contains a description of each columns contents, scroll out of sight. This
NDC Training Academy
Excel 2007 Foundation - Page 54
makes it difficult to remember what the data in each column represents, if
you cannot see the column title row.
• Make sure that you can see the title row displayed, as illustrated.
• To freeze the top row so that it remains in sight at all time, click on the View
tab and from within the Window group on the Ribbon, click on the Freeze
Panes command.
• From the drop down list displayed, click on the Freeze Top Row command.
• Scroll down through the data. As you can see the top row stays visible at all
times now.
• To unfreeze the top row, click on the View tab and from within the Window
group on the Ribbon, click on the Unfreeze Panes command.
NDC Training Academy
Excel 2007 Foundation - Page 55
TIP: You can use the same technique to freeze the first column, so that
when you scroll to the right it is always visible. To do this you would select
the Freeze First Column command.
• Save your changes and close the workbook
NDC Training Academy
Excel 2007 Foundation - Page 56
Formulas and Functions
Formulas
Creating formulas
• Open a workbook called Formulas. Click on cell E3.
In cell E3 we need to create a formula that will calculate the value of the
stock for that particular component. To do this we need to multiply the
contents of cell C3 by the content of cell D3.
• All formulas within Excel start with the 'equals' symbol.
Type in the following formula.
=C3*D3
TIP: the * symbol means 'times'.
Press the Enter key and you will see the result of the calculation in cell E3.
• Click on cell E3 and you will see the formula displayed in the bar above the
worksheet.
Easy way to create formulas
• Click on cell E4 and type in the equals sign.
• Click on cell C4 and you see this.
NDC Training Academy
Excel 2007 Foundation - Page 57
• Type in the * symbol, you see this.
• Click on cell D4 and you will see this.
• Press the Enter key and you see the result of the calculation. This method
may seem more complicated at first but when you are creating complex
formulas, you will find this method is actually easier and helps to reduce
errors, such as typing incorrect cell references.
Copying formulas
• Click on cell E4.
• Move the mouse pointer to the bottom-right border of this cell and you will
notice that the mouse pointer changes to the shape of a small, solid black
cross. When you see this shape change press the mouse button and while
NDC Training Academy
Excel 2007 Foundation - Page 58
keeping the mouse button depressed, drag down to cell E9. Release the
mouse button and you will see the formula copied down this range. If you
look at the formula in each cell of the range the cell references are
automatically adjusted to match each row, i.e. row 8 contains the formula
=C8*D8, while row 9 contains the formula =C9*D9.
Your screen will now look like this.
• Close the workbook.
Operators
• Operators sound complicated. In reality they are items such as:
+ (plus)
- (minus)
/ (divide)
* (multiply)
You use operators as part of your formulas. There are other operators but
these are the commonly used ones.
Formula error messages
• When writing formulas it is easy to make a mistake: listed below are some
common error messages.
The contents of the cell cannot be displayed correctly as the column is too
narrow.
Indicates that a cell reference is invalid. This is often displayed when you
delete cells which are involved in a formula.
Excel does not recognise text contained within a formula.
NDC Training Academy
Excel 2007 Foundation - Page 59
Relative, mixed and absolute cell referencing
Relative cell referencing within formulas
• Open a workbook called Cell referencing.
• The first worksheet within the workbook lets us look at relative addressing.
• Click on cell E4. We need to insert the formula for multiplying items in
column C by the items in columns D. Type in the following formula:
=C4*D4
• Press the Enter key and you will see the result of the calculation in cell E4.
• Click on cell E4, and move the mouse pointer to the bottom-right corner of
cell E4, and when the pointer changes to the shape of a small black cross,
press the mouse button, and keep it pressed down. Drag down the page to
cell E12 and then release the mouse button.
• If you click on cell E5 you will see the following =C5*D5.
• If you click on cell E6 you will see the following =C6*D6.
• If you click on cell E7 you will see the following =C7*D7.
• If you click on cell E8 you will see the following =C8*D8.
• If you click on cell E9 you will see the following =C9*D9.
• If you click on cell E10 you will see the following =C10*D10
• If you click on cell E11 you will see the following =C11*D11.
• If you click on cell E12 you will see the following =C12*D12.
• As you can see the referencing is completely relative. This will become
clearer when you have worked through the rest of this section.
Absolute cell referencing within formulas
• Click on the Absolute tab at the bottom of the worksheet.
• Click on cell D4. We need to enter a formula that will take the price and then
add 5% to the price to give a total value.
The 5% figure has been entered into cell C15.
• Type in the following formula into cell D4.
=C4*C15
If you do the sums, you will find that this formula displays the correct
delivery charge price in cell D4.
• Click on cell D4, and move the mouse pointer to the bottom-right corner of
cell D4, and when the pointer changes to the shape of a small black cross,
press the mouse button, and keep it pressed down. Drag down the page to
cell D12 and then release the mouse button. The data will look something
NDC Training Academy
Excel 2007 Foundation - Page 60
like this.
As you can see something has gone very wrong, as the 5% delivery charge
appears to be 0 for most of the items.
• Click on cell D5 and you can see what the problem is. The formula contained
within this cell is:
=C5*C16
Part of the cell reference points to cell C16 (which if you check is empty).
The problem is that because of the relative nature of the formula, the
component that should always refer to the contents of the cell in C15 (i.e.
the delivery charge percentage), in fact move down as you drag down the
screen to extend your calculations.
• Select the range D4:D12 and press the Del key to delete the cell contents.
• Click on cell D4 and we will try again. This time type in the following
formula.
=C4*$C$15
The dollar signs make the reference to cell C15 absolute.
• Try extending the formula to fill the range down to D12. This time you
should find that the delivery charges are calculated correctly.
NDC Training Academy
Excel 2007 Foundation - Page 61
TIP: You have seen relative and absolute referencing. You can also have
mixed references, which contain an absolute and a relative reference.
• Save your changes and close the workbook.
Functions
What is a function?
• A function allows you to calculate a result such as adding numbers together,
or finding the average of a range of numbers.
Common functions
• Some commonly used functions include:
AVERAGE: Used to determine the average value of the selected cells
contents.
COLUMNS: Used to return the number of columns within a reference.
COUNT: Used to count how many numbers are in the list.
MAX: Used to return the maximum number from a list.
MIN: Used to return the minimum number from a list.
ROUND: Used to round off numbers to a specified number of decimal points.
SUM: Used to add the contents of selected cells.
To display the available functions, press Ctrl+N to display a blank workbook
and then click on the Formulas tab and within the Function Library group
click on the Insert Function icon.
This will display the Insert Function dialog box.
NDC Training Academy
Excel 2007 Foundation - Page 62
NOTE: Depending on the configuration of your PC the Function Library
group of the Formulas tab may look slightly different, as illustrated below.
The options however are identical.
Sum function
• Open a workbook called Functions.
• If necessary, click on the Sum worksheet tab.
• Click on cell C8. In this cell we need to sum the values in the column above.
• Click on the Formulas tab and within the Function Library group click on
the AutoSum icon.
NDC Training Academy
Excel 2007 Foundation - Page 63
TIP: Click on the AutoSum icon, not the down arrow beside the icon.
• You will see the following displayed on your screen.
• Press the Enter key and you will see the AutoSum result in cell C8.
• Click on cell C8, and you will see the function displayed in the bar just above
your worksheet.
As you can see the function is:
NDC Training Academy
Excel 2007 Foundation - Page 64
=SUM(C4:C7)
• This function tells Excel to sum the values in the range C4:C7.
Average function
• Click on the Average worksheet tab.
• Click on cell C8. In this cell we want to display the average number of sales
within the regions.
• Click on the Formulas tab and within the Function Library group click on
the arrow next to the AutoSum icon. You will see a drop down list
displayed. Click on the Average command.
• You will see the following displayed on your screen.
NDC Training Academy
Excel 2007 Foundation - Page 65
• Press the Enter key and you will see the average value displayed in cell C8.
• Click on cell C8, and you will see the function displayed in the bar just above
your worksheet.
As you can see the function is:
=AVERAGE(C4:C7)
• This function tells Excel to sum the average in the range C4:C7.
NDC Training Academy
Excel 2007 Foundation - Page 66
Max function
• Click on the Max worksheet tab.
• Click on cell C8. In this cell we want to display the highest number of sales
within a region.
• Click on the Formulas tab and within the Function Library group click on
the down arrow next to (or under) the AutoSum icon. You will see a drop
down list displayed. Click on the Max command.
• You will see the following displayed on your screen.
• Press the Enter key and you will see the maximum value displayed in cell
C8.
NDC Training Academy
Excel 2007 Foundation - Page 67
• Click on cell C8, and you will see the function displayed in the bar just above
your worksheet.
As you can see the function is:
=MAX(C4:C7)
• This function tells Excel to display the maximum value within the range
C4:C7.
Min function
• The MIN function will display the minimum number within a range.
• Click on the Min worksheet tab.
• Click on cell C8. In this cell we want to display the lowest number of sales
within a region.
• Click on the Formulas tab and within the Function Library group click on
the down arrow next to (or under) the AutoSum icon. You will see a drop
down list displayed. Click on the Min command.
NDC Training Academy
Excel 2007 Foundation - Page 68
• You will see the following displayed on your screen.
• Press the Enter key and you will see the minimum value displayed in cell C8.
• Click on cell C8, and you will see the function displayed in the bar just above
your worksheet.
NDC Training Academy
Excel 2007 Foundation - Page 69
As you can see the function is:
=MIN(C4:C7)
• This function tells Excel to display the minimum value within the range
C4:C7.
Count function
• The Count function will count up the number of cells which contain numbers.
• Click on the Count worksheet tab.
• Click on cell C19. In this cell we want to display the number of cells in the
column above that contain a number.
• Click on the Formulas tab and within the Function Library group click on
the down arrow next to (or under) the AutoSum icon. You will see a drop
down list displayed. Click on the Count Numbers command.
• You will see the following displayed on your screen.
NDC Training Academy
Excel 2007 Foundation - Page 70
• WARNING: In all the previous examples, there was a column containing
values immediately above the cell into which we inserted the function. In
this case some of the cells within the column are empty and Excel, as you
can see has only applied the Count function to the range C17:C18. The
reason for this is that the next cell up, i.e. cell C16 is empty.
We need to tell Excel that the range we are interested in, actually extents
from C5:C18.
To do this, click on cell C18 and while holding down the mouse button drag
up to cell C5. Then release the mouse button. Your screen should now look
like this.
NDC Training Academy
Excel 2007 Foundation - Page 71
• Press the Enter key and you will see the count value displayed in cell C19.
• Click on cell C19, and you will see the function displayed in the bar just
above your worksheet.
As you can see the function is:
=COUNT(C5:C18)
• This function tells Excel to display the number of cells containing a value
within the range C5:C18.
NOTE: If you made a mistake, click on cell C18 and press the Del key. Then
NDC Training Academy
Excel 2007 Foundation - Page 72
try again.
• Use the same technique to count up the number of people who could not
attend, and display the value in cell D19.
What are 'IF functions'?
• Excel has a number of functions which allow us to evaluate values and make
decisions based on the result of the evaluation. The IF( ) FUNCTION is one
of these.
IF( ) SYNTAX
The format (Syntax) of the IF( ) function is as follows:
IF(LOGICAL_TEST, ACTION_IF_TRUE, ACTION_IF_FALSE)
LOGICAL_TEST
The logical_test evaluates an expression to see if it passes the test, i.e. is
TRUE or does not pass the test, i.e. is FALSE
• ACTION_IF_TRUE
Action_if_true can be a value or an operation. Whichever, the result is placed
in the cell which contains the IF( ) Function if the logical_test is true.
ACTION_IF_FALSE
Action_if_false can be a value or an operation. Whichever, the result is placed
in the cell which contains the IF( ) Function if the logical_test is false.
Using the IF function
• Click on the If worksheet tab.
• In cells J8:J13 we need to display the word PASS or FAIL, depending on
whether the average is over 70%.
NDC Training Academy
Excel 2007 Foundation - Page 73
• Click on the cell J8.
• Click on the Logical icon within the Function Library group of the
Formulas tab.
TIP: Remember that depending on the configuration of your PC, the
Function Library may look like this.
• This will display a drop down list. Select the IF command.
NDC Training Academy
Excel 2007 Foundation - Page 74
• This will display the Function Arguments dialog box.
• In the LOGICAL_TEST section of the dialog box, we enter the logical test,
i.e. I8>70
In the VALUE_IF_TRUE section of the dialog box, we enter the word PASS.
In the VALUE_IF_FALSE section of the dialog box, we enter the word FAIL.
NDC Training Academy
Excel 2007 Foundation - Page 75
• Your dialog box will now look like this.
• Click on the OK button to continue. Your screen will now look like this.
• Use the normal Excel drag techniques to extend this function to the cells
I9:J13. Your screen will now look like this.
• Save your changes and close the workbook.
NDC Training Academy
Excel 2007 Foundation - Page 76
Charts
Using Charts
Inserting a column chart
• Open a workbook called Chart.
• If necessary, click on the Column Chart worksheet tab (at the bottom-left
of your screen).
• Click within the table of data.
• Click on the Insert tab and you will see the Charts group displayed within
the Ribbon.
• Click on the Column icon and you will see a drop down displaying a range of
column chart options.
• Click on the first option, the 2-D Clustered format, as illustrated.
NDC Training Academy
Excel 2007 Foundation - Page 77
• You will see the following chart inserted into your worksheet.
• Click on the Undo icon (top-left of your screen), and experiment with
inserting other types of column chart such as a 3-D chart, as illustrated
below.
Inserting a line chart
• Click on the Line Chart worksheet tab at the bottom of your screen.
NDC Training Academy
Excel 2007 Foundation - Page 78
• Experiment with inserting different types of line chart. An example is
illustrated below.
Inserting a bar chart
• Click on the Bar Chart worksheet tab at the bottom of your screen.
• Experiment with inserting different types of bar chart. An example is
illustrated below.
NDC Training Academy
Excel 2007 Foundation - Page 79
Inserting a pie chart
• Click on the Pie Chart worksheet tab at the bottom of your screen.
• Experiment with inserting different types of pie chart. An example is
illustrated below.
• Save your changes and close the workbook.
Resizing a chart
• Open a workbook called Chart Manipulation.
• To resize a chart click on it to select it.
• Move the mouse pointer to one of the four corners of the chart. You will
notice that the mouse pointer changes to the shape of a diagonal line with an
arrow at each end. When you see the mouse pointer change, press the
mouse button and while keeping the button pressed move diagonally across
the screen. Move away from the centre of the chart to make the chart larger
and toward the centre of the chart to make the chart smaller. When you
release the mouse button the chart will be resized.
Deleting a chart
• Select the chart and press the Del key.
• Save your changes and close the workbook.
Chart title or labels
• Open a workbook called Modifying charts.
NDC Training Academy
Excel 2007 Foundation - Page 80
• If necessary, click on the Modifying a Chart worksheet tab (at the bottom-
left of your screen).
• You can see a column chart displayed within the workbook. Select the chart
title, as illustrated.
• Press the Del key to remove the chart title. Your chart will now look like this.
• To insert a chart title, click on chart and then click on the Layout tab. Click
on the Chart Title icon within the Layout Ribbon.
• Select the required option from the drop down list displayed, such as Above
Chart.
NDC Training Academy
Excel 2007 Foundation - Page 81
• Your chart title is once again displayed, as illustrated.
TIP: To modify the chart title text, click within the Chart Title and simply
edit the text in the normal way. You can also apply text formatting to the
Chart Title as required. An example is shown below.
NDC Training Academy
Excel 2007 Foundation - Page 82
Chart background colour
• Click on the chart to select it. Right click over an empty part of the chart
background, and you will see a popup menu displayed.
• Click on the Format Chart Area command.
TIP: If you do not see this command, right click on a different, empty part of
the chart, until you do see this command.
• You will see the Format Chart Area dialog box displayed.
• If necessary, click on the Solid fill button and you will see extra controls
displayed within the dialog box.
NDC Training Academy
Excel 2007 Foundation - Page 83
• Click on the down arrow next to the Color control and select a light colour
from the options displayed.
• Click on the Close button to apply the colour, as illustrated below.
NDC Training Academy
Excel 2007 Foundation - Page 84
Changing the column, bar, line or pie slice colours in a chart
• Click on the second worksheet tab, called Column Chart.
• Click on one of the columns within the chart. You should see all the columns
are selected, as illustrated.
• Right click over one of the selected columns and from the popup menu
displayed select the Format Data Series command.
• This will display the Format Data Series dialog box.
NDC Training Academy
Excel 2007 Foundation - Page 85
• Click on the Fill command within the dialog box, as illustrated.
• Click on the Solid fill command and extra controls will be displayed, as
illustrated.
• Click on the down arrow in the Color section and select a colour for your
columns.
NDC Training Academy
Excel 2007 Foundation - Page 86
• When you click on the Close icon the selected colour will be applied, as
illustrated.
• Click on the Line Chart worksheet tab and change the colour of the line.
• Click on the Bar Chart worksheet tab and change the colour of the bars.
• Click on the Pie Chart worksheet tab to display the pie chart. The whole
point of a pie chart is that each segment of the pie chart should be a different
colour. Bearing this is mind click once on the pie chart to select all the
segments within the pie chart. Then click again on a particular segment to
select just that segment. At this point you can then right click and change
the colour of just that segment. An example is illustrated below.
NDC Training Academy
Excel 2007 Foundation - Page 87
• Save your changes and close the workbook.
Changing the chart type
• Open a workbook called Changing charts. This workbook contains a column
chart. Click on the chart to select it. Click on the Design tab. Click on the
Change Chart Type icon displayed within the Type group of the Design
Ribbon.
• This will display the Change Chart Type dialog box.
• Select a different type of chart, such as a Bar chart and then click on the OK
button.
NDC Training Academy
Excel 2007 Foundation - Page 88
• Experiment with applying different types of chart.
• Save your changes and close the workbook.
Modifying Charts using the Layout tab
• Open a workbook called Formatting Charts.
• Select the chart and then click on the Layout tab.
• The Layout tab includes many options for controlling how the various chart
elements are displayed.
• Click on the Chart Title button in the Labels group of the Ribbon. A menu
will be display allowing you to control where or if the chart title is displayed.
The default is Above Chart, try selecting the other options and observe the
effect on the chart.
NDC Training Academy
Excel 2007 Foundation - Page 89
• Click on the Axis Titles button in the Labels group of the Ribbon. A menu
will be display allowing you to control how the labels for each axis are
displayed. Experiment with some of the available options and view their
effect on the chart.
• Click on the Legend button in the Labels group of the Ribbon. A menu will
be display allowing you to control where the chart legend is displayed.
Experiment with some of the available options and view their effect on the
chart.
• Click on the Data Labels button in the Labels group of the Ribbon. A menu
will be displayed allowing you to choose if labels should be applied to data in
the chart.
NDC Training Academy
Excel 2007 Foundation - Page 90
• Click on the Show option. The chart should now look something like this.
Notice that each column is now labelled with its value.
• Click on the Data Table button in the Labels group of the Ribbon. A menu
will be display allowing you to show the data used to create the chart.
• Click on the Show Data Table with Legend Keys option. A small table will
be displayed below the chart containing the relevant data.
NDC Training Academy
Excel 2007 Foundation - Page 91
• Click on the Gridlines button in the Axes group of the Ribbon. A menu will
be display allowing you to control how the gridlines for each axis are
displayed. Experiment with some of the available options and view their
effect on the chart.
• Close the workbook and save any changes you may have made.
Copying and moving charts within a worksheet
• Open a workbook called Copying and moving charts 1.
• Click on the chart to select it.
• To move the chart within the worksheet, click on the chart and drag the chart
to a new position in the worksheet.
• To copy the chart within the worksheet, click on the chart to select it and
press Ctrl+C to copy the chart to the Clipboard. Deselect the chart and then
press Ctrl+V to paste the chart from the Clipboard. You should now see two
NDC Training Academy
Excel 2007 Foundation - Page 92
copies of the chart. You can move them so that they are not layered on top
of each other.
Copying and moving charts between worksheets
• Click on the chart to select it.
• To copy the chart to another worksheet within the workbook, click on
the chart to select it and press Ctrl+C to copy the chart to the Clipboard.
• Click on the Sheet2 tab at the bottom of the worksheet.
• Press Ctrl+V to paste the chart from the Clipboard. You can move the chart
if required within this worksheet.
• To move the chart to another worksheet within the workbook, click on
the Sheet1 tab at the bottom of the worksheet. Click on the chart to select it
and press Ctrl+X to cut (i.e. move) the chart to the Clipboard.
• Click on the Sheet3 tab at the bottom of the worksheet.
• Press Ctrl+V to paste the chart from the Clipboard. You can move the chart
if required within this worksheet.
Copying and moving charts between workbooks
• Select a chart within the workbook. Press Ctrl+C to copy the chart to the
Clipboard. Open a second workbook called Copying and moving charts 2.
Press Ctrl+V to paste the chart into the second workbook.
NOTE: To move a chart between workbooks, use the same procedure, but
Cut rather than Copy the chart, using the Ctrl+X keyboard shortcut for
cutting a selected item to the Clipboard.
• Close all open workbooks and save any changes you have made.
NDC Training Academy
Excel 2007 Foundation - Page 93
Customizing Excel
Modifying basic options
• You can customize the way Excel looks and performs. To do this click on the
Microsoft Office button and within the dialog box displayed click on the
Excel Options button (bottom-right of the dialog box).
• This will display the Excel Options dialog box.
• You can use this to customise items such as the type of font used, the font
size used and the number of worksheets displayed within a new workbook.
NDC Training Academy
Excel 2007 Foundation - Page 94
• Try altering the number of worksheets contained within a new workbook to 4
rather than 3.
Then close the dialog box and press Ctrl+N to create a new workbook. You
should see 4 worksheets, as illustrated.
Close the new workbook without saving any changes you have made.
Reset the default for new workbooks, back to 3 worksheets per workbook.
• Reopen the Excel Options dialog box, and click on the Save option
(displayed down the left side of the dialog box).
You can use this page to set the default folder location to be used when
saving your workbooks.
NDC Training Academy
Excel 2007 Foundation - Page 95
• As you can see there are lots more useful options that you can customise to
make your use of Excel easier and more productive. If you have time
investigate some of the other customisation options available.
• Before you move on, click on the Resources button (within the left part of
the dialog box). As you can see this has an option that allows you to check
for updates.
• Close the dialog box before continuing.
Minimising the Ribbon
• Sometimes you want ‘more writing space’. To help achieve this you can right
click over the Ribbon and from the popup menu displayed, click on the
Minimize the Ribbon command.
• The Ribbon display will change from this.
To this.
NDC Training Academy
Excel 2007 Foundation - Page 96
• To display the Ribbon again, right click over any of the tab commands and
from the popup menu displayed, re-click on the Minimize the Ribbon
command (to remove the tick).
AutoCorrect options
• Microsoft Excel has an AutoCorrect facility that allows common typing errors
to be automatically corrected. For instance if you type in 'teh' instead of
'the', Microsoft Excel will automatically correct your spelling error.
• To open the AutoCorrect dialog box, click on the Office Button (top-left of
your screen). Click on the Excel Options button at the bottom of the dialog
box.
• Click on the Proofing option, and then click on the AutoCorrect Options
button.
This will display the AutoCorrect dialog box.
NDC Training Academy
Excel 2007 Foundation - Page 97
• As you can see this has a number of options such as the ability to correct
words where you have accidentally typed in the first two letters in capitals. It
will also automatically capitalise the first letter within a sentence and also the
first letter within a table cell and the days of the week. A very useful feature
is to automatically correct the effect of accidentally pressing the Caps Lock
key.
• In the lower part of the dialog box is a scrollable section which tells you what
Microsoft Excel will act on and change automatically.
• Add some words that you commonly spell incorrectly, into the Replace
section of the dialog box, along with the correct spelling in the With section
of the dialog box.
NDC Training Academy
Excel 2007 Foundation - Page 98
Printing
Worksheet Setup
Worksheet margins
• Open a workbook called Print setup.
• Click on the Page Layout tab, and from within the Page Setup group of the
Ribbon, click on the Margins icon.
• This will display a drop down from which you can select Normal, Wide or
Narrow.
• Clicking on the Custom Margins command displays the Margins tab within
the Page Setup dialog box. You can use this dialog box to set custom top,
bottom, left and right margins.
NDC Training Academy
Excel 2007 Foundation - Page 99
TIP: You can also use this dialog box to set Header and Footer values, as
well as options to centre the table on the page vertically and / or horizontally.
Experiment with setting margins.
TIP: Be sure not to make the margin size to small or you may have problems
printing the worksheet.
Worksheet orientation
• Click on the Page Layout tab, and from within the Page Setup group of the
Ribbon, click on the Orientation icon. You can select either Portrait or
Landscape orientation, as illustrated.
NDC Training Academy
Excel 2007 Foundation - Page 100
• Try setting the orientation to Landscape. To see the effect in Print
Preview mode, press the Ctrl+F2 keyboard shortcut. To return to the
previous view, click on the Close Print Preview icon.
• Before continuing reset the orientation back to Portrait.
Worksheet page size
• Click on the Page Layout tab, and from within the Page Setup group of the
Ribbon, click on the Size icon. You can select the required page size from
the drop down options displayed, as illustrated.
Headers and Footers
• Click on the Insert tab and from within the Text group of the Ribbon, click
on the Header & Footer icon.
NDC Training Academy
Excel 2007 Foundation - Page 101
• You will see the Header area displayed at the top of the worksheet, as
illustrated.
• Type in the text for you header, such as 'Stock Levels for January'.
• If you scroll down the page you will see the message 'Click to add footer'
displayed at the bottom of the worksheet.
• Click within the footer area and type in your name. As example is illustrated
below.
• To modify a header or footer at any time just click over an existing header or
footer and edit as required.
TIP: Remember that to see headers and footers, you may need to click on
the View tab and then click on the Page Layout icon.
To change back to the normal view click on the View tab and then click on
the Normal icon.
NDC Training Academy
Excel 2007 Foundation - Page 102
Header and footer fields
• When you are inserting or editing a footer or header, you will notice that you
see the Header and Footer Tools Ribbon. Within this Ribbon is the Header
& Footer Elements group, as illustrated below.
• You can use the icons in this section in insert an Excel field, such as the Page
Number. The great thing about fields is that they automatically update
when required. For instance if you insert a Page Number field, then as you
add more pages, the page number displayed on each page will increment.
• Another very useful field is the File Name field. This displays the file name
of the document in your header or footer, when you print, and is very useful
when you have printed out a copy of a worksheet and then several months
later are trying to remember the file name you used to save the worksheet
as.
NOTE: When you insert a field, such as the File Name field, you may see
the field code rather than the actual file name. When you print the
worksheet however, this code is replaced by the actual file name.
• The File Path will display the file name and also the path to the folder in
which the file is stored.
• Experiment with inserting different fields into your header or footer.
Scaling your worksheet to fit a page(s)
• Click on the Microsoft Office Button and then click on the arrow next to
the Print command. From the submenu, select Print Preview.
NDC Training Academy
Excel 2007 Foundation - Page 103
• If you look at the bottom-left of the screen you will notice that in the
example shown, the data requires a total of 4 pages to print.
• To close the Print Preview view, click on the Close Print Preview button
• Excel has a facility that lets you determine how many pages you want the
data to print over. If required you can shrink the size of the data so that it
all fits on one page. It may be hard to read due to the small type size, but
you can do this. Click on the Page Layout tab and within the Scale to Fit
group to display the following options.
• Click on the down arrow to the right of the Width control, and select 1
page.
NDC Training Academy
Excel 2007 Foundation - Page 104
• Click on the down arrow to the right of the Height control, and select 1
page.
• Display the worksheet in Print Preview view and you should see that the
worksheet will now print on a single page.
• Close the Print Preview view.
• Save your changes and close the workbook.
Preparing to print a worksheet
Visually check your calculations
• Open a workbook called Printing.
• Click on cell E2. Clearly the formula within this cell is wrong. The formula it
contains is
=C2*F2
It should be:
NDC Training Academy
Excel 2007 Foundation - Page 105
=C2*D2
Fix the formula.
Always visually check over worksheet data and try to look for formula
calculation results that do not make sense.
Gridline display when printing
• To see how the worksheet will look when printed view the worksheet in Print
Preview view. To do this click press Ctrl+F2. As you can see the worksheet
will print without displaying gridlines.
• Click on the Close Print Preview button to exit from the Print Preview
mode.
• Click on the Page Layout tab. Within the Sheet Options group, click on the
Print check box under the Gridlines heading, as illustrated.
• View the worksheet in Print Preview view by pressing Ctrl+F2. As you can
see the worksheet will now print displaying gridlines.
NDC Training Academy
Excel 2007 Foundation - Page 106
• Exit the Print Preview view.
• Before continuing, re-click on the Print Gridlines check box so that the
worksheet will print without displaying gridlines.
Printing titles on every page when printing
• View the worksheet in Print Preview view by pressing Ctrl+F2. As you can
see the top row, containing the column titles is displayed on the first page.
• Press the Page Down key to view the second page. As you can see the
columns are displayed without a top row explaining what each column relates
to.
NDC Training Academy
Excel 2007 Foundation - Page 107
• We need to fix this as it would be very inconvenient to print out a long report
and always have to refer to the first page to know what each column relates
to. Close the Print Preview view.
• Click on the Page Layout tab. Within the Page Setup group, click on the
Print Titles icon, as illustrated.
• This will display the Page Setup dialog box.
• If necessary move dialog box so that you can see the title row within the
worksheet.
TIP: To move a dialog box, click on the Title Bar at the top of the dialog box
and while pressing the mouse button, drag with the mouse. When you
release the mouse button the dialog box will have moved.
NDC Training Academy
Excel 2007 Foundation - Page 108
• Click in the Rows to repeat at top box, within the dialog box.
• Click within the top row and your dialog box will look like this.
• Click on the OK button to close the dialog box.
• Press Ctrl+F2 to see the worksheet in Print Preview view. As you would
expect the title row is displayed across the top of the data.
• Press the Page Down key to view the second page, and now, as you can see
this page also displays a title row at the top of the data.
• Press Esc to exit from Print Preview view.
TIP: You can use the same technique the repeat both rows and columns on
every page.
NDC Training Academy
Excel 2007 Foundation - Page 109
Printing the Excel row and column headings
• Click on the Page Layout tab. Within the Sheet Options group, click on the
Print check box under the Headings, as illustrated.
• Press Ctrl+F2 to view the worksheet in Print Preview view. As you can see
the row and column heading are displayed, and would print like this.
• Press Esc to exit from Print Preview view.
Spell checking
• Press F7 to start the spell checker (or click on the Review tab and click the
Spelling icon).
• You will see the Spelling dialog box displayed. Follow the onscreen prompts.
NDC Training Academy
Excel 2007 Foundation - Page 110
• You may see the following dialog box, in which case click on the Yes button.
Previewing a worksheet
• Always view a workbook in Print Preview mode prior to printing it. It allows
you a quick visual check over how the worksheet will look when printed.
• Click on the Microsoft Office Button and then click on the arrow next to the
Print command. From the submenu, select Print Preview.
• Save your changes and close the workbook.
Comparing Workbooks side by side
• This feature allows you to compare two versions of a workbook, side by side.
Open a document called Side by Side 1. Open a second document called
Side by Side 2.
• Click on the View tab and click on the View Side by Side command (located
within the Window group under the View tab).
This will display the two workbooks side by side. As you scroll down one
worksheet, the other worksheet also scrolls down the screen. Try scrolling
through each worksheet to practice using this feature.
• Close both worksheets before continuing.
Zooming the view
• Open a workbook called Zoom. This workbook contains text of various sizes,
and may be unreadable at the normal viewing zoom level. You can use the
Zoom control to magnify the display of data on the screen (or to reduce the
size of data of the screen). You can see the Zoom slider control displayed at
the bottom-right of your screen.
NDC Training Academy
Excel 2007 Foundation - Page 111
• Click on the Plus or Minus button, or drag the slider using the mouse to
adjust the zoon levels.
• If you click on the Zoom value (100% in the example show above), you will
display the Zoom dialog box. You can use this to set exact zoom levels.
• Before continuing set the Zoom level back to 100% and close the workbook.
Printing options
• Open a workbook called Printing options.
• To print the entire worksheet, click on the Microsoft Office button and then
click on the Print icon. This will display the Print dialog box.
TIP: The keyboard shortcut to display the Print dialog box is Ctrl+P.
• Within the Print Range group of the dialog box, the default is All. Use this
option to print the entire worksheet.
NDC Training Academy
Excel 2007 Foundation - Page 112
• If you only want to print certain pages, click on the Pages button and then
specify the pages you want to print.
• If you select a range of data, prior to opening the Print dialog box, then the
Selection button will be active within the Print What group of the dialog
box, allowing you to just print the selected range.
• If your workbook contains multiple worksheets and you want to print all the
individual worksheets, click on the Entire workbook button.
• Investigate these options, but do not actually print anything, as you should
always try and minimize wasted paper.
• Click Cancel to close the Print dialog box.
• Click on the Chart worksheet tab. This worksheet contains a chart.
• Click once on the chart to select it. Press Ctrl+P to display the Print dialog
box. You should see that the Selected Chart button is selected. Click on
the OK button to print the chart.
• The chart should print like this:
NDC Training Academy
Excel 2007 Foundation - Page 113
TIP: If you print a worksheet, which contains a chart, then the chart will be
printed as displayed within the worksheet. You only need to use the method
outlined above, if you want to print the chart on a separate page to your
worksheet data.
• Close the workbook and save any changes you may have made.
NDC Training Academy
You might also like
- Excel 2007 Intermediate 2Document89 pagesExcel 2007 Intermediate 2nadeemuzairNo ratings yet
- Essential Excel Skills for SpreadsheetsDocument111 pagesEssential Excel Skills for SpreadsheetsJan IcejimenezNo ratings yet
- Excel 2007 Pivot Table Tutorials PDFDocument2 pagesExcel 2007 Pivot Table Tutorials PDFTimNo ratings yet
- Excel 2007 Basic-SMDocument234 pagesExcel 2007 Basic-SMmimikashynninNo ratings yet
- New Product Bulletin 2019-25Document1 pageNew Product Bulletin 2019-25edoy bmxNo ratings yet
- Mechanic Diesel: Craftsmen Training Scheme (CTS)Document51 pagesMechanic Diesel: Craftsmen Training Scheme (CTS)Mfanasibili SitsebeNo ratings yet
- Auto Service Technician Level3 PDFDocument29 pagesAuto Service Technician Level3 PDFArun PrasathNo ratings yet
- VC PDFDocument114 pagesVC PDFMisha KulibaevNo ratings yet
- Auto Parts Storekeeper: Passbooks Study GuideFrom EverandAuto Parts Storekeeper: Passbooks Study GuideNo ratings yet
- Engineering Graphics: N.P.R. College of Engineering & TechnologyDocument109 pagesEngineering Graphics: N.P.R. College of Engineering & Technologynabemdu100% (1)
- Disassembly Instructions Elantra GTDocument46 pagesDisassembly Instructions Elantra GTPaulNo ratings yet
- MM 36Document23 pagesMM 36renganathan21051990No ratings yet
- 2020 ME652 HO 03 VehicleDynamicsDocument30 pages2020 ME652 HO 03 VehicleDynamicsSumit MishraNo ratings yet
- Grizzly 350Document130 pagesGrizzly 350Danyel LeonNo ratings yet
- Tools OBDIIpinjumpDocument1 pageTools OBDIIpinjumpbob loblawNo ratings yet
- BMW ETK User ManualDocument59 pagesBMW ETK User ManualricarsenioNo ratings yet
- Book 2: Simple Machine Tools and Hand ToolsDocument83 pagesBook 2: Simple Machine Tools and Hand ToolsKileta KafusiNo ratings yet
- 6 Passive Safety SystemsDocument57 pages6 Passive Safety SystemsEra BejtullahuNo ratings yet
- Ferodo Car Racing CatalogueDocument662 pagesFerodo Car Racing CatalogueBenny BigwantoNo ratings yet
- Acsm Health Fitness Facility Standards Guidelines Download PDFDocument9 pagesAcsm Health Fitness Facility Standards Guidelines Download PDFAleksandar MihajlovićNo ratings yet
- CRDIDocument31 pagesCRDIJawahar Raj100% (3)
- Handout T1124F-1511 3869 OnB-Bus-DAS-SRS TN PDFDocument142 pagesHandout T1124F-1511 3869 OnB-Bus-DAS-SRS TN PDFlequangthongNo ratings yet
- FORS MY17 OBD System OperationDocument214 pagesFORS MY17 OBD System Operationbnd1u100% (1)
- 2013 Nissan Service GuideDocument60 pages2013 Nissan Service GuideJason OvertonNo ratings yet
- Charging System 2013 2014 Re1Document643 pagesCharging System 2013 2014 Re1Ivan Leonardo Acevedo Galan100% (1)
- ElectronicMechanic1stSEMTheory (NSQF)Document231 pagesElectronicMechanic1stSEMTheory (NSQF)Super SalesNo ratings yet
- Chap 67Document37 pagesChap 67Eslam KhamisNo ratings yet
- Vanguard Twin Cylinder Ohv LC Briggs & StrattonDocument85 pagesVanguard Twin Cylinder Ohv LC Briggs & StrattonKenn FerroNo ratings yet
- Mlogit 2Document14 pagesMlogit 2lubuding100% (2)
- Making Volleyball Statistics Simple PowerPointDocument45 pagesMaking Volleyball Statistics Simple PowerPointShannon WilliamsNo ratings yet
- Michelin Truck Tire Service Manual PDFDocument198 pagesMichelin Truck Tire Service Manual PDFNiyam PrasadNo ratings yet
- Brake SystemDocument91 pagesBrake SystemJenny Mora LeonNo ratings yet
- Miller 175 ManualDocument32 pagesMiller 175 ManualDeeBeeNo ratings yet
- 2022-2023 Botswana Wrestling Federation Calendar of EventsDocument5 pages2022-2023 Botswana Wrestling Federation Calendar of EventsMoagi SharpNo ratings yet
- Automotive Components LabDocument63 pagesAutomotive Components LabBarathkannan PalanichamyNo ratings yet
- Alternator ReplacementDocument64 pagesAlternator ReplacementmatiaspepeNo ratings yet
- Push Pull Legs 12 Week ChallengefullDocument15 pagesPush Pull Legs 12 Week ChallengefullShane WillyNo ratings yet
- ElectronicMechanic (NSQF) 2ndSEMtpDocument179 pagesElectronicMechanic (NSQF) 2ndSEMtpMd SalmanNo ratings yet
- Autel Scanner MaxiCOM MK808BT Diagnostic Tool, Upgraded Version of MK808, With MaxiVCI Supports Full System Scan & IMMOEPBSASDocument1 pageAutel Scanner MaxiCOM MK808BT Diagnostic Tool, Upgraded Version of MK808, With MaxiVCI Supports Full System Scan & IMMOEPBSASRashid RazaNo ratings yet
- Combustion EnginesDocument89 pagesCombustion EnginesAgungGhaniKramawijayaNo ratings yet
- Hybrid, Electric and Fuel-Cell Vehicles 2nd Edition by Jack Erjavec - 1Document3 pagesHybrid, Electric and Fuel-Cell Vehicles 2nd Edition by Jack Erjavec - 1Huỳnh Minh ĐứcNo ratings yet
- 00 DataLineDocument52 pages00 DataLinecloviskrellingNo ratings yet
- Forza - Motorsport.3.official - Game.guide - Xbox360 UnleashedDocument256 pagesForza - Motorsport.3.official - Game.guide - Xbox360 UnleashedRaj'Jon Marquis GrayNo ratings yet
- MLR Evo Buyers Guide v1 - 00Document188 pagesMLR Evo Buyers Guide v1 - 00Adnil RamosNo ratings yet
- FCA Engine Mangement Operation and DiagDocument272 pagesFCA Engine Mangement Operation and DiagCristobal MedinaNo ratings yet
- Automatic Trans. - PDFDocument170 pagesAutomatic Trans. - PDFERISON FARINo ratings yet
- Ats 4Document231 pagesAts 4gillian marbebeNo ratings yet
- Ammco 800OTV Operation ManualDocument27 pagesAmmco 800OTV Operation Manualabul hussainNo ratings yet
- ttj4c Transportation TechnologyDocument6 pagesttj4c Transportation Technologyapi-204475914No ratings yet
- Auto Service Technician Level6 PDFDocument57 pagesAuto Service Technician Level6 PDFmharitmsNo ratings yet
- Sherlock Holmes Diagnosis: Jim Morton Jim HaldermanDocument63 pagesSherlock Holmes Diagnosis: Jim Morton Jim Haldermanabul hussain50% (2)
- Table of C Ontents: Modern A Utomotive Technology, 9th EditionDocument1 pageTable of C Ontents: Modern A Utomotive Technology, 9th EditionLukaz JuarezNo ratings yet
- Em Nissan NoteDocument125 pagesEm Nissan NoteWilmer QuiñonezNo ratings yet
- Software Engineering: Question & AnswersDocument8 pagesSoftware Engineering: Question & AnswersAkshay BankarNo ratings yet
- Excel 2013 Level 1: Computer Training Centre University College CorkDocument36 pagesExcel 2013 Level 1: Computer Training Centre University College CorkFatmir KelmendiNo ratings yet
- Advanced Excel MaterialDocument96 pagesAdvanced Excel MaterialSagar ch100% (1)
- NoLic PowerArchitectUserGuide-0.9.13Document68 pagesNoLic PowerArchitectUserGuide-0.9.13LuisardoNo ratings yet
- Excel 2016 Guide: A Complete OverviewDocument103 pagesExcel 2016 Guide: A Complete OverviewPaksi PujiantoNo ratings yet
- Adobe Analytics Curriculum IntroductionDocument5 pagesAdobe Analytics Curriculum IntroductionTanish GoyalNo ratings yet
- Difference between GAAP and IFRSDocument7 pagesDifference between GAAP and IFRSnadeemuzairNo ratings yet
- AudQuerry For IT AuditorsDocument13 pagesAudQuerry For IT AuditorsnadeemuzairNo ratings yet
- I3 - IT Operational Change ManagementDocument1 pageI3 - IT Operational Change ManagementnadeemuzairNo ratings yet
- co manual_watermarkDocument103 pagesco manual_watermarknadeemuzairNo ratings yet
- pp manuals_watermarkDocument173 pagespp manuals_watermarknadeemuzairNo ratings yet
- In Modern Banking EnvironmentDocument2 pagesIn Modern Banking EnvironmentnadeemuzairNo ratings yet
- I7 - IT Service Request & Problem HandlingDocument1 pageI7 - IT Service Request & Problem HandlingnadeemuzairNo ratings yet
- IT Audit RDC Islamabad-2009Document55 pagesIT Audit RDC Islamabad-2009nadeemuzairNo ratings yet
- Stability and Financial Performance of IDocument64 pagesStability and Financial Performance of InadeemuzairNo ratings yet
- ForceDocument24 pagesForcenadeemuzairNo ratings yet
- Algebra 1 Reinforcement WorksheetDocument2 pagesAlgebra 1 Reinforcement WorksheetnadeemuzairNo ratings yet
- Chapter 12Document8 pagesChapter 12nadeemuzairNo ratings yet
- EDP Internal Control Questionnaire-FinalDocument3 pagesEDP Internal Control Questionnaire-FinalnadeemuzairNo ratings yet
- Risk Rating For IT Audit of BranchDocument12 pagesRisk Rating For IT Audit of BranchnadeemuzairNo ratings yet
- The City School: Name: - SecDocument2 pagesThe City School: Name: - SecnadeemuzairNo ratings yet
- The City School: North Nazimabad Girls Campus Ratio and Rate Revision Worksheet (Mathematics Class - 7)Document2 pagesThe City School: North Nazimabad Girls Campus Ratio and Rate Revision Worksheet (Mathematics Class - 7)nadeemuzairNo ratings yet
- HandwritingresoucesDocument50 pagesHandwritingresoucesnadeemuzairNo ratings yet
- Class 7 Reinforcement Worksheet Ratio and PercentageDocument1 pageClass 7 Reinforcement Worksheet Ratio and PercentagenadeemuzairNo ratings yet
- The City School: Abc BadDocument3 pagesThe City School: Abc BadnadeemuzairNo ratings yet
- Class 7 Reinforcement Worksheet Algebra 2Document3 pagesClass 7 Reinforcement Worksheet Algebra 2nadeemuzairNo ratings yet
- Class 7 Extended Worksheet of Ratio and RateDocument2 pagesClass 7 Extended Worksheet of Ratio and RatenadeemuzairNo ratings yet
- Class 6 7 Reinforcement Worksheet Algebra 1Document2 pagesClass 6 7 Reinforcement Worksheet Algebra 1nadeemuzairNo ratings yet
- Class 6 9 Reinforcement Worksheet Algebra 3Document2 pagesClass 6 9 Reinforcement Worksheet Algebra 3nadeemuzairNo ratings yet
- Class 7 Reinforcement Worksheet Algebra 2Document3 pagesClass 7 Reinforcement Worksheet Algebra 2nadeemuzairNo ratings yet
- Class 7 Reinforcement Worksheet Ratio and PercentageDocument1 pageClass 7 Reinforcement Worksheet Ratio and PercentagenadeemuzairNo ratings yet
- Algebra 1 Reinforcement WorksheetDocument2 pagesAlgebra 1 Reinforcement WorksheetnadeemuzairNo ratings yet
- Class 6 8 Reinforcement Worksheet Algebra 2Document4 pagesClass 6 8 Reinforcement Worksheet Algebra 2nadeemuzairNo ratings yet
- Sea Breeze - Causes, Diagram and Effects - JotscrollDocument5 pagesSea Breeze - Causes, Diagram and Effects - JotscrollnadeemuzairNo ratings yet
- Topic - Ratio Rate and SpeedDocument4 pagesTopic - Ratio Rate and SpeednadeemuzairNo ratings yet
- Web ResourcesDocument1 pageWeb ResourcesnadeemuzairNo ratings yet
- Practical Problems On CustomsDocument13 pagesPractical Problems On Customsnousheen riya67% (3)
- Marvin Elevate-Catalog Feb 2023 19981914Document27 pagesMarvin Elevate-Catalog Feb 2023 19981914DiegoNo ratings yet
- Concrete Mixer Truck SinotrukDocument2 pagesConcrete Mixer Truck SinotrukTiago AlvesNo ratings yet
- Active and Passive Voice Chart PDFDocument1 pageActive and Passive Voice Chart PDFcastillo ceciliaNo ratings yet
- Indigo Vision CatalogDocument117 pagesIndigo Vision CatalogWAEL50% (2)
- CotomDocument8 pagesCotommuangawaNo ratings yet
- NasaDocument26 pagesNasaMatei BuneaNo ratings yet
- Audiology DissertationDocument4 pagesAudiology DissertationPaperWritingHelpOnlineUK100% (1)
- Hele 4 PPT - 2nd QT - Week 1Document47 pagesHele 4 PPT - 2nd QT - Week 1jerico juarezNo ratings yet
- Main Application of Fans and BlowerDocument5 pagesMain Application of Fans and Blowermissy forlajeNo ratings yet
- Since 1977 Bonds Payable SolutionsDocument3 pagesSince 1977 Bonds Payable SolutionsNah HamzaNo ratings yet
- Insert - Elecsys Anti-HBs II - Ms - 05894816190.V2.EnDocument4 pagesInsert - Elecsys Anti-HBs II - Ms - 05894816190.V2.EnyantuNo ratings yet
- Art PDFDocument10 pagesArt PDFbobNo ratings yet
- Q3 SolutionDocument5 pagesQ3 SolutionShaina0% (1)
- Distillation Lab ReportDocument6 pagesDistillation Lab ReportSNo ratings yet
- Method Statement For Planter WaterproofingDocument8 pagesMethod Statement For Planter WaterproofingMonali Varpe0% (1)
- Connect 4 UML Class DiagramDocument1 pageConnect 4 UML Class DiagramDuy Nguyễn Văn NhậtNo ratings yet
- Hyundai 14 - 16 - 20 - 25BRJ-9Document8 pagesHyundai 14 - 16 - 20 - 25BRJ-9NayanajithNo ratings yet
- Telegram Log File Details Launch Settings Fonts OpenGLDocument5 pagesTelegram Log File Details Launch Settings Fonts OpenGLThe nofrizalNo ratings yet
- Gas Mixtures: Seventh Edition in SI UnitsDocument13 pagesGas Mixtures: Seventh Edition in SI Unitshamed farzanehNo ratings yet
- Grammar Notes-February2017 - by Aslinda RahmanDocument41 pagesGrammar Notes-February2017 - by Aslinda RahmanNadia Anuar100% (1)
- Vsphere Storage PDFDocument367 pagesVsphere Storage PDFNgo Van TruongNo ratings yet
- ACO Civil Engineering: Bridge DrainageDocument34 pagesACO Civil Engineering: Bridge DrainageSanja RadovicNo ratings yet
- Brake CMMDocument262 pagesBrake CMMvishalsachanameNo ratings yet
- BRTU-2000 Remote Terminal Unit for High Voltage NetworksDocument2 pagesBRTU-2000 Remote Terminal Unit for High Voltage NetworksLaurentiuNo ratings yet
- Portable USB ChargerDocument13 pagesPortable USB ChargerParmar KundanNo ratings yet
- The Guide To Modern Event PlanningDocument31 pagesThe Guide To Modern Event Planningsilversurfer123No ratings yet
- The Mini-Guide To Sacred Codes and SwitchwordsDocument99 pagesThe Mini-Guide To Sacred Codes and SwitchwordsJason Alex100% (9)
- Topic 4a Presentation: Types of PatrolDocument4 pagesTopic 4a Presentation: Types of PatrolGesler Pilvan SainNo ratings yet
- GFEI International Comparison of Light-Duty Vehicle Fuel Economy - Evolution Over Eight Years From 2005 To 2013 - TransportDocument21 pagesGFEI International Comparison of Light-Duty Vehicle Fuel Economy - Evolution Over Eight Years From 2005 To 2013 - TransportRayane LimaNo ratings yet