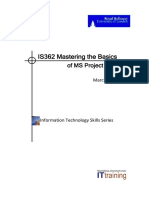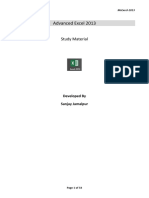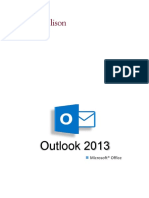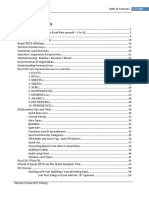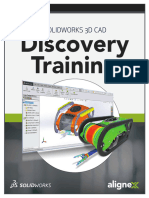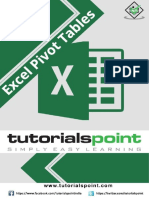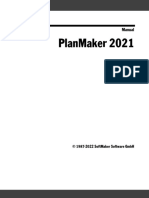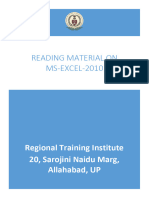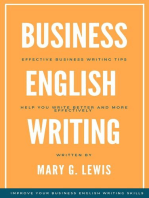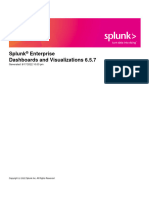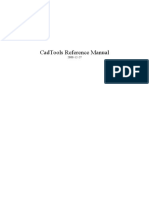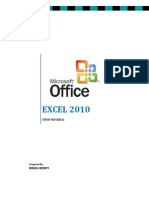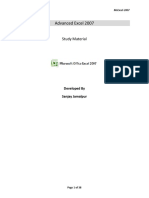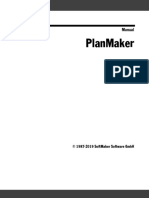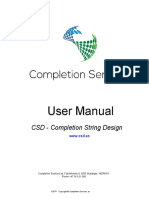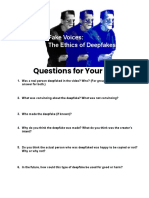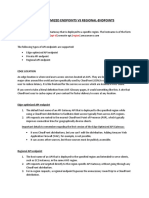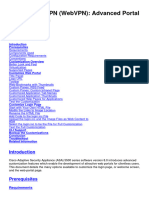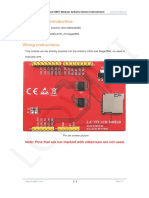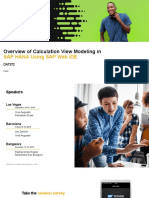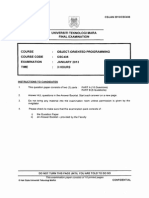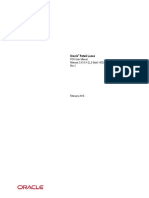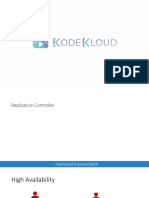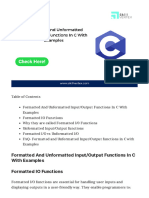Professional Documents
Culture Documents
Introduction To Spreadsheets Using Ms Excel
Uploaded by
geoffrey osuriOriginal Title
Copyright
Available Formats
Share this document
Did you find this document useful?
Is this content inappropriate?
Report this DocumentCopyright:
Available Formats
Introduction To Spreadsheets Using Ms Excel
Uploaded by
geoffrey osuriCopyright:
Available Formats
2020
INTRODUCTION TO SPREADSHEETS
Using Microsoft Excel
Alensvon Geoffrey Osuri
geoffreyosuri@gmail.com
Introduction to Spreadsheets
TABLE OF CONTENTS
ABOUT THIS BOOK ...................................................................................................................................................... 6
INTRODUCTION TO SPREADSHEETS ................................................................................................................. 7
Types of Spreadsheets ................................................................................................................................................... 7
Advantages of Electronic over manual spreadsheet ................................................................................................. 7
Components of a Spreadsheet ..................................................................................................................................... 7
Application Areas of Spreadsheet................................................................................................................................ 7
INTRODUCTION TO MICROSOFT EXCEL ......................................................................................................... 8
STARTING EXCEL..................................................................................................................................................... 8
EXPLORE EXCEL WINDOW............................................................................................................................... 11
File Tab .......................................................................................................................................................................... 11
Quick Access Toolbar ................................................................................................................................................. 11
Ribbon............................................................................................................................................................................ 12
Title Bar ......................................................................................................................................................................... 12
Help ................................................................................................................................................................................ 12
Zoom Control ............................................................................................................................................................... 12
View Buttons................................................................................................................................................................. 12
Sheet Area...................................................................................................................................................................... 12
Row Bar ......................................................................................................................................................................... 13
Column Bar ................................................................................................................................................................... 13
Status Bar ....................................................................................................................................................................... 13
Dialog Box Launcher ................................................................................................................................................... 13
BACKSTAGE VIEW IN EXCEL ........................................................................................................................... 13
Sheet Information ........................................................................................................................................................ 16
Sheet Properties ............................................................................................................................................................ 16
Exit Backstage View .................................................................................................................................................... 17
ENTERING VALUES IN EXCEL ........................................................................................................................ 17
MOVING AROUND IN EXCEL........................................................................................................................... 18
Moving with Mouse ..................................................................................................................................................... 20
Moving with Scroll Bars .............................................................................................................................................. 21
Moving with Keyboard................................................................................................................................................ 22
Moving with Go To Command ................................................................................................................................. 23
CREATE WORKSHEET IN EXCEL ................................................................................................................... 23
Creating New Worksheet ............................................................................................................................................ 23
COPY WORKSHEET ............................................................................................................................................... 26
Compiled by AG Osuri Page 2
Introduction to Spreadsheets
HIDING WORKSHEET .......................................................................................................................................... 31
UNHIDING WORKSHEET ................................................................................................................................... 32
DELETE WORKSHEET ......................................................................................................................................... 33
CLOSE WORKBOOK .............................................................................................................................................. 35
OPEN WORKBOOK ................................................................................................................................................ 37
EDITING WORKSHEET ............................................................................................................................................ 40
INSERTING DATA IN EXCEL ............................................................................................................................ 40
INSERTING FORMULA ......................................................................................................................................... 40
MODIFYING CELL CONTENT .......................................................................................................................... 41
SELECTING DATA IN EXCEL ............................................................................................................................ 42
Select with Mouse......................................................................................................................................................... 42
Select with Special ........................................................................................................................................................ 43
DELETING DATA IN EXCEL ............................................................................................................................. 45
Delete with Mouse ....................................................................................................................................................... 45
Delete with Delete Key ............................................................................................................................................... 45
Selective Delete for Rows ........................................................................................................................................... 45
MOVING DATA IN EXCEL .................................................................................................................................. 46
ROWS AND COLUMNS IN EXCEL.................................................................................................................... 47
Row and Column Basics ............................................................................................................................................. 47
Navigation with Rows and Columns ........................................................................................................................ 47
Cell Introduction .......................................................................................................................................................... 48
COPYING PASTING IN EXCEL ......................................................................................................................... 49
Copy/Paste .................................................................................................................................................................... 49
Copy/Paste using Office Clipboard .......................................................................................................................... 50
Copy/Paste in Special way .......................................................................................................................................... 51
FIND AND REPLACE IN EXCEL ....................................................................................................................... 52
Find and Replace Dialogue ......................................................................................................................................... 52
Find Dialogue Options................................................................................................................................................ 54
SPELL CHECK IN EXCEL ..................................................................................................................................... 55
Spell Check Options .................................................................................................................................................... 56
ZOOM IN/OUT IN EXCEL .................................................................................................................................. 56
Zoom Slider................................................................................................................................................................... 56
Zoom In......................................................................................................................................................................... 57
Zoom Out ..................................................................................................................................................................... 57
Compiled by AG Osuri Page 3
Introduction to Spreadsheets
SPECIAL SYMBOLS IN EXCEL ................................................................................................................. 58
Using Symbols .............................................................................................................................................................. 58
Using Special Characters ............................................................................................................................................. 58
INSERTING COMMENTS IN EXCEL ............................................................................................................... 59
Adding Comment to Cell ............................................................................................................................................ 59
Modifying Comment.................................................................................................................................................... 60
Formatting Comment .................................................................................................................................................. 61
ADDING TEXT BOXES ......................................................................................................................................... 61
Text Boxes ..................................................................................................................................................................... 61
Adding Text Boxes....................................................................................................................................................... 61
Formatting Text Box ................................................................................................................................................... 62
Undo Changes .............................................................................................................................................................. 62
Redo Changes ............................................................................................................................................................... 63
CREATING FORMULAS ............................................................................................................................................. 64
FORMULAS IN MS EXCEL.................................................................................................................................... 64
Elements of Formulas ................................................................................................................................................. 64
CREATING A FORMULA ...................................................................................................................................... 65
COPYING FORMULAS ........................................................................................................................................... 66
Relative Cell Addresses................................................................................................................................................ 66
FORMULA REFERENCE ....................................................................................................................................... 67
Cell References in Formulas ....................................................................................................................................... 67
Relative Cell References .............................................................................................................................................. 67
Absolute Cell References ............................................................................................................................................ 68
Mixed Cell References ................................................................................................................................................. 69
USING FUNCTIONS .................................................................................................................................................... 71
Functions in Formula .................................................................................................................................................. 71
Using Functions............................................................................................................................................................ 71
Function Arguments .................................................................................................................................................... 73
BUILT-IN FUNCTIONS .......................................................................................................................................... 74
Functions by Categories .............................................................................................................................................. 74
Text Functions .............................................................................................................................................................. 74
Date & Time ................................................................................................................................................................. 75
Statistical ........................................................................................................................................................................ 75
Logical ............................................................................................................................................................................ 75
Compiled by AG Osuri Page 4
Introduction to Spreadsheets
Math & Trig .................................................................................................................................................................. 75
ADDING GRAPHICS ................................................................................................................................................... 76
GRAPHIC OBJECTS ................................................................................................................................................. 76
Insert Shape................................................................................................................................................................... 76
Insert Smart Art ............................................................................................................................................................ 77
Insert Clip Art ............................................................................................................................................................... 78
Insert Word Art ............................................................................................................................................................ 79
CHARTS ............................................................................................................................................................................ 81
Types of Charts............................................................................................................................................................. 81
CREATING CHART ................................................................................................................................................. 81
EDITING CHART ..................................................................................................................................................... 82
PIVOT CHARTS......................................................................................................................................................... 83
Pivot Chart Example ................................................................................................................................................... 83
KEYBOARD SHORTCUTS ......................................................................................................................................... 85
Compiled by AG Osuri Page 5
Introduction to Spreadsheets
ABOUT THIS BOOK
This book is meant for anyone who wants to get quick dive into spreadsheet. It can be used both by learners
and tutors.
The book incorporates screenshots that demonstrates the procedures described therein. Microsoft Excel
2010 has been used in the screenshots. The procedures, however, can be used with other versions of
Microsoft excel with minimal adjustments.
The instructions contained in this book are very brief and precise. This makes it a useful guide for persons
who have no previous knowledge in spreadsheets.
Compiled by AG Osuri Page 6
Introduction to Spreadsheets
INTRODUCTION TO SPREADSHEETS
Spreadsheets are application packages used for manipulation of figures. A spreadsheet usually
consists of a series of rows and columns. The figures or text are inserted into cells. Examples
include Ms Excel, Lotus 1-2-3, Supercalc, Quattro Pro etc.
Types of Spreadsheets
Manual - is ledger book with many sheets of papers divided into rows and columns for entering/writing
data. The data is entered manually using a pen or pencil.
Electronic - is an interactive computer application for organization, analysis and storage of data in tabular
form. Spreadsheets are developed as computerized simulations of paper accounting worksheets. The
program operates on data entered in cells of a table.
Advantages of Electronic over manual spreadsheet
1. It utilizes powerful aspects of the computer like: speed, accuracy and efficiency to enable the user
accomplish the task.
2. It offers a large virtual sheet for data entry and manipulation.
3. It utilizes large storage space on computer storage devices to store and retrieve documents.
4. Enables the user to produce neat work because traditional paper, pencil, rubber and calculator are not
required
5. Has a better document formatting capabilities.
6. Has inbuilt formulas called functions that enables the user to quickly manipulate mathematical data.
7. Automatically adjusts the results of a formula if the data in the worksheet is changed- Automatic
recalculation.
Components of a Spreadsheet
1. Worksheet: where data is entered. It consists of cells, columns and rows.
2. Database: Does the actual management of data e.g. filtering records, using forms, calculating subtotals,
data validation, pivot tables, pivot charts and reports.
3. Graph and charts: Pictorial representation of the base data in a worksheet.
Application Areas of Spreadsheet
1. Statistical analysis
2. Accounting: Recording daily transactions and keeping of financial records. Also in;
3. Track the value of assets overtime (Depreciation and Appreciation).
4. Calculate profits
5. Prepare budgets.
6. Data management: Sorting, filtering data, calculating subtotals, and using forms.
7. Forecasting/ What if analysis: Changing values of a cell or argument in a formula to see the difference
the change would make to the calculation results.
Compiled by AG Osuri Page 7
Introduction to Spreadsheets
INTRODUCTION TO MICROSOFT EXCEL
Microsoft Excel is a commercial spreadsheet appli
application,
cation, written and distributed by Microsoft for Microsoft
Windows and Mac OS X.
Microsoft Excel is a spreadsheet tool capable of performing calculations, analyzing data and
integrating information from different programs.
By default, documents saved in ExExcel are saved with the .xlsx extension whereas the file extension
of the prior Excel versions are .xls.
STARTING EXCEL
Step 1 − Click on the Start button.
Step 2 − Click on All Programs option from the menu.
Compiled by AG Osuri Page 8
Introduction to Spreadsheets
Step 3 − Search for Microsoft Office from the sub menu and click it.
Step 4 − Search for Microsoft Excel from the submenu and click it.
Compiled by AG Osuri Page 9
Introduction to Spreadsheets
This will launch the Microsoft Excel application and you will see the following excel window.
Compiled by AG Osuri Page 10
Introduction to Spreadsheets
EXPLORE EXCEL WINDOW
The following basic window appears when you start the excel application. Let us now understand
the various important parts of this window.
File Tab
The File tab replaces the Office button from Excel 2007. You can click it to check the Backstage
view, where you come when you need tto o open or save files, create new sheets, print a sheet, and do
other file-related operations.
Quick Access Toolbar
You will find this toolbar just above the File tab and its purpose is to provide a convenient resting
place for the Excel's most frequently used commands. You can customize this toolbar based on your
comfort.
Compiled by AG Osuri Page 11
Introduction to Spreadsheets
Ribbon
Ribbon contains commands organized in three components:
Tabs − They appear across the to
top
p of the Ribbon and contain groups of related commands.
Examples of ribbon tabs are Home, Insert and Page Layout.
Groups − They organize related commands; each group name appears below the group on
the Ribbon. For example, group of commands related to font
fontss or group of commands
related to alignment etc.
Commands − Commands appear within each group as mentioned above.
Title Bar
This lies in the middle and at the top of the window. Title bar shows the program and the sheet
titles.
Help
The Help Icon can be used ed to get excel related help anytime you like. This provides nice tutorial on
various subjects related to excel.
Zoom Control
Zoom control lets you zoom in for a closer look at your text. The zoom control consists of a slider
that you can slide left or right to zoom in or out. The + buttons can be clicked to increase or
decrease the zoom factor.
View Buttons
The group of three buttons located to the left of the Zoom control, near the bottom of the screen,
lets you switch among excel's various sheet views
views.
Normal Layout view − this displays the page in normal view.
Page Layout view − this displays pages exactly as they will appear when printed. This gives
a full screen look of the document.
Page Break view − this shows a preview of where pages will break w when
hen printed.
Sheet Area
This is the
he area where you enter data. The flashing vertical bar is called the insertion point and it
represents the location where text will appear when you type.
Compiled by AG Osuri Page 12
Introduction to Spreadsheets
Row Bar
Rows are numbered from 1 onwards and keep on increasing as you keep entering data. Maximum
limit is 1,048,576 rows.
Column Bar
Columns are numbered from A onwards and keeps on increasing as you keep entering data. After Z,
it will start the series of AA, AB and so on. Maximum limit is 16,384 columns.
Status Bar
This displays the sheet information as well as the insertion point location. From left to right, this bar
can contain the total number of pages and words in the document, language etc.
You can configure the status bar by right-clicking anywhere on it and by selecting or deselecting
options from the provided list.
Dialog Box Launcher
This appears as a very small arrow in the lower-right corner of many groups on the Ribbon. Clicking
this button opens a dialog box or task pane that provides more options about the group.
BACKSTAGE VIEW IN EXCEL
The Backstage view has been introduced in Excel and acts as the central place for managing your
sheets. The backstage view helps in creating new sheets, saving and opening sheets, printing and
sharing sheets, and so on.
Getting to the Backstage View is easy. Just click the File tab located in the upper-left corner of the
Excel Ribbon. If you already do not have any opened sheet then you will see a window listing down
all the recently opened sheets as follows:
Compiled by AG Osuri Page 13
Introduction to Spreadsheets
If you already have an opened sheet then it will display a window showing the details about the
opened sheet as shown below. Backstage view shows three columns when you select most of the
available options in the first column.
Compiled by AG Osuri Page 14
Introduction to Spreadsheets
First column of the backstage view w
will have the following options :
S.No. Option & Description
Save
1
If an existing sheet is opened, it would be saved as is, otherwise it will display a dialogue
box asking for the sheet name.
Save As
2
A dialogue box will be displayed asking for sheet name and sheet type. By default, it will
save in sheet format with extension .xlsx.
Open
3
This option is used to open an existing excel sheet.
Close
4
This option is used to close an opened sheet.
Info
5
This option displays the information about the opened sheet.
Compiled by AG Osuri Page 15
Introduction to Spreadsheets
Recent
6
This option lists down all the recently opened sheets.
New
7
This option is used to open a new sheet.
Print
8
This option is used to print an opened sheet.
Save & Send
9
This option saves an opened sheet and displays options to send the sheet using email etc.
Help
10
You can use this option to get the required help about excel .
Options
11
Use this option to set various option related to excel .
Exit
12
Use this option to close the sheet and exit.
Sheet Information
When you click Info option available in the first column, it displays the following information in the
second column of the backstage view:
Compatibility Mode − if the sheet is not a native excel 2007/sheet, a Convert button
appears here, enabling you to easily update its format. Otherwise, this category does not
appear.
Permissions − you can use this option to protect the excel sheet. You can set a password so
that nobody can open your sheet, or you can lock the sheet so that nobody can edit your
sheet.
Prepare for Sharing − this section highlights important information you should know
about your sheet before you send it to others, such as a record of the edits you made as you
developed the sheet.
Versions − if the sheet has been saved several times, you may be able to access previous
versions of it from this section.
Sheet Properties
When you click Info option available in the first column, it displays various properties in the third
column of the backstage view. These properties include sheet size, title, tags, categories etc.
Compiled by AG Osuri Page 16
Introduction to Spreadsheets
You can also edit various properties. Just try to click on the property value and if property is
editable, then it will display a text box where you can add your text like title, tags, ccomments,
omments,
Author.
Exit Backstage View
It is simple to exit from the Backstage View. Either click on the File tab or press the Esc button on
the keyboard to go back to excel working mode.
ENTERING VALUES IN EXCEL
A new sheet is displayed by default when you open an excel sheet as shown in the below screen
shot.
Compiled by AG Osuri Page 17
Introduction to Spreadsheets
Sheet area is the place where you type your text. The flashing vertical bar is called the insertion point
and it represents the location where text will appear when you type. When you click on a box then
the box is highlighted. When you double click the box, the flashing vertical bar appears and you can
start entering your data.
So, just keep your mouse cursor at the text insertion point and start typing whatever text you would
like to type. We have typed only two words "Hello Excel" as shown below. The text appears to the
left of the insertion point as you type.
There are following three important points, which would help you while typing −
Press Tab to go to next column.
Press Enter to go to next row.
Press Alt + Enter to enter a new line in the same column.
MOVING AROUND IN EXCEL
Excel provides a number of ways to move around a sheet using the mouse and the keyboard.
First of all, let us create some sample text before we proceed. Open a new excel sheet and type any
data. We've shown a sample data in the screenshot.
Compiled by AG Osuri Page 18
Introduction to Spreadsheets
OrderDate Region Rep Item Units Unit Cost Total
1/6/ East Jones Pencil 95 1.99 189.05
1/23/ Central Kivell Binder 50 19.99 999.5
2/9/ Central Jardine Pencil 36 4.99 179.64
2/26/ Central Gill Pen 27 19.99 539.73
3/15/ West Sorvino Pencil 56 2.99 167.44
4/1/ East Jones Binder 60 4.99 299.4
4/18/ Central Andrews Pencil 75 1.99 149.25
5/5/ Central Jardine Pencil 90 4.99 449.1
5/22/ West Thompson Pencil 32 1.99 63.68
6/8/ East Jones Binder 60 8.99 539.4
6/25/ Central Morgan Pencil 90 4.99 449.1
7/12/ East Howard Binder 29 1.99 57.71
7/29/ East Parent Binder 81 19.99 1,619.19
8/15/ East Jones Pencil 35 4.99 174.65
Compiled by AG Osuri Page 19
Introduction to Spreadsheets
Moving with Mouse
You can easily move the insertion point by clicking in your text anywhere on the screen. Sometime if
the sheet is big then you cannot see a place where you want to move. In such situations, you would
have to use the scroll bars, as shown in the following screen shot −
Compiled by AG Osuri Page 20
Introduction to Spreadsheets
You can scroll
croll your sheet by rolling your mouse wheel, which is equivalent to clicking the up-arrow
up
or down-arrow
arrow buttons in the scroll bar.
Moving with Scroll Bars
As shown in the above screen capture, there are two scroll bars: one for moving vertically within the
sheet, and one for moving horizontally. Using th
the vertical scroll bar, you may:
Move upward by one line by clicking the upward
upward-pointing scroll arrow.
Move downward by one line by clicking the downward
downward-pointing
pointing scroll arrow.
Move one next page, using ne
next page button (footnote).
Move one previous page, using previous page button (footnote).
Use Browse Object button to move through the sheet, going from one chosen object to the
next.
Compiled by AG Osuri Page 21
Introduction to Spreadsheets
Moving with Keyboard
The following keyboard commands, used for moving around your sheet, also move the insertion
point:
Keystroke Where the Insertion Point Moves
Forward one box
Back one box
Up one box
Down one box
PageUp To the previous screen
PageDown To the next screen
Home To the beginning of the current screen
End To the end of the current screen
You can move box by box or sheet by sheet. Now click in any box containing data in the sheet. You
would have to hold down the Ctrl key while pressing an arrow key, which moves the insertion point
as described here:
Key Combination Where the Insertion Point Moves
Ctrl + To the last box containing data of the current row.
Ctrl + To the first box containing data of the current row.
Ctrl + To the first box containing data of the current column.
Ctrl + To the last box containing data of the current column.
Ctrl + PageUp To the sheet in the left of the current sheet.
Ctrl + PageDown To the sheet in the right of the current sheet.
Ctrl + Home To the beginning of the sheet.
Ctrl + End To the end of the sheet.
Compiled by AG Osuri Page 22
Introduction to Spreadsheets
Moving with Go To Command
Press F5 key to use Go To command, which will display a dialogue box where you will find various
options to reach to a particular box.
Normally, we use row and column number, for example K5 and finally press Go To button.
CREATE WORKSHEET IN EXCEL
Creating New Worksheet
Three new blank sheets always open when you start Microsoft Excel. Below steps explain you how
to create a new worksheet if you want to start another new worksheet while you are working on a
worksheet, or you closed an already opened worksheet and want to start a new worksheet.
Step 1 − Right Click the Sheet Name and select Insert option.
Compiled by AG Osuri Page 23
Introduction to Spreadsheets
Step 2 − Now you'll see the Insert dialog with select Worksheet option as selected from the general
tab. Click the Ok button.
Compiled by AG Osuri Page 24
Introduction to Spreadsheets
Now you should have your blank sheet as shown below ready to start typing your text.
Compiled by AG Osuri Page 25
Introduction to Spreadsheets
You can use a short cut to create a blank sheet anytime. Try using the Shift+F11 keys and you will
see a new blank sheet similar to the above sheet is opened.
COPY WORKSHEET
First of all, let us create some sample text before we proceed. Open a new excel sheet and type any
data. We've shown a sample data in the screenshot.
OrderDate Region Rep Item Units Unit Cost Total
1/6/ East Jones Pencil 95 1.99 189.05
1/23/ Central Kivell Binder 50 19.99 999.5
2/9/ Central Jardine Pencil 36 4.99 179.64
Compiled by AG Osuri Page 26
Introduction to Spreadsheets
2/26/ Central Gill Pen 27 19.99 539.73
3/15/ West Sorvino Pencil 56 2.99 167.44
4/1/ East Jones Binder 60 4.99 299.4
4/18/ Central Andrews Pencil 75 1.99 149.25
5/5/ Central Jardine Pencil 90 4.99 449.1
5/22/ West Thompson Pencil 32 1.99 63.68
6/8/ East Jones Binder 60 8.99 539.4
6/25/ Central Morgan Pencil 90 4.99 449.1
7/12/ East Howard Binder 29 1.99 57.71
7/29/ East Parent Binder 81 19.99 1,619.19
8/15/ East Jones Pencil 35 4.99 174.65
Compiled by AG Osuri Page 27
Introduction to Spreadsheets
Here are the steps
eps to copy an entire worksheet:
Step 1 − Right Click the Sheet Name and select the Move or Copy option.
Compiled by AG Osuri Page 28
Introduction to Spreadsheets
Step 2 − Now you'll see the Move or Copy dialog with select Worksheet option as selected from
the general tab. Click the Ok button.
Compiled by AG Osuri Page 29
Introduction to Spreadsheets
Select Create a Copy Checkbox to create a copy of the current sheet and Before sheet
option as (move to end) so that new sheet gets created at the end.
Press the Ok Button.
Now you should havee your copied sheet as shown below.
Compiled by AG Osuri Page 30
Introduction to Spreadsheets
You can rename the sheet by double clicking on it. On double click, the sheet name becomes
editable. Enter any name say Sheet5 and press Tab or Enter Key.
HIDING WORKSHEET
Here is the step to hide a worksheet:
Step − Right Click the Sheet Name and select the Hide option. Sheet will get hidden.
Compiled by AG Osuri Page 31
Introduction to Spreadsheets
UNHIDING WORKSHEET
Here are the steps to unhide a worksheet
worksheet:
Step 1 − Right Click on any Sheet Name and select the Unhide... option.
Compiled by AG Osuri Page 32
Introduction to Spreadsheets
Step 2 − Select Sheet Name to unhide in Unhide dialog to unhide the sheet.
Press the Ok Button.
Now you will have your hidden sheet back.
DELETE WORKSHEET
Here is the step to delete a worksheet:
Step − Right Click the Sheet Name and select the Delete option.
Compiled by AG Osuri Page 33
Introduction to Spreadsheets
Sheet will get deleted if it is empty, otherwise you'll see a confirmation message.
Compiled by AG Osuri Page 34
Introduction to Spreadsheets
Press the Delete Button.
Now your worksheet will get deleted.
CLOSE WORKBOOK
Here aree the steps to close a workbook:
Step 1 − Click the Close Button as shown below.
Compiled by AG Osuri Page 35
Introduction to Spreadsheets
You'll see a confirmation message to save the workbook.
Compiled by AG Osuri Page 36
Introduction to Spreadsheets
Step 2 − Press the Save Button to save the workbook.
Now your worksheet will get closed.
OPEN WORKBOOK
Let us see how to open workbook from exc
excel in the below mentioned steps:
Step 1 − Click the File Menu as shown below. You can se
see the Open option in File Menu.
There are two more columns ‘Recent
Recent workbooks
workbooks’ and ‘Recent places’,, where you can see the
recently opened workbooks and the recent places from where workbooks are opened.
Compiled by AG Osuri Page 37
Introduction to Spreadsheets
Step 2 − Clicking the Open Option will open the browse dialog as shown below. Browse the
directory and find the file you need to open.
Compiled by AG Osuri Page 38
Introduction to Spreadsheets
Step 3 − Once you select the workbook your wo
workbook will be opened as below:
Compiled by AG Osuri Page 39
Introduction to Spreadsheets
EDITING WORKSHEET
INSERTING DATA IN EXCEL
In MS Excel, there are 1048576*16384 cells. MS Excel cell can have Text, Numeric value or
formulas. An MS Excel cell can have maximum of 32000 characters.
To insert data in MS Excel activate the cell
cell, type textt or number and press enter or navigation
n
keys.
INSERTING FORMULA
For inserting formula in MS Excel go to the formula bar, enter the formula and then press enter or
navigation key. See the screen-shot
shot below to understand it.
Compiled by AG Osuri Page 40
Introduction to Spreadsheets
MODIFYING CELL CONTENT
For modifying the cell content just activate the cell, enter a new valu
valuee and then press enter or
navigation key to see the changes. See the screen
screen-shot below to understand it.
Compiled by AG Osuri Page 41
Introduction to Spreadsheets
SELECTING DATA IN EXCEL
MS Excel provides various ways of selecting data in the sheet. Let us see those ways.
Select with Mouse
Drag the mouse over the data you want to select. It will select those cells as shown below.
Compiled by AG Osuri Page 42
Introduction to Spreadsheets
Select with Special
If you want to select specific region, select any cell in that region. Pressing F5 will show the below
dialogue box.
Click on ‘special button’ to see the dialogue box similar to the one below. Select current region
from the radio buttons. Click on ok to see the current region selected.
Compiled by AG Osuri Page 43
Introduction to Spreadsheets
As you can see in the below screen, the data is selected for the current region.
Compiled by AG Osuri Page 44
Introduction to Spreadsheets
DELETING DATA IN EXCEL
MS Excel provides
ovides various ways of deleting data in the sheet. Let us see those ways.
Delete with Mouse
Select the data you want to delete. Right Click on the sheet. Select the delete option,
option to delete the
data.
Delete with Delete Key
Select the data you want to delete.
lete. Press on the Delete Button from the keyboard, it will delete the
data.
Selective Delete for Rows
Select the rows, which you want to delete with Mouse click + Control Key. Then right click to
show the various options. Select the Delete option to delete the selected rows.
Compiled by AG Osuri Page 45
Introduction to Spreadsheets
MOVING DATA IN EXCEL
Let us see how we can Move Data with MS Excel.
Step 1 − Select the data you want to Move. Right Click and Select the cut option.
Compiled by AG Osuri Page 46
Introduction to Spreadsheets
Step 2 − Select the first cell where you want to move the data. Right click on it and paste the
data.. You can see the data is moved now.
ROWS AND COLUMNS IN EXCEL
Row and Column Basics
MS Excel is in tabular format consisting of rows and columns.
Row runs horizontally while Column runs vertically.
Each row is identified by row number, which runs vertically at the left side of the sheet.
Each column is identified by column header, which runs horizontally at the top of the sheet.
For MS Excel 2010, Row numbers ranges from 1 to 1048576; in total 1048576 rows, and Columns
ranges from A to XFD; in total 16384 columns.
Navigation with Rows and Columns
Let us see how to move to the last row or the last column.
You can go to the last row by clicking Control + Down Navigation arrow.
You can goo to the last column by clicking Control + Right Navigation arrow.
Compiled by AG Osuri Page 47
Introduction to Spreadsheets
Cell Introduction
The intersection of rows and columns is called cell.
Cell is identified with Combination of column header and row number
number.
For example: A1, A2.
Compiled by AG Osuri Page 48
Introduction to Spreadsheets
COPYING PASTING IN EXCEL
MS Excel provides copy/paste option in different ways. The simplest m
method
ethod of copy paste is as
below:
Copy/Paste
To copy and paste, just select the cells you want to copy. Choose copy option after right
click or press Control + CC.
Select the cell where you need to paste this copied content. Right click and select paste
option or press Control + V V.
Compiled by AG Osuri Page 49
Introduction to Spreadsheets
In this case, MS Excel will copy everything such as values, formulas, Formats, Comments and
validation. MS Excel will overwrite the con
content
tent with paste. If you want to undo this, press Control
+ Z from the keyboard.
Copy/Paste
Paste using Office Clipboard
When you copy data in MS Excel, it puts the copied content in Windows and Office Clipboard. You
can view the clipboard content by Home → Clipboard.. View the clipboard content. Select the cell
where you need to paste. Click on paste, to paste the content.
Compiled by AG Osuri Page 50
Introduction to Spreadsheets
Copy/Paste in Special way
You may not want to copy everything in some cases. For example, you want to copy only Values or
you want to copy only
ly the formatting of cells. Select the paste special option as shown below.
Below are the various options available in paste special.
All − Pastes the cell’ss contents, formats, and data validation from the Windows Clipboard.
Formulas − Pastes formulas, bbut not formatting.
Values − Pastes only values not the formulas.
Formats − Pastes only the formatting of the source range.
Comments − Pastes the comments with the respective cells.
Validation − Pastes validation applied in the cells.
All using source theme − Pastes formulas, and all formatting.
All except borders − Pastes everything except borders that appear in the source range.
Column Width − Pastes formulas, and also duplicates the column width of the copied cells.
Formulas & Number Formats − Pastes formulas and number formatting only.
Values & Number Formats − Pastes the results of formulas, plus the number.
Merge Conditional Formatting − This icon is displayed only when the copied cells
contain conditional formatting. When clicked, it merg
mergeses the copied conditional formatting
with any conditional formatting in the destination range.
Transpose − Changes the orientation of the copied range. Rows become columns, and
columns become rows. Any formulas in the copied range are adjusted so that they work
properly when transposed.
Compiled by AG Osuri Page 51
Introduction to Spreadsheets
FIND AND REPLACE IN EXCEL
MS Excel provides Find & Replace option for finding text within the sheet.
Find and Replace Dialogue
Let us see how to access
ess the Find & Replace Dialogue:
To access the Find & Replace, Choose Home → Find & Select → Find or press Control + F
Key. See the image below.
Compiled by AG Osuri Page 52
Introduction to Spreadsheets
You can see the Find and Replace dialogue as below.
Compiled by AG Osuri Page 53
Introduction to Spreadsheets
You can replace the found text with the new text in the Replace tab.
Find Dialogue Options
Now, let us see the various options available under the Find dialogue.
Within − Specifying the search should be in Sheet or workbook.
Search By − Specifying the internal search method by rows or by columns.
Look In − If you want to find text in formula as well, then select this option.
optio
Match Case − If you want to match the case like lower case or upper case of words, then
check this option.
Match Entire Cell Content − If you want the exact match of the word with cell, then
check this option.
Compiled by AG Osuri Page 54
Introduction to Spreadsheets
SPELL CHECK IN EXCEL
MS Excel provides a feature of Word Processing program called Spelling check.. We can get rid of
the spelling mistakes with the help of spelling check feature.
Let us see how to access the spell check.
To access the spell checker, Choose Review ➪ Spelling or press F7.
To check the spelling in just a particular range, select the range before you activate the spell
checker.
If the spell checker finds any words it does not recognize as correct, it displays the Spelling
dialogue with suggested options.
Compiled by AG Osuri Page 55
Introduction to Spreadsheets
Spell Check Options
Let us see the various options available in spell check dialogue.
Ignore Once − Ignores the word and continues the spell check.
Ignore All − Ignores the word and all subsequent occurrences of it.
Add to Dictionary − Adds the word to the dictionary.
Change − Changes the word to the selected word in the Suggestions list.
Change All − Changes the word to the selected word in the Suggestions list and changes all
subsequent occurrences of it without asking.
AutoCorrect − Adds the misspelled word and its ccorrect
orrect spelling (which you select from the
list) to the AutoCorrect list.
ZOOM IN/OUT IN EXCEL
Zoom Slider
By default, everything on screen is displayed at 100% in MS Excel. You can change the zoom
percentage from 10% (tiny) to 400% (huge). Zooming doesn’
doesn’tt change the font size, so it has no
effect on the printed output.
You can view the zoom slider at the right bottom of the workbook as shown below.
Compiled by AG Osuri Page 56
Introduction to Spreadsheets
Zoom In
You can zoom in the workbook by moving the slider to the right. It will change the only view of the
workbook. You can have maximum of 400% zoom in. See the below screenscreen-shot.
Zoom Out
You can zoom out the workbook by moving the slider to the left. It will change the only view of the
workbook. You can have maximum of 10% zoom in. See the below scree screen-shot.
Compiled by AG Osuri Page 57
Introduction to Spreadsheets
SPECIAL SYMBOLS IN EXCEL
If you want to insert some symbols or special characters that are not found on the keyboard in that
case you need to use the Symbols option
option.
Using Symbols
Go to Insert » Symbols » Symbol to view available symbols. You can see many symbols available
there like Pi, alpha, beta, etc.
Select the symbol you want to add and click insert to use the symbol.
Using Special Characters
Go to Insert » Symbols » Special Characters to view the available special characters. You can see
many special characters available there like Copyright, Registered etc.
Select the special character you want to add and click insert, to use the special character.
Compiled by AG Osuri Page 58
Introduction to Spreadsheets
INSERTING COMMENTS IN E
EXCEL
Adding Comment to Cell
Adding comment to cell helps in understanding the purpose of cell, what input it should have, etc. It
helps in proper documentation.
To add comment to a cell, select the cell and perform any of the actions mentioned below.
Choosese Review » Comments » New Comment.
Right-click
click the cell and choose Insert Comment from available options.
Press Shift+F2.
Initially, a comment consists of Computer's user name. You have to modify it with text for the cell
comment.
Compiled by AG Osuri Page 59
Introduction to Spreadsheets
Modifying Comment
You can modify the comment you have entered before as mentioned below.
Select the cell on which the comment appears.
Right-click
click the cell and choose the Edit Comment from the available options.
Modify the comment.
Compiled by AG Osuri Page 60
Introduction to Spreadsheets
Formatting Comment
Various formatting options are available for comments. For formatting a comment, Right click on
cell » Edit comment » Select comment » Right click on it » Format comment.
comment With
formatting of comment you can change the color, font, size, etc of the comment.
ADDING TEXT BOXES
Text Boxes
Text boxes are special graphic objects that combine the text with a rectangular graphic object. Text
boxes and cell comments are similar in displaying the text in rectangular box. But text boxes are
always visible, while cell comments become visible after selecting the cell.
Adding Text Boxes
To add a text box, perform the below actions.
Choose Insert » Text Box » choose text box or draw it.
Initially, the comment consists of Computer's user name. You have to modify it with text
tex for the cell
comment.
Compiled by AG Osuri Page 61
Introduction to Spreadsheets
Formatting Text Box
After you have added the text box, you can format it by changing the font, font size, font style, and
alignment, etc. Let us see some of the important options of formatting a text box.
Fill − Specifies the filling of text box like No fill, solid fill. Also specifying the transparency
of text box fill.
Line Colour − Specifies the line colour and transparency of the line.
Line Style − Specifies the line style and width.
Size − Specifies the sizeze of the text box.
Properties − Specifies some properties of the text box.
Text Box − Specifies text box layout, AutoAuto-fit
fit option and internal margins.
Undo Changes
You can reverse almost every action in Excel by using the Undo command. We can undo changes
cha in
following two ways.
From the Quick access tool
tool-bar » Click Undo.
Press Control + Z.
Compiled by AG Osuri Page 62
Introduction to Spreadsheets
You can reverse the effects of the past 100 actions that you performed by executing Undo more
than once. If you click the arrow on the right side of the Undo butt
button,
on, you see a list of the actions
that you can reverse. Click an item in that list to undo that action and all the subsequent actions you
performed.
Redo Changes
You can again reverse back the action done with undo in Excel by using the Redo command. We
cann redo changes in following two ways.
From the Quick access tool
tool-bar » Click Redo.
Press Control + Y.
Compiled by AG Osuri Page 63
Introduction to Spreadsheets
CREATING FORMULAS
FORMULAS IN MS EXCEL
Formulas are the Bread and butter of worksheet. Without formula, worksheet will be just simple
tabular representation of data. A formula consists of special code, which is entered into a cell. It
performs some calculations and returns a result, which is displayed in the cell.
Formulas use a variety of operators and worksheet functions to work with values and text. The
values and text used in formulas can be located in other cells, which makes changing data easy and
gives worksheets their dynamic nature. For example, you can quickly change the data in a worksheet
and formulas works.
Elements of Formulas
A formula can consist of any of these elements:
Mathematical operators, such as +(for addition) and *(for multiplication)
Example:
o =A1+A2 Adds the values in cells A1 and A2.
Values or text
Example:
o =200*0.5 Multiplies 200 times 0.15. This formula uses only values, and it always
returns the same result as 100.
Cell references (including named cells and ranges)
Example:
o =A1=C12 Compares cell A1 with cell C12. If the cells are identical, the formula
returns TRUE; otherwise, it returns FALSE.
Worksheet functions (such as SUM or AVERAGE)
Example:
o =SUM(A1:A12) Adds the values in the range A1:A12.
Compiled by AG Osuri Page 64
Introduction to Spreadsheets
CREATING A FORMULA
For creating a formula you need to type in the Formula Bar. Formula begins with '=' sign. When
building formulas manually, you can either type in the ccell
ell addresses or you can point to them in the
worksheet. Using the Pointing method to supply the cell addresses for formulas is often easier and
more powerful method of formula building. When you are using built built-in
in functions, you click the cell
or drag through
ough the cell range that you want to use when defining the function’s arguments in the
Function Arguments dialog box. See the below screen shot.
As soon as you complete a formula entry, Excel calculates the result, which is then displayed inside
the cell within the worksheet (the contents of the formula, however, continue to be visible on the
Formula bar anytime the cell is active). If you make an error in the formula that prevents Excel from
being able to calculate the formula at all, Excel displays an A
Alert
lert dialog box suggesting how to fix the
problem.
Compiled by AG Osuri Page 65
Introduction to Spreadsheets
COPYING FORMULAS
Copying formulas is one of the most common tasks that you do in a typical spreadsheet that relies
primarily on formulas. When a formula uses cell references rather than constant values, Excel makes
the task of copying an original formula to every place that requires a similar formula.
Relative Cell Addresses
MS Excel does it automatically adjusting the cell references in the original formula to suit the
position of the copies that you ma
make. It does this through a system known as relative cell
addresses, where by the column references in the cell address in the formula change to suit their
new column position and the row references change to suit their new row position.
Let us see this with
h the help of example. Suppose we want the sum of all the rows at last, then we
will write a formula for first column i.e. B. We want sum of the rows from 3 to 8 in the 9th row.
After writing formula in the 9th row, we can drag it to remaining columns an
andd the formula gets
copied. After dragging we can see the formula in the remaining columns as below.
column C : =SUM(C3:C8)
column D : =SUM(D3:D8)
column E : =SUM(E3:E8)
Compiled by AG Osuri Page 66
Introduction to Spreadsheets
column F : =SUM(F3:F8)
column G : =SUM(G3:G8)
FORMULA REFERENCE
Cell References in Formulas
Most formulas you create include references to cells or ranges. These references enable your
formulas to work dynamically with the data contained in those cells or ranges. For example, if your
formula refers to cell C2 and you change the value con
contained
tained in C2, the formula result reflects new
value automatically. If you didn’t use references in your formulas, you would need to edit the
formulas themselves in order to change the values used in the formulas.
When you use a cell (or range) reference in a formula, you can use three types of references −
relative, absolute, and mixed references.
Relative Cell References
The row and column references can change when you copy the formula to another cell because the
references are actually offsets from the ccurrent
urrent row and column. By default, Excel creates relative
cell references in formulas.
Compiled by AG Osuri Page 67
Introduction to Spreadsheets
Absolute Cell References
The row and column references do not change when you copy the formula because the reference is
to an actual cell address. An absolute reference uses two dollar signs in its address: one for the
column letter and one for the row number (for example, $A$5).
Compiled by AG Osuri Page 68
Introduction to Spreadsheets
iii. Mixed Cell References
Both the row or column reference is relative and the other is absolute. Only one of the address parts
is absolute
lute (for example, $A5 or A$5).
Compiled by AG Osuri Page 69
Introduction to Spreadsheets
Compiled by AG Osuri Page 70
Introduction to Spreadsheets
USING FUNCTIONS
Functions in Formula
Many formulas you create use available worksheet functions. These functions enable you to greatly
enhance the power of your formulas and perform calculations that are difficult if you
yo use only the
operators. For example, you can use the LOG or SIN function to calculate the Logarithm or Sin
ratio. You can’t do this complicated calculation by using the mathematical operators alone.
Using Functions
When you type = sign and then type any alphabet you will see the searched functions as below.
Suppose you need to determine the largest value in a range. A formula can’t tell you the answer
without using a function. We will use formula that uses the MAX function to return the largest value
in the range B3:B8 as =MAX(A1:D100)
=MAX(A1:D100).
Compiled by AG Osuri Page 71
Introduction to Spreadsheets
Another example of functions
Suppose you want to find if the cell of month is greater than 1900 then we can give Bonus to Sales
representative. The we can achieve it with writing formula with IF functions as
=IF(B9>1900,"Yes","No")
Compiled by AG Osuri Page 72
Introduction to Spreadsheets
Function Arguments
In the above examples,
s, you may have noticed that all the functions used parentheses. The
information inside the parentheses is the list of arguments.
Functions vary in how they use arguments. Depending on what it has to do, a function may use.
No arguments − Examples − Now(), Date(), etc.
One argument − UPPER(), LOWER(), etc.
A fixed number of arguments − IF(), MAX(), MIN(), AVERGAGE(), etc.
Infinite number of arguments
Optional arguments
Compiled by AG Osuri Page 73
Introduction to Spreadsheets
BUILT-IN FUNCTIONS
MS Excel has many built in functions, which we can use in our form
formula.
ula. To see all the functions by
category, choose Formulas Tab » Insert Function. Then Insert function Dialog appears from
which we can choose the function.
Functions by Categories
Let us see some of the built in functions in MS Excel.
Text Functions
o LOWER − Converts all characters in a supplied text string to lower case
o UPPER − Converts all characters in a supplied text string to upper case
o TRIM − Removes duplicate spaces, and spaces at the start and end of a text string
o CONCATENATE − Joins together two or more text strings.
o LEFT − Returns a specified number of characters from the start of a supplied text
string.
o MID − Returns a specified number of characters from the middle of a supplied text
string
o RIGHT − Returns a specified number of characters frofrom
m the end of a supplied text
string.
o LEN − Returns the length of a supplied text string
Compiled by AG Osuri Page 74
Introduction to Spreadsheets
o FIND − Returns the position of a supplied character or text string from within a
supplied text string (case-sensitive).
Date & Time
o DATE − Returns a date, from a user-supplied year, month and day.
o TIME − Returns a time, from a user-supplied hour, minute and second.
o DATEVALUE − Converts a text string showing a date, to an integer that
represents the date in Excel's date-time code.
o TIMEVALUE − Converts a text string showing a time, to a decimal that represents
the time in Excel.
o NOW − Returns the current date & time.
o TODAY − Returns today's date.
Statistical
o MAX − Returns the largest value from a list of supplied numbers.
o MIN − Returns the smallest value from a list of supplied numbers.
o AVERAGE − Returns the Average of a list of supplied numbers.
o COUNT − Returns the number of numerical values in a supplied set of cells or
values.
o COUNTIF − Returns the number of cells (of a supplied range), that satisfies a
given criteria.
o SUM − Returns the sum of a supplied list of numbers
Logical
o AND − Tests a number of user-defined conditions and returns TRUE if ALL of the
conditions evaluate to TRUE, or FALSE otherwise
o OR − Tests a number of user-defined conditions and returns TRUE if ANY of the
conditions evaluate to TRUE, or FALSE otherwise.
o NOT − Returns a logical value that is the opposite of a user supplied logical value or
expression i.e. returns FALSE if the supplied argument is TRUE and returns TRUE
if the supplied argument is FAL
Math & Trig
o ABS − Returns the absolute value (i.e. the modulus) of a supplied number.
o SIGN − Returns the sign (+1, -1 or 0) of a supplied number.
o SQRT − Returns the positive square root of a given number.
o MOD − Returns the remainder from a division between two supplied numbers.
Compiled by AG Osuri Page 75
Introduction to Spreadsheets
ADDING GRAPHICS
GRAPHIC OBJECTS
MS Excel supports various types of graphic objects like Shapes gallery, SmartArt, Text Box, and WordArt
available on the Insert tab of the Ribbon. See the screenshots below for various available graphics.
Insert Shape
Choose Insert Tab » Shapes dropdown.
Select the shape you want to insert. Click on shape to insert it.
To edit the inserted shape just drag the shape with the mo
mouse. Shape will adjust itself.
Compiled by AG Osuri Page 76
Introduction to Spreadsheets
Insert Smart Art
Choose Insert Tab » SmartArt.
Clicking SmartArt will open the SmartArt dialogue as shown below in the screen-shot
shot. Choose from
the list of available smartArts.
Click on SmartArt to Insert it in the worksheet.
Edit the SmartArt as per your need.
Compiled by AG Osuri Page 77
Introduction to Spreadsheets
Insert Clip Art
Choose Insert Tab » Clip Art.
Clicking Clip Art will open the search box. Choose from the list of available Clip Arts.
Click on Clip Art to insert
nsert it in the worksheet.
Compiled by AG Osuri Page 78
Introduction to Spreadsheets
Insert Word Art
Choose Insert Tab » WordArt.
Select the style of WordArt, which you like and click it to enter a text in it.
Compiled by AG Osuri Page 79
Introduction to Spreadsheets
Compiled by AG Osuri Page 80
Introduction to Spreadsheets
CHARTS
A chart(aka graph) is a visual representation of numeric values. Excel provides you with the tools to create a
wide variety of highly customizable charts. Displaying data in a well-conceived chart can make your numbers
more understandable. Because a chart presents a picture, charts are particularly useful for summarizing a
series of numbers and their interrelationships.
Types of Charts
There are various chart types available in MS Excel:
Column − Column chart shows data changes over a period of time or illustrates comparisons among
items.
Bar − A bar chart illustrates comparisons among individual items.
Pie − A pie chart shows the size of items that make up a data series, proportional to the sum of the
items. It always shows only one data series and is useful when you want to emphasize a significant
element in the data.
Line − A line chart shows trends in data at equal intervals.
Area − An area chart emphasizes the magnitude of change over time.
X Y Scatter − An xy (scatter) chart shows the relationships among the numeric values in several data
series, or plots two groups of numbers as one series of xy coordinates.
Stock − This chart type is most often used for stock price data, but can also be used for scientific
data (for example, to indicate temperature changes).
Surface − A surface chart is useful when you want to find the optimum combinations between two
sets of data. As in a topographic map, colors and patterns indicate areas that are in the same range of
values.
Doughnut − Like a pie chart, a doughnut chart shows the relationship of parts to a whole; however,
it can contain more than one data series.
Bubble − Data that is arranged in columns on a worksheet, so that x values are listed in the first
column and corresponding y values and bubble size values are listed in adjacent columns, can be
plotted in a bubble chart.
Radar − A radar chart compares the aggregate values of a number of data series.
CREATING CHART
To create charts for the data by below mentioned steps:
Select the data for which you want to create the chart.
Choose Insert Tab » Select the chart or click on the Chart group to see various chart types.
Select the chart of your choice and click OK to generate the chart.
Compiled by AG Osuri Page 81
Introduction to Spreadsheets
EDITING CHART
You can edit the chart at any time after you have created it.
You can select the different data for chart input with Right click on chart » Select data.
data Selecting
new data will generate the chart as per the new data, as shown in the below screen--shot.
Compiled by AG Osuri Page 82
Introduction to Spreadsheets
You can change the X axis of the chart by giving different inputs to X
X-axis
axis of chart.
You can change the Y axis of chart by giving different inputs to Y
Y-axis of chart.
PIVOT CHARTS
A pivot chart is a graphicalal representation of a data summary, displayed in a pivot table. A pivot
chart is always based on a pivot table. Although Excel lets you create a pivot table and a pivot chart
at the same time, you can’t create a pivot chart without a pivot table. All Exce
Excell charting features are
available in a pivot chart.
Pivot charts are available under Insert tab » PivotTable dropdown » PivotChart
PivotChart..
Pivot Chart Example
Now, let us see Pivot table with the help of an example. Suppose you have huge data of voters and
you wantnt to see the summarized view of the data of voter Information per party in the form of
charts, then you can use the Pivot chart for it. Choose Insert tab » Pivot Chart to insert the pivot
table.
Compiled by AG Osuri Page 83
Introduction to Spreadsheets
MS Excel selects the data of the table. You can select the pivot chart location as an existing sheet or
a new sheet. Pivot chart depends on automatically created pivot table by the MS Excel. You can
generate the pivot chart in the below screen
screen-shot.
Compiled by AG Osuri Page 84
Introduction to Spreadsheets
KEYBOARD SHORTCUTS
MS Excel offers many keyboard short-cuts. If you are familiar with windows operating system, you should be
aware of most of them. Below is the list of all the major shortcut keys in Microsoft Excel.
Ctrl + A − Selects all contents of the worksheet.
Ctrl + B − Bold highlighted selection.
Ctrl + I − Italicizes the highlighted selection.
Ctrl + K − Inserts link.
Ctrl + U − Underlines the highlighted selection.
Ctrl + 1 − Changes the format of selected cells.
Ctrl + 5 − Strikethrough the highlighted selection.
Ctrl + P − Brings up the print dialog box to begin printing.
Ctrl + Z − Undo last action.
Ctrl + F3 − Opens Excel Name Manager.
Ctrl + F9 − Minimizes the current window.
Ctrl + F10 − Maximize currently selected window.
Ctrl + F6 − Switches between open workbooks or windows.
Ctrl + Page up − Moves between Excel work sheets in the same Excel document.
Ctrl + Page down − Moves between Excel work sheets in the same Excel document.
Ctrl + Tab − Moves between Two or more open Excel files.
Alt + = − Creates a formula to sum all of the above cells
Ctrl + ' − Inserts the value of the above cell into cell currently selected.
Ctrl + Shift + ! − Formats the number in comma format.
Ctrl + Shift + $ − Formats the number in currency format.
Ctrl + Shift + # − Formats the number in date format.
Ctrl + Shift + % − Formats the number in percentage format.
Ctrl + Shift + ^ − Formats the number in scientific format.
Ctrl + Shift + @ − Formats the number in time format.
Ctrl + Arrow key − Moves to the next section of text.
Ctrl + Space − Selects the entire column.
Shift + Space − Selects the entire row.
Ctrl + - − Deletes the selected column or row.
Ctrl + Shift + = − Inserts a new column or row.
Ctrl + Home − Moves to cell A1.
Ctrl + ~ − Switches between showing Excel formulas or their values in cells.
F2 − Edits the selected cell.
F3 − After a name has been created F3 will paste names.
F4 − Repeat last action. For example, if you changed the color of text in another cell pressing F4 will
change the text in cell to the same color.
F5 − Goes to a specific cell. For example, C6.
F7 − Spell checks the selected text or document.
F11 − Creates chart from the selected data.
Ctrl + Shift + ; − Enters the current time.
Compiled by AG Osuri Page 85
Introduction to Spreadsheets
Ctrl + ; − Enters the current date.
Alt + Shift + F1 − Inserts New Worksheet.
Alt + Enter − While typing text in a cell pressing Alt + Enter will move to the next line allowing for
multiple lines of text in one cell.
Shift + F3 − Opens the Excel formula window.
Shift + F5 − Brings up the search box.
Compiled by AG Osuri Page 86
You might also like
- Excel 2007 Foundation 1Document112 pagesExcel 2007 Foundation 1nadeemuzairNo ratings yet
- Excel 2010 BasicsDocument76 pagesExcel 2010 BasicsdangermanNo ratings yet
- Power Point - IntroductionDocument141 pagesPower Point - Introductionmekkouk9No ratings yet
- ECDL Module 6 PresentationDocument48 pagesECDL Module 6 PresentationvidriziNo ratings yet
- Essential Excel Skills for SpreadsheetsDocument111 pagesEssential Excel Skills for SpreadsheetsJan IcejimenezNo ratings yet
- Excel 2013 Level 1: Computer Training Centre University College CorkDocument36 pagesExcel 2013 Level 1: Computer Training Centre University College CorkFatmir KelmendiNo ratings yet
- Advanced Excel Charts TutorialDocument120 pagesAdvanced Excel Charts TutorialAli Wafa100% (5)
- Advanced Excel MaterialDocument96 pagesAdvanced Excel MaterialSagar ch100% (1)
- Mastering The Basics of Ms Project 2010 Is362Document47 pagesMastering The Basics of Ms Project 2010 Is362ZzzdddNo ratings yet
- Excel 2016 Guide: A Complete OverviewDocument103 pagesExcel 2016 Guide: A Complete OverviewPaksi PujiantoNo ratings yet
- Course Notes C++ Programming: Yogesh SharmaDocument79 pagesCourse Notes C++ Programming: Yogesh SharmaYuvrajNo ratings yet
- Ms-Excel 2013 Course MaterialDocument54 pagesMs-Excel 2013 Course MaterialDrNarayan KRNo ratings yet
- Outlook 2013compressedDocument112 pagesOutlook 2013compressedbhanu8686No ratings yet
- Talentlms Guide Jul2017 v1.8Document69 pagesTalentlms Guide Jul2017 v1.8Andrei Popa100% (3)
- MA Dissertation Module Handbook 2022 23 PDFDocument38 pagesMA Dissertation Module Handbook 2022 23 PDFLuis Rafael FajardoNo ratings yet
- Oracle: Primavera Cloud Progress User GuideDocument51 pagesOracle: Primavera Cloud Progress User Guidehoanglt2No ratings yet
- Excel 2021 Basic Student GuideDocument126 pagesExcel 2021 Basic Student GuideStephanieD.MauroNo ratings yet
- Modeling With UmlDocument294 pagesModeling With UmlAhmad Sahal100% (1)
- Instructors Manual For Practical LaboratDocument95 pagesInstructors Manual For Practical Laboratmehari kirosNo ratings yet
- Excel 2013 - ManualDocument105 pagesExcel 2013 - ManualSyed Mohsin AliNo ratings yet
- SOLIDWORKSDiscoveryTraining 3DCAD ManualDocument203 pagesSOLIDWORKSDiscoveryTraining 3DCAD ManualbradhakemanNo ratings yet
- Excel 2007 Advanced Training ManualDocument172 pagesExcel 2007 Advanced Training ManualHofmang100% (4)
- Excel Pivot TablesDocument133 pagesExcel Pivot TablesAbdul Azis100% (5)
- Excel Pivot Tables TutorialDocument24 pagesExcel Pivot Tables Tutorialyogiforyou100% (1)
- Pm2021 en FreeDocument864 pagesPm2021 en FreeSergio LAZARONo ratings yet
- Workplace PlanningDocument194 pagesWorkplace PlanningchrispittmanNo ratings yet
- What'S New: Solidworks 2016Document231 pagesWhat'S New: Solidworks 2016Rini riniNo ratings yet
- MS Project by Planning AcademyDocument65 pagesMS Project by Planning Academysudhirswn123No ratings yet
- ConceptDrawOffice ManualDocument263 pagesConceptDrawOffice ManualJulio DuranNo ratings yet
- CourseMaterial 05ef48a7d58b9f5 87203440Document212 pagesCourseMaterial 05ef48a7d58b9f5 87203440MANJUNATH K BNo ratings yet
- Business English Writing: Effective Business Writing Tips and Will Help You Write Better and More Effectively at WorkFrom EverandBusiness English Writing: Effective Business Writing Tips and Will Help You Write Better and More Effectively at WorkNo ratings yet
- Splunk-6 5 7-VizDocument287 pagesSplunk-6 5 7-VizcarlgrahamNo ratings yet
- CadTools Reference ManualDocument88 pagesCadTools Reference ManualIrham BurhanuddinNo ratings yet
- Ax2012 Enus Deviii TocDocument4 pagesAx2012 Enus Deviii TocJoeNo ratings yet
- Adobe Analytics Curriculum IntroductionDocument5 pagesAdobe Analytics Curriculum IntroductionTanish GoyalNo ratings yet
- MS Office - Excel 2010 - Reading MaterialDocument97 pagesMS Office - Excel 2010 - Reading MaterialAvinashNo ratings yet
- Excel 2021 Basic Instructor Guide EvalDocument40 pagesExcel 2021 Basic Instructor Guide EvalALJOHN CASTILLONNo ratings yet
- ACL in PracticeDocument92 pagesACL in PracticevinNo ratings yet
- Excel VBA IntroDocument94 pagesExcel VBA IntrojcuscatugaNo ratings yet
- PROFIL UserManual PDFDocument283 pagesPROFIL UserManual PDFPrestoneKNo ratings yet
- Risafoundation: User'S GuideDocument170 pagesRisafoundation: User'S GuideBlhoeNo ratings yet
- Ms-Excel 2007 Course MaterialDocument38 pagesMs-Excel 2007 Course MaterialAKBAR ALI MNo ratings yet
- Execution Plan Basics - ContentDocument4 pagesExecution Plan Basics - ContentKevin AndersonNo ratings yet
- Fundamentals of Computer Studies Table of ContentsDocument60 pagesFundamentals of Computer Studies Table of Contentsmwangi jamesNo ratings yet
- Website Project DocumentationDocument49 pagesWebsite Project DocumentationAntonio Acute Aka100% (7)
- Pmfreemanual enDocument749 pagesPmfreemanual enJMTCSNo ratings yet
- LTBC Website Project DocumentationDocument49 pagesLTBC Website Project DocumentationAntonio Acute AkaNo ratings yet
- User Manual: CSD - Completion String DesignDocument220 pagesUser Manual: CSD - Completion String DesignIdress AhmedNo ratings yet
- Mso Excel (Notes)Document79 pagesMso Excel (Notes)Rahul PatelNo ratings yet
- Tabledit Manual V2.76 For Windows: © Leschemelle, Thomason, Kuhns (2016)Document158 pagesTabledit Manual V2.76 For Windows: © Leschemelle, Thomason, Kuhns (2016)MichaelNo ratings yet
- Breakthrough Improvement with QI Macros and Excel: Finding the Invisible Low-Hanging Fruit: Finding the Invisible Low-Hanging FruitFrom EverandBreakthrough Improvement with QI Macros and Excel: Finding the Invisible Low-Hanging Fruit: Finding the Invisible Low-Hanging FruitNo ratings yet
- Programming the Photon: Getting Started with the Internet of ThingsFrom EverandProgramming the Photon: Getting Started with the Internet of ThingsRating: 5 out of 5 stars5/5 (1)
- MATLAB Programming for Biomedical Engineers and ScientistsFrom EverandMATLAB Programming for Biomedical Engineers and ScientistsRating: 4.5 out of 5 stars4.5/5 (4)
- Fritzing for Inventors: Take Your Electronics Project from Prototype to ProductFrom EverandFritzing for Inventors: Take Your Electronics Project from Prototype to ProductNo ratings yet
- CompTIA Linux+ Certification Study Guide (2009 Exam): Exam XK0-003From EverandCompTIA Linux+ Certification Study Guide (2009 Exam): Exam XK0-003No ratings yet
- Programming the Intel Galileo: Getting Started with the Arduino -Compatible Development BoardFrom EverandProgramming the Intel Galileo: Getting Started with the Arduino -Compatible Development BoardRating: 5 out of 5 stars5/5 (1)
- Fake Voices Student HandoutDocument1 pageFake Voices Student Handoutgeoffrey osuriNo ratings yet
- Access 2007Document49 pagesAccess 2007geoffrey osuriNo ratings yet
- Introduction To DESKTOP PUBLISHING Using Adobe PageMakerDocument64 pagesIntroduction To DESKTOP PUBLISHING Using Adobe PageMakergeoffrey osuriNo ratings yet
- Introduction To Spreadsheets Using Ms ExcelDocument86 pagesIntroduction To Spreadsheets Using Ms Excelgeoffrey osuriNo ratings yet
- Uwpa, Uwpm: Long-Range Wireless Gateway: Endpoint Adapter and Master ConcentratorDocument21 pagesUwpa, Uwpm: Long-Range Wireless Gateway: Endpoint Adapter and Master ConcentratorJuan de DiosNo ratings yet
- Edge vs Regional API EndpointsDocument2 pagesEdge vs Regional API EndpointsNitish JoshiNo ratings yet
- Free PPT TemplatesDocument20 pagesFree PPT TemplatesJewelNo ratings yet
- Cpu SchedulingDocument26 pagesCpu SchedulingBobby chNo ratings yet
- Asa5500 Portal CustomizationDocument27 pagesAsa5500 Portal CustomizationAhmet YasarNo ratings yet
- Test Platform Introduction:: Development Board: Arduino Uno, Mega2560 Mcu:Avr - Atmega328, Avr - Atmega2560Document5 pagesTest Platform Introduction:: Development Board: Arduino Uno, Mega2560 Mcu:Avr - Atmega328, Avr - Atmega2560MosFet Elektronik AlaattinNo ratings yet
- Shad CVDocument2 pagesShad CVshadsameer.kNo ratings yet
- Overview of Calculation View Modeling In: Sap Hana Using Sap Web IdeDocument48 pagesOverview of Calculation View Modeling In: Sap Hana Using Sap Web IdeRami KandimallaNo ratings yet
- Universiti Teknologi Mara Final Examination: Confidential CS/JULY 2022/ITT320Document8 pagesUniversiti Teknologi Mara Final Examination: Confidential CS/JULY 2022/ITT320azri mokhzani100% (1)
- CSC435Document10 pagesCSC435Faly Isaac0% (1)
- MVI56-MCM: User ManualDocument159 pagesMVI56-MCM: User ManualzeroseyaNo ratings yet
- Gatewise Releases New Online Management Portal For Multifamily CommunitiesDocument2 pagesGatewise Releases New Online Management Portal For Multifamily CommunitiesPR.comNo ratings yet
- Tunku Abdul Rahman University College BACS2023 Object-Oriented Programming AssignmentDocument40 pagesTunku Abdul Rahman University College BACS2023 Object-Oriented Programming AssignmentBENEDICT YAP ZHENG-YINo ratings yet
- GLS University BCA Sem IV Time TableDocument1 pageGLS University BCA Sem IV Time Tableshah drockNo ratings yet
- BMIS412 Object Oriented Programming II Java Programming Lect3Document10 pagesBMIS412 Object Oriented Programming II Java Programming Lect3tafadzwaNo ratings yet
- Lucas Pos Manual 90 en 02Document243 pagesLucas Pos Manual 90 en 02hananNo ratings yet
- TCB ConceptsDocument40 pagesTCB ConceptsSanjayNo ratings yet
- SQL Queries Students DatabaseDocument11 pagesSQL Queries Students Databaseshyam15287No ratings yet
- Modicon M580 Hadware Reference ManualDocument414 pagesModicon M580 Hadware Reference ManualJanier LinaresNo ratings yet
- Data Mining With Weka: Ian H. WittenDocument33 pagesData Mining With Weka: Ian H. WittenQuân PhạmNo ratings yet
- Chapter 3 - Data Security &integrityDocument18 pagesChapter 3 - Data Security &integrityGetnete degemuNo ratings yet
- 6.0 Swot AnalysisDocument4 pages6.0 Swot Analysisnurhafizatul asmakNo ratings yet
- Replica SetDocument16 pagesReplica SetNam Nguyễn DuyNo ratings yet
- Attendance Monitoring Using: Rfid With Sms NotificationDocument3 pagesAttendance Monitoring Using: Rfid With Sms NotificationJeyan Amado75% (4)
- RTB No.: Rgene040: Procedures Required After Replacing The Controller, Nvram, or Both On Embedded RC Gate-Installed MachinesDocument9 pagesRTB No.: Rgene040: Procedures Required After Replacing The Controller, Nvram, or Both On Embedded RC Gate-Installed Machinesanh thoNo ratings yet
- Class 12 Web Application PracticalDocument2 pagesClass 12 Web Application Practicaljaibaranwal1No ratings yet
- Sokoine University of AgricultureDocument18 pagesSokoine University of AgricultureMassawe ENo ratings yet
- 4D BIM Tutorials: 6109BEUG - Construction Site ManagementDocument14 pages4D BIM Tutorials: 6109BEUG - Construction Site ManagementSelvasathaNo ratings yet
- Formatted and Unformatted Input - Output Functions in C With ExamplesDocument19 pagesFormatted and Unformatted Input - Output Functions in C With Examplesteam.thecopylionNo ratings yet
- F Pga Libraries Reference Guide 35Document726 pagesF Pga Libraries Reference Guide 35Havoc HalithNo ratings yet