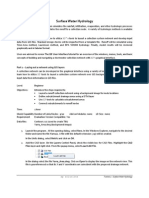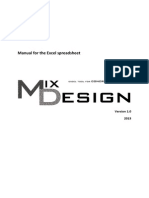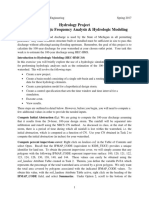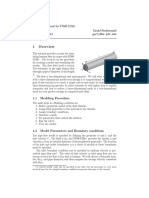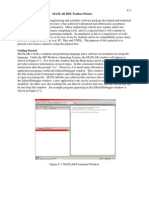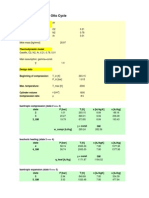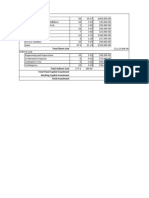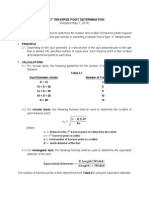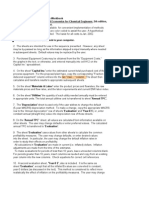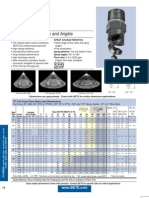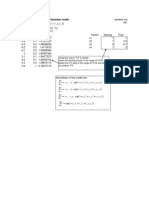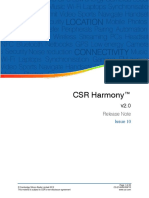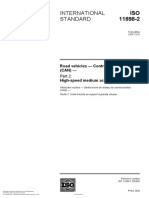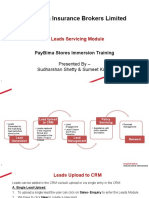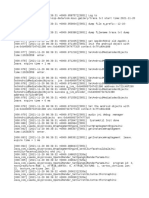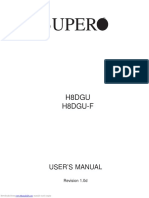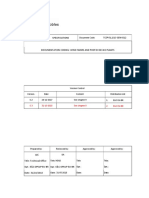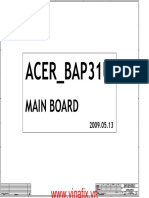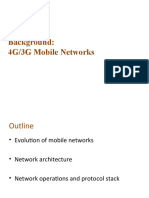Professional Documents
Culture Documents
RECON Getting Started
Uploaded by
nazmul hasanOriginal Description:
Copyright
Available Formats
Share this document
Did you find this document useful?
Is this content inappropriate?
Report this DocumentCopyright:
Available Formats
RECON Getting Started
Uploaded by
nazmul hasanCopyright:
Available Formats
Contents
RECON
Getting started
Mass and Energy Balancing with Data Reconciliation and Validation
Contents
Glossary
Getting started
Trying demo examples Setting up a new task Drawing a flow-sheet RECONs documents
Glossary
Contents
RECON
Software for Mass, Energy and Momentum balancing with Data Reconciliation and Validation Version of RECON which is restricted as concerns a size of solved tasks. The Lite version is free and can be downloaded from the Internet
RECON Lite
RECON.DLL
DR
RECON in the form of ActiveX object that can be called from other software
Data Reconciliation - Adjustment of data to obey natural laws. Reconciled data is more precise than the directly measured ones. DR also servers for detection and elimination of gross errors
Data Validation Improvement of the overall quality of process data (protection against random and gross errors)
3
Getting started: Basic screen of the Lite version(1)
Contents
The Lite version is a limited version of the full version. It enables one to create and solve small tasks limited by number of nodes, streams and components. A user in the Lite version is anonymous
4
Getting started: Basic screen of the Full version (2)
Registration button License label
Contents
The Full version enables one to create large flowsheets and to use further RECONs functions (connectivity to databases, creating databases of historical data, etc.) At the Full version the user must register himself/herself. In the beginning the only registered is ADMIN (password = admin) which can later define other users. 5
Getting started: Log in to RECON (3)
Contents
Trying demo examples: Open files (1)
The open task button
Contents
There are 20+ solved examples described in accompanied documents. Their names start by
MC - Mass and Component balance E - Energy balance UDE - User Defined Equations
Trying demo examples: A flowsheet (2)
Contents
Press the Calculate - Run menu item
Running tasks and interpretation of results is described in the on-line help and in accompanied documents.
Setting up a new task: Basics (1)
Press this button Enter a name of your new task
Contents
Setting up a new task: Basics (2)
Contents
Fill the description (header of your task)
10
Setting up a new task: Basics (3)
Contents
Here you can modify units of measurement. Important is selection of mode of balancing - Mass or Molar.
11
Setting up a new task: Basics (4)
Here you can add or remove components
Contents
Enter/modify components ID and Descriptions (long names)
12
Setting up a new task: Drawing a flowsheet (5)
Contents
Click on the screen by the Right mouse button
Click on the New node menu item
You can also start drawing from the menu line
Drawing of a flow-sheet is started usually by creating nodes
13
Setting up a new task: Drawing a node (6)
Contents
Click on the screen by the Left mouse button Hold it and drag to the Right bottom corner of the node
After releasing the Left button fill the node ID
14
Setting up a new task: Drawing a node (7)
Fill a nodes description (a long name)
Contents
After pressing the OK button a nodes definition is completed
15
Setting up a new task: Drawing a node (8)
You can see now the node
Contents
16
Setting up a new task: Drawing a node (9)
Select a size of graphical objects
Contents
It is now time to modify graphics according to the size of your task. Use menu Settings - Fonts and lines. You can also switch on a grid to make your flow-sheet more regular.
17
Setting up a new task: Drawing a node (10)
Contents
The Grid is activated by the menu item Settings - Gridlines. It is recommended to draw all nodes and to correct their placement before drawing streams. This is achieved by clicking on a node by the Right mouse button.
18
Setting up a new task: Drawing a node (11)
Contents
Select the Move/Resize item and Move/Resize (drag or stretch) by the Left mouse button
19
Setting up a new task: Drawing a stream (12)
Start drawing a stream by clicking on New stream item
Contents
In general, streams can start or end either outside of nodes (environment) or on the border of nodes (inside a double line of a border)
20
Setting up a new task: Drawing a stream (13)
Contents
Left click on the starting point of the stream Move the cursor to the end point of the stream and left click
Stream connecting 1 node with environment Stream connecting 2 nodes
21
Setting up a new task: Drawing a stream (14)
Enter the stream ID (short name) Enter a stream description (long name)
Contents
Enter a type of stream (Measured, Nonmeasured or Fixed) Enter a stream value Enter a stream uncertainty (For Measured type)
22
Setting up a new task: Drawing a stream (15)
Contents
After pressing the OK button the definition of a stream is completed.
A green dot shows that this stream starts in Environment
23
Setting up a new task: Drawing a stream (16) Breaking stream lines
Contents
During drawing a stream move the cursor aside of the line and Left click
Note 1: As the Left click is reserved for breaking the line, the ending of a stream in the Environment is done by the Right click Note 2: By holding the Ctrl key you can create stream breaks which are not rectangular
24
RECONs documents
Contents
This presentation helps user to start with RECON. The qualified use of DR requires more information which is presented in other ChemPlants documents.
1. RECONs on-line help
2. Process Data Validation in Practice. A comprehensive monograph covering both the DR theory and practical implementation of DR by RECON with many solved examples 3. Process Data Validation in the Power Industry. A comprehensive monograph targeted at balancing and DR in the Power industry including Nuclear Power Plants 4. Balancing and Data Reconciliation Minibook (available free on www.chemplant.cz)
25
Other books about DR
Contents
26
You might also like
- WinCC Professional Getting StartedDocument144 pagesWinCC Professional Getting StartedThEbEsT0280% (5)
- FLUENT Tutorial 1 - Developing Flow in A ChannelDocument37 pagesFLUENT Tutorial 1 - Developing Flow in A ChannelWernher BraunNo ratings yet
- Quartus Tutorial 2 Simulation PDFDocument25 pagesQuartus Tutorial 2 Simulation PDFBill GonzálezNo ratings yet
- EEE521 Lab Assignment 1Document12 pagesEEE521 Lab Assignment 1Anonymous dnfePOzPlMNo ratings yet
- Applications Using Arcview 3.2Document4 pagesApplications Using Arcview 3.2maoramirezNo ratings yet
- 15 - Tutorial Linear Static AnalysisDocument7 pages15 - Tutorial Linear Static Analysisdevendra paroraNo ratings yet
- EPANET TutorialDocument7 pagesEPANET TutorialBinyam KebedeNo ratings yet
- VMODFlex ConceptualModeling Tutorial PDFDocument36 pagesVMODFlex ConceptualModeling Tutorial PDFDexterNo ratings yet
- Kronos Processor GuideDocument11 pagesKronos Processor GuideFaris MusyaffaNo ratings yet
- Simulation of A Windtunnel2020-21Document9 pagesSimulation of A Windtunnel2020-21abdul5721No ratings yet
- Drag Coefficient of Sphere - FinalDocument9 pagesDrag Coefficient of Sphere - FinalPeter BournelisNo ratings yet
- 02 Surface Water Hydrologymetric 2014fDocument36 pages02 Surface Water Hydrologymetric 2014fAngel Ariel Campos MurguiaNo ratings yet
- ManualDocument22 pagesManualYuva KishoreNo ratings yet
- Experiment No. 1 AIM:-To Study MATLAB Commands. THEORY:-MATLAB Is A High Performance Language For Technical ComputingDocument6 pagesExperiment No. 1 AIM:-To Study MATLAB Commands. THEORY:-MATLAB Is A High Performance Language For Technical ComputingKissan PortalNo ratings yet
- Tutorial For Urbano Hydra 7 Version 1Document92 pagesTutorial For Urbano Hydra 7 Version 1dobridorinNo ratings yet
- Exp 6 Half AdderDocument7 pagesExp 6 Half AdderKrishna PremNo ratings yet
- FLUENT Tutorial 3 - Unsteady Flow Over A CylinderDocument34 pagesFLUENT Tutorial 3 - Unsteady Flow Over A CylinderMuhammad ShujanNo ratings yet
- AEDsys User GuideDocument34 pagesAEDsys User GuideJoaquinBarreto0% (1)
- Aedsys Program: 2002 - Jack D Mattingly, PH.DDocument34 pagesAedsys Program: 2002 - Jack D Mattingly, PH.Dİlker ÇirkinNo ratings yet
- Oracle Intro To DesignerDocument46 pagesOracle Intro To DesignerPrateek AggarwalNo ratings yet
- CFD-ACE+ CFD View TutorialDocument17 pagesCFD-ACE+ CFD View TutorialTiffany RileyNo ratings yet
- Tutorial 4: Accessing Databases Using The Dataenvironment ControllDocument11 pagesTutorial 4: Accessing Databases Using The Dataenvironment ControllPANKAJ100% (1)
- Tutorial For Urbano Hydra 7 Version 1Document92 pagesTutorial For Urbano Hydra 7 Version 1fdonisaNo ratings yet
- KogeoDocument9 pagesKogeoRamdan YassinNo ratings yet
- Calculix FEA Beam Part 1Document44 pagesCalculix FEA Beam Part 1ThapeloNo ratings yet
- ECE428 Xilinx ISE Tutorial: Haibo Wang Southern Illinois University CarbondaleDocument10 pagesECE428 Xilinx ISE Tutorial: Haibo Wang Southern Illinois University Carbondaleblackwhite_1005798100% (1)
- Problem 3Document37 pagesProblem 3Fredy Martin Humpiri ArelaNo ratings yet
- Generate A Report Using Crystal Reports in Visual Studio 2010Document30 pagesGenerate A Report Using Crystal Reports in Visual Studio 2010chintan_mca23No ratings yet
- Xpstorm V10 Rational Formula HydrologyDocument32 pagesXpstorm V10 Rational Formula HydrologyflumensrlNo ratings yet
- Circuit Design TutorialDocument26 pagesCircuit Design TutorialVipan SharmaNo ratings yet
- Eviews Basics PDFDocument11 pagesEviews Basics PDFTf ChungNo ratings yet
- AutoCAD 2015 and AutoCAD LT 2015: No Experience Required: Autodesk Official PressFrom EverandAutoCAD 2015 and AutoCAD LT 2015: No Experience Required: Autodesk Official PressNo ratings yet
- Guided Tutorial For Pentaho Data Integration Using MysqlDocument39 pagesGuided Tutorial For Pentaho Data Integration Using MysqlScorpNo ratings yet
- HydrologyDocument10 pagesHydrologyMarianne Lou PalomarNo ratings yet
- Eviews Les BasesDocument19 pagesEviews Les BasesWajdi FrikhaNo ratings yet
- A Step by Step Guide To EPANET SimulationsDocument23 pagesA Step by Step Guide To EPANET Simulations17018 Md. Shahariar KabirNo ratings yet
- WITNESS Horizon Release NotesDocument10 pagesWITNESS Horizon Release NotesMouad NgoteNo ratings yet
- Xilinx Ise/Webpack: Introduction To Schematic Capture and SimulationDocument19 pagesXilinx Ise/Webpack: Introduction To Schematic Capture and SimulationCharanjeet Singh VaseirNo ratings yet
- ANSYS Fluent Tutorial Isothermal FlowDocument20 pagesANSYS Fluent Tutorial Isothermal FlowSaragadam Naga Shivanath RauNo ratings yet
- Simulations of Dipole Antenns Using HFSS: January 2004Document32 pagesSimulations of Dipole Antenns Using HFSS: January 2004Cristina DespinaNo ratings yet
- Console ApplicationDocument13 pagesConsole Applicationkomi_dot100% (2)
- Pipe Flow Tutorial 2014Document21 pagesPipe Flow Tutorial 2014حيدر علاءNo ratings yet
- Fluid Dynamics - Flow Around A Cylinder (Matlab)Document12 pagesFluid Dynamics - Flow Around A Cylinder (Matlab)AndresPrieto10No ratings yet
- Phoenix Project Manager User Manual 2012-01-03Document68 pagesPhoenix Project Manager User Manual 2012-01-03Opie Mayoz100% (1)
- 01 - Lab - 1- Mô phỏng ADSDocument19 pages01 - Lab - 1- Mô phỏng ADSNguyễn Ngọc TháiNo ratings yet
- NX 9 for Beginners - Part 1 (Getting Started with NX and Sketch Techniques)From EverandNX 9 for Beginners - Part 1 (Getting Started with NX and Sketch Techniques)Rating: 3.5 out of 5 stars3.5/5 (8)
- Introduction To Using ANSYS FLUENTDocument16 pagesIntroduction To Using ANSYS FLUENTkelvin felix garciaNo ratings yet
- PDE ToolboxDocument7 pagesPDE Toolboxbm24No ratings yet
- ADS Tutorial ExerciseDocument26 pagesADS Tutorial ExerciseJulio AltamiranoNo ratings yet
- CFDDocument431 pagesCFD9700216256No ratings yet
- Numerical Modeling of An Octagonal Waveguide Applicator For High Power Microwave Heating Applications Using Ansoft's HFSSDocument17 pagesNumerical Modeling of An Octagonal Waveguide Applicator For High Power Microwave Heating Applications Using Ansoft's HFSSbchaitanya55No ratings yet
- Cylindrical Cavity HFSSDocument39 pagesCylindrical Cavity HFSSbchaitanya55No ratings yet
- ATPDraw 5 User Manual UpdatesDocument51 pagesATPDraw 5 User Manual UpdatesdoniluzNo ratings yet
- Manual PI StudioDocument97 pagesManual PI Studioabel ciezaNo ratings yet
- AutoCAD 2016 and AutoCAD LT 2016 No Experience Required: Autodesk Official PressFrom EverandAutoCAD 2016 and AutoCAD LT 2016 No Experience Required: Autodesk Official PressRating: 4 out of 5 stars4/5 (1)
- 3dlevelscanner: Non-Contact, Multiple-Point MeasurementDocument4 pages3dlevelscanner: Non-Contact, Multiple-Point Measurementnazmul hasanNo ratings yet
- WBCSD CO2 Protocol en PDFDocument80 pagesWBCSD CO2 Protocol en PDFnazmul hasanNo ratings yet
- How To Check Variability of Mass Flow in A Pneumatic Conveying System PDFDocument4 pagesHow To Check Variability of Mass Flow in A Pneumatic Conveying System PDFnazmul hasanNo ratings yet
- Energy Efficiency CHP SystemDocument2 pagesEnergy Efficiency CHP Systemnazmul hasanNo ratings yet
- Ideal Otto CycleDocument15 pagesIdeal Otto Cyclenazmul hasanNo ratings yet
- Cost EstimationDocument4 pagesCost Estimationnazmul hasanNo ratings yet
- 20409: Optimal Design of Cooling Towers Eusiel Rubio-Castro1, Medardo Serna-González1, José M. Ponce-Ortega1 and Arturo Jiménez-Gutiérrez2 1Universidad Michoacana de San Nicolás de Hidalgo, Morelia, Michoacán, 2Instituto Tecnológico de Celaya, Celaya, Guanajuato, MéxicoDocument27 pages20409: Optimal Design of Cooling Towers Eusiel Rubio-Castro1, Medardo Serna-González1, José M. Ponce-Ortega1 and Arturo Jiménez-Gutiérrez2 1Universidad Michoacana de San Nicolás de Hidalgo, Morelia, Michoacán, 2Instituto Tecnológico de Celaya, Celaya, Guanajuato, MéxicoRajat Yadav YaduvanshiNo ratings yet
- Duct Traverse Point DeterminationDocument2 pagesDuct Traverse Point Determinationnazmul hasanNo ratings yet
- Tire CreepDocument3 pagesTire Creepnazmul hasan0% (1)
- Viscosity - Ratio of SlurriesDocument16 pagesViscosity - Ratio of Slurriesnazmul hasanNo ratings yet
- Absorber Design ParametersDocument13 pagesAbsorber Design Parametersnazmul hasanNo ratings yet
- Cost and Evaluation 111103Document15 pagesCost and Evaluation 111103Tomás RoldanNo ratings yet
- Spray Nozzle (BETE - TF)Document2 pagesSpray Nozzle (BETE - TF)nazmul hasanNo ratings yet
- Final Design Report Design of Secondary Heat Exchanger For The HT RDocument113 pagesFinal Design Report Design of Secondary Heat Exchanger For The HT Rnazmul hasanNo ratings yet
- LM NLRegr 2dim ExamplesDocument4 pagesLM NLRegr 2dim Examplesnazmul hasanNo ratings yet
- SMG Wireless Gateway API: Synway Information Engineering Co., LTDDocument31 pagesSMG Wireless Gateway API: Synway Information Engineering Co., LTDjimynetNo ratings yet
- DSP en FFT NotesDocument24 pagesDSP en FFT NotesThủyNo ratings yet
- Line BufferDocument11 pagesLine BufferTuan HuynhNo ratings yet
- (IJIT-V7I2P3) :CH - Kalpana, A. Sobhana RhosalineDocument5 pages(IJIT-V7I2P3) :CH - Kalpana, A. Sobhana RhosalineIJITJournalsNo ratings yet
- Fusa Catalog Web 2017Document116 pagesFusa Catalog Web 2017tariktunadNo ratings yet
- CSR Harmony 2.0 Software Release NoteDocument22 pagesCSR Harmony 2.0 Software Release Notetml3nrNo ratings yet
- International Standard: Road Vehicles - Controller Area Network (CAN) - High-Speed Medium Access UnitDocument26 pagesInternational Standard: Road Vehicles - Controller Area Network (CAN) - High-Speed Medium Access UnitFREEDOMHOUSE100% (2)
- CRM Leads Module v1Document18 pagesCRM Leads Module v1Sumeet KotakNo ratings yet
- Ip Project PDFDocument64 pagesIp Project PDFKhushi KohliNo ratings yet
- C Language NotesDocument2 pagesC Language NotesSoonu Bansal100% (1)
- Restful APIDocument5 pagesRestful APINS RNo ratings yet
- Zebra Z4M PlusDocument2 pagesZebra Z4M PlusSatish NamjoshiNo ratings yet
- TraceDocument101 pagesTraceEmalyn MorataNo ratings yet
- Orchestration of Network Slicing For Next Generation NetworkDocument76 pagesOrchestration of Network Slicing For Next Generation Networkchandan kumarNo ratings yet
- Fanvil X7 DatasheetDocument2 pagesFanvil X7 DatasheetAda NasufiNo ratings yet
- Remote Guide //: Datastream NepDocument2 pagesRemote Guide //: Datastream Nepgr1mr343prNo ratings yet
- Create PDF in Your Applications With The Pdfcrowd: HTML To PDF ApiDocument6 pagesCreate PDF in Your Applications With The Pdfcrowd: HTML To PDF ApiJean Pierre100% (1)
- H8Dgu H8Dgu-F: User'S ManualDocument74 pagesH8Dgu H8Dgu-F: User'S ManualIman MirblokiNo ratings yet
- Programming Solutions and SLCDocument2 pagesProgramming Solutions and SLCचौधरीखड़कNo ratings yet
- C6 AEEd 01Document50 pagesC6 AEEd 01trance1313No ratings yet
- Ascgroup Scada-Bms TD en v6Document29 pagesAscgroup Scada-Bms TD en v6Jothimanikkam SomasundaramNo ratings yet
- NodeMCU - Getting StartedDocument9 pagesNodeMCU - Getting Startedsreedevikl100% (1)
- Asus f5z Rev 2.0 SCHDocument59 pagesAsus f5z Rev 2.0 SCHВиола БорисовскаяNo ratings yet
- OGG Support Type ObjectDocument4 pagesOGG Support Type Objectrdba2006No ratings yet
- Specifications: 0.3 31-10-2018 See Chapter 9 2. E&C Eu-BrDocument9 pagesSpecifications: 0.3 31-10-2018 See Chapter 9 2. E&C Eu-BrMartin RamirezNo ratings yet
- Introduction To Logic Circuit & Digital Electronics: Romel B. Cristobal, Ed.D., PH.DDocument33 pagesIntroduction To Logic Circuit & Digital Electronics: Romel B. Cristobal, Ed.D., PH.DRichard Pascual ValenciaNo ratings yet
- OpenGTS 2.3.9 Ubuntu 10.04Document10 pagesOpenGTS 2.3.9 Ubuntu 10.04jeaneric82No ratings yet
- 6050A2264501 A02 BAP31U - MAIN BOARD - A02 - 0520 1310A2264501-MB-A02 20090513 ACER ASPIRE 3410 3810T PDFDocument35 pages6050A2264501 A02 BAP31U - MAIN BOARD - A02 - 0520 1310A2264501-MB-A02 20090513 ACER ASPIRE 3410 3810T PDFAquif KhanNo ratings yet
- Lecture 1aDocument37 pagesLecture 1aElinaike MatheruNo ratings yet
- TD04803001E - Visual Designer Driver ListDocument8 pagesTD04803001E - Visual Designer Driver Listrogermantilla08No ratings yet