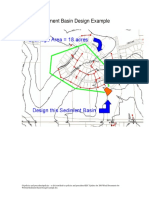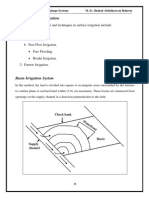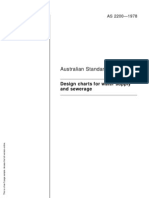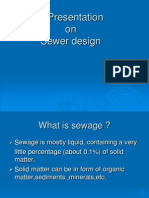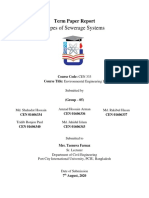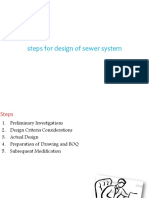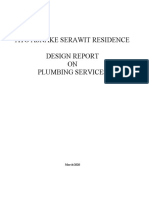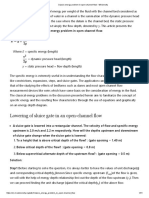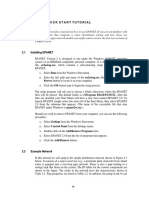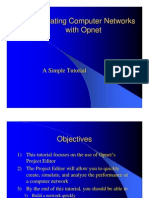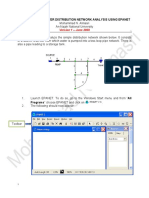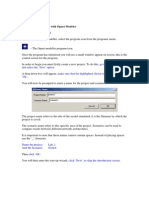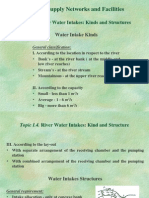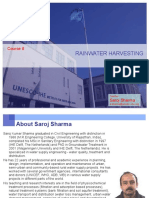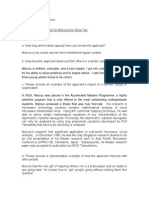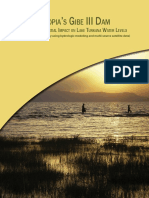Professional Documents
Culture Documents
EPANET Tutorial
Uploaded by
Binyam KebedeCopyright
Available Formats
Share this document
Did you find this document useful?
Is this content inappropriate?
Report this DocumentCopyright:
Available Formats
EPANET Tutorial
Uploaded by
Binyam KebedeCopyright:
Available Formats
EPANET Tutorial Example Network In this tutorial we will analyze the simple distribution network shown below.
It consists of a source reservoir (e.g., a treatment plant clearwell) from which water is pumped into a two-loop pipe network. There is also a pipe leading to a storage tank that floats on the system.
Click the View Network button above to refer to this drawing at any time. Use the >> button to move to the next topic and the << button to return to the previous topic. Project Setup Our first task is to create a new project in EPANET and make sure that certain default options are selected. 1. If EPANET is not already running then launch it from the Windows Start menu. 2. Select File | New to create a new project. 3. Select Project | Defaults to open the Project Defaults dialog form. 4. On the ID Labels page, clear all of the ID Prefix fields and set the ID Increment to 1. This will make EPANET automatically label new objects with consecutive numbers. 5. On the Hydraulics page of the dialog choose GPM as Flow Units and Hazen-Williams (H-W) as Headloss Formula. 6. Click OK to accept these choices and close the dialog. If you wanted to save these choices for all future new projects you could check the Save box at the bottom of the form before accepting it. Setting Map Options Next we will set some map display options so that our ID labels will be displayed as we add objects to the network, as will the symbols for these objects. 1. Select View | Options to bring up the Map Options dialog form.
2. Select the Notation page on this form and check off the boxes for Display Node IDs and Display Link IDs. Leave the others unchecked. 3. Then switch to the Symbols page and check all of the boxes. 4. Click the OK button to accept these choices and close the dialog. Finally, before placing objects on the map we should set its dimensions. 1. Select View | Dimensions to bring up the Map Dimensions dialog form. 2. You can leave the dimensions at their default values for this example. Drawing the Network Nodes We are now ready to begin constructing our network. 1. First add the reservoir by clicking the button on the Map Toolbar. (If the toolbar is not visible then select View | Toolbars | Map). Then click the mouse on the map at the location where the reservoir belongs. 2. Next we will add the junction nodes. Click the button on the Map Toolbar and then click on the map at the locations of nodes 2 through 7. 3. Finally add the tank by clicking the tank is located. button and then clicking the map where the
Note how sequential ID labels are generated automatically as we add objects to the network. Drawing the Network Links Next we will add the pipes. 1. Lets begin with Pipe 1 connecting Node 2 to Node 3. a. Click the button on the Map Toolbar. b. Click the mouse on Node 2 on the map and then on Node 3. c. Note how an outline of the pipe is drawn as you move the mouse from Node 2 to 3. 2. Repeat this procedure for pipes 2 through 7. 3. Pipe 8 is curved. To draw it, click the mouse first on Node 5. Then as you move the mouse towards Node 6, click at those points where a change of direction is needed to maintain the desired shape. Complete the process by clicking on Node 6.
4. Finally, add the pump by clicking the Node 2. Adding Labels
button, clicking on Node 1 and then on
The final task in building our network is to add some descriptive labels. 1. Select the button on the Map Toolbar and click somewhere close to the reservoir (Node 1). An edit box will appear. Type in the word SOURCE and press the Enter key. 2. Click next to the pump and enter its label (PUMP), then do the same for the tank. button on the Toolbar to put the map into Object Selection mode rather 3. Click the than Text Insertion mode. At this point we have completed drawing the example network. Your network should look like the one seen by pressing the View Network button above. If the nodes are out of position you can move them around by clicking the node to select it, and then dragging it with the left mouse button held down to its new position. The labels can be repositioned in similar fashion. Setting Properties As objects are added to our project, EPANET assigns them a default set of properties. To change the value of a specific property for an object we must select the object into the Property Editor (shown below). There are several different ways to do this. If the Editor is already visible then you can simply click on the object or select it from the Data page of the Browser. If the Editor is not visible then you can make it appear by one of the following actions: Double-click the object on the map Right-click on the object and select Properties from the pop-up menu that appears Select the object from the Data page of the Browser window and then click the Browsers Edit button .
Whenever the Property Editor has the focus you can press the F1 key to obtain fuller descriptions of the properties listed.
Setting Node Properties The nodes in our example network are assumed to have the following properties: Node 1 2 3 4 5 6 7 8 Elevation (ft) Demand(gpm) 700 0 700 0 710 150 700 150 650 200 700 150 700 0 830 0
Let's begin by selecting Junction 2 into the Property Editor. So double click on it, or select it from the Browser and click the Browser's Edit button. Enter the elevation and demand for this node in the appropriate fields. You can use the Up and Down arrows on the keyboard or the mouse to move between fields. After this, we need only click on another node to have its properties appear next in the Property Editor. (We could also press the Page Down or Page Up key to move to the next or previous object of the same type in the database.) Thus we can simply move from one junction to the next and fill in our elevations and demands. For the Reservoir (Node 1), enter its elevation of 700 in the Total Head field. For the tank (Node 8), enter 830 for its elevation, 4 for its Initial Level, 20 for its Maximum Level, and 60 for its Diameter. Setting Link Properties Assume that the pipes in our network have the following lengths and diameters: Pipe Length(ft) Diam. (in) 1 3000 14 2 5000 12 3 5000 8 4 5000 8 5 5000 8 6 7000 10 7 5000 6 8 7000 6 and that all Roughness Coefficients (Hazen-Williams C-Factors) are 100.
Following the same procedure used for nodes, we simply click on each pipe (or use the Page Up/Page Down key) to move from pipe to pipe to enter its properties into the Property Editor. Adding a Pump Curve For the pump, we need to assign it a pump curve (head versus flow relationship). 1. Select the pump (Link 9) into the Property Editor and enter the ID label 1 in the Pump Curve field. 2. Create Pump Curve 1. From the Data page of the Browser window, select Curves from the dropdown list box and then click the Add button . A new Curve 1 will be added to the database and the Curve Editor dialog will appear. 3. Enter the pumps design flow (600) and head (150) into this form. EPANET will automatically create a complete pump curve from this single point. The curves equation is shown along with its shape. 4. Click the OK button on the dialog to accept the pump curve. Saving and Opening Projects Having completed the initial design of our network it is a good idea to save our work to a file at this point. 1. From the File menu select the Save As option. 2. In the Save As dialog that appears, select a folder and file name under which to save this project. We suggest naming the file tutorial.net. (An extension of .net will be added to the file name if one is not supplied.) 3. Click OK to save the project to file. The project data is saved to the file in a special binary format. If you wanted to save the network data to file as readable text, use the File | Export | Network command instead. To open our project at some later time, we would select the Open command from the File menu. Running a Single-Period (Steady-state) Analysis We now have enough information to run a single period (or steady-state) hydraulic analysis on our example network. To run the analysis select Project | Run Analysis (or click the button). If the run was unsuccessful then a Status Report window will appear indicating what the problem was. If it ran successfully you can view the computed results in a variety of ways. Try some of the following: 5
Select Node Pressure from the Browsers Map page and observe how pressure values at the nodes become color-coded. To view the Legend for the colorcoding, select View | Legends | Node (or right-click on an empty portion of the Map and select Node Legend from the popup menu). To change the legend intervals and colors, right-click on the legend to make the Legend Editor appear. Bring up the Property Editor (double-click on any node or link) and note how the computed results are displayed at the end of the property list. Create a tabular listing of results by selecting Report | Table (or by clicking the button).
Adding a Time Pattern To make our network more realistic for analyzing an extended period of operation we will create a Time Pattern that makes demands at the nodes vary in a periodic way over the course of a day. For this simple example we will use a pattern time step of 6 hours. This will cause demands to change at four different times of the day. (A 1-hour pattern time step is a more typical number and is the default assigned to new projects.) To set the pattern time step as well as the simulation duration: 1. Select Options -Times from the Data Browser. 2. Click the Browsers Edit button to make the Property Editor appear (if its not already visible). 3. Enter 6 for the value of the Pattern Time Step. 4. Enter 72 hours (3 days) for the simulation Duration. To create the time pattern: 1. Select the Patterns category in the Data Browser 2. Click the button (or press the Insert key). A new Pattern 1 will be created and the Pattern Editor dialog should appear. 3. Enter the multiplier values 0.5, 1.3, 1.0, 1.2 for the time periods 1 to 4. 4. Click the OK button to close the Pattern Editor. The multipliers are used to modify the demand from its base level in each time period. Since we are making a run of 72 hours, the pattern will wrap around to the start once again after each 24-hour interval of time. We now need to assign Pattern 1 to the Demand Pattern property of all of the junctions in our network. We can utilize one of EPANETs Hydraulic Options to avoid having to edit each junction individually. If you bring up Options - Hydraulics in the Property Editor you will see that there is an item called Default Pattern. Setting its value equal to 1 will 6
make the Demand Pattern at each junction equal Pattern 1 providing no other pattern is assigned to the junction. Running an Extended Period Simulation We are now ready to run the extended period hydraulic analysis. Once again select button). For extended period analysis you have Project | Run Analysis (or click the several more ways in which to view results: Use the scrollbar in the Map Browsers Time controls to display the network map at different points in time. Use the VCR-style buttons in the Map Browser to animate the map through time. Click the button to start the animation and the button to stop it. Create a time series plot for any node or link. For example, to see how the water elevation in the tank changes with time: 1. Click on the tank. button) to display a Graph Selection 2. Select Report | Graph (or click the dialog. 3. Select the Time Series button on the dialog. 4. Select Head as the variable to plot. 5. Click OK to accept your choice of graph. Note the periodic behavior of the water elevation in the tank over time. Note: EPANET may also be used to evaluate water quality in distribution systems (chlorine residuals, water age, etc.) Please see the users manual.
You might also like
- StormCAD QuickStart Lessons: Creating a Schematic NetworkDocument62 pagesStormCAD QuickStart Lessons: Creating a Schematic NetworkPedro JaraNo ratings yet
- Sediment Basin DesignDocument8 pagesSediment Basin DesignAgus FirdausNo ratings yet
- Chapter 3: Theories and Calculations for Sewage and Drainage System DesignDocument19 pagesChapter 3: Theories and Calculations for Sewage and Drainage System DesignSopi Labu0% (1)
- 07 EPANET Tutorial-SlidesDocument26 pages07 EPANET Tutorial-SlidesTarhata Kalim100% (1)
- Design Surface Irrigation SystemsDocument14 pagesDesign Surface Irrigation SystemsshahadNo ratings yet
- Solving Operational Problems With Inverted SiphonsDocument11 pagesSolving Operational Problems With Inverted SiphonsJovo BozovicNo ratings yet
- EPANET Step-by-Step Guide to SimulationsDocument23 pagesEPANET Step-by-Step Guide to Simulations17018 Md. Shahariar KabirNo ratings yet
- 4 Water Supply Enginering Module Final (Repaired) 1Document266 pages4 Water Supply Enginering Module Final (Repaired) 1Yosef Kiros100% (2)
- Blue Book Design Spreadsheet V8Document5 pagesBlue Book Design Spreadsheet V8nanesculNo ratings yet
- Drainage DesignDocument16 pagesDrainage DesignChaerudin Imam100% (1)
- Gravity Water Supply System Tools Manual PDFDocument109 pagesGravity Water Supply System Tools Manual PDFBishal Pokharel100% (1)
- Water Reticulation HandoutDocument10 pagesWater Reticulation HandoutWong Kuan SengNo ratings yet
- Water hammer in pumped sewer mainsDocument45 pagesWater hammer in pumped sewer mainsManikandanNo ratings yet
- Water Supply Design ChartsDocument6 pagesWater Supply Design ChartsIftikhar Kamran0% (1)
- Chapter 6: Design of Irrigation ChannelDocument5 pagesChapter 6: Design of Irrigation ChannelShahbaz Manzoor0% (1)
- Chapter 1 - Water Demand PDFDocument25 pagesChapter 1 - Water Demand PDFDream 11No ratings yet
- Sewer DesignDocument14 pagesSewer DesignDevendra Sharma100% (3)
- Design and Components of Small Earth DamsDocument6 pagesDesign and Components of Small Earth DamsErnst Otieno100% (1)
- Design Forces For Shaft Supports of Elevated Water TanksDocument10 pagesDesign Forces For Shaft Supports of Elevated Water TanksIrfan MughalNo ratings yet
- Epa SWMM TutorialDocument16 pagesEpa SWMM TutorialHassan Abib BasalNo ratings yet
- Bentley SewerCAD V8i SELECTseries 4 ReadmeDocument8 pagesBentley SewerCAD V8i SELECTseries 4 ReadmeDianna VillavicencioNo ratings yet
- Short Notes On Flow EqualizationDocument3 pagesShort Notes On Flow EqualizationAiman SyazwanNo ratings yet
- Waste Water and Supply Engineering PDFDocument14 pagesWaste Water and Supply Engineering PDFBilal CHNo ratings yet
- TUTORIAL3 Series-Paralel-Branched Pipe SystemDocument5 pagesTUTORIAL3 Series-Paralel-Branched Pipe SystemNurul QurratuNo ratings yet
- Septic Tank DesignDocument4 pagesSeptic Tank DesignH.V. PatilNo ratings yet
- Design Calculation For Overflow System and Lagoon at Pumping Station Unit IIIDocument10 pagesDesign Calculation For Overflow System and Lagoon at Pumping Station Unit IIIAnonymous 3kDy7eNo ratings yet
- Drinking Water Network Modeling Using Epanet Software Engineering ProjectDocument28 pagesDrinking Water Network Modeling Using Epanet Software Engineering ProjectCarlos Buñay MoncayoNo ratings yet
- Types of Sewerage Systems in Waste Water EngineeringDocument8 pagesTypes of Sewerage Systems in Waste Water EngineeringMd. Jahidul IslamNo ratings yet
- A Step-by-Step Guide to Creating and Analyzing Water Distribution Networks in EPANET 2.0Document24 pagesA Step-by-Step Guide to Creating and Analyzing Water Distribution Networks in EPANET 2.0Juan Manuel Martínez LópezNo ratings yet
- Water Distribution System DesignDocument21 pagesWater Distribution System DesignCrazyBookWorm100% (1)
- Surge Tank Functions and Water Surface OscillationsDocument27 pagesSurge Tank Functions and Water Surface OscillationsArup K HazraNo ratings yet
- Estimating The Volume of Storm RunoffDocument5 pagesEstimating The Volume of Storm RunoffArra NavarroNo ratings yet
- Storm Sewer Hydraulic Design - US UnitsDocument6 pagesStorm Sewer Hydraulic Design - US Unitsمعتصم منورNo ratings yet
- Report PaperDocument14 pagesReport PaperAlreen-Nadzrif L. SakandalNo ratings yet
- Design of Hydraulic Structures: B.Tech Civil Credit Hours: 03Document16 pagesDesign of Hydraulic Structures: B.Tech Civil Credit Hours: 03Suleman FaisalNo ratings yet
- Hytran+ TutoDocument5 pagesHytran+ TutoMohamed BenrahmaNo ratings yet
- WATER Supply NetworkDocument17 pagesWATER Supply NetworkRinpal100% (3)
- Below Ground DrainageDocument9 pagesBelow Ground Drainagepatrick kivutiNo ratings yet
- Staad Pro-RCC Open ChannelDocument7 pagesStaad Pro-RCC Open ChannelV.m. RajanNo ratings yet
- Lec-14 (Design of Sewer System) PDFDocument19 pagesLec-14 (Design of Sewer System) PDFUsama Chattha100% (1)
- Ato Asnake SerawitDocument11 pagesAto Asnake SerawitHaymanot BaynesagnNo ratings yet
- Intake StructureDocument4 pagesIntake StructureNirmaan 2k20100% (1)
- Sanitary Classroom Training 1 MaterialDocument17 pagesSanitary Classroom Training 1 MaterialMisgan engineeringNo ratings yet
- 66 AMH - Module 4 On Spring Development PDFDocument39 pages66 AMH - Module 4 On Spring Development PDFEfremWakjiraHodeNo ratings yet
- Hydraulics G1 CaseStudy Legit 1Document21 pagesHydraulics G1 CaseStudy Legit 1Jhanielle Ara100% (1)
- Watershed Time of ConcentrationDocument4 pagesWatershed Time of Concentrationmarting69No ratings yet
- Chapter Four 4. Irrigation Canals and DesignDocument8 pagesChapter Four 4. Irrigation Canals and DesignBrooke AbebeNo ratings yet
- Design and analysis of a pump house structureDocument9 pagesDesign and analysis of a pump house structureKandousi YassineNo ratings yet
- Break Pressure Tank DocumentDocument19 pagesBreak Pressure Tank DocumentAbdul Rauf MukaddamNo ratings yet
- Classic Energy Problem in Open-Channel Flow - Wikiversity PDFDocument31 pagesClassic Energy Problem in Open-Channel Flow - Wikiversity PDFAlaa AbdulaNo ratings yet
- Chapter 1 Water Demand & Planning Reticul 2016Document19 pagesChapter 1 Water Demand & Planning Reticul 2016smduna100% (1)
- Quick Start Tutorial for EPANET Water Distribution ModelingDocument9 pagesQuick Start Tutorial for EPANET Water Distribution ModelingObaidUrRehmanNo ratings yet
- Simulating Computer Networks with Opnet ModelerDocument53 pagesSimulating Computer Networks with Opnet ModelerSumit DubeyNo ratings yet
- Quick guide to StormCAD lessonsDocument62 pagesQuick guide to StormCAD lessonsHariSumaryonoNo ratings yet
- Launch EPANET PDFDocument13 pagesLaunch EPANET PDFOpata OpataNo ratings yet
- EEE521 Computer and Data Communication Networks Group Experiential Learning 1: Local Area Network Setup and AnalysisDocument12 pagesEEE521 Computer and Data Communication Networks Group Experiential Learning 1: Local Area Network Setup and AnalysisAnonymous dnfePOzPlMNo ratings yet
- Lab 1 - Getting Started With Opnet ModelerDocument18 pagesLab 1 - Getting Started With Opnet Modelertexilion100% (1)
- Lab 1, Getting Started With Opnet Modeler Creating A New ProjectDocument18 pagesLab 1, Getting Started With Opnet Modeler Creating A New Projectkhubaib_maharNo ratings yet
- Bonus Credits AssignmentDocument2 pagesBonus Credits AssignmentBinyam KebedeNo ratings yet
- For Goal 5Document14 pagesFor Goal 5Binyam KebedeNo ratings yet
- Activated Sludge Process Design NotesDocument126 pagesActivated Sludge Process Design NotesBinyam Kebede0% (1)
- Pharmaceuticals & Personal Care Products in The EnvironmentDocument14 pagesPharmaceuticals & Personal Care Products in The EnvironmentBinyam KebedeNo ratings yet
- HOW To APPLY - Geospatial Technologies - Revised - 0Document2 pagesHOW To APPLY - Geospatial Technologies - Revised - 0Binyam KebedeNo ratings yet
- For Goal 4Document23 pagesFor Goal 4Binyam KebedeNo ratings yet
- For Goal 4Document23 pagesFor Goal 4Binyam KebedeNo ratings yet
- The Art SOHDocument90 pagesThe Art SOHibroniNo ratings yet
- River Water Intake Types and StructuresDocument10 pagesRiver Water Intake Types and StructuresArun EthirajNo ratings yet
- Green Pencils Addis Forum-Ivan ODocument23 pagesGreen Pencils Addis Forum-Ivan OBinyam KebedeNo ratings yet
- 02lecture ReservoirsDocument36 pages02lecture Reservoirsdeivarajeshkrishna50% (2)
- RainwaterHarvesting SharmaDocument118 pagesRainwaterHarvesting SharmaBinyam KebedeNo ratings yet
- Chapter 2 GoodDocument9 pagesChapter 2 GoodBinyam KebedeNo ratings yet
- Notes On Adsorption (Johnston) : KC C M X K M XDocument4 pagesNotes On Adsorption (Johnston) : KC C M X K M XBinyam KebedeNo ratings yet
- Outrop Operations Manager Job Advert 2014Document5 pagesOutrop Operations Manager Job Advert 2014Binyam KebedeNo ratings yet
- ReservoirAnalysis RevisedDocument50 pagesReservoirAnalysis RevisedBinyam KebedeNo ratings yet
- Swedish Institute PPT May 2017 3Document13 pagesSwedish Institute PPT May 2017 3Binyam KebedeNo ratings yet
- Course2.6. - Water Quality ModellingDocument44 pagesCourse2.6. - Water Quality ModellingBinyam KebedeNo ratings yet
- Emba Sample Letters of RecommendationDocument2 pagesEmba Sample Letters of RecommendationAyush Garg0% (1)
- Reservoir Sizing For Water SupplyDocument60 pagesReservoir Sizing For Water SupplyBinyam KebedeNo ratings yet
- BerkeleyDocument2 pagesBerkeleysandollarcardNo ratings yet
- Storm Sewer Design Principles and Rational Method ExamplesDocument5 pagesStorm Sewer Design Principles and Rational Method ExamplesBinyam KebedeNo ratings yet
- 2015-Journal of Pollution Effects & ControlDocument8 pages2015-Journal of Pollution Effects & ControlBinyam KebedeNo ratings yet
- Urban Drainage Systems ExplainedDocument11 pagesUrban Drainage Systems ExplainedBinyam KebedeNo ratings yet
- Unige 26021 Attachment01Document121 pagesUnige 26021 Attachment01Binyam KebedeNo ratings yet
- A 5 SDocument15 pagesA 5 SBinyam KebedeNo ratings yet
- E ' G Iii D: Thiopia S Ibe AmDocument52 pagesE ' G Iii D: Thiopia S Ibe AmBinyam KebedeNo ratings yet
- 2015-Journal of Pollution Effects & ControlDocument8 pages2015-Journal of Pollution Effects & ControlBinyam KebedeNo ratings yet
- Micropollutant Removal by Advanced Oxidation-2014Document15 pagesMicropollutant Removal by Advanced Oxidation-2014Binyam KebedeNo ratings yet
- Publ Math Modell IMWR - Water Resources MGM - Springer 2009Document10 pagesPubl Math Modell IMWR - Water Resources MGM - Springer 2009Binyam KebedeNo ratings yet