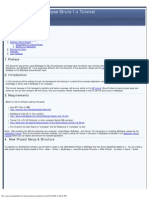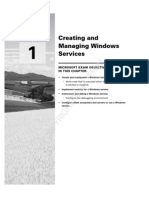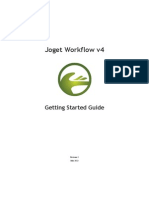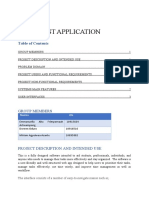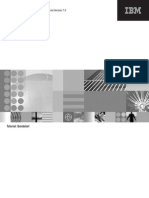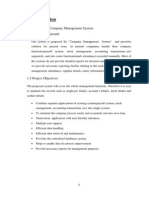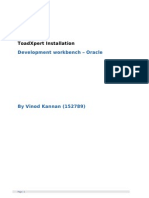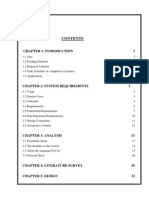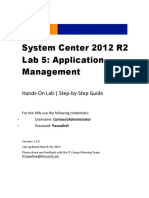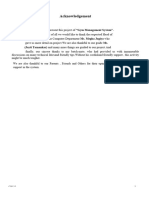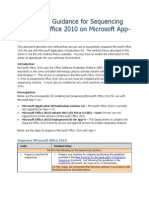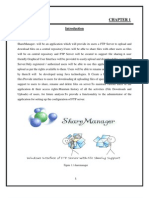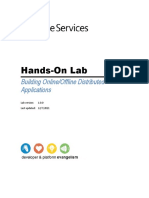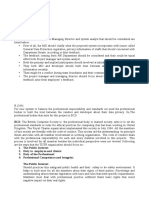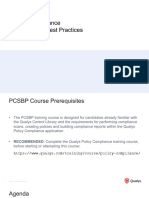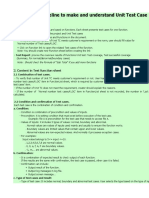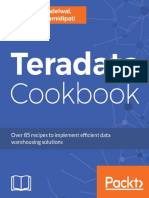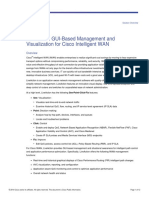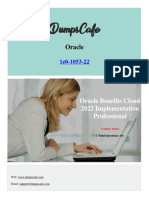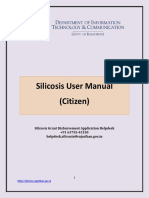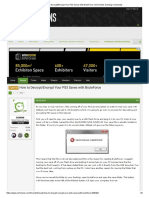Professional Documents
Culture Documents
Joget Workflow Getting Started v1.0
Uploaded by
Franc Fritz MurgeljCopyright
Available Formats
Share this document
Did you find this document useful?
Is this content inappropriate?
Report this DocumentCopyright:
Available Formats
Joget Workflow Getting Started v1.0
Uploaded by
Franc Fritz MurgeljCopyright:
Available Formats
WWW.JOGET.
ORG
Joget Workflow
Getting Started Guide
Getting Started 1.0
Joget Workflow Getting Started Guide
CONTENTS
1. Getting Started ...................................................................................................................................... 3 1.1. Introduction................................................................................................................................... 3 Overview................................................................................................................................ 3
1.1.1. 1.2.
Installation ...................................................................................................................................10 Installation using the Windows Setup Wizard ....................................................................10 Installation using the Demo Zip Bundle ..............................................................................11 Advanced Installation for Apache Tomcat and MySQL .......................................................12 Advanced Installation For Other Java EE Application Servers.............................................12
1.2.1. 1.2.2. 1.2.3. 1.2.4. 1.3.
Implementing Your First Process.................................................................................................13 Designing a process .............................................................................................................13 Deploying the process .........................................................................................................21 Mapping participants to users.............................................................................................23 Building and mapping forms to activities ............................................................................26 Running and participating in the process............................................................................31 Modifying the process .........................................................................................................32 Using plugins .......................................................................................................................37
1.3.1. 1.3.2. 1.3.3. 1.3.4. 1.3.5. 1.3.6. 1.3.7.
Getting Started 1.0
1. GETTING STARTED
1.1. INTRODUCTION
1.1.1. OVERVIEW
Joget Workflow is a workflow management system that serves as a platform for users to design, deploy and run workflows for their organization's business processes. The system provides the following features: simple and rapid deployment - design, deploy, run process engine supporting XPDL standard graphical workflow designer graphical form builder process monitoring people-driven, long running processes plugin architecture integration via JSON or Java API
The system consists of the following components as shown in the diagram below:
FIGURE 1: SYSTEM COMPONENTS
Getting Started 1.0
W ORKFLOW D ESIGNER
Workflow Designer is a graphical tool which allows Process Designers or Business Analysts to create visual process flows based on their business processes. The Workflow Designer can be launched directly from the web browser using Java Web Start technology. After being launched for the first time, it can also run offline.
FIGURE 2: WORKFLOW DESIGNER
Once the process is designed, the design can be automatically deployed to the Workflow Engine directly from within the Workflow Designer, or saved as an XPDL file before uploading it. If there is an existing XPDL file, the user can upload it without using the designer.
W ORKFLOW E NGINE
The Workflow Engine is the heart of the system which executes processes deployed from the Workflow Designer. Supporting the XPDL 1.0 standard, the Workflow Engine allows for easy integration to external systems by providing a simple HTTP-based API along with Java and JavaScript libraries. Once the process has been designed, processes are deployed and configured by mapping the activities with participants, forms and tools using the Workflow Management Console. Once the mapping is completed, the users can start and run the process to perform the tasks. The Process cycles can be repeated and each process is versioned using the version control feature.
Getting Started 1.0
W ORKFLOW M ANAGEMENT C ONSOLE
The Workflow Management Console is a web based application that allows users and administrators to use the system through a web browser.
FIGURE 3: WORKLOW MANAGEMENT CONSOLE MENU
I NBOX
The Inbox or Task Manager enables users to view the relevant tasks that are assigned to him/her once processes are running. When new task assignments are received, they are listed as bold items in the Inbox.
FIGURE 4: INBOX
Getting Started 1.0
The Run a Process feature enables the users to begin a process that is currently available in the system. Processes are versioned whereby when a process is updated the process becomes a newer version. The older version of the process will still be available until it is permanently removed.
F ORM B UILDER
The Form Builder facilitates the designers to create and manage forms to be used by end users to perform their task. Form categories can be created to group related forms together. Forms can be designed and edited using the Form Builder tool. The forms that are completed can be mapped to activities defined in the workflow.
FIGURE 5: FORM BUILDER
Getting Started 1.0
W ORKFLOW M ONITOR
The Workflow Monitor feature enables the system administrator to monitor the workflows running in the system. The system admin can monitor the running processes and update the activities if required. Completed processes or aborted processes and activities can also be monitored. An Audit Trail enables the system administrator to view and monitor the users' activities in the system.
FIGURE 6: WORKFLOW MONITOR
U SER M ANAGER
The Manage Users feature enables the system admin to create and manage organizations, groups and individual users in the system. The users will be used to map to the activities of the workflows. Note: Other user directory implementation (e.g. connection to an LDAP server) can be performed using Directory Manager plug-ins.
Getting Started 1.0
FIGURE 7: MANAGE USERS
S YSTEM S ETTINGS S YSTEM S ETUP
The System Setup feature facilitates the system admin to set CSS, system paths, locale and intervals for the system. Multiple profiles of data sources can be created and modified to enable dynamic switching of profiles when required. For other user directory implementations such as connecting to an LDAP server, the system admin can a select and configure the Directory Manager plug-ins in the system. Therefore, the use of the internal users' management may not be required.
M ANAGE P LUG - INS
The Manage Plug-ins feature enables users to add and update plug-ins dynamically to extend the functionality of the system. Users can upload and update plug-ins on the fly without restarting the system. As the system is using a plug-in architecture, different types of plug-ins namely form variable plug-ins, application plug-ins, participant plug-ins, audit trail plug-ins and Directory Manager plug-ins can be uploaded into the system. 8
Getting Started 1.0
M ANAGE F ORM V ARIABLES
The Manage Form Variables feature enables the users to create form variables by uploading Form Variable plug-ins. This enables the users to extend the options of form fields in the system.
M ANAGE M ESSAGES
The Manage Messages feature facilitates users to dynamically create and modify messages and labels within the system.
Getting Started 1.0
1.2. INSTALLATION
1.2.1. INSTALLATION USING THE WINDOWS SETUP WIZARD
This tutorial will explain the installation based on the Windows Setup Wizard that contains everything you need to get started. The steps to install are: 1. Run the setup file joget-setup-1.0.0.exe to launch the Setup Wizard.
FIGURE 8: SETUP WIZARD
2. 3. 4. 5. 6. 7.
Click Next on the Introduction page. Click I Agree on the License page. Click Next on the Components page. Change the Destination folder if required (default is C:\Joget), and click Install. Once the installation is complete, click on Finish. To start the Joget Server, go to the Start Menu > Programs > Joget Workflow and click on the green Start Joget Server icon under Joget Workflow. The startup might take some time, so please wait until the message "INFO: Server startup in XXXX ms" appears (XXXX represents the time taken for the startup). Do not close the command window. 10
Getting Started 1.0
8.
Go to the Start Menu > Programs > Joget Workflow and click on the Workflow Management Console. The web browser will launch and you should see the Workflow Management Console login.
FIGURE 9: LOGIN
9.
To stop the Joget Server, go to the Start Menu > Programs > Joget Workflow and click on the red Stop Joget Server icon under Joget Workflow.
1.2.2. INSTALLATION USING THE DEMO ZIP BUNDLE
This tutorial will explain the installation based on the pre-packaged demo zip bundle for Windows that contains everything you need to get started. The steps to install the demo bundle are: 1. 2. 3. Obtain the demo bundle joget-demo-windows-1.0.0.zip Create a new directory e.g. C:\joget. Extract the file into that newly created directory. To start the Joget Server, execute joget-start.bat. This will start the MySQL database server and Apache Tomcat application server. The startup might take some time, so please wait until the message "INFO: Server startup in XXXX ms" appears (XXXX represents the time taken for the startup). Do not close the command window. Open the browser to access http://hostname:8080/wflow-wfweb (hostname is the name of the server, e.g. http://localhost:8080/wflow-wfweb) and you should see the Workflow Management Console login. To stop the Joget Server, execute joget-stop.bat and close the previous command window if it is still open. 11
4. 5.
Getting Started 1.0
1.2.3. ADVANCED INSTALLATION FOR APACHE TOMCAT AND MYSQL
There is another available bundle that is just packaged together with Apache Tomcat. The steps to install on Apache Tomcat and MySQL are: 1. 2. 3. 4. 5. 6. 7. Install Java SDK version 5 and above Install MySQL version 5.0 and above Create a MySQL database with the name "wflowdb" Obtain the bundle joget-windows-1.0.0.zip Create a new directory e.g. D:\joget. Extract the file into that newly created directory. Use the SQL script in the "data" directory to create the necessary database tables in the "wflowdb" database Start the Apache Tomcat web application server by executing the file tomcat6-run.bat. The startup might take some time, so please wait until the message "INFO: Server startup in XXXX ms" appears (XXXX represents the time taken for the startup). Do not close the Tomcat command window. Open the browser to access http://hostname:8080/wflow-wfweb (hostname is the name of the server, e.g. http://localhost:8080/wflow-wfweb) and you should see the Workflow Management Console login.
8.
1.2.4. ADVANCED INSTALLATION F OR OTHER JAVA EE APPLICATION SERVERS
The workflow system consists of several Java EE (Java Enterprise Edition) web applications, packaged in standard WAR (web archive) format that can be deployed on Java EE application servers. The steps to install on another Java EE application server and database are: 1. Create a database with the name "wflowdb"
2. Obtain the bundle joget-windows-1.0.0.zip 3. Create a new directory e.g. D:\joget. Extract the file into that newly created directory. 4. Use the appropriate SQL script in the "data" directory to create the necessary database tables in the
"wflowdb" database
5. Deploy the WAR files under apache-tomcat-6.0.18\webapps to the desired application server. For instructions
on deploying the WAR files, please refer to the documentation for the respective application server.
12
Getting Started 1.0
1.3. IMPLEMENTING YOUR FIRST PROCESS
The following section will guide you through the steps in designing, deploying, running and modifying a sample process.
FIGURE 10: DESIGNING & DEPLOYING A PROCESS
1.3.1. DESIGNING A PROCESS
L AUNCHING THE W ORKFLOW D ESIGNER
Access the Workflow Management Console at http://hostname:8080/wflow-wfweb (Replace "hostname" with the name or IP of your server e.g. http://localhost:8080/wflow-wfweb) Login as an administrator (Default username: admin, password: admin) Select the "Design Processes" tab and click on the "Design New Process" menu item
13
Getting Started 1.0
FIGURE 11: DESIGN NEW PROCESS
Click on the Launch Workflow Designer button. Depending on the browser that you are using, you might be prompted to Open or Save, in which case you can just select Open. If launched for the first time, the Workflow Designer will be downloaded to your computer. A dialog box will appear asking for permission to run the application, so click on Run and the Workflow Designer window will appear. (NOTE: You will need to have a Java runtime installed on your computer)
FIGURE 12: WORKFLOW DESIGNER WINDOW
14
Getting Started 1.0
C REATING A NEW P ACKAGE AND P ROCESS
Select the menu item File > New. This will create a new Package. A Package is a grouping of related processes. Each Package may contain more than one Process. Open the Package Properties dialog (Double-click the New Package item in the Navigator pane on the left, or right-click and select Properties)
FIGURE 13: WORKFLOW PACKAGE MENU
Key in an appropriate ID (no space allowed) and Name for the Package, and click on the Apply button (green tick icon on the top left hand corner) or press Enter
FIGURE 14: WORKLOW PACKAGE PROPERTIES
15
Getting Started 1.0
Open the Process Properties dialog (Double-click the Workflow Process item in the Navigator pane on the left, or right-click and select Properties) Key in an appropriate ID (no space allowed) and Name for the Process, and click on the Apply button
A DDING P ARTICIPANTS
Click on the Add Participant icon on the toolbar. You are now ready to add participants to the process.
FIGURE 15: ADD PARTICIPANT ICON
Add participants to the process by clicking inside the diagram. Each click will add a new participant. A participant is represented as a horizontal bar called a swimlane. To stop adding participants, either press Esc, right-click, or click on the Arrow selection icon on the toolbar. For each participant, open the Process Properties dialog (Double-click the Participant name on the left of the swimlane, or right-click the name and select Properties) Key in an appropriate ID (no space allowed) and Name for the participant. You can also set the participant type. For human participants, leave it as Participant. To represent a system, choose System. Click on the Apply button. You can move swimlanes up or down by first clicking on the Participant name and then clicking on the green up or down icons on the toolbar. You can also right-click on the Participant name and select either "Move participant up" or "Move participant down"
16
Getting Started 1.0
FIGURE 16: PARTICIPANT SWIMLANES
A DDING A CTIVITIES
Click on the Add Activity icon on the toolbar. You are now ready to add activities to the process. Each activity represents a Form that the participant will interact with. Add activities to the process by clicking inside the desired swimlane, which represents the participant that will perform the activity. Each click will add a new activity.
FIGURE 17: ADD ACTIVITY ICON
To stop adding activities, either press Esc, right-click, or click on the Arrow selection icon on the toolbar. For each activity, open the Activity Properties dialog (Double-click the activity, or right-click the activity and select Properties) Key in an appropriate ID (no space allowed) and Name for the activity. Click on the Apply button. 17
Getting Started 1.0
You can place the activities in the process by dragging them. Note: Do not add an activity into the System swimlane. Only System Tools are allowed to be placed in the System swimlane.
A DDING T OOLS Click on the Add Tool icon on the toolbar. You are now ready to add tools to the process. Each tool represents a system-related process that performs a specific task e.g. sending an email or updating a database.
FIGURE 18: ADD TOOL ICON
Add tools to the process by clicking inside the desired swimlane. Each click will add a new tool. To stop adding tools, either press Esc, right-click, or click on the Arrow selection icon on the toolbar. For each tool, open the Tool Properties dialog (Double-click the tool, or right-click the tool and select Properties) Key in an appropriate ID (no space allowed) and Name for the tool. Click on the Apply button. Note: Tools can be placed in any swimlane, but is recommended to be in the System swimlane for clarity.
C ONNECTING A CTIVITIES AND T OOLS WITH T RANSITIONS Click on the Add Transition icon on the toolbar. You are now ready to connect activities and tools within the process.
18
Getting Started 1.0
FIGURE 19: ADD ACTIVITY ICON
To connect two activities, click on the first activity and then click on the second activity. Another way to do it is to drag from the first to the second activity.
FIGURE 20: CONNECTING ACTIVITIES
To complete the sample process, add a Start (green circle on the toolbar) and End (red circle on toolbar) and connect them as appropriate. Alternatively, you can use the "Insert missing start and end bubbles" 19
Getting Started 1.0
utility on the toolbar.
FIGURE 21: INSERT START AND END ICON
Once the process design has been completed, you can check on the validity by selecting the "Check validity" option under the Process menu. This will list down errors within the process if there are any.
FIGURE 22: CHECK VALIDITY MENU ITEM
20
Getting Started 1.0
1.3.2. DEPLOYING THE PROCESS
D EPLOYING VIA XPDL FILE
One of the ways to deploy a new process to the Workflow Engine is to save the designed process as an XPDL file. Select Save under the File menu and key in an appropriate filename and file location. You can open the file and edit the process as often as you like. Once you are ready to deploy, login to the Workflow Management Console. Select the "Design Processes" tab and click on the "Design New Process" menu item. Under "Upload Process XPDL File" input field, browse for the saved file and click on the Upload button.
FIGURE 23: UPLOAD XPDL FILE
If the upload is successful and the process is valid, you will be brought to the "Update Existing Process" page, showing the package and processes that were deployed.
21
Getting Started 1.0
FIGURE 24: UPDATE EXISTING PROCESS
D EPLOYING DIRECTLY FROM THE W ORKFLOW D ESIGNER
You can also deploy a new package to the Workflow Engine directly from the Workflow Designer. Select Deploy under the File menu and click Yes when confirmation is requested.
22
Getting Started 1.0
FIGURE 25: DEPLOY FROM WORKFLOW DESIGNER
If the process is valid and the deployment is successful, a confirmation dialog will be shown and the Workflow Designer will close. To confirm that the package has been deployed, login to the Workflow Management Console. Select the "Design Processes" tab and click on the "Update Existing Process" menu item. The processes should be listed in the list of processes. You can filter according to the package by selecting the "Filter by Package" drop-down.
1.3.3. MAPPING PARTICIPANTS TO USERS
C REATING G ROUPS AND U SERS
Once a package has been deployed, the processes are ready to be executed. However, in order for activities to be routed to the correct users, participants should be mapped to the appropriate users or group of users. First, create the users for the process. In the Workflow Management Console, select the "Setup Users" tab and click on the "Manage Users" menu item. Click on the "Create New User" button at the bottom of the page. In the Create User popup dialog, enter the relevant details. For the Role, select either Admin for administrators or User for a normal user. Click on Save to create the user. Repeat for each of the users you would like to create.
23
Getting Started 1.0
Next, create the relevant group of users. In the Workflow Management Console, select the "Setup Users" tab and click on the "Manage Groups" menu item. Click on the "Create New Group" button at the bottom of the page.
FIGURE 26: CREATE NEW GROUP
Enter a Group Code, Group Name, and optionally a description for the group. Click on Save to create the group. Repeat for each of the groups you would like to create. To set the users for a group, click on the Group in the list. Click on the "Assign Users" button at the bottom of the page. Click on desired users (you can select multiple rows) and click on the Assign button.
M APPING A P ARTICIPANT TO A G ROUP OR U SER
Select the "Design Processes" tab and click on the "Update Existing Process" menu item. Click on the process to update. In the "Update Process" page, the "Participant Mapping" tab displays the list of participants defined in the process. To map a participant, click on the "Add/Edit Mapping" button on the right of the participant name.
24
Getting Started 1.0
FIGURE 27: MAPPING A PARTICIPANT
In the "Participant Mapping" popup dialog, there are several tabs representing the mapping options. In the first "Map to User or Group" tab, you can either "Map to Group" or "Map to User". Click on "Map to Group". In the listing of groups, click on the group that you would like to map this participant to.
25
Getting Started 1.0
FIGURE 28: PARTICIPANT MAPPING DIALOG
Click on the Submit button. Based on this mapping, any of the activities for the participant will be assigned to the selected Group of users. Perform the mapping for each of the participants as desired.
1.3.4. BUILDING AND MAPPING FORMS TO ACTIVITIES
C REATING A N EW F ORM
Select the "Design Processes" tab and click on the "Manage Forms" menu item. Click on the "Create New Form" button. In the "Create Form" popup dialog, enter a Form ID (space not allowed), Form Name, and Table Name. Table Name is the name of the database table that will be created to store the form data. (Note: Multiple forms are allowed to point to the same database table to share data across a process). Select a Category for the form. Additional form categories can be managed from the "Manage Form Categories" menu item under the "Design Processes" tab. Click on the Save button.
26
Getting Started 1.0
FIGURE 29: CREATING A NEW FORM
B UILDING THE F ORM WITH THE F ORM B UILDER
In the "Manage Forms" page, click on the desired form. In the "View Form" page, click on the "Launch Form Builder" button. This will launch the Form Builder in a new window. Click on the Form Title to edit it. Key in the desired form title and press Enter.
FIGURE 30: EDITING FORM TITLE
A fieldset is a grouping of related fields. Click on the fieldset legend to edit it. The Elements palette on the right contains a list of available field types that can be inserted into the form. Clicking on a desired field type will insert it into the fieldset. 27
Getting Started 1.0
FIGURE 31: ADDING FORM FIELDS
Click on the Name and Description of each field to change the labels. Clicking on the Red minus icon on the left will remove the field, while the Yellow star icon indicates a mandatory field. The green Up and Down arrows can be used to move the field up and down within the fieldset. Click on the Advanced Properties icon on the left to open the Advanced Properties dialog. The Name of field is the name of the database column that will be used to store the field data. Click on Save to update the field properties.
FIGURE 32: ADVANCED FIELD PROPERTIES
28
Getting Started 1.0
Once the form has been designed, click on the Save button at the top of the page to save the form.
FIGURE 33: SAVING A FORM
Click on the Preview button to display a preview of the form in a separate window. When you are done, close the Form Builder window. Click OK when prompted to confirm.
M APPING A F ORM TO AN A CTIVITY
Select the "Design Processes" tab and click on the "Update Existing Process" menu item. Click on the process to update. In the "Update Process" page, the "Activity Mapping" tab displays the list of activities and tools defined in the process. To map an activity, click on the "Add/Edit Form" button on the right of the activity name.
29
Getting Started 1.0
FIGURE 34: MAPPING A FORM TO AN ACTIVITY
In the "Activity Mapping" popup dialog, there is a list of current available forms. Click on the form that you would like to map this activity to.
FIGURE 35: ACTIVITY FORM MAPPING DIALOG
Perform the mapping for each of the activities as desired.
30
Getting Started 1.0
1.3.5. RUNNING AND PARTICIPATING IN THE PROCESS
R UNNING / STARTING A P ROCESS
Select the "Home" tab and click on the "Run a Process" menu item. Click on the process to run. In the popup that displays the process details, click on the Run Process button.
FIGURE 36: RUN A PROCESS
If the first activity in the process is assigned to you, then the Task details will be displayed for your action. Otherwise, the popup window will close and a task will be assigned to the appropriate user.
V IEWING P ENDING AND A CCEPTED T ASKS
To view your pending (newly created) tasks, select the "Home" tab and click on the "Inbox". This displays the list of tasks assigned to you. New pending tasks are displayed as bold items. Click on the task that you would like to view. In the popup that displays the Task details, an Accept Task button will be shown if there are several assignees that are assigned to that task. To accept the task, click on the Accept Task button. If you are the only assignee for the task, then the task will be automatically accepted. When you accept a task, the form mapped to the activity it will be displayed for you to fill up.
31
Getting Started 1.0
FIGURE 37: ACCEPTING A TASK
You have an option to save it as draft by clicking on the Save As Draft button. In this case, the task will still be in your Accepted Tasks list for future action. Clicking on the Withdraw Task button will withdraw your acceptance of the task and mark it as pending (bold). Click on the Complete Task button to submit the form and proceed with the next steps in the process where tasks will be assigned to the relevant users.
1.3.6. MODIFYING THE PROCESS
L AUNCHING THE W ORKFLOW D ESIGNER TO M ODIFY THE P ROCESS
Select the "Design Processes" tab and click on the "Update Existing Process" menu item. Click on the process to update. In the "Update Process" page, click on the "Update via Workflow Designer" button. This will start the Workflow Designer
A DDING A R OUTE
Click on the Add Route icon on the toolbar. You are now ready to add routes to the process. Each Route represents a decision node that can decide on the activity flow of the process.
32
Getting Started 1.0
FIGURE 38: ADD ROUTE ICON
Add routes to the process by clicking within a swimlane. Each click will add a new route. Using transitions (described earlier), connect the route to the desired activities. You can move other transitions by dragging either end of the transitions.
FIGURE 39: CONNECTING ROUTES TO ACTIVITIES
By default, each route's behaviour is exclusive-OR (XOR), which means that only 1 of the transitions will be followed. If you would like to set the route to support multiple parallel transitions, you need to set the Transition Restriction to AND. In this case, open the Route Properties dialog (Double-click the route, or right-click on the route and select Properties). Select the Transition Restriction tab, and select the Split
33
Getting Started 1.0
Type drop-down to AND. Click on the Green apply button, and the Route symbol will change to one with a cross.
FIGURE 40: ROUTE TRANSITION RESTRICTION
A DDING W ORKFLOW V ARIABLES
In order to be able to control the flow of the process using routes, Workflow Variables are needed. Open the Package Properties dialog (Double-click the New Package item in the Navigator pane on the left, or right-click and select Properties) Select the "Workflow variables" tab, and click on the "Create new element" icon on the top left. A new row representing variable will be listed in the table.
FIGURE 41: ADDING WORKFLOW VARIABLE
34
Getting Started 1.0
Double-click on the variable row, and in the ensuing popup enter an appropriate ID and Name for the variable.
FIGURE 42: WORKFLOW VARIABLE PROPERTIES
Click on the green Apply icon to save the variable. Set the activity that will be allowed to update the variable. Open the Activity Properties dialog for the desired activity and select the "Activity form editor" tab. Click on the checkbox for the variable to change it to "Edit".
FIGURE 43: ACTIVITY FORM EDITOR
Click on the green Apply icon to save the activity.
35
Getting Started 1.0
A DDING T RANSITION C ONDITIONS
Open the Transition Properties dialog (Double-click the transition, or right-click and select Properties). Set the Condition type drop-down to "Condition". Key in a condition (using JavaScript syntax) in the Expression box. For example, status=='rejected' is the condition that the variable with the ID status is equal to the value 'rejected'.
FIGURE 44: TRANSITION CONDITION
Click on the green Apply icon to save the transition. The expression will show up beside the transition. To set another transition as a default transition that is followed if no other condition is met, set the Condition type to "Otherwise". In this case, the color of the transition will be changed to orange.
FIGURE 45: MODIFIED PROCESS
36
Getting Started 1.0
D EPLOYING THE UPDATED PROCESS DIRECTLY FROM THE W ORKFLOW D ESIGNER
You can deploy the updated package to the Workflow Engine directly from the Workflow Designer. Select Update under the File menu and click Yes when confirmation is requested. If the process is valid and the deployment is successful, a confirmation dialog will be shown and the Workflow Designer will close. To confirm that the package has been deployed, login to the Workflow Management Console. Select the "Design Processes" tab and click on the "Update Existing Process" menu item. The processes should be listed in the list of processes with a new version number. You can update the process configuration accordingly by performing the desired participant and activity mapping.
1.3.7. USING PLUGINS
M APPING SYSTEM TOOLS TO PLUGINS
Select the "Design Processes" tab and click on the "Update Existing Process" menu item. Click on the process to update. In the "Update Process" page, the "Activity Mapping" tab displays the list of activities and tools defined in the process. To map an tool, click on the "Add/Edit Plugin" button on the right of the tool name.
FIGURE 46: MAPPING PLUGIN TO A TOOL
37
Getting Started 1.0
In the ensuing popup dialog, you are presented with a list of plugins that are available in the system. Click on the desired plugin e.g. EmailPlugin The Plugin Configuration dialog will be displayed. Each plugin will have its own configuration page, key in the appropriate settings for the plugin.
FIGURE 47: PLUGIN CONFIGURATION DIALOG
Click on the Submit button at the bottom of the dialog to save the configuration settings.
38
You might also like
- Joget v5 Getting StartedDocument71 pagesJoget v5 Getting StartedChin Yan KeatNo ratings yet
- The SAP Fiori Reference App Manage ProductsDocument19 pagesThe SAP Fiori Reference App Manage ProductsGürkan YılmazNo ratings yet
- DevOps For Beginners: DevOps Software Development Method Guide For Software Developers and IT ProfessionalsFrom EverandDevOps For Beginners: DevOps Software Development Method Guide For Software Developers and IT ProfessionalsNo ratings yet
- SRS - How to build a Pen Test and Hacking PlatformFrom EverandSRS - How to build a Pen Test and Hacking PlatformRating: 2 out of 5 stars2/5 (1)
- Python Project 11541Document4 pagesPython Project 11541CaxNo ratings yet
- What Is Oracle Workflow?Document23 pagesWhat Is Oracle Workflow?Tameezuddin KNo ratings yet
- Eyeos Developer Manual - EnglishDocument30 pagesEyeos Developer Manual - EnglishBala KumarNo ratings yet
- BonitaSoft Custom Application DevelopmentDocument20 pagesBonitaSoft Custom Application Developmente.gonzalez.cancelo5153No ratings yet
- MyEclipse Struts 1.x TutorialDocument19 pagesMyEclipse Struts 1.x TutorialVenu KongaraNo ratings yet
- RPA Unit 5 DCDocument32 pagesRPA Unit 5 DCyogesh nikamNo ratings yet
- WindowsService PDFDocument36 pagesWindowsService PDFVidya SagarNo ratings yet
- VUEUserManual PDFDocument7 pagesVUEUserManual PDFAchmadMulyadiNo ratings yet
- Joget Workflow v4 Getting StartedDocument44 pagesJoget Workflow v4 Getting StartedJoget WorkflowNo ratings yet
- Software Requirements Specification ForDocument12 pagesSoftware Requirements Specification ForMajety S LskshmiNo ratings yet
- A Step By Step Tutorial Using JSP For Web Development With Derby DatabaseFrom EverandA Step By Step Tutorial Using JSP For Web Development With Derby DatabaseNo ratings yet
- Deploy Log Scroll Down ComplatedDocument82 pagesDeploy Log Scroll Down Complatederte RTNo ratings yet
- SCORCHDocument19 pagesSCORCHrinku kumar vermaNo ratings yet
- To-Do-List Application: Project TitleDocument3 pagesTo-Do-List Application: Project TitleDoreen OduroNo ratings yet
- Websphere Business Modeler TutorialDocument46 pagesWebsphere Business Modeler TutorialIda MariaNo ratings yet
- Company Management SystemDocument15 pagesCompany Management Systemkumuduhasanka100% (2)
- Tuleap Open ALM Suite: Demo GuideDocument15 pagesTuleap Open ALM Suite: Demo GuideMed Anis DhuiebNo ratings yet
- Agile Planning and Portfolio Management With Team Foundation Server 2015Document75 pagesAgile Planning and Portfolio Management With Team Foundation Server 2015Erte 12No ratings yet
- Toadxpert Installation: Development Workbench - OracleDocument7 pagesToadxpert Installation: Development Workbench - Oraclevinai.20No ratings yet
- Sequence DiagramDocument15 pagesSequence DiagrammarvelousmugariNo ratings yet
- Visvesvaraya Technological UniversityDocument68 pagesVisvesvaraya Technological UniversitySantosh DewarNo ratings yet
- System Center 2012 R2 Lab 5: Application Management: Hands-On Lab - Step-by-Step GuideDocument112 pagesSystem Center 2012 R2 Lab 5: Application Management: Hands-On Lab - Step-by-Step Guidesurendhar thallapellyNo ratings yet
- 3 Interior ReportDocument58 pages3 Interior Reportuddhav shrimaliNo ratings yet
- HeliosDocument6 pagesHeliosGopi PVNo ratings yet
- Inside Document Um Work FlowDocument66 pagesInside Document Um Work FlowRavi BadoniNo ratings yet
- Workflow Workflow Interview Questions and Answersinterview Questions and AnswersDocument4 pagesWorkflow Workflow Interview Questions and Answersinterview Questions and Answersgvnarayana123No ratings yet
- 8086Document60 pages8086Early TimesNo ratings yet
- Janvi Internship2Document41 pagesJanvi Internship2Sejal ZopeNo ratings yet
- Notes Manager Formatted Final For Bharathidasan UniversityDocument55 pagesNotes Manager Formatted Final For Bharathidasan UniversityMeenachi SundaramNo ratings yet
- Hol 2012 04 SDC - PDF - enDocument40 pagesHol 2012 04 SDC - PDF - enBommireddy RambabuNo ratings yet
- Step-By-Step Setup For The Openitcockpit Monitoring System: Installation GuideDocument16 pagesStep-By-Step Setup For The Openitcockpit Monitoring System: Installation GuideYanina Ballico GamarraNo ratings yet
- App-V Recipe For Office 2010 RTM Deployment Kit v3Document10 pagesApp-V Recipe For Office 2010 RTM Deployment Kit v3Hemanth RamNo ratings yet
- Class Management SystemDocument3 pagesClass Management SystemShashwat SammyNo ratings yet
- Relief Jet Essentials OutlookDocument33 pagesRelief Jet Essentials OutlookAntonioGuindoNo ratings yet
- Tourism and Management FinalDocument51 pagesTourism and Management Finalsharu SK0% (1)
- CDP Il304 PDFDocument25 pagesCDP Il304 PDFBATERIA1983No ratings yet
- Technical Specification Architecture For CaptivaDocument9 pagesTechnical Specification Architecture For CaptivaSelvan MadhaiyanNo ratings yet
- Chapter 1. Overview 1.1. What Is JBPM?: o o o o o o oDocument59 pagesChapter 1. Overview 1.1. What Is JBPM?: o o o o o o oArivu MathiNo ratings yet
- Factelligence Report DesignerDocument84 pagesFactelligence Report DesignerAlberto EstrellaNo ratings yet
- PRJCT FileDocument98 pagesPRJCT FileSandeep ChauahnNo ratings yet
- Hands-On Lab: Building Online/Offline Distributed ApplicationsDocument45 pagesHands-On Lab: Building Online/Offline Distributed ApplicationsvnismanNo ratings yet
- Smart Application Launcher & Updater Tool: Developer's GuideDocument14 pagesSmart Application Launcher & Updater Tool: Developer's GuideSaneesh BhaskaranNo ratings yet
- Visual Basic Programming:How To Develop Information System Using Visual Basic 2010, A Step By Step Guide For BeginnersFrom EverandVisual Basic Programming:How To Develop Information System Using Visual Basic 2010, A Step By Step Guide For BeginnersRating: 3.5 out of 5 stars3.5/5 (2)
- Software Requirements Specification: Version 1.0 ApprovedDocument8 pagesSoftware Requirements Specification: Version 1.0 ApprovedTanushree ShenviNo ratings yet
- Shop Management SystemDocument59 pagesShop Management Systemshelaranchashrikant100% (4)
- ProntoScript Installers Guide PDFDocument12 pagesProntoScript Installers Guide PDFIan JacksonNo ratings yet
- Ilide - Info Employee Management System Project Report PRDocument116 pagesIlide - Info Employee Management System Project Report PRRutuja SalunkeNo ratings yet
- QTPDocument88 pagesQTPRaja BandelaNo ratings yet
- SRS On Online Billing and Stocking ManagementDocument16 pagesSRS On Online Billing and Stocking Managementrashivadekar_nitish100% (1)
- Payroll and Task Management SystemDocument6 pagesPayroll and Task Management SystemSunpreet Dhiman100% (1)
- Software Engineering ProjectDocument55 pagesSoftware Engineering ProjectShruti GargNo ratings yet
- Defect Tracking For Improving Product Quality and ProductivityDocument14 pagesDefect Tracking For Improving Product Quality and ProductivityAravind VNo ratings yet
- Introduction:-: Functionalities of The ProjectDocument3 pagesIntroduction:-: Functionalities of The ProjectDiveshDuttNo ratings yet
- Odoo DevelopmentDocument207 pagesOdoo DevelopmentjchancafeNo ratings yet
- IECEx Cyber Security Update 2016Document7 pagesIECEx Cyber Security Update 2016Juan RiveraNo ratings yet
- Haramaya University: College of Computing and Informatics Department of Software EngineeringDocument40 pagesHaramaya University: College of Computing and Informatics Department of Software EngineeringSã MïNo ratings yet
- Durga Gairhe PIITDocument6 pagesDurga Gairhe PIITNixon MaharzanNo ratings yet
- Cybersecurity Framework vPA 092813Document299 pagesCybersecurity Framework vPA 092813holamundo123No ratings yet
- Grievance Redressal SystemDocument3 pagesGrievance Redressal Systemvvincent58No ratings yet
- Object Oriented Programming With C++: PressDocument41 pagesObject Oriented Programming With C++: PressAnil KumarNo ratings yet
- GSM Manual GOS 3.1 en 20161026Document302 pagesGSM Manual GOS 3.1 en 20161026yogigolo0% (1)
- Using Blockchain Technology To Ensure Honey Purity - M.A.S. RünzelDocument11 pagesUsing Blockchain Technology To Ensure Honey Purity - M.A.S. RünzelmaaNo ratings yet
- Creating A SAW Request From An Email Using Connect-It - AshaDocument22 pagesCreating A SAW Request From An Email Using Connect-It - AshaStevenandresElfoNo ratings yet
- TAW10 ABAP Workbench Fundamentals Part I & IIDocument23 pagesTAW10 ABAP Workbench Fundamentals Part I & IItheict mentorNo ratings yet
- PCSBP Slides V5Document109 pagesPCSBP Slides V5wemoap i.s.No ratings yet
- Sap S/4 Hana - Simple Finance: SimplifiedDocument14 pagesSap S/4 Hana - Simple Finance: SimplifiedAman VermaNo ratings yet
- Guideline To Make and Understand Unit Test Case: 1. OverviewDocument9 pagesGuideline To Make and Understand Unit Test Case: 1. OverviewDương DũngNo ratings yet
- 1 Integration-Testing-IDocument32 pages1 Integration-Testing-IHarsh RangwaniNo ratings yet
- Teradata CookbookDocument670 pagesTeradata Cookbookarslan akram100% (1)
- Airportdb En.a4Document8 pagesAirportdb En.a4jpereztmpNo ratings yet
- Liveaction: Gui-Based Management and Visualization For Cisco Intelligent WanDocument12 pagesLiveaction: Gui-Based Management and Visualization For Cisco Intelligent WanJitendramatrixNo ratings yet
- MIS Light Management Information System en PDFDocument2 pagesMIS Light Management Information System en PDFcoralonsoNo ratings yet
- Spring Boot Spring Boot (PDFDrive)Document116 pagesSpring Boot Spring Boot (PDFDrive)Kanchan DhimanNo ratings yet
- CSC3064 Database Engineering: Entity-Relationship (E-R) ModelingDocument7 pagesCSC3064 Database Engineering: Entity-Relationship (E-R) ModelingHolly InSanestNo ratings yet
- Normalized vs. Denormalized: NormalizationDocument3 pagesNormalized vs. Denormalized: NormalizationVenkatesh DesineniNo ratings yet
- My MIS ManagementDocument33 pagesMy MIS ManagementHaja AminNo ratings yet
- XPAC For Beginner Part2 (Ok)Document32 pagesXPAC For Beginner Part2 (Ok)rivai anwar100% (1)
- Coc3 Set Up ServersDocument2 pagesCoc3 Set Up ServersVincent Gie CastilloNo ratings yet
- Oracle Database 11g Advanced PLSQL & TuningDocument3 pagesOracle Database 11g Advanced PLSQL & TuningCharles G GalaxyaanNo ratings yet
- SR - No Experiment Date of Experiment Sign: HTML 1 2 3 4 5 6Document25 pagesSR - No Experiment Date of Experiment Sign: HTML 1 2 3 4 5 6Minakshi SinghNo ratings yet
- Oracle 1z0 1053 22Document8 pagesOracle 1z0 1053 22sapnag29No ratings yet
- Silicosis UserManual Citizen PDFDocument8 pagesSilicosis UserManual Citizen PDFBIG KINGNo ratings yet
- Tutorial - How To Decrypt - Encrypt Your PS3 Saves With BruteForceDocument3 pagesTutorial - How To Decrypt - Encrypt Your PS3 Saves With BruteForceTheMan ParengthonyNo ratings yet