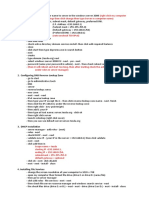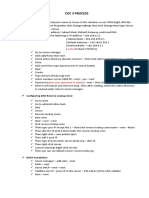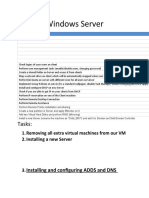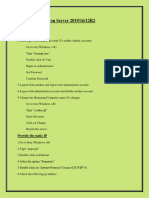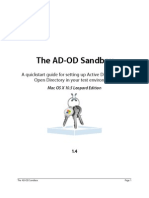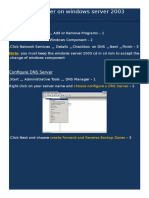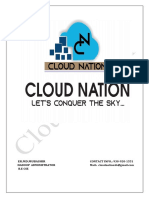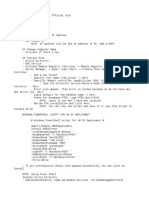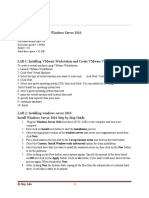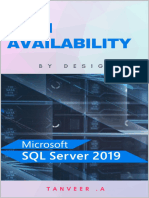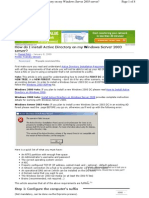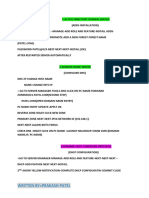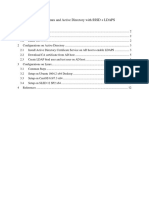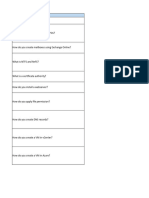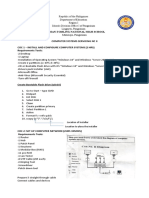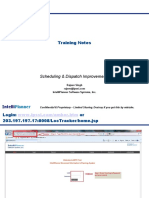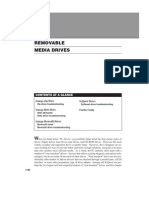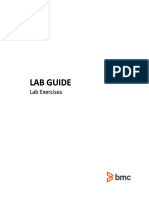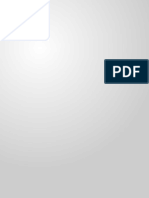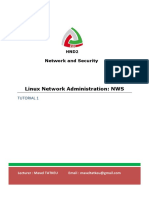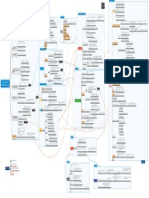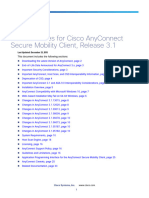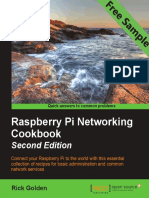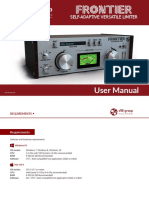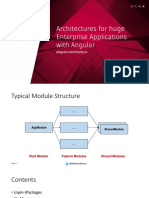Professional Documents
Culture Documents
Coc3 Set Up Servers
Uploaded by
Vincent Gie Castillo0 ratings0% found this document useful (0 votes)
11 views2 pagesOriginal Title
COC3 SET UP SERVERS.txt
Copyright
© © All Rights Reserved
Available Formats
TXT, PDF, TXT or read online from Scribd
Share this document
Did you find this document useful?
Is this content inappropriate?
Report this DocumentCopyright:
© All Rights Reserved
Available Formats
Download as TXT, PDF, TXT or read online from Scribd
0 ratings0% found this document useful (0 votes)
11 views2 pagesCoc3 Set Up Servers
Uploaded by
Vincent Gie CastilloCopyright:
© All Rights Reserved
Available Formats
Download as TXT, PDF, TXT or read online from Scribd
You are on page 1of 2
COC3 - SET-UP SERVER
1. INSTALL & CONFIGURE ACTIVE DIRECTORY
1. I.P Address including DNS then work group
then name.
2. Go to server manager
3. Add roles
4. Check active directory domain services install
5. Click Close button
6. Type dcpromo.exe
7. Click Next
8. Click Create
9. Type Domain (tesda.org)next (cupangshs.org)
10. Select windows server 2008 R2 - next - yes - next
11. Type password(same as your password in admin)
- next - then check reboot for completion.
- is a tool in Actve Directory that installs and Removes
Active Directory Domain Services and
promotes domain controllers.
========================================================
2. CONFIGURING DNS REVERSE LOOKUP ZONE
1. Go to administrative tools
2. Select DNS
3. Choose Server
4. Select reverse look up zone
5. new zone
6. Click Next - next
7. Choose IPv4
8. Then type IP - reverse look - next - finish
9. Then click the IP (168.0.1) SERVER IP Address: 192.168.0.100
10. Right Click - new pointer
11. Then add 1 your IP
12. Then type @ host name: server.tesda.org - click ok (server.marshs.org)
13. then right click the server
14. Launch ns lookup(right click server)
15. then you can see default server: server.tesda.org
==========================================================
3. DHCP INSTALLATION CONFIGURING DNS REVERSE LOOK UP ZONE
1. Go to Server Manager
2. Add Roles - Next
3. Check DHCP - Next - Next
4. Validate New IP (Your IP in the Server)
5. Click Next
6. Add - Scope name: tesda, starting IP: your IP, ending IP:
192.168.0.254, subnet mask
7. Click ok
8. Next
9. Click disable
10. Next - Next - Install - Close
(then check the connection)
checking = if after
ADD
DNS
DHCP
(check the IP of client)
==============================================================
4. INSTALLING FILE SERVICES
- Open my computer then format file drive(drive D:)
- Server Manager
- Add Roles- File Services - next - next - next
- Check File Server Resource Manager then next
- Windows Search Service - next
- then check file drive D: - next - drive D: - next - install - close
- then go to drive files (drive D:)- make a folder name Users
- Then inside the Users make a folder name students
- then properties sharing - adavnce sharing - check share this folder
- then go to permission then remove everyone then add
- then advance - click find now button - Domain users
- Click ok - ok - click full control - ok
- caching - no files - ok - close
- start - administrative tools - files server resource manager
- file screening management - file screen - create file screen -
save without - ok
-
============================================================
5. CREATE OU & User Account
- Administrative Tools - Active Directory Users and Computers
- Right Click tesda.org - new - organizational unit -type students - ok
- Go to Start - administrative tools - group policy management -
forest: tesda.org
- Domains - tesda.org - students(right click)-create a GPO...
- type: folder redirection of documents and desktop - ok - click
- students drop down
- then click folder redirection - click close - then right click folder
redirection
- then edit - policies(under user configuration) - windows settings
- folder redirection...
- desktop(right click)- basic...- then type \\server\students
(copy this)
- go to start paste in the search box...
- then go to settings uncheck grant then ok
- click yes - then same procedure in documents and pictures then close
- start administrative tools -
- Please follow COC3 - Part 6..
You might also like
- Computer Service ProcessDocument2 pagesComputer Service ProcessBochai BagolorNo ratings yet
- COC3 PROCESSDocument2 pagesCOC3 PROCESSMarivic Omosura ItongNo ratings yet
- Coc 3 ProcessDocument3 pagesCoc 3 ProcessNea CadVelNo ratings yet
- AD Directory ServiceDocument14 pagesAD Directory ServicemahcmcNo ratings yet
- Computer Systems Servicing Assessment 1. Windows Server 2008 22 Setup GuideDocument7 pagesComputer Systems Servicing Assessment 1. Windows Server 2008 22 Setup Guidemary joy dela cruzNo ratings yet
- Dns DHCP FTP Configuration On WindowsDocument6 pagesDns DHCP FTP Configuration On WindowsmanishNo ratings yet
- Creating The Active DirectoryDocument24 pagesCreating The Active Directoryakr14febNo ratings yet
- COC3 Tutorials and StepsDocument5 pagesCOC3 Tutorials and Stepsmhon abnuy100% (3)
- COC 3 Set Up Computer Server - 1 - 8Document7 pagesCOC 3 Set Up Computer Server - 1 - 8jannahaimi 1234No ratings yet
- Coc3 ServerDocument2 pagesCoc3 ServerBryan BautistaNo ratings yet
- Coc3 ServerDocument2 pagesCoc3 ServerBryan BautistaNo ratings yet
- Windows 2016Document59 pagesWindows 2016Alfred SalazarNo ratings yet
- Install and Configure Exchange 2003Document21 pagesInstall and Configure Exchange 2003Dawn EvansNo ratings yet
- Active Directory Instal at IonDocument10 pagesActive Directory Instal at IonavikbanerjeeNo ratings yet
- Install Ad Ds DNS DHCPDocument7 pagesInstall Ad Ds DNS DHCPSid Ahmed GANANo ratings yet
- Windows Server Administration TasksDocument12 pagesWindows Server Administration TasksAnubhav singhNo ratings yet
- Window ServerDocument25 pagesWindow ServersohaibchNo ratings yet
- Configure ADDS On Server 2019Document5 pagesConfigure ADDS On Server 2019sonupawar8883No ratings yet
- The AD-OD Sandbox: A Quickstart Guide For Setting Up Active Directory and Open Directory in Your Test EnvironmentDocument33 pagesThe AD-OD Sandbox: A Quickstart Guide For Setting Up Active Directory and Open Directory in Your Test EnvironmentChris MayNo ratings yet
- Active Directory in Server 2003 InstallmentDocument5 pagesActive Directory in Server 2003 Installmentarnold_najeraNo ratings yet
- DNS Server On Windows Server 2003Document8 pagesDNS Server On Windows Server 2003Anonymous NXD0hkJhpZNo ratings yet
- Er - Md.Mubashir: CONTACT INFO.: 930-920-1551 Hadoop Administrator B.E CseDocument6 pagesEr - Md.Mubashir: CONTACT INFO.: 930-920-1551 Hadoop Administrator B.E Csemazda rx7No ratings yet
- VCP 6 5 TrainingDocument15 pagesVCP 6 5 TrainingRoel MagistradoNo ratings yet
- Computer Systems Servicing 6: Setting-Up Computer ServerDocument10 pagesComputer Systems Servicing 6: Setting-Up Computer ServeredzNo ratings yet
- Server W12 Full SetupDocument13 pagesServer W12 Full SetupHaafizee FizNo ratings yet
- Lan-2 CONFIGURING CHILD DOMAINDocument21 pagesLan-2 CONFIGURING CHILD DOMAINVenkatareddy MulaNo ratings yet
- Week9Workshop 93481Document22 pagesWeek9Workshop 93481gautamdipendra968No ratings yet
- Active Directory Services: Workgroup vs Domain ModelsDocument11 pagesActive Directory Services: Workgroup vs Domain Modelshclraj406No ratings yet
- Dec50103 PW6Document30 pagesDec50103 PW6aiman raraNo ratings yet
- Coc 3 (Procedural) 1. Peer To PeerDocument4 pagesCoc 3 (Procedural) 1. Peer To PeerHenry De los ReyesNo ratings yet
- DNS HistoryDocument6 pagesDNS HistoryK Nirmala AnantapurNo ratings yet
- A2Z Initiative: Installing and Configure Windows Server 2016 Hardware RequirementsDocument5 pagesA2Z Initiative: Installing and Configure Windows Server 2016 Hardware RequirementsMohamedNo ratings yet
- Lab - 3 Configuring New Domain Tree in Existing ForestDocument24 pagesLab - 3 Configuring New Domain Tree in Existing ForestVenkatareddy MulaNo ratings yet
- CSS - 06-Week 3 - Module 3 - Windows Server R2 ConfigurationDocument25 pagesCSS - 06-Week 3 - Module 3 - Windows Server R2 ConfigurationMorelei Fernandez100% (1)
- SQL Server 2019 High Availability (SQL Server Simplified)Document171 pagesSQL Server 2019 High Availability (SQL Server Simplified)amit_post2000No ratings yet
- How To Install Active Directory On Windows 2003Document55 pagesHow To Install Active Directory On Windows 2003Ias Aspirant AbhiNo ratings yet
- 03 Active Directory Domain ServicesDocument15 pages03 Active Directory Domain ServicesTABLE OF WISDOMNo ratings yet
- CSS Windows Server 2008 AdministrationDocument3 pagesCSS Windows Server 2008 AdministrationBonavee LauronNo ratings yet
- Windows Server 2012 Active DirectoryDocument9 pagesWindows Server 2012 Active DirectoryRalfh De GuzmanNo ratings yet
- How To Set Up Open Ldap On Ubuntu 11Document4 pagesHow To Set Up Open Ldap On Ubuntu 11Sebudandi RobertNo ratings yet
- Creating The Active DirectoryDocument4 pagesCreating The Active DirectoryNaveen ChowdaryNo ratings yet
- Active Directory 2003 InstallationDocument8 pagesActive Directory 2003 InstallationSunny JoshiNo ratings yet
- SCCM InstallationDocument76 pagesSCCM InstallationrkanfiNo ratings yet
- Add .NET, DNS, DHCP, Users, and Print Sharing in Windows ServerDocument9 pagesAdd .NET, DNS, DHCP, Users, and Print Sharing in Windows ServerRoberto Duhaylungsod BulangisNo ratings yet
- Written by Prakash PatelDocument17 pagesWritten by Prakash PatelprakashNo ratings yet
- Lab 12Document11 pagesLab 12Travis Jon Wheelwright79% (14)
- Step by Step Process in Windows Server InstallationDocument5 pagesStep by Step Process in Windows Server InstallationKathryn Ann FlorentinoNo ratings yet
- Install Active Directory on Windows 2003 in 17 StepsDocument10 pagesInstall Active Directory on Windows 2003 in 17 StepsyohannesNo ratings yet
- Osce 105 Win en Patch4Document35 pagesOsce 105 Win en Patch4ManojNo ratings yet
- Integrate Linux and Active Directory With SSSD+LDAPDocument12 pagesIntegrate Linux and Active Directory With SSSD+LDAPraghavendraguggulaNo ratings yet
- CHEAT SHEET PowerShell Commands For The MCSA 70Document4 pagesCHEAT SHEET PowerShell Commands For The MCSA 70Fletcher Mutukwa100% (1)
- Project ReportDocument13 pagesProject ReportShoaib Nadeem0% (1)
- Project Report Lab Sec L01 Linux Lackeys Team 4 April 24, 2012Document19 pagesProject Report Lab Sec L01 Linux Lackeys Team 4 April 24, 2012Clyde J TuittNo ratings yet
- Initial Setting DHCPDocument1 pageInitial Setting DHCP༆Anas MikailNo ratings yet
- Lab 5 Active Directory and Domain Name System ConfigurationDocument9 pagesLab 5 Active Directory and Domain Name System ConfigurationKelNo ratings yet
- Reviewer CSS NCIIDocument43 pagesReviewer CSS NCIICartoon Collection100% (1)
- System Admin Screening QuestionsDocument4 pagesSystem Admin Screening Questionspoploop173No ratings yet
- Quick Configuration of Openldap and Kerberos In Linux and Authenicating Linux to Active DirectoryFrom EverandQuick Configuration of Openldap and Kerberos In Linux and Authenicating Linux to Active DirectoryNo ratings yet
- Computer System Servicing NCII Learning Modules coc3 & coc4Document97 pagesComputer System Servicing NCII Learning Modules coc3 & coc4Noelyn Garcia100% (2)
- CSS StepsDocument6 pagesCSS StepslhincyNo ratings yet
- Sse Verilog Software HelpDocument320 pagesSse Verilog Software HelpKrish GokulNo ratings yet
- CommVault - Client InstallDocument16 pagesCommVault - Client InstallShriNo ratings yet
- GPSquickintro OrignalDocument13 pagesGPSquickintro OrignalSãtýä Prakash ÐwívéďiNo ratings yet
- Orientation To ComputingDocument69 pagesOrientation To Computingsubash bandaruNo ratings yet
- CC Ques Bank Cloud Computing QB UNIT 3Document9 pagesCC Ques Bank Cloud Computing QB UNIT 3aparna chinnarajNo ratings yet
- Removable Media DrivesDocument25 pagesRemovable Media DrivesDrift Gee100% (1)
- Computer Basics QuestionsDocument5 pagesComputer Basics QuestionskirankumarNo ratings yet
- BMC Atrium Discovery and Dependency MappingDocument89 pagesBMC Atrium Discovery and Dependency MappingJorge LuqueNo ratings yet
- Storybird tutorial guideDocument10 pagesStorybird tutorial guideRuellyn BalanagNo ratings yet
- Jms in Iib PDFDocument24 pagesJms in Iib PDFGermanwako ManwakoNo ratings yet
- Linux Network Administration: NWS TUTORIAL 1Document11 pagesLinux Network Administration: NWS TUTORIAL 1Memoh Clinton55No ratings yet
- CVF PGDocument867 pagesCVF PGThiago VelosoNo ratings yet
- Active Directory Penetration Manual: Scan NetworkDocument1 pageActive Directory Penetration Manual: Scan NetworkJuan Sebastián Portilla JiménezNo ratings yet
- How To Save HDS Flash Streams From Any Web PageDocument9 pagesHow To Save HDS Flash Streams From Any Web PageAkariNo ratings yet
- Release-notes-anyconnect-3.1.12020Document34 pagesRelease-notes-anyconnect-3.1.12020Emanuel JanssonNo ratings yet
- OutSystems Dev Tools & Components GuideDocument18 pagesOutSystems Dev Tools & Components GuideSaiKrishna MundretiNo ratings yet
- How To Convert Zip To PDF Files or Combine Into One PDF?: AssistmyteamDocument8 pagesHow To Convert Zip To PDF Files or Combine Into One PDF?: AssistmyteamMinarie myouiNo ratings yet
- Create and Share Smart M.Apps in M.App EnterpriseDocument76 pagesCreate and Share Smart M.Apps in M.App EnterpriseEmanuel ProustNo ratings yet
- Shadow CopiesDocument6 pagesShadow Copiesajay_loyoliteNo ratings yet
- Operative Manual: ForcekalDocument13 pagesOperative Manual: ForcekalZaoui NouriNo ratings yet
- Raspberry Pi Networking Cookbook - Second Edition - Sample ChapterDocument55 pagesRaspberry Pi Networking Cookbook - Second Edition - Sample ChapterPackt PublishingNo ratings yet
- User Manual: 19 January 2021 13:21Document26 pagesUser Manual: 19 January 2021 13:21Ars ColombianaNo ratings yet
- Exchange 2016 InstDocument60 pagesExchange 2016 InstrakeshNo ratings yet
- Module Structure and MicrofrontendsDocument73 pagesModule Structure and MicrofrontendsBhak bokachodaNo ratings yet
- SC2012 Orch AdminDocument39 pagesSC2012 Orch AdminMandar JadhavNo ratings yet
- Mad ManualDocument60 pagesMad Manualchandu nitheshNo ratings yet
- Bogar 12000 Book PDF Free PDFDocument3 pagesBogar 12000 Book PDF Free PDFGanesanNo ratings yet
- Windows 10 TheoryDocument18 pagesWindows 10 TheoryAntony mutahiNo ratings yet
- SJ-20140724091740-012-NetNumen U31 R18 (V12.13.50) System Management Operation GuideDocument45 pagesSJ-20140724091740-012-NetNumen U31 R18 (V12.13.50) System Management Operation GuidenazilaNo ratings yet
- Imanager U2000 V200R014C60 Web LCT User Guide 01 PDFDocument144 pagesImanager U2000 V200R014C60 Web LCT User Guide 01 PDFGrover David Perez HuancaNo ratings yet