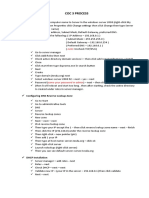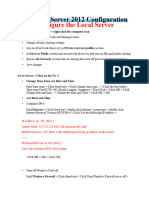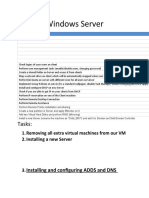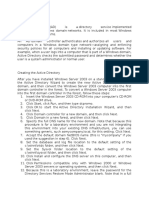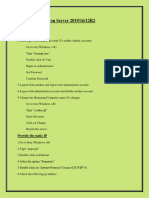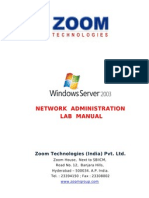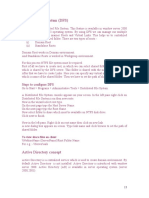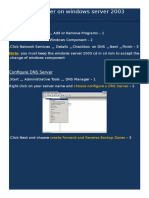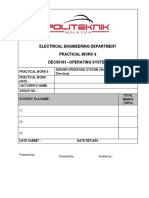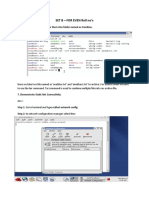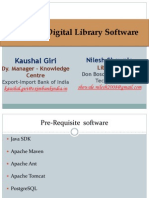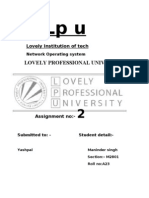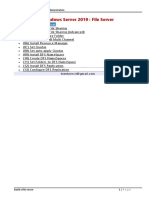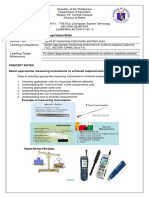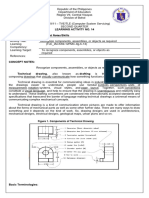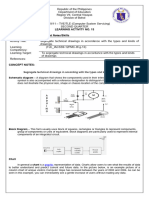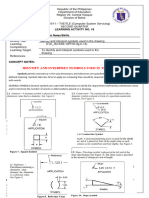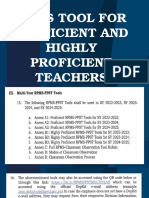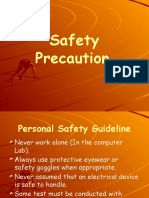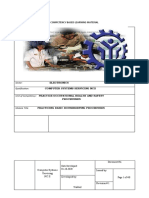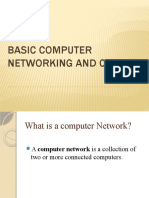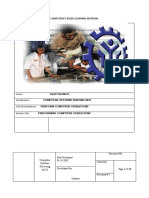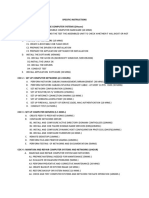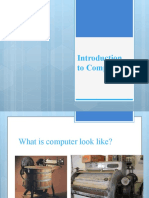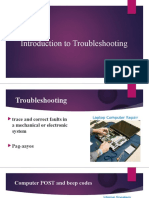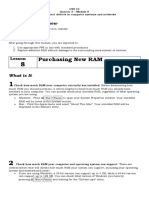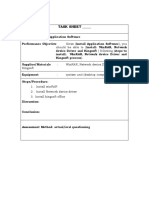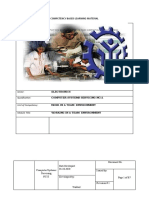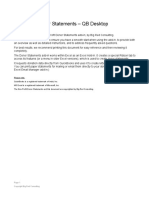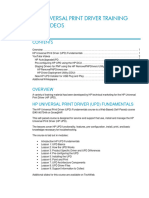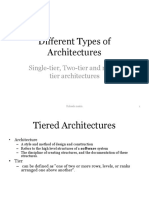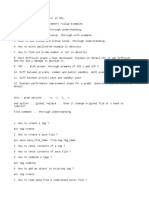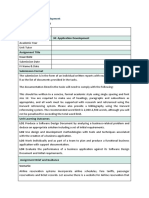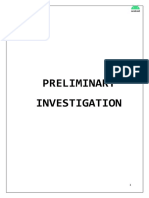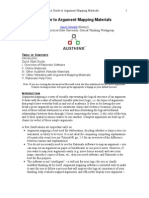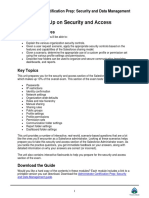Professional Documents
Culture Documents
Coc3 Process
Uploaded by
Marivic Omosura ItongOriginal Description:
Original Title
Copyright
Available Formats
Share this document
Did you find this document useful?
Is this content inappropriate?
Report this DocumentCopyright:
Available Formats
Coc3 Process
Uploaded by
Marivic Omosura ItongCopyright:
Available Formats
COC3 PROCESS
1. Active Directory
- Change the computer name to server in the windows server 2008 (right click my computer
then click change settings then click change then type Server in computer name)
- create an I.P. Address, subnet mask, default gateway, preferred DNS.
Type the following - (I.P. Address =192.168.0.1)
(Subnet mask = 255.255.255.0)
(Default gateway = 192.168.0.254)
(Preferred DNS = 192.168.0.1)
(note uncheck TCP/IPv6)
- go to server manager
- click add roles
- check active directory domain services install -then click add required features
- close
- click start then type dcpromo.exe in search button
- next
- create
- type domain (tesda.org) next
- select windows server 2008 R2 - next - yes - next
- password (same your password in admin) - next - then check reboot on completion
- (then it will reboot and start too long, then after starting check the active directory is created
under roles in server manager)
2. Configuring DNS Reverse Lookup Zone
- go to start
- go to administrative tools
- DNS
- server
- reverse lookup zones
- new zone
- next - next - next
- IPv4 reverse lookup zone
- then type your IP except the 1 - then click reverse lookup zone name - next- finish
- then click the IP (168.0.1) under the reverse lookup zone
- then right click - new pointer(ptr)
- then add 1 your IP
- then type at host name: server.tesda.org - click ok
- then right click server
- launch nslookup (right click sever)
- then you can see default server:server.tesda.org
3. DHCP Installation
- server manager - add roles - (next)
- roles - next
- check DHCP - next - next
- validate new IP - (your IP in the server = 192.168.0.1) then click validate
- next - next
- click add then in
Scope name = tesda
starting IP =192.168.0.1,
ending IP = 192.168.0.254,
subnetmask = 255.255.255.0
default gateway = optional
- click ok - next- click disable
- next - next - install - close
4. Installing File Services
- change the screen resolution of your computer to 1024 x 768
- open my computer then format file drive (drive E or drive D: (name file)
- then go to server manager
- click add roles - file services - next - next
- then check file server resource manager and windows search service - next
- the check files drive (drive E: or D:) – next - next - drive (drive E:or D:) - next - install - close
- then go to drive files (drive E:or D:) - make a folder inside name Users ( make sure that you use
capital U in the Users )
- then inside the Users folder make a folder Students (take note that this is key sensitive, if you
use capital S in this folder use also capital S in the Organizational Unit)
- then go to properties click sharing – click advance sharing - check share this folder
- then go to permission then click remove then click add
- then click advance - click find now – find and click domain users
- then click ok - ok - click full control - ok
- then click caching – click no files or program from the shared folder are available offline –
click ok – click apply and ok – then click close
- click start – go to administrative tools - click file server resource manager
- drop down file screening management – then click file screen –
click create file screen (at the right side)
- then click browse – then browse the Students – click ok – then click define custom –
click custom properties
- then check audio video files and executable files – click ok – then click create –
then check save the custom file screen without creating a template – then click ok
5. Create OU (Organizational Unit) and User Account
- go to administrative tools – then click active directory users and computer
- drop down tesda.org - right click tesda.org – click new – click organizational unit –
type Students (take note if you use capital ‘S’ in the Students then use capital ‘S’ in this
section)– then click ok
- go to start - administrative tools - group policy management – drop down forest:tesda.org -
- drop down domains – drop down tesda.org – then right click students – click create a GPO...
- then type Folder Redirection of Documents and Desktop – click ok - drop down students
- then click folder redirection...- click close - then right click folder redirection.
- then click edit – click policies (under User Configuration) – click windows settings –
Then click folder redirection
- then click desktop (right click) – drop down and find Basic... –
then type in Root Path: \\server\students (then copy this word)
- go to start paste in the search box (then you will see the folder students. Note if you do not see
the folder students please repeat process no. 4)
- then go to settings uncheck grant then click ok
- click yes - then same procedure in documents and pictures then close
- click start - administrative tools – click active directory users and computers
- drop down tesda.org(Plus sign) - Students (right click) – click new – click user
- then type info: fname, lname, user log on name: ex.flsamson - next
- then uncheck user must - then check password never expire
- then create password: Css@12345 (5 letters including 3 numbers and 1 capital letters)
- then next – finish
Take note if ever you cannot see the folder redirected in server you must repeat the process 4
and 5 and lastly reformat it if doesn’t happen…
6. Joining client (Windows 7)
go to my computer the right click properties then go to change settings
go to computer name - check the domain – then type tesda.org
then click ok - enter the user name and password example Administrator then the password of
your Server - ok – reboot
then after restarting click switch users - other users - then type your client name and password.
COC 4 – How to create backup
- click server manager then click Features (left side) then click Add Features – then click Server
Backup Manager then click next – install – finish
- Go to Start Administrative tools Window Server Back up Click Next –Yes-Ok Until Back up.
You might also like
- Computer Service Servicing: 1. Active DirectoryDocument2 pagesComputer Service Servicing: 1. Active DirectoryBochai BagolorNo ratings yet
- Coc 3 ProcessDocument3 pagesCoc 3 ProcessNea CadVelNo ratings yet
- Coc3 Set Up ServersDocument2 pagesCoc3 Set Up ServersVincent Gie CastilloNo ratings yet
- COC3 Tutorials and StepsDocument5 pagesCOC3 Tutorials and Stepsmhon abnuy100% (3)
- Assignment 1 Windows Server 2016Document58 pagesAssignment 1 Windows Server 2016sabitri baralNo ratings yet
- Active DirectoryDocument14 pagesActive DirectorymahcmcNo ratings yet
- Coc 3 (Procedural) 1. Peer To PeerDocument4 pagesCoc 3 (Procedural) 1. Peer To PeerHenry De los ReyesNo ratings yet
- Dns DHCP FTP Configuration On WindowsDocument6 pagesDns DHCP FTP Configuration On WindowsmanishNo ratings yet
- Creating The Active DirectoryDocument24 pagesCreating The Active Directoryakr14febNo ratings yet
- Computer Systems Servicing Assessment 1. Windows Server 2008 22 Setup GuideDocument7 pagesComputer Systems Servicing Assessment 1. Windows Server 2008 22 Setup Guidemary joy dela cruzNo ratings yet
- COC III Set Up Computer ServerDocument77 pagesCOC III Set Up Computer ServerAqui ParNo ratings yet
- Notes For JDVPDocument17 pagesNotes For JDVPImportante RyanNo ratings yet
- Server 2012 ConfigDocument11 pagesServer 2012 ConfigSummer BreezeNo ratings yet
- Active Directory in Server 2003 InstallmentDocument5 pagesActive Directory in Server 2003 Installmentarnold_najeraNo ratings yet
- Install and Configure Exchange 2003Document21 pagesInstall and Configure Exchange 2003Dawn EvansNo ratings yet
- Windows 2016Document59 pagesWindows 2016Alfred SalazarNo ratings yet
- Creating The First Windows Server 2003 Domain Controller inDocument40 pagesCreating The First Windows Server 2003 Domain Controller inLetaNo ratings yet
- CSS StepsDocument6 pagesCSS StepslhincyNo ratings yet
- How To Install Active Directory On Windows 2003Document55 pagesHow To Install Active Directory On Windows 2003Ias Aspirant AbhiNo ratings yet
- Active Directory Instal at IonDocument10 pagesActive Directory Instal at IonavikbanerjeeNo ratings yet
- COC 3 Set Up Computer Server - 1 - 8Document7 pagesCOC 3 Set Up Computer Server - 1 - 8jannahaimi 1234No ratings yet
- Windows ServerDocument12 pagesWindows ServerAnubhav singhNo ratings yet
- Active Directory Directory Service Microsoft Windows Domain Windows Server Domain Controller Authenticates AuthorizesDocument3 pagesActive Directory Directory Service Microsoft Windows Domain Windows Server Domain Controller Authenticates AuthorizesJulius DollosoNo ratings yet
- Step by Step Guide To Setup Active Directory On Windows Server 2008Document397 pagesStep by Step Guide To Setup Active Directory On Windows Server 2008Ardian DharmaNo ratings yet
- CSS Windows Server 2008 AdministrationDocument3 pagesCSS Windows Server 2008 AdministrationBonavee LauronNo ratings yet
- Reviewer CSS NCIIDocument43 pagesReviewer CSS NCIICartoon Collection100% (1)
- Window ServerDocument25 pagesWindow ServersohaibchNo ratings yet
- Nos SecondDocument7 pagesNos Secondsunnyshines2No ratings yet
- Setting Up Your Own FTPDocument18 pagesSetting Up Your Own FTPSandeep GhrtlahareNo ratings yet
- Server W12 Full SetupDocument13 pagesServer W12 Full SetupHaafizee FizNo ratings yet
- Week9Workshop 93481Document22 pagesWeek9Workshop 93481gautamdipendra968No ratings yet
- Configure ADDS On Server 2019Document5 pagesConfigure ADDS On Server 2019sonupawar8883No ratings yet
- System AdministrationDocument181 pagesSystem AdministrationRashad Mahmood SaqibNo ratings yet
- Distributed File System (DFS) : Steps To Configure DFSDocument19 pagesDistributed File System (DFS) : Steps To Configure DFSjaveeed0401No ratings yet
- FreeNAS Installation and Configuration GuideDocument55 pagesFreeNAS Installation and Configuration GuideErlanggaEkaDeddyanaNo ratings yet
- Ebox Ubuntu SeverDocument24 pagesEbox Ubuntu SeverWarnet Master-netNo ratings yet
- DNS Server On Windows Server 2003Document8 pagesDNS Server On Windows Server 2003Anonymous NXD0hkJhpZNo ratings yet
- Steps For Setup ServerDocument5 pagesSteps For Setup ServerAljonReveloCalimpongNo ratings yet
- Step To Clear Common Error MHF Client Side-1Document20 pagesStep To Clear Common Error MHF Client Side-1Arya Stygian EditionNo ratings yet
- How To Setup Server and ClientDocument6 pagesHow To Setup Server and ClientJonathan JamilanoNo ratings yet
- Lan-2 CONFIGURING CHILD DOMAINDocument21 pagesLan-2 CONFIGURING CHILD DOMAINVenkatareddy MulaNo ratings yet
- Active Directory 2003 InstallationDocument8 pagesActive Directory 2003 InstallationSunny JoshiNo ratings yet
- Install Ad Ds DNS DHCPDocument7 pagesInstall Ad Ds DNS DHCPSid Ahmed GANANo ratings yet
- Creating The Active DirectoryDocument4 pagesCreating The Active DirectoryNaveen ChowdaryNo ratings yet
- WISDOM InstallationDocument14 pagesWISDOM InstallationSyaam KumarrNo ratings yet
- Guide Installfedora 35 and VMWare16Document32 pagesGuide Installfedora 35 and VMWare16Phan Nhat Tan (K16HCM)No ratings yet
- Windows Server 2016Document94 pagesWindows Server 2016sabitri baral100% (1)
- Computer NameDocument8 pagesComputer NameNgaji YantoNo ratings yet
- R8 UpgradeDocument11 pagesR8 UpgradeLesleyPhillipsNo ratings yet
- Dec50103 PW6Document30 pagesDec50103 PW6aiman raraNo ratings yet
- 02 Active Directory On Windows 2003Document10 pages02 Active Directory On Windows 2003yohannesNo ratings yet
- Anubhav TripathyDocument13 pagesAnubhav Tripathysaurabh singh gahlotNo ratings yet
- Lab - 3 Configuring New Domain Tree in Existing ForestDocument24 pagesLab - 3 Configuring New Domain Tree in Existing ForestVenkatareddy MulaNo ratings yet
- DSpace InstallationDocument59 pagesDSpace InstallationManoj KumarNo ratings yet
- Lovely Professional University: Lovely Institution of TechDocument7 pagesLovely Professional University: Lovely Institution of TechManinder SinghNo ratings yet
- Install File Server Role To Configure File ServerDocument86 pagesInstall File Server Role To Configure File ServerSuwfNo ratings yet
- Win Server 2003 ConfigDocument33 pagesWin Server 2003 Configesraela5No ratings yet
- SCCM InstallationDocument76 pagesSCCM InstallationrkanfiNo ratings yet
- DNS HistoryDocument6 pagesDNS HistoryK Nirmala AnantapurNo ratings yet
- Backend Handbook: for Ruby on Rails AppsFrom EverandBackend Handbook: for Ruby on Rails AppsRating: 1 out of 5 stars1/5 (1)
- DLP Tve-Tle Css q2 Act20-1Document3 pagesDLP Tve-Tle Css q2 Act20-1Marivic Omosura ItongNo ratings yet
- DLP Tve-Tle Css q2 Act 4Document3 pagesDLP Tve-Tle Css q2 Act 4Marivic Omosura ItongNo ratings yet
- DLP Tve-Tle Css q2 Act14-1Document5 pagesDLP Tve-Tle Css q2 Act14-1Marivic Omosura ItongNo ratings yet
- DLP Tve-Tle Css q2 Act13-1Document7 pagesDLP Tve-Tle Css q2 Act13-1Marivic Omosura ItongNo ratings yet
- DLP Tve-Tle Css q2 Act16-1Document4 pagesDLP Tve-Tle Css q2 Act16-1Marivic Omosura ItongNo ratings yet
- RPMS PPST Topic 2Document35 pagesRPMS PPST Topic 2Marivic Omosura ItongNo ratings yet
- Edalyn Olis - Computer Science Unplugged Teaching Binary NumbersDocument31 pagesEdalyn Olis - Computer Science Unplugged Teaching Binary NumbersMarivic Omosura ItongNo ratings yet
- Training-Plan-Common-Competency ASiC CSSDocument11 pagesTraining-Plan-Common-Competency ASiC CSSMarivic Omosura Itong0% (1)
- DLP Tve-Tle Css q2 Act 5Document2 pagesDLP Tve-Tle Css q2 Act 5Marivic Omosura ItongNo ratings yet
- Safety PrecautionDocument3 pagesSafety PrecautionMarivic Omosura ItongNo ratings yet
- Parts of MotherboardDocument63 pagesParts of MotherboardMarivic Omosura ItongNo ratings yet
- PRACTICE-OCCUPATIONAL-HEALTH-AND-SAFETY EditedDocument43 pagesPRACTICE-OCCUPATIONAL-HEALTH-AND-SAFETY EditedMarivic Omosura ItongNo ratings yet
- Session 1 Safety Precaution Version 2Document15 pagesSession 1 Safety Precaution Version 2Marivic Omosura ItongNo ratings yet
- Ethernet Crossover Cable-1Document31 pagesEthernet Crossover Cable-1Marivic Omosura ItongNo ratings yet
- PerformComputerOperations EditedDocument76 pagesPerformComputerOperations EditedMarivic Omosura ItongNo ratings yet
- Css Specific Instruction For DemoDocument1 pageCss Specific Instruction For DemoMarivic Omosura ItongNo ratings yet
- ComputerDocument47 pagesComputerMarivic Omosura ItongNo ratings yet
- TROUBLESHOOTINHDocument8 pagesTROUBLESHOOTINHMarivic Omosura ItongNo ratings yet
- Traing Plan CoreDocument2 pagesTraing Plan CoreMarivic Omosura ItongNo ratings yet
- TLE10 EXAM CSSnewDocument3 pagesTLE10 EXAM CSSnewMarivic Omosura ItongNo ratings yet
- TVL ICTCSSGrade12 Q4 Module4Document12 pagesTVL ICTCSSGrade12 Q4 Module4Marivic Omosura ItongNo ratings yet
- TVL Ictcssgrade12 q4 Module8Document9 pagesTVL Ictcssgrade12 q4 Module8Marivic Omosura ItongNo ratings yet
- Q3 M3 - 3is - Selecting Relevant LiteratureV4 1 FinalDocument21 pagesQ3 M3 - 3is - Selecting Relevant LiteratureV4 1 FinalMarivic Omosura ItongNo ratings yet
- Winrar InstallationDocument1 pageWinrar InstallationMarivic Omosura ItongNo ratings yet
- WORK-IN-A-TEAM - ENVIRONMENT EditedDocument57 pagesWORK-IN-A-TEAM - ENVIRONMENT EditedMarivic Omosura ItongNo ratings yet
- TVL ICTCSSGrade12 Q4 Module2Document8 pagesTVL ICTCSSGrade12 Q4 Module2Marivic Omosura ItongNo ratings yet
- TVL ICTCSSGrade12 Q4 Module3Document12 pagesTVL ICTCSSGrade12 Q4 Module3Marivic Omosura ItongNo ratings yet
- TVL Ictcssgrade12 q4 Module5Document11 pagesTVL Ictcssgrade12 q4 Module5Marivic Omosura ItongNo ratings yet
- Q3 M1 - 3is - Brainstorming For Research Topics FinalDocument26 pagesQ3 M1 - 3is - Brainstorming For Research Topics FinalMarivic Omosura ItongNo ratings yet
- TVL Ictcssgrade12 q4 Module6Document4 pagesTVL Ictcssgrade12 q4 Module6Marivic Omosura ItongNo ratings yet
- Laboratory 01Document31 pagesLaboratory 01Raymond Virgil MoralesNo ratings yet
- Non Profit Statements DocumentationDocument29 pagesNon Profit Statements DocumentationOleg YarovikovNo ratings yet
- HP Universal Print Driver Training Videos TooDocument5 pagesHP Universal Print Driver Training Videos TooTxarlyHidalgoNo ratings yet
- Multi Tier ArchitectureDocument17 pagesMulti Tier ArchitectureMohsan AliNo ratings yet
- Data Sync Manager™: Fast, Powerful SAP Data Copying at Your ServiceDocument2 pagesData Sync Manager™: Fast, Powerful SAP Data Copying at Your ServiceARPITA BISWAS100% (1)
- ManualDocument319 pagesManualIván LassoNo ratings yet
- SAML SetupDocument3 pagesSAML SetupajaybhosalNo ratings yet
- MiR MIR100 REST API 2.14.4Document369 pagesMiR MIR100 REST API 2.14.4vdepradoNo ratings yet
- Competitor Feature AnalysisDocument6 pagesCompetitor Feature AnalysisVivek TyagiNo ratings yet
- Practical Exam MidtermDocument1 pagePractical Exam Midtermapi-3731415No ratings yet
- Agile Project Management and Development Author: Jim Skinner, PMP, North Carolina Department of InsuranceDocument6 pagesAgile Project Management and Development Author: Jim Skinner, PMP, North Carolina Department of InsuranceSajal GuptaNo ratings yet
- Atlas Full Update 02-32-04.00 Og U01 STD Release NotesDocument12 pagesAtlas Full Update 02-32-04.00 Og U01 STD Release NotesTPD RONo ratings yet
- FAqs On Ab Initio ExpertDocument11 pagesFAqs On Ab Initio ExpertVivek Kaushik100% (2)
- Creating An Oracle 19c RAC Database: Practice 19-bDocument19 pagesCreating An Oracle 19c RAC Database: Practice 19-bAbderahman MohamedNo ratings yet
- iOS Mobile App DevelopmentDocument42 pagesiOS Mobile App DevelopmentApichaya NivasabutrNo ratings yet
- Unit 30 Application DevelopmentDocument4 pagesUnit 30 Application DevelopmentAQSA ASHFAQNo ratings yet
- CollegeApp DocumentationDocument165 pagesCollegeApp Documentationkalpesh khandelwalNo ratings yet
- GT Argument MappingDocument9 pagesGT Argument Mappingklam22No ratings yet
- Ecosui: Simple and User-Friendly Iec 61850 Based Substation HmiDocument2 pagesEcosui: Simple and User-Friendly Iec 61850 Based Substation HmiThành CôngNo ratings yet
- EXP 4 MAD LAB - Armaan VermaDocument4 pagesEXP 4 MAD LAB - Armaan VermaArmaan VermaNo ratings yet
- Guruprakash ResumeDocument4 pagesGuruprakash Resumeanon-895978No ratings yet
- Real-World: Next - JsDocument367 pagesReal-World: Next - JskaleabNo ratings yet
- E TMS ReportDocument81 pagesE TMS ReportBirinchi MedhiNo ratings yet
- Installation Developer Suite 10gDocument110 pagesInstallation Developer Suite 10gShadabAli0% (1)
- 2020-05-14 22.01.42 CrashDocument18 pages2020-05-14 22.01.42 Crashdiego cuervoNo ratings yet
- Common Android Views Cheat SheetDocument3 pagesCommon Android Views Cheat SheetagungNo ratings yet
- YouBIM® Secures Investment Funding From Strategic Maintenance Solutions, Inc.Document3 pagesYouBIM® Secures Investment Funding From Strategic Maintenance Solutions, Inc.PR.comNo ratings yet
- EpicorERPImplementation UserGuide 102600 PDFDocument827 pagesEpicorERPImplementation UserGuide 102600 PDFMarianne Hernandez MendietaNo ratings yet
- Admin Cert Prep Part 2 PrintableDocument20 pagesAdmin Cert Prep Part 2 PrintableAditya Sinha100% (2)