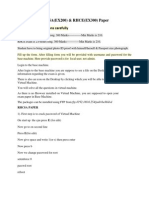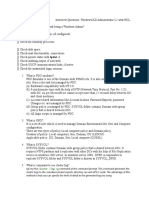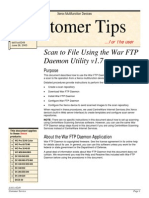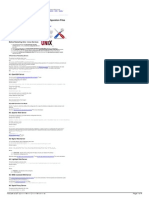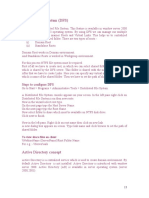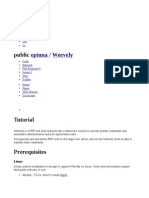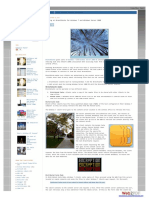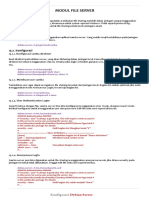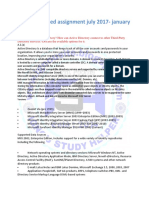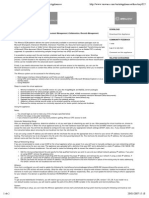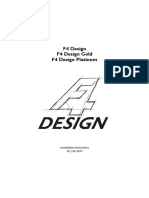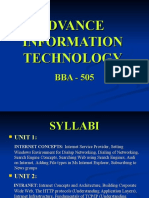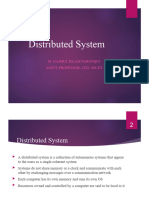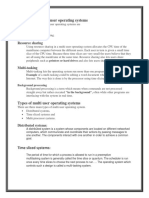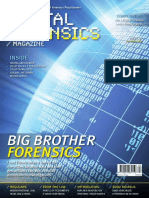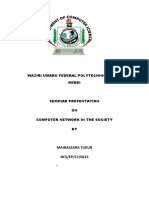Professional Documents
Culture Documents
Install File Server Role To Configure File Server
Uploaded by
SuwfOriginal Title
Copyright
Available Formats
Share this document
Did you find this document useful?
Is this content inappropriate?
Report this DocumentCopyright:
Available Formats
Install File Server Role To Configure File Server
Uploaded by
SuwfCopyright:
Available Formats
Technical document – System administration
Windows Server 2019 : File Server
• (01) Install File Server
• (02) Set Network File Sharing
• (03) Set Network File Sharing (Advanced)
• (04) Access to Share Folder
• (05) Configure SMB Multi Channel
• (06) Install Resource Manager
• (07) Set Quotas
• (08) Set auto apply Quotas
• (09) Install DFS NameSpace
• (10) Create DFS NameSpaces
• (11) Set Folders to DFS NameSpace
• (12) Install DFS Replication
• (13) Configure DFS Replication
bienbien.it@gmail.com
Build a file server 1|Page
Technical document – System administration
File Server: Install file server role to configure file server.
[1] Run PowerShell with Admin Privilege and Install File Server.
Windows PowerShell
Copyright (C) Microsoft Corporation. All rights reserved.
# install File Server
PS C:\Users\Administrator> Install-WindowsFeature FS-FileServer
Success Restart Needed Exit Code Feature Result
------- -------------- --------- --------------
True No Success {File and iSCSI Services, File Server}
[2] Run [Server Manager] and click [Add roles and features].
[3] Click [Next] button.
Build a file server 2|Page
Technical document – System administration
[4] Select [Role-based or feature-based installation].
Build a file server 3|Page
Technical document – System administration
[5] Select a Host which you'd like to add services.
[6] Check a box [File Server].
Build a file server 4|Page
Technical document – System administration
[7] Click [Next] button.
Build a file server 5|Page
Technical document – System administration
[8] Click [Install] button to begin installation.
[9] After finishing Installation, click [Close] button.
Build a file server 6|Page
Technical document – System administration
Build a file server 7|Page
Technical document – System administration
File Server : Set Network File Sharing
Set Network File and Folder Sharing.
Configure a sharing folder [D:\ShareAll] that everyone can read and write.
[1] Run PowerShell with Admin Privilege and Configure Sharing.
Windows PowerShell
Copyright (C) Microsoft Corporation. All rights reserved.
# create a folder for sharing
PS C:\Users\Administrator> mkdir D:\ShareAll
Directory: D:\
Mode LastWriteTime Length Name
---- ------------- ------ ----
d----- 9/18/2019 9:41 PM ShareAll
# set sharing
# -Name [share name you like]
# -Path [path of shared folder]
# -FullAccess [users or groups that is granted full-control permission]
PS C:\Users\Administrator> New-SmbShare -Name "ShareAll" -Path "D:\ShareAll" -FullAccess "E
veryone"
Name ScopeName Path Description
---- --------- ---- -----------
ShareAll * D:\ShareAll
# grant NTFS permission
PS C:\Users\Administrator> icacls "D:\ShareAll" /grant "Everyone:(OI)(CI)(F)"
processed file: D:\ShareAll
Successfully processed 1 files; Failed processing 0 files
# confirm settings
PS C:\Users\Administrator> Get-SmbShare -Name "ShareAll" | Format-List -Property *
PresetPathAcl : System.Security.AccessControl.DirectorySecurity
ShareState : Online
AvailabilityType : NonClustered
ShareType : FileSystemDirectory
FolderEnumerationMode : Unrestricted
CachingMode : Manual
Build a file server 8|Page
Technical document – System administration
LeasingMode : Full
SmbInstance : Default
CATimeout :0
ConcurrentUserLimit : 0
ContinuouslyAvailable : False
CurrentUsers :0
Description :
EncryptData : False
IdentityRemoting : False
Infrastructure : False
Name : ShareAll
Path : D:\ShareAll
Scoped : False
PSComputerName :
CimClass : ROOT/Microsoft/Windows/SMB:MSFT_SmbShare
CimInstanceProperties : {AvailabilityType, CachingMode, CATimeout, ConcurrentUserLimit...}
CimSystemProperties : Microsoft.Management.Infrastructure.CimSystemProperties
File Server : Set Network File Sharing (GUI)
[2] Right-Click the Folder you'd like to set Sharing and Open [Properties].
Build a file server 9|Page
Technical document – System administration
[3] Move to [Sharing] Tab and Click [Share...] button.
[4] Select users or groups you allow to access to Sharing. On this example, select [Everyone].
Build a file server 10 | P a g e
Technical document – System administration
[5] Select Access permission for the users or groups you set. On this example, select [Read/Write].
Build a file server 11 | P a g e
Technical document – System administration
[6] This is the setting of Network discovery and file sharing. Select the one for your
requirements. On this example, select [No, *****].
[7] Sharing has been configured.
Build a file server 12 | P a g e
Technical document – System administration
[8] To configure with [Share...] button, NTFS access permission is also configured automatically.
(on this example, Everyone:FullControl has been set)
Build a file server 13 | P a g e
Technical document – System administration
Build a file server 14 | P a g e
Technical document – System administration
File Server : Set File Sharing (Advanced)
Set Network File and Folder Sharing.
On this example, Configure a sharing folder [D:\Share01] that only users that are in [DevGroup01]
Run PowerShell with Admin Privilege and Configure Sharing.
[1]
Windows PowerShell
Copyright (C) Microsoft Corporation. All rights reserved.
# create a group
PS C:\Users\Administrator> New-LocalGroup -Name "DevGroup01"
Name Description
---- -----------
DevGroup01
# add a user to the group
PS C:\Users\Administrator> Add-LocalGroupMember -Group "DevGroup01" -Member "
Serverworld"
# create a folder for sharing
PS C:\Users\Administrator> mkdir D:\Share01
Directory: D:\
Mode LastWriteTime Length Name
---- ------------- ------ ----
d----- 9/17/2019 7:20 PM Share01
# set sharing
# -Name [share name you like]
# -Path [path of shared folder]
# -FullAccess [users or groups that is granted full-control permission]
PS C:\Users\Administrator> New-SmbShare -Name "Share01" -Path "D:\Share01" -FullA
ccess "DevGroup01"
Name ScopeName Path Description
---- --------- ---- -----------
Share01 * D:\Share01
# grant NTFS permission
PS C:\Users\Administrator> icacls "D:\Share01" /grant "DevGroup01:(OI)(CI)(F)"
Build a file server 15 | P a g e
Technical document – System administration
processed file: D:\Share01
Successfully processed 1 files; Failed processing 0 files
# confirm settings
PS C:\Users\Administrator> icacls "D:\Share01"
D:\Share01 BUILTIN\Administrators:(F)
RX-8\DevGroup01:(OI)(CI)(F)
BUILTIN\Administrators:(I)(OI)(CI)(F)
NT AUTHORITY\SYSTEM:(I)(OI)(CI)(F)
CREATOR OWNER:(I)(OI)(CI)(IO)(F)
BUILTIN\Users:(I)(OI)(CI)(RX)
BUILTIN\Users:(I)(CI)(AD)
BUILTIN\Users:(I)(CI)(WD)
Successfully processed 1 files; Failed processing 0 files
# remove unnecessary permissions
# disable inheritance first
PS C:\Users\Administrator> icacls "D:\Share01" /inheritance:d
processed file: D:\Share01
Successfully processed 1 files; Failed processing 0 files
# remove unnecessary permissions (example blow, remove Users persmissions all)
PS C:\Users\Administrator> icacls "D:\Share01" /remove "Users"
processed file: D:\Share01
Successfully processed 1 files; Failed processing 0 files
# confirm settings
PS C:\Users\Administrator> icacls "D:\Share01"
D:\Share01 BUILTIN\Administrators:(F)
RX-8\DevGroup01:(OI)(CI)(F)
BUILTIN\Administrators:(OI)(CI)(F)
NT AUTHORITY\SYSTEM:(OI)(CI)(F)
CREATOR OWNER:(OI)(CI)(IO)(F)
Successfully processed 1 files; Failed processing 0 files
File Server : Set File Sharing (Advanced) (GUI)
On GUI configuration, set like follows.
[2] Add Users or Groups you allow to access to Sharing. On this example, Add [DevGroup01] for Shar
refer to here.
Build a file server 16 | P a g e
Technical document – System administration
[3] Right-Click the Folder you'd like to set Sharing and Open [Properties]. Next, move to
[Sharing] tab and Click [Advanced Sharing] button.
Build a file server 17 | P a g e
Technical document – System administration
[4] Check a box [Share this folder] and input any Share name you like on [Share
name] field. Next, Click [Permissions] button.
Build a file server 18 | P a g e
Technical document – System administration
[5] Add Users or Groups you'd like to allow to access to Share. By default,
[Everyone:Read] is granted, Remove it with [Remove] button, and next, Click [Add]
button to add necessary permissions.
Build a file server 19 | P a g e
Technical document – System administration
[6] Input user or group you'd like to add permissions.
Build a file server 20 | P a g e
Technical document – System administration
[7] Set permissions for user or group just added.
[8] Click [OK] to finish sharing settings.
Build a file server 21 | P a g e
Technical document – System administration
[9] Back to the [Properties] window, then Click [Security] tab to move to add NTFS access
permissions, too.
Build a file server 22 | P a g e
Technical document – System administration
[10] Set NTFS permissions, Click [Advanced] button.
Build a file server 23 | P a g e
Technical document – System administration
[11] Remove unnecessary permissions like Users and so on. But generally inheritance is
enabled, so disable it first to remove unnecessary permissions. Click [Disable
inheritance] button.
[12] Select the way for removing inheritance. On this example, select [Convert ***].
Build a file server 24 | P a g e
Technical document – System administration
[13] Click [Remove] button to remove unnecessary permissions like Users first, next, Click
[Add] button to add necessary permissions.
Build a file server 25 | P a g e
Technical document – System administration
[14] This is the window for setting permissions. Click [Select a principal] link.
Build a file server 26 | P a g e
Technical document – System administration
[15] Input user or group you'd like to add permissions.
[16] Check boxies you'd like to set permissions.
Build a file server 27 | P a g e
Technical document – System administration
[17] After setting necessary permissons, Click [OK] to finish settings. That's OK all.
Build a file server 28 | P a g e
Technical document – System administration
Build a file server 29 | P a g e
Technical document – System administration
File Server : Access to Share
Access to Share folder from Client Computer. This example is on Windows 10.
[1] Run PowerShell and configure.
If you'd like to access to Share folder even from Explorer on GUI after setting accesses to Share on
without admin Privilege. Because Security Context added on PowerShell (or Command Prompt) w
on GUI with common user authority are different, so mounted Share folder with admin Privilege w
with common user authority.
Windows PowerShell
Copyright (C) Microsoft Corporation. All rights reserved.
# on all examples here, specifying authentication user and password is not needed on spe
cific cases like follows
# * server/client are both in AD Domain and also logon user on Client is allowed to access
to Share
# * even on workgroup environment, a user exists on Client that name is the same with th
e user that is allowed to access to Share on Server and also their password is the same
### with New-SmbMapping
# -LocalPath [drive letter]
# -RemotePath [\\(Server name)\(Share name)]
# -UserName [authenticated username] -Password [password]
# -Persistent [$true|$false]
# $true means enabled, $false means mapping is valid only on current session
PS C:\Users\serverworld> New-SmbMapping -LocalPath "Z:" `
-RemotePath "\\rx-7.srv.world\Share01" `
-UserName "Serverworld" -Password "P@ssw0rd01" `
-Persistent $true
# confirm
PS C:\Users\serverworld> Get-SmbMapping
Status Local Path Remote Path
------ ---------- -----------
OK Z: \\rx-7.srv.world\Share01
PS C:\Users\serverworld> ls Z:\
Directory: Z:\
Mode LastWriteTime Length Name
Build a file server 30 | P a g e
Technical document – System administration
---- ------------- ------ ----
d----- 2019/09/18 19:46 new folder
-a---- 2019/09/18 21:03 0 new text.txt
-a---- 2019/09/18 20:02 16 testfile.txt
# to disconnect Share, run like follows
PS C:\Users\serverworld> Remove-SmbMapping -LocalPath "Z:"
### with New-PSDrive
# -Name [any drive name you like]
# if you set drive persistently with [-Persist], it needs to specify drive letter like "Z:", "Y:" a
nd so on)
# -PSProvider [FileSystem]
# if filesystem, specify [FileSystem], but if registry, specify [Registry]
# -Root [\\(Server name)\(Share name)]
# -Credential (specify authenticated username/password)]
# example below uses a user (Serverworld/P@ssw0rd01)
# -Persist (if with this option, mapping keeps persistently, if not specify, mapping is valid o
nly on current session)
PS C:\Users\serverworld> New-PSDrive -Name "Share01" `
-PSProvider FileSystem `
-Root "\\rx-7.srv.world\Share01" `
-Credential (New-Object PSCredential("Serverworld", (ConvertTo-SecureString -AsPlainTex
t "P@ssw0rd01" -Force)))
# confirm
PS C:\Users\serverworld> Get-PSDrive -Name "Share01" | Format-Table -AutoSize
Name Used (GB) Free (GB) Provider Root CurrentLocation
---- --------- --------- -------- ---- ---------------
Share01 FileSystem \\rx-7.srv.world\Share01
PS C:\Users\serverworld> ls Share01:\
Directory: \\rx-7.srv.world\Share01
Mode LastWriteTime Length Name
---- ------------- ------ ----
d----- 2019/09/18 10:46 new folder
-a---- 2019/09/18 13:03 0 new text.txt
-a---- 2019/09/18 11:02 16 testfile.txt
# to disconnect Share, run like follows
PS C:\Users\serverworld> Remove-PSDrive "Share01"
Build a file server 31 | P a g e
Technical document – System administration
### with net use
# net use [drive letter (optional)] [\\(Server name)\(Share name)] [/user:(username)] [passw
ord (if not specified, need to input intaractively)] [/persistent:(yes|no) (default is [Yes])]
PS C:\Users\serverworld> net use "\\rx-7.srv.world\Share01" /user:Serverworld P@ssw0rd0
1 /persistent:no
The command completed successfully.
PS C:\Users\serverworld> ls "\\rx-7.srv.world\Share01"
Directory: \\rx-7.srv.world\Share01
Mode LastWriteTime Length Name
---- ------------- ------ ----
d----- 2019/09/18 10:46 new folder
-a---- 2019/09/18 13:03 0 new text.txt
-a---- 2019/09/18 11:02 16 testfile.txt
# to disconnect Share, run like follows
PS C:\Users\serverworld> net use "\\rx-7.srv.world\Share01" /delete
File Server : Access to Share (GUI)
On GUI accessing, set like follows.
[2] This is for the case of Assigning drive letter and access to Share Folder.
Open Explorer and right-click [Network] on the left pane, then select [Map network
drive].
Build a file server 32 | P a g e
Technical document – System administration
[3] Select drive letter on [Drive] field, and Input Share folder Path like [\\(Server
name)\(Share Name)], then Click [Finish] button.
Build a file server 33 | P a g e
Technical document – System administration
[4] User authentication form is shown and you need to authenticate with a user that is
set to allow to access to Share on Server. But on specific cases like follows, User
authentication form is not shown because authentication is passed on background.
The specific cases without user authentication form is like follows.
* File Server and Client Host are in the same Active Directory Domain and also a
user logon on Clist Host is allowed to access to Share Folder on Server setting.
* Even on WorkGroup environment, a user exists on Client Host that name is the
same with the user that is allowed to access to Share Folder on Server settings and
also their password is the same.
Google Dịch nhé
Build a file server 34 | P a g e
Technical document – System administration
[5] Just accessed to Share folder. Try to read or write files or folders to verify settings.
Build a file server 35 | P a g e
Technical document – System administration
[6] This is for the case of accessing to Share Folder without assigning drive ltter.
Run [Start] - [Run] and then, input Share path like [\\(Server name)\(Share name)].
[7] Authenticate with a user that is allowed to access to Share folder.
(but on specific cases as writing in [4], this form is not shown)
Build a file server 36 | P a g e
Technical document – System administration
[8] Just accessed to Share folder.
Build a file server 37 | P a g e
Technical document – System administration
Build a file server 38 | P a g e
Technical document – System administration
File Server : Configure SMB Multi Channel
2020/12/28
To configure SMB Multi Channel feature that is implemented in SMB 3.0, it's possible to
use multiple network interfaces for file service.
To use SMB Multi Channel feature, it must satisfy at least one of the following
conditions.
* Network adopters support RSS (Receive Side Scaling)
* Network adopters are grouped with NIC Teaming
* Network adopters support RDMA (Remote Direct Memory Access)
Refer to more details follows.
⇒ https://docs.microsoft.com/ja-jp/archive/blogs/josebda/the-basics-of-smb-multichan
nel-a-feature-of-windows-server-2012-and-smb-3-0
[1] Run PowerShell with Admin Privilege and Configure.
Windows PowerShell
Copyright (C) Microsoft Corporation. All rights reserved.
# confirm the feature is enabled or not (enabled by default)
PS C:\Users\Administrator> Get-SmbServerConfiguration | Out-String -Stream | Select-String
"EnableMultiChannel"
EnableMultiChannel : True
# if disabled, enable like follows
PS C:\Users\Administrator> Set-SmbServerConfiguration -EnableMultiChannel $True
# confirm network interfaces
PS C:\Users\Administrator> Get-SmbServerNetworkInterface
Scope Name Interface Index RSS Capable RDMA Capable Speed IpAddress
---------- --------------- ----------- ------------ ----- ---------
* 3 True False 100 Gbps fe80::7494:7d50:b117:fb7f
* 7 True False 100 Gbps fe80::6c2e:c49f:a87c:e46a
* 3 True False 100 Gbps 10.0.0.111
* 7 True False 100 Gbps 10.0.0.101
# set Multi Channel
# -ServerName : (hostname)
# -InterfaceIndex : (network interface to be used)
PS C:\Users\Administrator> New-SmbMultichannelConstraint -ServerName "rx-7" -InterfaceI
ndex 3, 7 -Force
Build a file server 39 | P a g e
Technical document – System administration
InterfaceAlias : Ethernet 2
InterfaceGuid : {2306e939-d659-457f-a5a7-a74732d811fb}
InterfaceIndex : 3
ServerName : rx-7
PSComputerName :
InterfaceAlias : Ethernet
InterfaceGuid : {fdad18a7-270b-414c-938d-3fbeb45f507f}
InterfaceIndex : 7
ServerName : rx-7
PSComputerName :
# confirm settings
PS C:\Users\Administrator> Get-SmbMultichannelConstraint
InterfaceAlias : Ethernet 2
InterfaceGuid : {2306e939-d659-457f-a5a7-a74732d811fb}
InterfaceIndex : 3
ServerName : rx-7
PSComputerName :
InterfaceAlias : Ethernet
InterfaceGuid : {fdad18a7-270b-414c-938d-3fbeb45f507f}
InterfaceIndex : 7
ServerName : rx-7
PSComputerName :
# if remove settings, configure like follows
PS C:\Users\Administrator> Remove-SmbMultichannelConstraint -ServerName "rx-7"
Confirm
Are you sure you want to perform this action?
Performing operation 'Remove-SmbMultiChannelConstraint' on Target 'rx-7,{2306e939-d659
-457f-a5a7-a74732d811fb}'.
[Y] Yes [A] Yes to All [N] No [L] No to All [S] Suspend [?] Help (default is "Y"): Y
Confirm
Are you sure you want to perform this action?
Performing operation 'Remove-SmbMultiChannelConstraint' on Target 'rx-7,{fdad18a7-270b-
414c-938d-3fbeb45f507f}'.
[Y] Yes [A] Yes to All [N] No [L] No to All [S] Suspend [?] Help (default is "Y"): Y
Build a file server 40 | P a g e
Technical document – System administration
[2] Verify file transfer speed to access to the target file service from any client computer.
Build a file server 41 | P a g e
Technical document – System administration
File Server : Install Resource Manager
Install File Server Resource Manager that enables high level managements for resources on File Se
[1] Run PowerShell with Admin Privilege and Install.
Windows PowerShell
Copyright (C) Microsoft Corporation. All rights reserved.
# install Resource Manager with admin tools
PS C:\Users\Administrator> Install-WindowsFeature FS-Resource-Manager -IncludeManagem
entTools
Success Restart Needed Exit Code Feature Result
------- -------------- --------- --------------
True No Success {File Server Resource Manager, Remote Serv...
File Server : Install Resource Manager (GUI)
On GUI installation, set like follows.
[2] Refer to the installation procedure of [Add roles and features].
For a different point of installing Resource Manager, Select [File Server Resource Manager]
on [Select server roles] section like follows.
Build a file server 42 | P a g e
Technical document – System administration
Build a file server 43 | P a g e
Technical document – System administration
Build a file server 44 | P a g e
Technical document – System administration
File Server : Set Quotas
Set Quotas to Volumes or Folders on File Server.
Install File Server Resource Manager first, refer to here.
[1] Run PowerShell with Admin Privilege and Configure.
Windows PowerShell
Copyright (C) Microsoft Corporation. All rights reserved.
PS C:\Users\Administrator> Get-SmbShare
Name ScopeName Path Description
---- --------- ---- -----------
ADMIN$ * C:\Windows Remote Admin
C$ * C:\ Default share
D$ * D:\ Default share
IPC$ * Remote IPC
Share01 * D:\Share01
ShareAll * D:\ShareAll
# display templates of Quota
PS C:\Users\Administrator> Get-FsrmQuotaTemplate
Description :
Name : 100 MB Limit
Size : 104857600
SoftLimit : False
Threshold : {MSFT_FSRMQuotaThreshold, MSFT_FSRMQuotaThreshold, MSFT_FSRMQ
uotaThreshold}
UpdateDerived : False
UpdateDerivedMatching : False
PSComputerName :
.....
.....
Description :
Name : 2 GB Limit
Size : 2147483648
SoftLimit : False
Threshold : {MSFT_FSRMQuotaThreshold, MSFT_FSRMQuotaThreshold, MSFT_FSRMQ
uotaThreshold}
UpdateDerived : False
UpdateDerivedMatching : False
PSComputerName :
Build a file server 45 | P a g e
Technical document – System administration
.....
.....
# for example, apply 2GB hard limit template to [Share01] folder
PS C:\Users\Administrator> New-FsrmQuota -Path "D:\Share01" -Description "limit usage to
2 GB based on template" -Template "2 GB Limit"
Description : limit usage to 2 GB based on template
Disabled : False
MatchesTemplate : True
Path : D:\Share01
PeakUsage : 3072
Size : 2147483648
SoftLimit : False
Template : 2 GB Limit
Threshold : {MSFT_FSRMQuotaThreshold, MSFT_FSRMQuotaThreshold, MSFT_FSRMQuot
aThreshold}
Usage : 3072
PSComputerName :
# if disable applied Quota temporally, set like follows
PS C:\Users\Administrator> Set-FsrmQuota -Path "D:\Share01" -Disabled:$true
# if enable disabled Quota, set like follows
PS C:\Users\Administrator> Set-FsrmQuota -Path "D:\Share01" -Disabled:$false
# to remove added Quota entry, set like follows
PS C:\Users\Administrator> Remove-FsrmQuota -Path "D:\Share01"
Confirm
Are you sure you want to perform this action?
Operation: Delete, Object: quota, Object Identifier (Path): D:\Share01
[Y] Yes [A] Yes to All [N] No [L] No to All [S] Suspend [?] Help (default is "Y"): Y
File Server : Set Quotas (GUI)
On GUI configuration, set like follows.
[2] Run [Start] - [Server Manager] - [Tools] - [File Server Resource Manager].
Build a file server 46 | P a g e
Technical document – System administration
[3] Select [Quotas] on the left pane and right-click it, then Open [Create Quota].
Build a file server 47 | P a g e
Technical document – System administration
[4] Input the Share Path you'd like to set Quota in [Quota path] field.
And Check a box [Create quota on path].
([Auto apply template ****] option is for the auto applied Quota setting, refer to the next page if y
For Quota properties, Select a templates or set yourself.
(on this example, select a template to proceed)
[5] Confirm selections and if that's OK, Click [Create] button.
Build a file server 48 | P a g e
Technical document – System administration
[6] Quota entry has just been added.
Build a file server 49 | P a g e
Technical document – System administration
[7] Verify Quota setting is valid on the Share folder you set Quota. If you try to save files over capacit
you can not save a file like follows.
Build a file server 50 | P a g e
Technical document – System administration
File Server : Set auto apply Quotas
Set auto applied Quota settings to Volumes or Folders on File Server.
If configured auto apply Quota to a folder, Quota template is set to subfolders (existing and new o
not applied to subfolders in subfolders, it's not recursively)
Install File Server Resource Manager first, refer to here.
[1] Run PowerShell with Admin Privilege and Configure.
Windows PowerShell
Copyright (C) Microsoft Corporation. All rights reserved.
PS C:\Users\Administrator> Get-SmbShare
Name ScopeName Path Description
---- --------- ---- -----------
ADMIN$ * C:\Windows Remote Admin
C$ * C:\ Default share
D$ * D:\ Default share
IPC$ * Remote IPC
Share01 * D:\Share01
Share02 * D:\Share02
ShareAll * D:\ShareAll
# display templates of Quota
PS C:\Users\Administrator> Get-FsrmQuotaTemplate
Description :
Name : 100 MB Limit
Size : 104857600
SoftLimit : False
Threshold : {MSFT_FSRMQuotaThreshold, MSFT_FSRMQuotaThreshold, MSFT_FSRMQ
uotaThreshold}
UpdateDerived : False
UpdateDerivedMatching : False
PSComputerName :
.....
.....
Description :
Name : 2 GB Limit
Size : 2147483648
SoftLimit : False
Threshold : {MSFT_FSRMQuotaThreshold, MSFT_FSRMQuotaThreshold, MSFT_FSRMQ
uotaThreshold}
Build a file server 51 | P a g e
Technical document – System administration
UpdateDerived : False
UpdateDerivedMatching : False
PSComputerName :
.....
.....
# for example, set auto apply quota template with 2GB hard limit to [Share02] folder
PS C:\Users\Administrator> New-FsrmAutoQuota -Path "D:\Share02" -Template "2 GB Limit"
Disabled : False
Path : D:\Share02
Size : 2147483648
SoftLimit : False
Template : 2 GB Limit
Threshold : {MSFT_FSRMQuotaThreshold, MSFT_FSRMQuotaThreshold, MSFT_FSRMQ
uotaThreshold}
UpdateDerived : False
UpdateDerivedMatching : False
PSComputerName :
# if disable auto apply Quota temporally, set like follows
PS C:\Users\Administrator> Set-FsrmAutoQuota -Path "D:\Share02" -Disabled:$true
# if enable disabled auto apply Quota, set like follows
PS C:\Users\Administrator> Set-FsrmAutoQuota -Path "D:\Share02" -Disabled:$false
# to remove added auto apply Quota entry, set like follows
PS C:\Users\Administrator> Remove-FsrmAutoQuota -Path "D:\Share02"
Confirm
Are you sure you want to perform this action?
Operation: Delete, Object: auto-quota, Object Identifier (Path): D:\Share02
[Y] Yes [A] Yes to All [N] No [L] No to All [S] Suspend [?] Help (default is "Y"): Y
File Server : Set auto apply Quotas (GUI)
On GUI configuration, set like follows.
[2] Run [Start] - [Server Manager] - [Tools] - [File Server Resource Manager].
Build a file server 52 | P a g e
Technical document – System administration
[3] Select [Quotas] on the left pane and right-click it, then Open [Create Quota].
Build a file server 53 | P a g e
Technical document – System administration
[4] Input the Share Path you'd like to set auto apply Quota in [Quota path] field.
And Check a box [Auto apply template and create quotas on existing and new subfolders].
For Quota properties, Select a templates you'd like to set.
[5] Confirm selections and if that's OK, Click [Create] button.
Build a file server 54 | P a g e
Technical document – System administration
[6] Auto apply Quota entry has just been added.
Build a file server 55 | P a g e
Technical document – System administration
[7] For auto apply Quota setting, each subfolder under the folder you set auto apply Quota are show
Build a file server 56 | P a g e
Technical document – System administration
File Server : Install DFS NameSpace
Install DFS (Distributed File System) NameSpace feature.
It's possible to set multiple servers' shared folder under a root shared folder with DFS NameSpace
This example is based on the Active Directory Domain environment like follows.
|
+----------------------+ | +----------------------+
| [ fd3s.srv.world ] |10.0.0.100 | 10.0.0.101| [ rx-7.srv.world ] |
| Active Directory +-----------+-----------+ File Server #1 |
| | | | DFS NameSpace |
+----------------------+ | +----------------------+
|
| +----------------------+
| 10.0.0.102| [ rx-8.srv.world ] |
+-----------+ File Server #2 |
| |
+----------------------+
[1] Run PowerShell with Admin Privilege and Install.
Windows PowerShell
Copyright (C) Microsoft Corporation. All rights reserved.
# install DFS NameSpace with admin tools
PS C:\Users\Administrator> Install-WindowsFeature FS-DFS-Namespace -IncludeManagementTools
Success Restart Needed Exit Code Feature Result
------- -------------- --------- --------------
True No Success {DFS Namespaces, Remote Server Administrat...
File Server : Install DFS NameSpace (GUI)
On GUI installation, set like follows.
[2] Refer to here for installation procedure.
Only a different point, select the [DFS Namespaces] on feature section like follows.
Build a file server 57 | P a g e
Technical document – System administration
Build a file server 58 | P a g e
Technical document – System administration
File Server : Create DFS NameSpaces
Create DFS NameSpaces.
It's possible to set multiple servers' shared folder under a root shared folder with DFS NameSpace
This example is based on the Active Directory Domain environment like follows.
|
+----------------------+ | +----------------------+
| [ fd3s.srv.world ] |10.0.0.100 | 10.0.0.101| [ rx-7.srv.world ] |
| Active Directory +-----------+-----------+ File Server #1 |
| | | | DFS NameSpace |
+----------------------+ | +----------------------+
|
| +----------------------+
| 10.0.0.102| [ rx-8.srv.world ] |
+-----------+ File Server #2 |
| |
+----------------------+
[1] Run PowerShell with Admin Privilege and Configure.
Windows PowerShell
Copyright (C) Microsoft Corporation. All rights reserved.
# create a root folder for DFS Namespace share
PS C:\Users\serverworld> mkdir C:\DFSRoots\Share
# set smbshare for DFS Namespace
PS C:\Users\serverworld> New-SmbShare –Name 'Share' –Path 'C:\DFSRoots\Share' -FullAccess 'Ever
Name ScopeName Path Description
---- --------- ---- -----------
Share * C:\DFSRoots\Share
# create DFS namespace
# -Path (path of share)
# -Type (Standalone | DomainV1 | DomainV2)
# -TargetPath (target share path : the one created above)
PS C:\Users\serverworld> New-DfsnRoot -Path '\\srv.world\Share' -Type DomainV2 -TargetPath '\\rx
Path Type Properties TimeToLiveSec State Description
---- ---- ---------- ------------- ----- -----------
\\srv.world\Share Domain V2 300 Online
Build a file server 59 | P a g e
Technical document – System administration
# confirm settings
PS C:\Users\serverworld> Get-DfsnRoot -Path '\\srv.world\Share' | Format-List
Path : \\srv.world\Share
Description :
Type : Domain V2
State : Online
Flags :
TimeToLiveSec : 300
File Server : Create DFS NameSpaces (GUI)
On GUI configuration, set like follows.
[2] Run [Start] - [Server Manager] - [Tools] - [DFS Management].
[3] Right click the [Namespaces] on the left pane and open the [New Namespaces] on the menu.
Build a file server 60 | P a g e
Technical document – System administration
[4] Set server's hostname you'd like to set DFS Namespaces and click [Next] button.
Build a file server 61 | P a g e
Technical document – System administration
[5] Set share name for DFS Namespaces.
[6] Select Domain-based or Standalone type. It selects Domain-based on this example. For [Enable W
specific requirements, generally Check the box to enable it.
Build a file server 62 | P a g e
Technical document – System administration
[7] Click [Create] button.
Build a file server 63 | P a g e
Technical document – System administration
[8] After successfully creation, Click [Close] button.
[9] Created Namespaces are listed under the [Namespaces] section.
Build a file server 64 | P a g e
Technical document – System administration
Build a file server 65 | P a g e
Technical document – System administration
File Server : Set Folders to DFS NameSpace
Set Folders to DFS NameSpace.
This example is based on the Active Directory Domain environment like follows.
|
+----------------------+ | +----------------------+
| [ fd3s.srv.world ] |10.0.0.100 | 10.0.0.101| [ rx-7.srv.world ] |
| Active Directory +-----------+-----------+ File Server #1 |
| | | | DFS NameSpace |
+----------------------+ | +----------------------+
|
| +----------------------+
| 10.0.0.102| [ rx-8.srv.world ] |
+-----------+ File Server #2 |
| |
+----------------------+
[1] Run PowerShell with Admin Privilege and Configure.
On the example below, Configure the shared folder [\\rx-7\Share01] as [\\srv.world\Share\Folder0
[\\srv.world\Share\Folder02] to the Namespace [\\srv.world\Share].
Windows PowerShell
Copyright (C) Microsoft Corporation. All rights reserved.
# set [\\rx-7\Share01] as [\\srv.world\Share\Folder01]
PS C:\Users\serverworld> New-DfsnFolder -Path "\\srv.world\Share\Folder01" -TargetPath "\\rx-7\Sh
Path State TimeToLiveSec Properties Description
---- ----- ------------- ---------- -----------
\\srv.world\Share\Folder01 Online 300
# set [\\rx-8\Share02] as [\\srv.world\Share\Folder02]
PS C:\Users\serverworld> New-DfsnFolder -Path "\\srv.world\Share\Folder02" -TargetPath "\\rx-8\Sh
Path State TimeToLiveSec Properties Description
---- ----- ------------- ---------- -----------
\\srv.world\Share\Folder02 Online 300
# confirm settings
PS C:\Users\serverworld> Get-DfsnFolder -Path '\\srv.world\Share\*'
Path State TimeToLiveSec Properties Description
---- ----- ------------- ---------- -----------
Build a file server 66 | P a g e
Technical document – System administration
\\srv.world\Share\Folder01 Online 300
\\srv.world\Share\Folder02 Online 300
File Server : Set Folders to DFS NameSpace (GUI)
On GUI configuration, set like follows.
[2] Run [Start] - [Server Manager] - [Tools] - [DFS Management] and Right-click the created Namespa
menu.
[3] Input any folder name on [Name] field, and input shared folder on [Folder targets] section.
Build a file server 67 | P a g e
Technical document – System administration
[4] After settings shared folders, they are listed. Next, verify to access to the DFS Namespace root fro
same AD domain.
Build a file server 68 | P a g e
Technical document – System administration
Build a file server 69 | P a g e
Technical document – System administration
File Server : Install DFS Replication
Install DFS (Distributed File System) Replication feature to configure DFS Replication with multiple
To configure DFS Replication, it's possible to replicate data in a target folder on a server to other s
This example is based on the Active Directory Domain environment like follows.
|
+----------------------+ | +----------------------+
| [ fd3s.srv.world ] |10.0.0.100 | 10.0.0.101| [ rx-7.srv.world ] |
| Active Directory +-----------+-----------+ File Server #1 |
| | | | DFS Replication |
+----------------------+ | +----------------------+
|
| +----------------------+
| 10.0.0.102| [ rx-8.srv.world ] |
+-----------+ File Server #2 |
| DFS Replication |
+----------------------+
[1] Run PowerShell with Admin Privilege and Install DFS Replication.
Install it on all DFS Replication servers.
Windows PowerShell
Copyright (C) Microsoft Corporation. All rights reserved.
# install DFS Replication with admin tools
PS C:\Users\Administrator> Install-WindowsFeature FS-DFS-Replication -IncludeManagementTools
Success Restart Needed Exit Code Feature Result
------- -------------- --------- --------------
True No Success {DFS Replication, Remote Server Administra...
File Server : Install DFS Replication (GUI)
On GUI installation, set like follows.
[2] Refer to here for installation procedure.
Only a different point, select the [DFS Replication] on feature section like follows.
Build a file server 70 | P a g e
Technical document – System administration
Build a file server 71 | P a g e
Technical document – System administration
File Server : Configure DFS Replication
Configure DFS Replication groups.
To configure DFS Replication, it's possible to replicate data in a target folder on a server to other s
This example is based on the Active Directory Domain environment like follows.
|
+----------------------+ | +----------------------+
| [ fd3s.srv.world ] |10.0.0.100 | 10.0.0.101| [ rx-7.srv.world ] |
| Active Directory +-----------+-----------+ File Server #1 |
| | | | DFS Replication |
+----------------------+ | +----------------------+
|
| +----------------------+
| 10.0.0.102| [ rx-8.srv.world ] |
+-----------+ File Server #2 |
| DFS Replication |
+----------------------+
[1] Run PowerShell with Admin Privilege and Configure DFS Replication on the branch (source) server
Windows PowerShell
Copyright (C) Microsoft Corporation. All rights reserved.
# create a DFS replication group (any name are OK)
PS C:\Users\serverworld> New-DfsReplicationGroup -GroupName "RepGroup01"
GroupName : RepGroup01
DomainName : srv.world
Identifier : 25fd44e0-899c-4a75-b252-2d338c1b2cb6
Description :
State : Normal
# set member servers for the replication group
PS C:\Users\serverworld> Add-DfsrMember -GroupName "RepGroup01" -ComputerName "rx-7","rx-
GroupName : RepGroup01
ComputerName : RX-7
DomainName : srv.world
Identifier : 3ca523d1-a643-4aff-a262-c78556f1dcb1
Description :
DnsName : rx-7.srv.world
Site : Default-First-Site-Name
Build a file server 72 | P a g e
Technical document – System administration
NumberOfConnections :0
NumberOfInboundConnections : 0
NumberOfOutboundConnections : 0
NumberOfInterSiteConnections : 0
NumberOfIntraSiteConnections : 0
IsClusterNode : False
State : Normal
GroupName : RepGroup01
ComputerName : RX-8
DomainName : srv.world
Identifier : aa06c01c-897f-4f7d-aa02-51a109036ce3
Description :
DnsName : rx-8.srv.world
Site : Default-First-Site-Name
NumberOfConnections :0
NumberOfInboundConnections : 0
NumberOfOutboundConnections : 0
NumberOfInterSiteConnections : 0
NumberOfIntraSiteConnections : 0
IsClusterNode : False
State : Normal
# set a connection between members of the replication group
# -SourceComputerName [branch (source) server]
# -DestinationComputerName [hub (destination) server]
PS C:\Users\serverworld> Add-DfsrConnection -GroupName "RepGroup01" `
-SourceComputerName "rx-7" `
-DestinationComputerName "rx-8"
GroupName : RepGroup01
SourceComputerName : RX-7
DestinationComputerName : RX-8
DomainName : srv.world
Identifier : 6ce50a3d-509b-40d2-96bf-ab337dddcfca
Enabled : True
RdcEnabled : True
CrossFileRdcEnabled : True
Description :
MinimumRDCFileSizeInKB : 64
State : Normal
GroupName : RepGroup01
SourceComputerName : RX-8
Build a file server 73 | P a g e
Technical document – System administration
DestinationComputerName : RX-7
DomainName : srv.world
Identifier : 7e524f48-fff4-4492-835d-9698b1331e0d
Enabled : True
RdcEnabled : True
CrossFileRdcEnabled : True
Description :
MinimumRDCFileSizeInKB : 64
State : Normal
# create a target folder for replication
PS C:\Users\serverworld> mkdir D:\Replica01
# set folder name (any name are OK)
PS C:\Users\serverworld> New-DfsReplicatedFolder -GroupName "RepGroup01" -FolderName "Repli
GroupName : RepGroup01
FolderName : Replica01
DomainName : srv.world
Identifier : 178de091-7cb1-4fe7-b479-393fbcb7e5e3
Description :
FileNameToExclude : {~*, *.bak, *.tmp}
DirectoryNameToExclude : {}
DfsnPath :
IsDfsnPathPublished : False
State : Normal
# set physical path of the replication folder on the branch server
PS C:\Users\serverworld> Set-DfsrMembership -GroupName "RepGroup01" `
-FolderName "Replica01" `
-ContentPath "D:\Replica01" `
-ComputerName "rx-7" `
-PrimaryMember $True
GroupName : RepGroup01
ComputerName : RX-7
FolderName : Replica01
GroupDomainName : srv.world
ComputerDomainName : srv.world
Identifier : 0e5199cc-9e4c-4141-bee9-b5c3d46f2e46
DistinguishedName : CN=178de091-7cb1-4fe7-b479-393fbcb7e5e3,CN=affc6a48-ed0b-4f33-a
ngs,CN=RX-7,CN=Computers,DC=srv,DC=world
ContentPath : D:\Replica01
PrimaryMember : True
StagingPath : D:\Replica01\DfsrPrivate\Staging
Build a file server 74 | P a g e
Technical document – System administration
StagingPathQuotaInMB : 4096
MinimumFileStagingSize : Size256KB
ConflictAndDeletedPath : D:\Replica01\DfsrPrivate\ConflictAndDeleted
ConflictAndDeletedQuotaInMB : 4096
ReadOnly : False
RemoveDeletedFiles : False
Enabled : True
DfsnPath :
State : Normal
# set physical path of the replication folder on the hub server
PS C:\Users\serverworld> Set-DfsrMembership -GroupName "RepGroup01" `
-FolderName "Replica01" `
-ContentPath "D:\Replica01" `
-ComputerName "rx-8"
GroupName : RepGroup01
ComputerName : RX-8
FolderName : Replica01
GroupDomainName : srv.world
ComputerDomainName : srv.world
Identifier : f802270c-5980-4e18-b1e1-567d1cee77f0
DistinguishedName : CN=d200b467-caeb-42fa-9f2c-9a025972dd4b,CN=e70178af-00c6-4d92-
ings,CN=RX-8,CN=Computers,DC=srv,DC=world
ContentPath : D:\Replica01
PrimaryMember : False
StagingPath : D:\Replica01\DfsrPrivate\Staging
StagingPathQuotaInMB : 4096
MinimumFileStagingSize : Size256KB
ConflictAndDeletedPath : D:\Replica01\DfsrPrivate\ConflictAndDeleted
ConflictAndDeletedQuotaInMB : 4096
ReadOnly : False
RemoveDeletedFiles : False
Enabled : True
DfsnPath :
State : Normal
# confirm current replication state
PS C:\Users\serverworld> Get-DfsrCloneState
Ready
# verify settings to create test files or folders in the replication folder
PS C:\Users\serverworld> mkdir D:\Replica01\testfolder
PS C:\Users\serverworld> echo "Test File" > D:\Replica01\testfile.txt
PS C:\Users\serverworld> ls D:\Replica01
Build a file server 75 | P a g e
Technical document – System administration
Directory: D:\Replica01
Mode LastWriteTime Length Name
---- ------------- ------ ----
d----- 1/14/2021 11:13 PM testfolder
-a---- 1/14/2021 11:12 PM 24 testfile.txt
PS C:\Users\serverworld> ssh rx-8 powershell -c "Get-ChildItem D:\Replica01"
fd3s01\serverworld@rx-8's password:
Directory: D:\Replica01
Mode LastWriteTime Length Name
---- ------------- ------ ----
d----- 1/14/2021 11:13 PM testfolder
-a---- 1/14/2021 11:12 PM 24 testfile.txt
PS C:\Users\serverworld> ssh rx-8 powershell -c "echo 'Replication Test' > D:\Replica01\testfolder\te
fd3s01\serverworld@rx-8's password:
PS C:\Users\serverworld> ls D:\Replica01\testfolder
Directory: D:\Replica01\testfolder
Mode LastWriteTime Length Name
---- ------------- ------ ----
-a---- 1/15/2021 12:15 AM 18 testfile2.txt
File Server : Configure DFS Replication (GUI)
On GUI configuration, set like follows.
[2] Run [Start] - [Server Manager] - [Tools] - [DFS Management].
Build a file server 76 | P a g e
Technical document – System administration
[3] Right click the [Replication] on the left pane and open the [New Replication Group] on the menu.
Build a file server 77 | P a g e
Technical document – System administration
[4] For simply 2 server's replication group, check a box [Replication group for data collection].
If you'd like to use more than 3 servers or use advansed configuration options even if 2s servers, c
(proceed with [Replication group for data collection] on this example)
[5] Input any replication group name and description and click [Next] button.
Build a file server 78 | P a g e
Technical document – System administration
[6] Specify the branch (source) server for replication and click [Next] button.
Build a file server 79 | P a g e
Technical document – System administration
[7] Specify the replicated folders on the branch server, click [Add] button.
[8] Select the path of replicated folders and click [OK].
Build a file server 80 | P a g e
Technical document – System administration
[9] Specify the hub (destination) server for replication and click [Next] button.
Build a file server 81 | P a g e
Technical document – System administration
[10] Specify the target folders on the hub server for replication.
[11] Specify the replication schedule and bandwidth. By default settings, repliation task is always enab
changes are detected in the target folders and also full bandwidth is used. If you'd like to set spe
configure them with the lower option.
Build a file server 82 | P a g e
Technical document – System administration
[12] Confirm selections and click [Create] button if that's OK.
Build a file server 83 | P a g e
Technical document – System administration
[13] That's OK if all tasks are [Success], click [Close] button to finish.
[14] Created replication groups are displayed on the DFS management.
Build a file server 84 | P a g e
Technical document – System administration
[15] Verify settings to put files or folders on the tgarget replication folders.
Build a file server 85 | P a g e
Technical document – System administration
THE END & CONTACT
Thank for reading.
If you have any question, please send to me via
1. Email: bienbien.it@gmail.com
2. Phone: +84 975 27 7603
3. Skype: bienbien.it | Viber: 0975277603 | Zalo: 0975277603
Build a file server 86 | P a g e
You might also like
- Rhce Rhcsa PaperDocument27 pagesRhce Rhcsa PaperArif Mohammed Rangrezz100% (1)
- Windows Admin L2Document32 pagesWindows Admin L2ranampcNo ratings yet
- Windows Server 2012 R2 Installation and Active Directory ConfigurationDocument21 pagesWindows Server 2012 R2 Installation and Active Directory ConfigurationFasika TegegnNo ratings yet
- Configuring Advanced File Solutions: This Lab Contains The Following Exercises and ActivitiesDocument16 pagesConfiguring Advanced File Solutions: This Lab Contains The Following Exercises and ActivitiesAlexaNo ratings yet
- Managing Failover Clustering: This Lab Contains The Following Exercises and ActivitiesDocument11 pagesManaging Failover Clustering: This Lab Contains The Following Exercises and ActivitiesAlexaNo ratings yet
- RHCSADocument7 pagesRHCSADesapimal BetoNo ratings yet
- FTHistorian Student Manual PDF - PDF - 64 Bit Computing - Windows VistaDocument210 pagesFTHistorian Student Manual PDF - PDF - 64 Bit Computing - Windows VistaPratik SinghNo ratings yet
- Rhce Question and AnswerDocument27 pagesRhce Question and AnswerRaj ShuklaNo ratings yet
- 06 CIFS Administration 1Document23 pages06 CIFS Administration 1subhrajitm47No ratings yet
- 2.2-6 SOHO NetworkDocument25 pages2.2-6 SOHO NetworkMarj Demesa PaloNo ratings yet
- Exam 1Document4 pagesExam 1Rahul NauriyalNo ratings yet
- 02 Script DD With Oracle11gR2Document26 pages02 Script DD With Oracle11gR2lebanese2711No ratings yet
- Instalaciones Desarrollo SoftwareDocument7 pagesInstalaciones Desarrollo SoftwareCatalina RendónNo ratings yet
- CN 330Document33 pagesCN 330parawindNo ratings yet
- Computer Systems Servicing Assessment 1. Windows Server 2008 22 Setup GuideDocument7 pagesComputer Systems Servicing Assessment 1. Windows Server 2008 22 Setup Guidemary joy dela cruzNo ratings yet
- Xerox Scan To File Using The War FTP Daemon UtilityDocument12 pagesXerox Scan To File Using The War FTP Daemon UtilityguroymakNo ratings yet
- Overview of The File and Print Server For Powerlinux: LinuxDocument14 pagesOverview of The File and Print Server For Powerlinux: LinuxAde NovariyantoNo ratings yet
- Install and Configure Linux Webmin for Easy System AdministrationDocument27 pagesInstall and Configure Linux Webmin for Easy System AdministrationmethukupallyNo ratings yet
- Scanner - Using Scan To SMB With Windows Shared FolderDocument16 pagesScanner - Using Scan To SMB With Windows Shared FolderWong Chee InnNo ratings yet
- ET1501 (#02) CH02 (Installing w2k8)Document48 pagesET1501 (#02) CH02 (Installing w2k8)EiEiHtunNo ratings yet
- Lab Exer 03-OSDocument9 pagesLab Exer 03-OSKimCanillasVincereNo ratings yet
- Manual - System - Disks - MikroTik WikiDocument3 pagesManual - System - Disks - MikroTik WikiCamoí Gomes de AguiarNo ratings yet
- Exam: 70-642 TS: Windows Server 2008 Network Infrastructure, ConfiguringDocument10 pagesExam: 70-642 TS: Windows Server 2008 Network Infrastructure, ConfiguringMekelleNo ratings yet
- Linux Config Syntax CheckDocument4 pagesLinux Config Syntax CheckKrishna ForuNo ratings yet
- Configure Windows Server 2008 R2 File SharingDocument12 pagesConfigure Windows Server 2008 R2 File SharingWilma Arenas MontesNo ratings yet
- AIX Fast Connect and SMBFSDocument10 pagesAIX Fast Connect and SMBFSCristian FNo ratings yet
- Copy2 Vmware ComDocument5 pagesCopy2 Vmware Comrizal_minerxNo ratings yet
- Sistemas Operativos Avanzados: IT Essentials: PC Hardware and Software v4.0Document57 pagesSistemas Operativos Avanzados: IT Essentials: PC Hardware and Software v4.0ing_madeNo ratings yet
- Samba 2005 TutorialDocument45 pagesSamba 2005 TutorialKIERYENo ratings yet
- Likewise Open simplifies Active Directory integrationDocument3 pagesLikewise Open simplifies Active Directory integrationyyha5155No ratings yet
- Ramniranjan Jhunjhunwala College (Autonomous) : CertificateDocument62 pagesRamniranjan Jhunjhunwala College (Autonomous) : CertificateKaushal MishraNo ratings yet
- COC 3 Set Up Computer Server - 1 - 8Document7 pagesCOC 3 Set Up Computer Server - 1 - 8jannahaimi 1234No ratings yet
- Mcsa 70-410 Lab NoteDocument17 pagesMcsa 70-410 Lab NoteMin Min ZawNo ratings yet
- Configuring Data Access and Protection SlidesDocument48 pagesConfiguring Data Access and Protection SlidesnikosNo ratings yet
- Ebox Ubuntu SeverDocument24 pagesEbox Ubuntu SeverWarnet Master-netNo ratings yet
- Back Up A ConfigurationDocument2 pagesBack Up A Configurationjanuari1188No ratings yet
- AD Directory ServiceDocument14 pagesAD Directory ServicemahcmcNo ratings yet
- Distributed File System (DFS) : Steps To Configure DFSDocument19 pagesDistributed File System (DFS) : Steps To Configure DFSjaveeed0401No ratings yet
- Hands-on Lab Managing Disk QuotasDocument8 pagesHands-on Lab Managing Disk QuotasIyyappan ManiNo ratings yet
- MCSE Managing Desktop SettingsDocument52 pagesMCSE Managing Desktop SettingsnagarajNo ratings yet
- CIS291Document38 pagesCIS291Simran KaurNo ratings yet
- BCSL 063 Solved Assignment 2022 23 UlptmtDocument15 pagesBCSL 063 Solved Assignment 2022 23 UlptmtShubham SrivastavNo ratings yet
- Important Topics & q1 To q10Document5 pagesImportant Topics & q1 To q10KeshavNo ratings yet
- CIFSDocument15 pagesCIFSRakesh V RakeshNo ratings yet
- Expand IDS Network with DHCP, DNS, Mail ServerDocument8 pagesExpand IDS Network with DHCP, DNS, Mail Serverhqthang19952602No ratings yet
- Installation Guide Template Exchange 2010 With DagDocument24 pagesInstallation Guide Template Exchange 2010 With DagSrinivasu GaddeNo ratings yet
- Weebly ExplainedDocument6 pagesWeebly ExplainedrezoltNo ratings yet
- Lab 4 Applying Hardened Linux Filesystem Security Controls Objective of LAB4Document3 pagesLab 4 Applying Hardened Linux Filesystem Security Controls Objective of LAB4Hải PhạmNo ratings yet
- Zyxel: Firmware Release NoteDocument12 pagesZyxel: Firmware Release Notejonathan javier beltran doncelNo ratings yet
- WWW Pcrepairnorthshore ComDocument5 pagesWWW Pcrepairnorthshore ComAravind BhomboreNo ratings yet
- Configuration of a Simple Samba File Server, Quota and Schedule BackupFrom EverandConfiguration of a Simple Samba File Server, Quota and Schedule BackupNo ratings yet
- Apache Web Server Checklist: W S I CDocument9 pagesApache Web Server Checklist: W S I CjavedcgNo ratings yet
- How Do I Share Files On A USB Drive Connected To My ModemDocument6 pagesHow Do I Share Files On A USB Drive Connected To My ModemPoh WiNo ratings yet
- Red Hat System Administration I: Document VersionDocument8 pagesRed Hat System Administration I: Document VersionAntonio Arroyo PazNo ratings yet
- Web Deploy Visual StudioDocument10 pagesWeb Deploy Visual StudioJuan Manuel CarrascoNo ratings yet
- Modul File Server 15. Samba Server: 15.1. InstallasiDocument3 pagesModul File Server 15. Samba Server: 15.1. Installasieko wahonoNo ratings yet
- MCS-022 Solved Assignment July 2017-January 2018 SessionDocument17 pagesMCS-022 Solved Assignment July 2017-January 2018 SessionPrerak Kumar SharmaNo ratings yet
- Tle-12 q1 Las Css Wk7day1Document2 pagesTle-12 q1 Las Css Wk7day1marivic itongNo ratings yet
- Linux Set QuotaDocument11 pagesLinux Set QuotaamolmhNo ratings yet
- VMTN - Virtual Appliances - Alfresco Community EditionDocument2 pagesVMTN - Virtual Appliances - Alfresco Community EditionFilip MicleaNo ratings yet
- Configuration of a Simple Samba File Server, Quota and Schedule BackupFrom EverandConfiguration of a Simple Samba File Server, Quota and Schedule BackupNo ratings yet
- SAS University Edition: Installation Guide For OS X: I 5 June 2014Document24 pagesSAS University Edition: Installation Guide For OS X: I 5 June 2014sai venkat pNo ratings yet
- F4 Design F4 Design Gold F4 Design Platinum: Installation Instructions V8 - 02-2017Document14 pagesF4 Design F4 Design Gold F4 Design Platinum: Installation Instructions V8 - 02-2017Tedy ManNo ratings yet
- Step by Step VDI Windows Server 2012 R2Document66 pagesStep by Step VDI Windows Server 2012 R2Raul SejasNo ratings yet
- AIT Unit1 InternetDocument44 pagesAIT Unit1 InternetNaina_Dwivedi_6514No ratings yet
- Synology DS1019 Plus Data Sheet EnuDocument6 pagesSynology DS1019 Plus Data Sheet EnuSteve AttwoodNo ratings yet
- A-Z Index of Windows CMD CommandsDocument9 pagesA-Z Index of Windows CMD CommandsjaNo ratings yet
- Synology DS218play Data Sheet EnuDocument5 pagesSynology DS218play Data Sheet EnuJuraj Jupe PetrovicNo ratings yet
- Distributed SystemsDocument41 pagesDistributed Systemscomp.enginerNo ratings yet
- HoneywellDocument78 pagesHoneywellAnonymous zMWvcTNo ratings yet
- Workstation GuideDocument158 pagesWorkstation Guidedeepa_ragu5695No ratings yet
- Data Processing OfficerDocument9 pagesData Processing OfficerFaisal RehmanNo ratings yet
- 2014 05 07 Effective Log Management BookletDocument10 pages2014 05 07 Effective Log Management BookletDarren Yuen Tse HouNo ratings yet
- Migration Users GuideDocument78 pagesMigration Users GuideVu Hai DangNo ratings yet
- GF Server System Configuration (MS SQL)Document186 pagesGF Server System Configuration (MS SQL)Oleg TarazevichNo ratings yet
- NetWorker 19.5 Cluster Integration GuideDocument55 pagesNetWorker 19.5 Cluster Integration GuideAsif ZahoorNo ratings yet
- Multi-User OS Features and TypesDocument4 pagesMulti-User OS Features and TypesFatima AslamNo ratings yet
- On-Demand Scanning End User GuideDocument3 pagesOn-Demand Scanning End User GuideTTSNo ratings yet
- DigitalForensics 09 NOV2011Document84 pagesDigitalForensics 09 NOV2011hhhzineNo ratings yet
- Oxford Instruments X Met8000 Series Operator S Manual 121Document121 pagesOxford Instruments X Met8000 Series Operator S Manual 121Tom EilioutNo ratings yet
- Mainasara Computer NetworkDocument11 pagesMainasara Computer NetworkibrahimNo ratings yet
- Scanning Guide: Multifunctional Digital Color Systems / Multifunctional Digital SystemsDocument66 pagesScanning Guide: Multifunctional Digital Color Systems / Multifunctional Digital SystemsYoussef MahsounNo ratings yet
- CMP507 Computer NetworkDocument227 pagesCMP507 Computer NetworkSufiyan Mogal0% (1)
- How To Use Adplus To Troubleshoot "Hangs" and "Crashes": System RequirementsDocument8 pagesHow To Use Adplus To Troubleshoot "Hangs" and "Crashes": System RequirementsajsinglaNo ratings yet
- LO 4 - INFORMATION SHEET - Monitor and Administer System and Network Security - ICT HNS3 05 0710Document71 pagesLO 4 - INFORMATION SHEET - Monitor and Administer System and Network Security - ICT HNS3 05 0710Diriba ShiferawNo ratings yet
- Find Duplicate Files with DupScoutDocument57 pagesFind Duplicate Files with DupScoutAngieNo ratings yet
- Ca Arcserve d2d r16 BMRDocument2 pagesCa Arcserve d2d r16 BMRRajesh ThombareNo ratings yet
- Transition Guide Logical Operations CompTIA A+ To Official CompTIA A+ Core SeriesDocument22 pagesTransition Guide Logical Operations CompTIA A+ To Official CompTIA A+ Core SeriesMasood AkhuwatNo ratings yet