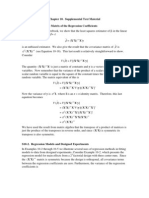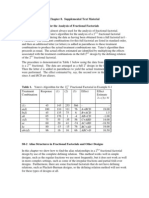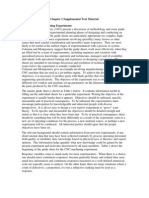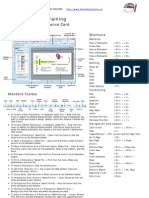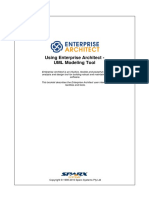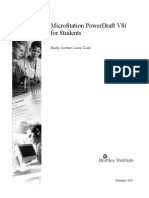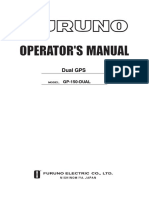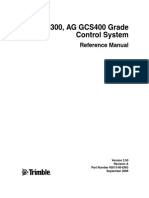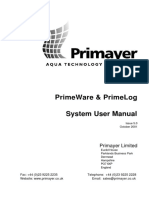Professional Documents
Culture Documents
Visio 2007 Quick Reference
Uploaded by
Syed Mujtaba Ali BukhariCopyright
Available Formats
Share this document
Did you find this document useful?
Is this content inappropriate?
Report this DocumentCopyright:
Available Formats
Visio 2007 Quick Reference
Uploaded by
Syed Mujtaba Ali BukhariCopyright:
Available Formats
The Mouse Training Company Tel: +44 (0) 20 79209500
www.mousetraining.co.uk
Schedule: Create calendars, progress charts and timelines Templates:. Calendar, Gantt Chart, PERT Chart, Timeline. Flowchart: Flowcharts are visual representations of a process Templates: Basic Flowchart, Cross Functional Flowchart, Data Flow Diagram. etc Software and Database: Design.software structures and systems and document, design and generate databases. Templates: Database Model Diagram, , COM and OLE, Express-G, etc.
Visio 2007 Training
Visio Quick Reference Card
Visio 2007 Workspace
Keyboard Shortcuts
Actual Size Align Shapes Bring to Front Send to Back Cascade Cut Copy Duplicate <Ctrl> + <Shift> + <I> <F8> <Ctrl> + <Shift> + <F> <Ctrl> + <Shift> + <B> <Alt> + <F7> <Ctrl> + <X> <Ctrl> + <C> <Ctrl> + <D> <Ctrl> + <F9> <F3> <Ctrl> + <H> <Ctrl> + <J> <F9> <Ctrl> + <G> <Ctrl> + <Shift> + <U> <F1> <Ctrl> + <K> <Shift> + <F3> <Alt> + <F8> <Ctrl> + <N> <Ctrl> + <O> <Ctrl> + <F4> <F5> <Ctrl> + <F2> <Ctrl> + <Y> <Ctrl> + <Z> <F4> <Ctrl> + <F> <Ctrl> + <L> <Ctrl> + <R> <Ctrl> + <S> <Alt> + <F12> <Shift> + <F9> <Alt> + <F9> Text <Ctrl + <B> <Ctrl + <I> <Ctrl + <U> <Ctrl> + <Shift> + <D>
The Getting Started Window
New in Visio 2007 is the Getting Started window, which appears every time you open the Visio 2007 program. Here you can browse template categories, access the Recent Templates list, and preview sample diagrams (Professional edition only). The Getting Started window appears by default every time you open the Visio 2007 program. You can also access this window by selecting File New Getting Started from the menu.
Field Fill Flip Horizontal Flip Vertical Toggle Glue Group Ungroup Display Help Insert Hyperlink Line Macros New Drawing Open Close File Full Screen Print Preview Redo Undo Repeat Find Rotate Left Rotate Right Save Save Workspace Toggle Snap Snap and Gue Formatting Bold Italics Underline Double Underline
Diagram Templates
There are eight template categories and over 50 different diagram templates in Visio 2007 A template contains everything you need to create a specific type of drawing. Each template comes with its own set of stencils, shapes and menus related to the type of diagram you are creating General: Create simple flowcharts and diagrams. Templates: Basic Diagram, Basic Flowchart, Block Diagram. " Maps and Floor Plans: Use to assemble directional maps, floor plans,.building plans, and more. Templates: ,Directional Map, Floor Plan, HVAC Plan, Security and Access Plan etc Business: Organize various aspects of a business with templates that organize finances, cause and effect, workflow, and more. Templates: Brainstorming Diagram, Work Flow Diagram, Pivot Diagram, etc. Network: Diagram an organization's network (including the cabling and, physical hardware) Web site, or, personnel directory. Templates: Basic Network Diagram, Conceptual Web Site, Rack Diagram etc Engineering: Create diagrams for basic and advanced electrical systems pneumatic or hydraulic systems, and assembly instructions Templates: Basic Electrical, Part and Assembly Drawing, Process Flow Diagram, etc.
The Mouse Training Company Tel: +44 (0) 20 79209500
www.mousetraining.co.uk
Small caps
<Ctrl> + <Shift> + <K>
The Fundamentals
� � � � � �
To Create a New Diagram from a Template: Select File New from the menu, select a template category, and select a template. Or, click the New button list arrow, select a category and select a template. To Create a New Diagram from Scratch: Click the or press <Ctrl> + <N>. New button,
To Apply a Theme: Select Format Theme from the menu, or click the Theme button on the Formatting toolbar. The Theme Colors task pane appears by default; click Theme Effects to open the Theme - Effects task pane.
Stencils
�
A stencil is a collection of shapes related to the template you are currently working on. Each template has a different set of stencils assigned to it. To Open a Stencil: Click the EII Shapes button on the Standard toolbar or select
To Open a Diagram: Click the Open button on the Standard toolbar, or select File Open from the menu, or press <Ctrl> + <O>. To Save a Diagram: Click the Save button on the Standard toolbar, or select File Save from the menu, or press <Ctrl> + <S>. To Print a Diagram: Click the Print button on the Standard toolbar, or select File Print from the menu, or press <Ctrl> + <P>. To View a Diagram in Full Screen Mode: Press <F5>. Use the mouse or the arrow keys to navigate between pages.
� � �
To Change Page Orientation: Select File Page Setup from the menu and select Landscape or Portrait. To Find a Shape: Type what youre looking for in the Search for shapes box in the Shapes window and click the Select a Shape: Click it. Search button. To
� � � �
Working with Shapes
� � � �
To Insert a Shape: Click and drag the shape from the stencil to the desired location in the diagram. To Delete a Shape: Select the shape(s) and press <Delete>. To Add Text to a Shape: Click the shape and start typing. To Move a Shape: Select the shape and drag it to a new location.
File -> Shapes -> Open Stencil from the menu. To Move a Stencil: Click and drag the stencil by its title bar to a new location in the program window. To Remove a Stencil: Right-click the stencil and select Close from the shortcut menu. To Create a New Stencil: Select File -> Shapes -> New Stencil from the menu and add the desired shapes to the stencil. To Change How Shapes are Displayed: Click the appropriate view button on the Stencil toolbar. Icons and Names is selected by default.
Connecting Shapes
�
Using AutoConnect: A new feature in Visio 2007, AutoConnect lets you add, connect, distribute, and align a whole series of shapes, like those in a flowchart, with only a few clicks. To turn on AutoConnect, click the AutoConnect button on the Standard toolbar. To use AutoConnect, click a shape in the Shapes window to select it and then rest the mouse pointer over the shape on the drawing page that you want to connect the new shape to. Click the blue connection arrow on the side of the shape that you want to connect to. Visio automatically adds and connects the shape from the Shapes window, and aligns and distributes the shapes as necessary. Using the Action Toolbar: Select the shapes you want to connect and click the Connect Shapes button on the Action toolbar, or select Shape
� �
� �
To Resize a Shape: Select the shape and drag one of its sizing handles. Tip: the status bar displays the actual size of the selected shape. To Align or Distribute Shapes: Select the shapes you want to align or distribute and click the Align Shapes or Distribute Shapes button on the Action toolbar, or select Shape Align Shapes or Distribute Shapes from the menu. Select the option you want to use and click OK. To Format Shapes: Select the shape you want to format, click the Fill Color or Line button list arrow on the Formatting toolbar, and select an option from the list. Or, select Format Fill or Line from the menu. To Group Shapes: Select the shapes you want to group and click the Group button on the Actions toolbar, or select Shape Grouping Group from the menu, or press <Ctrl> + <G>.
Themes
�
New in Visio 2007, a theme is a set of unified design elements that you can apply to a diagram to give it a consistent look and feel. Themes coordinate the look of a diagram using colors, fonts, and effects.
Connect Shapes from the menu.
Using the Connector Tool: Click the Connector Tool button on the Standard toolbar and then click and drag between connection points to connect shapes. To add a connection point, click the Connector Tool button list arrow on the Standard toolbar
The Mouse Training Company Tel: +44 (0) 20 79209500
and select Connection Point Tool from the list. While holding down the <Ctrl> key, click where you want to insert a connection point.
www.mousetraining.co.uk
You might also like
- The Subtle Art of Not Giving a F*ck: A Counterintuitive Approach to Living a Good LifeFrom EverandThe Subtle Art of Not Giving a F*ck: A Counterintuitive Approach to Living a Good LifeRating: 4 out of 5 stars4/5 (5794)
- The Gifts of Imperfection: Let Go of Who You Think You're Supposed to Be and Embrace Who You AreFrom EverandThe Gifts of Imperfection: Let Go of Who You Think You're Supposed to Be and Embrace Who You AreRating: 4 out of 5 stars4/5 (1090)
- Never Split the Difference: Negotiating As If Your Life Depended On ItFrom EverandNever Split the Difference: Negotiating As If Your Life Depended On ItRating: 4.5 out of 5 stars4.5/5 (838)
- Hidden Figures: The American Dream and the Untold Story of the Black Women Mathematicians Who Helped Win the Space RaceFrom EverandHidden Figures: The American Dream and the Untold Story of the Black Women Mathematicians Who Helped Win the Space RaceRating: 4 out of 5 stars4/5 (895)
- Grit: The Power of Passion and PerseveranceFrom EverandGrit: The Power of Passion and PerseveranceRating: 4 out of 5 stars4/5 (588)
- Shoe Dog: A Memoir by the Creator of NikeFrom EverandShoe Dog: A Memoir by the Creator of NikeRating: 4.5 out of 5 stars4.5/5 (537)
- The Hard Thing About Hard Things: Building a Business When There Are No Easy AnswersFrom EverandThe Hard Thing About Hard Things: Building a Business When There Are No Easy AnswersRating: 4.5 out of 5 stars4.5/5 (344)
- Elon Musk: Tesla, SpaceX, and the Quest for a Fantastic FutureFrom EverandElon Musk: Tesla, SpaceX, and the Quest for a Fantastic FutureRating: 4.5 out of 5 stars4.5/5 (474)
- Her Body and Other Parties: StoriesFrom EverandHer Body and Other Parties: StoriesRating: 4 out of 5 stars4/5 (821)
- The Sympathizer: A Novel (Pulitzer Prize for Fiction)From EverandThe Sympathizer: A Novel (Pulitzer Prize for Fiction)Rating: 4.5 out of 5 stars4.5/5 (121)
- The Emperor of All Maladies: A Biography of CancerFrom EverandThe Emperor of All Maladies: A Biography of CancerRating: 4.5 out of 5 stars4.5/5 (271)
- The Little Book of Hygge: Danish Secrets to Happy LivingFrom EverandThe Little Book of Hygge: Danish Secrets to Happy LivingRating: 3.5 out of 5 stars3.5/5 (400)
- The World Is Flat 3.0: A Brief History of the Twenty-first CenturyFrom EverandThe World Is Flat 3.0: A Brief History of the Twenty-first CenturyRating: 3.5 out of 5 stars3.5/5 (2259)
- The Yellow House: A Memoir (2019 National Book Award Winner)From EverandThe Yellow House: A Memoir (2019 National Book Award Winner)Rating: 4 out of 5 stars4/5 (98)
- Devil in the Grove: Thurgood Marshall, the Groveland Boys, and the Dawn of a New AmericaFrom EverandDevil in the Grove: Thurgood Marshall, the Groveland Boys, and the Dawn of a New AmericaRating: 4.5 out of 5 stars4.5/5 (266)
- A Heartbreaking Work Of Staggering Genius: A Memoir Based on a True StoryFrom EverandA Heartbreaking Work Of Staggering Genius: A Memoir Based on a True StoryRating: 3.5 out of 5 stars3.5/5 (231)
- Team of Rivals: The Political Genius of Abraham LincolnFrom EverandTeam of Rivals: The Political Genius of Abraham LincolnRating: 4.5 out of 5 stars4.5/5 (234)
- On Fire: The (Burning) Case for a Green New DealFrom EverandOn Fire: The (Burning) Case for a Green New DealRating: 4 out of 5 stars4/5 (74)
- The Unwinding: An Inner History of the New AmericaFrom EverandThe Unwinding: An Inner History of the New AmericaRating: 4 out of 5 stars4/5 (45)
- Ga110 - Manual de UsuarioDocument118 pagesGa110 - Manual de UsuarioFloydMG TecnominNo ratings yet
- ZOSI DVR User Manual PDFDocument29 pagesZOSI DVR User Manual PDFsteveNo ratings yet
- Intro To SAPDocument26 pagesIntro To SAPyonnimNo ratings yet
- Desingn of Experiments ch11Document6 pagesDesingn of Experiments ch11kannappanrajendranNo ratings yet
- Desingn of Experiments ch07Document5 pagesDesingn of Experiments ch07kannappanrajendranNo ratings yet
- Desingn of Experiments ch13Document7 pagesDesingn of Experiments ch13kannappanrajendranNo ratings yet
- Chapter 14. Supplemental Text Material S14-1. The Staggered, Nested DesignDocument4 pagesChapter 14. Supplemental Text Material S14-1. The Staggered, Nested DesignkannappanrajendranNo ratings yet
- Desingn of Experiments ch10Document5 pagesDesingn of Experiments ch10kannappanrajendranNo ratings yet
- Desingn of Experiments ch12Document17 pagesDesingn of Experiments ch12kannappanrajendranNo ratings yet
- Desingn of Experiments ch08Document7 pagesDesingn of Experiments ch08kannappanrajendranNo ratings yet
- Desingn of Experiments ch06Document11 pagesDesingn of Experiments ch06kannappanrajendranNo ratings yet
- CH 09Document7 pagesCH 09kannappanrajendranNo ratings yet
- Desingn of Experiments ch04Document10 pagesDesingn of Experiments ch04kannappanrajendranNo ratings yet
- RS T RS T: Chapter 2 Supplemental Text Material S2-1. Models For The Data and The T-TestDocument10 pagesRS T RS T: Chapter 2 Supplemental Text Material S2-1. Models For The Data and The T-Testanuppillai1No ratings yet
- Excel Course Ware 2010Document123 pagesExcel Course Ware 2010junlab0807No ratings yet
- Desingn of Experiments ch03Document12 pagesDesingn of Experiments ch03kannappanrajendranNo ratings yet
- And Analysis of Experiments. This Material Consists of (1) Some Extensions of andDocument4 pagesAnd Analysis of Experiments. This Material Consists of (1) Some Extensions of anda4arvindNo ratings yet
- Mos CapacitorDocument9 pagesMos CapacitorVikram MehtaNo ratings yet
- Add 01Document14 pagesAdd 01atuzn1No ratings yet
- Outlook Course Ware 2010Document81 pagesOutlook Course Ware 2010kannappanrajendranNo ratings yet
- Word Course Ware 2010Document196 pagesWord Course Ware 2010kannappanrajendranNo ratings yet
- Word 2007 Quick Reference CardDocument2 pagesWord 2007 Quick Reference Cardcabrera.adolfo1862No ratings yet
- OReilly - Introduction To IPv6Document6 pagesOReilly - Introduction To IPv6kannappanrajendranNo ratings yet
- TSuprem4 ManualDocument920 pagesTSuprem4 ManualshatilaNo ratings yet
- Project 2007 Quick ReferenceDocument2 pagesProject 2007 Quick ReferencekannappanrajendranNo ratings yet
- Publisher 2007 Quick ReferenceDocument2 pagesPublisher 2007 Quick ReferencekannappanrajendranNo ratings yet
- Excel 2007 Quick Reference CardDocument2 pagesExcel 2007 Quick Reference Cardcabrera.adolfo1862No ratings yet
- Power Point 2007 Quick ReferenceDocument2 pagesPower Point 2007 Quick ReferenceAdam Chin100% (1)
- Access 2007 Quick ReferenceDocument2 pagesAccess 2007 Quick ReferenceAdam ChinNo ratings yet
- Excel 2007 Introduction Training ManualDocument145 pagesExcel 2007 Introduction Training ManualHofmang100% (1)
- Excel 2007 Advanced Training ManualDocument172 pagesExcel 2007 Advanced Training ManualHofmang100% (4)
- KVH Trac Vision G8Document144 pagesKVH Trac Vision G8anuraj patvardhanNo ratings yet
- Using Enterprise ArchitectDocument254 pagesUsing Enterprise ArchitectAnonymous nvrh9fyB100% (1)
- Aeris User ManualDocument42 pagesAeris User ManualPrzemekNo ratings yet
- Rgfgrid User ManualDocument146 pagesRgfgrid User Manualalfredo liraNo ratings yet
- Mymathlab and JawsDocument6 pagesMymathlab and JawsStubadubNo ratings yet
- Egil English UGDocument80 pagesEgil English UGMACARIO CRUZNo ratings yet
- User ManualDocument209 pagesUser ManualKrish GuptaNo ratings yet
- Microstation GuideDocument158 pagesMicrostation GuideMishra KirtiwardhanNo ratings yet
- GP-150 Dual Oem-44410Document123 pagesGP-150 Dual Oem-44410Nguyen Phuoc HoNo ratings yet
- Series Series Series: Operator Manual AnualDocument35 pagesSeries Series Series: Operator Manual AnualGrzegorzNo ratings yet
- TSUV59MSXU Software Upgrades (After Service)Document2 pagesTSUV59MSXU Software Upgrades (After Service)Qasim SyedNo ratings yet
- Clickteam Install Creator Pro Manual EbookDocument87 pagesClickteam Install Creator Pro Manual EbookBruce_Silverna_8948No ratings yet
- Dynon Skyview Installation GuideDocument292 pagesDynon Skyview Installation GuideLUCAS ANTONIO PRIETONo ratings yet
- Flowmate Control FMC/EC/GZD-EC: Operation ManualDocument69 pagesFlowmate Control FMC/EC/GZD-EC: Operation ManualjwdNo ratings yet
- RequirementOne ReqMan Getting Started GuideDocument21 pagesRequirementOne ReqMan Getting Started GuideJames O'ReillyNo ratings yet
- Multi: Handbuch Manuel ManualeDocument36 pagesMulti: Handbuch Manuel Manualemodeltog_tossenNo ratings yet
- Tastatura LCD Cerber KP 16lcdl B WDocument60 pagesTastatura LCD Cerber KP 16lcdl B WgigipreshNo ratings yet
- Dell Se178wfpc Service Manual PDFDocument73 pagesDell Se178wfpc Service Manual PDFBoata EtaNo ratings yet
- Hobart AWS Auto Wrapper Operator ManualDocument72 pagesHobart AWS Auto Wrapper Operator ManualRic WagonerNo ratings yet
- Watlow981 982 ManualDocument141 pagesWatlow981 982 ManualIsidro Igigi HernándezNo ratings yet
- AG GCS300-400 Manual de ReferenciaDocument86 pagesAG GCS300-400 Manual de ReferenciaSimbarashe NjekuNo ratings yet
- AMX1 - User ManualDocument419 pagesAMX1 - User ManualAkhil PaulNo ratings yet
- Prime WareDocument140 pagesPrime WareLeo Jay DelCastillo BacarisasNo ratings yet
- Sipro SIAX 51 Manual 2022101113818Document16 pagesSipro SIAX 51 Manual 2022101113818carl.daviesNo ratings yet
- Moto Q Field Service ManualDocument48 pagesMoto Q Field Service ManualViswanath MahadasNo ratings yet
- Series C8 User ManualDocument21 pagesSeries C8 User ManualVicNo ratings yet
- 02.car Multimedia User Manual PDFDocument72 pages02.car Multimedia User Manual PDFvenki420No ratings yet