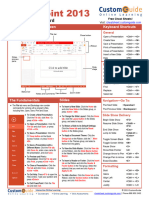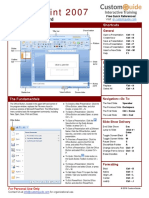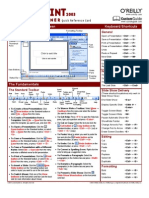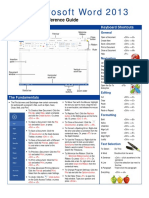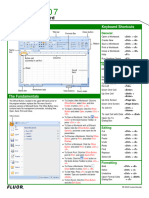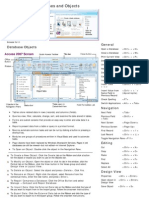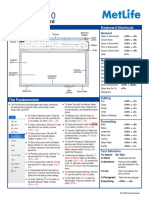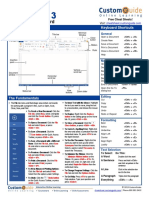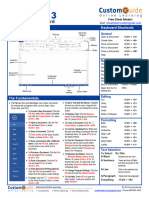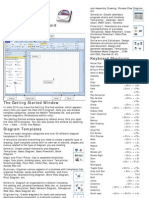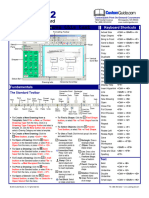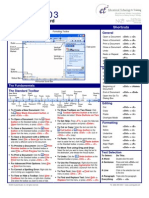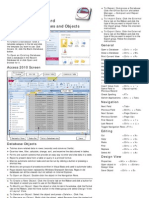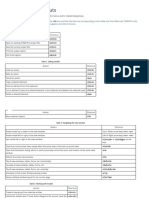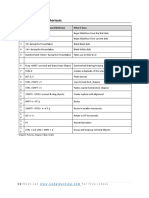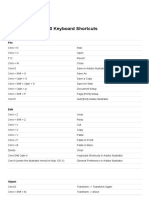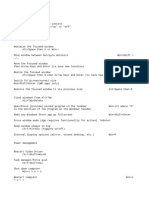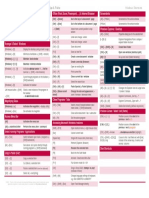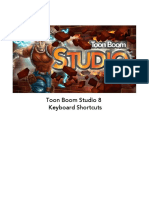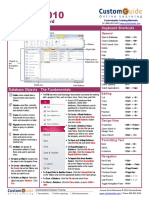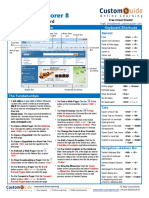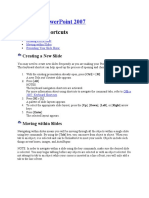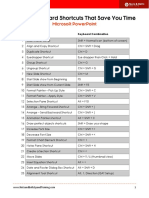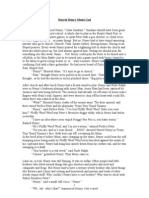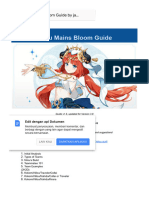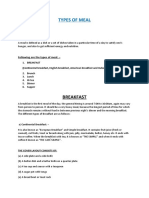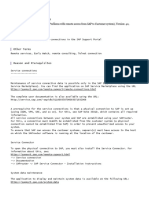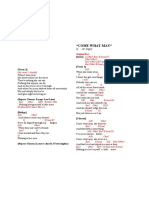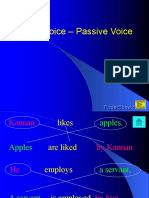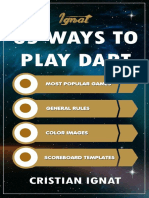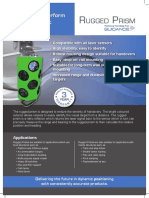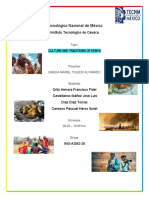Professional Documents
Culture Documents
Power Point 2007 Quick Reference
Uploaded by
Adam ChinOriginal Description:
Copyright
Available Formats
Share this document
Did you find this document useful?
Is this content inappropriate?
Report this DocumentCopyright:
Available Formats
Power Point 2007 Quick Reference
Uploaded by
Adam ChinCopyright:
Available Formats
The Mouse Training Company Tel: 020 79209500 http://www.mousetraining.co.
uk
PowerPoint 2007 Shortcuts
Quick Reference Card General
PowerPoint 2007 Screen Open a Presentation <Ctrl> + <O>
Create New <Ctrl> + <N>
Save a Presentation <Ctrl> + <S>
Print a Presentation <Ctrl> + <P>
Close a Presentation <Ctrl> + <W>
Insert a New Slide <Ctrl> + <M>
Help <F1>
Editing
Cut <Ctrl> + <X>
Copy <Ctrl> + <C>
Paste <Ctrl> + <V>
Undo <Ctrl> + <Z>
Redo or Repeat <Ctrl> + <Y>
Find <Ctrl> + <F>
Replace <Ctrl> + <H>
Select All <Ctrl> + <A>
¾ To Create a New Presentation:
The Fundamentals Click the Office Button, select Navigation—Go To:
The Office Button, located in the upper left- New, and click Create, or press
<Ctrl> + <N>. To Open a The Next Slide <Spacebar>
hand corner of the program window, replaces
Presentation: Click the Office The Previous Slide <Backspace>
the File menu found in previous versions of
Button and select Open, or press
Microsoft PowerPoint. The Office Button menu <Ctrl> + <O>. The First Slide <Ctrl> + <Home>
contains basic file management commands,
¾ To Save a Presentation: Click The Last Slide <Ctrl> + <End>
including New, Open, Save, Print and
Close. the Save button on the Quick
Access Toolbar, or press <Ctrl> +
<S>. Slide Show Delivery
¾ To Save a Presentation with a End Slide Show <Esc>
Different Name: Click the Office
Button, select Save As, and Jump to Slide <Slide #> +
enter a new name for the <Enter>
presentation.
Toggle Screen Black <B>
¾ To Preview a Presentation:
Click the Office Button, point to Toggle Screen White <W>
the Print list arrow, and select
Pause Show <S>
Print Preview.
¾ To Print a Presentation: Click Show/Hide Pointer <A>
the Office Button and select Change Arrow to Pen <Ctrl> + <P>
Print, or press <Ctrl> + <P>.
Change Pen to Arrow <Ctrl> + <A>
¾ To Undo: Click the Undo Erase Doodles <E>
button on the Quick Access
Toolbar or press <Ctrl> + <Z>.
¾ To Close a Presentation: Click Formatting
the Office Button and select
Close, or press <Ctrl> + <W>. Bold <Ctrl> + <B>
¾ To Get Help: Press <F1> to Italics <Ctrl> + <I>
open the Help window. Type your
question and press <Enter>. Align Left <Ctrl> + <L>
¾ To Exit PowerPoint: Click the Center <Ctrl> + <E>
Office Button and click Exit
Justify <Ctrl> + <J>
PowerPoint.
The Mouse Training Company Tel: 020 79209500 http://www.mousetraining.co.uk
Formatting
¾ To Cut or Copy Text: Select the text you want to cut or copy To Apply a Document Theme (called design templates in
and click the Cut or Copy button in the Clipboard previous versions of PowerPoint): Click the Design tab on the
Ribbon, click the More button in the Themes group, and select
group on the Home tab. To Paste Text: Place the insertion
a theme from the gallery.
point where you want to paste and click the Paste button in ¾ To Change the Slide Background: Click the Design tab on
the Clipboard group on the Home tab. the Ribbon, click the Background Styles button in the
¾ To Format Selected Text: Use the commands in the Font Background group, and select a background.
group on the Home tab, or click the Dialog Box Launcher in ¾ To View the Slide Master: Click the View tab on the Ribbon,
the Font group to open the Font dialog box. click the Slide Master button in the Presentation Views group,
¾ To Copy Formatting with the Format Painter: Select the and click the Slide Master or the appropriate Layout Master
text with the formatting you want to copy and click in the Outline pane.
the Format Painter button in the Clipboard group on the ¾ To Change Paragraph Line Spacing: Select the
Home tab. Then, select the text you want to apply the copied paragraph(s), click the Line Spacing button in the Paragraph
formatting to. group on the Home tab, and select an option from the list.
¾ To Change Paragraph Alignment: Select the paragraph(s) ¾ To Insert a Header or Footer: Click the Insert tab on the
and click the appropriate alignment button ( Align Left, Ribbon and click the Header & Footer button in the Text
Center, Align Right, or Justify) in the Paragraph group on group. Select the option(s) that you want and click Apply or
the Home tab. Apply to All.
¾ To Create a Bulleted or Numbered List: Select the ¾ To Correct a Spelling Error: Right-click the error and select a
paragraphs you want to bullet or number and click the Bullets correction from the contextual menu. Or, press <F7> to run
or Numbering button in the Paragraph group on the Home the Spell Checker.
tab.
The Outline Pane Drawing and Graphics
¾ To Insert a Clip Art Graphic: Click the Insert tab on the
Ribbon and click the Clip Art button in the Illustrations group.
Type the name of what you’re looking for in the “Search for”
box and click Go.
¾ To Insert a Picture: Click the Insert tab on the Ribbon and
click the Picture button in the Illustrations group. Find the
picture you want to insert and click Insert.
¾ To Draw a Shape: Click the Insert tab on the Ribbon, click
the Shapes button in the Shapes group, and select the shape
you want to insert. Then, click where you want to draw the
shape and drag until the shape reaches the desired size. Hold
down the <Shift> key while you drag to draw a perfectly
proportioned shape or straight line.
¾ To Format an Object: Double-click the object and use the
commands located on the Format tab.
¾ To Move an Object: Click the object and drag it to a new
location. Release the mouse button when you’re finished.
Delivery, Transitions and Animations ¾ To Resize an Object: Click the object to select it, click and
¾ To Add a Slide Transition: Navigate to the slide you want to drag one of its sizing handles (0), and release the mouse
add a transition to. Click the Animations tab on the Ribbon, button when the object reaches the desired size. Hold down
click the More button in the Transition to This Slide group, and the <Shift> key while dragging to maintain the object’s
select a transition effect. proportions while resizing it.
¾ To Add an Animation Effect to an Object: Select the object ¾ To Delete an Object: Select the object and press the
that you want to animate, click the Animations tab on the <Delete> key.
Ribbon, and click the Custom Animation button in the
Animations group. Click the Add Effect button, select a View buttons
category, and select the effect you want to use.
¾ To Present a Slide Show: Click the Slide Show button on
the status bar. To Use the Pen: In Slide Show view, press
<Ctrl> + <P> and then draw on the screen. Press <Ctrl> +
<A> to switch back to the arrow pointer. Press <E> to erase
your doodles.
¾ To Add Slide Timings: Click the Slide Show tab on the
Ribbon and click the Rehearse Timings button in the Set Up
group. Navigate through the presentation, pausing on each
slide for the amount of time you wish to display it during your
show. Click Yes to save your timings.
You might also like
- ResumenPowerPoint PDFDocument2 pagesResumenPowerPoint PDFPedro FernándezNo ratings yet
- PowerPoint 2013Document2 pagesPowerPoint 2013kevin.haklarNo ratings yet
- Word 2007 Quick Reference CardDocument2 pagesWord 2007 Quick Reference Cardcabrera.adolfo1862No ratings yet
- Lightroom Classic and Photoshop Keyboard Shortcuts: Pocket Guide: Keyboard Shortcuts for PhotographersFrom EverandLightroom Classic and Photoshop Keyboard Shortcuts: Pocket Guide: Keyboard Shortcuts for PhotographersNo ratings yet
- Publisher 2007 Quick ReferenceDocument2 pagesPublisher 2007 Quick ReferencekannappanrajendranNo ratings yet
- Powerpoint 2003 QuikrefDocument2 pagesPowerpoint 2003 Quikrefapi-3822138100% (1)
- Mltbomlfkq: / - 0 Mboplk I Qo FkboDocument2 pagesMltbomlfkq: / - 0 Mboplk I Qo FkboWalid CasaNo ratings yet
- Powerpoint 2007 Quick ReferenceDocument3 pagesPowerpoint 2007 Quick ReferenceMADMAX5No ratings yet
- Power Point 2003 QuickrefDocument2 pagesPower Point 2003 Quickrefakshayagarwal92No ratings yet
- Word 2013 - Quick Reference GuideDocument2 pagesWord 2013 - Quick Reference Guiderachelle marieNo ratings yet
- Visio2007 PDFDocument2 pagesVisio2007 PDFMuhammadObaidullahNo ratings yet
- Hatch Quick ReferenceDocument5 pagesHatch Quick Referenceafzal47No ratings yet
- Quick Office 2007Document9 pagesQuick Office 2007Sania KhanNo ratings yet
- Acrobat 8: Quick Reference CardDocument2 pagesAcrobat 8: Quick Reference Cardlyz leeNo ratings yet
- Publisher 2007 Quick ReferenceDocument2 pagesPublisher 2007 Quick ReferenceReina France Borja PinedaNo ratings yet
- Excel 2007-Fluor LogoDocument2 pagesExcel 2007-Fluor LogojargiaNo ratings yet
- Word Quick Reference 2010Document2 pagesWord Quick Reference 2010faisal84inNo ratings yet
- Onenote Quick Reference 2007Document2 pagesOnenote Quick Reference 2007joNo ratings yet
- Access 2007 Quick ReferenceDocument2 pagesAccess 2007 Quick ReferenceAdam ChinNo ratings yet
- Word 2010: Quick Reference CardDocument2 pagesWord 2010: Quick Reference Cardarun7jNo ratings yet
- Visio Quick Reference 2007Document3 pagesVisio Quick Reference 2007direNo ratings yet
- Word 2013 Quick ReferenceDocument3 pagesWord 2013 Quick ReferenceAlex RodriguezNo ratings yet
- GS. Keyboard ShortcutsDocument3 pagesGS. Keyboard ShortcutsFrancis CayananNo ratings yet
- Word 2013Document2 pagesWord 2013kevin.haklarNo ratings yet
- Powerpoint 2013 Quick ReferenceDocument3 pagesPowerpoint 2013 Quick ReferencecsushantNo ratings yet
- Visio 2010 QRGDocument2 pagesVisio 2010 QRGjohncaulfieldNo ratings yet
- Word Quick Reference 2000Document2 pagesWord Quick Reference 2000doroodgarNo ratings yet
- Visio2002qr EncDocument3 pagesVisio2002qr EncEdi VoicuNo ratings yet
- Word 2003 QuikrefDocument2 pagesWord 2003 Quikrefapi-3822138100% (1)
- Access 2010 QRGDocument2 pagesAccess 2010 QRGAntónio GonçalvesNo ratings yet
- GS. Keyboard ShortcutsDocument5 pagesGS. Keyboard ShortcutsGANDHILAL mNo ratings yet
- Essential Powerpoint Shortcuts: Keyboard Shortcuts (During Slideshow) What It DoesDocument2 pagesEssential Powerpoint Shortcuts: Keyboard Shortcuts (During Slideshow) What It DoesCA Amit MehtaNo ratings yet
- 94 Keyboard Shortcuts For Adobe Illustrator 10Document4 pages94 Keyboard Shortcuts For Adobe Illustrator 10AndresNo ratings yet
- WSP PPT ShortcutsDocument1 pageWSP PPT ShortcutsEdoardoHähnelNo ratings yet
- Adobe Illustrator 10 Keyboard ShortcutsDocument3 pagesAdobe Illustrator 10 Keyboard ShortcutsPritom sarkarNo ratings yet
- Microsoft Office 2013Document13 pagesMicrosoft Office 2013kevin.haklarNo ratings yet
- Best Keyboard ShortcutsDocument2 pagesBest Keyboard ShortcutsBoardkingZeroNo ratings yet
- TBS8 Keyboard ShortcutsDocument6 pagesTBS8 Keyboard ShortcutsEric TakNo ratings yet
- Etabs HotKeysDocument3 pagesEtabs HotKeysBenjamin Dela CruzNo ratings yet
- Windows Keyboard ShortcutsDocument1 pageWindows Keyboard ShortcutsLambit TextsNo ratings yet
- Windows 10 ShortcutsDocument2 pagesWindows 10 ShortcutsAngel Zuasnabar FloresNo ratings yet
- Toon Boom Studioo KeyboardDocument6 pagesToon Boom Studioo KeyboardasajNo ratings yet
- 2keyboard Shortcuts - Visual Studio (Windows) - Microsoft LearnDocument50 pages2keyboard Shortcuts - Visual Studio (Windows) - Microsoft LearnJohn MayerNo ratings yet
- MP MP MP MP MP MPDocument5 pagesMP MP MP MP MP MPHari Gowtham SNo ratings yet
- Etabs 2016 ShortcutsDocument3 pagesEtabs 2016 ShortcutsKamal RaoNo ratings yet
- Access Quick Reference 2010 PDFDocument2 pagesAccess Quick Reference 2010 PDFPratama AbimanyuNo ratings yet
- Internet Explorer Quick Reference 8Document3 pagesInternet Explorer Quick Reference 8Lamar GuthrieNo ratings yet
- Microsoft Power Point 2007Document3 pagesMicrosoft Power Point 2007Antonio Corpuz GinesNo ratings yet
- Keyboard ShortcutsDocument1 pageKeyboard ShortcutsSarthak BanerjeeNo ratings yet
- CX Programer-Help-Keyboard Mapping ReferenceDocument5 pagesCX Programer-Help-Keyboard Mapping ReferenceddadaraNo ratings yet
- Keyboard Shortcuts: Action Shortcut Action ShortcutDocument2 pagesKeyboard Shortcuts: Action Shortcut Action ShortcutJohnson AlolgaNo ratings yet
- Cross ProdDocument2 pagesCross Prodajay kumarNo ratings yet
- MS Office Excel 2007 TrainingDocument4 pagesMS Office Excel 2007 TrainingUttarakhand Accounting JobsNo ratings yet
- Access 2003 Quick ReferenceDocument2 pagesAccess 2003 Quick Referencenadeem sadiqNo ratings yet
- Word 2010: Quick Reference CardDocument2 pagesWord 2010: Quick Reference Carddoctshind sNo ratings yet
- Horrid Henry Meets GodDocument5 pagesHorrid Henry Meets GodAmhpman86% (7)
- The Plan of The Seance: Leisure Time 2Document7 pagesThe Plan of The Seance: Leisure Time 2Medway BenNo ratings yet
- Nilou Mains Bloom Guide by Jamie#9248Document28 pagesNilou Mains Bloom Guide by Jamie#9248s35200152No ratings yet
- Poetry Focus StatementsDocument2 pagesPoetry Focus StatementsSam Jon100% (1)
- Haines, John Troubadors TrouveresDocument361 pagesHaines, John Troubadors Trouveresjuliobarbo100% (4)
- Catcher in The Rye TestDocument7 pagesCatcher in The Rye Testapi-286223527No ratings yet
- Travelling - Maturita Task 3 PDFDocument11 pagesTravelling - Maturita Task 3 PDFJakub TakacsNo ratings yet
- TFA Lockdown InstructionsDocument1 pageTFA Lockdown Instructionsapi-3839215No ratings yet
- English Global - BM5100 Series Leaflet 20210916Document2 pagesEnglish Global - BM5100 Series Leaflet 20210916Jose Marcos Villalba MataNo ratings yet
- WMIListDocument16 pagesWMIListsrinivasableNo ratings yet
- Types of MealDocument5 pagesTypes of MealSatyajit RoyNo ratings yet
- 4rth LectureDocument10 pages4rth LectureAHMED DARAJNo ratings yet
- Food Is MedicineDocument7 pagesFood Is MedicineCHETSUN100% (1)
- Colour Theory: For NATA & Jee B.archDocument10 pagesColour Theory: For NATA & Jee B.archpooja100% (1)
- Note 31515 - Service ConnectionsDocument3 pagesNote 31515 - Service ConnectionsMitchel NeyraNo ratings yet
- Delivering Happiness NEWDocument5 pagesDelivering Happiness NEWRJ GutierrezNo ratings yet
- Come What MayDocument1 pageCome What MayMANOLO C. LUCENECIONo ratings yet
- Videodeluxe enDocument353 pagesVideodeluxe enMarcin StęplowskiNo ratings yet
- The Wayland News November 2013Document16 pagesThe Wayland News November 2013Julian HornNo ratings yet
- Bibliography English LitearatureDocument2 pagesBibliography English LitearatureAndreea Nitu100% (1)
- Meant To Be MineDocument37 pagesMeant To Be MineBethany House PublishersNo ratings yet
- Active Voice Passive Voic 2796896Document25 pagesActive Voice Passive Voic 2796896cristhianjosevelascoNo ratings yet
- Gb9/Db: Phase 2: Jazz Guitar With JaneDocument2 pagesGb9/Db: Phase 2: Jazz Guitar With JaneAeewonge1211No ratings yet
- 35 Ways To Play Darts by IgnatgamesDocument65 pages35 Ways To Play Darts by IgnatgamesPaulius StasiulaitisNo ratings yet
- 94-0437-4-A Guidance Rugged Prism A4 2pp - V4-High ResDocument2 pages94-0437-4-A Guidance Rugged Prism A4 2pp - V4-High ResketanNo ratings yet
- Growatt Export Limitation Guide Growatt 3 15K TL3 SDocument6 pagesGrowatt Export Limitation Guide Growatt 3 15K TL3 SDragana SpasojevicNo ratings yet
- Healthy Pregnancy Meals:: LAMB Doula and Birthing CenterDocument16 pagesHealthy Pregnancy Meals:: LAMB Doula and Birthing Centerapi-44273750No ratings yet
- Culture and Traditions of KenyaDocument4 pagesCulture and Traditions of KenyaJose Luis Castellanos IbañezNo ratings yet
- DND Macho CharDocument4 pagesDND Macho CharJason BoNo ratings yet
- (Suite 7) : Silvius Leopold WeissDocument19 pages(Suite 7) : Silvius Leopold Weissfabrigene0% (1)
- The Designer’s Guide to Figma: Master Prototyping, Collaboration, Handoff, and WorkflowFrom EverandThe Designer’s Guide to Figma: Master Prototyping, Collaboration, Handoff, and WorkflowNo ratings yet
- Skulls & Anatomy: Copyright Free Vintage Illustrations for Artists & DesignersFrom EverandSkulls & Anatomy: Copyright Free Vintage Illustrations for Artists & DesignersNo ratings yet
- Excel Essentials: A Step-by-Step Guide with Pictures for Absolute Beginners to Master the Basics and Start Using Excel with ConfidenceFrom EverandExcel Essentials: A Step-by-Step Guide with Pictures for Absolute Beginners to Master the Basics and Start Using Excel with ConfidenceNo ratings yet
- 2022 Adobe® Premiere Pro Guide For Filmmakers and YouTubersFrom Everand2022 Adobe® Premiere Pro Guide For Filmmakers and YouTubersRating: 5 out of 5 stars5/5 (1)
- Linux For Beginners: The Comprehensive Guide To Learning Linux Operating System And Mastering Linux Command Line Like A ProFrom EverandLinux For Beginners: The Comprehensive Guide To Learning Linux Operating System And Mastering Linux Command Line Like A ProNo ratings yet
- Blender 3D for Jobseekers: Learn professional 3D creation skills using Blender 3D (English Edition)From EverandBlender 3D for Jobseekers: Learn professional 3D creation skills using Blender 3D (English Edition)No ratings yet
- Learn Power BI: A beginner's guide to developing interactive business intelligence solutions using Microsoft Power BIFrom EverandLearn Power BI: A beginner's guide to developing interactive business intelligence solutions using Microsoft Power BIRating: 5 out of 5 stars5/5 (1)
- Animation for Beginners: Getting Started with Animation FilmmakingFrom EverandAnimation for Beginners: Getting Started with Animation FilmmakingRating: 3 out of 5 stars3/5 (1)
- Microsoft SQL Server 2012 Integration Services: An Expert CookbookFrom EverandMicrosoft SQL Server 2012 Integration Services: An Expert CookbookRating: 5 out of 5 stars5/5 (1)
- How to Create Cpn Numbers the Right way: A Step by Step Guide to Creating cpn Numbers LegallyFrom EverandHow to Create Cpn Numbers the Right way: A Step by Step Guide to Creating cpn Numbers LegallyRating: 4 out of 5 stars4/5 (27)
- iPhone X Hacks, Tips and Tricks: Discover 101 Awesome Tips and Tricks for iPhone XS, XS Max and iPhone XFrom EverandiPhone X Hacks, Tips and Tricks: Discover 101 Awesome Tips and Tricks for iPhone XS, XS Max and iPhone XRating: 3 out of 5 stars3/5 (2)
- AI Monetization of your Faceless YouTube Channel: Ai Side Hustle NicheFrom EverandAI Monetization of your Faceless YouTube Channel: Ai Side Hustle NicheNo ratings yet
- NFT per Creators: La guida pratica per creare, investire e vendere token non fungibili ed arte digitale nella blockchain: Guide sul metaverso e l'arte digitale con le criptovaluteFrom EverandNFT per Creators: La guida pratica per creare, investire e vendere token non fungibili ed arte digitale nella blockchain: Guide sul metaverso e l'arte digitale con le criptovaluteRating: 5 out of 5 stars5/5 (15)
- Tableau Your Data!: Fast and Easy Visual Analysis with Tableau SoftwareFrom EverandTableau Your Data!: Fast and Easy Visual Analysis with Tableau SoftwareRating: 4.5 out of 5 stars4.5/5 (4)
- Excel : The Ultimate Comprehensive Step-By-Step Guide to the Basics of Excel Programming: 1From EverandExcel : The Ultimate Comprehensive Step-By-Step Guide to the Basics of Excel Programming: 1Rating: 4.5 out of 5 stars4.5/5 (3)
- Architectural Design with SketchUp: 3D Modeling, Extensions, BIM, Rendering, Making, and ScriptingFrom EverandArchitectural Design with SketchUp: 3D Modeling, Extensions, BIM, Rendering, Making, and ScriptingNo ratings yet
- The Basics of User Experience Design by Interaction Design FoundationFrom EverandThe Basics of User Experience Design by Interaction Design FoundationRating: 4 out of 5 stars4/5 (6)
- To Pixar and Beyond: My Unlikely Journey with Steve Jobs to Make Entertainment HistoryFrom EverandTo Pixar and Beyond: My Unlikely Journey with Steve Jobs to Make Entertainment HistoryRating: 4.5 out of 5 stars4.5/5 (259)
- Autodesk 3ds Max 2020: A Detailed Guide to Modeling, Texturing, Lighting, and RenderingFrom EverandAutodesk 3ds Max 2020: A Detailed Guide to Modeling, Texturing, Lighting, and RenderingRating: 5 out of 5 stars5/5 (4)
- Windows 11 for Beginners: The Complete Step-by-Step User Guide to Learn and Take Full Use of Windows 11 (A Windows 11 Manual with Useful Tips & Tricks)From EverandWindows 11 for Beginners: The Complete Step-by-Step User Guide to Learn and Take Full Use of Windows 11 (A Windows 11 Manual with Useful Tips & Tricks)Rating: 5 out of 5 stars5/5 (1)