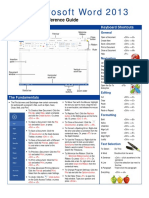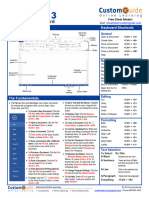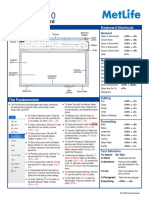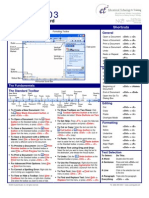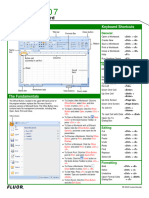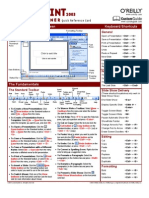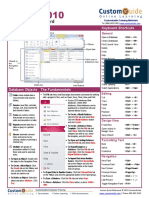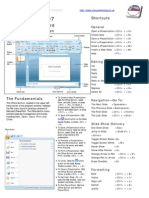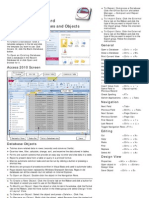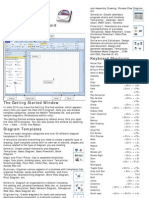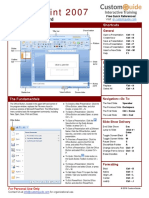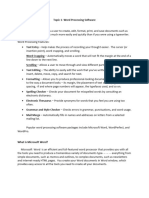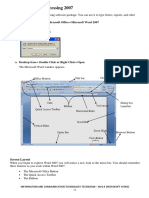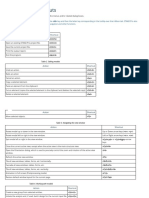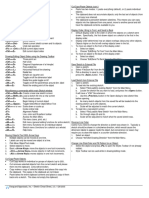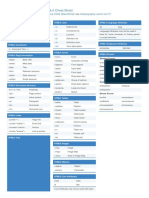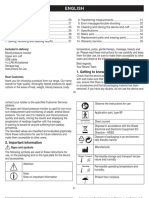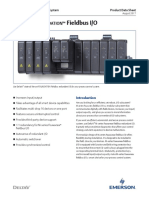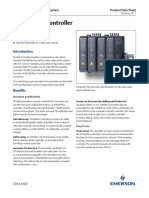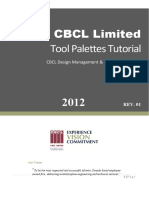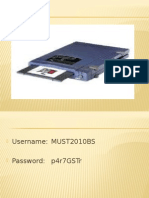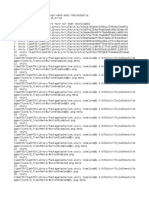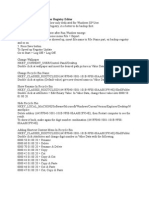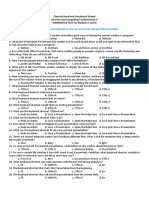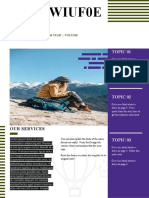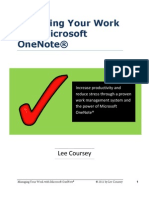Professional Documents
Culture Documents
Word Quick Reference 2010
Uploaded by
faisal84inOriginal Title
Copyright
Available Formats
Share this document
Did you find this document useful?
Is this content inappropriate?
Report this DocumentCopyright:
Available Formats
Word Quick Reference 2010
Uploaded by
faisal84inCopyright:
Available Formats
Microsoft®
Word 2010 Customizable Training Materials
Quick Reference Card Tel. (888) 903-2432 | www.customguide.com
The Word 2010 Screen Keyboard Shortcuts
Quick Access Toolbar
Title bar
Minimize
Ribbon
General
Open a Document <Ctrl> + <O>
Close
button Create New <Ctrl> + <N>
File tab
Save a Document <Ctrl> + <S>
Ribbon
Print a Document <Ctrl> + <P>
Ruler Close a Document <Ctrl> + <W>
Help <F1>
Insertion Navigation:
point
Up One Screen <Page Up>
Down One Screen <Page Down>
Vertical Beginning of Line <Home>
Document scroll bar
window End of Line <End>
Horizontal
scroll bar Beginning of <Ctrl> + <Home>
Document
End of Document <Ctrl> + <End>
Open the Go To <F5>
Status bar View Zoom slider
buttons dialog box
Editing
The Fundamentals Cut <Ctrl> + <X>
The File tab menu and Backstage view contain commands • To Move Text with the Mouse: Select Copy <Ctrl> + <C>
for working with a program’s files, such as Open, Save, the text you want to move, drag the text
Paste <Ctrl> + <V>
Close, New, and Print. to a new location, and release the mouse
button. Undo <Ctrl> + <Z>
• To Create a New Document: Click the • To Replace Text: Click the Replace Redo or Repeat <Ctrl> + <Y>
File tab, click the New tab, and click the button in the Editing group on the Home
Create button. Or, press <Ctrl> + <N>. tab. Or, press <Ctrl> + <H>. Formatting
• To Open a Document: Click the File tab • To Close a Document: Click the Bold <Ctrl> + <B>
and click the Open button, or press Close button, or press <Ctrl> + <W>.
Italics <Ctrl> + <I>
<Ctrl> + <O>. • To Correct a Spelling Error: Right-click
Underline <Ctrl> + <U>
• To Save a Document: Click the the error and select a correction from the
Save button on the Quick Access contextual menu. Or, press <F7> to run Align Left <Ctrl> + <L>
Toolbar, or press <Ctrl> + <S>. the Spell Checker. Center <Ctrl> + <E>
• To Save a Document with a Different • To Use the Thesaurus: Right-click the Align Right <Ctrl> + <R>
Name: Click the File tab, click the Save word you want to look up and select
As button, and enter a new name for the Synonyms from the contextual menu. Justify <Ctrl> + <J>
document. Select a word or select Thesaurus to
search the Thesaurus. Text Selection
To Preview a Document: Click the File
tab and click the Print tab, or press • To Minimize the Ribbon: Click the To Select: Do This:
<Ctrl> + <P>. Minimize Ribbon button on the Ribbon. A Word Double-click the word
To Print a Document: Click the File tab Or, press <Ctrl> + <F1>. Or, double-click
A Sentence Press and hold <Ctrl>
and click the Print tab, or press <Ctrl> + a tab. Or, right-click a tab and select
and click anywhere in the
<P>. Minimize the Ribbon from the contextual
sentence
To View Advanced Printing Options: menu.
Click the File tab and click the Print tab. • To Change Program Settings: Click the A Line Click in the selection bar
Select from the options under Settings. File tab and click the Options button. next to the line
• To Undo: Click the Undo button on • To Get Help: Press <F1> to open the A Paragraph Triple-click the paragraph
the Quick Access Toolbar, or press Help window. Type your question and Everything <Ctrl> + <A>
<Ctrl> + <Z>. press <Enter>.
Customizable Computer Training Word Quick Reference © 2011 CustomGuide
9 Courseware 9 Online Learning 9 Skills Assessments www.customguide.com | Phone 888.903.2432
Navigation Editing
To Open the Navigation Pane: Click the Find button in the Editing group on • To Cut or Copy Text: Select the text you want to cut or copy and click the
the Home tab. Or, press <Ctrl> + <F>. Cut or Copy button in the Clipboard group on the Home tab.
To Search for a Word or Phrase: Click the Search box, type the word or
• To Paste Text: Place the insertion point where you want to paste and click
phrase, and press <Enter>.
the Paste button in the Clipboard group on the Home tab.
To Search for Graphics, Tables, Equations, or Comments: Click the To Preview an Item Before Pasting: Place the insertion point where you
Magnifying Glass and select an option from the list. Click the Search box, want to paste, click the Paste button list arrow in the Clipboard group on the
enter the information you are searching for, and press <Enter>. Home tab, and select a preview option to view the item.
To View Search Results: Click the Browse the results from your • To Insert a Comment: Select the text where you want to insert a comment
current search tab of the Navigation Pane. and click the Review tab on the Ribbon. Click the New Comment button in
To View a Document’s Headings: Click the Browse the headings in the Comments group. Type a comment, then click outside the comment text
your document tab. box.
• To Delete a Comment: Select the comment, click the Review tab on the
To View a Document’s Pages: Click the Browse the pages in your
Ribbon, and click the Delete Comment button in the Comments group.
document tab.
Styles Drawing and Graphics
• To Insert a Clip Art Graphic: Click the Insert tab on the Ribbon and click the
• To Apply a Style: Select the text to which you want to apply the style and Clip Art button in the Illustrations group. Type the name of what you’re
select the style you want to use from the Styles Gallery in the Styles group on looking for in the “Search for” box and press <Enter>.
the Home tab.
• To Insert a Picture: Click the Insert tab on the Ribbon and click the Picture
• To Apply a Document Theme: Click the Themes button in the Themes button in the Illustrations group. Find and select the picture you want to insert
group on the Page Layout tab of the Ribbon and select a theme. and click Insert.
• To View All Available Styles: Click the Dialog Box Launcher in the Styles To Insert a Screenshot: Click the Insert tab on the Ribbon and click the
group on the Home tab. Screenshot button in the Illustrations group. Select an available window from
the list, or select the Screen Clipping option to take a screen clip.
• To Change a Style Set: Click the Change Styles button in the Styles group
on the Home tab and select Style Set from the menu. Select the Style Set • To Draw a Shape: Click the Insert tab on the Ribbon, click the Shapes
you wish to use. button in the Shapes group, and select the shape you want to insert. Then,
click where you want to draw the shape and drag until the shape reaches the
• To Create a Style: Select the text that contains the formatting of the new desired size. Hold down the <Shift> key while you drag to draw a perfectly
style, right-click the text, and select Styles from the contextual menu. Select proportioned shape or straight line.
Save Selection as a New Quick Style from the contextual menu, enter a
To Insert WordArt: Click the Insert tab on the Ribbon, click the WordArt
name for the style, and click OK.
button in the Text group, and select a design from the WordArt Gallery. Click
• To Check Your Styles: Select the text you wish to check. Click the Dialog the text box and enter your text. If necessary, click the text box and drag it to
Box Launcher in the Styles group on the Home tab of the Ribbon. Click the the desired position.
Style Inspector button in the Styles task pane. • To Insert SmartArt: Click the Insert tab on the Ribbon, click the SmartArt
button in the Illustrations group, select a layout, and click OK.
Formatting • To Adjust Text Wrapping: Double-click the object, click the Wrap Text
• To Format Text: Use the commands in the Font group on the Home tab, or button in the Arrange group on the Format tab, and select an option from the
click the Dialog Box Launcher in the Font group to open the Font dialog box. list.
• To Copy Formatting with the Format Painter: Select the text with the • To Resize an Object: Click the object to select it, click and drag one of its
formatting you want to copy and click the Format Painter button in the sizing handles ( ), and release the mouse button when the object reaches
Clipboard group on the Home tab. Then, select the text you want to apply the the desired size. Hold down the <Shift> key while dragging to maintain the
copied formatting to. object’s proportions while resizing it.
• To Indent a Paragraph: Click the Increase Indent button in the
• To Format an Object: Double-click the object and use the commands located
on the Format tab.
Paragraph group on the Home tab.
• To Delete an Object: Select the object and press the <Delete> key
• To Decrease an Indent: Click the Decrease Indent button in the
Paragraph group on the Home tab. Tables
• To Create a Bulleted or Numbered List: Select the paragraphs you want to
• To Insert a Table: Click the Insert tab on the Ribbon, click the Table button
bullet or number and click the Bullets or Numbering button in the
in the Tables group, and select Insert Table from the menu.
Paragraph group on the Home tab.
• To Insert a Column or Row: Click the Layout tab under Table Tools on the
• To Change Page Orientation: Click the Page Layout tab on the Ribbon, Ribbon and use the commands located in the Rows & Columns group.
click the Orientation button in the Page Setup group, and select an option
from the list. • To Delete a Column or Row: Select the column or row you want to delete,
click the Layout tab under Table Tools on the Ribbon, click the Delete button
• To Insert a Header or Footer: Click the Insert tab on the Ribbon and click in the Rows & Columns group, and select an appropriate option from the
the Header or Footer button in the Header & Footer group. menu.
• To Insert a Manual Page Break: Click the Insert tab on the Ribbon and click • To Adjust Column Width or Row Height: Select the column or row you want
the Page Break button in the Pages group. to adjust, click the Layout tab under Table Tools on the Ribbon, and use the
commands located in the Cell Size group.
Customizable Computer Training Word Quick Reference © 2011 CustomGuide
9 Courseware 9 Online Learning 9 Skills Assessments www.customguide.com | Phone 888.903.2432
You might also like
- Word 2013 - Quick Reference GuideDocument2 pagesWord 2013 - Quick Reference Guiderachelle marieNo ratings yet
- Word 2013Document2 pagesWord 2013kevin.haklarNo ratings yet
- Word 2010: Quick Reference CardDocument2 pagesWord 2010: Quick Reference Cardarun7jNo ratings yet
- Word 2013 Quick ReferenceDocument3 pagesWord 2013 Quick ReferenceAlex RodriguezNo ratings yet
- Word Quick Reference 2000Document2 pagesWord Quick Reference 2000doroodgarNo ratings yet
- Word 2003 QuikrefDocument2 pagesWord 2003 Quikrefapi-3822138100% (1)
- PowerPoint 2013Document2 pagesPowerPoint 2013kevin.haklarNo ratings yet
- ResumenPowerPoint PDFDocument2 pagesResumenPowerPoint PDFPedro FernándezNo ratings yet
- Quick Office 2007Document9 pagesQuick Office 2007Sania KhanNo ratings yet
- Publisher 2007 Quick ReferenceDocument2 pagesPublisher 2007 Quick ReferenceReina France Borja PinedaNo ratings yet
- Word 2007 Quick Reference CardDocument2 pagesWord 2007 Quick Reference Cardcabrera.adolfo1862No ratings yet
- Internet Explorer Quick Reference 8Document3 pagesInternet Explorer Quick Reference 8Lamar GuthrieNo ratings yet
- Microsoft Office 2013Document13 pagesMicrosoft Office 2013kevin.haklarNo ratings yet
- Excel 2007-Fluor LogoDocument2 pagesExcel 2007-Fluor LogojargiaNo ratings yet
- Powerpoint 2003 QuikrefDocument2 pagesPowerpoint 2003 Quikrefapi-3822138100% (1)
- Publisher 2007 Quick ReferenceDocument2 pagesPublisher 2007 Quick ReferencekannappanrajendranNo ratings yet
- Onenote Quick Reference 2007Document2 pagesOnenote Quick Reference 2007joNo ratings yet
- Excel 2003 QuikrefDocument2 pagesExcel 2003 Quikrefapi-3822138100% (1)
- Mltbomlfkq: / - 0 Mboplk I Qo FkboDocument2 pagesMltbomlfkq: / - 0 Mboplk I Qo FkboWalid CasaNo ratings yet
- Power Point 2003 QuickrefDocument2 pagesPower Point 2003 Quickrefakshayagarwal92No ratings yet
- Access 2007 Quick ReferenceDocument2 pagesAccess 2007 Quick ReferenceAdam ChinNo ratings yet
- Access 2007 Training: Access Quick Reference CardDocument2 pagesAccess 2007 Training: Access Quick Reference CardvishwassinghagraNo ratings yet
- Access Quick Reference 2010 PDFDocument2 pagesAccess Quick Reference 2010 PDFPratama AbimanyuNo ratings yet
- Excel 2002 QRDocument2 pagesExcel 2002 QRShubhambaderiyaNo ratings yet
- Acrobat 8: Quick Reference CardDocument2 pagesAcrobat 8: Quick Reference Cardlyz leeNo ratings yet
- Access Quick Reference 2007Document2 pagesAccess Quick Reference 2007MoMoNo ratings yet
- Power Point 2007 Quick ReferenceDocument2 pagesPower Point 2007 Quick ReferenceAdam Chin100% (1)
- Visio Quick Reference 2007Document3 pagesVisio Quick Reference 2007direNo ratings yet
- Access 2010 QRGDocument2 pagesAccess 2010 QRGAntónio GonçalvesNo ratings yet
- Visio2007 PDFDocument2 pagesVisio2007 PDFMuhammadObaidullahNo ratings yet
- Windows Quick Reference 7Document2 pagesWindows Quick Reference 7Parisa ArmanNo ratings yet
- Access 2003 Quick ReferenceDocument2 pagesAccess 2003 Quick Referencenadeem sadiqNo ratings yet
- Access 2003 QuikrefDocument2 pagesAccess 2003 Quikrefapi-3822138100% (1)
- Access 97: Quick Reference CardDocument2 pagesAccess 97: Quick Reference CardKhajahussain SyedNo ratings yet
- Win7 User GuideDocument2 pagesWin7 User GuidejargiaNo ratings yet
- MS Office Excel 2007 TrainingDocument4 pagesMS Office Excel 2007 TrainingUttarakhand Accounting JobsNo ratings yet
- Visio2002qr EncDocument3 pagesVisio2002qr EncEdi VoicuNo ratings yet
- Visio 2010 QRGDocument2 pagesVisio 2010 QRGjohncaulfieldNo ratings yet
- Windows Keyboard ShortcutsDocument1 pageWindows Keyboard ShortcutsLambit TextsNo ratings yet
- Macos Quick Reference 9Document3 pagesMacos Quick Reference 9Pablo CalderonNo ratings yet
- Powerpoint 2007 Quick ReferenceDocument3 pagesPowerpoint 2007 Quick ReferenceMADMAX5No ratings yet
- Hatch Quick ReferenceDocument5 pagesHatch Quick Referenceafzal47No ratings yet
- Firefox ShortcutsDocument2 pagesFirefox ShortcutskayNo ratings yet
- Topic 1 - Word (1) - 1-2Document24 pagesTopic 1 - Word (1) - 1-2arongsheinNo ratings yet
- GS. Keyboard ShortcutsDocument3 pagesGS. Keyboard ShortcutsFrancis CayananNo ratings yet
- Word NotesDocument13 pagesWord NotesRangith Uthayakumaran100% (1)
- Essential Powerpoint Shortcuts: Keyboard Shortcuts (During Slideshow) What It DoesDocument2 pagesEssential Powerpoint Shortcuts: Keyboard Shortcuts (During Slideshow) What It DoesCA Amit MehtaNo ratings yet
- MS Word Chapter 1Document18 pagesMS Word Chapter 1Shahwaiz Bin Imran BajwaNo ratings yet
- GS. Keyboard ShortcutsDocument5 pagesGS. Keyboard ShortcutsGANDHILAL mNo ratings yet
- SkCheat v3Document2 pagesSkCheat v3YuukaNo ratings yet
- Chrome Browser: 225 Shortcuts For Microsoft Word 2010 (Windows)Document1 pageChrome Browser: 225 Shortcuts For Microsoft Word 2010 (Windows)Sanjay SandhuNo ratings yet
- Davechild html4Document2 pagesDavechild html4nONE NoneNo ratings yet
- HTML4 Cheat Sheet: by ViaDocument2 pagesHTML4 Cheat Sheet: by Viaunique engineerNo ratings yet
- Electrical Termination SystemsDocument197 pagesElectrical Termination Systemsfaisal84inNo ratings yet
- Word 2010 Cheat SheetDocument18 pagesWord 2010 Cheat Sheetfaisal84inNo ratings yet
- 20-1162012-610 Maintenancel DCP RCDocument14 pages20-1162012-610 Maintenancel DCP RCfaisal84inNo ratings yet
- Piping and Instrumentation DrawingsDocument204 pagesPiping and Instrumentation DrawingsIhasz100% (2)
- How To Use A Chronograph and Tachymeter On A Wristwatch - The Art of ManlinessDocument6 pagesHow To Use A Chronograph and Tachymeter On A Wristwatch - The Art of Manlinessfaisal84inNo ratings yet
- Annual Subscriptions 2021Document1 pageAnnual Subscriptions 2021faisal84inNo ratings yet
- I&E Systems Pty LTD FS Engineer (TÜV Rheinland) Training and CertificationDocument4 pagesI&E Systems Pty LTD FS Engineer (TÜV Rheinland) Training and Certificationfaisal84inNo ratings yet
- Functional Safety PDFDocument12 pagesFunctional Safety PDFGabriel BolatitoNo ratings yet
- Certificate Template - FS - 61511Document1 pageCertificate Template - FS - 61511faisal84inNo ratings yet
- Content: Included in DeliveryDocument16 pagesContent: Included in Deliveryfaisal84inNo ratings yet
- Affiliated Colleges and Courses Approved For The Academic Year 2019-20Document17 pagesAffiliated Colleges and Courses Approved For The Academic Year 2019-20prembiharisaranNo ratings yet
- Product Data Sheet Deltav MX Controller en 57726Document5 pagesProduct Data Sheet Deltav MX Controller en 57726faisal84inNo ratings yet
- UK-SPEC Third EditionDocument48 pagesUK-SPEC Third EditionRahul PatelNo ratings yet
- Trainingfacts: Fs 132 - Functional Safety Engineer (Tüv Rheinland)Document1 pageTrainingfacts: Fs 132 - Functional Safety Engineer (Tüv Rheinland)faisal84inNo ratings yet
- Product Data Sheet M Series Sequence of Events Card Deltav en 56260Document5 pagesProduct Data Sheet M Series Sequence of Events Card Deltav en 56260faisal84inNo ratings yet
- Data Overview - SYSTEMS ENGINEER (SYSTEMS CONTROL) PDFDocument1 pageData Overview - SYSTEMS ENGINEER (SYSTEMS CONTROL) PDFfaisal84inNo ratings yet
- BM 58 Blood Pressure Monitor: Easy To Use Via Sensor Touch ButtonsDocument2 pagesBM 58 Blood Pressure Monitor: Easy To Use Via Sensor Touch Buttonsfaisal84inNo ratings yet
- Pearl School, Doha: Worksheet-Our HelpersDocument1 pagePearl School, Doha: Worksheet-Our Helpersfaisal84inNo ratings yet
- Asafesystemd Egb 20 PDFDocument75 pagesAsafesystemd Egb 20 PDFfaisal84inNo ratings yet
- Asafesystemd Egb 20 PDFDocument75 pagesAsafesystemd Egb 20 PDFfaisal84inNo ratings yet
- Product Data Sheet M Series Intrinsically Safe I o Deltav en 56244Document9 pagesProduct Data Sheet M Series Intrinsically Safe I o Deltav en 56244faisal84inNo ratings yet
- Product Data Sheet M Series Foundation Fieldbus I o Deltav en 55894Document5 pagesProduct Data Sheet M Series Foundation Fieldbus I o Deltav en 55894faisal84inNo ratings yet
- Product Data Sheet M Series Fieldbus h1 Carrier Deltav en 56250Document3 pagesProduct Data Sheet M Series Fieldbus h1 Carrier Deltav en 56250faisal84inNo ratings yet
- Asafesystemd Egb 20 PDFDocument75 pagesAsafesystemd Egb 20 PDFfaisal84inNo ratings yet
- Booklet Final..Document20 pagesBooklet Final..faisal84inNo ratings yet
- Product Data Sheet Deltav Controller Redundancy en 57664Document4 pagesProduct Data Sheet Deltav Controller Redundancy en 57664faisal84inNo ratings yet
- Product Data Sheet Deltav MQ Controller en 57688Document5 pagesProduct Data Sheet Deltav MQ Controller en 57688faisal84inNo ratings yet
- HP23VX Monitor DisassemblyDocument7 pagesHP23VX Monitor Disassemblyfaisal84inNo ratings yet
- SUNSHADE Junction Boxes and SunshadesDocument20 pagesSUNSHADE Junction Boxes and Sunshadesfaisal84inNo ratings yet
- Natural Gas Fuel Profile GEDocument2 pagesNatural Gas Fuel Profile GEfaisal84inNo ratings yet
- Easy Site Wizard Professional User GuideDocument61 pagesEasy Site Wizard Professional User Guidenash_patlanNo ratings yet
- Beginning Auto Layout in IOS 6 - Part 2 - 2 - Ray WenderlichDocument30 pagesBeginning Auto Layout in IOS 6 - Part 2 - 2 - Ray WenderlichMuhammad Shaheer KhanNo ratings yet
- Project 2007 - Introduction Reference ManualDocument118 pagesProject 2007 - Introduction Reference ManualAdel Dib Al-jubehNo ratings yet
- Introduction To FilesDocument5 pagesIntroduction To FilesDanna Bianca PostradoNo ratings yet
- CBCL CAD Standards - Tool Palettes TutorialDocument12 pagesCBCL CAD Standards - Tool Palettes TutorialElizar Vince CruzNo ratings yet
- Ug 9Document10 pagesUg 9Miruna MetesNo ratings yet
- Computer LiteracyDocument42 pagesComputer LiteracyAhimbisibwe BakerNo ratings yet
- All ErrorsDocument69 pagesAll ErrorsLucky HunterNo ratings yet
- Very Useful Commands For Registry EditorDocument29 pagesVery Useful Commands For Registry EditorDheeraj100% (1)
- ICF 9 1st SummativeDocument2 pagesICF 9 1st Summativeallan tomasNo ratings yet
- NewsletterDocument3 pagesNewsletterflyordieNo ratings yet
- IP 655 Quick ReferenceDocument2 pagesIP 655 Quick ReferenceRoger JeríNo ratings yet
- Fdotc 3 DdrainagestormwaterandseweranalysisDocument138 pagesFdotc 3 DdrainagestormwaterandseweranalysisPaulo LeiteNo ratings yet
- Steps To Create Webdynpro Alv ReportDocument27 pagesSteps To Create Webdynpro Alv ReportKabil RockyNo ratings yet
- Windows 10 - Getting Started With Windows 10Document6 pagesWindows 10 - Getting Started With Windows 10Edina Zulcic Ex MandraNo ratings yet
- Exercise 2 - The User InterfaceDocument23 pagesExercise 2 - The User InterfaceManasses juniorNo ratings yet
- On Android Application DevelopmentDocument29 pagesOn Android Application DevelopmentNeet Soni83% (18)
- Pop! - OS Keyboard Shortcuts - System76 SupportDocument6 pagesPop! - OS Keyboard Shortcuts - System76 SupportSayajin099No ratings yet
- User Manual ETK-20180803Document59 pagesUser Manual ETK-20180803ricarsenioNo ratings yet
- Reading Sharing: Share Books Recommend Good BooksDocument25 pagesReading Sharing: Share Books Recommend Good Booksahmad acengNo ratings yet
- Iphone - The Complete Manual (8th Ed)Document132 pagesIphone - The Complete Manual (8th Ed)jmarco_6100% (1)
- Android Code Example: Alert DialogDocument17 pagesAndroid Code Example: Alert DialogvirNo ratings yet
- Silverlight: Divya - E Mca - Ii YearDocument20 pagesSilverlight: Divya - E Mca - Ii Yearsalamudeen M SNo ratings yet
- Extjs 4 First Look PDFDocument2 pagesExtjs 4 First Look PDFJaeNo ratings yet
- Ping-Pong Game SlidesDocument30 pagesPing-Pong Game SlidesNaliniChaudhryNo ratings yet
- Java SwingDocument79 pagesJava Swingprafullmathur28100% (1)
- Gnome & KDE: DesktopsDocument24 pagesGnome & KDE: DesktopsLucas RonneyNo ratings yet
- CMD TricksDocument9 pagesCMD TricksAli MohammadNo ratings yet
- Managing Your Work With Microsoft OneNote GTD v2Document50 pagesManaging Your Work With Microsoft OneNote GTD v2jorgearturo30100% (6)
- Controls and Form PropertiesDocument33 pagesControls and Form PropertiesAngielyn B. MesaNo ratings yet