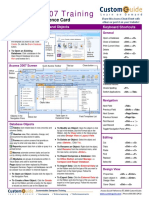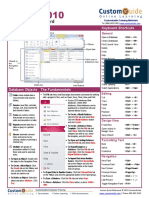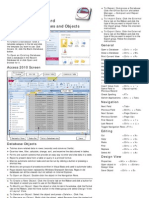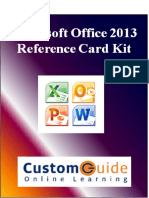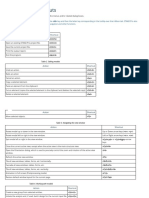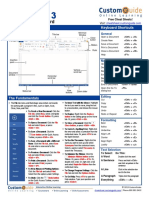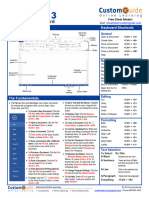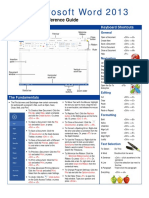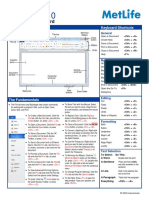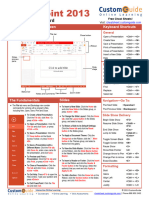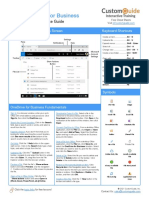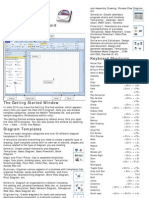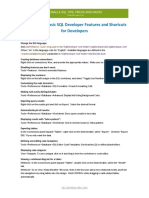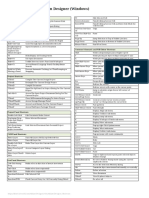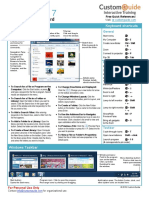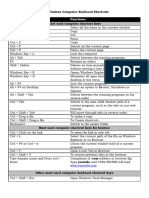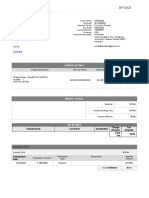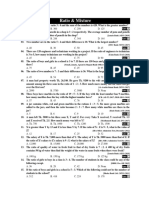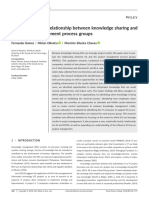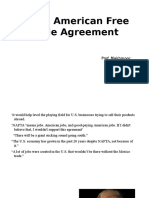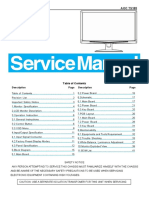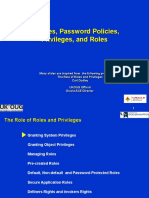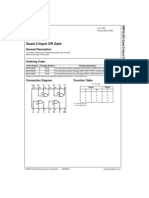Professional Documents
Culture Documents
Access 2003 Quick Reference
Uploaded by
nadeem sadiqCopyright
Available Formats
Share this document
Did you find this document useful?
Is this content inappropriate?
Report this DocumentCopyright:
Available Formats
Access 2003 Quick Reference
Uploaded by
nadeem sadiqCopyright:
Available Formats
Free Quick
Reference Card
Print It! Share it! Post it! Computer Training Courseware & eLearning
www.customguide.com
The Database Window Keyboard Shortcuts
The Standard Toolbar Paste OfficeLinks Code Properties New Object General
New Save Print Preview Cut
Open a Database <Ctrl> + <O>
Close a Database <Ctrl> + <W>
Open File Print Spell Copy Undo Analyze Script Relationships Help
Search Check Editor Print Current View <Ctrl> + <P>
Delete <Delete>
Database Objects To Cut or Copy an Object: Select the
Create a new object by …or by using a Wizard. object and click the Cut button or Copy Undo <Ctrl> + <Z>
clicking the New button… <F1>
button on the toolbar, or press <Ctrl> + <X> Help
(cut) or <Ctrl> + <C> (copy). New Record <Ctrl> + < + >
To Paste an Object: Click the Paste Delete Record <Ctrl> + < - >
Objects button on the toolbar or press <Ctrl> + <V>. Save Record <Shift> + <Enter>
bar
Select the
To Import an Object from Another File: Cancel Changes <Esc>
type of Right-click any empty area of the Database
Insert Date <Ctrl> + < ; >
object you window and select Import from the shortcut
want to menu. Select the database that contains the Insert Time <Shift> + <Ctrl> + <:>
view.
object(s) you want to import, click Import, select Insert Value from <Ctrl> + < ’ >
the objects, and click OK. Same Field in (Apostrophe)
Previous Record
Database objects appear To Export a Table: Click Tables on the
in this area. Objects bar, right-click the table you want to Check Spelling <F7>
Tables store related data in rows (records) and export, and select Export from the shortcut Switch Between <Alt> + <Tab>
columns (fields). menu. Enter a file name and select the file format Applications
from the Save as type list. Click Export and
Queries view, filter, calculate, change, sort, and
examine the data stored in tables.
follow the onscreen instructions. Navigation — Go To:
Linking Tables tells Access how two tables are Next Field <Tab>
Forms are custom screens that provide an easy
related to each other. The fields that you use to link <Shift> + <Tab>
way to enter and maintain data in a table or query. Previous Field
two tables must contain the same concept in two
Reports present data from a table or query in a different tables. A primary key field from one table is Next Screen <Page Down>
printed format—no data entry. often used when linking two different tables. Previous Screen <Page Up>
Pages are forms saved as Web pages so that the To Link Tables: First Record <Ctrl> + < ↑ >
database can be accessed over the Internet. <Ctrl> + < ↓ >
1. Click the Relationships button on the Last Record
Macros automate common tasks and can be toolbar.
invoked by clicking a button or pressing a shortcut key. 2. If necessary, open the Show Tables window by Editing
Modules are groups of procedures that are clicking the Show Table button. Then Cut <Ctrl> + <X>
written in Visual Basic and used to automate tasks. select the table, click the Add button, and repeat Copy <Ctrl> + <C>
To Open an Object: Double-click the object. for each table. Click Close when finished. Paste <Ctrl> + <V>
To Create a New Object: Click the object 3. Find the related table fields. Drag the field from Find <Ctrl> + <F>
type you want to create on the Objects bar. Click one table and drop it on the related field in the
second table. Make sure that the field names are Replace <Ctrl> + <H>
the New button on the toolbar to create
correct. Select All <Ctrl> + <A>
the object from scratch or double-click a
Wizard icon to create an object step by step.
Like this Quick Reference?
To Modify an Object: Select the object and
You’ll LOVE the CD and book!
click the Design button on the toolbar.
Available at Amazon.com or your local
To Delete an Object: Select the object and bookstore, Personal Trainer will help
press <Delete>. you become an Access 2003 superhero!
To Rename an Object: Right-click the Interactive training CD
object, select Rename from the shortcut menu, with more than 12
enter the new name, and press <Enter>. 4. (Optional) Check the Enforce Referential hours of engaging
To View the Database Window: Select Integrity box to avoid creating “orphan” data. If you lessons on Access
Window and the database name from the menu. want to change the “join type” between the tables, Fully-illustrated and
To Repair/Compress a Database: Select click the Join Type button, select the type of easy-to-read book
Tools → Database Utilities → Compact join and click OK. Bite-sized lessons:
and Repair Database from the menu. 5. Click Create to create the relationship, then close Learn what you need,
the Relationships window and save your changes. Click to Learn More at your own pace
© 2005 CustomGuide, Inc. All rights reserved. © 2005 O’Reilly Media, Inc. O’Reilly logo is registered trademark of O’Reilly Media, Inc.
You may print and distribute copies of this Quick Reference as long as you do not alter or sell them in any way. All other rights reserved.
Working with Data Creating and Designing Tables
Apply/Remove
To Create a New Table Using a Wizard: Click Tables in the
The Datasheet Toolbar Filter
Print Insert Filter By New Database Objects bar and double-click the Create table by using wizard
View Search Preview Cut Paste Hyperlink Selection Record Window Help icon. Follow the onscreen instructions.
To Create a New Table from Scratch: Click Tables in the
Save Print Spell Copy Undo Filter Find Delete New
Objects bar and double-click the Create table in Design view
Check Sort Ascending/ By Form Record Object icon. Type a field name for the first column you want to create in the Field
Descending
Name column, press <Tab>, click the Data Type drop-down
The Navigation Bar arrow, and select the data type for the field. Repeat as necessary to add
(Found on the horizontal scrollbar near the bottom of most windows.)
new fields to the table. Close the table window, click Yes to save the table,
First
Record
Current Record
Number
Last
Record
Total Number of Records in
the Table, Query, or Filter
enter a table name, and click OK.
Data Types
Previous Next New Filter Data Type Description
Record Record Record Indicator Text (Default) Stores text, numbers, or a combination of both, up to 255
Database information can be directly added and modified from tables and characters long.
some queries and forms. Memo Stores long text entries—up to 64,000 characters long.
To Add a New Record: Click the New Record button on the Number Stores numbers that can be used in calculations.
Navigation bar. Date/Time Stores dates, times, or both.
Currency Stores numbers and symbols that represent money.
To Select a Record: Click the Record selector to the left of the AutoNumber Automatically fills in a unique number for each record.
record or select Edit → Select Record from the menu. Yes/No Stores only one of two values, such as Yes or No.
To Delete a Record: Select the record and click the Delete OLE Object Stores objects created in other programs, such as a
Record button on the toolbar, or select Edit → Delete Record from graphic, Excel spreadsheet, or Word document.
the menu. Hyperlink Stores clickable links to Web pages on the Internet or files
on a network.
To Spell Check: Click the Spelling button on the toolbar.
Lookup Wizard A wizard that helps you create a field whose values are
To Find Information in a Table: Place the cursor in the field that selected from another table, query, or list of values.
contains the value you want to search for, then click the Find button
on the toolbar or press <Ctrl> + <F>. Type the value you want to search Queries
for in the Find What box and click Find Next. Click Find Next until
you’ve found what you’re looking for. The Design Query Window
To Replace Information in a Table: Place the cursor in the field that
To add a field to
contains the value you want to replace, then select Edit → Replace from the query, click The queried tables
the menu or press <Ctrl> + <H>. Then type the value you want to search and drag it from appear here. You
the table…
for in the Find What box and the new value in the Replace With box. …down to the
can also link tables.
Click Find Next until you’ve found what you’re looking for, and then click QBE grid.
Replace or Replace All to replace every instance of the value.
Sort order
To Sort Information: Place the cursor in the field that you want to sort QBE Grid
Show results
by and click either the Sort Ascending or Sort Descending Criteria rows
button on the toolbar.
To Filter by Selection: Place the cursor in the record and field that To Create a Select Query: Click Queries in the Objects bar and
matches the selection criterion and click the Filter By Selection double-click Create query in Design view icon. Select the table
button on the toolbar. you want to query and click Add. Repeat for all the tables you want to add
To Filter by Form: Click the Filter by Form button on the to the query. Click Close when you’re finished. Find the field you want to
toolbar. Click the down arrow next to the field that contains the selection query (use the scroll bars) and drag the field down to the QBE grid. Repeat
criterion and select the value you want the filtered records to match. You can until you have added all the fields you want to include in the query. If you
use more than one field to filter data. want to filter records, enter the criteria in the Criteria row. Close the query
window, click Yes to save the query, enter a query name, and click OK.
To Remove a Filter: Click the Remove Filter button on the
toolbar. To Switch Views: Click the View button on the toolbar.
To Calculate Total Values: Open the Query in Design View, select
Forms and Reports View → Totals from the menu, find the query field you want to calculate
or group by, and select a calculation from the field’s drop-down list.
To Create a Form Using a Wizard: Click Forms in the Objects bar Criteria Example Description
and double-click the Create form by using wizard icon. Follow “London” Displays records where the field equals “London.”
the onscreen instructions. Between 1/1/00 and Displays records where the date is between 1/1/00 and
To Create a Report Using a Wizard: Click Reports in the Objects 12/31/00 12/31/00.
bar and double-click the Create report by using wizard icon. NOT "USA" or Displays records where the field does not contain the
Follow the onscreen instructions. <> "" text "USA" and is not blank.
Like “S*” Displays records where the field text starts with an “S.”
To Toggle between Form/Report and Design View: Click the
IS NULL Displays records where the field is blank.
View button on the toolbar. IS NOT NULL Displays records where the field is not blank.
>100 Displays records whose field value is less than 100.
© 2005 CustomGuide, Inc. All rights reserved. © 2005 O’Reilly Media, Inc. O’Reilly logo is registered trademark of O’Reilly Media, Inc.
You may print and distribute copies of this Quick Reference as long as you do not alter or sell them in any way. All other rights reserved.
You might also like
- Microsoft Office Productivity Pack: Microsoft Excel, Microsoft Word, and Microsoft PowerPointFrom EverandMicrosoft Office Productivity Pack: Microsoft Excel, Microsoft Word, and Microsoft PowerPointNo ratings yet
- Microsoft Excel: Microsoft Excel User Interface, Excel Basics, Function, Database, Financial Analysis, Matrix, Statistical AnalysisFrom EverandMicrosoft Excel: Microsoft Excel User Interface, Excel Basics, Function, Database, Financial Analysis, Matrix, Statistical AnalysisNo ratings yet
- Access 2003 QuikrefDocument2 pagesAccess 2003 Quikrefapi-3822138100% (1)
- Access 97: Quick Reference CardDocument2 pagesAccess 97: Quick Reference CardKhajahussain SyedNo ratings yet
- Access 2007 Quick ReferenceDocument2 pagesAccess 2007 Quick ReferenceAdam ChinNo ratings yet
- Access Quick Reference 2007Document2 pagesAccess Quick Reference 2007MoMoNo ratings yet
- Access 2007 Training: Access Quick Reference CardDocument2 pagesAccess 2007 Training: Access Quick Reference CardvishwassinghagraNo ratings yet
- Access Quick Reference 2010 PDFDocument2 pagesAccess Quick Reference 2010 PDFPratama AbimanyuNo ratings yet
- Access 2010 QRGDocument2 pagesAccess 2010 QRGAntónio GonçalvesNo ratings yet
- Windows Quick Reference 7Document2 pagesWindows Quick Reference 7Parisa ArmanNo ratings yet
- Win7 User GuideDocument2 pagesWin7 User GuidejargiaNo ratings yet
- Microsoft Office 2013Document13 pagesMicrosoft Office 2013kevin.haklarNo ratings yet
- Word Quick Reference 2000Document2 pagesWord Quick Reference 2000doroodgarNo ratings yet
- GS. Keyboard ShortcutsDocument3 pagesGS. Keyboard ShortcutsFrancis CayananNo ratings yet
- Excel 2007-Fluor LogoDocument2 pagesExcel 2007-Fluor LogojargiaNo ratings yet
- STAAD Pro keyboard shortcuts guideDocument5 pagesSTAAD Pro keyboard shortcuts guideGANDHILAL mNo ratings yet
- Onenote Quick Reference 2007Document2 pagesOnenote Quick Reference 2007joNo ratings yet
- Publisher 2007 Quick ReferenceDocument2 pagesPublisher 2007 Quick ReferenceReina France Borja PinedaNo ratings yet
- Windows Keyboard ShortcutsDocument1 pageWindows Keyboard ShortcutsLambit TextsNo ratings yet
- Word 2013 Quick ReferenceDocument3 pagesWord 2013 Quick ReferenceAlex RodriguezNo ratings yet
- Word-quick-reference-2010Document2 pagesWord-quick-reference-2010faisal84inNo ratings yet
- Word 2003 QuikrefDocument2 pagesWord 2003 Quikrefapi-3822138100% (1)
- Access 2007 Cheat SheetDocument3 pagesAccess 2007 Cheat Sheetjuan antonio morales garciaNo ratings yet
- Word 2013Document2 pagesWord 2013kevin.haklarNo ratings yet
- Word 2013 - Quick Reference GuideDocument2 pagesWord 2013 - Quick Reference Guiderachelle marieNo ratings yet
- C Computer Science by Christopher TopalianDocument59 pagesC Computer Science by Christopher TopalianCollegeOfScriptingNo ratings yet
- SkCheat v3Document2 pagesSkCheat v3YuukaNo ratings yet
- Internet Explorer Quick Reference 8Document3 pagesInternet Explorer Quick Reference 8Lamar GuthrieNo ratings yet
- Featuremanager Design Tree: External References Status IndicatorsDocument4 pagesFeaturemanager Design Tree: External References Status IndicatorscecepscribdNo ratings yet
- Excel 2003 QuikrefDocument2 pagesExcel 2003 Quikrefapi-3822138100% (1)
- Word 2010: Quick Reference CardDocument2 pagesWord 2010: Quick Reference Cardarun7jNo ratings yet
- ResumenPowerPoint PDFDocument2 pagesResumenPowerPoint PDFPedro FernándezNo ratings yet
- PowerPoint 2013Document2 pagesPowerPoint 2013kevin.haklarNo ratings yet
- MS Office Excel 2007 TrainingDocument4 pagesMS Office Excel 2007 TrainingUttarakhand Accounting JobsNo ratings yet
- Access 2003 Quick Reference GuideDocument0 pagesAccess 2003 Quick Reference Guidesohail2006No ratings yet
- One Drive GuideDocument3 pagesOne Drive GuideErdem EnustNo ratings yet
- Publisher 2007 Quick ReferenceDocument2 pagesPublisher 2007 Quick ReferencekannappanrajendranNo ratings yet
- Powerpoint 2003 QuikrefDocument2 pagesPowerpoint 2003 Quikrefapi-3822138100% (1)
- Visio 2010 QRGDocument2 pagesVisio 2010 QRGjohncaulfieldNo ratings yet
- Keyboard ShortcutsDocument11 pagesKeyboard Shortcutsashscribd_idNo ratings yet
- SQLDeveloper CheatSheetDocument2 pagesSQLDeveloper CheatSheetLuyện Minh HưngNo ratings yet
- Acrobat 8: Quick Reference CardDocument2 pagesAcrobat 8: Quick Reference Cardlyz leeNo ratings yet
- AccuMark Explorer Function MapDocument13 pagesAccuMark Explorer Function MapUjjwal100% (1)
- 400+ Shortcuts For Altium Designer (Windows)Document5 pages400+ Shortcuts For Altium Designer (Windows)Benyamin Farzaneh AghajarieNo ratings yet
- Vs KB Brochure VB A4 HiRezDocument2 pagesVs KB Brochure VB A4 HiRezMubbyTokeNo ratings yet
- CH7. MS Excel BasicsDocument47 pagesCH7. MS Excel BasicsJoshua AltaresNo ratings yet
- KB Shortcuts - MS Windows XPDocument3 pagesKB Shortcuts - MS Windows XPredzone2005No ratings yet
- Keyboard Shortcuts GuideDocument5 pagesKeyboard Shortcuts Guideafzal47No ratings yet
- Windows 7 Quick ReferenceDocument3 pagesWindows 7 Quick ReferenceErick Orellana PalaciosNo ratings yet
- Quick Office 2007Document9 pagesQuick Office 2007Sania KhanNo ratings yet
- 50+ Windows Computer Keyboard ShortcutsDocument2 pages50+ Windows Computer Keyboard ShortcutsEthio Face Event Organizer & EntertainmentNo ratings yet
- List of All Windows 10 Keyboard Shortcuts - The Ultimate Guide - Reader ModeDocument18 pagesList of All Windows 10 Keyboard Shortcuts - The Ultimate Guide - Reader ModeJPNo ratings yet
- B0 Software ManualDocument8 pagesB0 Software Manualjulio infanteNo ratings yet
- ArchSmarter Revit Shortcut Cheat Sheet v1Document2 pagesArchSmarter Revit Shortcut Cheat Sheet v1Mohan BhalmeNo ratings yet
- Computer Shortcut Keys List PDF Download (A To Z) - VidyaleafDocument20 pagesComputer Shortcut Keys List PDF Download (A To Z) - VidyaleafAryan PalNo ratings yet
- Access 2013 Basic Quick ReferenceDocument3 pagesAccess 2013 Basic Quick ReferenceJohn MorrisNo ratings yet
- Excel VBA Programming: Automating Excel through Visual Basic for ApplicationFrom EverandExcel VBA Programming: Automating Excel through Visual Basic for ApplicationNo ratings yet
- Excel VBA Programming: Automating Excel through Visual Basic for ApplicationFrom EverandExcel VBA Programming: Automating Excel through Visual Basic for ApplicationNo ratings yet
- Join in SQLDocument9 pagesJoin in SQLSugeenaNo ratings yet
- Study of Diesel Fuel Pumps ComponentsDocument6 pagesStudy of Diesel Fuel Pumps ComponentsPro GamerssNo ratings yet
- FINA2209 Financial Planning: Week 3: Indirect Investment and Performance MeasurementDocument43 pagesFINA2209 Financial Planning: Week 3: Indirect Investment and Performance MeasurementDylan AdrianNo ratings yet
- InvoiceDocument2 pagesInvoiceamalNo ratings yet
- Ratio & Proportion - Important Maths For BankDocument9 pagesRatio & Proportion - Important Maths For BankXpired ZoneNo ratings yet
- The Threat Landscape Quiz ResultsDocument5 pagesThe Threat Landscape Quiz ResultsKaskusemail88 EmailNo ratings yet
- C2 - Knowledge - and - Process - Management - v25 - n3 - Fernanda 2018 PDFDocument12 pagesC2 - Knowledge - and - Process - Management - v25 - n3 - Fernanda 2018 PDFThomazNo ratings yet
- Basic IT Tutorial 2 - No Answer, Candidates Are To Work Out The Answers ThemselveDocument3 pagesBasic IT Tutorial 2 - No Answer, Candidates Are To Work Out The Answers ThemselveTri Le MinhNo ratings yet
- How To Combine Cells Into A Cell With Comma, Space and Vice VersaDocument8 pagesHow To Combine Cells Into A Cell With Comma, Space and Vice VersaClifford Marco ArimadoNo ratings yet
- North American Free Trade Agreement: Prof. MakhmoorDocument15 pagesNorth American Free Trade Agreement: Prof. MakhmoorShikha ShuklaNo ratings yet
- Dasar Ubat Nasional 2012Document74 pagesDasar Ubat Nasional 2012reymee21No ratings yet
- Modern Control Systems Linear Approximation Laplace TransformDocument3 pagesModern Control Systems Linear Approximation Laplace TransformramNo ratings yet
- Republic vs. Roque - JD1ADocument4 pagesRepublic vs. Roque - JD1AQueenie Boado100% (1)
- Nfpa Codes PDFDocument12 pagesNfpa Codes PDFphe zenNo ratings yet
- National Power Corporation vs Philipp Brothers Oceanic Ruling on Moral DamagesDocument2 pagesNational Power Corporation vs Philipp Brothers Oceanic Ruling on Moral DamagesRandy SiosonNo ratings yet
- Discover Haxeflixel FullDocument182 pagesDiscover Haxeflixel FullKristian Macanga100% (3)
- Aoc ts185 LCD MonitorDocument56 pagesAoc ts185 LCD MonitoraldinaenNo ratings yet
- PharmacophoreDocument7 pagesPharmacophoresatheeshpharma6No ratings yet
- Token Economics BookDocument81 pagesToken Economics BookNara E Aí100% (3)
- Free V Bucks Generator Vbucks1Document2 pagesFree V Bucks Generator Vbucks1Paula BoulesNo ratings yet
- Engleza Cls A 11 A A VarDocument4 pagesEngleza Cls A 11 A A VarMariusEc0No ratings yet
- Ch3 Profiles, Password Policies, Privileges, and RolesDocument79 pagesCh3 Profiles, Password Policies, Privileges, and Rolesahlam alzhraniNo ratings yet
- Mobile Banking Prospects Problems BangladeshDocument20 pagesMobile Banking Prospects Problems BangladeshabrarNo ratings yet
- EIA For Maize & Wheat Milling Plant DEI PDFDocument110 pagesEIA For Maize & Wheat Milling Plant DEI PDFSasira Fionah100% (2)
- Mapua IT LED Display "Boot SequenceDocument10 pagesMapua IT LED Display "Boot SequenceKristine ToledoNo ratings yet
- Melissa Wanstall March 2016Document2 pagesMelissa Wanstall March 2016api-215567355No ratings yet
- Techspec XS enDocument2 pagesTechspec XS enpesumasinadNo ratings yet
- RFPDocument88 pagesRFPJayaram Peggem P0% (1)
- Datasheet - CI 7432Document5 pagesDatasheet - CI 7432Alexandre NettoNo ratings yet
- CSC V CADocument2 pagesCSC V CAAllen GrajoNo ratings yet