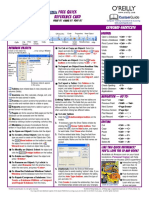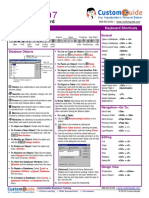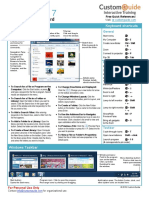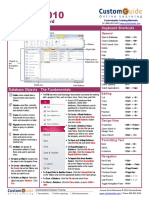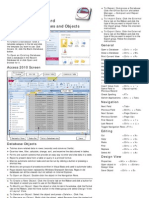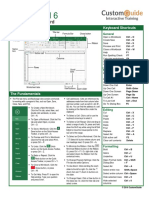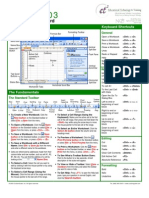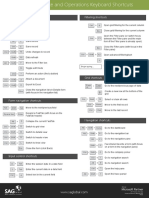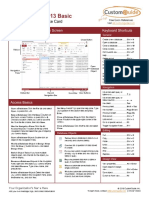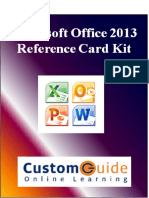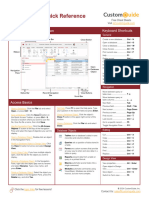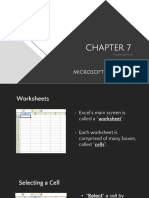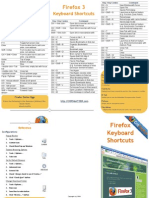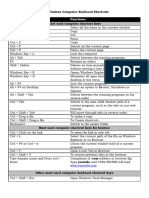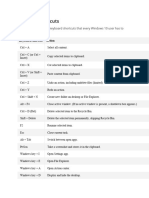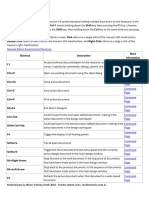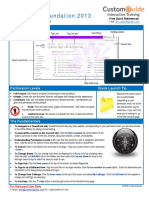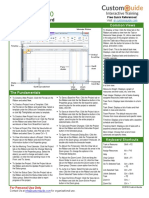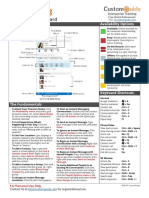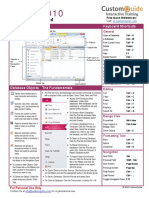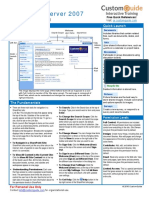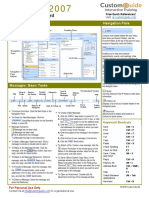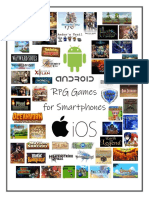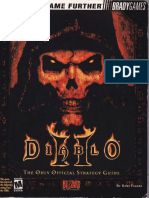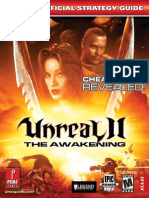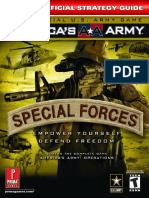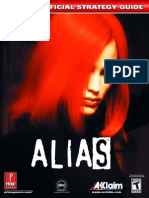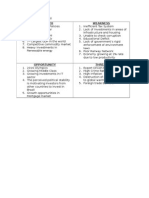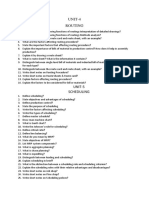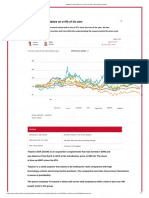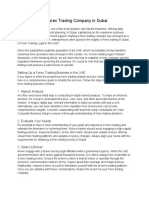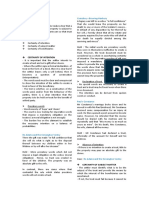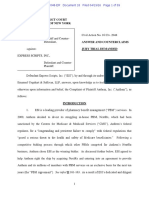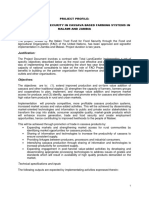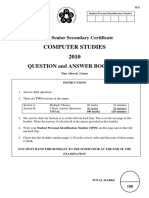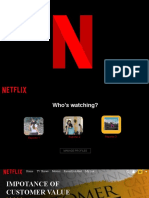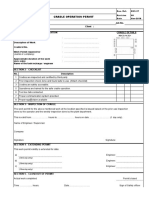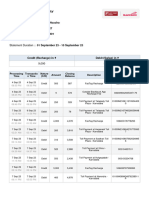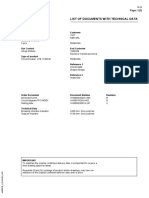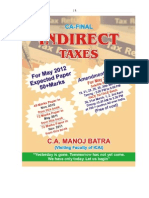Professional Documents
Culture Documents
Access 2007 Cheat Sheet
Uploaded by
juan antonio morales garciaCopyright
Available Formats
Share this document
Did you find this document useful?
Is this content inappropriate?
Report this DocumentCopyright:
Available Formats
Access 2007 Cheat Sheet
Uploaded by
juan antonio morales garciaCopyright:
Available Formats
Microsoft®
Access 2007 Free Quick References!
Quick Reference Card Visit: qr.customguide.com
Working with Databases and Objects Keyboard Shortcuts
Getting Started Window General
To Create a Database: Click a Open a Database Ctrl + O
template category in the list and click
the template you want to use. Click
Create a blank database. Close a Database Ctrl + W
Create. Or, click the Blank Database Print Current View Ctrl + P
button. Select a
template
Delete Delete
To Open an Existing category.
Undo Ctrl + Z
Database: Click a database in the Open an
Select a
Open Recent Database list or click template.
existing Help F1
database.
More and browse for it.
Delete Record Ctrl + -
Cancel Changes Esc
Access 2007 Screen Quick Access Toolbar Title bar Close button
Insert Date Ctrl + ;
Office Insert Time Shift + Ctrl + :
Button
Insert Value from Ctrl + ’
Ribbon Same Field in (Apostrophe)
Previous Record
Check Spelling F7
Switch Applications Alt + Tab
Navigation
Next Field Tab
Object tabs Previous Field Shift + Tab
Next Screen Page Down
Previous Screen Page Up
First Record Ctrl + ↑
Objects in the Table open in
Status bar
Datasheet View
Field Templates List Last Record Ctrl + ↓
Navigation Pane
Toggle Navigation Pane F11
Database Objects To Modify an Object: Open the object or click
Tables store related data in rows (records) and its tab in the window, click the Format tab on the
columns (fields). Ribbon, click the View button in the Views group Editing
and select Design View or Layout View.
Queries view, filter, calculate, change, sort, Cut Ctrl + X
and examine the data stored in tables. To Delete an Object: Select the object and
press Delete. Click Yes. Copy Ctrl + C
Forms are custom screens that provide an
easy way to enter and view data in a table. To Rename an Object: Right-click the object, Paste Ctrl + V
Reports present data from a table or query in a select Rename from the contextual menu, enter Find Ctrl + F
printed format. the new name, and press Enter.
Replace Ctrl + H
Macros automate common tasks and can be To Repair/Compress a Database: Click
run by clicking a button or pressing a shortcut key. Select All Ctrl + A
the Office Button and select Manage
Modules are groups of procedures written in Compact and Repair Database.
Visual Basic and used to automate tasks. To Import Data: Click the External Data tab Design View
Page objects have been replaced by Windows on the Ribbon and click the type of file you want to
SharePoint Services. Pages in old databases can still import from in the Import group. Follow the Properties Alt + Enter
be viewed—but not edited—in Internet Explorer. onscreen instructions.
Open object in Ctrl + Enter
To Open an Object: Double-click the object in To Export Data: Click the External Data tab Design View
the Navigation Pane. on the Ribbon and click the type of file you want to
export to in the Export group. Follow the onscreen Save Object Ctrl + S
To Create a New Object: Click the Create
instructions.
tab on the Ribbon and click a button for the object
or wizard you want to use on the Objects bar.
For Personal Use Only © 2016 CustomGuide
Contact Us at info@customguide.com for organizational use.
Working with Tables
Creating Table Relationships Field Data Types
Linking Tables tells Access how two tables are related to each other. The Data Type Description
fields that you use to link two tables must contain the same concept in two Text (Default) Stores text, numbers, or a combination of both, up to 255
different tables. A primary key field from one table is often used when linking characters long.
two tables. Memo Stores long text entries—up to 64,000 characters long.
1. Click the Datasheet tab on the Ribbon and click the Relationships Number Stores numbers that can be used in calculations.
button in the Relationships group. Date/Time Stores dates, times, or both.
2. If necessary, click the Show Table button in the Relationships group on Currency Stores numbers and symbols that represent money.
the Design tab. In the Show Table window, select a table you want to link, AutoNumber Automatically fills in a unique number for each record.
click the Add button, and repeat for each table. Click Close. Yes/No Stores only one of two values, such as Yes or No.
3. Drag a field from one table and drop it on the related field in the second OLE Object Stores objects created in other programs, such as a
table. (Optional) Check the Enforce Referential Integrity box. graphic, Excel spreadsheet, or Word document.
Click Create. Hyperlink Stores clickable links to Web pages on the Internet or files
on a network.
Lookup Wizard A wizard that helps you create a field whose values are
Working with Table Data selected from another table, query, or list of values.
Database information can be directly added and modified from tables and Attachment Allows you to attach files and images to your database.
some queries and forms.
To Add a Field to a Table: Enter data in the cell below the Add New
Working with Queries
Field column header. Or, click and drag a field from the Field Templates
pane to the table (to display the Field Templates pane, click the The Design Query Window
Datasheet tab on the Ribbon and click the New Field button in the To add a field to the query, click and drag it The queried tables appear
from the table down to the design grid. here. You can also link tables.
Fields & Columns group).
To Add a New Record: Enter data in the bottom row of the table.
Record selector
Start adding a new record here.
To Select a Record: Click the Record selector to the left of the
record.
Sort
To Delete a Record: Select the record, click the Home tab on the order
Ribbon and click the Delete button in the Records group. Click Yes.
Show
To Spell Check: Click the Home tab on the Ribbon and click the results
Spelling button in the Records group.
To Find Information: Place the cursor in the field that contains the
value you want to search for, click the Home tab on the Ribbon and click Criteria rows Design grid
the Find button in the Find group or press Ctrl + F. Type the value you To Create a Select Query: Click the Create tab on the Ribbon and
want to search for in the Find What box and click Find Next. click the Query Wizard button in the Other group. Click Simple
To Replace Information: Place the cursor in the field that contains Query Wizard and click OK. Follow the onscreen instructions to select
the value you want to replace, click the Home tab on the Ribbon and click the fields you want to use from the desired tables and create the query. If
the Replace button in the Find group or press Ctrl + H. Type the value you want to filter records, view the query in Design view and enter the
you want to search for in the Find What box and the new value in the criteria in the Criteria row.
Replace With box. Click Find Next until you’ve found what you’re To Switch Views: Click the Home tab on the Ribbon and click the
looking for, then click Replace or Replace All to replace every View button in the Views group.
instance of the value.
To Summarize Values: Open the Query in Datasheet View, click the
To Sort Information: Place the cursor in the field that you want to sort Home tab on the Ribbon and click the Totals button in the Records
by, click the Home tab and click either the Ascending group. Click the list arrow in a column in the Total row in the query select a
or Descending button in the Sort & Filter group. calculation type (Sum, Average, etc.).
To Filter Information: Place the cursor in the field that contains the Criteria Example Description
values you want to filter by, click the Home tab on the Ribbon and click “London” Displays records where the field equals “London.”
the Filter button in the Sort & Filter group. Check the boxes for the values Between 1/1/00 and Displays records where the date is between 1/1/00 and
you want to filter for. 12/31/00 12/31/00.
To Remove a Filter: Click the Toggle Filter button in the Sort & NOT "USA" or Displays records where the field does not contain the
Filter group. "" text "USA" and is not blank.
Like “S*” Displays records where the field text starts with an “S.”
To Change a Field’s Data Type: Select the field you want to IS NULL Displays records where the field is blank.
change, click the Datasheet tab on the Ribbon, and click the Data IS NOT NULL Displays records where the field is not blank.
Type list arrow in the Data Type & Formatting group. Select a data type. 100 Displays records whose field value is greater than 100.
For Personal Use Only © 2016 CustomGuide
Contact Us at info@customguide.com for organizational use.
We hope you enjoy this free quick reference! We hope you review
our other training products; see the samples below.
Please Contact us for a Free Trial!
612.871.5004 | info@customguide.com
Interactive Training for Over 2,000 Topics:
Office 2016 for Windows Office 365 Operating Systems
Excel 2016 OneDrive for Business Windows 10
Outlook 2016 Skype for Business Windows 8
PowerPoint 2016 Windows 7
Office 2013
Word 2016 Computer Basics
Excel 2013
Mac OS
Office 2016 for Mac OneNote 2013
Excel 2016 Outlook 2013 Also Available
Outlook 2016 PowerPoint 2013 Soft Skills Courses
PowerPoint 2016 SharePoint 2013 Spanish Editions
Word 2016 Word 2013
Each Course Includes:
Interactive Tutorials Customizable Courseware
Get hands‐on training with bite‐sized tutorials that Why write training materials when we’ve done
recreate the experience of using actual software. it for you? Training manuals, practice files, and
SCORM‐compatible for your LMS! instructor guides with unlimited printing rights!
View Sample View Sample
Interactive Assessments Quick References
How much do your users really know? Accurately Handy “cheat sheets” with shortcuts, tips, and
measure skills with realistic software simulations. tricks. Free for personal use!
SCORM‐compatible for your LMS! View Samples
View Sample
Over 3,000 Companies Rely on CustomGuide
You might also like
- Access 2007 Training: Access Quick Reference CardDocument2 pagesAccess 2007 Training: Access Quick Reference CardvishwassinghagraNo ratings yet
- Access Quick Reference 2007Document2 pagesAccess Quick Reference 2007MoMoNo ratings yet
- Access 2003 QuikrefDocument2 pagesAccess 2003 Quikrefapi-3822138100% (1)
- Access 2003 Quick ReferenceDocument2 pagesAccess 2003 Quick Referencenadeem sadiqNo ratings yet
- Access 97: Quick Reference CardDocument2 pagesAccess 97: Quick Reference CardKhajahussain SyedNo ratings yet
- Exl 2010 Quick ReferenceDocument3 pagesExl 2010 Quick ReferenceMohana SundaramNo ratings yet
- Windows 7 Quick ReferenceDocument3 pagesWindows 7 Quick ReferenceErick Orellana PalaciosNo ratings yet
- Access Quick Reference 2010 PDFDocument2 pagesAccess Quick Reference 2010 PDFPratama AbimanyuNo ratings yet
- Access 2010 QRGDocument2 pagesAccess 2010 QRGAntónio GonçalvesNo ratings yet
- Periodic Table of Excel Keyboard ShortcutsDocument2 pagesPeriodic Table of Excel Keyboard Shortcutstahsin çetinkayaNo ratings yet
- Access 2007 Quick ReferenceDocument2 pagesAccess 2007 Quick ReferenceAdam ChinNo ratings yet
- Excel 2003 QuikrefDocument2 pagesExcel 2003 Quikrefapi-3822138100% (1)
- Oracle 11i NavigationDocument2 pagesOracle 11i Navigationlisa4carNo ratings yet
- Microsoft Dynamics 365 For Finance and Operations Keyboard Shortcuts PDFDocument1 pageMicrosoft Dynamics 365 For Finance and Operations Keyboard Shortcuts PDFsa.globalNo ratings yet
- WordshortcutsDocument9 pagesWordshortcutsvpradeepuNo ratings yet
- Form Shortcuts Filtering Shortcuts: G D H L 0Document1 pageForm Shortcuts Filtering Shortcuts: G D H L 0ALEKEINo ratings yet
- Gu0104 Shortcut KeysDocument16 pagesGu0104 Shortcut Keysbetodias30No ratings yet
- 4.3 Keyboard Map: RAPT User Manual RAPT User ManualDocument8 pages4.3 Keyboard Map: RAPT User Manual RAPT User Manualtailieuxaydung2019No ratings yet
- Electronic Spreadsheet (Elementary) : Format DataDocument23 pagesElectronic Spreadsheet (Elementary) : Format DataManas SinghNo ratings yet
- Git client cheat sheet for WindowsDocument2 pagesGit client cheat sheet for WindowsMomarNo ratings yet
- Access 2013 Basic Quick ReferenceDocument3 pagesAccess 2013 Basic Quick ReferenceJohn MorrisNo ratings yet
- Driving Around Your DesktopDocument3 pagesDriving Around Your DesktopbalajiselvarajNo ratings yet
- Microsoft Office 2013Document13 pagesMicrosoft Office 2013kevin.haklarNo ratings yet
- Windows Quick Reference 7Document2 pagesWindows Quick Reference 7Parisa ArmanNo ratings yet
- microsoft-access-cheat-sheetDocument5 pagesmicrosoft-access-cheat-sheetsam debNo ratings yet
- Access Quic K Reference: Basic SkillsDocument5 pagesAccess Quic K Reference: Basic SkillsPPD LAHAT DATU-CM32 KPMNo ratings yet
- Eclipse ShortcutsDocument4 pagesEclipse Shortcutsapi-19625511No ratings yet
- Keyboard Shortcuts in QuickBooks DesktopDocument4 pagesKeyboard Shortcuts in QuickBooks DesktopTahir ZaidiNo ratings yet
- Excel Keyboard Shortcuts Cheat SheetDocument1 pageExcel Keyboard Shortcuts Cheat SheetJunsheng HUNo ratings yet
- Windows 11 ShortcutsDocument4 pagesWindows 11 ShortcutsT̶h̶e̶ ʇɹıɔʞsʇǝɹNo ratings yet
- WIN10 Commands PDFDocument3 pagesWIN10 Commands PDFemil2809No ratings yet
- Windows Keyboard Shortcuts PDFDocument1 pageWindows Keyboard Shortcuts PDFSteven CraigNo ratings yet
- Word Quick Reference 2000Document2 pagesWord Quick Reference 2000doroodgarNo ratings yet
- Keyboard shortcutDocument13 pagesKeyboard shortcutទុំ រត្ន័No ratings yet
- Tips and Tricks For Navigating AppsDocument3 pagesTips and Tricks For Navigating Appssagarika pandaNo ratings yet
- CH7. MS Excel BasicsDocument47 pagesCH7. MS Excel BasicsJoshua AltaresNo ratings yet
- Adobe Acrobat 5.0/windows Keyboard Shortcuts: Selecting Tools Display Editing Files & Dialog Boxes NavigationDocument1 pageAdobe Acrobat 5.0/windows Keyboard Shortcuts: Selecting Tools Display Editing Files & Dialog Boxes NavigationnincsNo ratings yet
- Android Studio ShortcutsDocument6 pagesAndroid Studio ShortcutsDanman DubwahNo ratings yet
- UFSAIT Windows10 CheatSheetDocument2 pagesUFSAIT Windows10 CheatSheetestanislao Mba NdohoNo ratings yet
- Microsoft Visual C# Default Key Bindings: EditingDocument2 pagesMicrosoft Visual C# Default Key Bindings: EditingBib YenNo ratings yet
- Midnight Commander Hot Keys: A B A A A A ADocument1 pageMidnight Commander Hot Keys: A B A A A A An4meNo ratings yet
- Computer Shortcut Keys List PDF Download (A To Z) - VidyaleafDocument20 pagesComputer Shortcut Keys List PDF Download (A To Z) - VidyaleafAryan PalNo ratings yet
- 400+ Shortcuts For Altium Designer (Windows)Document5 pages400+ Shortcuts For Altium Designer (Windows)Benyamin Farzaneh AghajarieNo ratings yet
- JD Edwards EnterpriseOne Keyboard ShortcutsDocument3 pagesJD Edwards EnterpriseOne Keyboard ShortcutsHUNG555No ratings yet
- Firefox3 ShortcutsDocument2 pagesFirefox3 ShortcutsChris ToddNo ratings yet
- 50+ Windows Computer Keyboard ShortcutsDocument2 pages50+ Windows Computer Keyboard ShortcutsEthio Face Event Organizer & EntertainmentNo ratings yet
- Clarion IDE Shortcut Key Quick GuideDocument2 pagesClarion IDE Shortcut Key Quick GuideJean-Louis HaillantNo ratings yet
- Keyboard Shortcuts and System Commands For Popular Programs TurboFutureDocument23 pagesKeyboard Shortcuts and System Commands For Popular Programs TurboFuturemaheshbabu7272No ratings yet
- 50 Time-Saving Keyboard ShortcutsDocument1 page50 Time-Saving Keyboard ShortcutsINAM ULLAHNo ratings yet
- CHROME - Keyboard and Mouse ShortcutsDocument5 pagesCHROME - Keyboard and Mouse ShortcutsVritant DuaNo ratings yet
- Essential ShortcutsDocument17 pagesEssential ShortcutstimmzemilesNo ratings yet
- 50 Time-Saving Excel ShortcutsDocument1 page50 Time-Saving Excel ShortcutsSANLU HTUTNo ratings yet
- Oracle Navigation Quick ReferenceDocument2 pagesOracle Navigation Quick ReferencehmsalehNo ratings yet
- List of All Windows 10 Keyboard Shortcuts - The Ultimate Guide - Reader ModeDocument18 pagesList of All Windows 10 Keyboard Shortcuts - The Ultimate Guide - Reader ModeJPNo ratings yet
- Shortcut Listings: General Altium Environment ShortcutsDocument43 pagesShortcut Listings: General Altium Environment ShortcutsFrancisco ZolanoNo ratings yet
- Keyboard Shortcuts Excel Basics: Quick Reference GuideDocument2 pagesKeyboard Shortcuts Excel Basics: Quick Reference Guidemaboni ismaelNo ratings yet
- Project 2013 Quick ReferenceDocument3 pagesProject 2013 Quick Referencecnaren67No ratings yet
- Sharepoint 2013 Cheat SheetDocument3 pagesSharepoint 2013 Cheat Sheetjuan antonio morales garciaNo ratings yet
- Project 2010 Quick ReferenceDocument3 pagesProject 2010 Quick Referenceshan4600No ratings yet
- Lync 2013 Cheat SheetDocument3 pagesLync 2013 Cheat Sheetjuan antonio morales garciaNo ratings yet
- Access 2013 Cheat Sheet PDFDocument3 pagesAccess 2013 Cheat Sheet PDFalNo ratings yet
- Access 2010 Quick ReferenceDocument3 pagesAccess 2010 Quick Referenceنبيل قاعودNo ratings yet
- Project 2007 Cheat SheetDocument3 pagesProject 2007 Cheat Sheetjuan antonio morales garciaNo ratings yet
- Word 2007 Quick ReferenceDocument3 pagesWord 2007 Quick ReferenceMADMAX5No ratings yet
- Sharepoint 2010 Cheat SheetDocument3 pagesSharepoint 2010 Cheat Sheetjuan antonio morales garciaNo ratings yet
- Nintendo Players Guide SNES Chrono Trigger 1995 PDFDocument81 pagesNintendo Players Guide SNES Chrono Trigger 1995 PDFSeigfrid Cabral100% (2)
- Sharepoint 2007 Cheat SheetDocument3 pagesSharepoint 2007 Cheat Sheetjuan antonio morales garciaNo ratings yet
- Outlook 2007 Cheat SheetDocument3 pagesOutlook 2007 Cheat Sheetjuan antonio morales garciaNo ratings yet
- Android & iOS RPG Games For SmartphonesDocument88 pagesAndroid & iOS RPG Games For Smartphonesjuan antonio morales garciaNo ratings yet
- Powerpoint 2007 Quick ReferenceDocument3 pagesPowerpoint 2007 Quick ReferenceMADMAX5No ratings yet
- Diablo II Official Strategy Guide BradyGamesDocument226 pagesDiablo II Official Strategy Guide BradyGamesjuan antonio morales garciaNo ratings yet
- CD RomClassics CheatsHintsToYourFavoriteGames1996Document436 pagesCD RomClassics CheatsHintsToYourFavoriteGames1996juan antonio morales garciaNo ratings yet
- Unreal II The Awakening Prima Official Eguide PDFDocument191 pagesUnreal II The Awakening Prima Official Eguide PDFjuan antonio morales garciaNo ratings yet
- Alone in The Dark The New Nightmare - Official Game Guide PDFDocument144 pagesAlone in The Dark The New Nightmare - Official Game Guide PDFOmar Batiz Gonzalez100% (1)
- Americas Army Special Forces Prima Official EguideDocument206 pagesAmericas Army Special Forces Prima Official EguideGon_1313No ratings yet
- Avp2 Strategy GuideDocument183 pagesAvp2 Strategy Guiderandomman0000100% (1)
- Alundra Official Strategy Guide by Working Designs PDFDocument146 pagesAlundra Official Strategy Guide by Working Designs PDFCuatro Cuatro Siete67% (3)
- Prima'S Official Strategy Guide: Ashton V. Fletcher IIIDocument191 pagesPrima'S Official Strategy Guide: Ashton V. Fletcher IIIjuan antonio morales garciaNo ratings yet
- Alias - PrimaDocument113 pagesAlias - PrimaArdeeAgustinNo ratings yet
- Para ImprimirDocument2 pagesPara ImprimirZymafayNo ratings yet
- final report. (1)Document48 pagesfinal report. (1)Arjun Singh ANo ratings yet
- Brazil SWOT Analysis: Strengths, Weaknesses, Opportunities, ThreatsDocument1 pageBrazil SWOT Analysis: Strengths, Weaknesses, Opportunities, ThreatsShivendra GuptaNo ratings yet
- Operators-Data-Sheet (Quezon City) PDFDocument3 pagesOperators-Data-Sheet (Quezon City) PDFGene JabonNo ratings yet
- Long-Life Concrete Pavements in Florida - Armaghani, JDocument13 pagesLong-Life Concrete Pavements in Florida - Armaghani, JRob DamhuisNo ratings yet
- Routing and Scheduling Functions ExplainedDocument4 pagesRouting and Scheduling Functions ExplainedKishore ReddyNo ratings yet
- VenkatDocument10 pagesVenkataashnaNo ratings yet
- Teqnion's Stock Takes On A Life of Its Own: TechnionDocument9 pagesTeqnion's Stock Takes On A Life of Its Own: TechnionDaniel ZhangNo ratings yet
- Amazon InvoiceDocument1 pageAmazon InvoiceSyprotech SolutionsNo ratings yet
- Assess BSBHRM602 Manage HR SP v1.3-1Document38 pagesAssess BSBHRM602 Manage HR SP v1.3-1Maykiza NiranpakornNo ratings yet
- Article I Osman I Commencing A Forex Trading Company in DubaiDocument3 pagesArticle I Osman I Commencing A Forex Trading Company in DubaiOsman GoniNo ratings yet
- The 3 Certainties: Comiskey V Bowring-HanburyDocument6 pagesThe 3 Certainties: Comiskey V Bowring-HanburySyasya FatehaNo ratings yet
- HRM in TourismDocument193 pagesHRM in TourismAFEEZ FAAZNo ratings yet
- Forex Business Plan.01Document8 pagesForex Business Plan.01Kelvin Tafara SamboNo ratings yet
- Express Scripts AnswerDocument59 pagesExpress Scripts AnswerjssherkowNo ratings yet
- Handwork Issue 4Document89 pagesHandwork Issue 4andrew_phelps100% (1)
- Welcome SpeechDocument3 pagesWelcome Speechrcpasc100% (2)
- Debt Management by Small Scale and Medium EnterprisesDocument59 pagesDebt Management by Small Scale and Medium EnterprisesGerald Villarta MangananNo ratings yet
- Lectura Caso 2-1 Erik W. Larson, Clifford F. Gray-Project Management - The Managerial Process-McGraw-Hill Education (2017)Document9 pagesLectura Caso 2-1 Erik W. Larson, Clifford F. Gray-Project Management - The Managerial Process-McGraw-Hill Education (2017)Andres Camilo Alvis CarrilloNo ratings yet
- FAO Project ProfileDocument3 pagesFAO Project ProfileAbubakarr SesayNo ratings yet
- Advanced Math For BeaDocument1 pageAdvanced Math For Beacathy santosNo ratings yet
- PSSC Computer Studies QPDocument19 pagesPSSC Computer Studies QPAndrew ArahaNo ratings yet
- Marketing NetflixDocument17 pagesMarketing NetflixAshley LoyolaNo ratings yet
- Cradle Operation Permit: (Name of Company)Document2 pagesCradle Operation Permit: (Name of Company)MUhammad RanaNo ratings yet
- Who Will Teach Silicon Valley To Be Ethical?: Status Author Publishing/Release Date Publisher LinkDocument4 pagesWho Will Teach Silicon Valley To Be Ethical?: Status Author Publishing/Release Date Publisher LinkElph Music ProductionNo ratings yet
- IDFC FASTag Summary1694338464880Document2 pagesIDFC FASTag Summary1694338464880fayiz0358No ratings yet
- List of Documents With Technical Data: Customer Order NumberDocument1 pageList of Documents With Technical Data: Customer Order NumberMaria MirceaNo ratings yet
- IDT CASE LAW & Amendments For May 12 FinalDocument229 pagesIDT CASE LAW & Amendments For May 12 FinalRoopendra PrasadNo ratings yet
- Fundamentals of Cost Accounting 5th Edition Lanen Test BankDocument7 pagesFundamentals of Cost Accounting 5th Edition Lanen Test BankBeckySmithnxro100% (59)
- Everest PEB Brochure - Leader in PEB StructuresDocument28 pagesEverest PEB Brochure - Leader in PEB StructuresBikramdevPadhiNo ratings yet