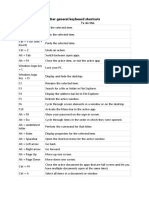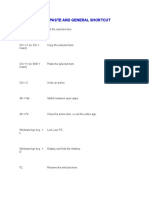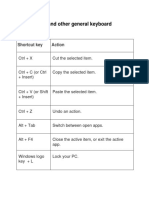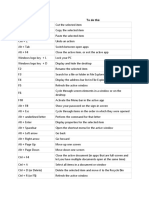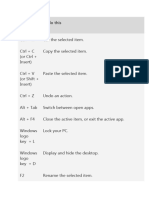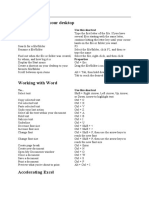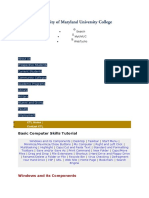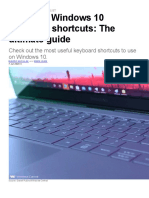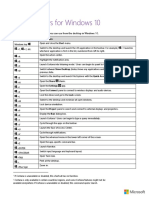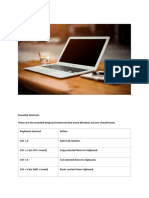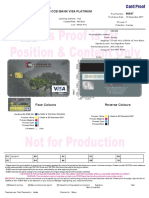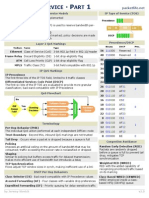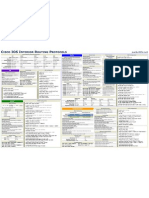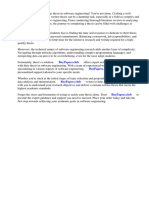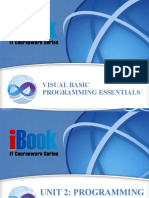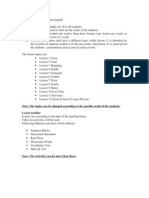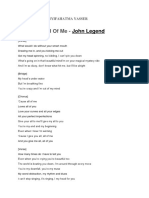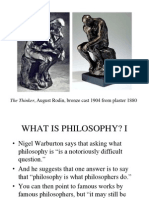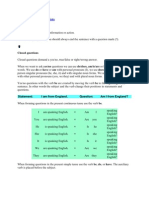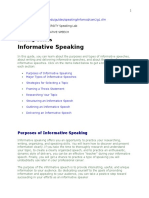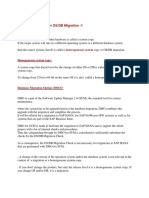Professional Documents
Culture Documents
UFSAIT Windows10 CheatSheet
Uploaded by
estanislao Mba NdohoOriginal Title
Copyright
Available Formats
Share this document
Did you find this document useful?
Is this content inappropriate?
Report this DocumentCopyright:
Available Formats
UFSAIT Windows10 CheatSheet
Uploaded by
estanislao Mba NdohoCopyright:
Available Formats
Windows 10
Microsoft®
Cheat Sheet Visit: cheatsheets.customguide.com
Start Menu Keyboard shortcuts
Account Named Groups Live Tiles
Click to switch to another Tiles are organized Click a tile to Basic Commands
account, lock the computer, into groups open an app
or sign out Start Menu
Copy a Folder/File Ctrl + C
Cut a Folder/File Ctrl + X
Paste a Folder/File Ctrl + V
Most frequently
used apps Cortana (speech) +C
Cortana (text) +S
Actions Center +A
Task View + Tab
File Explorer
Close App Alt + F4
Settings
Power Lock computer +L
All Apps
Print Ctrl + P
Start button Cortana
Click here to open Search for apps, files, or folders by typing in File Explorer +E
the Start menu keywords, or saying the terms you’re looking for Run dialog box +R
Start Menu Apps Settings Shortcuts
• To Open the Start Menu: Click the Start button. Or, • To Launch an App: Find and click the app’s tile on Open Settings +I
press . the Start menu. Or, select All Apps from the Start
Menu and select the app you want to open. Devices pane +K
• To Resize App Tile on the Start Menu: Right-click
a tile, click Size and select a size. • Jump to Different Apps: In the All Apps list click a Sharing pane +H
letter header, then select another letter, to display all
• To Rearrange Tiles: Tiles are organized into groups Display options for +P
of the apps that begin with that letter.
of related apps. Drag a tile to a new location in a second screen
group, or drag it between groups to start a new • To Search for an App: Click within the Search field
group. and type a keyword for the app. Quick Link menu +X
• To Remove a Tile from the Start Menu: Right-click • To View All Installed Apps: Select All Apps from
the tile and click Unpin from Start. the Start Menu. Desktop shortcuts
• To Add a Tile to the Start Menu: Right-click the • To Close an App: Click the Close button in the top- Desktop +D
app and select Pin to Start. right corner of the app. Or, press Alt + F4.
• To Stop Updating an App’s Live Tile: Right-click • To Jump to an Open App: Click the Task View Maximize +↑
an app’s tile and click Turn live tile off. button. Or, press + Tab. Note: Right-click an app Minimize/Restore +↓
• To Search for Files or Apps: Click within the and click Close to close it.
Switch between apps Alt + Tab
Search field and type a keyword for the file or app. • To Install an App: Install apps from the Windows
Search results are displayed in the menu. Store, media such as DVDs, or download from the Minimize all windows +M
• To Rename Live Tile Groups: Click the Live Tile Internet.
Snap app to left +←
group’s name, and type in a new name. • To Uninstall an App: Click the Start button and
• To Lock Your Computer: Click the Account button select Settings from the Start Menu. Click the Snap app to right +→
and select Lock. System category and select Apps & features.
Select the app that you want to install and click the New Desktop + Ctrl + D
• To Sign Out of Windows: Click the Account button Uninstall button.
and select Sign Out. Close Current Desktop + Ctrl + F4
• To Switch Users: Click the Account button and Switch Desktops + Ctrl + ← / →
select another user account.
• To Change Account Settings: Click the Account
button and select Change Account Settings.
Desktop File Explorer
Cortana: Window preview: Address bar Title bar Search box
Click to open Cortana Point to the program icon on the taskbar. Click Displays the location of the Click and drag to Enter keywords to
to search for items. a preview thumbnail to view the window. folder that is currently open move the window search the folder.
Ribbon
Program icon: Click to
Displays buttons
open the program.
and menus for
Rearrange icons by
common
clicking and dragging.
commands
Show Desktop button:
Point or click here to Navigation Pane
make open windows Provides quick
invisible. navigation to
folders and files.
Task View button: Click to view Notification area: The Action Browse to favorite
all of the open windows in Task Center, clock, and other system locations, libraries,
View. icons are located here. OneDrive, This PC, Display Settings
and the network Choose how you want the content
• To Peek at Open Windows: Point to a program icon on the taskbar. Point at within the File Explorer to display
the resulting thumbnail preview to peek at the window.
• To Minimize Other Windows: Press + Home. Or, click and shake a Action Center
window's title bar quickly from side to side.
• To Display Notifications: Click the Notifications icon on the taskbar, or
• To Compare Windows Side by Side: Click and drag a window's title bar to swipe in from the right side of the screen on a touchscreen, to open the
the right side of the screen, and select a window thumbnail for the left side of Notification Center.
the screen. Or, press + → or + ←. • Collapse Actions Center: Click Collapse to collapse the actions down to
• To Maximize an Open Window: Click the window's Maximize window. Or, only the top row. The top row can be customized in the Settings app, so
you can control which four actions are available when the list is collapsed.
press + ↑.
• Available actions include:
• To Switch Between Apps: Press Alt + Tab to move quickly between open o All Settings: Opens the Settings app.
programs and windows on the desktop. Or, press + Tab to open Task o Airplane Mode: Toggling on will turn off all radios.
View, and select a window thumbnail. o Battery Saver: Toggles battery saver mode, dimming the screen and
• To Access Settings: Click the Start button and select Settings from the applying other settings to save power.
Start menu. o Bluetooth: Toggles Bluetooth radio on/off.
o Brightness: Adjusts your screen’s brightness between 100%, 75%
• To Pin a Program to the Taskbar: Pin your favorite desktop apps to the 50%, and 25%.
taskbar so you can open them from within the desktop. Open the program you
o Connect: Connects to wireless devices (ie. Bluetooth).
want to pin, right-click the program icon on the taskbar and select Pin this
o Location: Toggles location services on/off.
program to taskbar.
o Note: Opens a new note in MS OneNote.
o Quiet Hours: A Do Not Disturb mode which blocks notifications
from appearing.
Settings and Personalization o Rotation Lock: Locks portrait or landscape views in tablet
• To Personalize your PC: Click the Start button, select Settings from the computers.
Start menu, and click the Personalization category from the Settings app. o Tablet Mode: Toggles tablet mode, which makes the computer act
more like Windows 8 and includes full-screen apps, bigger touch
• Change Background – Choose built-in colors and pictures, or use your own. targets, the Start Screen replaces the Start Menu, etc.
Select more than one picture to start a slide show. o VPN : Displays VPN settings in the Settings app.
• Change Colors – Change window color and transparency. o WiFi: Toggles wifi on/off (not used to find a network).
• Change Lock screen: Change the image that appears when the screen is Cortana
locked.
• Change Start: Change what apps appear on the Start Menu.
• Change Themes: Change Windows’s color scheme.
• Cortana allows you to search for apps, files, or folders by typing in
keywords, or saying the terms you’re looking for.
• You can use Cortana’s speech recognition by clicking the microphone
button and saying the terms you’re looking for.
• To open Cortana, click in the Cortana field to the right of the Start button.
• Cortana will display the results that she thinks are relevant.
• You can control your search results in Cortana’s Notebook.
Learn by doing, not watching. © 2015 CustomGuide
www.customguide.com
You might also like
- WIN10 Commands PDFDocument3 pagesWIN10 Commands PDFemil2809No ratings yet
- Copy, Paste, and Other General Keyboard Shortcuts: Press This Key To Do ThisDocument9 pagesCopy, Paste, and Other General Keyboard Shortcuts: Press This Key To Do ThisFadil N.MuhammadNo ratings yet
- Press This Key To Do This Alt + Tab Switch Between Open AppsDocument5 pagesPress This Key To Do This Alt + Tab Switch Between Open AppsMK TiwariNo ratings yet
- Windows 10 keyboard shortcuts guideDocument7 pagesWindows 10 keyboard shortcuts guideMd. Masum BillahNo ratings yet
- PC ShortcutsDocument22 pagesPC ShortcutsRapid GamerNo ratings yet
- Windows 8.1 ShortcutDocument11 pagesWindows 8.1 ShortcutSHUBHAM DUBENo ratings yet
- Keyboard Shortcuts in WindowsDocument19 pagesKeyboard Shortcuts in Windowsmaheshbabu7272No ratings yet
- Windows 7 Quick ReferenceDocument3 pagesWindows 7 Quick ReferenceErick Orellana PalaciosNo ratings yet
- Shortcut Keys of ComputerDocument30 pagesShortcut Keys of Computerone clickNo ratings yet
- Samkoon PLC Software ManualDocument99 pagesSamkoon PLC Software ManualOscar MontañezNo ratings yet
- Windows 7 Cheat SheetDocument3 pagesWindows 7 Cheat SheetWilliam K. McIntoshNo ratings yet
- Art Kdequick 112Document15 pagesArt Kdequick 112jedirikNo ratings yet
- Keyboard shortcuts for copying, cutting, and pastingDocument26 pagesKeyboard shortcuts for copying, cutting, and pastingjohnNo ratings yet
- ETECH WorkSheet 1Document10 pagesETECH WorkSheet 1Dorie Fe ManseNo ratings yet
- Keyboard Shortcuts in Windows: Microsoft SupportDocument19 pagesKeyboard Shortcuts in Windows: Microsoft Supportanon_578438611No ratings yet
- Win KeyDocument24 pagesWin KeySyed Zaffar NiazNo ratings yet
- IT - Application - Lab BY Kushagra Mittal BbaDocument49 pagesIT - Application - Lab BY Kushagra Mittal BbakushagramittalnovNo ratings yet
- Keyboard Shortcuts in WindowsDocument8 pagesKeyboard Shortcuts in WindowsUde UsmanNo ratings yet
- Windows 10 keyboard shortcuts guideDocument2 pagesWindows 10 keyboard shortcuts guideghieoanneNo ratings yet
- 99 de Scurtături Pentru Windows 8Document2 pages99 de Scurtături Pentru Windows 8Andreea YoNo ratings yet
- HP PCs - Keyboard Shortcuts, Hotkeys, and Special Keys (Windows) - HP® Customer SupportDocument8 pagesHP PCs - Keyboard Shortcuts, Hotkeys, and Special Keys (Windows) - HP® Customer Supportsudipta88No ratings yet
- Shortcut Keys For Windows 10Document2 pagesShortcut Keys For Windows 10Martin McTaggartNo ratings yet
- How To Install New Fonts in Microsoft OfficeDocument113 pagesHow To Install New Fonts in Microsoft OfficeANSH GUPTANo ratings yet
- Press This Key To Do ThisDocument22 pagesPress This Key To Do ThisErwin AriolaNo ratings yet
- List of All Windows 10 Keyboard ShortcutsDocument18 pagesList of All Windows 10 Keyboard ShortcutsChristian Sotelo Hallarsis100% (1)
- Windows 8 Keyboard Shortcuts - Printable CheatsheetDocument8 pagesWindows 8 Keyboard Shortcuts - Printable CheatsheetAllen SmithNo ratings yet
- Top shortcuts to learn in PyCharmDocument4 pagesTop shortcuts to learn in PyCharmrahulNo ratings yet
- General Keyboard Shortcuts: Press This Key To Do ThisDocument8 pagesGeneral Keyboard Shortcuts: Press This Key To Do ThisIsrael JacksonNo ratings yet
- Keyboard ShortcutDocument86 pagesKeyboard ShortcuttisonwuNo ratings yet
- Shortcut Keys For Windows 10Document3 pagesShortcut Keys For Windows 10Peniel YohannesNo ratings yet
- Windows ShortcutsDocument24 pagesWindows ShortcutsVansh JainNo ratings yet
- Shortcut Keys ABCsDocument13 pagesShortcut Keys ABCskrupasagar_enggNo ratings yet
- Optimize keyboard shortcuts and settings for easier computingDocument5 pagesOptimize keyboard shortcuts and settings for easier computingAnithaNo ratings yet
- Center For Teaching and Learning: Search Myumuc WebtychoDocument26 pagesCenter For Teaching and Learning: Search Myumuc Webtychogautam26No ratings yet
- Lista Comenzilor CMDDocument11 pagesLista Comenzilor CMDGeorge RadulescuNo ratings yet
- Windows ShortcutsDocument9 pagesWindows ShortcutsAshutosh KejriwalNo ratings yet
- List of All Windows 10 Keyboard Shortcuts: The Ultimate GuideDocument17 pagesList of All Windows 10 Keyboard Shortcuts: The Ultimate Guidemamun8323No ratings yet
- Lab1 PDFDocument8 pagesLab1 PDFSakshi SinghNo ratings yet
- Keyboard Shortcuts in Windows - Windows HelpDocument35 pagesKeyboard Shortcuts in Windows - Windows HelpBhaskar Lal DasNo ratings yet
- Windows 8 Hotkeys CompleteDocument41 pagesWindows 8 Hotkeys CompleteIndranil JoshiNo ratings yet
- These Are The Essential Keyboard Shortcuts That Every Windows 10 User Should KnowDocument15 pagesThese Are The Essential Keyboard Shortcuts That Every Windows 10 User Should Knowloor chidiacNo ratings yet
- Windows Keyboard ShortcutsDocument3 pagesWindows Keyboard ShortcutsMohibNo ratings yet
- Keyboard shortcutDocument13 pagesKeyboard shortcutទុំ រត្ន័No ratings yet
- Computer Shortcut KeysDocument12 pagesComputer Shortcut KeysMurad KhanNo ratings yet
- Keyboard shortcuts in WindowsDocument59 pagesKeyboard shortcuts in WindowsAkash GautamNo ratings yet
- Essential ShortcutsDocument17 pagesEssential ShortcutstimmzemilesNo ratings yet
- Kde Quick Start: Opensuse 11.1Document15 pagesKde Quick Start: Opensuse 11.1ENAK9000No ratings yet
- Win KeyDocument11 pagesWin Keyphanthong20102005No ratings yet
- Cheat Sheet Apple MacDocument3 pagesCheat Sheet Apple Macburhanville4944100% (1)
- Shortcut Keys For Windows 10: This Guide Lists Shortcut Keys That You Can Use From The Desktop in Windows 10Document2 pagesShortcut Keys For Windows 10: This Guide Lists Shortcut Keys That You Can Use From The Desktop in Windows 10Sourabh NerlekarNo ratings yet
- Computer BasicsDocument7 pagesComputer BasicsE.I.OSENo ratings yet
- Windows Shotcut KeysDocument15 pagesWindows Shotcut KeysManjunath BachanahalliNo ratings yet
- Windows 10 QUG ENDocument5 pagesWindows 10 QUG ENGabriel EmordiNo ratings yet
- Keyboard shortcuts and hotkeys for Windows PCsDocument6 pagesKeyboard shortcuts and hotkeys for Windows PCsTony GonzalezNo ratings yet
- Keyboard Shortcuts To Navigate Windows 8Document4 pagesKeyboard Shortcuts To Navigate Windows 8elowell7No ratings yet
- 1 1 General Windows KeysDocument8 pages1 1 General Windows Keysjurik_manNo ratings yet
- KB Shortcuts - MS Windows XPDocument3 pagesKB Shortcuts - MS Windows XPredzone2005No ratings yet
- Computer Shortcut Keys List PDF Download (A To Z) - VidyaleafDocument20 pagesComputer Shortcut Keys List PDF Download (A To Z) - VidyaleafAryan PalNo ratings yet
- Visa - ClassicDocument1 pageVisa - Classicestanislao Mba NdohoNo ratings yet
- Visa - PlatiniumDocument1 pageVisa - Platiniumestanislao Mba NdohoNo ratings yet
- Visa - ClassicDocument1 pageVisa - Classicestanislao Mba NdohoNo ratings yet
- Qo SDocument2 pagesQo SRandy DookheranNo ratings yet
- Reset Lost Windows 10 Password With Sticky Keys Method Password RecoveryDocument5 pagesReset Lost Windows 10 Password With Sticky Keys Method Password Recoveryestanislao Mba NdohoNo ratings yet
- IOS Zone-Based FirewallDocument1 pageIOS Zone-Based FirewallWalter ValverdeNo ratings yet
- Point To Point Protocol Cisco Ccna Cheat SheetDocument1 pagePoint To Point Protocol Cisco Ccna Cheat SheetWalter ValverdeNo ratings yet
- Qo SDocument2 pagesQo SRandy DookheranNo ratings yet
- IOS Zone-Based FirewallDocument1 pageIOS Zone-Based FirewallWalter ValverdeNo ratings yet
- IPV4 multicast overview and configurationDocument1 pageIPV4 multicast overview and configurationAmine BouazNo ratings yet
- IPV4 multicast overview and configurationDocument1 pageIPV4 multicast overview and configurationAmine BouazNo ratings yet
- Ieee 802.1XDocument1 pageIeee 802.1XSaravana SanthoshNo ratings yet
- IOS Interior Routing ProtocolsDocument1 pageIOS Interior Routing ProtocolsRhythum KumarNo ratings yet
- IOS Zone-Based FirewallDocument1 pageIOS Zone-Based FirewallWalter ValverdeNo ratings yet
- Research Paper in Software Engineering PDFDocument7 pagesResearch Paper in Software Engineering PDFfxigfjrhf100% (1)
- 103 My Life in Ruins - Causative VerbsDocument2 pages103 My Life in Ruins - Causative VerbsTomás RománNo ratings yet
- LC B2 Kozepfok Mintafeladat 3 Beszedertes VizsgalapDocument5 pagesLC B2 Kozepfok Mintafeladat 3 Beszedertes VizsgalapSzloboda BenceNo ratings yet
- Analyzing Two Poems: Themes, Speakers, Ideas & FiguresDocument3 pagesAnalyzing Two Poems: Themes, Speakers, Ideas & FiguresJACOB KIMOLONo ratings yet
- Script Deface (New 2016) #3Document6 pagesScript Deface (New 2016) #3Anonymous 45GbsBsy2No ratings yet
- VB Programming FundamentalsDocument93 pagesVB Programming FundamentalsMark Lemuel Layones ArceoNo ratings yet
- Lecture 2 - IO ManagementDocument196 pagesLecture 2 - IO ManagementHuy NguyenNo ratings yet
- The Relational Model Is Dead SQL Is DeadDocument5 pagesThe Relational Model Is Dead SQL Is DeadJaime ArenasNo ratings yet
- 2012 Language DevelopmentDocument7 pages2012 Language DevelopmentJulian Caro MorenoNo ratings yet
- WebDynpro For JavaDocument78 pagesWebDynpro For JavaAline SouzaNo ratings yet
- Spoken English Course OutlineDocument2 pagesSpoken English Course OutlineranjhajogiNo ratings yet
- Test Script - Purchase Order - Purchase OrderDocument5 pagesTest Script - Purchase Order - Purchase Orderflash3dNo ratings yet
- Lirik Lagu All of Me - : John LegendDocument3 pagesLirik Lagu All of Me - : John LegendMuhammad FirdausNo ratings yet
- Jesus Christ The ServantDocument17 pagesJesus Christ The ServantVan Tu LeNo ratings yet
- The Removal of The Doubts by Shaykhul Islaam Muhammad Ibn Abdil WahhaabDocument34 pagesThe Removal of The Doubts by Shaykhul Islaam Muhammad Ibn Abdil WahhaabMountainofknowledge100% (1)
- The Thinker by Rodin analyzed in philosophy documentDocument22 pagesThe Thinker by Rodin analyzed in philosophy documentCody Dietz0% (1)
- ForewordDocument4 pagesForewordamjad_emailNo ratings yet
- Handouts RealAnalysis IIDocument168 pagesHandouts RealAnalysis IIbareera gulNo ratings yet
- Grammar Tenses and Voice ChangesDocument6 pagesGrammar Tenses and Voice ChangesVanessa KarinaNo ratings yet
- Course Information LPPP 1123 201920202 PDFDocument6 pagesCourse Information LPPP 1123 201920202 PDFfatin marliaNo ratings yet
- Direct and Indirect QuestionsDocument8 pagesDirect and Indirect QuestionsIuli JulieNo ratings yet
- Keyboard shortcuts tableDocument15 pagesKeyboard shortcuts tableDragan ObucinaNo ratings yet
- Delivering An Informative SpeechDocument14 pagesDelivering An Informative SpeechMapi ChiriNo ratings yet
- Day 8 - LifeclassDocument2 pagesDay 8 - LifeclassLemuel BlayaNo ratings yet
- The Anatomy of MelancholyDocument1,186 pagesThe Anatomy of MelancholyBruno Anselmo100% (2)
- M2 (UNIT-3) (PPT & NOTEs)Document40 pagesM2 (UNIT-3) (PPT & NOTEs)Lord SavitarNo ratings yet
- Useful Information For OS/DB Migration - 1Document15 pagesUseful Information For OS/DB Migration - 1Ofrates SiringanNo ratings yet
- C P E Bach Resources - Autobiography-EnglishDocument12 pagesC P E Bach Resources - Autobiography-EnglishJuozas RimasNo ratings yet
- G31T-LM2: Page Title of SchematicDocument41 pagesG31T-LM2: Page Title of SchematicXuân Trường100% (1)
- Closing ReflectionDocument2 pagesClosing Reflectionapi-317272663No ratings yet