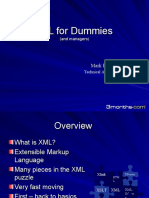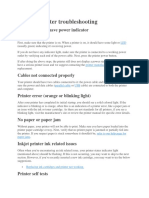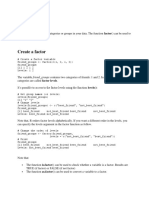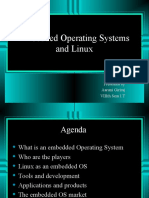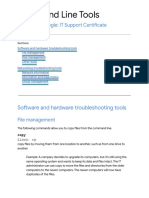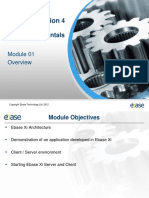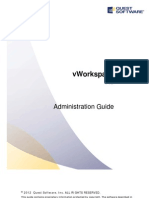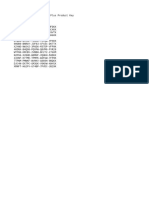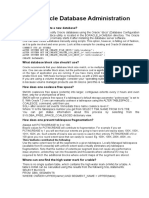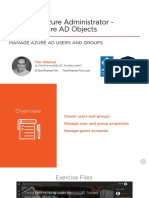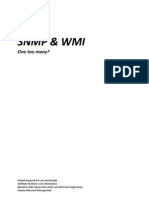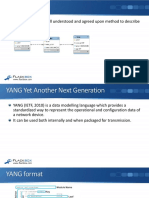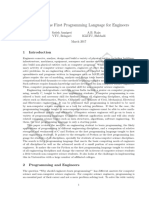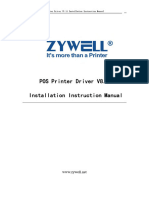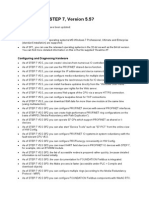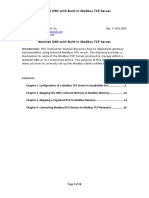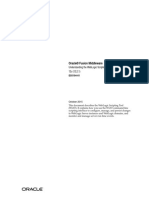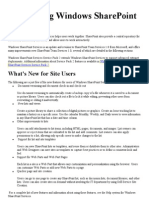Professional Documents
Culture Documents
Pycharm Shortcuts
Uploaded by
rahulOriginal Description:
Copyright
Available Formats
Share this document
Did you find this document useful?
Is this content inappropriate?
Report this DocumentCopyright:
Available Formats
Pycharm Shortcuts
Uploaded by
rahulCopyright:
Available Formats
The following table lists some of the most useful shortcuts to learn:
Shortcut Action
Double Shift Search Everywhere
Quickly find any file, action, class, symbol, tool
window, or setting in PyCharm, in your project, and in
the current Git repository.
Ctrl+Shift+A Find Action
Find a command and execute it, open a tool window,
or search for a setting.
Alt+Enter Show Context Actions
Quick-fixes for highlighted errors and warnings,
intention actions for improving and optimizing your
code.
F2 Navigate between code issues
Shift+F2
Jump to the next or previous highlighted error.
Ctrl+E View recent files
Select a recently opened file from the list.
Ctrl+W Extend or shrink selection
Ctrl+Shift+W
Increase or decrease the scope of selection according
to specific code constructs.
Ctrl+/ Add/remove line or block comment
Ctrl+Shift+/
Comment out a line or block of code.
Alt+F7 Find Usages
Show all places where a code element is used across
your project.
Choose the right keymap
To view the keymap configuration, open the Settings/Preferences dialog Ctrl+Alt+S and
select Keymap.
Enable function keys and check for possible conflicts with global OS shortcuts.
Use a predefined keymap
PyCharm automatically suggests a predefined keymap based on your environment. Make sure
that it matches the OS you are using or select the one that matches shortcuts from another
IDE or editor you are used to (for example, Emacs).
When consulting this page and other pages in PyCharm documentation, you can see keyboard
shortcuts for the keymap that you use in the IDE — choose it using the selector at the top of a
page.
Install a keymap from a plugin
Besides the default set of keymaps, you can install keymaps from plugins (such as, keymaps
for GNOME and KDE): open the Settings/Preferences dialog Ctrl+Alt+S, select Plugins,
switch to the Marketplace tab and search for keymap.
Tune your keymap
You can modify a copy of any predefined keymap to assign your own shortcuts for
commands that you use frequently.
Import custom keymap
If you have a customized keymap that you are used to, you can transfer it to your installation.
If your keymap stopped working after an update, it is likely that the keymap is not available
by default in the new version of PyCharm. Find this keymap as a plugin and install it on
the Plugins page as described inInstall plugins.
Print your keymap
If you prefer a hard copy, download the default PyCharm keymap reference and print it out as
a card:
Default PyCharm keymap for macOS
Default PyCharm keymap for Windows and Linux
Learn shortcuts as you work
PyCharm provides several possibilities to learn shortcuts:
PyCharm includes a built-in IDE Features Trainer. It provides interactive training
courses to help you learn how to do some common tasks, such as refactoring code,
navigating through projects, debugging, and working with version control.
Make sure the IDE Features Trainer plugin is enabled in the Installed tab of
the Plugins page in the IDE settings.
To open the Learn tool window and start your exercises, select View | Tool Windows
| Learn or Help | Learn IDE Features from the main menu. The tool window lists the
available tutorials.
Find Action lets you search for commands and settings across all menus and tools.
Press Ctrl+Shift+A and start typing to get a list of suggested actions. Then select the
necessary action and press Enter to execute it.
To add or change the shortcut for any action, press Alt+Enter when it is selected in the
list.
Key Promoter X is a plugin that shows a popup notification with the corresponding
keyboard shortcut whenever a command is executed using the mouse. It also suggests
creating a shortcut for commands that are executed frequently.
If you are using one of the predefined keymaps, you can print the default keymap
reference card and keep it on your desk to consult it if necessary. This cheat sheet is
also available uner Help | Keyboard Shortcuts PDF.
To print a non-default or customized keymap, use the Keymap exporter plugin.
Use advanced features
You can further improve your productivity with the following useful features:
Quick Lists
If there is a group of actions that you often use, create a quick list to access them
using a custom shortcut. For example, you can try using the following predefined
quick lists:
Refactor thisCtrl+Alt+Shift+T
VCS OperationsAlt+`
Smart Keys
PyCharm provides a lot of typing assistance features, such as automatically adding
paired tags and quotes, and detecting CamelHump words.
Speed search
When the focus is on a tool window with a tree, list, or table, start typing to see
matching items.
Press twice
Some actions in PyCharm provide more results when you execute them multiple
times. For example, when you invoke basic code completion with Ctrl+Space on a part
of a field, parameter, or variable declaration, it suggests names depending on the item
type within the current scope. If you invoke it again, it will include classes available
through module dependencies. When invoked for the third time in a row, the list of
suggestions will include the whole project.
Resize tool windows
You can adjust the size of tool windows without a mouse:
To resize a vertical tool window,
press Ctrl+Alt+Shift+Left and Ctrl+Alt+Shift+Right
To resize a horizontal tool window,
press Ctrl+Alt+Shift+Up and Ctrl+Alt+Shift+Down
You might also like
- Catalyst Command Line InterfaceDocument8 pagesCatalyst Command Line InterfaceNixbie (Pemula yg serba Kepo)No ratings yet
- Networking: 1. How Do I Look at The Open Ports On My Machine?Document5 pagesNetworking: 1. How Do I Look at The Open Ports On My Machine?Suresh KumarNo ratings yet
- Data ScienceDocument21 pagesData ScienceDanielNo ratings yet
- XML For DummiesDocument34 pagesXML For DummiesJennica De CastroNo ratings yet
- Network Ports and ProtocolsDocument1 pageNetwork Ports and Protocolsapi-371092170No ratings yet
- Introduction To PythonDocument64 pagesIntroduction To PythonPichai Ng-arnpairojhNo ratings yet
- General Printer TroubleshootingDocument3 pagesGeneral Printer TroubleshootingMarah Lovelle Dela CruzNo ratings yet
- CDocument15 pagesCjassi7nishadNo ratings yet
- Windows Management InstrumentationDocument10 pagesWindows Management Instrumentationjockey_ume3182No ratings yet
- Base SAS SyllabusDocument2 pagesBase SAS SyllabuspgnepalNo ratings yet
- 02 - XML - FundamentalsDocument26 pages02 - XML - FundamentalsHop HuynhNo ratings yet
- Factors in RDocument6 pagesFactors in RKarthikeyan RamajayamNo ratings yet
- MCQ 4Document91 pagesMCQ 4SRISHTI MALHOTRANo ratings yet
- Fundamental XML For Developers: Dr. Timothy M. Chester Texas A&M UniversityDocument82 pagesFundamental XML For Developers: Dr. Timothy M. Chester Texas A&M UniversityNguyen ToanNo ratings yet
- NTFS PermissionsDocument21 pagesNTFS PermissionsScandan K PbvrNo ratings yet
- GCAM Tutorial 2019Document92 pagesGCAM Tutorial 2019modNo ratings yet
- C++ Lab 01 - Basic Program StructureDocument9 pagesC++ Lab 01 - Basic Program StructureAymen KeChiouchNo ratings yet
- Embedded Operating Systems and Linux: Presented by Aaruni Giriraj Viiith Sem I.TDocument24 pagesEmbedded Operating Systems and Linux: Presented by Aaruni Giriraj Viiith Sem I.TAaruni GirirajNo ratings yet
- Grade 2 ComputerDocument2 pagesGrade 2 ComputerPavan Kumar BNo ratings yet
- EO Gaddis Java Chapter 05 6eDocument41 pagesEO Gaddis Java Chapter 05 6eBreno100% (1)
- Command Line Troubleshooting Tools Reference GuideDocument9 pagesCommand Line Troubleshooting Tools Reference GuidedabaNo ratings yet
- Ebase Xi FundamentalsDocument404 pagesEbase Xi Fundamentalsa3scribdNo ratings yet
- Vsphere Esxi Vcenter Server 602 Installation Setup Guide PDFDocument298 pagesVsphere Esxi Vcenter Server 602 Installation Setup Guide PDFBodman UcjNo ratings yet
- Client-Side Vs Server-Side Scripting - 5Document5 pagesClient-Side Vs Server-Side Scripting - 5Fenil Desai100% (6)
- vWorkspaceAdminGuide 7.5Document638 pagesvWorkspaceAdminGuide 7.5Arnel MendozaNo ratings yet
- Microsoft Office 365 Pro Plus Product KeyDocument1 pageMicrosoft Office 365 Pro Plus Product KeyManuel López ColomaNo ratings yet
- Lecture 4 - Loops and FilesDocument51 pagesLecture 4 - Loops and FilestototoNo ratings yet
- Base Proc 6982Document1,861 pagesBase Proc 6982rpkn541No ratings yet
- Printer Troubleshooting HostDocument22 pagesPrinter Troubleshooting HostjjprietojNo ratings yet
- Web TechnologiesDocument379 pagesWeb Technologiesonesoundmind100% (1)
- Starting Out With Programming Logic & Design - Chapter15 - GUI ApplicationsDocument13 pagesStarting Out With Programming Logic & Design - Chapter15 - GUI ApplicationsAndrew CartsNo ratings yet
- SDG Quick Start Guide PDFDocument14 pagesSDG Quick Start Guide PDFedmuarizt7078No ratings yet
- Oracle Database Administration: How Does One Create A New Database?Document45 pagesOracle Database Administration: How Does One Create A New Database?Elango GopalNo ratings yet
- IS3110 Lab 1 How To Identify Threats & Vulnerabilities in An IT InfrastructureDocument3 pagesIS3110 Lab 1 How To Identify Threats & Vulnerabilities in An IT InfrastructureAdriennel40100% (7)
- Enabling/Disabling The Firewall Using Command LineDocument4 pagesEnabling/Disabling The Firewall Using Command LineMa Shiela Patriz PaloNo ratings yet
- Vmware Vsphere 6.7.X On Dell Emc Poweredge Servers: Compatibility MatrixDocument26 pagesVmware Vsphere 6.7.X On Dell Emc Poweredge Servers: Compatibility Matrixyerocic586No ratings yet
- Self Paced Automation Essentials - Course BookDocument593 pagesSelf Paced Automation Essentials - Course BookKavitha ArjunanNo ratings yet
- EDX Course ListDocument14 pagesEDX Course Listarshad karimNo ratings yet
- 98-365 Windows Server Admin Fundamentals - Skills MeasuredDocument3 pages98-365 Windows Server Admin Fundamentals - Skills MeasuredAlex PascuNo ratings yet
- Manage Azure Ad Users and Groups SlidesDocument18 pagesManage Azure Ad Users and Groups Slidest1nk0n1No ratings yet
- FixDocument4 pagesFixReza FahmiNo ratings yet
- Working With Postman PDFDocument7 pagesWorking With Postman PDFVinay GoddemmeNo ratings yet
- Presentation CHAPTER1Document28 pagesPresentation CHAPTER1Gary-Dean CampbellNo ratings yet
- PfSense Bandwidth Management - How To Configure The Traffic ShaperDocument6 pagesPfSense Bandwidth Management - How To Configure The Traffic ShaperJustin HayesNo ratings yet
- Cluster ComputingDocument23 pagesCluster ComputingNilu HodaNo ratings yet
- Lab DOS Command Line Assignment InstructionsDocument11 pagesLab DOS Command Line Assignment InstructionsRenzo PerezNo ratings yet
- Network+ Certification PDFDocument551 pagesNetwork+ Certification PDFDuy DươngNo ratings yet
- Keyboard ShortcutsDocument14 pagesKeyboard ShortcutsG0901410No ratings yet
- Network Management Paper SNMP Vs WMIDocument13 pagesNetwork Management Paper SNMP Vs WMIBerry Hoekstra100% (2)
- Cisco SSHDocument1 pageCisco SSHjayarajan100% (1)
- Unit 1: Basic Python Programs, FunctionsDocument12 pagesUnit 1: Basic Python Programs, FunctionsYuva RajNo ratings yet
- Basics Arduino Programming (Supplementary)Document53 pagesBasics Arduino Programming (Supplementary)Stephen Mendioro Abrera Jr.No ratings yet
- These Interview Questions With Answers Will Test Your Basic Knowledge of PC and NetworkingDocument4 pagesThese Interview Questions With Answers Will Test Your Basic Knowledge of PC and NetworkingAnonymous LYPs0TATwVNo ratings yet
- Nist Guides TlsDocument67 pagesNist Guides TlsURJConlineNo ratings yet
- Topic 6.0 Network TroubleshootingDocument22 pagesTopic 6.0 Network TroubleshootingمحمدجوزيايNo ratings yet
- Network and Voice Management Green Book ENUDocument182 pagesNetwork and Voice Management Green Book ENUPrasadNo ratings yet
- Chapter One 1.1 Background of StudyDocument15 pagesChapter One 1.1 Background of StudyamehNo ratings yet
- 6.1 38-06 Model Driven Programmability - YANG, NETCONF, RESTCONF and GRPCDocument13 pages6.1 38-06 Model Driven Programmability - YANG, NETCONF, RESTCONF and GRPCDomenico Antonio GullottaNo ratings yet
- Python First ProgrammingDocument9 pagesPython First ProgrammingAditya SrivastavaNo ratings yet
- Citrix XenApp Comparative Feature MatrixDocument23 pagesCitrix XenApp Comparative Feature MatrixAmar PujareNo ratings yet
- Troubleshooting Startup IssuesDocument65 pagesTroubleshooting Startup IssuesTaha KhanNo ratings yet
- Remote Management of BIOS ConfigurationDocument30 pagesRemote Management of BIOS Configuration1E : Empowering IT Efficiency100% (1)
- Meet Android StudioDocument9 pagesMeet Android StudioEsrom TsegayeNo ratings yet
- Intellij: SmarterDocument7 pagesIntellij: SmarterroNo ratings yet
- Eclipse Effective Usefull Shortcut KeysDocument11 pagesEclipse Effective Usefull Shortcut KeysSumit KumarNo ratings yet
- 8085 Microprocessor UNIT 5Document5 pages8085 Microprocessor UNIT 5Er SarbeshNo ratings yet
- Office XP Professional Com FrontPage Setup (0001)Document2 pagesOffice XP Professional Com FrontPage Setup (0001)Renato MouraNo ratings yet
- Pcmuwe Aroma Change SheetDocument2 pagesPcmuwe Aroma Change SheetPaulmankeNo ratings yet
- Modicon X80 IODocument136 pagesModicon X80 IOilke HANNo ratings yet
- POS Printer Driver V8.11 Installation Instruction ManualDocument20 pagesPOS Printer Driver V8.11 Installation Instruction ManualinformaticahmhaNo ratings yet
- SNO Description Quantity Unit Price GST 18% Total Price: Chennai Power and Desalination Training InstituteDocument1 pageSNO Description Quantity Unit Price GST 18% Total Price: Chennai Power and Desalination Training InstitutecpdtiNo ratings yet
- Netgear AC797 UM ENDocument85 pagesNetgear AC797 UM ENWifi MadrigalNo ratings yet
- Introduction To APIs - GeeksforGeeksDocument6 pagesIntroduction To APIs - GeeksforGeeksAyman SaberNo ratings yet
- IISDocument4 pagesIISsweety singhNo ratings yet
- TCP Wrapper Network Monitoring, Access Control, and Booby TrapsDocument7 pagesTCP Wrapper Network Monitoring, Access Control, and Booby Trapsdelta craiovaNo ratings yet
- An 112Document2 pagesAn 112John GarnetNo ratings yet
- Step7 v55 Sp3 WhatsnewDocument3 pagesStep7 v55 Sp3 Whatsnewradn23No ratings yet
- Weintek HMI With Built-In Modbus TCP ServerDocument18 pagesWeintek HMI With Built-In Modbus TCP ServerÁnh VũNo ratings yet
- Microprocessor and Interfacing Devices/Peripherals: 8086 Instructions SetDocument24 pagesMicroprocessor and Interfacing Devices/Peripherals: 8086 Instructions Setvikas chawlaNo ratings yet
- Building and Using Web Services With JDeveloper 11gDocument86 pagesBuilding and Using Web Services With JDeveloper 11gabaisyetNo ratings yet
- Lecture Slide 2Document26 pagesLecture Slide 2Maharabur Rahman ApuNo ratings yet
- Adobe Premium AD0-E103 by - VCEplus 92q-DEMO PDFDocument67 pagesAdobe Premium AD0-E103 by - VCEplus 92q-DEMO PDFGourav ChakrabortyNo ratings yet
- WLSTGDocument92 pagesWLSTGevakingsNo ratings yet
- Enterprise Storage Selection: Flash Devices Storage Virtualisation Nvme SCMDocument11 pagesEnterprise Storage Selection: Flash Devices Storage Virtualisation Nvme SCMAtthulaiNo ratings yet
- Windows Share Point Services Administrator's GuideDocument382 pagesWindows Share Point Services Administrator's GuideMarvin AlexisNo ratings yet
- Finite State Machine Implementation: Prith Banerjee Ece C03 Advanced Digital Design Spring 1998Document31 pagesFinite State Machine Implementation: Prith Banerjee Ece C03 Advanced Digital Design Spring 1998Hemant SaraswatNo ratings yet
- NX Ugdocs 10.0.2.READMEDocument2 pagesNX Ugdocs 10.0.2.READMEwalNo ratings yet
- Monitor Samsung SyncMaster 933 SN+Document196 pagesMonitor Samsung SyncMaster 933 SN+Alexandra MunteanuNo ratings yet
- The Advanced Exploitation of 64-Bit Edge Browser Use-After-Free Vulnerability On Windows 10Document84 pagesThe Advanced Exploitation of 64-Bit Edge Browser Use-After-Free Vulnerability On Windows 10Blue EyesNo ratings yet
- Read Me First Lm3s8962 Eval KitDocument11 pagesRead Me First Lm3s8962 Eval KitLại Thành LuânNo ratings yet