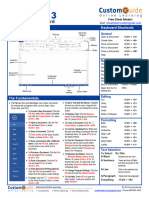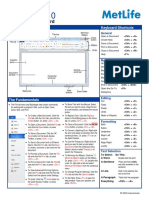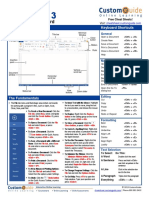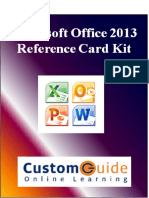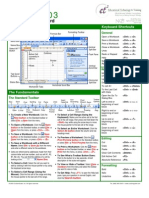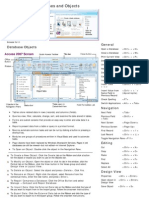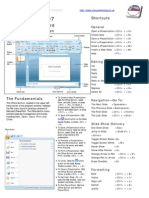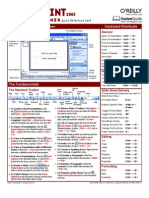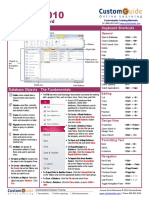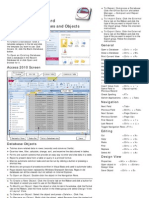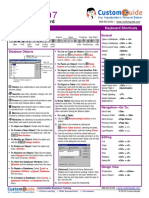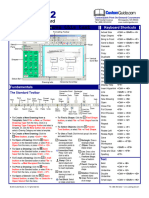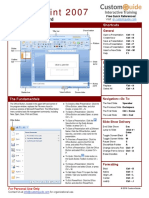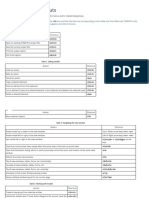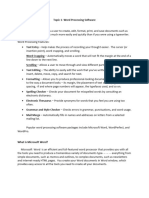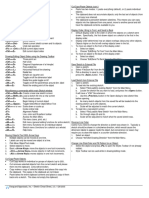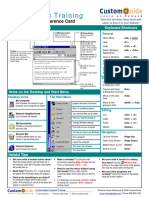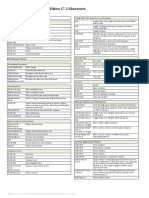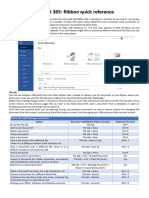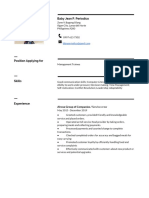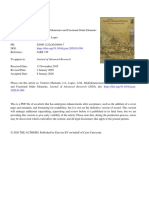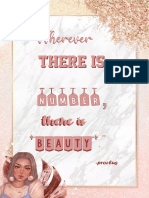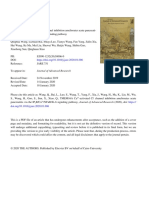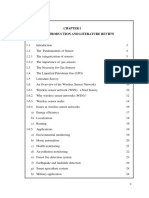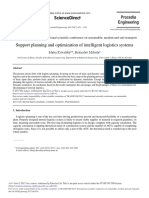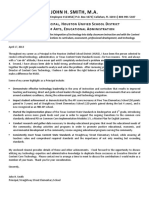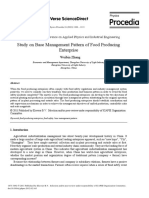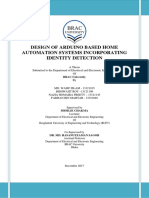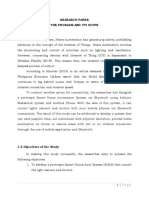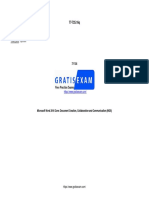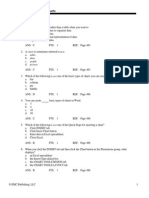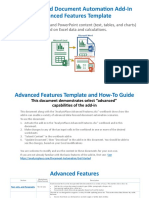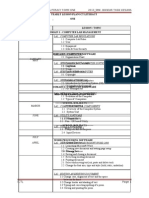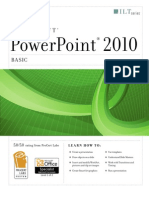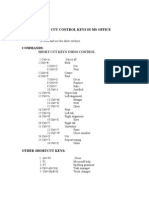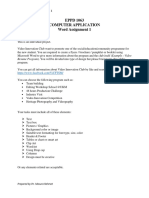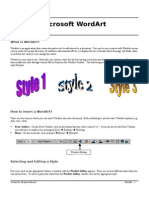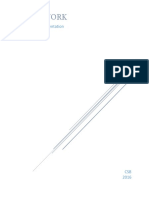Professional Documents
Culture Documents
Word 2013 - Quick Reference Guide
Uploaded by
rachelle marieCopyright
Available Formats
Share this document
Did you find this document useful?
Is this content inappropriate?
Report this DocumentCopyright:
Available Formats
Word 2013 - Quick Reference Guide
Uploaded by
rachelle marieCopyright:
Available Formats
Microsoft Word 2013
Quick Reference Guide
The Word 2013 Screen Keyboard Shortcuts
Quick Access Toolbar Title bar
Minimize
Ribbon
General
Close Open a Document <Ctrl> + <O>
button
File tab Create New <Ctrl> + <N>
Ribbon Save a Document <Ctrl> + <S>
Print a Document <Ctrl> + <P>
Ruler Close a Document <Ctrl> + <W>
Help <F1>
Insertion Navigation
point
Up One Screen <Page Up>
Down One Screen <Page Down>
Vertical Beginning of Line <Home>
scroll bar
Document End of Line <End>
window
Horizontal Beginning of <Ctrl> + <Home>
scroll bar
Document
End of Document <Ctrl> + <End>
Open the Go To <F5>
dialog box
Status bar View Zoom slider
buttons Editing
The Fundamentals Cut <Ctrl> + <X>
Copy <Ctrl> + <C>
• The File tab menu and Backstage view contain commands • To Move Text with the Mouse: Highlight
the text you want to move, drag the text Paste <Ctrl> + <V>
for working with a program’s files, such as Open, Save,
Close, New, and Print. to a new location, and release the mouse Undo <Ctrl> + <Z>
• To Create a New Document: Click the button. Redo or Repeat <Ctrl> + <Y>
File tab, select New, select a template • To Replace Text: Click the Replace
and click the Create button. Or, press button in the Editing group on the Home Formatting
<Ctrl> + <N>. tab. Or, press <Ctrl> + <H>. Bold <Ctrl> + <B>
• To Open a Document: Click the File • To Close a Document: Click the Italics <Ctrl> + <I>
tab and select Open, or press Close button, or press <Ctrl> + <W>.
<Ctrl> + <O>. Underline <Ctrl> + <U>
• To Correct a Spelling Error: Right-click Align Left <Ctrl> + <L>
• To Save a Document: Click the the error and select a correction from the
contextual menu. Or, press <F7> to run Center <Ctrl> + <E>
Save button on the Quick Access
Toolbar, or press <Ctrl> + <S>. the Spell Checker. Align Right <Ctrl> + <R>
• To Save a Document with a Different • To Use the Thesaurus: Right-click the Justify <Ctrl> + <J>
Name: Click the File tab, select Save word you want to look up and select
As and enter a new name for the Synonyms from the contextual menu. Text Selection
document. Select a word or select Thesaurus to
search the Thesaurus. To Select: Do This:
• To Preview a Document: Click the File
• To Minimize the Ribbon: Click the A Word Double-click the word
tab and select Print, or press
<Ctrl> + <P>. Minimize Ribbon button on the
A Sentence <Ctrl> + click anywhere in the
Ribbon. Or, press <Ctrl> + <F1>. Or,
• To Print a Document: Click the File sentence
double-click a tab. Or, right-click a tab
tab and select Print, or press A Line Click the selection bar next to
and select Unpin the Ribbon from the
<Ctrl> + <P>. the line
contextual menu.
• To View Advanced Printing Options: A Paragraph Triple-click the paragraph
Click the File tab and select Print. • To Change Program Settings: Click the
Select from the options under Settings. File tab and click the Options button. Everything <Ctrl> + <A>
• To Undo: Click the Undo button
• To Get Help: Press <F1> to open the
Help window. Type your question and
on the Quick Access Toolbar, or press
press <Enter>.
<Ctrl> + <Z>.
Navigation Editing
• To Open the Navigation Pane: Click the Find button in the Editing group on • To Cut or Copy Text: Select the text you want to cut or copy and click the
the Home tab. Or, press <Ctrl> + <F>. Cut or Copy button in the Clipboard group on the Home
• To Search for a Word or Phrase: Click the Search box, type the word or tab.
phrase. • To Paste Text: Place the insertion point where you want to paste and click
• To Search for Graphics, Tables, Equations, or Comments: Click the the Paste button in the Clipboard group on the Home tab.
Magnifying Glass and select an option from the list. Click the Search • To Preview an Item Before Pasting: Place the insertion point where you
box, enter the information you are searching for, and press <Enter>. want to paste, click the Paste button list arrow in the Clipboard group on the
• To View Search Results: Click Results in the Navigation Pane. Home tab, and hold your mouse over the option you’d like to preview.
• To View a Document’s Headings: Browse Headings in your document tab. • To Insert a Comment: Select the text where you want to insert a comment
and click the Review tab on the Ribbon. Click the New Comment button in
• To View a Document’s Pages: Browse Pages in your document tab. the Comments group. Type a comment, then click outside the comment text
box.
Styles • To Delete a Comment: Select the comment, click the Review tab on the
Ribbon, and click the Delete Comment button in the Comments group.
• To Apply a Style: Select the text to which you want to apply the style and
select the style you want to use from the Styles Gallery in the Styles group on Drawing and Graphics
the Home tab.
• To Insert a Clip Art Graphic: Click the Insert tab on the Ribbon and click the
• To Apply a Document Theme: Click the Themes button in the Document Clip Art button in the Illustrations group. Type the name of what you’re
Formatting group on the Design tab of the Ribbon and select a theme. looking for in the “Search for” box and press <Enter>.
• To View All Available Styles: Click the Dialog Box Launcher in the • To Insert a Picture: Click the Insert tab on the Ribbon and click the Picture
Styles group on the Home tab. button in the Illustrations group. Find and select the picture you want to insert
• To Change a Style Set: Look through styles by clicking the Change and click Insert.
Styles button in the Styles group on the Home tab and choose the Style Set. • To Insert a Screenshot: Click the Insert tab on the Ribbon and click the
Screenshot button in the Illustrations group. Select an available window from
• To Create a Style: Select the text that contains the formatting of the new
the list, or select the Screen Clipping option to take a screen clip.
style, right-click the text, and click on Styles. Select Create a Style from the
contextual menu and Save Selection as a New Quick Style, enter a name • To Draw a Shape: Click the Insert tab on the Ribbon, click the Shapes
for the style, and click OK. button in the Shapes group, and select the shape you want to insert. Then,
click where you want to draw the shape and drag until the shape reaches the
• To Check Your Styles: Select the text you wish to check. Click the Dialog desired size. Hold down the <Shift> key while you drag to draw a perfectly
Box Launcher in the Styles group on the Home tab of the Ribbon. Click the proportioned shape or straight line.
Style Inspector button in the Styles task pane.
• To Insert WordArt: Click the Insert tab on the Ribbon, click the WordArt
button in the Text group, and select a design from the WordArt Gallery. Click
Formatting the text box and enter your text. If necessary, click the text box and drag it to
the desired position.
• To Format Text: Use the commands in the Font group on the Home tab, or
click the Dialog Box Launcher in the Font group to open the dialog box.
• To Insert SmartArt: Click the Insert tab on the Ribbon, click the SmartArt
button in the Illustrations group, select a layout, and click OK.
• To Copy Formatting with the Format Painter: Select the text with the • To Adjust Text Wrapping: Double-click the object, click the Wrap Text
formatting you want to copy and click the Format Painter button in the Arrange group on the Page Layout tab, and select an option
button in the Clipboard group on the Home tab. Then, select the text you from the list.
want to apply the copied formatting to.
• To Resize an Object: Click the object to select it, click and drag one of its
• To Indent a Paragraph: Click the Increase Indent button in the sizing handles ( ), and release the mouse button when the object reaches
Paragraph group on the Home tab. the desired size. Hold down the <Shift> key while dragging to maintain the
• To Decrease an Indent: Click the Decrease Indent button in the object’s proportions while resizing it.
Paragraph group on the Home tab. • To Format an Object: Double-click the object and use the commands located
on the Format tab.
• To Create a Bulleted or Numbered List: Select the paragraphs you want to
bullet or number and click the Bullets or Numbering button in • To Delete an Object: Select the object and press the <Delete> key
the Paragraph group on the Home tab.
Tables
• To Change Page Orientation: Click the Page Layout tab on the Ribbon,
click the Orientation button in the Page Setup group, and select an option • To Insert a Table: Click the Insert tab on the Ribbon, click the Table button
from the list. in the Tables group, and select Insert Table from the menu.
• To Insert a Header or Footer: Click the • To Insert a Column or Row: Click the Layout tab under Table Tools on the
Ribbon and use the commands located in the Rows & Columns group.
Insert tab on the Ribbon and click the Header
or Footer button in the Header & Footer • To Delete a Column or Row: Select the column or row you want to delete,
group. click the Layout tab under Table Tools on the Ribbon, click the Delete
button in the Rows & Columns group, and select an appropriate option from
• To Insert a Manual Page Break: Click the the menu.
Insert tab on the Ribbon and click the Page
Break button in the Pages group. • To Adjust Column Width or Row Height: Select the column or row you want
to adjust, click the Layout tab under Table Tools on the Ribbon, and use the
commands located in the Cell Size group.
You might also like
- Word-quick-reference-2010Document2 pagesWord-quick-reference-2010faisal84inNo ratings yet
- Word 2013Document2 pagesWord 2013kevin.haklarNo ratings yet
- Word 2010: Quick Reference CardDocument2 pagesWord 2010: Quick Reference Cardarun7jNo ratings yet
- Word 2013 Quick ReferenceDocument3 pagesWord 2013 Quick ReferenceAlex RodriguezNo ratings yet
- Word Quick Reference 2000Document2 pagesWord Quick Reference 2000doroodgarNo ratings yet
- Word 2003 QuikrefDocument2 pagesWord 2003 Quikrefapi-3822138100% (1)
- ResumenPowerPoint PDFDocument2 pagesResumenPowerPoint PDFPedro FernándezNo ratings yet
- PowerPoint 2013Document2 pagesPowerPoint 2013kevin.haklarNo ratings yet
- Publisher 2007 Quick ReferenceDocument2 pagesPublisher 2007 Quick ReferencekannappanrajendranNo ratings yet
- Publisher 2007 Quick ReferenceDocument2 pagesPublisher 2007 Quick ReferenceReina France Borja PinedaNo ratings yet
- Excel 2007-Fluor LogoDocument2 pagesExcel 2007-Fluor LogojargiaNo ratings yet
- Quick Office 2007Document9 pagesQuick Office 2007Sania KhanNo ratings yet
- Internet Explorer Quick Reference 8Document3 pagesInternet Explorer Quick Reference 8Lamar GuthrieNo ratings yet
- Microsoft Office 2013Document13 pagesMicrosoft Office 2013kevin.haklarNo ratings yet
- Excel 2003 QuikrefDocument2 pagesExcel 2003 Quikrefapi-3822138100% (1)
- Powerpoint 2003 QuikrefDocument2 pagesPowerpoint 2003 Quikrefapi-3822138100% (1)
- Access 2007 Quick ReferenceDocument2 pagesAccess 2007 Quick ReferenceAdam ChinNo ratings yet
- Onenote Quick Reference 2007Document2 pagesOnenote Quick Reference 2007joNo ratings yet
- Mltbomlfkq: / - 0 Mboplk I Qo FkboDocument2 pagesMltbomlfkq: / - 0 Mboplk I Qo FkboWalid CasaNo ratings yet
- Power Point 2007 Quick ReferenceDocument2 pagesPower Point 2007 Quick ReferenceAdam Chin100% (1)
- Acrobat 8: Quick Reference CardDocument2 pagesAcrobat 8: Quick Reference Cardlyz leeNo ratings yet
- Power Point 2003 QuickrefDocument2 pagesPower Point 2003 Quickrefakshayagarwal92No ratings yet
- Visio Quick Reference 2007Document3 pagesVisio Quick Reference 2007direNo ratings yet
- Access 2007 Training: Access Quick Reference CardDocument2 pagesAccess 2007 Training: Access Quick Reference CardvishwassinghagraNo ratings yet
- Visio2007 PDFDocument2 pagesVisio2007 PDFMuhammadObaidullahNo ratings yet
- Excel 2002 QRDocument2 pagesExcel 2002 QRShubhambaderiyaNo ratings yet
- Access Quick Reference 2010 PDFDocument2 pagesAccess Quick Reference 2010 PDFPratama AbimanyuNo ratings yet
- Access Quick Reference 2007Document2 pagesAccess Quick Reference 2007MoMoNo ratings yet
- Access 2010 QRGDocument2 pagesAccess 2010 QRGAntónio GonçalvesNo ratings yet
- Windows Quick Reference 7Document2 pagesWindows Quick Reference 7Parisa ArmanNo ratings yet
- MS Office Excel 2007 TrainingDocument4 pagesMS Office Excel 2007 TrainingUttarakhand Accounting JobsNo ratings yet
- Access 2003 QuikrefDocument2 pagesAccess 2003 Quikrefapi-3822138100% (1)
- Access 2003 Quick ReferenceDocument2 pagesAccess 2003 Quick Referencenadeem sadiqNo ratings yet
- Access 97: Quick Reference CardDocument2 pagesAccess 97: Quick Reference CardKhajahussain SyedNo ratings yet
- Visio2002qr EncDocument3 pagesVisio2002qr EncEdi VoicuNo ratings yet
- Win7 User GuideDocument2 pagesWin7 User GuidejargiaNo ratings yet
- Windows Keyboard ShortcutsDocument1 pageWindows Keyboard ShortcutsLambit TextsNo ratings yet
- Visio 2010 QRGDocument2 pagesVisio 2010 QRGjohncaulfieldNo ratings yet
- Powerpoint 2007 Quick ReferenceDocument3 pagesPowerpoint 2007 Quick ReferenceMADMAX5No ratings yet
- Firefox ShortcutsDocument2 pagesFirefox ShortcutskayNo ratings yet
- Essential Powerpoint Shortcuts: Keyboard Shortcuts (During Slideshow) What It DoesDocument2 pagesEssential Powerpoint Shortcuts: Keyboard Shortcuts (During Slideshow) What It DoesCA Amit MehtaNo ratings yet
- GS. Keyboard ShortcutsDocument3 pagesGS. Keyboard ShortcutsFrancis CayananNo ratings yet
- Keyboard Shortcuts GuideDocument5 pagesKeyboard Shortcuts Guideafzal47No ratings yet
- STAAD Pro keyboard shortcuts guideDocument5 pagesSTAAD Pro keyboard shortcuts guideGANDHILAL mNo ratings yet
- Topic 1 - Word (1)-1-2(1)Document24 pagesTopic 1 - Word (1)-1-2(1)arongsheinNo ratings yet
- SkCheat v3Document2 pagesSkCheat v3YuukaNo ratings yet
- Powerpoint 2013 Quick ReferenceDocument3 pagesPowerpoint 2013 Quick ReferencecsushantNo ratings yet
- Windows 98 - Quick-ReferenceDocument2 pagesWindows 98 - Quick-Referencejamespotter2No ratings yet
- CompEd1 Lesson 3Document8 pagesCompEd1 Lesson 3Cha BeNo ratings yet
- MS Word Chapter 1Document18 pagesMS Word Chapter 1Shahwaiz Bin Imran BajwaNo ratings yet
- Shourtcuts Google PDFDocument2 pagesShourtcuts Google PDFCekinNo ratings yet
- Teclas Atalho Linux MIntDocument2 pagesTeclas Atalho Linux MIntmauh_brNo ratings yet
- 1 Word 365Document8 pages1 Word 365joymicmic11No ratings yet
- Chrome Browser: 225 Shortcuts For Microsoft Word 2010 (Windows)Document1 pageChrome Browser: 225 Shortcuts For Microsoft Word 2010 (Windows)Sanjay SandhuNo ratings yet
- Word NotesDocument13 pagesWord NotesRangith Uthayakumaran100% (1)
- ResumeDocument2 pagesResumerachelle marieNo ratings yet
- Reflection in Statistics and ProbabilityDocument1 pageReflection in Statistics and Probabilityrachelle marieNo ratings yet
- 1 s2.0 S2090123220300047 MainDocument22 pages1 s2.0 S2090123220300047 Mainrachelle marieNo ratings yet
- Stat Final Na JudDocument7 pagesStat Final Na Judrachelle marieNo ratings yet
- LACbook Chapter2Document19 pagesLACbook Chapter2rachelle marieNo ratings yet
- 1 s2.0 S2090123220300060 MainDocument41 pages1 s2.0 S2090123220300060 Mainrachelle marieNo ratings yet
- 02 - All Chapters PDFDocument195 pages02 - All Chapters PDFRonald AbletesNo ratings yet
- Self Induced VomitingDocument2 pagesSelf Induced Vomitingrachelle marieNo ratings yet
- Support Planning and Optimization of Intelligent Logistics SystemsDocument6 pagesSupport Planning and Optimization of Intelligent Logistics Systemsrachelle marieNo ratings yet
- School Principal - CLDocument1 pageSchool Principal - CLrachelle marieNo ratings yet
- Study On Base Management Pattern of Food Producing EnterpriseDocument6 pagesStudy On Base Management Pattern of Food Producing Enterpriserachelle marieNo ratings yet
- Arduino Home Automation with Identity DetectionDocument77 pagesArduino Home Automation with Identity DetectionShania MagsinoNo ratings yet
- RIM - I - RO10 - Research PaperDocument50 pagesRIM - I - RO10 - Research Paperrachelle marieNo ratings yet
- Design and Development of Innovative Packaging For Agricultural Products PDFDocument5 pagesDesign and Development of Innovative Packaging For Agricultural Products PDFrachelle marieNo ratings yet
- Notes PDFDocument54 pagesNotes PDFmustafaNo ratings yet
- Gradient of Land Cover and Ecosystem Service Supply Capacities A Comparison of Suburban and Rural Fringes of Towns Dresden Germany and Poznan Poland PDFDocument7 pagesGradient of Land Cover and Ecosystem Service Supply Capacities A Comparison of Suburban and Rural Fringes of Towns Dresden Germany and Poznan Poland PDFrachelle marieNo ratings yet
- Bamboo Biomass Yield and Feedstock Characteristics of Energy Plantations in Thailand PDFDocument8 pagesBamboo Biomass Yield and Feedstock Characteristics of Energy Plantations in Thailand PDFrachelle marieNo ratings yet
- Notes PDFDocument54 pagesNotes PDFmustafaNo ratings yet
- Identitas AljabarDocument3 pagesIdentitas AljabarAgung TriatmojoNo ratings yet
- Probability and Statistics GuideDocument110 pagesProbability and Statistics GuideMarco Della PelleNo ratings yet
- 1300 Math Formulas - Alex SvirinDocument338 pages1300 Math Formulas - Alex SvirinMirnesNo ratings yet
- Comp Application Lesson8Document60 pagesComp Application Lesson8Sambili TonnyNo ratings yet
- Textaizer Pro - HelpDocument44 pagesTextaizer Pro - HelpfarhoodNo ratings yet
- Week 6 Grade 4Document2 pagesWeek 6 Grade 4Sadia SabeenNo ratings yet
- Microsoft Word - Images Lesson PlanDocument6 pagesMicrosoft Word - Images Lesson PlanJane Tricia Dela penaNo ratings yet
- Number: 77-725 Passing Score: 800 Time Limit: 120 MinDocument40 pagesNumber: 77-725 Passing Score: 800 Time Limit: 120 MinArnold KanyindaNo ratings yet
- Formatting FrenzyDocument2 pagesFormatting FrenzyDiamond Brightly100% (1)
- Microsoft Word 2013 Signature Series Test BankDocument7 pagesMicrosoft Word 2013 Signature Series Test BankM.B.No ratings yet
- AnalysisPlace Advanced FeaturesDocument33 pagesAnalysisPlace Advanced Featuresjuan pablo aguilar ferrerNo ratings yet
- Checklist Microsoft POWERPOINTDocument7 pagesChecklist Microsoft POWERPOINTkathiNo ratings yet
- Exploring Microsoft Office 2016 Volume 1 Exploring For Office 2016 Series 1st Edition Ebook PDFDocument41 pagesExploring Microsoft Office 2016 Volume 1 Exploring For Office 2016 Series 1st Edition Ebook PDFmichelle.harper966100% (32)
- Microsoft Word 2010 TutorialDocument18 pagesMicrosoft Word 2010 Tutorialchronos6534No ratings yet
- Yearly Lesson Plan Form 1Document2 pagesYearly Lesson Plan Form 1Rosmini Abdul RahmanNo ratings yet
- Power Point 2010 Basic (Student Manual) ManteshDocument273 pagesPower Point 2010 Basic (Student Manual) ManteshMauricio A. Valencia CNo ratings yet
- Bcis 1305 PDFDocument6 pagesBcis 1305 PDFDlanor AvadecNo ratings yet
- Practice Test: Microsoft 77-881Document28 pagesPractice Test: Microsoft 77-881MAzfar RazaNo ratings yet
- SRM Lab+Manual+MBA+IDocument27 pagesSRM Lab+Manual+MBA+IyathraaNo ratings yet
- Slide LayoutsDocument4 pagesSlide LayoutsDef GopNo ratings yet
- Word Assingnment 1Document2 pagesWord Assingnment 1norshamieyra binti mohd ghazaliNo ratings yet
- Install Operating System on New ComputerDocument11 pagesInstall Operating System on New ComputerJiel Añonuevo QuilantangNo ratings yet
- Microsoft Excel Features PresentationDocument75 pagesMicrosoft Excel Features PresentationAlok JhaNo ratings yet
- Ms Word ManualDocument38 pagesMs Word ManualDouglas SimiyuNo ratings yet
- Keyboard Shotcut Keys (Microsoft Word)Document34 pagesKeyboard Shotcut Keys (Microsoft Word)Muhammad YasirNo ratings yet
- MS WORD Handout - 1Document5 pagesMS WORD Handout - 1Killes SmileNo ratings yet
- Malaysia Abilympics Competition: 4. Word ProcessingDocument4 pagesMalaysia Abilympics Competition: 4. Word ProcessingcikgunoorulNo ratings yet
- Microsoft Wordart: It 365 Spring 2008Document3 pagesMicrosoft Wordart: It 365 Spring 2008mgreenit365100% (13)
- Powerpoint Part 1 Techtunes - com.BDDocument98 pagesPowerpoint Part 1 Techtunes - com.BDMD. Mahsin Ul IslamNo ratings yet
- OA Lab Manual Jul-Dec2018-19Document41 pagesOA Lab Manual Jul-Dec2018-19pachchu31No ratings yet
- Modul Powerpoint 2010Document12 pagesModul Powerpoint 2010eka_dyanthie100% (1)
- Module No 2: Office Application Unit No 2.1: Word Processing Element No 2.1.1: Creating DocumentsDocument18 pagesModule No 2: Office Application Unit No 2.1: Word Processing Element No 2.1.1: Creating Documentshigombeye gwalemaNo ratings yet
- Homework: Powerpoint PresentationDocument9 pagesHomework: Powerpoint PresentationI IvaNo ratings yet