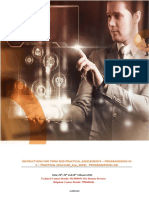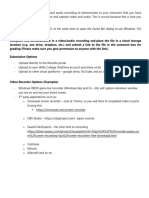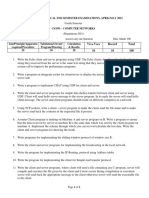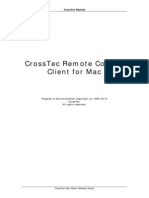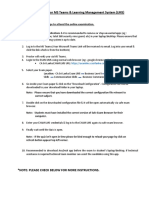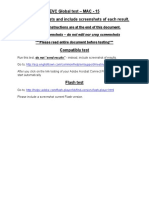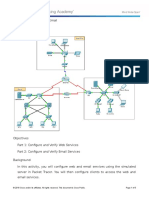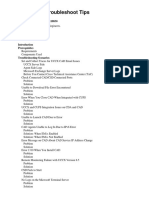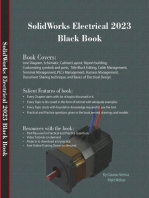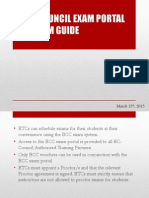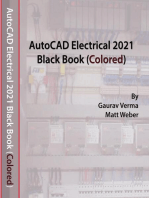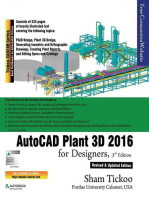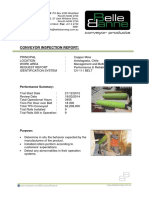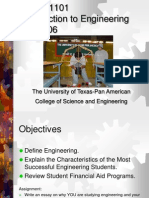Professional Documents
Culture Documents
How To Use Camtasia
Uploaded by
Iman SatriaOriginal Description:
Original Title
Copyright
Available Formats
Share this document
Did you find this document useful?
Is this content inappropriate?
Report this DocumentCopyright:
Available Formats
How To Use Camtasia
Uploaded by
Iman SatriaCopyright:
Available Formats
ME 24-688 Week 9-16 CAE Project Assignment
Appendix A Camtasia Relay
1.1 Install the Client
Those students wishing to work on their personal computers must install the client. Those students using the computers in the cluster will need to lend a microphone from cluster services.
Both MAC and PC clients have been provided on the schedule section of the class web.
1.2 Camtasia Relay Login
Login into Camtasia Relay as shown below: 1. Login as Guest 2. Enter Your Team Name First Names Example: Team A Adam, Michael, Becca, Christian 3. Enter Guest of: jrice2@andrew.cmu.edu
ME 24-688 Introduction to CAD/CAE Tools
Page 1 of 5
ME 24-688 Week 9-16 CAE Project Assignment
1.3 Camtasia Relay Video Submission
Submit your final presentation as shown below: 4. Title: Team Name CAE Project Example: Team A CAE Project 5. Description : 24-688 CAE Project Presentation 6. Click the Submit At this point the instructor will receive an email notification that a video has been submitted. Upon completion of encoding the video the instructor will once again receive an email and this email will be forwarded onto the each student on the team. NOTE: Once the presentation has been submitted it can longer be edited
ME 24-688 Introduction to CAD/CAE Tools
Page 2 of 5
ME 24-688 Week 9-16 CAE Project Assignment
IMPORTANT: Once presentation has been submitted to the server it may take up to 3-5 minutes for the upload to complete. This process proceeds without any visual cue as to the status of the upload, so it is best to remain logged on to the computer where you have completed the recording to ensure a successful upload. Check with your instructor for confirmation regarding the successful submission of the presentation.
1.3.1 Things to know:
The use of the Camtasia Relay server for posting presentations to CMUs streaming server requires that the recorder be run from a computer located on a CMU network. Presentations may be viewed from any computer connected to the Internet. The Camtasia recorder may be used with a microphone, multi displays, or a video camera. Use the buttons at the top of the session view to modify these options. It is important to ensure that your instructors email address is entered correctly on the login pane in the field labeled Guest of. This is the address to which your presentation will be submitted for approval. This version of the Camtasia Relay Recorder application is configured to upload presentations only to CMUs own Camtasia server. The recorder application may be available to you to install on your personal computer. Check with your instructor for more information. Before beginning a presentation recording it is a good idea to use the hotkeys button at the top of the recorder window to configure a key to make pausing and stopping the recording convenient. When a presentation is submitted in Guest mode as is directed here, you will not receive any notifications about the processing of the presentation on the server. Once you hit submit, your instructor will receive an email notification that the presentation is complete. He/she will approve the presentation and will make the link to the Flash / Silverlight versions of the presentations as is appropriate for your class.
ME 24-688 Introduction to CAD/CAE Tools
Page 3 of 5
ME 24-688 Week 9-16 CAE Project Assignment
Appendix B Using Camtasia Relay
To use the Camtasia Relay Recorder: 1. Launch the application and select Guest. Enter your name and your instructors email address
2. When presented with the session view enter a meaningful title for the presentation and a clear description.
ME 24-688 Introduction to CAD/CAE Tools
Page 4 of 5
ME 24-688 Week 9-16 CAE Project Assignment
3. Prepare your computer for recording by closing unnecessary programs, clearing items from the desktop, and (if it is to be used) testing the audio input. Use the test button on session pane to try out the recorder features without committing to a presentation. When you are ready to begin recording, click on the rec button. The application will count down until recording begins. The countdown will be displayed in the middle of the screen while the recorder application shows the recording time as zero.
4.
Once the countdown reaches zero, the recorder will minimize to the system tray. 5. Conduct your presentation.
When it is time to conclude the presentation use the hotkey to stop recorder or use the system tray icon. 6. The presentation editor is displayed. Use the pla yer controls to view it and use the Trimming button to trim the beginning or ending of the presentation to suit.
7. Confirm that a meaningful title and description are entered under the Presentation Details and then hit the Submit button.
ME 24-688 Introduction to CAD/CAE Tools
Page 5 of 5
You might also like
- Contiki KTH Course Notes DraftDocument7 pagesContiki KTH Course Notes DraftDejan ProjovicNo ratings yet
- Learners - Manual - TEEcc - DCA1130 - Feb 2023Document11 pagesLearners - Manual - TEEcc - DCA1130 - Feb 2023AjeetNo ratings yet
- Mastering Camtasia: Mastering Software Series, #5From EverandMastering Camtasia: Mastering Software Series, #5Rating: 1 out of 5 stars1/5 (1)
- Updated Exam Guide (If Needed)Document4 pagesUpdated Exam Guide (If Needed)wamo narcisseNo ratings yet
- Symantec Messaging Gateway 9.5.4 Release NotesDocument18 pagesSymantec Messaging Gateway 9.5.4 Release NotesNguyen ThangNo ratings yet
- Citrix Secure Gateway Guide: SAP Education Business Support Walldorf, Januar 2009Document11 pagesCitrix Secure Gateway Guide: SAP Education Business Support Walldorf, Januar 2009samol722No ratings yet
- 33CLR3097LG1Document42 pages33CLR3097LG1VICENTE RJNo ratings yet
- Mission1-General ECE Troubleshooting - LG-JRDocument32 pagesMission1-General ECE Troubleshooting - LG-JRKleber RodriguesNo ratings yet
- EFH - Guide - TestCandidate OnDemandDocument10 pagesEFH - Guide - TestCandidate OnDemandjose nunezNo ratings yet
- TN 95-183559-C - Software Update Guide Ver 1.11 VHF7222Document3 pagesTN 95-183559-C - Software Update Guide Ver 1.11 VHF7222Varun K.JNo ratings yet
- CS3591 Set2Document2 pagesCS3591 Set2InterestingNo ratings yet
- CrossTec Remote Mac Client ReadmeDocument11 pagesCrossTec Remote Mac Client ReadmeJavier BallesterosNo ratings yet
- Exams From Home - Test Candidate: Guide SummaryDocument10 pagesExams From Home - Test Candidate: Guide SummaryNezer VergaraNo ratings yet
- M2E ExercisesDocument101 pagesM2E ExercisesMarco RestifoNo ratings yet
- PWS6500 Operating GuideDocument8 pagesPWS6500 Operating GuideFabiano BertucheNo ratings yet
- 100 938 13 APHL - InstructionsDocument2 pages100 938 13 APHL - InstructionsCarolina Ortiz PinedaNo ratings yet
- Vcep Quick Start ManualDocument22 pagesVcep Quick Start ManualPedro BortotNo ratings yet
- Unlock IEWB VO VOL I V3.Section.7.Presence.0.2Document19 pagesUnlock IEWB VO VOL I V3.Section.7.Presence.0.2Luis SeverinoNo ratings yet
- Cueac Lab Guide 6Document33 pagesCueac Lab Guide 6Ricardo SicheranNo ratings yet
- MOAC 70-646 Lab 04: Deploying Applications: Exercise 1: Installing The Terminal Services RoleDocument29 pagesMOAC 70-646 Lab 04: Deploying Applications: Exercise 1: Installing The Terminal Services RoleKyle RogersNo ratings yet
- How To Do The Virtual Business Communication 1 ExaminationDocument11 pagesHow To Do The Virtual Business Communication 1 ExaminationShafak AhamedNo ratings yet
- Adobe Acrobat Pro Student Guide: Bentley Systems Inc. - Academic ProgramsDocument22 pagesAdobe Acrobat Pro Student Guide: Bentley Systems Inc. - Academic ProgramsHoàng Hồng DươngNo ratings yet
- Please Make Sure You Follow All The Instructions ClearlyDocument9 pagesPlease Make Sure You Follow All The Instructions ClearlyUlwindass Victor GorgeNo ratings yet
- 33CLR3095LG1Document56 pages33CLR3095LG1VICENTE RJNo ratings yet
- Getting Started: Creating A TCP-IP Protocol Client ApplicationDocument12 pagesGetting Started: Creating A TCP-IP Protocol Client ApplicationpandhuNo ratings yet
- BeckmanConnect FAQs v1 6-2021 ENDocument8 pagesBeckmanConnect FAQs v1 6-2021 ENsougat 21123No ratings yet
- Global Tech TestDocument7 pagesGlobal Tech TestImelda SabbanNo ratings yet
- MCAMX5 Transition GuideDocument46 pagesMCAMX5 Transition Guideabsalon_jarvNo ratings yet
- A.02. DPM MDM Installation GuideDocument22 pagesA.02. DPM MDM Installation GuideHippolyte EvounaNo ratings yet
- 10.2.1.7 Packet Tracer - Web and EmailDocument5 pages10.2.1.7 Packet Tracer - Web and EmailParthPatelNo ratings yet
- Lab 2.5.2 Install Aironet Client Utility (ACU) : ObjectiveDocument13 pagesLab 2.5.2 Install Aironet Client Utility (ACU) : ObjectiveMohammed SajidNo ratings yet
- UCCX CAD Troubleshoot Tips: Document ID: 118830Document10 pagesUCCX CAD Troubleshoot Tips: Document ID: 118830suhas555No ratings yet
- Back Rev ArrayDocument22 pagesBack Rev ArrayAhmed HaggarNo ratings yet
- How To Collect Traces For CUCM 9 X 10 XDocument18 pagesHow To Collect Traces For CUCM 9 X 10 XgabeNo ratings yet
- KEPServerEX Connectivity Guide GE CIMPLICITY PDFDocument10 pagesKEPServerEX Connectivity Guide GE CIMPLICITY PDFHumberto BalderasNo ratings yet
- Mike C MapDocument2 pagesMike C MapFera Dwi SetyaniNo ratings yet
- HP Client Automation Install Cheat SheetDocument9 pagesHP Client Automation Install Cheat Sheetethan_imfNo ratings yet
- COMPASS R2003.11: Release NotesDocument26 pagesCOMPASS R2003.11: Release NotesANo ratings yet
- Cyberoam Authentication For Thin Client (CATC) Installation Guide V 2.0.0.9Document16 pagesCyberoam Authentication For Thin Client (CATC) Installation Guide V 2.0.0.9Saad AhmedNo ratings yet
- AirMagnet Introductory Tutorial LabDocument27 pagesAirMagnet Introductory Tutorial Labamhosny64100% (2)
- EC Council Exam Portal Instructions v4Document23 pagesEC Council Exam Portal Instructions v4AyahnyaAzkaAzmiNo ratings yet
- Chat 2Document35 pagesChat 2superedgarvm4974No ratings yet
- Module 3 ProgrammingDocument13 pagesModule 3 Programmingkothat82No ratings yet
- Reset XeroxDocument4 pagesReset XeroxDick Romero GómezNo ratings yet
- Application Note 3ADR010831Document13 pagesApplication Note 3ADR010831George ZiovasNo ratings yet
- SPCC AssignmentDocument6 pagesSPCC AssignmentKennethNo ratings yet
- Ipcc Lab Guide V11Document42 pagesIpcc Lab Guide V11sumit rustagi100% (1)
- PanelView Plus Compact Error Unable To Load Non Compact Machine Edition ApplicationDocument3 pagesPanelView Plus Compact Error Unable To Load Non Compact Machine Edition ApplicationParSHOP ModaNo ratings yet
- USB Connection - Rev 20150923Document19 pagesUSB Connection - Rev 20150923Antero CasaniNo ratings yet
- Application Guide: Siemens PROFIBUS PA Instruments and SIMATIC PDMDocument13 pagesApplication Guide: Siemens PROFIBUS PA Instruments and SIMATIC PDMThiago CardosoNo ratings yet
- How To Upload Program From Cpu Using Simatic Manager - PLC BasicsDocument11 pagesHow To Upload Program From Cpu Using Simatic Manager - PLC BasicsMohamed Elsayed100% (1)
- 302 - How Well Do You Know Solid Edge Take The Design Better Challenge and See - Kris KasprzakDocument7 pages302 - How Well Do You Know Solid Edge Take The Design Better Challenge and See - Kris KasprzakplatinumARGNo ratings yet
- 9.1. Webinar A-Z Guide & Other Tips and Tricks (LEGACY) : The New Procedure Is Available HereDocument5 pages9.1. Webinar A-Z Guide & Other Tips and Tricks (LEGACY) : The New Procedure Is Available HereРоман АлександровскийNo ratings yet
- Sigmanest Quick Start GuideDocument9 pagesSigmanest Quick Start Guidethanawin amradisNo ratings yet
- Minera EscondidaDocument5 pagesMinera EscondidaIman SatriaNo ratings yet
- We PDFDocument68 pagesWe PDFIman SatriaNo ratings yet
- Assessing Mechanical Damage in Offshore Pipelines Two Case Studies PDFDocument13 pagesAssessing Mechanical Damage in Offshore Pipelines Two Case Studies PDFIman SatriaNo ratings yet
- Air Push PDFDocument1 pageAir Push PDFIman SatriaNo ratings yet
- Energy Transfer PDFDocument3 pagesEnergy Transfer PDFIman SatriaNo ratings yet
- Strain Transformation: Learning ObjectiveDocument20 pagesStrain Transformation: Learning ObjectiveIman SatriaNo ratings yet
- Symmetric Bending of Beams: Learning ObjectivesDocument36 pagesSymmetric Bending of Beams: Learning ObjectivesIman SatriaNo ratings yet
- ENGR1101 (Firstclass 2006)Document24 pagesENGR1101 (Firstclass 2006)Iman SatriaNo ratings yet
- Symmetric Bending of Beams: Learning ObjectivesDocument36 pagesSymmetric Bending of Beams: Learning ObjectivesIman SatriaNo ratings yet
- Assigments Chapter9 PDFDocument10 pagesAssigments Chapter9 PDFIman SatriaNo ratings yet
- Intro To Technical DrawingDocument15 pagesIntro To Technical DrawingIman SatriaNo ratings yet
- MechanicalDocument18 pagesMechanicalIman SatriaNo ratings yet