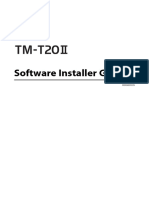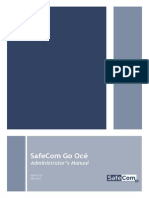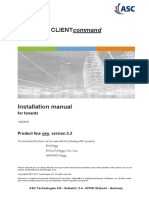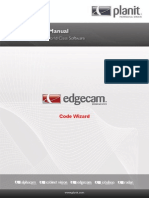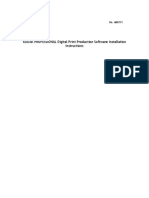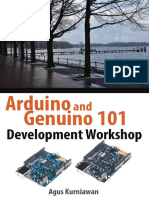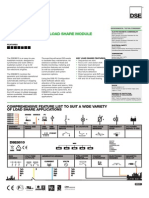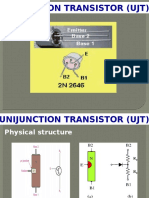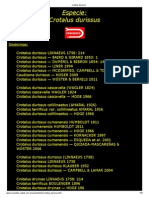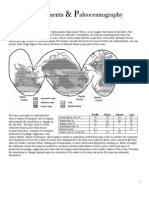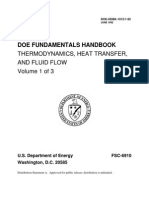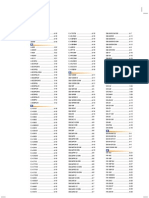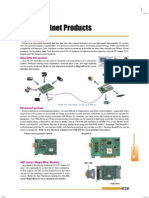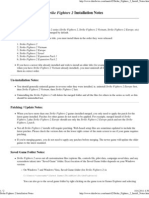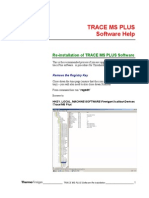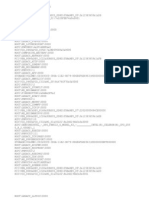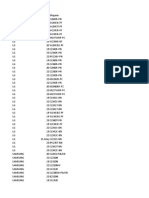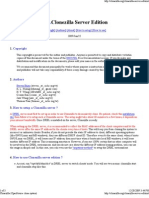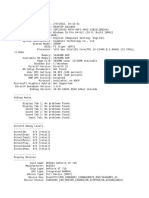Professional Documents
Culture Documents
Vcep Quick Start Manual
Uploaded by
Pedro BortotOriginal Description:
Copyright
Available Formats
Share this document
Did you find this document useful?
Is this content inappropriate?
Report this DocumentCopyright:
Available Formats
Vcep Quick Start Manual
Uploaded by
Pedro BortotCopyright:
Available Formats
VCE Pro Quick Start Manual
Virtual CE Pro
Quick Start Manual
[Version 4.2]
Date: Dec-25 2008 v4.2
VCE Pro Quick Start Manual
Warranty
All products manufactured by ICP DAS Inc. are warranted against defective materials for a period of one year from the date of delivery to the original purchaser.
Warning
ICP DAS Inc. assumes no liability for damages consequent to the use of this product. ICP DAS Inc. reserves the right to change this manual at any time without notice. The information furnished by ICP DAS Inc. is believed to be accurate and reliable. However, no responsibility is assumed by ICP DAS Inc. for its use, or for any infringements of patents or other rights of third parties resulting from its use.
Copyright
Copyright 1998-2006 by ICP DAS Inc., LTD. All rights reserved worldwide.
Trademark
The names used for identification only maybe registered trademarks of their respective companies.
License
The user can use, modify and backup this software on a single machine. The user may not reproduce, transfer or distribute this software, or any copy, in whole or in part.
Date: Dec-25 2008 v4.2
VCE Pro Quick Start Manual
ABOUT THIS MANUAL..............................................................................................................................4 1. INTRODUCTION .....................................................................................................................................4 2. GETTING STARTED ...............................................................................................................................6 2-1 INSTALLATION .......................................................................................................................................6 2-2 REGISTRATION .......................................................................................................................................7 2-3 RUNNING ...............................................................................................................................................7 3. FUNCTION OVERVIEW ...................................................................................................................... 11 3-1 FUNCTIONS ON CLIENT (PC)................................................................................................................ 11 3-1-1 Default Settings .......................................................................................................................... 11 3-1-2 New Connection .........................................................................................................................12 3-1-3 Connection Edit ..........................................................................................................................13 3-1-4 New Scenario..............................................................................................................................13 3-1-5 Script Edit...................................................................................................................................14 3-1-6 About ..........................................................................................................................................14 3-2 FUNCTIONS ON SERVER (WINCON) .....................................................................................................15 3-2-1 Configure ....................................................................................................................................15 3-2-2 Disconnect ..................................................................................................................................16 3-2-3 Register.......................................................................................................................................16 3-2-4 About ..........................................................................................................................................16 3-3 FUNCTIONS WHEN CONNECTING..........................................................................................................16 3-3-1 Configure ....................................................................................................................................17 3-3-2 File Explorer ..............................................................................................................................18 3-3-3 Edit .............................................................................................................................................18 3-3-4 Tools ...........................................................................................................................................19 3-3-5 View ............................................................................................................................................19 4. APPLICATION ........................................................................................................................................19 4-1 GENERAL REMOTE CONTROL FROM CLIENT ........................................................................................19 4-2 ACTIVE CONNECTION FROM SERVER ...................................................................................................20 4-3 DEBUGGING AND MAINTAINING ..........................................................................................................21
Date: Dec-25 2008 v4.2
VCE Pro Quick Start Manual
About This Manual
The manual is divided into four parts. The first part, Introduction, describes basic function and infrastructure of VCEP. The second part, Getting Started, describes installation, registration and running procedures step by step. The third part, Function Overview, describes all functions of VCEP. The fourth part, Application, describes different VCEP scenario in different application.
1. Introduction
VCEP is designed for managing your WinCon-8000 anywhere. No matter where you are, VCEP provides a convenient environment on the Desktop PC and lets you control your WinCon-8000 remotely. Virtual CE is composed of two main components: The Server which runs on WinCon-8000 and the Client which runs on a Desktop PC. Once a connection is established between the client and server (initiated by the client), the client will periodically send requests for screen updates and send mouse/key click information to the server to simulate. Each video frame is inter-compressed against the previous frame and then intra-compressed with a modified LZW scheme to minimize the amount of data transmitted from server to client. HARDWARE REQUIREMENTS Device Minimum Recommended IBM compatible PC with Pentium II Pentium III Pentium processor 350 MHz 500 MHz System RAM 64 MB 128 MB Hard disk 100 MB free memory space SOFTWARE REQUIREMENTS Microsoft Windows 2000 SP2 or Windows XP
Date: Dec-25 2008 v4.2
VCE Pro Quick Start Manual MAIN FEATURES Save compressed AVI files Rotate the display to any angle in 90 degree increments Screen captures saved to BMP, GIF or JPG Copy clipboard contents to CE and back to PC Rapid data entry from your more comfortable PC mouse and keyboard 1-18 frames per second capture speed (depending on device and communication conduit) Support serial, Ethernet communications Minimal impact on target device CPU while capturing Auto-discovery of the target device on a LAN Works across the internet Capture screen shots to a BMP file or the clipboard Supports 2 + 4-bit monochrome and 8 + 16-bit color displays Scale image 1-4X Multiple instances of VCEP can run on the same PC allowing multiple devices to be controlled simultaneously One-click capture of screen shots to BMP files with auto-naming Capture session to a standard AVI file for distribution Capture session keys/clicks for later playback Toggle toolbar display Toggle 'always-on-top' window feature Paste text from the PC clipboard to the CE device Actively connect from Server to Client Watchdog auditing Record/Play script events
Date: Dec-25 2008 v4.2
VCE Pro Quick Start Manual
2. Getting Started
2-1 Installation
Step 1: Copy v_remote.exe and WatchVCEP.exe from CD:\\VCEP_4.2 folder to \CompactFlash\VCE of WinCon-8000. Step 2: Execute v_remote.exe in WinCon-8000 and configure it as below then click OK. After setting password, dont forget to press Save an Reboot button in WinCon Utility.
Step 3: Execute VCEP_4.2.exe in CD:\\VCEP_4.2 folder to install Virtual CE Pro Client to Desktop PC.
Date: Dec-25 2008 v4.2
VCE Pro Quick Start Manual 7 Step 4: After that, you will find out Virtual CE Pro Client at Program File as below.
2-2 Registration
If your VCEP version is License Free Version, please skip this section. Step 1: Click [File]->[Register] on WinCon-8000 for register as below.
Step2: Enter Register Code of License into Register dialog and press OK. ATTENTION! One Register Code only can be used in one WinCon-8000
2-3 Running
Step 1: Make sure the v_remote.exe is executed in WinCon-8000 Step 2: Select Virtual CE Pro Client from [Start]->[DAQPro]->[VCEP_4.2] or execute "C:\DAQPro\VCE_Pro\v_ppc.exe"
Date: Dec-25 2008 v4.2
VCE Pro Quick Start Manual Step 3: Configure some basic settings at [File]->[Default Settings].
Step 4: Create a new connection.
Date: Dec-25 2008 v4.2
VCE Pro Quick Start Manual 9 Step 5: Press Connect button. VCEP will automatically scan the available device within LAN.
Step 6: Enter your password and press OK button.
Date: Dec-25 2008 v4.2
VCE Pro Quick Start Manual Step 7: After that, you will see the screen of target device.
10
Date: Dec-25 2008 v4.2
VCE Pro Quick Start Manual
11
3. Function Overview
VCEP function is divided into three parts. The first part describes functions on Client site. The second part describes functions on Server site. The third part describes functions when connecting.
3-1 Functions on Client (PC)
All functions and settings at this section are on Client(PC) site.
3-1-1 Default Settings
[File]->[Default Settings]
Refresh Rate: High refresh rate requires high LAN traffic. 1fps ~18fps for option Scale: Display scale. 1x / 2x / 3x / 4x for option 16-color mode: Choosing this option can reduce data by 50% Queue events: Choosing this option can reduce LAN traffic Screen Capture: Choosing the method to capture screen and the format (BMP/BMP24/GIF/JPEG) to store Recording Method: Choosing the method (Script/AVI) to record and showing cursor or not Script Dir: The location to save script
Date: Dec-25 2008 v4.2
VCE Pro Quick Start Manual
12
3-1-2 New Connection
[Connection]->[New]
Name: Any name Connection Type: Choosing the type of connection (Serial / WAN / LAN / Connect From Server) Target Address: The IP address of Server should be entered if choosing the type of WAN Port: Port means COM port if choosing the type of Serial. Port means IP port which is the same with server if choosing the type of Connect From Server Refresh Rate: High refresh rate requires high LAN traffic. 1fps ~18fps for option. Scale: Display scale. 1x / 2x / 3x / 4x for option Windows Background Color: Windows background color Open Maximized: Maximize the display when connecting Automatically connect at startup: Connect to server automatically when startup Low color mode: Choosing this option can reduce data by 50% Queue Events: Choosing this option can reduce LAN traffic Screen Capture: Choosing the method to capture screen and the format (BMP/BMP24/GIF/JPEG) to store Recording Method: Choosing the method (Script/AVI) to record and showing cursor or not
Date: Dec-25 2008 v4.2
VCE Pro Quick Start Manual
13
3-1-3 Connection Edit
New: See 3-1-2 New Connection Delete: Delete the connection in the list Edit: Edit old connection. See 3-1-2 New Connection Connect: Start connecting to WinCon-8000
3-1-4 New Scenario
[Script]->[New]
Scenario Name: Any name Log Results: Log the results of scenario operating Scenario Loop Count: The times of playing scenario Loop Delay: The delay time between scenario and scenario Add: Add a script Remove: remove a script Up: push a script up Down: pull a script down Script Loop Count: The times of playing scripts in scenario: Script Loop Delay: The delay time between script and script in scenario Disable video update: No update on Client site for reducing traffic load Date: Dec-25 2008 v4.2
VCE Pro Quick Start Manual
14
3-1-5 Script Edit
New: See 3-1-4 New Scenario Edit: See 3-1-4 New Scenario Delete: Delete the scenario in the list Play/Pause: Play/Pause the scenario in the list Stop: Stop playing the scenario in the list
3-1-6 About
[Help]->[About VCE] Show version message.
Date: Dec-25 2008 v4.2
VCE Pro Quick Start Manual
15
3-2 Functions on Server (WinCon)
All functions and settings at this section are on WinCon-8000.
3-2-1 Configure
[File]->[Configure]
Connection Type: Choosing an appropriate Connection Type (Serial / LAN / WAN) depends on WinCon-8000s real situation COM Port: COM port number if choosing connection type of Serial Require a password for LAN: Password for Ethernet connection from Client Connect to client: When WinCon-8000 is in LAN and Client is in WAN with public IP, you can check this and assign two Client IP for active connection from WinCon-8000. If the first Client IP can not be connected to, VCEP will connect to second Client IP automatically. If the connection of the first Client IP restore, you have to disconnect the second connection manually to connect to the first one. The Retry Cycle means the time between two connections Active Watchdog: This function can let VCEP restore automatically if VCEP crash for un-known reason
Date: Dec-25 2008 v4.2
VCE Pro Quick Start Manual
16
3-2-2 Disconnect
[File]->[Disconnect] Disconnect the connection from server site.
3-2-3 Register
[File]->[Register] Register dialog for registration. If you dont register, VCEP works under trial version of 5 minutes.
3-2-4 About
[Help]->[About] Show version message.
3-3 Functions when Connecting
When connecting, you can see some functions upper the window. These function descriptions are as below.
Date: Dec-25 2008 v4.2
VCE Pro Quick Start Manual
17
3-3-1 Configure
[File]->[Configure] See 3-1-1 Default Settings
Date: Dec-25 2008 v4.2
VCE Pro Quick Start Manual
18
3-3-2 File Explorer
[File]->[File Explorer]
Left side of window shows the file tree on PC. Right side of window shows the file tree on WinCon-8000. You can transfer files by clicking the buttons between two windows.
3-3-3 Edit
[Edit]
Paste to device: This function allows you paste text from PC to WinCon-8000 Capture to Clipboard: Capture the screen and save it into clipboard. After capturing to clipboard, you can paste the image to any application program Capture to File: Capture the screen and save in file Capture (One Click): Capture the screen to be file in Script Dir folder
Date: Dec-25 2008 v4.2
VCE Pro Quick Start Manual
19
3-3-4 Tools
[Tools]
Start Recording: Start recording according to the settings in 3-1-1 Default Settings Stop Recording: Stop recording according to the settings in 3-1-1 Default Settings Soft Reset: Soft-reset WinCon-8000
3-3-5 View
[View]
Device Info: Show WinCon-8000 information Process Info: Show process information of WinCon-8000 Refresh Display: Refresh display once when using this function Scale: Change the display scale (1x / 2x / 3x / 4x) Rotate: Rotate display (0 / 90 / 180 / 270)
4. Application
This section describes how to set VCEP in different scenario step by step.
4-1 General Remote Control from Client
Generally speaking, VCEP will be applied when PC and WinCon-8000 are all in LAN (See Figure 1) or in WAN (See Figure 2). This section highlights some important settings and reminds you of functions in common use.
Date: Dec-25 2008 v4.2
VCE Pro Quick Start Manual
20
Figure 1
Figure 2
Step 1: Refer to 2-2 Running and connect PC and WinCon-8000. The setting of Connection Type in 2-2 Running depends on the real situation. If PC and WinCon-8000 are all in WAN, you have to set IP address Step 2: You can adjust Color Mode, Queue Events and Refresh Rate to reduce traffic load. Step3: You can check Active Watchdog in 3-2-1 Configure. This function can let VCEP restore automatically if VCEP crash for un-known reason. Step4: Though WinCon-8000 supports FTP itself, you can use 3-3-2 File Explorer function of VCEP to transfer files between PC and WinCon-8000 as well. Step5: Finally, dont forget these convenient functions of Screen Capture of 3-3-3 Edit and Recording Script/AVI of 3-3-4 Tools.
4-2 Active Connection from Server
In some situation, WinCon-8000 only has private IP in LAN, but has to communicate with PC in WAN (See Figure 3). At this kind of situation, you have to use Connect to client in 3-2-1 Configure. You can check this and assign two Client IP for active connection from WinCon-8000. If the first Client IP can not be connected to, VCEP will connect to second Client IP automatically. If the connection of the first Client IP restore, you have to disconnect the second connection manually to connect to the first one. The Retry Cycle means the time between two connections
Date: Dec-25 2008 v4.2
VCE Pro Quick Start Manual
21
Figure 3 Step 1: Enter appropriate variables in Connect to client. Step 2: Refer to 3-1-2 New Connection and create a new connection on PC. Choose Connect from server in Connection Type. The Port number should be the same with the Port number at Step 1. Step 3: Press the Connect button and have patient waiting the connection from WinCon-8000. Step 4: After successful connection, you can refer to 4-1 General Remote Control from Client for all activities on WinCon-8000.
4-3 Debugging and Maintaining
VCEP 4.2 allows user recording and playing script. This function is very convenient to debug and maintain WinCon-8000. For example, user can re-play a script to re-generate the problem for debugging. Also, user can record a script for registration which can simplify the procedure of deploying application to different WinCon-8000.
Date: Dec-25 2008 v4.2
VCE Pro Quick Start Manual 22 [Recording] Step 1: Choose Script Events of Recording Method in New Connection dialog Step 2: Refer to 4-1 General Remote Control from Client and connect to WinCon-8000 Step 3: Choose [Tools]->[Start Recording] to record all activities when connecting Step 4: Choose [Tools]->[Stop Recording] to stop recording and save in file [Playing] Step 1: Refer to 3-1-4 New Scenario and create a scenario. If you check Log Results, the log file will record all results when playing scenario. If you have several scripts should be played in one scenario, you can add all of them in the list by Add function and set loop for each one. If the activities in scenario do not need to see on PC, remember to check Disable Video Update. Step 2: Choose one WinCon-8000 to connect Step 3: After press Play button, you will see a Run Script dialog. Choose the WinCon-8000 and Run. Now, you can find out WinCon-8000 act as you record before
Date: Dec-25 2008 v4.2
You might also like
- Tm-T20ii Swum enDocument13 pagesTm-T20ii Swum enEriCk NomberaNo ratings yet
- Evaluation of Some Android Emulators and Installation of Android OS on Virtualbox and VMwareFrom EverandEvaluation of Some Android Emulators and Installation of Android OS on Virtualbox and VMwareNo ratings yet
- CMS Video Monitor Platform User ManualDocument32 pagesCMS Video Monitor Platform User ManualAlexander Blanco GarciaNo ratings yet
- MAXON Installation Guide Made SimpleDocument50 pagesMAXON Installation Guide Made SimpleRussu VadimNo ratings yet
- Mastering Camtasia: Mastering Software Series, #5From EverandMastering Camtasia: Mastering Software Series, #5Rating: 1 out of 5 stars1/5 (1)
- Wijmo ReportViewerDocument43 pagesWijmo ReportViewerDuong TamNo ratings yet
- User Manual CMSDocument34 pagesUser Manual CMSweibisNo ratings yet
- Free Video Editor Software Untuk Windows, Mac Dan Linux Edisi Bahasa InggrisFrom EverandFree Video Editor Software Untuk Windows, Mac Dan Linux Edisi Bahasa InggrisNo ratings yet
- AH-64D PPC Users ManualDocument103 pagesAH-64D PPC Users ManualTheodore TsirosNo ratings yet
- Cod Composer Studio 2Document131 pagesCod Composer Studio 2Rahul PanwarNo ratings yet
- ReadmeV11 1 EN PDFDocument12 pagesReadmeV11 1 EN PDFVishal NikamNo ratings yet
- NS9200 LT User'SManualDocument94 pagesNS9200 LT User'SManualJulio Arroyo GilNo ratings yet
- Sicalpro: Monitor and Control SoftwareDocument55 pagesSicalpro: Monitor and Control SoftwaregustavoNo ratings yet
- Configuration Browser: For System Providers and TenantsDocument36 pagesConfiguration Browser: For System Providers and TenantsDedis CorpNo ratings yet
- ReadmeV8 0 enDocument7 pagesReadmeV8 0 enDonald Santana BautistaNo ratings yet
- Project Engineer HVAC: Getting Started GuideDocument32 pagesProject Engineer HVAC: Getting Started GuideRam MurtyNo ratings yet
- CP E80.50 EPSMacClient UserGuideDocument24 pagesCP E80.50 EPSMacClient UserGuideGabino PampiniNo ratings yet
- Atqms MKTG Doc Adr - Ign DemoDocument34 pagesAtqms MKTG Doc Adr - Ign DemoArkitectNo ratings yet
- Safecom Go Oce Administrators Manual 60715Document30 pagesSafecom Go Oce Administrators Manual 60715Alessandro IppolitoNo ratings yet
- PRO II Tutorial GoodDocument77 pagesPRO II Tutorial GoodPetrol SollyNo ratings yet
- Installation Clientcommand: For TenantsDocument21 pagesInstallation Clientcommand: For Tenantsbrayam11No ratings yet
- DSE Configuration Suite Software Installation ManualDocument38 pagesDSE Configuration Suite Software Installation ManualGboyegaAboderin100% (3)
- Murphy PV750 y XM500Document145 pagesMurphy PV750 y XM500Jorge Andres ArrietaNo ratings yet
- Asta Ar Trebui Sa MeargaDocument31 pagesAsta Ar Trebui Sa Meargacrincrin11No ratings yet
- OBD Code Scanners - TIS2000 Pls Dongle ManualDocument40 pagesOBD Code Scanners - TIS2000 Pls Dongle ManualautoolNo ratings yet
- ProCAM Installation GuideDocument88 pagesProCAM Installation Guidevittor660% (1)
- Operating Manual Titrette Software 4.02Document10 pagesOperating Manual Titrette Software 4.02Jorge CauichNo ratings yet
- GPost Release Notes V67 CIMpro ManualDocument79 pagesGPost Release Notes V67 CIMpro ManualBota NickNo ratings yet
- STCW On Cd-Rom: User ManualDocument15 pagesSTCW On Cd-Rom: User ManualAnnik MayseptyanaNo ratings yet
- Encore PCI TV Tuner ENLTV-FM3 / ENLTV-3Document32 pagesEncore PCI TV Tuner ENLTV-FM3 / ENLTV-3pablon77100% (3)
- How To Install IPSO 6.2: 22 December 2010Document11 pagesHow To Install IPSO 6.2: 22 December 2010renaranjNo ratings yet
- Installation Guide EDLVDocument58 pagesInstallation Guide EDLVawadhtNo ratings yet
- MilestoneXProtectScreenRecorder - AdministratorManual - en-US 2 PDFDocument19 pagesMilestoneXProtectScreenRecorder - AdministratorManual - en-US 2 PDFElkin GamezNo ratings yet
- Panel Master Designer FatekDocument470 pagesPanel Master Designer FatekJuan D'AngeloNo ratings yet
- 09 Manual ReluxSuiteDocument66 pages09 Manual ReluxSuiteSteven HungNo ratings yet
- User Manual Wt901Sdcl: Inclinometer Sensor Acceleration Data LoggerDocument42 pagesUser Manual Wt901Sdcl: Inclinometer Sensor Acceleration Data LoggerUhudhu Ahmed100% (1)
- Mib1 Patch en Mhig V0.1.de - enDocument30 pagesMib1 Patch en Mhig V0.1.de - enwantedjoelNo ratings yet
- Code WizardDocument52 pagesCode WizardOdil Elizandro Baldiati100% (1)
- PCI TV Tuner Adapter With FM Radio Manual UsuarioDocument33 pagesPCI TV Tuner Adapter With FM Radio Manual UsuarioOscar AnguloNo ratings yet
- Proficy HMI/SCADA - iFIX: M F FIX32 IfixDocument54 pagesProficy HMI/SCADA - iFIX: M F FIX32 IfixmhaioocNo ratings yet
- Manual Reefer ManagerDocument30 pagesManual Reefer ManagerelvasclimaNo ratings yet
- CP E80.70 RemoteAccessClients ForWin AdminGuideDocument142 pagesCP E80.70 RemoteAccessClients ForWin AdminGuideVenkatesh KonadaNo ratings yet
- User Manual Fire Site InstallerDocument23 pagesUser Manual Fire Site Installerjohn100% (2)
- TC1708 enDocument20 pagesTC1708 enPedro CarcomaNo ratings yet
- FL BL QG 0420 Base Light For MacDocument28 pagesFL BL QG 0420 Base Light For MacregardwwwNo ratings yet
- User's Manual: 54-VENTI-01Document35 pagesUser's Manual: 54-VENTI-01Matrix RevolutionSNo ratings yet
- DP2 V5127 New InstallDocument33 pagesDP2 V5127 New InstallMarck MarckzNo ratings yet
- User Manual: PC Based Network Video RecorderDocument63 pagesUser Manual: PC Based Network Video RecorderSadak CharryNo ratings yet
- GMSPSManualDocument40 pagesGMSPSManualVlad OşanNo ratings yet
- Flashmedialiveencoder 3.2 HelpDocument31 pagesFlashmedialiveencoder 3.2 HelpjoseraulmarroquinNo ratings yet
- Webcam XP 5 ManualDocument88 pagesWebcam XP 5 ManualMario González Sánchez0% (3)
- Mitsubishi CNC C70 / C64 Series Remote Monitor Tool Operating ManualDocument35 pagesMitsubishi CNC C70 / C64 Series Remote Monitor Tool Operating ManualjulianolibeNo ratings yet
- Overview CodeMeterDocument23 pagesOverview CodeMeterpomogoNo ratings yet
- CS91000 AdminGuideDocument30 pagesCS91000 AdminGuideChocoGuysNo ratings yet
- DSE8810 Operators ManualDocument110 pagesDSE8810 Operators ManualPedro BortotNo ratings yet
- Us 3917537Document3 pagesUs 3917537Pedro BortotNo ratings yet
- 65 Pickles, Chutneys & Relishes - Make Your Own Mouthwatering Preserves With Step-By-step Recipes and Over 230 Superb PhotographsDocument1 page65 Pickles, Chutneys & Relishes - Make Your Own Mouthwatering Preserves With Step-By-step Recipes and Over 230 Superb PhotographsPedro BortotNo ratings yet
- Arduino and Genuino 101 Development Workshop by Agus KurniawanDocument102 pagesArduino and Genuino 101 Development Workshop by Agus KurniawanPedro BortotNo ratings yet
- Still Spirits Website ContentDocument35 pagesStill Spirits Website ContentPedro BortotNo ratings yet
- DSE8810 Data SheetDocument2 pagesDSE8810 Data SheetPedro BortotNo ratings yet
- Ujtrelaxationoscillators 150520184229 Lva1 App6891Document33 pagesUjtrelaxationoscillators 150520184229 Lva1 App6891Pedro BortotNo ratings yet
- MIL-STD-188-125A High-Altitude Electromagnetic Pulse (HEMP) Protection ...Document114 pagesMIL-STD-188-125A High-Altitude Electromagnetic Pulse (HEMP) Protection ...Pedro BortotNo ratings yet
- Usersmanual 70 PaginasDocument70 pagesUsersmanual 70 PaginasPedro BortotNo ratings yet
- Crotalus DurissusDocument10 pagesCrotalus DurissusPedro BortotNo ratings yet
- Dse8810 Data Sheet (Usa)Document2 pagesDse8810 Data Sheet (Usa)Pedro BortotNo ratings yet
- Deepsea SedimentsDocument35 pagesDeepsea SedimentsWanda RozentrytNo ratings yet
- Turbo C User' GuideDocument6 pagesTurbo C User' GuidePedro BortotNo ratings yet
- DN 843I CT 50 DatasheetDocument2 pagesDN 843I CT 50 DatasheetPedro BortotNo ratings yet
- ISaGRAF 2Document18 pagesISaGRAF 2Pedro BortotNo ratings yet
- IOCDocument16 pagesIOCPedro BortotNo ratings yet
- FinRep FAD 2010 0407Document0 pagesFinRep FAD 2010 0407Pedro BortotNo ratings yet
- Card CoverDocument1 pageCard CoverPedro BortotNo ratings yet
- Doe Fundamentals Handbook Thermodynamics Heat Transfer and Fluid Flow Volume 3 of 3Document82 pagesDoe Fundamentals Handbook Thermodynamics Heat Transfer and Fluid Flow Volume 3 of 3Konthon Heamaturin100% (4)
- WP-8137 WP-8437 WP-8837: FeaturesDocument5 pagesWP-8137 WP-8437 WP-8837: FeaturesPedro BortotNo ratings yet
- Calculation of The Additional Power DissipationDocument2 pagesCalculation of The Additional Power DissipationPedro BortotNo ratings yet
- Termodinamika Vol 1Document138 pagesTermodinamika Vol 1Moh Rusli BahtiarNo ratings yet
- Model Index GuideDocument2 pagesModel Index GuidePedro BortotNo ratings yet
- The XP-8xx7-CE6 Redundant System (iDCS-8000 I/O)Document25 pagesThe XP-8xx7-CE6 Redundant System (iDCS-8000 I/O)Pedro BortotNo ratings yet
- ContentsDocument3 pagesContentsPedro BortotNo ratings yet
- Web-Enabled LED Display Revolutionizes Visual CommunicationsDocument6 pagesWeb-Enabled LED Display Revolutionizes Visual CommunicationsPedro BortotNo ratings yet
- FT004453 1Document4 pagesFT004453 1Pedro BortotNo ratings yet
- Card 8Document30 pagesCard 8Pedro BortotNo ratings yet
- Card 6Document7 pagesCard 6Pedro BortotNo ratings yet
- Card 7Document12 pagesCard 7Pedro BortotNo ratings yet
- Microsoft Windows LearningDocument9 pagesMicrosoft Windows Learningranjan rajaNo ratings yet
- How-To Kill A Process On The Windows Command-LineDocument3 pagesHow-To Kill A Process On The Windows Command-Linewez99No ratings yet
- Errlog Sai2 20230923 112939Document3 pagesErrlog Sai2 20230923 112939Celso Dos ReisNo ratings yet
- DevlistDocument7 pagesDevlistFiorella GuzmanNo ratings yet
- How To Print A Directory Tree From Windows ExplorerDocument5 pagesHow To Print A Directory Tree From Windows ExplorerRajpal SirajNo ratings yet
- Ms Windows - Windows FeaturesDocument2 pagesMs Windows - Windows FeaturesFarisha NasirNo ratings yet
- Installing DA-SA Series AddressRight PrintersDocument26 pagesInstalling DA-SA Series AddressRight PrintersWesley ANo ratings yet
- TLE-CSS10 - 11 - q2 - wk2 - Install Operating System and Drivers For Peripherals Devices - v3Document19 pagesTLE-CSS10 - 11 - q2 - wk2 - Install Operating System and Drivers For Peripherals Devices - v3EVELYN GRACE TADEONo ratings yet
- Output With Images 3 DifferntDocument6 pagesOutput With Images 3 Differntuckotsst karahahubusNo ratings yet
- Strike Fighters 2 Installation NotesDocument2 pagesStrike Fighters 2 Installation NotesraguimaraesNo ratings yet
- Trace MS Plus Software HelpDocument3 pagesTrace MS Plus Software HelpGC powerNo ratings yet
- Install LogDocument3 pagesInstall LogHugo MartinsNo ratings yet
- Debug 1214Document15 pagesDebug 1214manhlong2009No ratings yet
- Deform v11.0 (PC) : Installation NotesDocument63 pagesDeform v11.0 (PC) : Installation NotesFabio Henrique Segatto100% (1)
- A Detailed Lesson Plan in CSS 10Document8 pagesA Detailed Lesson Plan in CSS 10ANTONIO A. SANTOSNo ratings yet
- UntitledDocument27 pagesUntitledДаня МихайличенкоNo ratings yet
- Windows 7 EnglishDocument108 pagesWindows 7 Englishshikha SonkarNo ratings yet
- Clonezilla Server EditionDocument3 pagesClonezilla Server EditionYudhi_Sanjaya_8269No ratings yet
- ReadmeDocument12 pagesReadmeStrula CiumeguNo ratings yet
- Portable Inspector Datasheet 202308Document2 pagesPortable Inspector Datasheet 202308efrasam355No ratings yet
- System Info ReportDocument33 pagesSystem Info ReportclintNo ratings yet
- Convert Dynamic Disk To Basic Disk UsingDocument9 pagesConvert Dynamic Disk To Basic Disk Usingsvp3761No ratings yet
- Installed Software Report for KUC Company WarehouseDocument4 pagesInstalled Software Report for KUC Company Warehousemilenkovic_sasaNo ratings yet
- Cisco Vpn3K UninstallDocument9 pagesCisco Vpn3K Uninstalllightstar10No ratings yet
- AMI Software Utility User GuideDocument26 pagesAMI Software Utility User Guidersd gtaNo ratings yet
- Win CMDDocument30 pagesWin CMDHari Krishna.MNo ratings yet
- Cbip Manual For Transformer PDFDocument5 pagesCbip Manual For Transformer PDFSurya NarayananNo ratings yet
- 82 Keyboard Shortcuts For Windows 10Document5 pages82 Keyboard Shortcuts For Windows 10moneyminderNo ratings yet
- Presentation On File SystemDocument17 pagesPresentation On File SystemprachiNo ratings yet
- Instructions For SN3500 and SN4500 Database Updates: SN3500 - SN4500 - DB - Update - Instructions - B.doc Page 1 of 20Document20 pagesInstructions For SN3500 and SN4500 Database Updates: SN3500 - SN4500 - DB - Update - Instructions - B.doc Page 1 of 20Samuel RussoNo ratings yet