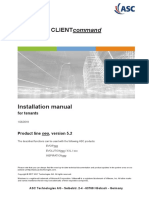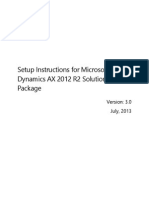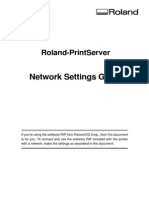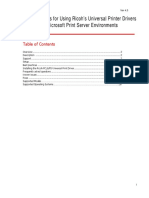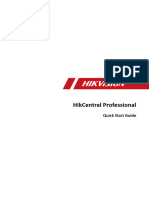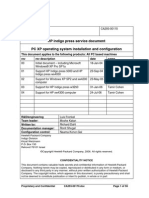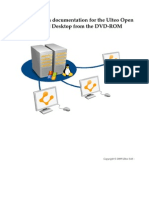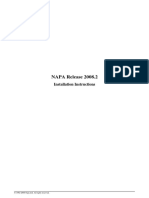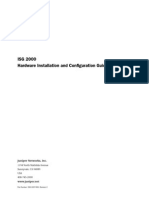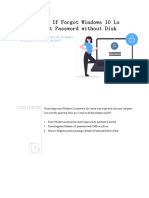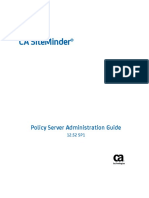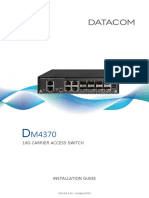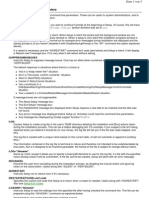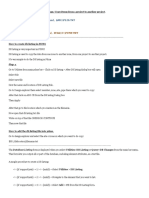Professional Documents
Culture Documents
DP2 V5127 New Install
Uploaded by
Marck MarckzCopyright
Available Formats
Share this document
Did you find this document useful?
Is this content inappropriate?
Report this DocumentCopyright:
Available Formats
DP2 V5127 New Install
Uploaded by
Marck MarckzCopyright:
Available Formats
No.
6B8771
KODAK PROFESSIONAL Digital Print Production Software Installation
Instructions
Table of Contents
1 Introduction ....................................................................................2
2 Setting up Microsoft Windows ..............................................................2
3 Virtual Memory settings for different Operating Systems ............................2
4 Windows 2000 Setup..........................................................................3
4.1.1 Setting up server network properties ................................................ 3
4.1.2 Setting up the workstations ............................................................ 3
4.1.3 Validating the network and equipment .............................................. 4
4.1.4 Setting up the printers ................................................................... 4
4.1.5 Adding personnel access to WINDOWS 2000 environment ................... 5
4.1.6 Changing virtual memory settings on Windows 2000 .......................... 6
4.1.7 Installing the scanner hr500scan.inf file on Windows 2000................... 6
5 Windows XP Setup.............................................................................7
5.1.1 Setting up server network properties ................................................ 7
5.1.2 Setting up the workstations ............................................................ 8
5.1.3 Validating the network and equipment .............................................. 8
5.1.4 Adding personnel access to WINDOWS XP environment....................... 8
5.1.5 Changing virtual memory settings on XP ........................................... 9
5.1.6 Installing the scanner hr500scan.inf file on Windows XP ...................... 9
6 Kodak Professional Auto Retouching Software (KPARS) ............................. 10
7 Install DP2..................................................................................... 10
7.1.1 Preliminary printer set up for DP2 ...................................................10
7.1.2 Setting the SCSI BIOS for an LED: ..................................................10
7.1.3 Types of installation ......................................................................12
7.2 Installing DP2 on a server............................................................. 13
7.2.1 Prepare the server for installation ...................................................13
7.2.2 Install DP2 on your server .............................................................14
7.2.3 Set the KPDP2 folder for sharing .....................................................14
7.2.4 Create a shortcut on the desktop ....................................................14
7.2.5 Set the Database Connection and Shared Data Location .....................14
KODAK PROFESSIONAL Digital Print Production Software
i
7.3 Installing DP2 on workstations....................................................... 20
7.3.1 Prepare the workstation for installation ............................................20
7.3.2 Install DP2 on the workstation ........................................................20
7.3.3 Create a shortcut on the desktop ....................................................20
7.3.4 Set the Database Connection and Shared Data Location .....................21
7.3.5 Getting ready for production ..........................................................24
7.4 Installing DP2 on stand-alone workstations (JET database) ................... 25
7.4.1 Prepare a workstation for installation (used as a server).....................25
7.4.2 Install DP2...................................................................................25
7.4.3 Create a DP2 shortcut on the desktop..............................................25
7.4.4 Set the Database Connection and Shared Data Location .....................26
7.4.5 Getting ready for production ..........................................................31
KODAK PROFESSIONAL Digital Print Production Software
i
1 Introduction
Before you begin installing KODAK PROFESSIONAL Digital Print Production Software
(DP2), there are few things to think about before you begin. First decide if you are
installing on the server/client, or will one computer run DP2. Also, whether this
install is a first time install or an upgrade from a previous version or beta version.
Here are a few common terms that you should be familiar with before installation.
• A server is a computer that is running DP2 and holds the database. The machine
need not be running Windows Server software.
• A workstation (client) is any computer that runs DP2 but shares the database
with other computers (server) and/or workstations.
• A stand-alone installation is a computer that runs both the software and the
database and has no other machines connected to the database.
If you are setting up a stand-alone computer, proceed to section 7.4 Installing DP2
on stand-alone workstations (JET database), otherwise, continue with the next
section.
2 Setting up Microsoft Windows
Setting up Microsoft windows is slightly different for each Windows NT 4.0 and
Windows 2000 and Windows XP. A complete set of instructions for each is covered in
the following sections.
One of the most important features of the DP2 environment is that you can monitor
the entire system from any workstation. Changes made on one workstation are
immediately visible from all other workstations. This enables an operator to watch
the progress of a job through the system.
3 Virtual Memory settings for different Operating Systems
Below are the formulas to determine the recommended virtual memory setting for
your operating system. These are the recommended settings for your operating
systems virtual memory This section provides you with the formulas for WINDOWS
NT WINDOWS 2000 and Windows XP. Go the specific sections for help on how to
change the settings for your system.
Notes:
If you have at least half a gigabyte or more of memory on your computer the
default setting should be enough for your largest scans.
For more help on Virtual Memory, refer to your OS online help.
Operating System Formula
Windows 2000 RAM x 3 (do not exceed 2GB)
Windows XP RAM x 3 (do not exceed 2GB)
KODAK PROFESSIONAL Digital Print Production Software
2
4 Windows 2000 Setup
4.1.1 Setting up server network properties
1. Log on the Server with Administrator privileges.
2. Click Start>Settings>Control Panel.
3. Double-click the System icon.
4. On the System Properties window click the Network Identification tab.
5. Click Properties.
6. Enter the computer name for your server.
7. Enter a domain or workgroup name depending on your network setup.
8. Click OK.
9. Restart the computer for the settings to take effect.
4.1.2 Setting up the workstations
1. Log onto each workstation with Administrator privileges.
2. Click Start>Settings>Control Panel.
3. Double-click the System icon.
4. Click the Network Identification tab.
5. Click Properties.
6. Enter the computer name for your server.
7. Enter a domain or workgroup name depending on your network setup.
8. Click OK.
9. Restart the computer for the settings to take effect.
10. Repeat for all workstations in the system.
KODAK PROFESSIONAL Digital Print Production Software
3
4.1.3 Validating the network and equipment
Before proceeding, verify that the network has been properly set up and that all the
equipment is operational.
Do the following on each workstation:
1. Restart each computer after changing the settings.
2. Check that the workstation connected to the I/O equipment is properly connected
to the network.
3. Test that all equipment is operating properly.
4. In Windows Explorer, double-click the Network Neighborhood icon.
5. Verify that the server and all the workstations are visible from every workstation.
4.1.4 Setting up the printers
1. First, setup a temp folder on a disk drive that contains sufficient space.
2. Click Start>Settings>Control Panel.
3. Double-click the Systems icon and click the Advanced tab.
4. Click the Environment Variables button.
5. In the User Variables section click Edit.
6. Change the path of your temp and tmp folder to point to the path of the
temporary folder you created in step 1. You may also select a secondary drive
with sufficient space as noted above.
• Note: To set up your printers when upgrading from Windows NT to Windows
2000: In the KPDP2 folder, double-click REGHOP.BAT to run the batch file.
KODAK PROFESSIONAL Digital Print Production Software
4
4.1.5 Adding personnel access to WINDOWS 2000 environment
The system administrator or key operator must enter information about personnel
who will be using the system. Refer to the User and Passwords online help files if
needed. This only needs to be done on the server if using a domain, or on all
machines if using a workgroup.
1. Log onto to the computer as Administrator.
2. Click Start>Settings>Control Panel.
3. Double-click the Users and Passwords icon.
4. On Users and Passwords click the Add button.
5. On the Add New User wizard, enter a user name, full name, and description,
then click Next>.
6. Enter and confirm a password for this user. Click Next>.
7. Select the user type, Standard, Restricted, or Other. For information about each
user type, refer to the Windows 2000 help files.
8. Click Finish. The new user is added to the Users and Passwords list.
9. Right-click My Computer and select Properties.
10. On the Computer Properties window click the Advanced tab.
11. Click System Variables.
12. Note the temp directory specified for both the TEMP and TMP variable listed for
the User Variables group box. Create the directories if they don't already exist.
13. Navigate to that location on the hard drive using Windows Explorer.
14. Click OK.
15. Repeat these steps for each user.
16. Click OK to close the Users and Passwords dialog box and save your changes.
It is possible to assign users to groups using the Local Group function. You can also
assign access rights to users on this window. Refer to the WINDOWS 2000 online
help if needed.
KODAK PROFESSIONAL Digital Print Production Software
5
4.1.6 Changing virtual memory settings on Windows 2000
1. Right-click My Computer on the desktop and select Properties.
2. On the System Properties window click the Advanced tab.
3. Point to the Performance group box and click Performance Options.
4. Click the Change button to open the Virtual Memory window.
5. Select the drive where you want to setup the virtual memory. (This should be the
largest drive on the computer.)
6. Make your changes and click OK.
4.1.7 Installing the scanner hr500scan.inf file on Windows 2000
The hr500scan.inf file and a copy of the documentation (same as below) can also be
found on the DP2 CD in the HR500 folder.
Windows 2000 Plug and Play will detect the scanner if:
• The computer is started for the first time after connecting the SCSI cable
between the scanner and the computer.
• The scanner is already running.
• The DP2 software or SAM application is connected to the scanner for the first
time.
1. Once the Found New Hardware Wizard opens, click Next to continue.
2. Select Display a list of known drivers for this device so that I can choose
a specific driver, click Next.
3. Select Imaging devices from the Hardware Type list.
4. Click Next to continue.
5. Click Have Disk and browse to select the location of the hr500.scan.inf file then
click OK.
6. Select the KODAK Professional HR 500 Film Scanner.
7. Click Next.
8. Click Yes when the message is displayed.
9. Click Next to Continue. This will install the driver for the hardware.
10. A Digital Signature window is displayed, click Yes to continue.
11. Click Finish to complete the installation.
KODAK PROFESSIONAL Digital Print Production Software
6
5 Windows XP Setup
5.1.1 Setting up server network properties
1. Log onto the server as Administrator.
2. Click Start>Settings>Control Panel.
3. Click the System icon.
4. On the System Properties window, click the Computer Name tab.
5. Type in a description of your computer.
6. If your computer is not on the network, click the Network ID button and use
the wizard to connect your computer to the network. If your computer is already
on the network and you want to edit your settings, click the Change button.
7. The Computer Name Changes window lets you rename the computer and change
workgroups and/or domains if necessary. After you are finished click OK.
8. Restart your computer for the settings to take effect.
KODAK PROFESSIONAL Digital Print Production Software
7
5.1.2 Setting up the workstations
1. Log onto each workstation with Administrator privileges.
2. Click Start>Settings>Control Panel.
3. Click the System icon.
4. On the System Properties window, click the Computer Name tab.
5. Type in a description of your computer.
6. Restart the computer for the settings to take effect.
7. Repeat for all workstations in the system.
5.1.3 Validating the network and equipment
Before proceeding, verify that the network has been properly set up and that all the
equipment is operational.
Do the following on each workstation:
1. Restart each computer after changing the settings.
2. Check that the workstation connected to the I/O equipment is properly connected
to the network.
3. Test that all equipment is operating properly.
4. In Windows Explorer, double-click the Network Neighborhood icon.
5. Verify that the server and all the workstations are visible from every workstation.
5.1.4 Adding personnel access to WINDOWS XP environment
The system administrator or key operator must enter information about personnel
who will be using the system. Refer to the User and Passwords online help files if
needed. This only needs to be done on the server if using a domain, or on all
machines if using a workgroup.
1. Log onto to the computer as Administrator.
2. Click Start>Settings>Control Panel.
3. Double-click the Users Accounts icon.
4. On the Users tab click Add.
5. On the Add New User wizard, enter a user name, and domain then click Next.
6. To edit the password, click Change Password for the selected user account, if
it is not available, then press CTRL-ALT-DELETE and click Change Password.
7. Select the user type, Standard, Restricted, or Other. For information about each
user type, refer to the Windows XP help files.
8. Click Finish. The new user is added to the Users Account list.
9. Right-click My Computer and select Properties.
10. On the System Properties window click the Advanced tab.
11. Click the Environment Variables button.
12. Note the temp directory specified for both the TEMP and TMP variable listed for
the User Variables group box. Create the directories if they don't already exist
Click the Edit button to shorten the pathname to the C:temp drive (type
C:\temp).
KODAK PROFESSIONAL Digital Print Production Software
8
13. Navigate to that location (above) on the hard drive using Windows Explorer.
14. Click OK.
15. Repeat these steps for each user.
16. Click OK to close the windows and save your changes.
It is possible to assign users to groups using the Local Group function. You can also
assign access rights to users on this window. Refer to the WINDOWS XP help if
needed.
5.1.5 Changing virtual memory settings on XP
1. Click Start>Settings>Control Panel.
2. On the System Properties window, click the Advanced tab.
3. Go to the Performance section and click the Settings button.
4. On the Performance Option window, click the Advanced tab.
5. In the Virtual Memory sections, click the Changed button.
6. Click the Custom Size option and enter amount of your RAM x 1.5 (see the table
on Virtual Memory Settings for different Operating Systems sec.3).
5.1.6 Installing the scanner hr500scan.inf file on Windows XP
The hr500scan.inf file and a copy of the documentation (same as below) can also be
found on the DP2 CD in the HR500 folder.
WINDOWS XP will detect the scanner if:
• The computer is started for the first time after connecting the SCSI cable
between the scanner and the computer
• The scanner is already running
• The DP2 software or SAM application connects to the scanner for the first
time
1. Once the Found New Hardware Wizard opens, click the Install from a list or
specific location option.
2. Click Next.
3. The file is located in the HR500 folder inside the KPDP2 folder, in the location
where you have DP2 installed. If the path to the file defaults to this location
then you can leave it.
4. Click the Don’t Search, I’ll choose the driver option.
5. In the list of common Hardware types, select Imaging Devices.
6. Click Next.
7. Click Have Disk and browse to select the location of the hr500.scan.inf file then
click OK.
8. Select the KODAK Professional HR 500 Film Scanner.
9. Click Next.
10. You may get a message that WINDOWS XP displays, if so, click Continue
Anyway
KODAK PROFESSIONAL Digital Print Production Software
9
6 Kodak Professional Auto Retouching Software (KPARS)
The Kodak Auto Retouching Software is available in some markets. For more
information, contact your local KODAK Representative.
If you have purchased the software, you will need to reference the
KODAK PROFESSIONAL Auto-Retouching Software Security Device
Installation Guide for instructions and troubleshooting. You can also
access the Online Help. Once you have DP2 running, go to the Help Menu and select
Contents. In the Table of Contents, find the Kodak Auto Retouching Software
Book. Double-click to open it.
7 Install DP2
7.1.1 Preliminary printer set up for DP2
There is some pre-setup required for the printers to work in DP2.
• If you are printing to an LED printer, install EZ SCSI 5.0 prior to installing
DP2.
• If connecting to the KDMP I /II, the printers must have firmware version 3.02
is installed.
• If connecting to the LFCRT, the printer must have the Data Path Upgrade Kit
installed.
• If connecting to the LED (20R and 20P), the printer must have firmware
version 3.2 installed.
• If you are re-installing DP2 on a fresh installation of Windows, be sure to
install the latest service pack and to update all drivers for connected
peripherals to their most recent versions before proceeding.
7.1.2 Setting the SCSI BIOS for an LED:
1. First restart the computer.
2. As the computer is powering on, press CTRL-A to access the SCSI Utility.
3. Press the arrow keys to Select Configure/View Host Adaptor Settings.
4. Press Return.
5. Press the arrow keys to select SCSI Device on the Configuration screen.
6. Press Return. The SCSI Device Configuration window opens.
7. Using arrow keys, move down to the Enabled Disconnection line until the
selection is placed under the SCSI ID that the Printer is set to is highlighted.
8. Press Return.
9. Select No, then press Return. This should change the setting to No.
10. Next, using the arrows to make sure the following have been set:
• Xfer to 10
• Sync Negotiation to Yes
• Initiate Wide Negotiation to No.
KODAK PROFESSIONAL Digital Print Production Software
10
11. Press ESC until you get the message Exit SCSI Utility, using the arrow keys,
move to Yes. Then press Return.
12. A message to Press any key to reboot displays, press Return. The computer
will reboot and the process is complete.
KODAK PROFESSIONAL Digital Print Production Software
11
7.1.3 Types of installation
• Server (MSDE database), see section 1.
• Workstation (client) when using a file server, see section 7.3.
• Stand-alone computer, see section 7.4.
Note: If you are considering starting with a stand-alone workstation and expanding
later to use a server, use the server instructions and the recommended MSDE
database.
KODAK PROFESSIONAL Digital Print Production Software
12
7.2 Installing DP2 on a server
• Install DP2 on the server first, and then install DP2 on the workstations.
• Read the release notes on the CD before installing the software.
7.2.1 Prepare the server for installation
1. Log onto the server with Administrator privileges.
2. Close all applications on the server before starting the installation.
3. If your DP2 software requires a hardware security key, attach the key to the
workstation parallel port.
4. Tune the server memory resources. The following settings provide running
applications with access to more RAM.
5. Click Start, point to Settings, Control Panel. See the table below for help
installing DP2 on the correct OS.
For Windows 2000 OS For Windows XP OS
1. Double-click Network and Dial-up 1. Right-click the Network Connections
Connections. icon.
2. Right-click Local Area Connection and 2. On the LAN Properties window select
select Properties. File and Printer Sharing for Microsoft
3. Select File and Printer Sharing for Networks.
Microsoft Networks and select 3. On the Server Optimization tab, select
Properties. Maximize Data throughput for Network
4. On the Server Optimization tab, Applications.
select Maximize Data throughput for 4. Click OK. Close all the windows.
Network Applications. 5. Restart the server at the prompt.
5. Click OK. Close all the windows.
6. Restart the server at the prompt.
KODAK PROFESSIONAL Digital Print Production Software
13
7.2.2 Install DP2 on your server
1. Insert the DP2 CD. The Installation should begin automatically. If it does not,
open Windows Explorer, click the CD drive and double-click Setup.exe to run the
install program.
2. After the installation completes, restart your computer if you are prompted to do
so.
3. Log on to the computer with administrator privileges to finish the installation.
7.2.3 Set the KPDP2 folder for sharing
1. Open Windows Explorer.
2. Navigate to the KPDP2 folder (where you installed DP2 on the server), right-click
the KPDP2 folder and select Sharing.
3. Click the Sharing tab.
4. Click Shared As.
5. Verify that the Share name is KPDP2.
6. Click OK.
7.2.4 Create a shortcut on the desktop
1. Double-click the KPDP2 folder.
2. Select the DP2.exe file, right-click and drag the file to your desktop.
3. Select Create Shortcut here. This places a shortcut to DP2 on your desktop.
7.2.5 Set the Database Connection and Shared Data Location
1. After starting DP2, you will see the following window:
KODAK PROFESSIONAL Digital Print Production Software
14
2. Point to The Workstation is section and click The Server.
3. Click the Database Type arrow and select a database.
• Note: The recommended type is MSDE, if you have SQL Server installed then
select it as the database type and continue to setup. If you select Jet database
go to step 9.
KODAK PROFESSIONAL Digital Print Production Software
15
4. Click Install. You get prompted to make sure you want to install MSDE on your
server. Click Yes.
5. DP2 will shut down. The Command Prompt window is displayed for a few
seconds. It pauses so you are able to close any programs you have running
before you install MSDE. Press any key to continue.
6. The MSDE install takes several minutes to complete. After the install is
complete, press any key to close the Command Prompt window.
7. Restart your computer and restart DP2 while pressing down both SHIFT keys.
8. After DP2 restarts, the Database Connection window opens, make sure your
Shared Directory location is correct. The location should point to the Kpdp2
directory on the server. If not, click ? and navigate through Network
Neighborhood to the server and select
9. On the Database Connection window, click the Setup Connection option. The
Data Link Properties dialog box opens.
10. Click the Provider tab.
KODAK PROFESSIONAL Digital Print Production Software
16
11. Click the database provider you want to use.
12. Click Next>>. The Connection tab opens on the Data Link Properties dialog
box.
KODAK PROFESSIONAL Digital Print Production Software
17
13. Select or type the server name. This is your server name.
14. For WINDOWS 2000 and XP: Click the Use a specific user name and
password button, and type sa in the User name text box. A password is not
required. The sa account allows you to access the database through its default
account name.
15. For WINDOWS NT, click the Use Windows NT Integrated Security button.
16. Click the Select the database on the server button and type DP2.
17. Click OK. Note: Do not click Test Connection. The database has not yet been
created.
18. On the Database Connection and Shared Data Location dialog box, click
Continue.
KODAK PROFESSIONAL Digital Print Production Software
18
19. You are prompted to create the database. Click Yes.
20. When the Database Table Creator dialog box opens, click Create Shared and
Workstation Databases Tables.
21. You are prompted twice to confirm your choice, click Yes at both prompts.
22. After the database has been created, you are prompted to restart the application. Click
OK. The installation is complete.
• Note: You can reopen the Database Connection and Shared Data Location dialog box to
change your setup, do this by pressing down both SHIFT keys while restarting DP2.
KODAK PROFESSIONAL Digital Print Production Software
19
7.3 Installing DP2 on workstations
7.3.1 Prepare the workstation for installation
1. Log onto the workstation with WINDOWS NT/2000 Administrator privileges.
2. Close all applications on the workstation before starting the installation.
3. If your DP2 software requires a hardware security key, attach the key to the workstation
parallel port.
7.3.2 Install DP2 on the workstation
1. Insert the DP2 CD. The installation should begin automatically. If it does not, open
Windows Explorer, click the CD drive and double-click Setup.exe to run the install
program.
2. After the installation completes, restart your computer if you are prompted to do so.
3. Log on to the computer with administrator privileges to finish the installation.
7.3.3 Create a shortcut on the desktop
4. Double-click the KPDP2 folder.
5. Select the DP2.exe file, right-click and drag the file to your desktop.
6. Select Create Shortcut here. This places a shortcut to DP2 on your desktop.
KODAK PROFESSIONAL Digital Print Production Software
20
7.3.4 Set the Database Connection and Shared Data Location
1. Start DP2. The Database Connection and Shared Data Location window is
displayed.
2. Click the Database Type arrow and click MSDE or SQLServer. A message maybe
displayed that the file C:\MSDE_SQLSERVER.udl or C:\DP2_SQLServer.udl was not
found.
3. Click OK.
4. Confirm that the Shared Directory location is correct. If the location is not correct, click
? and navigate to the KPDP2 directory on the server to select it.
KODAK PROFESSIONAL Digital Print Production Software
21
5. Click the Setup Connection option. The Data Link Properties dialog box opens.
6. Click the Provider tab and select Microsoft OLE DB Provider for SQL Server.
7. Click Next. The Connection tab opens.
KODAK PROFESSIONAL Digital Print Production Software
22
8. Select or type the server name.
9. For WINDOWS NT, click the Use a specific user name and password button, and
type sa in the User name text box. A password is not required. The sa account allows
you to access the database through its default account name.
10. For WINDOWS 2000 and XP: click the Use Windows NT Integrated Security
button.
11. Click the Select the database on the server button and type DP2.
12. Click OK. Note: Do not click Test Connection. The database has not yet been created.
13. Click OK to close the window.
14. Click OK again to close the Data Link Properties dialog box.
15. On the Database Connection and Shared Data Location dialog box, click Continue.
16. You are prompted to create the local database. Click Yes.
KODAK PROFESSIONAL Digital Print Production Software
23
17. When the Database Creator window opens, click Create Workstation
Database Tables Only.
18. You are prompted twice to confirm your choice, click Yes at both prompts.
19. Click OK when you are prompted to restart the application.
You have completed the installation and should go the section Getting Ready
for Production in the DP2 Help System.
Note: You can re-open the Database Connection and Shared Data Location dialog
box to change setups, do this by pressing down both SHIFT keys while restarting
DP2.
7.3.5 Getting ready for production
On the DP2 File menu, go to Help, click System Administration. Go to the Getting
Ready for Production book in the Table of Contents to set up printing, organize
your layout files, and set up scanning.
KODAK PROFESSIONAL Digital Print Production Software
24
7.4 Installing DP2 on stand-alone workstations (JET database)
Read the release notes on the CD before installing the software.
Note: If you think you will eventually be converting to a server/workstation
environment, you should set the workstation up as a server.
7.4.1 Prepare a workstation for installation (used as a server)
1. Log onto the workstation as Administrator.
2. Close all applications on the workstation before starting the installation.
3. If your DP2 software requires a hardware security key, attach the key to the
workstation parallel port.
7.4.2 Install DP2
1. Insert the DP2 CD. The installation should begin automatically. If it does not,
open Windows Explorer, click the CD drive and double-click Setup.exe to run the
install program.
2. After the installation is complete, restart your computer.
3. Log on to the computer with administrator privileges to finish the installation.
7.4.3 Create a DP2 shortcut on the desktop
1. Double-click the KPDP2 folder.
2. Select the DP2.exe file, right-click and drag to the file to your desktop.
3. Select Create Shortcut here. This places a shortcut to DP2 on your desktop.
KODAK PROFESSIONAL Digital Print Production Software
25
7.4.4 Set the Database Connection and Shared Data Location
1. Start DP2. The Database Connection and Shared Data Location window opens.
2. Make sure you select the Standalone DP2 system.
3. Select your database type from the drop-down list. The recommended type for
standalone environments is JET. If you select Jet, the database will be loaded
and you are prompted to create the database. Go to step 19.
• If you select MSDE from the list (see below), continue with the install
instructions.
KODAK PROFESSIONAL Digital Print Production Software
26
4. Click Install. You get prompted to make sure you want to install MSDE on your
server. Click Yes.
5. DP2 will shut down. The Command Prompt window is displayed for a few
seconds. It pauses so you are able to close any programs you have running
before you install MSDE.
6. Press any key to continue. Click OK at the MSDE installer completion message.
The Command Prompt window is displayed for a few seconds. This starts the
MSDE Server.
7. The MSDE install takes several minutes to complete. After the install is
complete, press any key to close the Command Prompt window.
8. Restart your computer and restart DP2 while pressing down both SHIFT keys.
9. After DP2 restarts, the Database Connection window opens, make sure your
Shared Directory location is correct. The location should point to the Kpdp2
directory on the server. If not, click ? and navigate through Network
Neighborhood to the server and select it.
10. Click Setup Connection. The Data Link Properties dialog box opens.
11. Click the Provider tab.
KODAK PROFESSIONAL Digital Print Production Software
27
12. Click the appropriate database provider. The following example is for MSDE and
SQL Server.
KODAK PROFESSIONAL Digital Print Production Software
28
13. Click Next. The Connection tab opens in the Data Link Properties dialog box.
14. Select or type the server name.
15. For WINDOWS NT: click the Use a specific user name and password
button, and type sa in the User name text box. A password is not required. The
sa account allows you to access the database through its default account name.
16. For WINDOWS 2000 and XP: click the Use Windows NT Integrated
Security button.
17. Click Select the database on the server button and type DP2.
18. Click OK.
KODAK PROFESSIONAL Digital Print Production Software
29
19. You are prompted to create the database. Click Yes.
20. When the Database Table Creator dialog box opens, click Create Shared and
Workstation Database Tables.
21. You are prompted twice to confirm your choice. Click Yes at both prompts.
22. After the database has been created, you are prompted to restart the software.
Click OK. The installation is complete.
Note: You can re-open the Database Connection and Shared Data Location dialog
box to change setups, do this by pressing down both SHIFT keys while restarting
DP2.
KODAK PROFESSIONAL Digital Print Production Software
30
7.4.5 Getting ready for production
On the DP2 File menu, go to Help, and click System Administration. Go to the
Getting Ready for Production book in the Table of Contents to setup printing,
organize your layout files, and setup scanning.
KODAK PROFESSIONAL Digital Print Production Software
31
You might also like
- DVR CMS User Manual PDFDocument43 pagesDVR CMS User Manual PDFnew2trackNo ratings yet
- CommandCenterRX ENDocument50 pagesCommandCenterRX ENbalauniverseNo ratings yet
- Windows 7 Professional 64 Bit Installation and PC Configuration v4Document32 pagesWindows 7 Professional 64 Bit Installation and PC Configuration v4Rodrigo Bordon100% (1)
- CommandCenterRX enDocument48 pagesCommandCenterRX enBitew AyalewNo ratings yet
- User Manual CMSDocument34 pagesUser Manual CMSweibisNo ratings yet
- PC6200UpgradeSoftwareFromVersion2 XprocedureDocument7 pagesPC6200UpgradeSoftwareFromVersion2 XprocedureAlfredoNo ratings yet
- Bizhub c287 c227 - Additional Information - en - 3 1 0Document30 pagesBizhub c287 c227 - Additional Information - en - 3 1 0gnormaNo ratings yet
- MAXON Installation Guide Made SimpleDocument50 pagesMAXON Installation Guide Made SimpleRussu VadimNo ratings yet
- Net G PDFDocument74 pagesNet G PDFremote controlNo ratings yet
- Installation Clientcommand: For TenantsDocument21 pagesInstallation Clientcommand: For Tenantsbrayam11No ratings yet
- MANUAL000014739Document92 pagesMANUAL000014739pericz013No ratings yet
- CS91000 AdminGuideDocument30 pagesCS91000 AdminGuideChocoGuysNo ratings yet
- Software InstructionsDocument51 pagesSoftware InstructionsAlonso Rosales NavarroNo ratings yet
- ReleaseNotes - EN-SoMachineV4.1SP1.2 4.1.0.2 15.07.09.01Document11 pagesReleaseNotes - EN-SoMachineV4.1SP1.2 4.1.0.2 15.07.09.01totovasiNo ratings yet
- Command Center RX User GuideDocument87 pagesCommand Center RX User GuideJohn GreeseNo ratings yet
- Setup Instructions For Microsoft Dynamics AX 2012 R2 Solution Demo PackageDocument13 pagesSetup Instructions For Microsoft Dynamics AX 2012 R2 Solution Demo PackageGuga SommaNo ratings yet
- Workcentre Pro 420 System Administrator Network Connectivity GuideDocument52 pagesWorkcentre Pro 420 System Administrator Network Connectivity Guideeduard4allNo ratings yet
- Rps Ins Forrip en r3Document14 pagesRps Ins Forrip en r3Maxim MakNo ratings yet
- SolarPower User Manual For Hybrid 2KW 3KW InverterDocument51 pagesSolarPower User Manual For Hybrid 2KW 3KW InverterkkkkNo ratings yet
- Ricoh UPD BestPracticesDocument27 pagesRicoh UPD BestPracticesAndrew Tan LeeNo ratings yet
- NS9200 LT User'SManualDocument94 pagesNS9200 LT User'SManualJulio Arroyo GilNo ratings yet
- WwwwesDocument17 pagesWwwweszahajtonaNo ratings yet
- EM-CV3 ProV1.0.0Document119 pagesEM-CV3 ProV1.0.0Mahmoud AhmedNo ratings yet
- Ca293 00170Document56 pagesCa293 00170Attila VajaiNo ratings yet
- YDA0004N1 How To Install CAMIO 8.0 Software - EngDocument34 pagesYDA0004N1 How To Install CAMIO 8.0 Software - EngMememetNo ratings yet
- DSE Configuration Suite Software Installation ManualDocument38 pagesDSE Configuration Suite Software Installation ManualGboyegaAboderin100% (3)
- FreeRDP Configuration ManualDocument31 pagesFreeRDP Configuration ManualPanos BriniasNo ratings yet
- Flir Cloud Client Cms Manual en r2Document44 pagesFlir Cloud Client Cms Manual en r2Arturo PicolinNo ratings yet
- Dse Configuration Suite PC Software Installation Operation Manual Dse7310Document38 pagesDse Configuration Suite PC Software Installation Operation Manual Dse7310Irish ToleroNo ratings yet
- Installation IsoDocument18 pagesInstallation IsoSam SwitchNo ratings yet
- SolarPower User Manual For Hybrid 3-Phsase Inverter-20201214Document50 pagesSolarPower User Manual For Hybrid 3-Phsase Inverter-20201214Aziz el materziNo ratings yet
- Best Practices For Using Ricoh's Universal Printer Drivers in Microsoft Print Server EnvironmentsDocument17 pagesBest Practices For Using Ricoh's Universal Printer Drivers in Microsoft Print Server EnvironmentsShaft Ophmane100% (1)
- Network Install Guide: For The Enterprise Version of Nuance PDF ProductsDocument23 pagesNetwork Install Guide: For The Enterprise Version of Nuance PDF ProductsFrancesco DonatoNo ratings yet
- Deep Sea Electronics PLC: DSE103 MKII Speed Switch PC Configuration Suite LiteDocument14 pagesDeep Sea Electronics PLC: DSE103 MKII Speed Switch PC Configuration Suite LiteMostafa ShannaNo ratings yet
- Manual Reefer ManagerDocument30 pagesManual Reefer ManagerelvasclimaNo ratings yet
- Linux Installation GuideDocument29 pagesLinux Installation GuideNicolásMalpicForero100% (2)
- Ims200 Surveillance System User ManualDocument93 pagesIms200 Surveillance System User Manualthommcsi2013No ratings yet
- ViewPower Pro User ManualDocument66 pagesViewPower Pro User ManualWalter Cortes CarvajalNo ratings yet
- 7000 System SetupDocument17 pages7000 System SetupChristian J. FrankeNo ratings yet
- Vpecker User Manual V9.7Document58 pagesVpecker User Manual V9.7Mecanico Deutz100% (2)
- Enrollment & Management Software User Manual V2.4.3.1037Document74 pagesEnrollment & Management Software User Manual V2.4.3.1037garciac12No ratings yet
- Easydent V4 Installation ManualDocument19 pagesEasydent V4 Installation Manualluis angel chamez liceaNo ratings yet
- Installation InstructionsDocument23 pagesInstallation InstructionsLuong Van ThuNo ratings yet
- User Manual Fire Site InstallerDocument23 pagesUser Manual Fire Site Installerjohn100% (2)
- SolarPower User Manual For Hybrid 3-Phsase Inverter PDFDocument49 pagesSolarPower User Manual For Hybrid 3-Phsase Inverter PDFALBEIRO DIAZ LAMBRAÑONo ratings yet
- SI523 Install Windows NonCluster BookDocument98 pagesSI523 Install Windows NonCluster BookrockineverNo ratings yet
- DIR-615 E5 Manual v5.4 (BR)Document101 pagesDIR-615 E5 Manual v5.4 (BR)Fernando RogelNo ratings yet
- Snake Os v1 20091027 User ManualDocument23 pagesSnake Os v1 20091027 User ManualbeicnetNo ratings yet
- ENTP ENG-OPU ActiveDirectoryDocument7 pagesENTP ENG-OPU ActiveDirectoryahmed yesin cherrakNo ratings yet
- Murphy PV750 y XM500Document145 pagesMurphy PV750 y XM500Jorge Andres ArrietaNo ratings yet
- SoftX3000 Software Installation ManualDocument285 pagesSoftX3000 Software Installation ManualFelix_Andres_J_1121No ratings yet
- Mdce InstallDocument67 pagesMdce Installmohamad akbariNo ratings yet
- Cad One Service ManualDocument18 pagesCad One Service ManualPCNo ratings yet
- Webdispatcher UnixDocument58 pagesWebdispatcher UnixkhanNo ratings yet
- 00-02-1009-PowerVision Configuration Studio Core RF v2.9Document77 pages00-02-1009-PowerVision Configuration Studio Core RF v2.9joendryNo ratings yet
- VirtualXP ManualDocument31 pagesVirtualXP Manualandrewb2005No ratings yet
- Microsoft Windows Server 2008 R2 Administrator's Reference: The Administrator's Essential ReferenceFrom EverandMicrosoft Windows Server 2008 R2 Administrator's Reference: The Administrator's Essential ReferenceRating: 4.5 out of 5 stars4.5/5 (3)
- How To Speed Up Computer: Your Step-By-Step Guide To Speeding Up ComputerFrom EverandHow To Speed Up Computer: Your Step-By-Step Guide To Speeding Up ComputerNo ratings yet
- Unit 9Document51 pagesUnit 9hesquiveNo ratings yet
- Introduction To Window 7 Operating System New PDFDocument99 pagesIntroduction To Window 7 Operating System New PDFJuan Jackson100% (2)
- Cisco Switch Basic Configuration LabDocument13 pagesCisco Switch Basic Configuration LabMaaz KKNo ratings yet
- Technical Report Introduction To Shell Programming: What Is A Shell in Linux ?Document18 pagesTechnical Report Introduction To Shell Programming: What Is A Shell in Linux ?Abhinav aroraNo ratings yet
- ISG 2000 Hardware Installation and Configuration Guide: Security ProductsDocument70 pagesISG 2000 Hardware Installation and Configuration Guide: Security ProductsPratik P PatelNo ratings yet
- What To Do If Forgot Windows 10 Password For An Local AccountDocument15 pagesWhat To Do If Forgot Windows 10 Password For An Local AccountMolly HeNo ratings yet
- Pyqt5 PDFDocument20 pagesPyqt5 PDFPablo Antonio Ortega LuceroNo ratings yet
- Configuration GuideDocument452 pagesConfiguration Guide»»Flex-§««No ratings yet
- DB2 Basics HOW TO GuideDocument14 pagesDB2 Basics HOW TO GuideShine SivadasanNo ratings yet
- Using Dynamips For CCIE Lab Preparation On A PCDocument20 pagesUsing Dynamips For CCIE Lab Preparation On A PCkktamang09No ratings yet
- Sqlmap - ReadmeDocument93 pagesSqlmap - ReadmexhachexNo ratings yet
- sfdx_devDocument112 pagessfdx_devAlberto EinsteinNo ratings yet
- What'S New in Netbrain Consultant Edition 6.2: Innovations in Portable, Map-Driven Network AutomationDocument40 pagesWhat'S New in Netbrain Consultant Edition 6.2: Innovations in Portable, Map-Driven Network AutomationDan aldrenNo ratings yet
- Tibco Enterprise Message Service™ Installation On Red Hat Openshift Container PlatformDocument21 pagesTibco Enterprise Message Service™ Installation On Red Hat Openshift Container PlatformRivaldy Rhamadhan PutraNo ratings yet
- Risk Analytics MasterDocument212 pagesRisk Analytics MastersstammsNo ratings yet
- Siteminder Ps Admin EnuDocument391 pagesSiteminder Ps Admin EnuHoyamu BalamuNo ratings yet
- Rhino Modeling Workflows in ArchitectureDocument115 pagesRhino Modeling Workflows in ArchitecturelorielemonlimeNo ratings yet
- RPi Resize Flash PartitionsDocument27 pagesRPi Resize Flash PartitionshelveciotfNo ratings yet
- 820-3746 Deployment Planning GuideDocument204 pages820-3746 Deployment Planning GuideppjimNo ratings yet
- How To Install Prism 6 A Guide For IT PeopleDocument11 pagesHow To Install Prism 6 A Guide For IT PeopleXtian RONo ratings yet
- Console Manu Console Manu Console Manu Console Manu Console Manual AL AL AL ALDocument25 pagesConsole Manu Console Manu Console Manu Console Manu Console Manual AL AL AL ALSANOMIONo ratings yet
- Important Windows Admin Interview QuestionsDocument7 pagesImportant Windows Admin Interview QuestionsGanesan IyerNo ratings yet
- Icam 4000Document10 pagesIcam 4000Mircea FrantNo ratings yet
- 204.4314.02 - DM4370 - Installation GuideDocument31 pages204.4314.02 - DM4370 - Installation GuideVagner ZanoniNo ratings yet
- User'S Guide: Inrow RD 100-Series Inrow RD 200-SeriesDocument76 pagesUser'S Guide: Inrow RD 100-Series Inrow RD 200-SeriesMajid AkramNo ratings yet
- Inventateq Python With Django Course Content Syllabus 2020-02-16T123414.498Document23 pagesInventateq Python With Django Course Content Syllabus 2020-02-16T123414.498SENTHIL VNo ratings yet
- Setup Command Line ParameterDocument3 pagesSetup Command Line ParameterTRUNG QUOC LENo ratings yet
- DB ListingDocument4 pagesDB ListingSudheepNo ratings yet
- Resolve Kepware Tag Loading IssuesDocument2 pagesResolve Kepware Tag Loading IssuesJohan GantivaNo ratings yet
- NETLAB Student GuideDocument65 pagesNETLAB Student GuideharaenaNo ratings yet