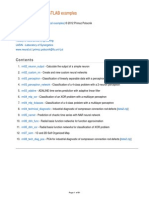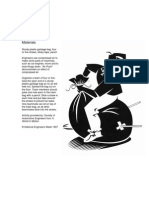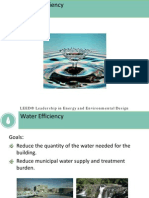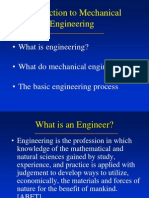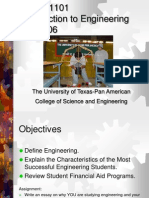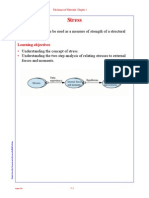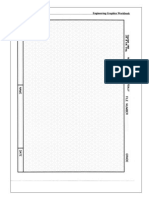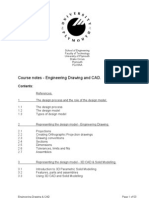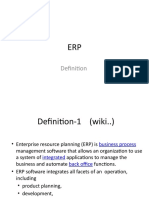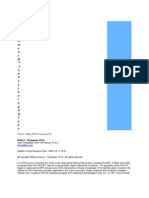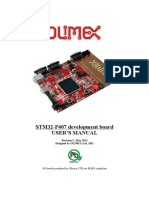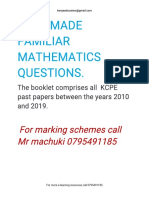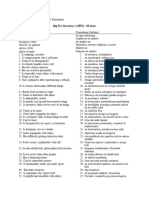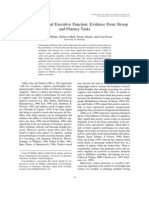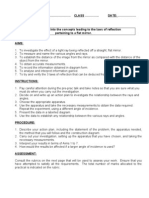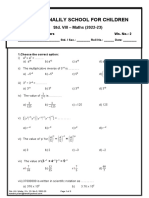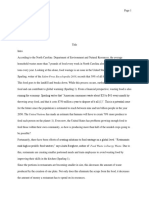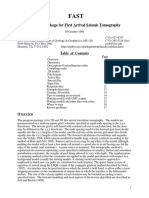Professional Documents
Culture Documents
Week 3 - Project 1 - Fillet Features
Uploaded by
Iman SatriaOriginal Description:
Copyright
Available Formats
Share this document
Did you find this document useful?
Is this content inappropriate?
Report this DocumentCopyright:
Available Formats
Week 3 - Project 1 - Fillet Features
Uploaded by
Iman SatriaCopyright:
Available Formats
ME 24-688 Week 3 Project 1 Fillet Features
1 Advanced Fillet Creation
The following section will give a more in depth look into fillet creation. Fillet placement order, Full Round fillet, Face fillets, and Variable Radius fillets are covered.
1.1 Project 1
1. When using the Fillet tool the resulting fillet feature created can vary depending on the order of placement. When creating a fillet were several edges come together it is recommended to reference all edges in one fillet feature. In some cases this may not give the desired result, so multiple fillet feature placed in a certain order are required. 2. Open an existing part file. On the Quick Access toolbar, click Open.
In the Open dialog box, select the file Stop-Block.ipt Click OK.
3. First lets place several individual fillet features and see what the result is. Start the Fillet tool
ME 24-688 Introduction to CAD/CAE Tools
Page 1 of 16
ME 24-688 Week 3 Project 1 Fillet Features
Place a 4 mm fillet on the edge shown, Click Apply
Place a 4 mm fillet on the edge shown, Click Apply
ME 24-688 Introduction to CAD/CAE Tools
Page 2 of 16
ME 24-688 Week 3 Project 1 Fillet Features
Place a 2 mm fillet on the edge shown, Click Apply
Place a 2 mm fillet on the edge shown, Click OK
ME 24-688 Introduction to CAD/CAE Tools
Page 3 of 16
ME 24-688 Week 3 Project 1 Fillet Features
Review the result
4. Now Delete the last two 2 mm fillet features and place them in reverse order Select Undo twice to undo the last two placed fillet feature
ME 24-688 Introduction to CAD/CAE Tools
Page 4 of 16
ME 24-688 Week 3 Project 1 Fillet Features
Start the Fillet tool Place a 2 mm fillet on the edge shown, Click Apply
Place a 2 mm fillet on the edge shown, Click OK
ME 24-688 Introduction to CAD/CAE Tools
Page 5 of 16
ME 24-688 Week 3 Project 1 Fillet Features
Review the result
Notice how even though the same radius dimensions were used, the order of placement causes two different results.
5. Delete all placed fillet features 6. Create Constant Fillet Radius Set
ME 24-688 Introduction to CAD/CAE Tools
Page 6 of 16
ME 24-688 Week 3 Project 1 Fillet Features
Start the Fillet tool
Select the geometry labeled
. For the radius, enter 2 mm
To create a second edge set select Add Constant Radius Fillet Set from the MiniToolbar and select the geometry labeled . For the radius, enter 4 mm.
Click OK
ME 24-688 Introduction to CAD/CAE Tools
Page 7 of 16
ME 24-688 Week 3 Project 1 Fillet Features
Review the result
In most cases this would be the prefered result instead of the previous examples. 7. Repeat the steps in Step #6 on the opposite side of the part.
ME 24-688 Introduction to CAD/CAE Tools
Page 8 of 16
ME 24-688 Week 3 Project 1 Fillet Features
8. Start the Fillet tool. Select the FullRound Fillet option Select the faces indicated
Click OK Review the result
Note that the Center Face Set is replace by a full round fillet that is tanget to the two side faces. 9. Place a Variable Radius Fillet feature ME 24-688 Introduction to CAD/CAE Tools Page 9 of 16
ME 24-688 Week 3 Project 1 Fillet Features
Start the Fillet tool Select Add Variable Radius Fillet Set on the Mini-Tool Bar
Select the edge shown
ME 24-688 Introduction to CAD/CAE Tools
Page 10 of 16
ME 24-688 Week 3 Project 1 Fillet Features
A Start and End Point are created. The Start Point is at Position 0.0 The End Point is at Position 1.0
Clicking on the line will add additional Points. Each Point location can have a different radius value applied to it. For this example add one addition Point at the mid-point of the arc segment. As the arrow reaches the mid-point it will snap to mid-point and indicate you have snapped to it with a green dot. Click on this point.
ME 24-688 Introduction to CAD/CAE Tools
Page 11 of 16
ME 24-688 Week 3 Project 1 Fillet Features
Enter a radius vaule of 15 mm for Point 1
ME 24-688 Introduction to CAD/CAE Tools
Page 12 of 16
ME 24-688 Week 3 Project 1 Fillet Features
If you need to remove any unwanted Points you can do so by clicking on the X next to that Point on the Points List.
Click OK to place the three point varaible radius fillet feature.
10. Create a Face Fillet Start the Fillet tool Select Face Fillet from the Mini-Toolbar
Select the two side faces shown Enter 5 mm for the fillet radius
ME 24-688 Introduction to CAD/CAE Tools
Page 13 of 16
ME 24-688 Week 3 Project 1 Fillet Features
Click Apply Repeat these steps for the other corner on this side of the part.
11. Create a Constraint Radius fillet Select the edge loop as shown Enter 2 mm for the fillet radius
Click OK
ME 24-688 Introduction to CAD/CAE Tools
Page 14 of 16
ME 24-688 Week 3 Project 1 Fillet Features
12. On the opposite side of the part create a Constraint Radius Fillet Set Enter a fillet radius value of 2 mm for the three horizontal edges Enter a fillet radius value of 5 mm for the two vertical horizontal edges
Click Apply
13. Place a Variable Radius Fillet with the following options Start Point: 2 mm End Point: 2 mm Point 1: 15 mm (Placed at the mid-point of the arc segment as shown)
Click OK
ME 24-688 Introduction to CAD/CAE Tools
Page 15 of 16
ME 24-688 Week 3 Project 1 Fillet Features
Notice that this fillet feature fails
Even though the fillets on this side of the part are similar to those placed on the other side, the order in which they are placed results in a different outcome. 14. Finish creating the fillets on this side of the part in the same order as the other side.
ME 24-688 Introduction to CAD/CAE Tools
Page 16 of 16
You might also like
- Assessing Mechanical Damage in Offshore Pipelines Two Case Studies PDFDocument13 pagesAssessing Mechanical Damage in Offshore Pipelines Two Case Studies PDFIman SatriaNo ratings yet
- MAE345Lecture13 PDFDocument13 pagesMAE345Lecture13 PDFIman SatriaNo ratings yet
- CrashTests and The HICDocument9 pagesCrashTests and The HICLuizNo ratings yet
- Neural Networks: MATLABDocument91 pagesNeural Networks: MATLABlaerciomosNo ratings yet
- Basic Plumbing SymbolsDocument1 pageBasic Plumbing SymbolsBrandon Borromeo75% (4)
- MAE345Lecture17 PDFDocument15 pagesMAE345Lecture17 PDFIman SatriaNo ratings yet
- Minera EscondidaDocument5 pagesMinera EscondidaIman SatriaNo ratings yet
- 3 5 1 B Hvac Plumbing DrawingsDocument28 pages3 5 1 B Hvac Plumbing DrawingsNiong DavidNo ratings yet
- Air Push PDFDocument1 pageAir Push PDFIman SatriaNo ratings yet
- Energy Transfer PDFDocument3 pagesEnergy Transfer PDFIman SatriaNo ratings yet
- We PDFDocument68 pagesWe PDFIman SatriaNo ratings yet
- Introduction To Mechanical EngineeringDocument16 pagesIntroduction To Mechanical EngineeringHafiezul HassanNo ratings yet
- ENGR1101 (Firstclass 2006)Document24 pagesENGR1101 (Firstclass 2006)Iman SatriaNo ratings yet
- Bolted Connections PDFDocument33 pagesBolted Connections PDFIman SatriaNo ratings yet
- Ten Steps To An Effective Bin Design - AIChEDocument8 pagesTen Steps To An Effective Bin Design - AIChEhwang2No ratings yet
- Sink or Swim PDFDocument2 pagesSink or Swim PDFIman SatriaNo ratings yet
- Symmetric Bending of Beams: Learning ObjectivesDocument36 pagesSymmetric Bending of Beams: Learning ObjectivesIman SatriaNo ratings yet
- Chap1 Slides Mechanic of MaterialsDocument16 pagesChap1 Slides Mechanic of MaterialsYounes KaderNo ratings yet
- Week 10 - Project 3 - Nonlinear Static StressDocument21 pagesWeek 10 - Project 3 - Nonlinear Static StressIman SatriaNo ratings yet
- Strain Transformation: Learning ObjectiveDocument20 pagesStrain Transformation: Learning ObjectiveIman SatriaNo ratings yet
- Assigments Chapter9 PDFDocument10 pagesAssigments Chapter9 PDFIman SatriaNo ratings yet
- ENGR1101 (Firstclass 2006)Document24 pagesENGR1101 (Firstclass 2006)Iman SatriaNo ratings yet
- Symmetric Bending of Beams: Learning ObjectivesDocument36 pagesSymmetric Bending of Beams: Learning ObjectivesIman SatriaNo ratings yet
- Engineering and You!Document16 pagesEngineering and You!TeachLABScINo ratings yet
- Week 10 - Nonlinear Structural Analysis - Lecture PresentationDocument42 pagesWeek 10 - Nonlinear Structural Analysis - Lecture PresentationGhassan CHNo ratings yet
- I GraphDocument1 pageI GraphIman SatriaNo ratings yet
- Autocad NotesDocument53 pagesAutocad Notesadnan100% (7)
- Isometric GridDocument1 pageIsometric GridIman SatriaNo ratings yet
- Week 10 - Project 3 - Nonlinear Static StressDocument21 pagesWeek 10 - Project 3 - Nonlinear Static StressIman SatriaNo ratings yet
- Chapter 03 Orthographic ProjectionDocument31 pagesChapter 03 Orthographic ProjectionAlexShearNo ratings yet
- The Yellow House: A Memoir (2019 National Book Award Winner)From EverandThe Yellow House: A Memoir (2019 National Book Award Winner)Rating: 4 out of 5 stars4/5 (98)
- Hidden Figures: The American Dream and the Untold Story of the Black Women Mathematicians Who Helped Win the Space RaceFrom EverandHidden Figures: The American Dream and the Untold Story of the Black Women Mathematicians Who Helped Win the Space RaceRating: 4 out of 5 stars4/5 (895)
- The Subtle Art of Not Giving a F*ck: A Counterintuitive Approach to Living a Good LifeFrom EverandThe Subtle Art of Not Giving a F*ck: A Counterintuitive Approach to Living a Good LifeRating: 4 out of 5 stars4/5 (5794)
- The Little Book of Hygge: Danish Secrets to Happy LivingFrom EverandThe Little Book of Hygge: Danish Secrets to Happy LivingRating: 3.5 out of 5 stars3.5/5 (399)
- Devil in the Grove: Thurgood Marshall, the Groveland Boys, and the Dawn of a New AmericaFrom EverandDevil in the Grove: Thurgood Marshall, the Groveland Boys, and the Dawn of a New AmericaRating: 4.5 out of 5 stars4.5/5 (266)
- Shoe Dog: A Memoir by the Creator of NikeFrom EverandShoe Dog: A Memoir by the Creator of NikeRating: 4.5 out of 5 stars4.5/5 (537)
- Elon Musk: Tesla, SpaceX, and the Quest for a Fantastic FutureFrom EverandElon Musk: Tesla, SpaceX, and the Quest for a Fantastic FutureRating: 4.5 out of 5 stars4.5/5 (474)
- Never Split the Difference: Negotiating As If Your Life Depended On ItFrom EverandNever Split the Difference: Negotiating As If Your Life Depended On ItRating: 4.5 out of 5 stars4.5/5 (838)
- Grit: The Power of Passion and PerseveranceFrom EverandGrit: The Power of Passion and PerseveranceRating: 4 out of 5 stars4/5 (588)
- A Heartbreaking Work Of Staggering Genius: A Memoir Based on a True StoryFrom EverandA Heartbreaking Work Of Staggering Genius: A Memoir Based on a True StoryRating: 3.5 out of 5 stars3.5/5 (231)
- The Emperor of All Maladies: A Biography of CancerFrom EverandThe Emperor of All Maladies: A Biography of CancerRating: 4.5 out of 5 stars4.5/5 (271)
- The World Is Flat 3.0: A Brief History of the Twenty-first CenturyFrom EverandThe World Is Flat 3.0: A Brief History of the Twenty-first CenturyRating: 3.5 out of 5 stars3.5/5 (2259)
- On Fire: The (Burning) Case for a Green New DealFrom EverandOn Fire: The (Burning) Case for a Green New DealRating: 4 out of 5 stars4/5 (73)
- The Hard Thing About Hard Things: Building a Business When There Are No Easy AnswersFrom EverandThe Hard Thing About Hard Things: Building a Business When There Are No Easy AnswersRating: 4.5 out of 5 stars4.5/5 (344)
- Team of Rivals: The Political Genius of Abraham LincolnFrom EverandTeam of Rivals: The Political Genius of Abraham LincolnRating: 4.5 out of 5 stars4.5/5 (234)
- The Unwinding: An Inner History of the New AmericaFrom EverandThe Unwinding: An Inner History of the New AmericaRating: 4 out of 5 stars4/5 (45)
- The Gifts of Imperfection: Let Go of Who You Think You're Supposed to Be and Embrace Who You AreFrom EverandThe Gifts of Imperfection: Let Go of Who You Think You're Supposed to Be and Embrace Who You AreRating: 4 out of 5 stars4/5 (1090)
- The Sympathizer: A Novel (Pulitzer Prize for Fiction)From EverandThe Sympathizer: A Novel (Pulitzer Prize for Fiction)Rating: 4.5 out of 5 stars4.5/5 (121)
- Her Body and Other Parties: StoriesFrom EverandHer Body and Other Parties: StoriesRating: 4 out of 5 stars4/5 (821)
- ERPDocument9 pagesERPWindadahri PuslitkaretNo ratings yet
- FIRO Element B InterpretationDocument8 pagesFIRO Element B InterpretationchinadavehkNo ratings yet
- STM32 P407Document32 pagesSTM32 P407iker97wNo ratings yet
- What Are You Going To Do Today?: Learning ObjectivesDocument10 pagesWhat Are You Going To Do Today?: Learning ObjectivesMaryantiNo ratings yet
- Kcpe Maths Made Familiar QNSDocument96 pagesKcpe Maths Made Familiar QNSGodwin Ayieko100% (1)
- Astro PhotoDocument12 pagesAstro PhotoPavelNo ratings yet
- The Isolation Approach To Elliott Wave Analysis: by Steve GriffithsDocument6 pagesThe Isolation Approach To Elliott Wave Analysis: by Steve Griffithssam2976No ratings yet
- Mayo Medical School: College of MedicineDocument28 pagesMayo Medical School: College of MedicineDragomir IsabellaNo ratings yet
- Schnugh V The State (Bail Appeal) Case No 92-09 (Van Niekerk & Parker, JJ) 31jan'11 PDFDocument25 pagesSchnugh V The State (Bail Appeal) Case No 92-09 (Van Niekerk & Parker, JJ) 31jan'11 PDFAndré Le RouxNo ratings yet
- 749481Document3 pages749481PAULSON K ANTONY 17BEC1147100% (1)
- ABC & Balance ScorecardDocument9 pagesABC & Balance Scorecardnanduri1979No ratings yet
- Science Investigatory Project PDFDocument2 pagesScience Investigatory Project PDFNick john CaminadeNo ratings yet
- Big Five Inventory-2 (Serbian)Document3 pagesBig Five Inventory-2 (Serbian)milorad krusicaNo ratings yet
- MBTI StepDocument21 pagesMBTI StepRedgie G. GabaneNo ratings yet
- Phillips Et Al 2002 Positive MoodDocument11 pagesPhillips Et Al 2002 Positive MoodmechagirlNo ratings yet
- Solid 186Document23 pagesSolid 186structure123No ratings yet
- H. P. Lovecraft: Trends in ScholarshipDocument18 pagesH. P. Lovecraft: Trends in ScholarshipfernandoNo ratings yet
- Trio CT2036 Jaw Crusher Manual PDFDocument44 pagesTrio CT2036 Jaw Crusher Manual PDFkenoy83% (6)
- 2011 Internship Report RsDocument108 pages2011 Internship Report Rschirayus_3No ratings yet
- Laws of ReflectionDocument3 pagesLaws of ReflectionwscienceNo ratings yet
- AI Learning ResourcesDocument6 pagesAI Learning Resourcesrip asawNo ratings yet
- Facebook Romanian Translation Style GuideDocument20 pagesFacebook Romanian Translation Style GuideLeonNo ratings yet
- PEI-QHSE-002-Hazards Identification and Risk Management ProcedureDocument16 pagesPEI-QHSE-002-Hazards Identification and Risk Management ProcedureJacob Keemink100% (1)
- US 6,289,319 Claim Chart - PatrollDocument4 pagesUS 6,289,319 Claim Chart - PatrollAnonymous qyExl9dUQuNo ratings yet
- A Survey On Existing Food Recommendation SystemsDocument3 pagesA Survey On Existing Food Recommendation SystemsIJSTENo ratings yet
- Advances Chemical Engineering PDFDocument248 pagesAdvances Chemical Engineering PDFDaiane SantanaNo ratings yet
- Class 8 - CH 12 Exponents Powers - Ws 2Document3 pagesClass 8 - CH 12 Exponents Powers - Ws 2Sparsh BhatnagarNo ratings yet
- Problem Solution EssayDocument3 pagesProblem Solution Essayapi-462664573No ratings yet
- Program Package For First Arrival Seismic TomographyDocument17 pagesProgram Package For First Arrival Seismic TomographypraveenNo ratings yet