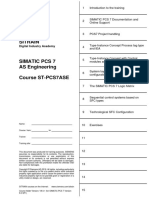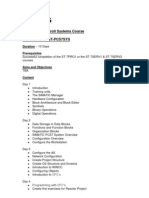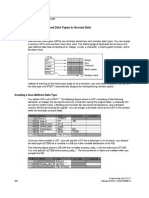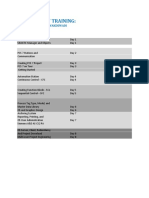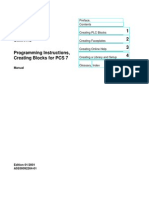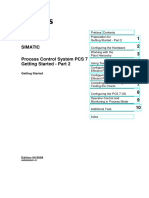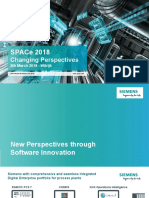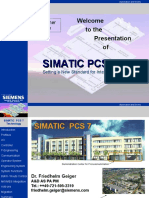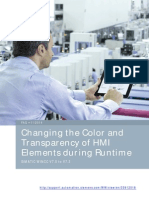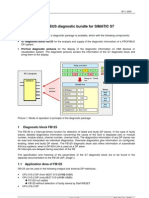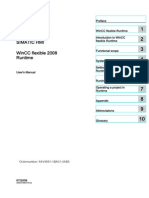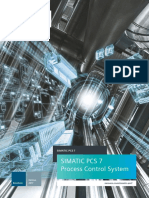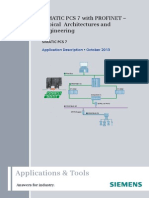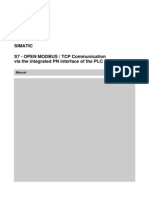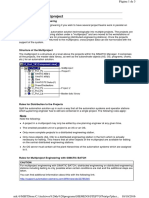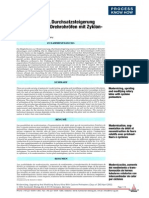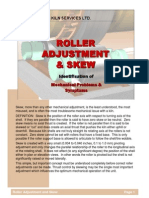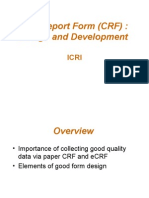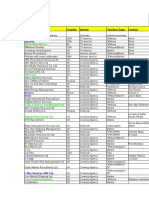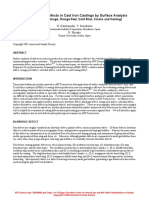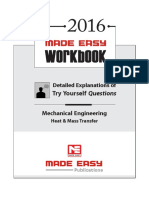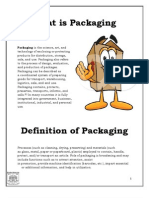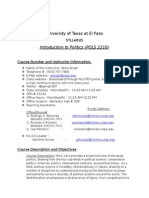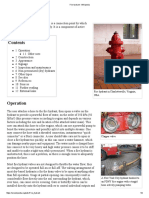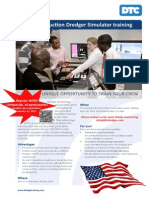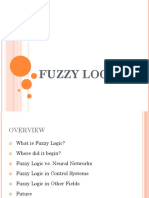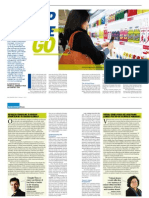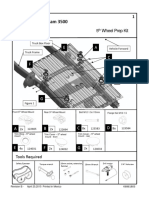Professional Documents
Culture Documents
03 PCS7 Project
Uploaded by
crengifo1726100%(1)100% found this document useful (1 vote)
586 views87 pagesCopyright
© © All Rights Reserved
Available Formats
PDF, TXT or read online from Scribd
Share this document
Did you find this document useful?
Is this content inappropriate?
Report this DocumentCopyright:
© All Rights Reserved
Available Formats
Download as PDF, TXT or read online from Scribd
100%(1)100% found this document useful (1 vote)
586 views87 pages03 PCS7 Project
Uploaded by
crengifo1726Copyright:
© All Rights Reserved
Available Formats
Download as PDF, TXT or read online from Scribd
You are on page 1of 87
Engineering Manual V6 Installation of a PCS7 Project
Copyright Siemens AG. Alle Rechte vorbehalten. 3 - 1
Ausgabe : 28.01.2004
N:\AUDASCCCP\Cemat\DOKU\V60\English\Engineering\03_PCS7_Project.DOC
Installation of a PCS7 Project
Content
Installation of a PCS7 Project 1
General .................................................................................................................... 3
Engineering Rules....................................................................................... 5
Installation of PCS7 ................................................................................................. 7
Installation of the CEMAT Software......................................................................... 8
File Structure............................................................................................................ 9
Adaptation in PCS7 for CEMAT............................................................................. 10
Create a new PCS7 Project ................................................................................... 12
Hardware Configuration for a CEMAT PLC.............................................. 15
Configuration of a SIMATIC PC Station.................................................... 24
Configuration of the Network Connections............................................... 27
Download for HW Configuration and Network Connections..................... 32
Plant Structure definition........................................................................................ 34
PLC Configuration.................................................................................................. 37
Copy Standard Symbols and blocks into the PCS7 Project ..................... 37
Preparations for programming with the CFC............................................ 37
Copy the system chart into the PCS7 Project .......................................... 40
Loadable PLC-Program............................................................................ 41
OS Configuration (Single-User System or Server) ................................................ 42
Project Properties ..................................................................................... 42
OS Project Editor ...................................................................................... 43
Computer properties ................................................................................. 45
Tag Management...................................................................................... 47
General changes in the alarm logging...................................................... 48
Tag logging ............................................................................................... 51
User Archives............................................................................................ 51
Add User rights ......................................................................................... 54
CEMAT specific preparations ................................................................... 56
Preparation of the Template Pictures ....................................................... 56
Adaptations in the standard pictures for the message system................. 57
General Screen structure.......................................................................... 61
Picture Tree .............................................................................................. 62
OS Configuration (Server and Standby-Server) .................................................... 63
Server Project ........................................................................................... 63
Standby-Server-Project............................................................................. 63
Redundancy Settings in the Server-Project.............................................. 64
OS Configuration (Client)....................................................................................... 65
OS Project Editor ...................................................................................... 65
Computer properties ................................................................................. 67
Tag Management...................................................................................... 69
Installation of a PCS7 Project Engineering Manual V6
3 - 2 Copyright Siemens AG. All Rights Reserved.
Add User rights......................................................................................... 70
CEMAT specific preparations................................................................... 71
Adaptations in the standard pictures for the message system................. 72
Generating and loading of the Server Data........................................................... 77
Creating of the server data in the Server Project ..................................... 77
Loading of the Server Data in a Client Project: ........................................ 78
Selection of a Preferred Server ................................................................ 79
Trigger for Action AcknowledgeHorn........................................................ 80
Selection of area specific rights................................................................ 81
Time Synchronization ............................................................................................ 82
Time Synchronization Server ................................................................... 82
Time Synchronization OS Client............................................................... 83
Project-Download .................................................................................................. 84
How to create a PDL Cache.................................................................................. 87
Restrictions for a Client.......................................................................................... 87
Engineering Manual V6 Installation of a PCS7 Project
Copyright Siemens AG. All Rights Reserved. 3 - 3
General
This chapter describes the installation of a PCS7 project on the Engineering Station (ES) and
covers all the required settings for CEMAT based on PCS7 V6.
For general questions regarding PCS7 Engineering we refer to the Engineering Manual for
PCS7 V6. These items are not included in the Engineering Manual for CEMAT.
As the project structure will be different from Project to Project (depending on project size,
number of objects, number of PLCs, Servers, OS Clients etc) this description can only be an
example for one of many possible solutions.
The description was made based on an Example-Project with the following configuration:
3 PLCs
1 Engineering Station
1 redundant Server-Pair
1 OS Client.
To enable parallel Engineering and Runtime of the System we decided to create a Multproject
Ce54_MP which contains 2 PCS7-Projects and a Library:
Ce54_P1, including the PLC Stations and the ES
Ce54_P2, including the redundant Server-Pair and the OS Client(s)
Ce54_Lib, the Project Library
Installation of a PCS7 Project Engineering Manual V6
3 - 4 Copyright Siemens AG. All Rights Reserved.
The following screen shots show the Network Configuration of the Example Project.
Network Configuration for Project1 (Ce54_P1)
Note: In our Example the Engineering Station has two Network Cards (1 internal CP and one
3COM) but no CP1613. In the Hardware Configuration of the PC only one Network Card of
type IE General can be configured!
Network Configuration for Project2 (Ce54_P2)
Engineering Manual V6 Installation of a PCS7 Project
Copyright Siemens AG. All Rights Reserved. 3 - 5
To enable independent Engineering for the different PLCs, individual PCS7-Projects can be
created for each Engineer.
There can be as many solutions as Projects exist and one of the most important steps at the
beginning of the Engineering is to define the suitable project structure which fits to your
requirements.
Engineering Rules
Before you start creating your own PCS7 Project please get familiar with the most important
engineering rules in order to avoid double work:
- The PC Names, OS Project Names and the Addresses (MAC Addresses, TCP/IP
Addresses, PROFIBUS Addresses) used in the description have to be replaced by your
PC Names etc.
But keep in Mind that the PC Names and OS Project names must not contain _. This
sign is used as a Separator in the Server-Prefix and the System will not work if you use
_ in PC or OS-Project Name.
- All variable names and function name must be used exactly as it is mentioned in the
description (including Capital/small letters).
- In PCS7 V6 the complete Engineering has to be done on the Engineering Station before
the OS-Project is downloaded to the PCs. Dont carry out any engineering step on the
Server or OS Client itself.
The only exception is the activation of the Time Synchronization for the Servers. If the
Engineering Station has no CP1613, this selection is not possible on the ES and has to
be carried out on the server itself.
- Dont activate the OS-Project for Server on the Engineering Station if the Redundancy is
already activated. On the Engineering Station the OS-Project can be activated in
Simulation Mode with Start OS Simulation. In this case the OS-Project is duplicated and
the Copy is activated.
- Dont forget to take a backup of the complete Project (or MultiProject) once in a while,
especially before you carry out extensive Cut and Paste functions and also if more
than one person is working on the project.
- Dont forget to save the modifications you made in the CEMAT Standard part. (Function
blocks, Config Files, Standard Pictures). In case of a CEMAT Update these data will be
overwritten.
- Create a common Library for the project (based on the CEMAT Library) and make sure
that everybody working for this project is using the same blocks.
- The time synchronization is very important for the Alarm logging and Tag logging system.
Make sure that there is only one (redundant) time Server in the system and that all the
Stations (PCs and PLCs) get the correct time. In PCS7 V6 the PLC has always GMT!!
Installation of a PCS7 Project Engineering Manual V6
3 - 6 Copyright Siemens AG. All Rights Reserved.
The following description explains all steps for the installation and configuration of the PCS7
Project:
For the Installation of PCS7 V6
see Installation of PCS7 and the Engineering Manual of PCS7 V6
For the Installation of CEMAT
see Installation of the CEMAT Software
For the location of the CEMAT Software on your PC
see File Structure
For the additional settings on your PC which are required after the Installation of CEMAT
see Adaptations in PCS7 for CEMAT
For the creation of a PCS7 Project with PLCs and OS Stations (including Hardware
Configuration and Network Configuration)
see Create a new PCS7 Project
For the definition of the plant structure
see Plant structure definition (Plant view and Process Object view)
For all the required settings in a CEMAT PLC
see PLC Configuration
For the Configuration of an OS Station for Single User System or a Server
see OS Configuration (Single User System or Server)
For additional Settings in Server and Standby-Server
see OS Configuration (Server and Standby-Server)
For the Configuration of an OS Client
see OS Configuration (OS Client)
For the creation of the Server Data
see Generating and loading of the Server Data)
For the Project Download to the OS Stations
see Project Download
Engineering Manual V6 Installation of a PCS7 Project
Copyright Siemens AG. All Rights Reserved. 3 - 7
Installation of PCS7
For each PC Station (ES, Server, Standby-Server and OS Client) the appropriate startup
procedure must be carried out. Within this the operation system (Windows 2000 Server for
SERVER and Standby-SERVER, Windows 2000 Professional for ES and OS Clients) will be
installed on your PC. Please follow the instructions in PCS7 V6 description and the readme
file which is delivered with the PCS7 CDs.
Only a few additional remarks for the installation:
Language of the Operation System
Make sure that all PC Stations are installed with the same operation system language
(normally English or German).
Regional Settings
Make sure that the regional settings of your PC are correct for the language you want to work
with. In CEMAT the 24h time is needed.
Computer Name
The character _ is not allowed in the Computer name!
Screen Resolution
The best screen resolution for the CEMAT Faceplates and Pictures is 1280x1024. This is the
recommended selection, especially for Single Stations and for OS Clients.
Power Options
Switch off the Power saving system (for all Devices like Hard Disk, Monitor etc.) in BIOS and
in the Control Panel
Installation of the software for PCS7
Please, always use the actual installation instructions, which are delivered with the PCS7
installation CD. In General the languages German and English must be installed. Additionally
you can install the language for the corresponding country. The installation of the language of
the individual systems in PCS7 is described in the document Engineering with PCS7.
Hardware definition with Commissioning Wizard
When you start your PC the first time after installation of PCS7 the Commissioning Wizard will
be started automatically in order to ask you for the Settings of the PC Station. Enter these
settings according to the Hardware of your PC.
The configuration can be checked under:
Start Simatic SIMAITC NET Settings Configuration Console.
For detail information refer to the PCS7 Manual PC Configuration and Authorization
Configuration Editor
In the Configuration Editor add the WinCC Application according to the Station Type and give
the correct Station Name.
Installation of a PCS7 Project Engineering Manual V6
3 - 8 Copyright Siemens AG. All Rights Reserved.
Installation of the CEMAT Software
The following procedure has to be carried out on all PC Stations (ES, SERVER and CLIENT):
Start the delivered Setup Programs from the CD and follow the instructions on the screen.
Installation directory: 'D:\CEM_V6\BIN'.
Enter the key for project standard 000 = CEMAT
006 = Dyckerhoff
007 = Heidelberger Zement
024 = Bushehr
025 = Caima
026 = Alsen
028 = Rossi
Note: Dont modify the destination directory from the default. To ensure that all CEMAT
functions working correctly, CEMAT must be installed under D:\CEM_V6.
Engineering Manual V6 Installation of a PCS7 Project
Copyright Siemens AG. All Rights Reserved. 3 - 9
File Structure
After running the Setup the CEMAT specific files are located in drive D, directory CEM_V6.
D:\Cem_V6
\Bin CEMAT IndustrialX Controls
\Bitmaps CEMAT V4 Bitmaps
\CAD Location of CAD Files for Info-Dialog
\Config Configuration Files
\Config_KCS Configuration Files for KCS
\Docu Documentation in PDF format
\Docu_KCS Documentation for KCS in PDF format
\Documents Location of Documents for Info-Dialog
\Sounds Sound files for alarms
\Tools Software Tools for CEMAT
\ua User Archive default
\Video Location of Video files for Info-Dialog
\WinCC
\GraCS CEMAT Standard pictures and bitmaps
\Library WinCC project functions for CEMAT
\Pas cyclical WinCC project functions for CEMAT
\Siemens WinCC standard functions for CEMAT
The CEMAT libraries ILS_CEM and PRO_CEM (only available if project standard is not 000)
are installed in the PCS7 system directory and will be found after the installation under
C:\.\Siemens\Step7\S7libs
Installation of a PCS7 Project Engineering Manual V6
3 - 10 Copyright Siemens AG. All Rights Reserved.
Adaptation in PCS7 for CEMAT
For all PC Stations (ES, SERVER and CLIENT) the following steps have to be carried out:
1. Install the Fonts "wingdng3.ttf" under Control Panel -> Fonts -> "Install new Font.
You will find this fonts in directory "d:\cem_v6\tools\windng3.ttf"
2. Copy all files under d:\Cem_v6\WinCC\Siemens to c:\.\Siemens
3. Adaptations in the Config-Files (under D:\Cem_V6\Config) should be carried out on the
Engineering Station and the transferred to all other Stations (SERVER and CLIENT).
Make sure that all the modified Config-Files are saved additionally to a backup directory,
because these files will be overwritten in case of a CEMAT Upgrade!
Open file C_Config.cfg carry out the following settings:
- Under [DefaultSounds] define the Sound File for Alarm Sound:
[DefaultSounds]
; This wave file will be played, if no
; special object sound file was found
AlarmSound=Horn01.wav
Replace Horn01.wav by the sound you want hear in case on an alarm.
- Under [AddintionalPrograms] define the Documentation Reader (program which will be
started pressing manual button in the Faceplates) and the Help Reader (program which
will be started pressing help button in the faceplates):
[AdditionalPrograms]
; This document reader will be started, if you pressed the manual button
;( via the 'C_DOC_READER' program)
DOC_Reader=notepad.exe
; This reader will be started if you pressed the Help button
; E.g. Acrobat Reader: C:\\Program Files\\Adobe\\Acrobat
5.0\\Reader\\AcroRd32.exe
; ( Use for separator \\ not only \ )
HELP_Reader=C:\\Program Files\\Adobe\\Acrobat 5.0\\Reader\\AcroRd32.exe
Remark: Double-check the installation directory of Acrobat on your computer. This is
different for different languages. Using Notepad as documentation reader the file name is
sufficient, for other programs like Acrobat the complete path must be given.
Engineering Manual V6 Installation of a PCS7 Project
Copyright Siemens AG. All Rights Reserved. 3 - 11
- Under [ServerPrefix] define the allotted Server for each PLC. The server name must be
identical with the definition under Server Data (WinCC-ProjectName_Server-PCName.)
Example:
[ServerPrefix]
;PLC No. = ProjectName_PCName
;e.g.: 1=OS1_SRV1291
1=OSS61_SERV61
2=OSS61_SERV61
3=OSS61_SERV61
4=
5=
6=
7=
8=
9=
10=
11=
12=
13=
14=
15=
16=
17=
18=
19=
20=
In the example above the data from PLC01, PLC02 and PLC03 are displayed
Those declarations are required for the following functions:
- Acknowledgement of alarms by the means of the variable SYSPLCx on a Client
- to build the list of servers for the plant (C_PlantSelection)
- Opening of the Info Dialog from the alarm-line.
Installation of a PCS7 Project Engineering Manual V6
3 - 12 Copyright Siemens AG. All Rights Reserved.
Create a new PCS7 Project
Define a directory where all the PCS7 projects will be stored in the future. We dont
recommend using the default directories under D:\SIEMENS\STEP7\S7Proj. We recommend
creating a separate directory on D drive.
Use Options -> Customize to select the new directory under Storage location for projects.
Use directory D:\PROJECTS to save your PCS7 projects. If you use Multiprojects, create a
Subfolder as Storage location for the Multiproject, e. g. Ce54_MP
You can use the Wizard to create a new Project or Multiproject or you can create the Project
or Multiproject manually. The wizard will create a Project Structure with Plant Hierarchy which
you can modify or delete.
In the following description the project is created manually:
In the SIMATIC Manager create a new project using File -> New.
Select Type Multiproject and define the Project name. Check the Storage location (it should
be the Multiproject directory).
Confirm with OK
Engineering Manual V6 Installation of a PCS7 Project
Copyright Siemens AG. All Rights Reserved. 3 - 13
Select the Multiproject in the SIMATIC Manager and use Multiproject -> Create in Multiproject
to create the first Project within the Multiproject
Confirm with OK.
Repeat this step for all your Projects.
Installation of a PCS7 Project Engineering Manual V6
3 - 14 Copyright Siemens AG. All Rights Reserved.
Create the Project Library using the same method. For the storage location the Folder of the
Multiproject Folder is used.
This library will be the Master Data Library for the Project. It should contain all Blocks and
Typicals used in the Project (in the CFCs of each PLC-Program).
To select the library as Master use Multiproject -> Set as Master Data Library.
Once the Projects are created you have to create the PLCs and the PC Stations according to
the Hardware Configuration of your plant. New PCs/PLCs can be created either in the
Component View of the SIMATIC Manager using right mouse button to Insert New Object or
in the Network Configuration.
Engineering Manual V6 Installation of a PCS7 Project
Copyright Siemens AG. All Rights Reserved. 3 - 15
Hardware Configuration for a CEMAT PLC
The following pages show the settings in the Hardware Configuration for a CEMAT PLC.
The Screenshots in this description show the Properties of a CPU 416-3 DP and a CP443-1
in order to explain the required settings for CEMAT.
Other CPUs or CPs may have slightly different Property windows. To avoid misunderstanding
the most important CEMAT settings are mentioned below each screen shot.
Define AS Hardware
Select from Hardware Catalog -> SIMATIC 400 -> RACK-400 the Rack you want to use for
your PLC and drop it to the sheet. Select a power supply, CPU and a CP according to your
hardware configuration.
When dropping the CPU create a new PROFIBUS and connect it.
Installation of a PCS7 Project Engineering Manual V6
3 - 16 Copyright Siemens AG. All Rights Reserved.
Settings in tab Start-up:
Under Start-up after Power ON Warm Restart must be selected
Engineering Manual V6 Installation of a PCS7 Project
Copyright Siemens AG. All Rights Reserved. 3 - 17
Settings in tab Cycle/Clock Memory:
Enter the Scan Cycle Monitoring Time, minimum 2000ms.
Enter the Minimum Scan Cycle Time of 100ms
Select Clock Memory. The memory Byte must be 0
Installation of a PCS7 Project Engineering Manual V6
3 - 18 Copyright Siemens AG. All Rights Reserved.
Settings in tab Memory:
These are the minimum values for Local Data per each priority class. You have to check the
required local data after completing the user program and modify the local data values if
necessary.
Bigger CPUs probably have more memory for local data.
Please set the maximum Communication Jobs to 1800 if the type of CPU allows this.
Engineering Manual V6 Installation of a PCS7 Project
Copyright Siemens AG. All Rights Reserved. 3 - 19
Settings in tab Memory:
The PLC synchronization type should be As Slave
Note: In PCS7 V6 the PLCs always work with GMT.
Installation of a PCS7 Project Engineering Manual V6
3 - 20 Copyright Siemens AG. All Rights Reserved.
When dropping the CP443 connect the same to the Ethernet bus. If no Ethernet bus exists,
create a new Ethernet bus and connect it to the CP443. Define the Ethernet Address for the
PLC, e. g. 08.00.06.01.12.01 (MAC Address).
Properties for Ethernet interface:
Engineering Manual V6 Installation of a PCS7 Project
Copyright Siemens AG. All Rights Reserved. 3 - 21
Under Options you have to activate the time-of-day synchronization:
In PCS7 V6 the PLCs always work with GMT.
Installation of a PCS7 Project Engineering Manual V6
3 - 22 Copyright Siemens AG. All Rights Reserved.
Define the I/O Periphery and parameterize:
Engineering Manual V6 Installation of a PCS7 Project
Copyright Siemens AG. All Rights Reserved. 3 - 23
Enter the properties for the analog input and analog outputs cards:
Save and Compile the hardware definitions and load it to the PLC.
Rename S7-Program
Back in the SIMATIC Manager you see the elements of the Hardware Configuration (CPU,
CP) under each PLC Station. Below this you find the Program Container for the elements. For
better identification we recommend to rename the S7 Program Container for the CPU (e. g.
P_PLC03).
Installation of a PCS7 Project Engineering Manual V6
3 - 24 Copyright Siemens AG. All Rights Reserved.
Configuration of a SIMATIC PC Station
The SIMATIC PC Stations (ES, Server, Standby-Server and Clients) have to be configured
according to the Hardware of the PC.
Select the appropriate WinCC Application. Select the CP for Industrial Ethernet according to
the Hardware of your PC (e. g. CP1613 for the Process bus and IE General for the Terminal
bus.) The Index must be the same as the Index in the Configuration Editor. In the Properties
for each CP configure the right addresses (MAC Address; IP Address).
Note: It is important to use exactly the same Configuration as it is defined with the
commissioning wizard. The character _ is not allowed in the Station names!
Example for the Configuration of a PCS7 Server or a Single-User Station:
When saving the HW Configuration the OS-Project for the station is created.
For the Standby-Server use WinCC Application (stby) instead of WinCC Application. The rest
is identical to the Server Configuration.
Engineering Manual V6 Installation of a PCS7 Project
Copyright Siemens AG. All Rights Reserved. 3 - 25
Example for the Configuration of the Engineering Station:
When saving the HW Configuration the OS-Project for the ES is created.
In this Example the Engineering Station has two CPs (one internal CP and one 3COM) but no
CP1613. The second CP can not be defined in the Hardware Configuration of the PC Station
(Only on CP of Type IE General is possible).
Please consider that there are a few disadvantages if the Engineering Station has no
CP1613:
1. The Download of the Hardware Configuration to the Client can not be carried out via
Access Point PC Internal. In this case TCP/IP has to be selected.
2. The settings for Time Synchronization in the Server Project can not be edited on the
Engineering Station. The settings must be carried out directly on the Server Station after
the download of the OS-Project (only after complete download).
Installation of a PCS7 Project Engineering Manual V6
3 - 26 Copyright Siemens AG. All Rights Reserved.
Example for the Configuration of an OS Client:
When saving the HW Configuration the OS-Project for the Client is created.
Engineering Manual V6 Installation of a PCS7 Project
Copyright Siemens AG. All Rights Reserved. 3 - 27
Configuration of the Network Connections
After all the Stations are defined you have to configure the Network Connections for the
Communication between the OS Stations and the PLCs and for the Communication between
PLCs.
The settings for the Network Connections between the PLCs are described in Chapter PLC-
PLC Communication.
This description only refers to the communication between the OS Station and the PLCs. For
each Connection between PLC and OS Station an S7-Connection must be configured.
To define the connection, the CPs of the different Stations must be linked to an Ethernet Bus.
The CP of the PLCs is linked via Process bus to the Server Stations. For the Process
Communication normally ISO Protocol is used.
The OS Clients are linked via Terminal bus to the Server Stations. In this Network usually
TCP/IP Protocol is used.
In a complete Network this would look as follows:
Example with 3 PLCs, 1 redundant Server-Pair, 1 ES and 3 OS Clients:
In a Multiproject the Stations are often located in different Projects. Each Project has its
Network Configuration which contains Ethernet Connections to Process bus or Terminal bus.
To enable a Network Connections between different Network Configurations the Buses must
be merged. In the SIMATIC Manager you will find the merge function if you select the
Multiproject and use right mouse button option Multiproject Adjust Projects.
Client
01
Client
02
Client
03
ES Server Server
Standby
PLC01 PLC02 PLC03
Process Bus
Terminal
Installation of a PCS7 Project Engineering Manual V6
3 - 28 Copyright Siemens AG. All Rights Reserved.
Select Ethernet and press Execute and the Window for Ind. Ethernet merge/unmerge will
open and allow you to combine the Ethernet buses from different Networks.
Under Properties you will find the S7 Subnet ID:
Engineering Manual V6 Installation of a PCS7 Project
Copyright Siemens AG. All Rights Reserved. 3 - 29
After the Network is merged the Network Connections between OS Stations and the PLCs
can be defined.
Installation of a PCS7 Project Engineering Manual V6
3 - 30 Copyright Siemens AG. All Rights Reserved.
To add the S7 connection, select the WinCC Application of the OS-Project or the CPU of the
PLC and use right mouse button for selection of Insert New Connection.
Select the CPU of the PLC (or the WinCC Application of the OS) and press Apply. Save with
ok.
Engineering Manual V6 Installation of a PCS7 Project
Copyright Siemens AG. All Rights Reserved. 3 - 31
We recommend to change the Connection identification for Local ID from S7 connection_1
into a more meaningful name, e. g. COM_PLC01.
Note: The Connection identification for Local ID must be identical for the connection of all OS-
Projects to this PLC.
Example:
COM_PLC01 for the Communication to PLC1
COM_PLC02 for the Communication to PLC2
COM_PLC03 for the Communication to PLC3
etc.
The name will be used as Connection Name in the OS Compile for Named Connections.
Confirm the Settings with OK.
Enter the Network Connections between all the OS Stations (Server, Standby-Server and ES)
and the PLCs.
Installation of a PCS7 Project Engineering Manual V6
3 - 32 Copyright Siemens AG. All Rights Reserved.
Download for HW Configuration and Network Connections
After the Station Configuration is finished and the Network Connections are complete the
Configuration Data has to be transferred to the PLCs and to the OS Stations.
Before this can be done, a few preparations are required:
In the SIMATIC Manager select the OS-Project for each Station and go to Object Properties
- For the Engineering Station
modify the OS-Project name
- For the Server
modify the OS-Project name
select the Path to the Target OS Computer
select the Standby-OS
- The OS-Project for the Standby-Server gets renamed automatically when you select the
Standby-OS in the Server Properties.
select the Path to the Target OS Computer
- For the Clients
modify the OS-Project name
select the Path to the Target OS Computer
Note: Dont use Underscore in OS-Project Names. This is not allowed!
Example for selection of the target OS:
Engineering Manual V6 Installation of a PCS7 Project
Copyright Siemens AG. All Rights Reserved. 3 - 33
Download
1. For the Download to the Stations always start with the Engineering Station. The Network
Configuration for the Engineering Station has to be exact in order to enable the Download
to the PLCs and to the other PC Stations.
Check the Configuration Editor to be sure that everything is configured correctly!
2. Download the Hardware Configuration to the PLCs.
3. Download the Network Configuration to the PLCs
4. Download the Configuration for the Server using Access Path PC Internal
Check the Configuration Editor on the Server Station to be sure that the configuration is
correct.
5. Download the Configuration for the Standby-Server using Access Path PC Internal
Check the Configuration Editor on the Server Station to be sure that the configuration is
correct.
6. Download the Configuration for each Client.
If the Engineering Station has no CP1613 you have to use Access Path TCP/IP for the
Download of the Configuration to the Client.
Check the Configuration Editor on the Client Station to be sure that the configuration is
correct.
Installation of a PCS7 Project Engineering Manual V6
3 - 34 Copyright Siemens AG. All Rights Reserved.
Plant Structure definition
In the component view of the SIMATIC Manager the Stations were inserted and the plant
configuration was defined. Now you have to use the plant view or the process object view of
the SIMATIC Manager to structure the plant according to technological criteria.
For the technological structure the plant designation system and the message philosophy are
very important. Refer to point Designation rules for CEMAT in chapter 2 of this manual
(Preparations).
Example:
Engineering Manual V6 Installation of a PCS7 Project
Copyright Siemens AG. All Rights Reserved. 3 - 35
The names of the hierarchy folders can be limited for maximum number of characters. The
names can be included completely or partly for the designation system.
The settings for max. number of hierarchy folders, max. number of characters, include in
designation you will find if you select a hierarchy folder with the right mouse button and use
Options -> Plant Hierarchy -> Customize.
For a Cement plant 3 hierarchy folders should be (more than) enough.
The OS Area is used in CEMAT to filter the messages in the alarm line. In the Runtime you
can select from which OS Area messages should be displayed.
If you check the Derive picture hierarchy on the plant hierarchy check box, the OS picture
hierarchy is derived entirely from the configured PH data. When it is subsequently transferred
to the OS, any picture hierarchy configured in WinCC using the Picture Tree Manager is
deleted and overwritten with the data generated in SIMATIC Manager.
Installation of a PCS7 Project Engineering Manual V6
3 - 36 Copyright Siemens AG. All Rights Reserved.
Before a CFC or SFC can be inserted in the Plant View or the Process Object View the
Hierarchy folder has to be assigned to a chart folder in a PLC. Before Pictures can be
inserted in the Plant View the OS assignment is required.
Select the hierarchy folder and open the object properties. Use tab PLC and OS assignment
to select the chart folder for the assigned PLC and the assigned OS.
All Elements you add to this hierarchy folder will be assigned to this PLC/OS. If you pass the
Selected Assignments to the Lower-level Objects, the subordinated hierarchy folders get the
same PLC/OS Assignment.
Important: Always use the Plant view or Process Object view for creating new elements
(CFC, SFC, Pictures). If you create the elements in the component view, the plant assignation
will be missing.
Exception: Pictures which shall not appear in the overview must be assigned directly to the
OS-Project (in the component view).
Engineering Manual V6 Installation of a PCS7 Project
Copyright Siemens AG. All Rights Reserved. 3 - 37
PLC Configuration
Copy Standard Symbols and blocks into the PCS7 Project
The CEMAT Standard Library ILS_CEM contains the S7 Program ILS_CEM, which has the
Standard Symbols and the blocks for CEMAT, ILS_PTE and ILS.
For project standards with key unequal to 000 the library PRO_CEM contains the project
specific blocks. (For project key = 000 the library PRO_CEM does not exist.)
- Copy first the symbols from ILS_CEM into the S7 Program Container of your PLC.
- Copy all blocks from ILS_CEM into the block Container of your PLC.
- Copy all blocks from PRO_CEM into the block container of your PLC (overwrite the
existing blocks).
Preparations for programming with the CFC
Select the CPU S7 Program (e. g. P_PLC03).
The S7 Program contains Source Folder, Block Folder and Symbols. For PCS7 you have to
insert one more folder for Charts using Insert New Object -> Chart folder. Select the Chart
folder and insert a new object of type CFC.
Define illegal Ranges for CFC blocks:
With a double-click on CFC1 the CFC editor will open. Under Options -> Customize ->
Compilation you have to define the illegal ranges:
DB 1 to 999
FC 0 to 1399
Installation of a PCS7 Project Engineering Manual V6
3 - 38 Copyright Siemens AG. All Rights Reserved.
Copy the blocks for CEMAT, ILS and ILS_PTE into the chart folder:
In the CFC-Editor go to Options -> Block types. Select the blocks from the offline block folder
and copy it into the chart folder:
Engineering Manual V6 Installation of a PCS7 Project
Copyright Siemens AG. All Rights Reserved. 3 - 39
List of blocks, which have to be copied into the chart folder:
Absolute Symbol Task Absolute Symbol Task
FB1001 C_DRV_1D OB1 FB1052 C_PLC_SEND OB1
FB1002 C_DAMPER OB1 FB1053 C_PLC_RECEIVE OB1
FB1003 C_DRV_2D**) OB1 FB1054 C_PLC_PLC OB1/OB35
FB1004 C_ANNUNC OB1 FB61 CTRL_PID OB35*)
FB1005 C_ANNUN8 OB1 FB76 CTRL_S OB35*)
FB1006 C_MEASUR OB1 FC527 OB100_SYS1 OB100
FB1007 C_VALVE OB1 FC528 OB1_SYS2 OB1
FB1009 C_ROUTE OB1 FC529 OB35_SYS1 OB35
FB1010 C_GROUP OB1 FC530 OB35_SYS2 OB35
FB1011 C_SILOP OB1 FC1001 C_SPEEDM OB35
FB1013 C_SELECT OB1 FC1011 C_SPCNT OB35
FB1015 C_COUNT OB35 FC1017 C_MUX OB1
FB1016 C_RUNNT OB1 FC1088 C_PUSHBT OB1
FB1020 C_FB_PLC OB1 FC1102 OB1_SYS1 OB1
FB1026 C_MEAS_I OB1 FC1103 C_OB1SY1 OB1
FB1031 C_DRV_S2**) OB1 FC1018 C_ADAPT OB1
FB1032 C_DAMP_S**) OB1
*) This block can also be called from a different Task.
**) The blocks C_DRV_2D, C_DRV_S2 and C_DAMP_S are not available for all Project
Versions of CEMAT. Please check PRO_CEM library for availability of the blocks!
After this close the CFC1 and delete it.
Installation of a PCS7 Project Engineering Manual V6
3 - 40 Copyright Siemens AG. All Rights Reserved.
Copy the system chart into the PCS7 Project
In the chart folder of the CEMAT library ILS_CEM you will find the system chart SYSPLC00.
This system chart is required once in each PLC.
First define in the plant view a hierarchy folder for the system chart. Then copy the system
chart from the library into this hierarchy folder. Change the name of the system chart
according to the PLC number (e. g. SYSPLC02).
The system block C_PLC_PLC is only required, if the PLC-PLC-Coupling of CEMAT is used.
In this case the CP-Address of the CP443 for Bus A and Bus B (e. g. 16372 and 16376) must
be entered into the parameters BUS_A_AD and BUS_B_AD. Parameter PLC_NO must have
the PLC-Number of the own PLC. The function block is called once in the restart
(AS_RESTART) and once in OB1 (MAIN_TASK). For detailed description see chapter PLC-
PLC-Coupling.
Engineering Manual V6 Installation of a PCS7 Project
Copyright Siemens AG. All Rights Reserved. 3 - 41
Loadable PLC-Program
Once the configuration settings have been made in the system chart the PLC Program is
loadable and executable.
Warning: To start the PLC with the Programmer only Warm Restart is allowed!
After these steps you can start with the PLC Engineering. In chapter 6 of this manual PLC
Engineering you find some additional advises.
Installation of a PCS7 Project Engineering Manual V6
3 - 42 Copyright Siemens AG. All Rights Reserved.
OS Configuration (Single-User System or Server)
The WinCC Project (OS-Project) for the Single-User System or Server was already defined
with the SIMATIC Manager or Network Configuration. The following settings have to be
carried out in the OS-Project, which means you have to open WinCC. This can be done
directly from the SIMATIC Manager through selection of the OS with right mouse button and
Open Object of from the Start Menu under Start -> Simatic -> WinCC -> WinCC Control
Center 6.0.
Important: The following steps must be carried out from the beginning in the engineering
language, which is used for the project. If you change the language afterwards the language
dependent setting have to be repeated.
The language settings in SIMATIC Manager are not consistent with the settings for WinCC!!
Project Properties
Adaptations for the Project itself can be carried out under Properties.
Folder General contains the Project Type.
Generating a new OS-Project of type WinCC Application automatically a Multi-User Project
is created. In PCS7 V6 it is not required to change this setting to Single-User Project as the
Engineering Station automatically has a Server Lincence.
Note: If you still prefer to change this setting it is possible to select Type Single-User System.
But: Dont delete the startup list!
In Folder Update Cycles the time values for the Update cycles are defined. The CEMAT
Symbols generally use User Cycle 1 or Anwenderzyklus 1. The default value of this is
2000ms. You have to adapt this value according to your requirement, e. g. 1000ms.
Engineering Manual V6 Installation of a PCS7 Project
Copyright Siemens AG. All Rights Reserved. 3 - 43
OS Project Editor
With the OS Project Editor the following settings for the user interface are made:
Tab Function
Layout Monitor Configuration and specification of buttons to enable the plant
operator to switch between individual areas and servers.
Message
Configuration
Settings for message lists and area assignments
Areas Specification of areas that the plant operator can access from the overview
area.
Runtime
Window
Definition of the maximum number of windows that can be opened when
faceplates and curves are called.
Basic data Selection of objects that are to be replaced after a change. The following
objects can be selected:
- Pictures
- Faceplates
- Scripts
General - Settings for the OS Project Editor for the Download Changes function.
Note that a complete download operation is required with the complete
configuration setting.
- Settings for the protocols that are replaced when the project editor is
executed.
Installation of a PCS7 Project Engineering Manual V6
3 - 44 Copyright Siemens AG. All Rights Reserved.
In Tab Layout choose the right screen resolution. It may be SIMATIC Standard 1280*1024 for
a Single-User Station or SIMATIC Server 1280*1024 for a Server.
Also select the Number of horizontal and vertical area keys under Detail (Picture Tree) and
the Monitor Configuration of your PC.
Example for the Layout of a Single-User Station:
The settings in the other folders can be modified later.
Engineering Manual V6 Installation of a PCS7 Project
Copyright Siemens AG. All Rights Reserved. 3 - 45
Computer properties
The computer properties must be checked and adapted to the requirements of the plant. Most
of the settings can probably not be entered at the beginning of the engineering and must be
adapted later (sometimes after commissioning).
Folder General shows the Computer Name and the Computer Type
Caution: The Computer Name for all OS Projects is the name of the Engineering Station.
During the download of the OS-Project to the individual PCs the name is automatically
replaced by the Name of the PC Station.
Installation of a PCS7 Project Engineering Manual V6
3 - 46 Copyright Siemens AG. All Rights Reserved.
Folder Startup shows the applications which are started after Activation of the Runtime
System
Under Additional Tasks/Applications you have to add the Scan_CS.exe to the Startup list. The
application is located in Directory D:\CEM_V6\BIN.
Scan_CS.exe should be called at the end.
Insert both, the Application and the working Directory and save with ok.
Move the application to the last position.
Engineering Manual V6 Installation of a PCS7 Project
Copyright Siemens AG. All Rights Reserved. 3 - 47
Tag Management
Open the Tag Management and add the internal variables for CEMAT:
Add new Group CEMAT
Within this group add the following variables:
Name Data Type update
C_VIEW_TAG_A Binary Computer-local update
C_VIEW_TAG_D Binary Computer-local update
C_AcknowledgeHorn Unsigned 32-Bit Value Project-wide update
For each Station of Type Single Station, Server or Standby-Server add one of the following
Variable: Replace <ComputerName> by the station name, e. g. C_SERV11_AlarmSound.
Name Data Type update
C_<ComputerName>_AlarmSound Singed 16-Bit Value Computer-local update
Note: For the computer name use exact characters (Capital letters!). Otherwise the function
will not work.
Installation of a PCS7 Project Engineering Manual V6
3 - 48 Copyright Siemens AG. All Rights Reserved.
General changes in the alarm logging
Select the Alarm Logging in the WinCC Explorer and use right mouse button to open the
alarm logging editor.
Click on the plus symbol in front of Message blocks
Select System blocks
- Use right mouse button to click on Date and select properties
- Change the following settings:
Date: Four-Digit Day.Month.Year
- Use right mouse button to click on Time and select properties
Time: H/M/S (deselect Milliseconds)
Select User text block
- Use right mouse button to click on Origin and select properties
- Change the following settings:
Change Source to Tag Length = 22 Flashing = off
- Use right mouse button to click on Event and select properties
- Change the following settings:
Length = 20 Flashing = off
- Use right mouse button to click on Free 1 and select properties
- Change the following settings:
Change Free 1 to Tag Comment Length = 42
- Use right mouse button to click on Free 2 and select properties
- Change the following settings:
Change Free 2 to FCL (Fault class) Length = 2 Flashing = off
Select Process value blocks
- Use right mouse button to click on Process_Value_1 and select properties
- Change the following settings:
Change Process_Value_1 to Old value
- Use right mouse button to click on Process_Value_2 and select properties
- Change the following settings:
Change Process_Value_2 to New value
Engineering Manual V6 Installation of a PCS7 Project
Copyright Siemens AG. All Rights Reserved. 3 - 49
Message classes and message types
Click on the plus symbol in front of Message classes
Change the settings for Alarm, Warning, PLC Process Control System Messages,
Process Message, Operator Input Messages according to the following table.
- Use right mouse button to click on Alarm and select properties
Go to folder General Information and select Properties button to change the colors.
Go to folder Acknowledgement to change the acknowledge parameters.
The colors and message types have to be changes as follows:
Message
class
Message
Type
Came in Went out Acknowledged
Text
color
Back-
ground
color
Text
color
Back-
ground
color
Text
color
Back-
ground
color
Must be
ackn.
Come in
must be
acknowl.
Flashing
Alarm H
L
white red black green black pink yes
yes off
Warning H
L
black yellow black green black light
yellow
yes yes off
Process
Message
Process white red black green black pink yes yes off
Operator
Input
Message
black turquoise no no off
The acknowledge philosophy for the message classes Alarm, Warning and Process
message has to be configured as follows:
- Acknowledge Came In: yes
- Acknowledge Went Out: no
- Flashing on: no
- Only initial value: no
- Messages without status Went Out: no
- Separate Acknowledge key: no
- By means of single acknowledge: yes
Installation of a PCS7 Project Engineering Manual V6
3 - 50 Copyright Siemens AG. All Rights Reserved.
Settings for reload after power failure (short term archive)
Under Archive Configuration -> Message archive use right mouse button to make the
following settings for Reload after power failure:
Under Archive Configuration -> Message Archive -> Properties you have to configure the
archive according to the requirements of your project:
Exit the alarm logging editor and save the changes.
Engineering Manual V6 Installation of a PCS7 Project
Copyright Siemens AG. All Rights Reserved. 3 - 51
Tag logging
For each measure which needs to be archived, in the process value archive an archive tag
has to be created.
How to create a process value archive and the archive tags is described in the engineering
manual of PCS7 and not part of this description.
For CEMAT some additional rules must be followed:
- The Archive name for all measures must be ProcessValueArchive.
- To enable the direct call of measured value archive from the faceplate of the measure, it
is necessary that the name of the archive tag exactly corresponds to the name of the
process tag.
Caution: If the archive name of the name of the archive tag differs from the above mentioned
rules, the CEMAT Faceplate will not be able to find the Archive data and the archive curve of
the measure will not be shown.
Make sure that the Tag name of the measure does not contain any illegal characters for
archive variables!
At this step it is probably more convenient, only to prepare the process value archive (Size of
the archive, archiving duration, default values for archiving cycles.) and to configure the
archive later, because at this moment no measures exist and therefore no archive variables
can be created.
User Archives
There are 2 user archives for CEMAT Functions.
The user archive C_INFO contains the object information (Info Database).
The user archive C_DriveList contains the Group-Object-Lists (list of objects associated to a
route or group).
Installation of a PCS7 Project Engineering Manual V6
3 - 52 Copyright Siemens AG. All Rights Reserved.
How to create the user archive for the Info Database
In directory D:\Cem_V6\ua you will find the default files for the Info Database.
File C_INFO.uap contains the structure of the Info Database.
The structure of the Info Database is as follows:
Engineering Manual V6 Installation of a PCS7 Project
Copyright Siemens AG. All Rights Reserved. 3 - 53
Import the structure of the C_INFO and save:
1. Open the User-Archive
2. Import the structure of the Info Database from C_INFO.uap
3. Save the structure.
How to create the user archive for the Group-Object-List
In directory D:\Cem_V6\ua you will find the default user archive for the Group-Object-List.
File DriveList.uap contains the structure of the Group-Object-List. The data for Group-Object-
List are entered in runtime mode.
The structure of the Group-Object-List is as follows:
Import the structure of the C_DriveList and save:
1. Open the User-Archive
2. Import the structure of the Info Database from C_INFO.uap
3. Save the structure.
Installation of a PCS7 Project Engineering Manual V6
3 - 54 Copyright Siemens AG. All Rights Reserved.
Add User rights
In the WinCC Explorer click open the User Administrator and add the rights from No. 18 to
No. 28 according to the following list:
Select the user specific rights.
Engineering Manual V6 Installation of a PCS7 Project
Copyright Siemens AG. All Rights Reserved. 3 - 55
The following table shows how the user rights are assigned to the Cemat Functions:
No. Comment Function
1 User Administration WinCC Function
2 Authorization for Area WinCC Function
3 System change WinCC Function
4 Monitoring WinCC Function
5 Process controlling e. g. start and stop groups or drives, selection and
deselecting of routes....
6 Higher Process
controlling
e.g. Change of Controller modes Closed loop control/
open loop control, Internal/External
7 Report system WinCC Function
8 Archive controlling WinCC Function
18 Modify warning limits
Measuring value
19 Modify alarm limits Measuring value
20 Modify switching limits Measuring value
21 Controller Parameters Modification of the Controller parameters for TE_CTRL
and TE_VSLCT
22 Object parameters Change process values and Release options in the
diagnostic picture
23 System operations Special Functions: e.g. Release Functions
24 Interlocking signals Special Functions: e.g. Service for measuring value,
non-interlocked single-start
25 Enter Recipe Recipe
26 Read Recipe Recipe
27 Modify Info-Dialog Info-Dialog Tab 1-3 (Object data)
28 Object-Info
Parameters
Info-Dialog Tab 4 (System settings)
Installation of a PCS7 Project Engineering Manual V6
3 - 56 Copyright Siemens AG. All Rights Reserved.
CEMAT specific preparations
Before you start with the generation of the process pictures you have to copy the CEMAT
Functions in to your Project. These are Global Script Actions, Project Functions, Standard
Pictures and Bitmaps. Please proceed as follows:
- Close the WinCC Explorer
- Copy the Global Scripts from 'D:\CEM_V6\WinCC\Library' into the PCS7 Project
...\wincproj\<OS>\Library'.
- Copy the Global Scripts from 'D:\CEM_V6\WinCC\Pas' into the PCS7 Project
...\wincproj\<OS>\Pas'.
Note: On PC Stations without message line (e. g. Server) you have to delete the file
PlaySoundForAlarm.pas.
- Copy from ''D:\CEM_V6\WinCC\GraCS' all Objects into the PCS7 Project
...'wincproj<OS>\GraCS'
The following standard pictures contain adaptations for CEMAT. The existing pictures must
be overwritten by the pictures from the CEM_V6 directory.
@AlarmOneLine.pdl Alarm line
@Buttons11.pdl Button keys1
@CSIGQuit.PDL Acknowledge fault function
@HornQuit.PDL Acknowledge horn function
- Open the WinCC Project.
- Open 'Global Script' selecting C-Editor and regenerate Header. (Menu Options ->
Regenerate Header)
Preparation of the Template Pictures
The picture @C_PCS7Typicals.pdl contains the default symbols for automatic generation of
block icons from SIMATIC Manager.
The picture @C_Template.pdl contains the default symbols for manual connection in WinCC
(using wizard).
Both pictures have to be renamed before you adapt it to your project. (This also insures that
in case of a CEMAT Update your modifications dont get overwritten):
- Open @C_PCS7Typicals.pdl and save as @PCS7Typicals.pdl. The SIMATIC Manager
always uses @PCS7Typicals.pdl as Template for automatic generation of block icons.
- Open @C_Template.pdl and save as @Template.pdl.
Caution: For some of the project versions of CEMAT, modified symbols are required. These
symbols you find on the right hand side of the template pictures. If you use a project version
(Project key > 000) please check if special symbols are available! In this case, if you use the
normal symbols, some functions are not guaranteed.
Engineering Manual V6 Installation of a PCS7 Project
Copyright Siemens AG. All Rights Reserved. 3 - 57
Adaptations in the standard pictures for the message system
For the acknowledge functions in CEMAT (acknowledge alarm, acknowledge horn) the
pictures for alarm line and button keys were adapted. The pictures have been copied into
your project in the step CEMAT specific preparations.
Dependent on your plant configuration and the message philosophy additional modifications
have to be performed in these pictures.
You must modify the acknowledge button function in the alarm line and the button keys to
send the acknowledge signal of the relevant PLC.
The following functions are available:
AcknowledgeAlarm(<PLC-No.>) Acknowledge fault
AcknowledgeHorn(<PLC-No.>) Acknowledge horn
Or
C_AcknowledgeAlarm(<PLC-No.>,<System chart>) Acknowledge fault
C_AcknowledgeHorn(<PLC-No.>,<System chart>) Acknowledge horn
The first two functions AcknowledgeAlarm and AcknowledgeHorn can be used if the name
of the plant view hierarchy folder is not included in the designation system. The function uses
the variables of the System chart SYSPLCxx and therefore the PLC-No. must correspond
with the number of the System chart.
Example:
AcknowledgeAlarm(13) and AcknowledgeHorn(13) sends the acknowledge signal to
SYSPLC13.
The function C_AcknowledgeAlarm und C_AcknowledgeHorn must be used if the name of
the plant view hierarchy folder is included in the designation system. You must add the name
of the system chart to the function (including the name of the hierarchy folder).
Example:
The name of the Hierarchy folder RM2 is part of the designation system which means the
system variables start with RM2/SYSPLC13.......
The functions must be adapted as follows:
C_AcknowledgeAlarm(13,RM2/SYSPLC13) and
C_AcknowledgeHorn(13,RM2/SYSPLC13)
Caution: There are different functions for Server and Client, which means the pictures, cannot
be copied from the Server to the Client.
Installation of a PCS7 Project Engineering Manual V6
3 - 58 Copyright Siemens AG. All Rights Reserved.
In the WinCC Explorer select the Graphics Designer and double-click on
@AlarmOneLine.pdl.
- Select Button34 (Acknowledge button)
- go to Properties, Register Event
- Select Mouse and double-click on Press left
To acknowledge alarms and horn one additional line must be added per PLC:
Add code:
AcknowledgeAlarm(<PLC-No.>)
or
C_AcknowledgeAlarm(<PLC-No.>,<System chart>)
- Select Button34 (Acknowledge button)
- go to Properties, Register Event
- Select Mouse and double-click on Press right
Engineering Manual V6 Installation of a PCS7 Project
Copyright Siemens AG. All Rights Reserved. 3 - 59
To acknowledge the horn one additional line must be added per PLC:
Add code:
AcknowledgeHorn(<PLC-No.>)
or
C_AcknowledgeHorn(<PLC-No.>,<System chart>)
Installation of a PCS7 Project Engineering Manual V6
3 - 60 Copyright Siemens AG. All Rights Reserved.
In order to allow the acknowledgement of alarm and horn from the button keys the standard
pictures for button keys have to be modified as well.
@CSIGQuit.PDL Acknowledge Fault Function
@HornQuit.PDL Acknowledge Horn Function
In the WinCC Explorer select the Graphics Designer and double-click on @HornQuit.pdl.
- Select Button @Horn
- go to Properties, Register Event.
- Select Mouse and double-click on Mouse Action
To acknowledge the horn one line has to be added per PLC:
Add code:
AcknowledgeHorn(<PLC-No.>)
or
C_AcknowledgeHorn(<PLC-No.>,<System chart>)
Engineering Manual V6 Installation of a PCS7 Project
Copyright Siemens AG. All Rights Reserved. 3 - 61
Open Picture @CSIGQuit.pdl
- Select Button @CSIG
- go to Properties, Register Event.
- Select Mouse and double-click on Mouse Action
To acknowledge alarms and horn one additional line must be added per PLC:
Add code:
AcknowledgeAlarm(<PLC-No.>)
or
C_AcknowledgeAlarm(<PLC-No.>,<System chart>)
Caution: Dont forget to save the modified standard pictures. If you have to run the OS
Project Editor again the standard pictures will be overwritten.
General Screen structure
The general screen structure was created from the OS Project Editor according to your
settings.
The start picture is always @screen.pdl
The following PDLs are assigned to this
@OVERVIEW1.pdl as Overview range
@1001.pdl as Working range
@Buttons11.pdl as Buttons
Please take care that any modification in these and other Standard PDLs has to be saved.
Installation of a PCS7 Project Engineering Manual V6
3 - 62 Copyright Siemens AG. All Rights Reserved.
Picture Tree
After the Process Pictures are created in Plant View or Process Object View the Picture tree
can be automatically created using OS Compile function. Any Picture Hierarchy configured in
WinCC using the Picture Tree Manager is deleted and overwritten with the data generated in
SIMATIC Manager.
Note: If you want to insert a picture into the OS without appearing in the picture hierarchy in
the Picture Tree Manager, then you must insert it into the component view, rather than the
plant view.
Further Information on this topic can be found in the PCS7 - Configuration Manual
Engineering System and in the PCS7 - Configuration Manual Operator Station.
Information regarding the creation of Process Pictures for CEMAT you will find in chapter OS
Engineering of this Manual.
Example for a Picture tree:
Engineering Manual V6 Installation of a PCS7 Project
Copyright Siemens AG. All Rights Reserved. 3 - 63
OS Configuration (Server and Standby-Server)
Server Project
The configuration of an OS as a Server-Project mainly corresponds with the Configuration of
a Single-User System and it is therefore not described in detail.
The differences between a Single-User Project and a Server-Project are as follows:
1. On a PCS7 Server with more than one Client it is not allowed to display process pictures.
A different Layout has to be selected in the OS Project Editor (PCS7 Server)
Sometimes also a different screen resolution is required (if the monitors are not able to
handle the high resolution).
2. For a Server, which doesnt have an alarm line, delete file PlaySoundForAlarm.pas under
Global Scipts, C-Editor. If you delete this file in the Windows Explorer, dont forget to
regenerate Headers!
3. Time Synchronization
Make sure that there is only one (redundant) time master in the Network. Normally this
should be the Server, that means the time synchronization has to be activated for the
Server only. See also item Time Synchronization in this Manual.
4. Redundancy Settings
The Redundancy has to be activated only in the Server Project.
Caution: Never Activate the OS Project for the Server directly on the Engineering Station.
For Testing the System we recommend to create a separate OS Project (Single-User
Project) on the Engineering Station an to activate this.
Standby-Server-Project
The Standby-Server-Project doesnt contain any data. There is only a reference to the
Master- Server-Project. No additional Settings required.
Installation of a PCS7 Project Engineering Manual V6
3 - 64 Copyright Siemens AG. All Rights Reserved.
Redundancy Settings in the Server-Project
After the Server-Project and the Standby-Server-Project are configured, in the Server-Project
the corresponding Standby-Server-Project must be selected and the redundancy settings
have to be performed.
1. Select the Server-Project in the SIMATIC Manager and select in the Properties under
Target OS and Standby-OS the corresponding Standby-OS.
2. Open the Server-Project and carry out the redundancy settings:
- Activate Redundancy
- Select the Redundant Partner Server.
- Select the options according to your requirement.
Engineering Manual V6 Installation of a PCS7 Project
Copyright Siemens AG. All Rights Reserved. 3 - 65
OS Configuration (Client)
The following settings have to be performed in the OS-Project of each Client.
Important: The following steps must be performed from the beginning in the engineering
language, which is used for the project. If you change the language afterwards the language
dependent setting have to be performed again.
The language settings in SIMATIC Manager are not consistent with the settings for WinCC!!
OS Project Editor
With the OS Project Editor the following settings for the user interface are made:
Tab Function
Layout Monitor Configuration and specification of buttons to enable the plant
operator to switch between individual areas and servers.
Message
Configuration
Settings for message lists and area assignments
Areas Specification of areas that the plant operator can access from the overview
area.
Runtime
Window
Definition of the maximum number of windows that can be opened when
faceplates and curves are called.
Basic data Selection of objects that are to be replaced after a change. The following
objects can be selected:
- Pictures
- Faceplates
- Scripts
General - Settings for the OS Project Editor for the Download Changes function.
Note that a complete download operation is required with the complete
configuration setting.
- Settings for the protocols that are replaced when the project editor is
executed.
Installation of a PCS7 Project Engineering Manual V6
3 - 66 Copyright Siemens AG. All Rights Reserved.
In Folder Layout choose the right screen resolution. It may be SIMATIC Standard 1280*1024
or SIMATIC Serverview 1280*1024 if Selection for Server is required.
Also select the Number of horizontal and vertical area keys and the number of Servers under
Detail (Picture Tree) and the Monitor Configuration of your PC.
Example for the Layout of an OS Client:
The settings in the other folders can be modified later.
Engineering Manual V6 Installation of a PCS7 Project
Copyright Siemens AG. All Rights Reserved. 3 - 67
Computer properties
The computer properties must be checked and adapted to the requirements of the plant. Most
of the settings can probably not be entered at the beginning of the engineering and must be
adapted later (sometimes after commissioning).
Caution: The Computer Name for all OS Projects is the name of the Engineering Station.
During the download of the OS-Project to the individual PCs the name is automatically
replaced by the Name of the PC Station.
Folder General shows the Computer Name and the Computer Type
Installation of a PCS7 Project Engineering Manual V6
3 - 68 Copyright Siemens AG. All Rights Reserved.
Folder Startup shows the applications which are started after Activation of the Runtime
System
Under Additional Tasks/Applications you have to add the Scan_CS.exe to the Startup list. The
application is located in Directory D:\CEM_V6\BIN.
Scan_CS.exe should be called at the end.
Insert both, the Application and the working Directory and save with ok.
Move the application to the last position.
Engineering Manual V6 Installation of a PCS7 Project
Copyright Siemens AG. All Rights Reserved. 3 - 69
Tag Management
Open the Tag Management and add the internal variables for CEMAT:
Add new Group CEMAT
Within this group add the following variables:
Name Data Type update
C_VIEW_TAG_A Binary Computer-local update
C_VIEW_TAG_D Binary Computer-local update
C_AcknowledgeHorn Unsigned 32-Bit Value Project-wide update
For each OS Client Station add one of the following Variable: Replace <ComputerName> by
the station name, e. g. C_CLIENT1_AlarmSound.
Name Data Type update
C_<ComputerName>_AlarmSound Singed 16-Bit Value Computer-local update
Note: For the computer name use exact characters (Capital letters!). Otherwise the function
will not work.
Installation of a PCS7 Project Engineering Manual V6
3 - 70 Copyright Siemens AG. All Rights Reserved.
Add User rights
In the WinCC Explorer click open the User Administrator and add the rights from No. 18 to
No. 28 according to the following list:
Under OS Configuration (Single-User System) you find a table, which shows how the user
rights are assigned to the Cemat Functions.
The user rights related to specific areas can only be configured after the package is loaded.
Engineering Manual V6 Installation of a PCS7 Project
Copyright Siemens AG. All Rights Reserved. 3 - 71
CEMAT specific preparations
- Close the WinCC Explorer
- Copy the Global Scripts from 'D:\CEM_V6\WinCC\Library' into the PCS7 Project
...\wincproj\<OS>\Library'.
- Copy the Global Scripts from 'D:\CEM_V6\WinCC\Pas' into the PCS7 Project
...\wincproj\<OS>\Pas'.
- Copy from ''D:\CEM_V6\WinCC\GraCS' all Objects into the PCS7 Project
...'wincproj<OS>\GraCS'
The following standard pictures contain adaptations for CEMAT. The existing pictures must
be overwritten by the pictures from the CEM_V6 directory.
@AreaButtons.PDL Area Buttons
@AlarmOneLine.pdl Alarm line
@Buttons11.pdl Button keys1
@CSIGQuit.PDL Acknowledge fault function
@HornQuit.PDL Acknowledge horn function
- Open the WinCC Project
- Open 'Global Script' selecting C-Editor and regenerate Header. (Menu Options ->
Regenerate Header)
Installation of a PCS7 Project Engineering Manual V6
3 - 72 Copyright Siemens AG. All Rights Reserved.
Adaptations in the standard pictures for the message system
For the acknowledge functions in CEMAT (acknowledge alarm, acknowledge horn) the
pictures for alarm line and button keys were adapted. The pictures have been copied into
your project in the step CEMAT specific preparations.
Dependent on your plant configuration and the message philosophy additional modifications
have to be performed in these pictures.
You must modify the acknowledge button function in the alarm line and the button keys to
send the acknowledge signal of the relevant PLC.
The following functions are available:
AcknowledgeAlarmFromMC(<PLC-No.>) Acknowledge fault
AcknowledgeHornFromMC(<PLC-No.>) Acknowledge horn
or
C_AcknowledgeAlarmFromMC(<PLC-No.>,<System chart>) Acknowledge fault
C_AcknowledgeHornFromMC(<PLC-No.>,<System chart>) Acknowledge horn
The first two functions AcknowledgeAlarmFromMC and AcknowledgeHornFromMC can
be used if the name of the plant view hierarchy folder is not included in the designation
system. The function uses the variables of the System chart SYSPLCxx and therefore the
PLC-No. must correspond with the number of the System chart.
Example:
AcknowledgeAlarmFromMC(13) and AcknowledgeHornFromMC(13) sends the acknowledge
signal to SYSPLC13.
The function C_AcknowledgeAlarmFromMC und C_AcknowledgeHornFromMC must be
used if the name of the plant view hierarchy folder is included in the designation system. You
must add the name of the system chart to the function (including the name of the hierarchy
folder).
Example:
The name of the Hierarchy folder RM2 is part of the designation system which means the
system variables start with RM2/SYSPLC13.......
The functions must be adapted as follows:
C_AcknowledgeAlarmFromMC(13,RM2/SYSPLC13) and
C_AcknowledgeHornFromMC(13,RM2/SYSPLC13)
Caution: There are different functions for Server and Client, which means the pictures cannot
be copied from the Server to the Client.
Engineering Manual V6 Installation of a PCS7 Project
Copyright Siemens AG. All Rights Reserved. 3 - 73
In the WinCC Explorer select the Graphics Designer and double-click on
@AlarmOneLine.pdl.
- Select Button34 (Acknowledge button)
- go to Properties, Register Event
- Select Mouse and double-click on Press left
To acknowledge alarms and horn one additional line must be added per PLC:
Add code:
AcknowledgeAlarmFromMC(<PLC-No.>)
or
C_AcknowledgeAlarmFromMC(<PLC-No.>,<System chart>)
- Select Button34 (the only button in the picture)
- go to Properties, Register Event
- Select Mouse and double-click on Press right
Installation of a PCS7 Project Engineering Manual V6
3 - 74 Copyright Siemens AG. All Rights Reserved.
To acknowledge the horn one additional line must be added per PLC:
Add code:
AcknowledgeHornFromMC(<PLC-No.>)
or
C_AcknowledgeHornFromMC(<PLC-No.>,<System chart>)
Engineering Manual V6 Installation of a PCS7 Project
Copyright Siemens AG. All Rights Reserved. 3 - 75
In order to allow the acknowledgement of alarm and horn from the button keys the standard
pictures for button keys have to be modified as well.
@CSIGQuit.PDL Acknowledge Fault Function
@HornQuit.PDL Acknowledge Horn Function
In the WinCC Explorer select the Graphics Designer and double-click on @HornQuit.pdl.
- Select Button @Horn
- go to Properties, Register Event.
- Select Mouse and double-click on Mouse Action
To acknowledge the horn one line has to be added per PLC:
Add code:
AcknowledgeHornFromMC(<PLC-No.>)
or
C_AcknowledgeHornFromMC(<PLC-No.>,<System chart>)
Installation of a PCS7 Project Engineering Manual V6
3 - 76 Copyright Siemens AG. All Rights Reserved.
Open Picture @CSIGQuit.pdl
- Select Button @CSIG
- go to Properties, Register Event.
- Select Mouse and double-click on Mouse Action
To acknowledge alarms and horn one additional line must be added per PLC:
Add code:
AcknowledgeAlarmFromMC(<PLC-No.>)
or
C_AcknowledgeAlarmFromMC(<PLC-No.>,<System chart>)
Caution: Dont forget to save the modified standard pictures.
Engineering Manual V6 Installation of a PCS7 Project
Copyright Siemens AG. All Rights Reserved. 3 - 77
Generating and loading of the Server Data
To make the Server data available for the Client, a so-called package must be created in the
Server-Project and loaded in the Client-Project.
In PCS7 V6 the Server data is automatically created during compilation of OS-Date. Only the
first time we will create the package manually in the Server Project and load it into all the OS
Client Project in order to make the right settings:
Creating of the server data in the Server Project
To create the package open the Server-Project on the Engineering Station and select from
context menu Server data the option Create...
The physical name must match with the Server-Name. The symbolic computer name is used
as file name, e. g. OSS61_SERV61.pck.
Once the package is created a message box appears. Confirm this with o. k.
Close the Server-Project.
The Server data gets automatically updated during compilation of the OS-Data.
Installation of a PCS7 Project Engineering Manual V6
3 - 78 Copyright Siemens AG. All Rights Reserved.
Loading of the Server Data in a Client Project:
To load a Server data into a Client, open the Client-Project on the Engineering Station and
use context menu of Server data and select Menu option Loading.
- In the "Open"-Dialog select the Server-Project and within that the computer name (in this
case this is the name of the Engineering Station). There you find a folder Packages.
- In the folder Packages select the package-file (.pck) and click on "open".
The Serverdata will be copied into folder packages and is available in the Client.
To select the standard server, use context menu of Server data and select menu option
Standard server...
- Select the standard server for the components Alarms, SSM and User Archive.
Once the Server data is loaded and configured the package gets automatically updated
during compilation of the OS-Data.
Engineering Manual V6 Installation of a PCS7 Project
Copyright Siemens AG. All Rights Reserved. 3 - 79
Selection of a Preferred Server
To distribute the load for the servers uniformly it is useful to connect a part of the Clients to
one Server and the other part to the Standby-Server.
Therefore a Preferred Server must be configured under Serverdata -> Configure ...
Example:
If the preferred Server is stopped the Client automatically switches to the Partner-Server.
Once the preferred Server runs again, the Client automatically switches back to the preferred
Server.
Installation of a PCS7 Project Engineering Manual V6
3 - 80 Copyright Siemens AG. All Rights Reserved.
Trigger for Action AcknowledgeHorn
After loading the package(s) the Global Script Action AcknowledgeHorn.pas has to be
adapted. Please follow the instructions:
- Open the action AcknowledgeHorn.pas.
For each Server install one new Trigger with cycle upon change. Press right mouse button
and select Info / Trigger
Engineering Manual V6 Installation of a PCS7 Project
Copyright Siemens AG. All Rights Reserved. 3 - 81
Select the variable C_AcknowledgeHorn from the Tag Management of the corresponding
Servers.
Selection of area specific rights
Area specific rights can only be set after the Client knows the areas, which means it is only
possible after the package was loaded.
Consequently the area specific user rights must be set now.
Open the User Administrator from the WinCC Explorer and select the area specific rights.
Installation of a PCS7 Project Engineering Manual V6
3 - 82 Copyright Siemens AG. All Rights Reserved.
Time Synchronization
Time Synchronization Server
The following picture shows the settings for the time synchronization. In this example the
Server PCs (Primary and Standby) will be the time Master:
Note: If the Engineering Station has no CP1613 the Settings for Time Synchronization can not
be carried out on the ES. The settings for the time Synchronization must be then be carried
out on both Servers after the Download of the OS Project.
Engineering Manual V6 Installation of a PCS7 Project
Copyright Siemens AG. All Rights Reserved. 3 - 83
Time Synchronization OS Client
The OS Client PC gets the time via Terminal Bus from the Time Master. In this example the
Time Master is the Server:
Installation of a PCS7 Project Engineering Manual V6
3 - 84 Copyright Siemens AG. All Rights Reserved.
Project-Download
After new plant objects or pictures were added and the function has been tested on the
Engineering Station we want to update the Servers and the Client to make the new function
available for the process. This requires a Project Download to the OS PCs.
If there was no structural change and as long as an OS Compile for changes is possible the
OS Stations can remain in Runtime mode during the Project Download. After a complete OS
compilation the destination Project has to be deactivated during the Download procedure.
Important: The modifications in the OS-Projects for the Server, Standby-Server and Clients
are never performed directly on the OS Stations. Any modification has to be carried out on the
Engineering station and then being downloaded are different OS Stations.
The update procedure can be performed manually (step by step) or automatically using the
Compile and Download Objects Dialog in the SIMATIC Manager.
Manual update procedure:
1. Compile the PLC-Program (from CFC)
2. Compile the OS Project(s)
If you have an OS-Project for the ES and one for the Server you have to start the
compilation for both OS-Projects.
At the end of the OS Compile procedure the Server Data is automatically updated by the
system and the updated package is automatically loaded into the Client Projects.
3. Now you can carry out the Project-Download from the Engineering Station to the Server
Station. The Download is carried out from the SIMATIC Manager by selecting the OS-
Project and pressing Download Button.
4. Wait for the Download successfully completed Message before you continue.
5. Now you can carry out the Project Download from the Engineering Station to the Standby-
Server Station. (Same procedure as for the Main Server).
6. After the Download successfully completed Message the Project Download is finished!
7. If it is necessary to update the Clients as well (may not always be required), use the same
procedure for each Client
Engineering Manual V6 Installation of a PCS7 Project
Copyright Siemens AG. All Rights Reserved. 3 - 85
Make Dialog: Compile and Download Objects:
The Picture shows the required Selection to update the Servers (Primary and Standby
Server) and the Client.
Note: Even if only the OS Project for Server is selected for Compilation and Download, the
Standby-Server is getting updated as well. Update for the Client is not required.
Installation of a PCS7 Project Engineering Manual V6
3 - 86 Copyright Siemens AG. All Rights Reserved.
Structural changes (e. g. a new variable was added for an existing object) require the stop of
the Runtime System during the Project Download. This is still no problem because of
redundant Servers but the Download Procedure is slightly different:
1. To actualize the Tag Management an OS Compile has to be performed.
The OS Compile must be carried out into the OS-Projects of ES and Server.
At the end of the OS Compile procedure the Server Data is automatically updated by the
system and the updated package is automatically loaded into the Client Projects.
2. After that you must close the OS-Project on the Server Station. First close the WinCC
Explorer (if it is not already closed) and second the Runtime.
The Standby-Server will be MASTER, the Clients will be switched to the Standby-Server.
Important: After closing the WinCC Project on the Server Station you have to wait for at
least 2 minutes. During this time the project is still used.
3. Now you can carry out the Project-Download from the Engineering Station to the Server
Station. The Server-Project on the Engineering Station must remain closed. The
Download is carried out from the SIMATIC Manager.
4. Wait for the Download successfully completed Message before you continue.
5. After both Servers are running again, the Redundancy Manager starts actualizing the
Server data. If possible wait until the procedure is finished.
6. Now you can close the OS-Project on the Standby Server Station. First close the WinCC
Explorer (if it is not already closed) and second the Runtime.
The Server will be MASTER, the Clients will be switched to the Server.
Important: After closing the WinCC Project on the Standby-Server Station you have to wait
for at least 2 minutes. During this time the project is still used.
7. Now you can carry out the Project-Download from the Engineering Station to the
Standby-Server Station. The Download is carried out from the SIMATIC Manager.
8. After the Download successfully completed Message the Project Download is finished!
9. If it is necessary to update the Clients as well (may not always be required), use the same
procedure for each Client.
Engineering Manual V6 Installation of a PCS7 Project
Copyright Siemens AG. All Rights Reserved. 3 - 87
How to create a PDL Cache
To achieve shorter picture change times on a Client, the server pictures can be copied to the
Client Station (PDL-Cache).
On the Client Station under C:\Siemens\WinCC\Bin\PDLCache you have to create one
directory per Server; where the directory name corresponds to the Server-Prefix-Name
(WinCC-Projectname_ServerPC-Name). Into this directory you have to copy all files from the
GraCS directory of the specific Server.
Restrictions for a Client
- In case a new alarm appears, in the alarm-line, only the default sound (see C_Config.cfg)
is played. Individual sounds (per message) are not possible!
- Restrictions within the plant selection from the alarm-line and with the object-browser.
Those two functions pick their data from the relevant servers. In case that one or more
servers are not available, Windows NT is waiting for 90 seconds. During this time the
control and its mimic is frozen. If the operator tries to change mimics during this time,
WinCC terminates with an access-fault.
The operator has therefore to wait until the end of this 90s timeout.
You might also like
- Álgebra - 6 Edición - Raymond A. Barnett PDFDocument739 pagesÁlgebra - 6 Edición - Raymond A. Barnett PDFencontradomp80% (5)
- ST-PCS7ASE V8.2.0 enDocument409 pagesST-PCS7ASE V8.2.0 enertuğrul genç100% (14)
- St-Pcs7ose v9.0.0 enDocument366 pagesSt-Pcs7ose v9.0.0 enertuğrul genç50% (2)
- PCS 7 - Know-How in All Aspects of The Process Control SystemDocument8 pagesPCS 7 - Know-How in All Aspects of The Process Control SystemEmir DelicNo ratings yet
- Brochure Course PCS7 System Course (ST-PCS7SYS)Document4 pagesBrochure Course PCS7 System Course (ST-PCS7SYS)Isaac SanchezNo ratings yet
- Siemens Pcs7Document117 pagesSiemens Pcs7moxlindeNo ratings yet
- PCS7 On Tour Workshop - CH 1Document21 pagesPCS7 On Tour Workshop - CH 1proxluisNo ratings yet
- PCS7 On Tour Workshop - OverviewDocument4 pagesPCS7 On Tour Workshop - Overviewproxluis33% (3)
- Installation of A PCS7 Project 1Document115 pagesInstallation of A PCS7 Project 1Mohammad HaiderNo ratings yet
- 001 pcs7Document1 page001 pcs7Andrei CiobanasuNo ratings yet
- The SIMATIC PCS 7 Process Control System PDFDocument88 pagesThe SIMATIC PCS 7 Process Control System PDFAlexandru DiaconescuNo ratings yet
- Simaticpcs7 Stpcs7 Complete English 06-2013 WebDocument484 pagesSimaticpcs7 Stpcs7 Complete English 06-2013 Webidris_pmNo ratings yet
- ST Pcs7sysDocument2 pagesST Pcs7sysPaul Oyuko0% (1)
- pcs7 PDFDocument146 pagespcs7 PDFNguyễn Anh Tú100% (2)
- Simatic Course MatrixDocument1 pageSimatic Course MatrixAhmed NayelNo ratings yet
- Simatic Hmi Wincc V7.0 Sp1 Setting Up A Message SystemDocument108 pagesSimatic Hmi Wincc V7.0 Sp1 Setting Up A Message SystemMalcolm RynneNo ratings yet
- Siemens Pcs 7 TrainingDocument1 pageSiemens Pcs 7 TrainingRitesh SharmaNo ratings yet
- 07 AlarmManagement enDocument39 pages07 AlarmManagement enLuis RodriguezNo ratings yet
- 00 Register 15 enDocument1 page00 Register 15 enmnhtvmNo ratings yet
- PCS7 Bocks and IconsDocument82 pagesPCS7 Bocks and IconsFrankAlexMendesNo ratings yet
- Serv2 02e HW Sw-CommDocument32 pagesServ2 02e HW Sw-CommMarinel Moraru50% (2)
- CFC Continuous Function Chart: Common Project - Database Common Project - DatabaseDocument56 pagesCFC Continuous Function Chart: Common Project - Database Common Project - DatabaseFelipe Sandoval0% (1)
- Simatic ManagerDocument23 pagesSimatic Managermareymorsy2822No ratings yet
- 19 Exercises V8.1.0 en PDFDocument56 pages19 Exercises V8.1.0 en PDFMaritza AntonioNo ratings yet
- PCS7 Getting Started 01Document184 pagesPCS7 Getting Started 01darwinevencio100% (1)
- SERV2 01E Training UnitsDocument10 pagesSERV2 01E Training UnitsMarinel MoraruNo ratings yet
- Webinar SIMATIC PCS7 PDFDocument84 pagesWebinar SIMATIC PCS7 PDFLuis Jonathan Bahamaca FernandezNo ratings yet
- PCS7 Technik Englisch 2004Document132 pagesPCS7 Technik Englisch 2004frank0213No ratings yet
- PRO1 02E Training UnitsDocument10 pagesPRO1 02E Training UnitsMarinel MoraruNo ratings yet
- Simatic PCS7 Process Control System - Volume 3 - Add-Ons For SIMATIC PCS 7Document112 pagesSimatic PCS7 Process Control System - Volume 3 - Add-Ons For SIMATIC PCS 7Michel Sánchez ColinNo ratings yet
- St-Pro1 2012 PDFDocument379 pagesSt-Pro1 2012 PDFbeihanNo ratings yet
- WinCC ColorSelect enDocument17 pagesWinCC ColorSelect enJason WalkerNo ratings yet
- SCE-Advanced PID Control S7-1500 (2016)Document49 pagesSCE-Advanced PID Control S7-1500 (2016)Jorge_Andril_5370100% (1)
- Thin Clients DOCU V7.3 enDocument75 pagesThin Clients DOCU V7.3 enMiguel ReyesNo ratings yet
- SCE - EN - 040-020 - R1209 - Startup S7-SCL PDFDocument30 pagesSCE - EN - 040-020 - R1209 - Startup S7-SCL PDFThiago NunesNo ratings yet
- Profibus DiagnosticDocument10 pagesProfibus DiagnosticMarius Nicusor PopescuNo ratings yet
- Siemens Simatic S 7 300 - 400 - Working With STEP 7Document110 pagesSiemens Simatic S 7 300 - 400 - Working With STEP 7duniaengineering8666100% (14)
- PCS7 CPU 4105H V9 enDocument81 pagesPCS7 CPU 4105H V9 enHari PrashannaNo ratings yet
- Win CC Flexible RuntimeDocument162 pagesWin CC Flexible Runtimedrakster100% (1)
- Simatic Pcs7 v71 enDocument92 pagesSimatic Pcs7 v71 eninaqxNo ratings yet
- Simatic Pcs7 v9 EnglDocument91 pagesSimatic Pcs7 v9 Englmunro_85No ratings yet
- SIMATIC PCS 7 System OverviewDocument34 pagesSIMATIC PCS 7 System OverviewAmmar100% (1)
- Simatic Pcs7Document92 pagesSimatic Pcs7Ragu RajanNo ratings yet
- ST-PRO2 Hardware and Software Commission PDFDocument33 pagesST-PRO2 Hardware and Software Commission PDFChihebJmaaNo ratings yet
- Win CCDocument52 pagesWin CCAmmar IshaquiNo ratings yet
- PROJECT3 WinCCDocument17 pagesPROJECT3 WinCCilker_8422100% (1)
- PCS7 PROFINET Engineering enDocument41 pagesPCS7 PROFINET Engineering enAbez FiveNo ratings yet
- WINCC FluxDocument21 pagesWINCC Fluxnabeel050100% (1)
- Siemens s7-300Document95 pagesSiemens s7-300Er. Piush Jindal100% (1)
- PCS7 Training Manual Hull Biomass UK: Revisio N Description Date 0 First Draft 05-04-2019Document79 pagesPCS7 Training Manual Hull Biomass UK: Revisio N Description Date 0 First Draft 05-04-2019Bruce CoxNo ratings yet
- Simatic ModbusDocument62 pagesSimatic ModbusStefan IstratescuNo ratings yet
- SERV1 17E TrainingAndSupportDocument10 pagesSERV1 17E TrainingAndSupportHayashi JimenezNo ratings yet
- BRO DeltaV SIS System OverviewDocument20 pagesBRO DeltaV SIS System OverviewJose Luis DJNo ratings yet
- Configuring Siemens PCS7 To Use PLCSIM - 0Document25 pagesConfiguring Siemens PCS7 To Use PLCSIM - 0alpha1ahNo ratings yet
- Checklist ConfigurationDocument56 pagesChecklist ConfigurationNeoZeruelNo ratings yet
- Engineering enDocument395 pagesEngineering enhaineleiNo ratings yet
- Configuring in A Multiproject: Use of Multiproject EngineeringDocument3 pagesConfiguring in A Multiproject: Use of Multiproject EngineeringIvandaniel27No ratings yet
- Siemens Ag: Contents of The Readme FileDocument49 pagesSiemens Ag: Contents of The Readme FileAutomation WorksNo ratings yet
- 05 Project Setup V8.1.0 enDocument21 pages05 Project Setup V8.1.0 enMaritza AntonioNo ratings yet
- Kiln PlantDocument5 pagesKiln Plantcrengifo1726No ratings yet
- English PrayerDocument1 pageEnglish Prayercrengifo1726No ratings yet
- Ejercicios de Limite y AdDocument2 pagesEjercicios de Limite y AdEdnner Sneyder Castillo VelandiaNo ratings yet
- HW UenyesCapacityUpgrade WC 200402Document6 pagesHW UenyesCapacityUpgrade WC 200402crengifo1726No ratings yet
- Sulfur FormationDocument56 pagesSulfur FormationkidcatNo ratings yet
- Taller 2 JMDocument4 pagesTaller 2 JMcrengifo1726No ratings yet
- HW SecondaryFuelSolutions 200501Document6 pagesHW SecondaryFuelSolutions 200501crengifo1726No ratings yet
- HW ModernizingKilnSystemsHandEckert ZKG200204Document13 pagesHW ModernizingKilnSystemsHandEckert ZKG200204crengifo1726No ratings yet
- HW New6400tatoProdLineYangtze Kuehne ZKG200110Document10 pagesHW New6400tatoProdLineYangtze Kuehne ZKG200110crengifo1726No ratings yet
- HW NoProblemsWithPetcoke Streit ICR200203Document3 pagesHW NoProblemsWithPetcoke Streit ICR200203crengifo1726No ratings yet
- Roller Adjustment and SkewDocument43 pagesRoller Adjustment and Skewcrengifo1726100% (10)
- CementNews 03 2005 Final eDocument2 pagesCementNews 03 2005 Final ecrengifo1726No ratings yet
- Act 2Document5 pagesAct 2crengifo1726No ratings yet
- V1 Materials Technology 1 PDFDocument330 pagesV1 Materials Technology 1 PDFcrengifo1726No ratings yet
- Cement Manufacturing Course Technical DocumentationDocument2 pagesCement Manufacturing Course Technical Documentationcrengifo1726No ratings yet
- 150rue 231011 Exberfa Raw Mill InvestigationDocument26 pages150rue 231011 Exberfa Raw Mill Investigationcrengifo1726No ratings yet
- Electro Hidraulica (Fundamentos)Document64 pagesElectro Hidraulica (Fundamentos)crengifo1726No ratings yet
- 150rue 231011 Exberfa Raw Mill InvestigationDocument26 pages150rue 231011 Exberfa Raw Mill Investigationcrengifo1726No ratings yet
- Air CannonDocument0 pagesAir Cannoncrengifo1726No ratings yet
- Sulfur FormationDocument56 pagesSulfur FormationkidcatNo ratings yet
- V6 EngineeringDocument252 pagesV6 Engineeringcrengifo1726No ratings yet
- V6 EngineeringDocument252 pagesV6 Engineeringcrengifo1726No ratings yet
- V1 Materials Technology 1 PDFDocument330 pagesV1 Materials Technology 1 PDFcrengifo1726No ratings yet
- Pli New 22012006Document119 pagesPli New 22012006Sai PraneethNo ratings yet
- A Guide To Flame Photometer AnalysisDocument17 pagesA Guide To Flame Photometer Analysisarun231187100% (1)
- Evaluating Chiller & Chiller Plant Efficiency: Jonathan SpreemanDocument33 pagesEvaluating Chiller & Chiller Plant Efficiency: Jonathan SpreemanhoangpalestineNo ratings yet
- RC Design EC2 v1.9Document64 pagesRC Design EC2 v1.9mohammed alebiedNo ratings yet
- Case Report Form (CRF) : Design and DevelopmentDocument26 pagesCase Report Form (CRF) : Design and Developmentapi-3810976No ratings yet
- Catia MaualDocument44 pagesCatia MaualSai Venkatesh.0% (1)
- Thermal Plasma TechDocument4 pagesThermal Plasma TechjohnribarNo ratings yet
- 2009-07-04 170949 Mazda TimingDocument8 pages2009-07-04 170949 Mazda TimingSuksan SananmuangNo ratings yet
- Company Name Country Service Function/Type Contact: RigzoneDocument4 pagesCompany Name Country Service Function/Type Contact: RigzonekokabawaNo ratings yet
- Observation of Defects in Cast Iron Castings by Surface AnalysisDocument19 pagesObservation of Defects in Cast Iron Castings by Surface Analysisgonzalo gimenez100% (1)
- Validation Protocol For Efficacy of Chemical DisinfectantsDocument8 pagesValidation Protocol For Efficacy of Chemical DisinfectantsMohamed KamalNo ratings yet
- Workbook Workbook Workbook Workbook Workbook: Try Yourself QuestionsDocument14 pagesWorkbook Workbook Workbook Workbook Workbook: Try Yourself QuestionsShubham mishraNo ratings yet
- What Is PackagingDocument10 pagesWhat Is PackagingAdnan ButtNo ratings yet
- Introduction To Politics SyllabusDocument10 pagesIntroduction To Politics SyllabusJoey BeetzNo ratings yet
- 3 SuperjunctionDocument5 pages3 SuperjunctionharibadriNo ratings yet
- Fire Hydrant - WikipediaDocument9 pagesFire Hydrant - WikipediaVaibhav SawantNo ratings yet
- Ls Pu BackgroundDocument5 pagesLs Pu BackgroundRolando Cruzada Jr.No ratings yet
- An Overview of Transceiver SystemsDocument11 pagesAn Overview of Transceiver SystemssurvivalofthepolyNo ratings yet
- BOXER NH TC35DA TC40DA TC45DA Mount Instructions PDFDocument16 pagesBOXER NH TC35DA TC40DA TC45DA Mount Instructions PDFjwdNo ratings yet
- Appexchange Publishing GuideDocument29 pagesAppexchange Publishing GuideHeatherNo ratings yet
- Final Drive Transmission Assembly - Prior To SN Dac0202754 (1) 9030Document3 pagesFinal Drive Transmission Assembly - Prior To SN Dac0202754 (1) 9030Caroline RosaNo ratings yet
- USA Cutter Suction Dredger Simulator TrainingDocument2 pagesUSA Cutter Suction Dredger Simulator TrainingAbdullah Badawi BatubaraNo ratings yet
- Fuzzy LogicDocument27 pagesFuzzy LogicvibhutiNo ratings yet
- Tesco Shop On The GoDocument3 pagesTesco Shop On The GoIkram KhokharNo ratings yet
- PGPX 2008 09 Placement BrochureDocument60 pagesPGPX 2008 09 Placement BrochureTom JerryNo ratings yet
- Sample Maths Exam PDFDocument11 pagesSample Maths Exam PDFAnonymous oJ0Dl7rWNo ratings yet
- List of All Entrance Exams A Student Can Appear After Passing 12th in IndiaDocument2 pagesList of All Entrance Exams A Student Can Appear After Passing 12th in IndiaDeepak Gupta100% (1)
- 17 - Defining Service Level Agreement (SLA) For E-Gov ProjectsDocument9 pages17 - Defining Service Level Agreement (SLA) For E-Gov ProjectsdevNo ratings yet
- Dodge Ram Truck 2015 Hitch Plate Prep Parts DiagramDocument4 pagesDodge Ram Truck 2015 Hitch Plate Prep Parts DiagramStephen RivettNo ratings yet
- FM 5-102 - CountermobilityDocument220 pagesFM 5-102 - CountermobilitySurvivIt100% (2)