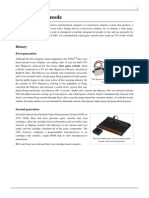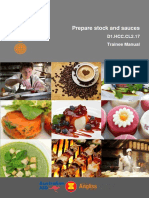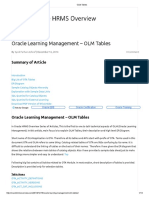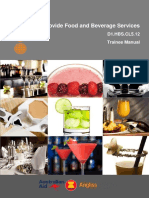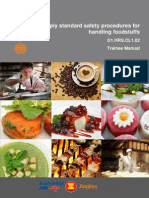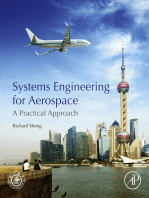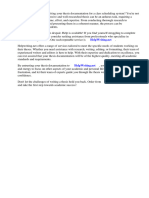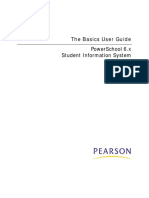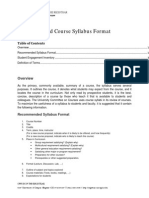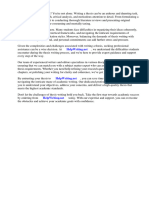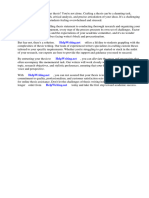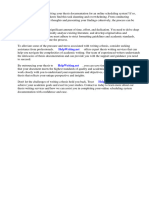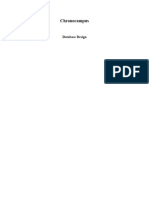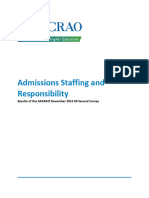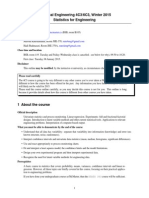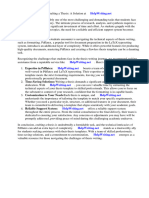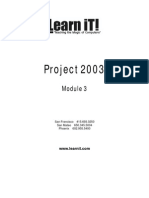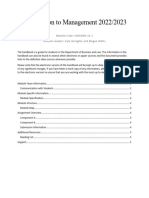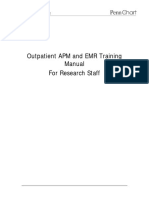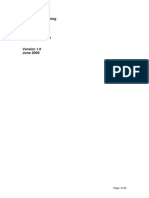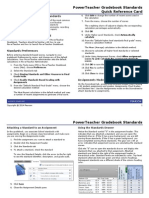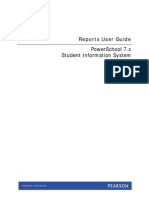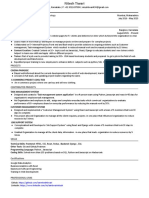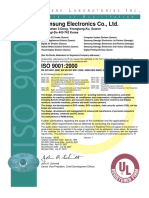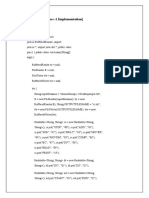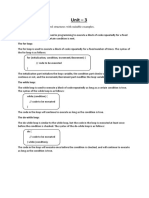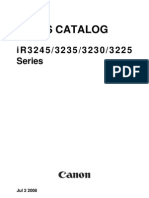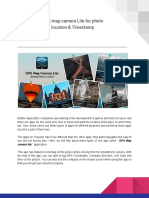Professional Documents
Culture Documents
Ps7x Attendance User Guide
Uploaded by
Muskegon ISD PowerSchool Support ConsortiumCopyright
Available Formats
Share this document
Did you find this document useful?
Is this content inappropriate?
Report this DocumentCopyright:
Available Formats
Ps7x Attendance User Guide
Uploaded by
Muskegon ISD PowerSchool Support ConsortiumCopyright:
Available Formats
Attendance User Guide PowerSchool 7.
x Student Information System
Released March 2014 Document Owner: Documentation Services This edition applies to Release 7.11.0 of the PowerSchool software and to all subsequent releases and modifications until otherwise indicated in new editions or updates. The data and names used to illustrate the reports and screen images may include names of individuals, companies, brands, and products. All of the data and names are fictitious; any similarities to actual names are entirely coincidental. PowerSchool is a trademark, in the U.S. and/or other countries, of Pearson Education, Inc. or its affiliate(s). Copyright 2014 Pearson Education, Inc. or its affiliates. All rights reserved. All trademarks are either owned or licensed by Pearson Education, Inc. or its affiliates. Other brands and names are the property of their respective owners.
Attendance User Guide
Contents
Preface ................................................................................................................... 4 Introduction ........................................................................................................... 5 Attendance Modes ............................................................................................ 5 Attendance Setup............................................................................................. 7 Recording Attendance ....................................................................................... 8 Administration ....................................................................................................... 9 Attendance Code Categories .............................................................................. 9 Attendance Codes .......................................................................................... 11 Full-Time Equivalencies ................................................................................... 14 Attendance Preferences................................................................................... 16 Attendance Indicator ...................................................................................... 19 Attendance Conversions .................................................................................. 20 Attendance Conversion Items .......................................................................... 22 Period Items .................................................................................................. 23 Code Items ................................................................................................... 24 Time Items.................................................................................................... 25 Attendance Functions ..................................................................................... 27 Attendance Synchronization ............................................................................ 29 Teacher Attendance Submission Status ............................................................. 31 Take Attendance .................................................................................................. 34 Meeting/Interval Attendance............................................................................ 34 Daily Attendance ............................................................................................ 37 Time Attendance ............................................................................................ 40 Record Meeting Attendance by Section.............................................................. 42 Group Attendance .......................................................................................... 45 Reports ................................................................................................................ 48 Access Attendance Reports .............................................................................. 48
Contents
Attendance User Guide
Preface
Use this guide to assist you while navigating PowerSchool. This guide is based on the PowerSchool online help, which you can also use to learn the PowerSchool Student Information System (SIS) and to serve as a reference. The PowerSchool online help is updated as PowerSchool is updated. Not all versions of the PowerSchool online help are available in a printable guide. For the most up-to-date information, click Help on any page in PowerSchool.
Referenced Sections
This guide is based on the PowerSchool online help, and may include references to sections that are not contained within the guide. See the PowerSchool online help for the referenced section.
Security Permissions
Depending on your security permissions, only certain procedures may be available to you.
Navigation
This guide uses the > symbol to move down a menu path. If instructed to Click File > New > Window, begin by clicking File on the menu bar. Then, click New and Window. The option noted after the > symbol will always be on the menu that results from your previous selection.
Notes
It is easy to identify notes because they are prefaced by the text Note:.
Preface
Attendance User Guide
Introduction
PowerSchool's attendance function makes it possible to track students' attendance in a number of ways. Depending on your school's needs, you can track either daily attendance, section attendance, or attendance by time. You can also consolidate the multiple roll calls normally required when multiple course sections meet at the same time. For more information, see Daily Attendance, Meeting Attendance, Interval Attendance, Time Attendance, and Concurrent Attendance. Given the proper permissions, administrators, teachers, and substitute teachers can take attendance using the following: PowerSchool: There are several ways to take and change attendance in PowerSchool for a student or group of students, either for one day or several days. PowerTeacher: Teachers can use PowerTeacher's attendance function to take attendance for their current classes. For more information, see the PowerTeacher online help or the PowerTeacher User Guide. PowerTeacher Substitute: Substitute teachers can use PowerTeacher Substitute to take attendance for their designated classes. For more information, see the PowerTeacher Substitute online help or the PowerTeacher Substitute User Guide.
A number of attendance-related reports are available. For more information, see Attendance Count and Audit Reports and Attendance Reports.
Attendance Modes
There are five modes of taking attendance: by day, by meeting, by interval, by time, or concurrently. Note: To switch between Daily and Meeting attendance mid-year, see Attendance Synchronization.
Daily Attendance
In PowerSchool, you can take attendance for one or more days. The Daily Attendance function calculates attendance by the minute or by attendance code.
Meeting Attendance
In PowerSchool and PowerTeacher, you can take attendance by meeting. The meetings for a section are represented by an expression, the combination of periods and days in which this section is taught. For example, a section of Biology that meets during first and second period on "A" day has an expression of "1-2(A)." As another example, a section of Biology that meets during fifth and sixth period on "A" and "B" days has an expression of "5-6(AB)." Each expression, such as "1-2(A)" and "5-6(A-B)," represents all the meetings for the section. Note: PowerSchool provides fields to display in place of periods and days values, called "expressions." When an expression is displayed anywhere in the system, PowerSchool uses these fields instead of the internal values. For example, a section's expression of "1-2(A)"
Introduction
Attendance User Guide
where "1" has an abbreviation of "P1" and "A" an abbreviation of "DA," displays as "P1(DA)." Interval Attendance Interval attendance is similar to Meeting attendance in that attendance is taken at least once during any meeting. The difference is that, with Interval attendance, attendance can be recorded more than once per meeting. The number of times is determined by the length of the period (or periods) in which the meeting takes place and by the specified interval duration. The length of the periods is determined by the bell schedule (see How to Set Up Bell Schedules) and the interval duration is specified in School Attendance Preferences. The system divides the length of each period by the interval duration (always rounding up) to calculate the number of times attendance can be recorded. For example, a class that takes place from 8:00 AM to 9:30 AM would be 90 minutes long. If the interval duration was 60 minutes, the class would have two opportunities to take attendance: once at the beginning of the period and once after 60 minutes has passed. Interval attendance is primarily intended for those programs in which attendance must be recorded each hour. Whether a class uses interval attendance is specified in the Section Setup for each class. Interval attendance can be recorded in PowerSchool and PowerTeacher. Interval attendance makes no assumptions that a student is present or absent. As opposed to meeting or daily attendance which assume a student is present unless an attendance code indicating otherwise is found, Interval attendance requires that a code be recorded for each interval. Note: Interval Attendance allows users to enter attendance for a class at specified clockbased intervals instead of only once per meeting. In the context of Alternative Education Programs (AEP), this saves staff the time and effort spent on manually associating attendance with specific programs. For more information about California's Alternative Education Program (CA AEP), visit PowerSource. Time Attendance Time attendance provides an opportunity to directly enter an attendance value for a student by entering total minutes (or hours) for a given day. The attendance is not related to a course but it can be related to a program for which the student is enrolled. For this reason, it is very useful for work experience hours or independent study hours. Time attendance can only be entered through PowerSchool. It is not available in PowerTeacher. Note: Time Attendance allows the administrator to enter attendance hours and minutes for programs that involve work outside of a specific course, such as independent study or work experience time. In the context of Alternative Education Programs (AEP), this allows for heightened assurance that credits are tracked toward timely graduation for students. For more information about California's Alternative Education Program (CA AEP), visit PowerSource.
Concurrent Attendance
In PowerTeacher, you can take attendance for concurrently meeting sections. Concurrently meeting sections are different sections that meet at the same time and place, and have the same teacher. Teachers can choose to combine the sections' rosters and take attendance for both sections at the same time. Taking attendance concurrently by meeting is helpful for teachers who instruct sections that share the same meeting, since all students for that meeting appear on one list, regardless of their sections.
Introduction
Attendance User Guide
Example 1 If a teacher teaches Spanish, SPA100, with a "1(A)" meeting, and a second section of Spanish, SPA200, also with a "1(A)" meeting, the teacher could use the concurrent attendance function to take attendance for both sections at the same time. Example 2 If a teacher teaches English 1-3(A) (Record Once All Meetings), TA1 1(A), TA2 2(A), TA3 3(A), and Math 4(A), the teacher can take attendance for English and then click "Record MultiMeeting Attendance for Multiple Sections," which results in the combined roster of English + TA1. Example 3 If a teacher teaches English 1-3(A) (Record Once All Meetings), TA1 2(A), and TA2 2(A), the teacher can navigate to the attendance page for TA2 1-2(A) and click "Record MultiMeeting Attendance for Multiple Sections," which results in the combined roster of English + TA1 + TA2. Example 4 If a teacher teaches English 1-3(A) (Record Each Meeting), TA1 1(A), TA2 2(A), TA3 3(A), and Math 4(A), the teacher can take attendance for English (period 1) and then click 'Record Meeting Attendance for Multiple Sections," which results in the combined roster of English (per1) + TA1. Example 5 If a teacher teaches English 1-3(A) (Record Each Meeting), TA1 1(A), TA2 2(A), TA3 3(A), and Math 4(A), the teacher can take attendance for English (per2) and then click "Record Meeting Attendance for Multiple Sections," which results in the combined roster of English (per2) + TA2.
Attendance Setup
All attendance setup is performed at the school level under School Setup. All attendancerelated setup items are located under the Attendance category. In addition, you must set up other school-related items that work in conjunction with attendance. The following list outlines the recommended attendance setup process: Years and Terms Days Periods Attendance Preferences FTE Codes Attendance Conversions Bell Schedules Calendar Reporting Segments Attendance Code Categories Attendance Codes
Introduction
Attendance User Guide
Schedules, including Section Attendance Settings Class Exclusions
Recording Attendance
There are three ways to mark or change an attendance record in PowerSchool: Mark or change a single attendance instance. Mark or change a students attendance records for blocks of time. This is particularly useful when the student has been or will be out for an extended period. Mark or change a group of students attendance records for blocks of time. This is particularly useful when a class goes on a field trip or for sporting events.
Use any or all of the methods either to change a record from the past where a code has already been entered or to enter new data for an unmarked date range, day, or period in the past or future.
Introduction
Attendance User Guide
Administration
Attendance Code Categories
Attendance code categories are used to group attendance codes by classification, beyond Present or Absent, for reporting and searching purposes. Use the Attendance Code Categories page to view, add, delete, or edit the attendance code categories used at your school. Note that attendance code categories are the one exception to year-specific data. Attendance code categories are a constant and should not be deleted from any year that uses them. Tardy and Excused attendance code categories are set up by default and should not be deleted. In order for an attendance code to count as tardy, the attendance code must be associated to the attendance code category of Tardy. In order for an attendance code to count as excused, the attendance code must be associated to the attendance code category of Excused. Similarly, if you create other attendance code categories, in order for an attendance code to count as the attendance code category, the attendance code must be associated to that attendance code category. Note: Attendance code categories are not used to group attendance codes by Present or Absent. All attendance codes are categorized as Present or Absent when creating the attendance code via the Attendance Code page. For more information, see Attendance Codes. After creating attendance code categories, proceed to creating attendance codes. Attendance must be set up completely before taking attendance in PowerSchool. For more information about attendance, see Attendance Overview.
How to Access the Attendance Code Categories Page
You can create as many categories as needed. Tardy and Excused are available by default. 1. On the start page, choose School from the main menu. The School Setup page appears. 2. Under Attendance, click Attendance Code Categories. The Attendance Code Categories page displays the following information: Field Code Description The code representing the attendance code category. This value is used in various data access tags, such as ^(per.att). The name of the attendance code category. Note: This field is currently not used anywhere else in PowerSchool.
Name
Administration
Attendance User Guide
Field Description Sort
Description A description of the attendance code category. The sort order of the attendance code category as it appears in the Code Categories list of checkboxes on the New/Edit Attendance Code pages.
How to Add an Attendance Code Category
1. On the start page, choose School from the main menu. The School Setup page appears. 2. Under Attendance, click Attendance Code Categories. The Attendance Code Categories page appears. 3. Click New. The New Attendance Code Category page appears. 4. Use the following table to enter information in the fields: Field Code Name Description Enter the attendance code category. This value is used in various data access tags, such as ^(per.att). Enter a name of the attendance code category. Note: This field is currently not used anywhere else in PowerSchool. Description Sort order for display Enter a description of the attendance code category. Use the pop-up menu to indicate the sort order of the attendance code category as it appears in the Code Categories list of checkboxes on the New/Edit Attendance Code pages.
5. Click Submit. The Attendance Code Categories page displays the new attendance code.
How to Edit an Attendance Code Category
1. On the start page, choose School from the main menu. The School Setup page appears. 2. Under Attendance, click Attendance Code Categories. The Attendance Code Categories page appears. 3. Click the code of the attendance code category you want to edit. The Edit Attendance Code Category page appears. 4. Edit the information as needed. For field descriptions, see How to Add an Attendance Code Category. 5. Click Submit. The Attendance Code Categories page displays the edited attendance code.
Administration
10
Attendance User Guide
How to Delete an Attendance Code Category
When deleting an attendance code category, other users and student records may be directly impacted. Deleting an attendance code category is not recommended unless the attendance code category was created in error. If the attendance code category is already in use, it cannot be deleted. 1. On the start page, choose School from the main menu. The School Setup page appears. 2. Under Attendance, click Attendance Code Categories. The Attendance Code Categories page appears. 3. Click the code of the attendance code category you want to delete. The Edit Attendance Code Category page appears. 4. Click Delete. 5. Click Confirm Delete. The Selection Deleted page appears.
How to Sort Attendance Code Categories
1. On the start page, choose School from the main menu. The School Setup page appears. 2. Under Attendance, click Attendance Code Categories. The Attendance Code Categories page appears. 3. Choose different sort orders for the attendance code category from the Sort pop-up menus. 4. Click Submit. The page re-sorts the attendance code categories.
Attendance Codes
Attendance codes are used to define values, points, and calculations for school-specific attendance codes. Use this page to view, add, delete, or edit an attendance code used at your school. You must set up attendance codes before taking attendance in PowerSchool. Note: Before you can set up attendance codes, you must set up attendance code categories. For more information, see Attendance Code Categories. For more information about attendance, see Attendance Overview.
How to Access the Attendance Code Page
1. On the start page, choose School from the main menu. The School Setup page appears. 2. Under Attendance, click Attendance Codes. The Attendance Codes page displays the following information: Field Code Description Description The attendance code appears. A description of the attendance code appears.
Administration
11
Attendance User Guide
Field Teachers Assign Counts ADA Presence Sort
Description Indicates whether teachers can assign this attendance code in PowerTeacher. Indicates whether the attendance code counts towards average daily attendance (ADA). Indicates whether the attendance code counts towards membership totals. The sort order of the attendance code appears as it is in the attendance codes pop-up menu on the student attendance pages.
How to Add an Attendance Code
1. On the start page, choose School from the main menu. The School Setup page appears. 2. Under Attendance, click Attendance Codes. The Attendance Codes page appears. 3. Click New. The New Attendance Code page appears. 4. Use the following table to enter information in the fields: Field Code Description Enter an attendance code. Attendance codes can use characters A-Z, 0-9 and _- (underscore and hyphen). Attendance codes are not case-sensitive. There are other restrictions, including the code must be unique for this school and year and cannot be the same name as a Code Category for this school. Note: By default, only single-character attendance codes are allowed. However, to create multiple-character attendance codes, select the Enable multiple character attendance codes checkbox on the Attendance Preferences page. Description Presence Status Enter a description for the attendance code. All attendance codes are categorized as present or absent. Indicate whether the attendance code should be categorized as present or absent by selecting the appropriate option. Attendance code categories are used to group attendance codes by classification for reporting and searching purposes. In order for an attendance code to count as an attendance code category, the attendance code must be associated to that attendance code category. Indicate which attendance code category you want to
Code Categories
Administration
12
Attendance User Guide
Field
Description associate to this attendance code by selecting the appropriate checkbox.
Points
Enter the number of attendance points a student receives for this attendance code, such as absent=1, tardy=2, and present=0. Use the pop-up menu to choose whether teachers can assign this attendance code in PowerTeacher. Select the checkbox if this attendance code counts towards Average Daily Attendance (ADA). Select the checkbox if this attendance code counts towards Average Daily Membership (ADM).
Teacher can assign This attendance code earns ADA credit This attendance code counts towards membership Sort order for display
Use the pop-up menu to choose a sort order of this attendance code as it appears in the attendance codes pop-up menu on the student attendance pages.
5. Click Submit. The Attendance Codes page displays the new attendance code.
How to Edit an Attendance Code
1. On the start page, choose School from the main menu. The School Setup page appears. 2. Under Attendance, click Attendance Codes. The Attendance Codes page appears. 3. Click the code or description of the attendance code you want to edit. The Edit Attendance Code page appears. 4. Edit the information as needed. For field descriptions, see How to Add an Attendance Code. 5. Click Submit. The Attendance Codes page displays the edited attendance code.
How to Delete an Attendance Code
When deleting an attendance code, other users and student records may be directly impacted. Deleting an attendance code is not recommended unless the attendance code was created in error. If the attendance code is already in use, it cannot be deleted. 1. On the start page, choose School from the main menu. The School Setup page appears. 2. Under Attendance, click Attendance Codes. The Attendance Codes page appears. 3. Click the code or description of the attendance code you want to delete. The Edit Attendance Code page appears. 4. Click Delete. 5. Click Confirm Delete. The Selection Deleted page appears.
Administration
13
Attendance User Guide
How to Sort Attendance Codes
Though you must choose a sort order of 1 for the "present" attendance code, you can change the sort order of the other attendance codes without using the Edit Attendance Code page. 1. On the start page, choose School from the main menu. The School Setup page appears. 2. Under Attendance, click Attendance Codes. The Attendance Codes page appears. 3. Choose different sort orders for the attendance codes from the Sort pop-up menus. 4. Click Submit. The page re-sorts the attendance codes.
Full-Time Equivalencies
Attendance calculations support full-time equivalencies (FTEs). FTEs are a powerful tool used in schools that need to associate groups of students with different attendance values for the same day, for example, full-time and half-time students. FTEs are also used to determine default settings for reporting on Average Daily Attendance and Average Daily Membership (ADA/ADM). These settings include the default attendance mode (Meeting or Daily) and conversion type (Period to Day, Time to Day, or Code to Day). FTEs are school- and year-specific, but will be duplicated when new years are created. Using Full-Time Equivalencies (FTE) page, you can set up and use FTEs to indicate what portion of a school day students attend. Note: If this is the first time you have accessed the Full-Time Equivalencies (FTE) page, you will notice an FTE of 1 was created. This is to maintain backwards compatibility, as previously PowerSchool assumed students were full-time. For more information about attendance, see Attendance Overview. Set Students' FTEs Once attendance is set up, you will need to set students FTEs for school enrollments via the student Transfer Information page. FTE is a grouping that associates a student's school enrollment with a set of attendance conversion values. When ADA runs, for a student, it runs for each school enrollment during the report dates. When processing each school enrollment, it uses the student's FTE to locate the set of attendance conversions to use when looking up the attendance value for the day. For more information, see Transfer Information.
How to Access the Full-Time Equivalencies Page
1. On the start page, choose School from the main menu. The School Setup page appears. 2. Under Attendance, click Full-Time Equivalencies (FTE). The Full-Time Equivalencies (FTE) page displays the following information:
Administration
14
Attendance User Guide
Field Name
Description The name of the FTE as it appears in the Full-Time Equivalency pop-up menu on the Edit Current/Previous Enrollment pages. The pop-up menu is used to associate an FTE with a students current and historical school enrollment. A description of the FTE code. Attendance mode that will be used for reporting purposes if a specific mode is not provided. Attendance conversion that will be use for reporting purposes if specific conversion is not provided.
Description Default Attendance Mode Default Attendance Conversion
How to Add an FTE Code
1. On the start page, choose School from the main menu. The School Setup page appears. 2. Under Attendance, click Full-Time Equivalencies (FTE). The Full-Time Equivalencies (FTE) page appears. 3. Click New. The New FTE Code page appears. 4. Use the following table to enter information in the fields: Field Name Description Enter the name of the FTE as you want it to appear in the Full-Time Equivalency pop-up menu on the Edit Current/Previous Enrollment pages. The pop-up menu is used to associate an FTE with a students current and historical school enrollment. Choose the attendance mode from the pop-up menu that will be used for reporting purposes if specific mode is not provided. Choose the attendance conversion from the pop-up menu that will be use for reporting purposes if specific conversion is not provided. Enter a description of the FTE code. Indicate which grades you want the FTE code to be applied to by selecting the appropriate checkboxes. These checkboxes determine what FTE a student of a particular grade level will be assigned when the End of Year process moves them into their new grade for the next year. The values should be defined for the upcoming school year's FTEs before running the End of Year process for the current school year.
Default Attendance Mode Default Attendance Conversion Description Default for These Grades
Administration
15
Attendance User Guide
5. Click Submit. The Full-Time Equivalencies (FTE) page displays the new FTE code.
How to Edit an FTE Code
1. On the start page, choose School from the main menu. The School Setup page appears. 2. Under Attendance, click Full-Time Equivalencies (FTE). The Full-Time Equivalencies (FTE) page appears. 3. Click the name or description of the FTE code you want to edit. The Edit FTE Code page appears. 4. Edit the information as needed. For field descriptions, see How to Add an FTE Code. 5. Click Submit. The Full-Time Equivalencies (FTE) page displays the edited FTE code.
How to Delete an FTE Code
When deleting an FTE code, other users and student records may be directly impacted. Deleting an FTE code is not recommended unless the FTE code was created in error. If the FTE code is already in use, it cannot be deleted. 1. On the start page, choose School from the main menu. The School Setup page appears. 2. Under Attendance, click Full-Time Equivalencies (FTE). The Full-Time Equivalencies (FTE) page appears. 3. Click the name or description of the FTE code you want to delete. The Edit FTE Code page appears. 4. Verify this is the FTE code category you want to delete. 5. Click Delete. 6. Click Confirm Delete. The Selection Deleted page appears.
Attendance Preferences
Use the attendance Preferences page to specify general attendance preferences. Each preference is school- and year-specific. For global preferences at the district level, see Global Attendance Preferences. Use the Quick Look Up Preferences page to specify attendance preferences as they relate to the Quick Look Up page for each student. For more information about attendance, see Attendance Overview. Enable Enter Attendance Link on Student Pages Menu To enable the Enter Attendance link to appear in the student pages menu, you must select Meeting or Interval as one of the attendance recording methods and set it as the default attendance recording page. You can use the Enter Attendance link as a shortcut to the Edit Meeting Attendance page or the Edit Interval Attendance page.
Administration
16
Attendance User Guide
How to Specify General Attendance Preferences
1. On the start page, choose School from the main menu. The School Setup page appears. 2. Under Attendance, click Preferences. The Attendance Preferences page appears. 3. Use the following table to enter information in the Recording section: Field Attendance recording methods Description Select the appropriate checkboxes that apply (any combination of the four options is valid): Meeting to record attendance by meeting for this year Daily to record attendance by day for this year Time to record attendance this year by entering a time value Interval to record attendance this year according to a specified time interval
Audit attendance records
Select the checkbox to enable auditing of attendance. After an attendance record is initially created, PowerSchool keeps track of any change, its previous value, and who made the change. Use the pop-up menu to indicate the default attendance page to display when viewing student attendance. The items that appear in the pop-up menu vary based on the attendance recording methods you select. By default, you can only create single-character attendance codes. To create multiple-character attendance codes, select the checkbox. When using both Meeting and Daily attendance modes, this setting allows you to synchronize attendance records based on a bridge period. You can define a bridge period in each bell schedule. To create and synchronize Daily attendance records based on the bridge period, select One-Way. To keep the corresponding meeting attendance record synchronized whenever a change is made to a daily attendance record, select Two-Way. Note: It is not necessary to bridge Meeting and Daily attendance. Daily attendance can be managed manually. However, bridging attendance does provide a convenient way of automatically creating and maintaining attendance when both attendance modes are in use. Bridging attendance only functions with sections and section enrollments, which reside in the same school.
Default attendance page
Enable multiple character attendance codes Meeting and daily attendance bridge
Number of school
Use the pop-up menu to indicate how far back teachers can
Administration
17
Attendance User Guide
Field days teachers may alter attendance prior to current date (PowerTeacher) Number of school days teachers may alter attendance after the current date (PowerTeacher) Show Saturday and Sunday on attendance views Interval Duration (in Minutes)
Description alter attendance in PowerTeacher. The default is set to 14 days. Note: This setting does not apply to PowerSchool. Use the pop-up menu to indicate how far forward teachers can alter attendance in PowerTeacher. The default is set to 7. Note: This setting does not apply to PowerSchool. Select the checkbox to display Saturday and Sunday on the Student Attendance pages. This is typically not needed unless you have in-session days on weekends where student attendance marks need to be displayed. Interval attendance is primarily intended for alternative education programs that require attendance to be taken every hour. When using Interval Attendance mode, the number of opportunities for which attendance can be recorded during a given class is determined by dividing the bell time for the class by the interval duration. For instance, if a class is 90 minutes long and the interval duration is 60 minutes, then there will be two opportunities provided to take attendance. The first is at the beginning of class and the second is after 60 minutes has gone by. The default for this field is 60 minutes.
4. Use the following table to enter information in the Calculating and Reporting section: Field Calculation accuracy Count Meeting attendance recorded at another school for students enrolled at this school Count these codes for period conversion Description Enter the number of decimal places to use when calculating attendance values. If a student is enrolled in a class at another school, and there is attendance associated with that class, select this option to include this attendance when calculating Average Daily Attendance (ADA). This setting determines what is counted and subsequently used as the value for looking up the days attendance, specifically for Period conversion. Use the pop-up menu to select Presents if your school calculates attendance using the number of periods a student is present in a day. Select Absences if your school calculates attendance using the number of periods a
Administration
18
Attendance User Guide
Field
Description student is absent in a day.
Round or truncate
Use the pop-up menu to indicate how you want the system to handle long decimals that exceed the maximum when calculating attendance.
5. Use the following table to enter information in the Daily Attendance Calculations section: Field Enable ADA Periods and Passing Time Deductions Deduct Passing Time Description To enable, see How to Specify Attendance Preferences for Daily Time Exclusion. For more information, see the Daily Time Exclusion. To enable, see How to Specify Attendance Preferences for Daily Time Exclusion. For more information, see the Daily Time Exclusion.
6. Click Submit. The Changes Recorded page appears.
How to Specify Quick Look Up Preferences
The Quick Lookup page displays absences and tardies for each student. You can choose whether to count attendance for sections that meet multiple times per day as single or multiple instances. For example, if a student misses a class that meets during 2 periods per day, you can specify whether that student's Quick Lookup page displays a 1 or 2 for the number of absences for that class. For more information about the Quick Lookup page, see Student Page Layout. 1. On the start page, choose School from the main menu. The School Setup page appears. 2. Under Attendance, click Quick Look Up Preferences. The Quick Look Up Preferences page appears. 3. Select the Count Multi-Period Meeting attendance once per day checkbox to count only one attendance instance for a class that meets more than once per day. Deselect the checkbox to count attendance for each period. 4. Click Submit. The Changes Recorded page appears.
Attendance Indicator
On the PowerTeacher start page, a dot appears next to each class' Chair icon. The color of the dot indicates whether or not the teacher has taken attendance for that class. A clear dot indicates attendance has not been taken. A yellow dot and fraction indicates partial attendance has been taken. A green dot indicates attendance has been taken. To provide you with flexibility, you can customize the attendance indicator images by replacing them with graphics of your own. You can switch these images as often as you like.
Administration
19
Attendance User Guide
For example, you may want to switch your images seasonally by using such images hearts, four-leaf clovers, autumn leaves, or snowmen.
How to Customize the Attendance Indicator
1. Determine the replacement images. 2. Name the replacement images accordingly: For the image that indicates that attendance has not been taken (clear dot), use attendancetaken_no.png. For the image that indicates that partial attendance has been taken (yellow dot), use attendancetaken_some.png. For the image that indicates that attendance has been taken (green dot), use attendancetaken_yes.png.
3. 4. 5. 6.
On your PowerSchool Server, navigate to data > custom > web_root. Create an images folder, if one does not already exist. Open the images folder. Copy the replacement images to this folder.
How to Enable Customizations
1. On the start page, choose System from the main menu. The System Administrator page appears. 2. Click System Settings. The System Settings page appears. 3. Click Customization. The Customization page appears. 4. Select the Customization Enabled checkbox. 5. Click Submit.
How to Disable Customizations
1. On the start page, choose System from the main menu. The System Administrator page appears. 2. Click System Settings. The System Settings page appears. 3. Click Customization. The Customization page appears. 4. Deselect the Customization Enabled checkbox. 5. Click Submit.
Attendance Conversions
Set up attendance conversions to calculate attendance. You can create multiple attendance conversion methods, such as Full Day or Half Day. For example, a student receives only a half-day of attendance credit if he or she is absent for two to four periods and receives no credit if absent for five or more periods. After creating attendance conversions, set up attendance conversion items. For more information, see Attendance Conversion Items. For more information about attendance, see Attendance Overview.
Administration
20
Attendance User Guide
How to Access the Attendance Conversions Page
1. On the start page, choose School from the main menu. The School Setup page appears. 2. Under Attendance, click Attendance Conversions. The Attendance Conversions page displays the following information: Field Attendance Conversion FTE Description The name of the attendance conversion The name of the Full Time Equivalent (FTE). Students with one FTE can have a different set of conversions than students with a different FTE. The types of attendance conversion items you can create, edit, or delete: Period - Use to define the number of periods in which the student must be present/absent to receive the number of points ADA value you define. Code - Use to define the full day ADA value you want a student to receive when a specific attendance code is given. Time - Use to define the cut off points for attendance and the ADA value a student should receive at each.
[Attendance Conversion Item]
Note: Period and Time conversions work with daily attendance and partial attendance and can contribute to both full day and partial day ADA values. Whereas, code conversion only works with daily attendance and can only contribute to full day and partial day ADA values. One of the following displays for each attendance conversion item entry: Defined Indicates attendance conversion items have been defined. (NONE) Indicates no attendance conversion items have been defined.
Note: Values may vary slightly when Day Part Attendance is not enabled.
How to Add Attendance Conversions
1. On the start page, choose School from the main menu. The School Setup page appears.
Administration
21
Attendance User Guide
2. Under Attendance, click Attendance Conversion. The Attendance Conversions page appears. 3. Click New. The New Attendance Conversion page appears. 4. Enter the name for the attendance conversion. 5. Click Submit. The Attendance Conversions page displays the new attendance conversion.
How to Edit Attendance Conversions
You can edit the name of an attendance conversion. To edit conversion items, see Attendance Conversion Items. 1. On the start page, choose School from the main menu. The School Setup page appears. 2. Under Attendance, click Attendance Conversion. The Attendance Conversions page appears. 3. Click the name of the attendance conversion you want to edit. The Edit Attendance Conversion page appears. 4. Edit the name of the attendance conversion. Note: If the attendance conversion is being used by a bell schedule, links to the bell schedule appear. Click the name of the bell schedule to access the Edit Bell Schedule page. For more information, see How to Set Up Bell Schedules. Click the duration of the bell schedule to access the Bell Schedule: [Name] page. For more information, see How to Set Up Bell Schedule Items. 5. Click Submit. The Attendance Conversions page displays the edited attendance conversion.
How to Delete Attendance Conversions
1. On the start page, choose School from the main menu. The School Setup page appears. 2. Under Attendance, click Attendance Conversion. The Attendance Conversions page appears. 3. Click the name of the attendance conversion you want to delete. The Edit Attendance Conversion page appears. 4. Click Delete. 5. Click Confirm Delete. The Selection Deleted page appears.
Attendance Conversion Items
PowerSchool uses attendance conversion items to calculate attendance for the purposes of state and provincial reports and student records. There are three types of attendance conversion items you can create for each attendance conversion method: period, code, and time. Note: Period and Time conversions work with daily attendance and partial attendance and can contribute to both full day and partial day ADA values. Whereas, code conversion only works with daily attendance and can only contribute to full day and partial day ADA values.
Administration
22
Attendance User Guide
For more information about code conversion, see the Attendance User Guide available on PowerSource.
Period Items
For each period item, define the number of periods in which the student must be present/absent to receive the number of points ADA value you define.
How to Add Period Items
1. On the start page, choose School from the main menu. The School Setup page appears. 2. Under Attendance, click Attendance Conversion. The Attendance Conversions page appears. 3. Click (NONE) in the Period column next to the conversion item for which you want to add period items. The Period-to-Day Attendance Conversion page appears. 4. Use the following table to enter information in the fields: Field Periods Present / Periods Absent Description Period items can be configured for periods present or absent. Present is used if your school calculates attendance using the number of periods a student is present in a day. Absent is used if your school calculates attendance using the number of periods a student is absent in a day. Note: To configure, see the Count these codes for period conversion setting in the Attendance User Guide available on PowerSource. Day Attendance Value If Period Present, enter the number of attendance points students receive toward full day ADA if they are present, based on the number of periods in the Period Present column. For example, students are counted as absent for the entire day if they are present for zero or one period, enter 0 in the fields next to 0 and 1 periods present. If Period Absent, enter the number of attendance points students receive if they are absent, based on the number of periods in the Period Absent column. AM Attendance Value If Period Present, enter the number of attendance points students receive toward partial day ADA for the AM day part if they are present, based on the number of periods in the Period Present field. If Period Absent, enter the number of attendance points students receive toward partial day ADA for the AM day part if they are absent, based on the number of periods in the Period Absent field. Note: This field only appears if Day Part Attendance is
Administration
23
Attendance User Guide
Field
Description enabled.
PM Attendance Value
If Period Present, enter the number of attendance points students receive toward partial day ADA for the PM day part if they are present, based on the number of periods in the Period Present field. If Period Absent, enter the number of attendance points students receive toward partial day ADA for the PM day part if they are absent, based on the number of periods in the Period Absent field. Note: This field only appears if Day Part Attendance is enabled.
Comments
Enter any comments that are relevant to this attendance conversion item.
Note: Alternatively, click Copy From Other Conversion Table to copy period items from another conversion table. Select the attendance conversion to be copied and click Submit. 5. Click Submit. A confirmation message appears. 6. Click Attendance Conversions in the navigation path to return to the Attendance Conversions page.
How to Edit Period Items
1. On the start page, choose School from the main menu. The School Setup page appears. 2. Under Attendance, click Attendance Conversion. The Attendance Conversions page appears. 3. Click Defined next to the conversion item for which you want to edit period items. The Period-to-Day Attendance Conversion page appears. 4. Edit the information as needed. For field descriptions, see How to Add Period Items. 5. Click Submit. 6. Click Attendance Conversions in the navigation path to return to the Attendance Conversions page.
Code Items
For each code item, define the ADA value you want a student to receive when a specific attendance code is given. Note: Code is not applicable if Day Part Attendance is enabled. For more information, see the State and Provincial Reporting Day Part Attendance Setup Guide available on PowerSource.
Administration
24
Attendance User Guide
How to Add Code Items
1. On the start page, choose School from the main menu. The School Setup page appears. 2. Under Attendance, click Attendance Conversion. The Attendance Conversions page appears. 3. Click (NONE) in the Code column next to the conversion item for which you want to add code items. The Code-to-Day Attendance Conversion page appears. 4. Use the following table to enter information in the fields: Field Attendance Value Description For each attendance code, enter the number of attendance points students receive if they are marked with that attendance code. Enter any comments that are relevant to this attendance conversion item.
Comments
Note: Alternatively, click Copy From Other Conversion Table to copy code items from another conversion table. Select the attendance conversion to be copied and click Submit. 5. Click Submit. 6. Click Attendance Conversions in the navigation path to return to the Attendance Conversions page.
How to Edit Code Items
1. On the start page, choose School from the main menu. The School Setup page appears. 2. Under Attendance, click Attendance Conversion. The Attendance Conversions page appears. 3. Click Defined next to the conversion item for which you want to edit code items. The Code-to-Day Attendance Conversion page appears. 4. Edit the information as needed. For field descriptions, see How to Add Code Items. 5. Click Submit. 6. Click Attendance Conversions in the navigation path to return to the Attendance Conversions page.
Time Items
For each time item, define the cut off points for attendance and the ADA value a student should receive at each.
How to Add Time Items
1. On the start page, choose School from the main menu. The School Setup page appears.
Administration
25
Attendance User Guide
2. Under Attendance, click Attendance Conversion. The Attendance Conversions page appears. 3. Click (NONE) next to the conversion item for which you want to add time items. The Time-To-Day Attendance Conversion page appears. 4. Use the following table to enter information in the fields: Field Minutes Present Description Enter the minimum number of minutes a student must be present to earn the number of attendance points specified in the next field. Use the first row for zero minutes present. Note: Only numeric values containing no decimals may be entered. Day Attendance Value Enter the number of attendance points students receive toward the full day ADA value if they are present, based on the number of minutes you enter in the Minutes Present field. Enter the number of attendance points students receive toward the partial day ADA value for the AM day part if they are present, based on the number of minutes in the Minutes Present field. Note: This field only appears if Day Part Attendance is enabled. Enter the number of attendance points students receive toward the partial day ADA value for the PM day part if they are present, based on the number of minutes in the Minutes Present field. Note: This field only appears if Day Part Attendance is enabled. Comments Enter any comments that are relevant to this attendance conversion item.
AM Attendance Value
PM Attendance Value
Note: Alternatively, click Copy From Other Conversion Table to copy period items from another conversion table. Select the attendance conversion to be copied and click Submit. 5. Click Submit. A confirmation message appears. 6. Click Attendance Conversions in the navigation path to return to the Attendance Conversions page.
How to Edit Time Items
1. On the start page, choose School from the main menu. The School Setup page appears. 2. Under Attendance, click Attendance Conversion. The Attendance Conversions page appears. 3. Click Defined next to the conversion item for which you want to edit time items. The Time Attendance Conversion page appears.
Administration
26
Attendance User Guide
4. Edit the information as needed. For field descriptions, see How to Add Time Items. 5. Click Submit. 6. Click Attendance Conversions in the navigation path to return to the Attendance Conversions page.
Attendance Functions
Perform attendance-related functions such as recalculating daily attendance or refreshing attendance data. For more information about attendance, see the Introduction.
How to Recalculate Daily Attendance
Under certain circumstances, you may need to recalculate the daily attendance minutes. These circumstances may include updating from a previous PowerSchool release or changing the attendance preferences that affects Daily Time Exclusion (DTE). Once this special function is generated, all daily attendance record minutes for each student are updated based on DTE attendance preferences for each schools full year term. For more information, see the Daily Time Exclusion. Note: This special function should be generated after regular business hours, but not during nightly processing. The duration of the special function depends on how many daily attendance and associated Attendance_Time records exist. Run this special function only under the following conditions: no attendance activity is occurring, including recording or importing of attendance records; and no attendance reports are currently running. 1. On the start page, choose Special Functions from the main menu. The Special Functions page appears. 2. Click Attendance Functions. The Attendance Functions page appears. 3. Click Recalculate Daily Attendance Minutes. The Recalculate Daily Attendance Minutes page appears. 4. Select the checkbox next to each school name for which you want to recalculate attendance minutes. Note: The school context is critical in determining which schools appear on this page. When working at the district level, all schools in the district that take daily attendance appear. When working at the school level and the school takes daily attendance, the school appears. When working at the school level and the school does not take daily attendance, the school does not appear. 5. Click Submit. The daily attendance minutes are updated.
How to Update Attendance Views
A special function allows you to update the attendance views as needed, rather than wait for the nightly process to execute this same functionality automatically. This update process recalculates and re-populates the Membership Defaults tables based on the date ranges you specify. 1. On the start page, choose Special Functions from the main menu. The Special Functions page appears. 2. Click Attendance Functions. The Attendance Functions page appears.
Administration
27
Attendance User Guide
3. Click Refresh Premier Attendance Views Data. The Refresh Attendance Views Data Report page appears. 4. Use the following table to enter information in the fields: Field Students to Include Description Indicate which students you want to run the report for by selecting one of the following options: The selected students only to run the report for students in the current selection enrolled in the specified date range. All students to run the report for all students in the current school enrolled in the specified date range.
Begin Date and Ending Date
Specify the date range in the blank fields using the format mm/dd/yyyy or mm-dd-yyyy. If no dates or only one date is entered, the special function will run from the first day of the schools term until the current date. Since this process must recalculate attendance values, the greater the date ranges specified, the longer the processing time. Note: The date entered must fall within the selected school year term.
Processing Options
Select a time to run the report: In Background Now to execute the report immediately in the background. ASAP to execute the report in the order it is received in the Report Queue. At Night to execute the report during the next evening. On Weekend to execute the report during the next weekend. On Specific Date/Time to execute the report on the date and time specified in the Specific Date/Time fields.
After submitting this report, it will be processed in the report queue. On the navigation bar, click the Report Queue icon. The Report Queue - My Jobs page displays all your reports. Specific Date/Time If you selected On Specific Date/Time for Processing Output, enter the date to execute the report using the format mm/dd/yyyy or mm-dd-yyyy. If you do not use this format, an alert appears. If you submit the date with an incorrect format, the date field is submitted as a blank entry.
Administration
28
Attendance User Guide
Field
Description Use the pop-up menus to indicate the hour and minute.
5. Click Submit. The refresh process begins. A job file is created showing success and failures for each student processed.
Attendance Synchronization
Districts that switch from using Daily to Meeting attendance or vice versa during the school year will have attendance records that are out of synch. For instance, during the time period that the district took Daily attendance, Meeting attendance records are missing. Use the automated attendance synchronization process to rebuild the missing attendance records. Processing Options The synchronization process has two processing options: Based on existing Daily attendance records, Meeting attendance records will be created. Based on existing Meeting attendance records, Daily attendance records will be created.
Setup Prior to running the synchronization process, several setup options are required: Attendance recording methods The current method used by the school for recording attendance, as this is the method that will determine the bridge direction (currently taking Daily, so need to retroactively build Meeting OR currently taking Meeting, so need to retroactively build Daily). Meeting and Daily Attendance Bridge Either one-way or two-way sync must be selected: o One-way indicates that when a Meeting attendance record is taken during the bridge period, a Daily attendance record is automatically created. o Two-way is the same as one-way but also indicates that when a Daily attendance record is taken, a Meeting attendance record is automatically created for the bridge period. Bell Schedules Each bell schedule used in the schools calendar must have a bridge period defined, including default time in and time out.
Other System Requirements System Backup It is strongly recommended that you back up your system prior to running this process. School Year The synchronization process may not be run for school years prior to 2004-2005. Current School Only The synchronization process may only be run for the current school and may not be run for the district office.
Administration
29
Attendance User Guide
For more information about attendance, see the Introduction.
How to Synchronize Attendance
1. On the start page, choose System from the main menu. The System Administration page appears. 2. Click Attendance Bridge Synchronization. The Attendance Bridge Synchronization page appears. 3. Use the following table to enter information in the fields: Field Direction to re-build bridge Description Choose From Meeting, build Daily to create a daily attendance record for each meeting attendance record that exists for the calendar day's bridge period: For each Meeting attendance record existing for the bridge period of the calendar day, a Daily attendance record will be created with the attendance code found in the Meeting record. If a Daily record already exists for the student, either with the same attendance code or a different attendance code, a warning will be displayed. The existing record will not be modified under any circumstance.
Choose From Daily, build Meeting to create a meeting attendance record for each daily attendance record that exists for the calendar day: For each Daily attendance record existing for the calendar day, a Meeting attendance record will be created for the bridge period with the attendance code found in the daily record. If a Meeting record already exists for the student in the bridge period, either with the same attendance code or a different attendance code, a warning will be displayed. The existing record will not be modified under any circumstance. If the attendance code found in the Daily attendance record counts as absent, there is a preference option to mass create a Meeting attendance for every period for the day (not just the bridge period).
When choosing the option to build meeting from daily attendance, meeting attendance records are built as follows: If the attendance codes denote absence and the
Administration
30
Attendance User Guide
Field
Description preference selected from the Other Preference popup menu indicates to mark all periods, a meeting attendance record will be created for each period in the bell schedule. If the attendance codes denote absence and the preference selected from the Other Preference popup menu indicates to mark only the bridge period, a meeting attendance record will be created for the bridge period identified in the bell schedule. If the attendance codes denote present or tardy, regardless of the preference to indicate mark all periods or mark only the bridge period, a meeting attendance record will be created for the bridge period in the bell schedule.
Other Preferences
From the pop-up menu, select one of the following options: If daily attendance code is absent, mark all periods absent for the day to create a meeting attendance record for each period in the bell schedule. If daily attendance code is absent, mark only the bridge period absent for the day to create a meeting attendance record for the bridge period identified in the bell schedule.
4. Click Submit. The Attendance Bridge Synchronization Progress page appears. When the synchronization is complete, click PowerSchool in the upper-left corner to return to the start page. Note: If a Meeting record already exists for the student in the any of these periods, either with the same attendance code or a different attendance code, a warning will appear. The existing record will not be modified under any circumstance.
Teacher Attendance Submission Status
Finding out which teachers have taken attendance has never been easier than using the Teacher Attendance Submission Status page. With graphical green, yellow and red "dots" to indicate whether a teacher has completed attendance for the entire day, part of the day, or not at all, staff can quickly determine where follow-up is needed. Note: This procedure may only be performed at the school level.
How to View Teacher Attendance Submission Status
1. On the start page, choose Attendance from the main menu. The Attendance page appears.
Administration
31
Attendance User Guide
2. Click Teacher Attendance Submission Status. The Teacher Attendance Submission Status page appears. By default, attendance submission status appears for today 3. Use the following table to enter information in the fields: Field Date Displayed Description By default, today's date appears. Enter the date for which you want to view attendance using the format mm/dd/yyyy or mm-dd-yyyy. Alternately, click the Calendar icon to select a date. If you enter an invalid date or do not use this format, an alert appears. By default, results appear in alphabetical order. Do one of the following: Select the Alphabetic option to order attendance results by teacher's last names (red, yellow, and green dots). Select the Att taken first to order attendance results by teachers who have completed taking attendance (green dot), teachers who are in the progress of taking attendance (yellow dot), and teachers who have not yet begun taking attendance (red dot). Select No Att taken first to order attendance results by teachers who have not yet begun taking attendance (red dot), teachers who are in the progress of taking attendance (yellow dot), and teachers who have completed taking attendance (green dot).
Order By
Show
By default, attendance for all teachers for the selected school appears. Do one of the following: Select the All option to view all statuses of teacher attendance submission . Select the Complete Attendance option to only view teachers who have completed taking attendance (green dot). Select the Incomplete Attendance option to only view teachers who are in the progress of taking attendance (yellow dot) or who have not yet begun taking attendance (red dot).
4. Click Submit. The Teacher Attendance Submission Status page refreshes and displays results based on your selections. Note: If you selected a date that school was not in session, an alert appears stating "No attendance data for this date."
Administration
32
Attendance User Guide
5. To view class information, mouse-over a teacher's name. A yellow pop-up appears displaying the teacher's name, the classes the teacher is teaching for the selected day, and whether they have taken attendance for each class.
Administration
33
Attendance User Guide
Take Attendance
Meeting/Interval Attendance
In PowerSchool, your school can track meeting attendance, interval attendance, daily attendance, and time attendance. Students' meeting and interval attendance records indicate their absences and tardies in each class period during the school day. Interval attendance allows for multiple attendance records per period. Students' daily attendance records indicate their absences, tardies, and arrival and dismissal times for an entire school day. Time attendance is a simple way of adding attendance value by entering total minutes or hours for a given day. Use the Meeting/Interval Attendance function to view or change a student's attendance record. Each column represents one week, with the days of the week (MTWTF) underlined in blue. Attendance codes are noted in the chart under each day. In the case of meeting attendance, the days without a code indicate that the student was present. With interval attendance, all days and periods must have a code. Meeting and interval attendance functions share the same page. The primary difference between the two is that meeting allows for only one attendance record per period while interval attendance allows for multiple attendance records per period based on the specified interval. Whether the class is meeting or interval is determined by what is specified for the section in the Section Setup page. Interval attendance may not appear any different from meeting attendance if the period length is less than or equal to the specified interval duration defined in Attendance Preferences. For more information about attendance, see Attendance Overview. Enable Enter Attendance Link on Student Pages Menu A shortcut to the Edit Meeting/Interval Attendance page is available via the Enter Attendance link, which appears just below the Attendance link. To enable the Enter Attendance link to appear in the student pages menu, Meeting or Interval must be selected as one of the attendance recording methods and set as the default attendance recording page on the Attendance Preferences page.
How to Take Meeting or Interval Attendance for a Single Day/Period
Use this procedure to take Meeting or Interval attendance for the selected student. You can mark or change a single attendance instance in a selected week. Note: Any change recorded for meeting attendance modifies daily attendance if daily attendance is enabled and the period associated with the meeting attendance being modified is the bridge period for that day. Interval attendance never modifies daily attendance. 1. On the start page, search for and select a student. For more information, see Search and Select. 2. Under Academics, choose Attendance from the student pages menu. The default attendance page appears, based on the Default Attendance Recording Page setting on the Attendance Preferences page.
Take Attendance
34
Attendance User Guide
Note: To go directly to the Edit Meeting/Interval Attendance page, click Enter Attendance instead of Attendance. The Edit Meeting/Interval Attendance page appears. To continue, skip to Step 6. 3. If the Meeting/Interval Attendance page does not display by default, click Meeting/Interval. The Meeting/Interval Attendance page appears. Note: A dash (-) indicates that school is not in session and/or the student is not enrolled on that date. 4. Click Show dropped classes also to view or change attendance records for dropped classes. The dropped classes appear on the page with the other classes. 5. Click the week link in a week that you want to enter or change attendance. The Edit Meeting/Interval Attendance page appears. Note: The Submit button is unavailable until Step 7 is performed. 6. Use the following table to enter information in the fields: Field Current attendance code Set All [Attendance] [Comment Icon] Description Choose the attendance code you want to enter. Click to enter the selected attendance code in all periods and/or intervals fields for a given day. Click to enter the selected attendance code in a specific period and/or interval field. When an attendance code (other than blank) is entered, a gray Comment icon appears. To enter an attendance comment: 1. Click the Comment icon. The Edit Comments popup appears. 2. Enter a comment for the students attendance record. 3. Click OK. The Comment icon now appears blue to indicate a comment has been entered.
7. Click Submit. The Changes Recorded page appears.
How to Take Meeting Attendance for an Extended Day/Period
Note: This function does not function with interval attendance. Use this procedure to take meeting attendance for the select student. You can mark or change a student's attendance records for blocks of time. This is particularly useful when
Take Attendance
35
Attendance User Guide
the student has been or will be out for an extended period. To change a student's attendance record for an extended period, it is easiest to use this method. Note: Any change recorded for meeting attendance modifies daily attendance if the following conditions are met: daily attendance is enabled and the period associated with the meeting attendance being modified is the bridge period for that day. 1. On the start page, search for and select a student. For more information, see Search and Select. 2. Under Academics, choose Attendance from the student pages menu. The default attendance page appears, based on the Default Attendance Recording Page setting on the Attendance Preferences page. Note: To go directly to the Edit Meeting Attendance page, click Enter Attendance instead of Attendance. The Edit Meeting Attendance page appears. To continue, skip to Step 6. 3. If the Meeting Attendance page does not display by default, click Meeting. The Meeting Attendance page appears. Note: A dash (-) indicates that school is not in session and/or the student is not enrolled on that date. 4. Click Show dropped classes also to view or change attendance records for dropped classes. The dropped classes appear on the page with the other classes. 5. Click Change Meeting Attendance. The Change Meeting Attendance page appears. 6. Use the following table to enter information in the fields: Field Change attendance for From this date Description The selected students appear. Enter the first day of the date range using the format mm/dd/yyyy or mm-dd-yyyy. If you do not use this format, an alert appears. If you submit the date with an incorrect format, the date field is submitted as a blank entry. Enter the last day of the date range using the format mm/dd/yyyy or mm-dd-yyyy. If you do not use this format, an alert appears. If you submit the date with an incorrect format, the date field is submitted as a blank entry. Select the checkboxes to indicate the periods to change. To mark attendance for the entire day, click Select All. Either choose all by clicking All or select These Codes and then choose the attendance codes for which you want to scan Choose the attendance code to apply to the date range
To this date
Meetings to scan Codes to scan for
Attendance code to
Take Attendance
36
Attendance User Guide
Field set If other than a default present Comment
Description from the pop-up menu. Select the option to either overwrite or not overwrite any existing attendance codes. Enter comments that are relevant to this attendance record.
7. Click Submit. The Changes Recorded page appears.
Daily Attendance
In PowerSchool, your school can track both meeting and daily attendance. Students' meeting attendance records indicate their absences and tardies in each class period during the school day. Students' daily attendance records indicate their absences, tardies, and arrival and dismissal times for an entire school day. Use the Daily Attendance function to view or change a student's attendance record. Each column represents one week, with the days of the week (MTWTF) underlined in blue. Attendance codes are noted in the chart under each day. On the days where there is no code, the student was present. For more information about attendance, see the Introduction.
How to Take Daily Attendance for an Individual Student
Schools use the Daily Attendance function to select a single period to denote a student's daily attendance. By denoting the period, default times for check-in, checkout, and return-in can be defined for a daily attendance total. Attendance can be entered from the classroom using PowerTeacher. Once the teacher enters the attendance, the office staff can then take control of a student's daily attendance. The office also can use a variety of options and reports when working with the Daily Attendance function. With a period marked for daily attendance, the teacher automatically sets the daily attendance while taking attendance in the classroom using PowerTeacher. Your PowerSchool administrator sets the defaults for the time in and time out. This lets teachers not only track classroom attendance, but also set the initial code for the office. After you add a daily attendance entry, you can modify daily attendance. Click the abbreviation for the first day above each day of the week in the current term. Click the letter to display the Daily Attendance page for the date to be modified. 1. On the start page, search for and select a student. For more information, see Search and Select. 2. Under Academics, choose Attendance from the student pages menu. The default attendance page that appears depends on the Default Attendance Recording Page setting on the Attendance Preferences page. 3. Click Daily. The Daily Attendance page appears. Note: A dash (-) appears to indicate that school is not in session and/or the student is not enrolled on that date.
Take Attendance
37
Attendance User Guide
4. Click the link in a week where you want to enter attendance codes. The New Daily Attendance page appears. 5. Use the following table to enter information in the fields: Field Date Attendance Code Total Time Description The date for which you are taking attendance appears. Choose the attendance code from the pop-up menu. Based on the times entered, PowerSchool calculates the minutes the student has attended for the day. The results display after you click Submit. Enter any additional text, if applicable. Enter the time the student arrives, if applicable. Enter the time the student leaves, if applicable. Select the checkbox to exclude this time item from the total time calculation. Enter any additional text regarding the time the student arrived or left, if applicable.
Comment Time In Time Out Exclude from Total Time Calculation Time Comment
6. Click Submit. The Changes Recorded page appears. Note that a clock icon, total minutes, attendance code, and time in and time out appear in the date for which you just took attendance.
How to Take Daily Attendance for Multiple Days for an Individual Student
In addition to changing a single date for an individual student, you can change multiple dates at one time. 1. On the start page, search for and select a student. For more information, see Search and Select. 2. Under Academics, choose Attendance from the student pages menu. The default attendance page that appears depends on the Default Attendance Recording Page setting on the Attendance Preferences page. 3. Click Daily. The Daily Attendance page appears. Note: A dash (-) appears to indicate that school is not in session and/or the student is not enrolled on that date. 4. Click Change Multiple Days at the top of the Daily Attendance page. The Change Daily Attendance page appears. 5. Use the following table to enter information in the fields:
Take Attendance
38
Attendance User Guide
Field Change Daily Attendance for From this Date
Description The selected student appears. Enter the first day of the date range using the format mm/dd/yyyy or mm-dd-yyyy. If you do not use this format, an alert appears. If you submit the date with an incorrect format, the date field is submitted as a blank entry. Enter the last day of the date range using the format mm/dd/yyyy or mm-dd-yyyy. If you do not use this format, an alert appears. If you submit the date with an incorrect format, the date field is submitted as a blank entry. Select the attendance codes for which you want to scan. To select multiple attendance codes, press and hold COMMAND (Mac) or CONTROL (Windows) as you click each of the attendance codes you want to scan. Choose the attendance code to apply to the date range from the pop-up menu. Select the option to either overwrite or not overwrite any existing attendance codes. Enter comments that are relevant to this attendance record, if applicable.
To this Date
Codes to scan for
Attendance Code to Set If Other Than a Default Present Comment
6. Click Submit. The Changes Recorded page appears. Note that a clock icon, total minutes, attendance code, and time in and time out appear in the date for which you just took attendance.
How to Edit Daily Attendance
1. On the start page, search for and select a student. For more information, see Search and Select. 2. Under Academics, choose Attendance from the student pages menu. The default attendance page that appears depends on the Default Attendance Recording Page setting on the Attendance Preferences page. 3. Click Daily. The Daily Attendance page appears. Note: A dash (-) appears to indicate that school is not in session and/or the student is not enrolled on that date. 4. Click the link in a week where you want to change attendance codes. The Edit Daily Attendance page appears. 5. Use the following table to enter information in the fields:
Take Attendance
39
Attendance User Guide
Field Date Attendance Code Total Time
Description The date for which you are taking attendance appears. Choose the attendance code from the pop-up menu. Based on the times entered, PowerSchool calculates the minutes the student has attended for the day. The results display after you click Submit. Enter any additional text. The time the student arrives appears. The time the student leaves appears. Based on the times entered, the minutes the student has attended for each class appears, as well as the total minutes the student has attended for the day. Any additional text regarding the time the student arrived or left appears. Indicates whether or not this time item is excluded from the total time calculation.
Comment Time In Time Out Minutes
Comment Exclude from Total Time Calculation
6. Click Submit. The Changes Recorded page appears. Note that a clock icon, total minutes, attendance code, and time in and time out appear in the date for which you just took attendance.
Time Attendance
In PowerSchool, your school can track meeting attendance, interval attendance, daily attendance and time attendance. Students' meeting and interval attendance records indicate their absences and tardies in each class period during the school day. Interval attendance allows for multiple attendance records per period. Students' daily attendance records indicate their absences, tardies, and arrival and dismissal times for an entire school day. Time attendance is a simple way of adding attendance value by entering total minutes or hours for a given day. It is often used to enter work experience hours off of a timecard from a student's vocational job or for entering independent study hours. Use the Time Attendance function to view or change a student's time attendance record. Each column represents one week, with the days of the week (MTWTF) in blue. Attendance minutes are noted in the chart under each day. For more information about attendance, see the Introduction.
Take Attendance
40
Attendance User Guide
How to Take Time Attendance
After you add a time attendance entry, you can modify the entry by clicking the minutes in the appropriate day column. Multiple time attendance entries can be made for a single day by clicking the day abbreviation. Each time the day abbreviation is clicked a new entry is displayed to be filled out. Time entries cannot be deleted but they can be given a zero minute (or hour) amount that effectively voids them. 1. On the start page, search for and select a student. For more information, see Search and Select. 2. Under Academics, choose Attendance from the student pages menu. The attendance pages appear. The default attendance page that appears depends on the Default Attendance Recording Page setting on the Attendance Preferences page. 3. Click Time. The Time Attendance page appears. Note: A dash (-) appears to indicate that school is not in session and/or the student is not enrolled on that date. 4. Click the day abbreviation in a week where you want to enter or change attendance. The New Time Attendance page appears. 5. Use the following table to enter information in the fields: Field Date Attendance Code Time Minutes/Hours Description The date for which you are taking attendance appears (read-only). Choose the attendance code from the pop-up menu. Enter the total amount of attendance time for this record. The value can either be entered in minutes or hours. Let the system know whether the time value entered is in minutes or hours. The default is minutes. If the time value entered is in hours then select hours from the pop-up menu. The system will convert the value to minutes when it is stored. Hours are not stored with the record. If these hours are associated to a special program that the student is enrolled in then specify that there. For example, California's Alternative Education program for Continuation Education requires that attendance is tracked for the program. The valid values are any of the special programs that the student is currently enrolled in. This is primarily targeted for use for California Continuation Education, which requires that the attendance hours related to work time are tracked. Enter any additional text regarding this record.
Program
Work Experience
Comment
6. Click Submit. The Changes Recorded page appears.
Take Attendance
41
Attendance User Guide
Record Meeting Attendance by Section
Using the Record Meeting Attendance [Section] page, you can enter or change the attendance records for students in a section.
How to Record Meeting Attendance by Section for a Date Range
Once an attendance record has been entered or modified by a PowerSchool administrator, it cannot be modified by the teacher in PowerTeacher. 1. To access the Record Meeting Attendance [Section] page, do one of the following: Access the Sections page. For more information, see Sections. Access the Teacher Schedule page. For more information, see Staff Current Schedules.
2. Click the Attendance (grid) icon next to the class for which you want to record attendance. 3. Use the following table to enter information in the fields: Field Attendance Code Description Select the attendance code from the pop-up menu. Note: To enter attendance all students using the day of the week buttons, an attendance code other than blank (Present) must be selected. Date Range 1. Click Edit. The Update Date Range pop-up appears. 2. Do one of the following: Select Range, enter the date range for which you want to enter attendance, or click the Calendar icon to select a date. Select Reporting Term to choose the term from the pop-up menu.
3. Click Update to change the attendance date. Comments Do one of the following: Click Display to show teacher comments in the attendance grid. Click Hide to not show teacher comments in the attendance grid.
4. To enter an attendance code for all students, click the day of the week (S, M, T, W, T, F, S) for which you want to enter the attendance code. Note: Attendance codes that have already been entered are not overwritten. However, if the attendance code is a blank (Present), it will be overwritten.
Take Attendance
42
Attendance User Guide
5. Use one of the following methods to enter the applicable attendance code: Click in the field next to the students name to enter the attendance code you selected from the Attendance Code pop-up menu. Use the pop-up menu to select a different attendance code, if needed. Double-click in a field and select the code from the pop-up menu. Use the arrow keys on your keyboard to scroll through the list. Click in a field and type the attendance code directly in the field.
Note: Use the Tab or arrow keys to navigate to a different field. 6. When an attendance code is entered, a comment icon appears. Click the icon to enter an attendance comment on the Edit Comments pop-up. Click OK to enter the comment for the students attendance record. 7. Click on an icon in the Alert column to view the applicable alert pop-up. 8. When finished entering attendance and comments, click Submit.
How to Record Meeting Attendance by Section for a Specific Date
Recording meeting attendance by section for a specific date is the same in PowerSchool as when entering single day attendance in PowerTeacher. Once an attendance record has been entered or modified by a PowerSchool administrator, it cannot be modified by the teacher in PowerTeacher. Note: By submitting attendance on this page you are verifying that attendance has been taken for this entire class. 1. To access the Record Meeting Attendance [Section] page, do one of the following: Access the Sections page. For more information, see Sections. Access the Teacher Schedule page. For more information, see Staff Current Schedules.
2. Click the Attendance (chair) icon. 3. Use the following table to enter information in the fields: Field Attendance Code Description Select the attendance code from the pop-up menu. Note: Blank attendance codes count as (Present). However, if using interval attendance, an attendance value may be required to be entered for each student based on the requirements for your state/province. Note: If entering interval attendance, the interval for the selected period appears at the top of the Attendance column. Date Select the date or period for which you want to enter attendance from the pop-up menu. Note: If entering interval attendance, the interval for the
Take Attendance
43
Attendance User Guide
Field
Description selected period appears at the top of the Attendance column.
Classes
If there is more than one section of this class, you can click Show Multiple Sections to combine the students from multiple sections of this class into one attendance view. Click Show Single Section to return to a single section view. For more information, see How to Record Meeting Attendance for Multiple Sections for a Specific Date.
4. Use one of the following methods to enter the applicable attendance code: Click in the field next to the students name to enter the attendance code you selected from the Attendance Code pop-up menu. Use the pop-up menu to select a different attendance code, if needed. Double-click in a field and select the code from the pop-up menu. Use the arrow keys on your keyboard to scroll through the list. Click in a field and type the attendance code directly in the field. Note: Use the Tab or arrow keys to navigate to a different field. 5. When an attendance code is entered, a comment icon appears. Click the icon to enter an attendance comment on the Edit Comments pop-up. Click OK to enter the comment for the students attendance record. 6. Click on an icon in the Alert column to view the applicable alert pop-up. 7. When finished entering attendance and comments, click Submit.
How to Record Meeting Attendance for Multiple Sections for a Specific Date
Recording meeting attendance for multiple sections for a specific date is the same in PowerSchool as when recording attendance for multiple sections in PowerTeacher. Once an attendance record has been entered or modified by a PowerSchool administrator, it cannot be modified by the teacher in PowerTeacher. Note: By submitting attendance on this page you are verifying that attendance has been taken for this entire class. 1. To access the Record Meeting Attendance [Section] page, do one of the following: Access the Sections page. For more information, see Sections. Access the Teacher Schedule page. For more information, see Staff Current Schedules.
2. Click the Attendance (chair) icon. 3. Click Show Multiple Sections. In Single Day attendance mode, the names of those sections that meet concurrently appear, along with a combined class roster. In MultiDay attendance mode, the names of those sections that meet concurrently appear, and the students display by section.
Take Attendance
44
Attendance User Guide
Note: Concurrent attendance can only be taken for sections that share the same attendance mode as the originally selected section. For instance, if the selected section is designated as an interval attendance mode, only sections that are designated as using interval attendance will be combined when Show Multiple Sections is selected. 4. Enter the attendance code using the data entry options for the selected page. Note: Blank attendance codes count as (Present). However, if using interval attendance, an attendance value may be required to be entered for each student based on the requirements for your state/province. 5. Repeat for each different attendance code to assign. 6. Click Submit. The attendance codes are saved to the PowerSchool system.
Group Attendance
Change the attendance records either for one date range, day, or period for a selected group of students. In addition, you can change the attendance records either retroactively or in advance using either Meeting or Daily attendance. Meeting attendance is taken each time a class meets, whereas Daily attendance is taken for an entire school day. For more information about attendance, see Attendance Overview.
How to Change Group Attendance (Meeting)
1. On the start page, search for and select a group of students. The Student Selection page appears. For more information, see Select a Group of Students. 2. Choose Attendance Change from the Select a function for this group of students pop-up menu. The Change Meeting Attendance page appears. Note: Alternatively, if you have a current selection of students, you can access this page by choosing Special Functions > Groups Functions. 3. Use the following table to enter information in the fields: Field Change attendance for From this date Description The selected students appear. Enter the first day of the date range using the format mm/dd/yyyy or mm-dd-yyyy. If you do not use this format, an alert appears. If you submit the date with an incorrect format, the date field is submitted as a blank entry. Enter the last day of the date range using the format mm/dd/yyyy or mm-dd-yyyy. If you do not use this format, an alert appears. If you submit the date with an incorrect format, the date field is submitted as a blank
To this date
Take Attendance
45
Attendance User Guide
Field
Description entry.
Meetings to scan Codes to scan for
Select the checkboxes to indicate the periods to change. To mark attendance for the entire day, click Select All. Either choose all by selecting All or select These Codes and then choose the attendance codes for which you want to scan. Choose the attendance code to apply to the date range from the pop-up menu. Select the option to either overwrite or not overwrite any existing attendance codes. Enter comments that are relevant to this attendance record.
Attendance code to set If other than a default present Comment
4. Click Submit. The PowerSchool start page appears. To verify that you entered the correct codes, search for and select one of the students in the group. Then, view the student's Attendance page.
How to Change Group Attendance (Daily)
1. On the start page, search for and select a group of students. The Student Selection page appears. For more information, see Select a Group of Students. 2. Choose Attendance Change from the Select a function for this group of students pop-up menu. The Change Meeting Attendance page appears. Note: Alternatively, if you have a current selection of students, you can access this page by choosing Special Functions > Groups Functions. 3. Click Daily. The Change Daily Attendance page appears. 4. Use the following table to enter information in the fields: Field Change attendance for From this date Description The selected students appear. Enter the first day of the date range using the format mm/dd/yyyy or mm-dd-yyyy. If you do not use this format, an alert appears. If you submit the date with an incorrect format, the date field is submitted as a blank entry. Enter the last day of the date range using the format mm/dd/yyyy or mm-dd-yyyy. If you do not use this format, an alert appears. If you submit the date with an
To this date
Take Attendance
46
Attendance User Guide
Field
Description incorrect format, the date field is submitted as a blank entry.
Codes to scan for
Either choose all by selecting All or select These Codes and then choose the attendance codes for which you want to scan Choose the attendance code to apply to the date range from the pop-up menu. Select the option to either overwrite or not overwrite any existing attendance codes. Enter comments that are relevant to this attendance record.
Attendance code to set If other than a default present Comment
5. Click Submit. The PowerSchool start page appears. To verify that you entered the correct codes, search for and select one of the students in the group. Then, view the student's Attendance page.
Take Attendance
47
Attendance User Guide
Reports
Before producing attendance reports, you are encouraged to ask your PowerSchool administrator how your school calculates attendance. For example, does your school report how many days students are present or how many days they are absent?
Access Attendance Reports
While you can run all attendance reports for individual students, you can also run many for a selected group of students. If an attendance report allows group reporting, select that group of students before running the report. If you select a group of students from the start page, the Group Functions page appears either immediately or after selecting students from the Student Selection page.
How to Access Attendance Reports
1. On the start page, choose System Reports from the main menu. The Reports page appears. 2. Click the System tab, if needed. The System tab provides access to the following attendance reports: Link Absentee Attendance Count Description Click to view single day period-by-period attendance code report. For more information, see Absentee Report. Click to view multi-day period-by-period attendance code report. For more information, see Attendance Count Report. Click to view section specific attendance roster. For more information, see Class Attendance Audit. Click to view report detailing consecutive student absences by absence code. For more information, see Consecutive Absences Report. Click to view roster report detailing attendance codes by day. For more information, see Student Attendance Audit. Click to view twenty-day student attendance report by grade. For more information, see Monthly Student Attendance Report. Click to view an aggregated attendance report for a date range and grade(s). For more information, see Attendance Summary by Grade Report. Click to view a year-to-date aggregated attendance report by grade. For more information, see Year-to-Date Attendance Summary.
Class Attendance Audit Consecutive Absences Student Attendance Audit Monthly Student Attendance Report Attendance Summary by Grade Year-to-Date Attendance Summary
Reports
48
Attendance User Guide
Link PowerTeacher Attendance Weekly Attendance Summary (Meeting) Weekly Attendance Summary (Daily) Period Att. Verification
Description Click to view report showing which teachers have not taken attendance. For more information, see PowerTeacher Attendance Report. Click to view a weekly attendance summary by section. For more information, see Weekly Attendance Summary (Meeting). Click to view a weekly attendance summary by Teacher. For more information, see Weekly Attendance Summary (Daily). Click to view report showing students marked present a specified number of periods. For more information, see Period Attendance Verification Report.
Reports
49
You might also like
- Root Cause Analysis Handbook: A Guide to Efficient and Effective Incident InvestigationFrom EverandRoot Cause Analysis Handbook: A Guide to Efficient and Effective Incident InvestigationNo ratings yet
- Digital SAT Reading and Writing Practice Questions: Test Prep SeriesFrom EverandDigital SAT Reading and Writing Practice Questions: Test Prep SeriesNo ratings yet
- Console History PDFDocument10 pagesConsole History PDFChairil AnwarNo ratings yet
- PowerScheduler - Build (Q) Results Log - Errors and DefinitionsDocument4 pagesPowerScheduler - Build (Q) Results Log - Errors and DefinitionsMuskegon ISD PowerSchool Support ConsortiumNo ratings yet
- WeChat Payment APIDocument97 pagesWeChat Payment APIsengaigibonNo ratings yet
- TM Prepare Veg Eggs & Farinaceous Dishes 190113Document116 pagesTM Prepare Veg Eggs & Farinaceous Dishes 190113Jhezarie MadayagNo ratings yet
- ACLS Instr Fac GuideDocument43 pagesACLS Instr Fac GuideOnek KothaNo ratings yet
- Dbms TutorialDocument91 pagesDbms TutorialEleunamme ZxNo ratings yet
- Prepare Stock and Sauces: D1.HCC - CL2.17 Trainee ManualDocument82 pagesPrepare Stock and Sauces: D1.HCC - CL2.17 Trainee Manualkarla villaflores100% (1)
- TM Operate A Fast Food Outlet 180113 PDFDocument94 pagesTM Operate A Fast Food Outlet 180113 PDFDev Prasad100% (2)
- TM Receive Process Reservations RefinedDocument72 pagesTM Receive Process Reservations RefinedChris Nicole Dela TorreNo ratings yet
- TM Prepare Appetisers & Salads FN 090114Document70 pagesTM Prepare Appetisers & Salads FN 090114Minhaj uddinNo ratings yet
- Design Pattern TutorialDocument167 pagesDesign Pattern TutorialMureed AlAttar100% (1)
- OLM TablesDocument14 pagesOLM TablesRahul BhattacharyyaNo ratings yet
- TM Provide F&B Services RefinedDocument194 pagesTM Provide F&B Services RefinedRichard Zaw100% (4)
- Update Instructions For MMI 3GP v1.5Document34 pagesUpdate Instructions For MMI 3GP v1.5JOHNNY5377No ratings yet
- TM - Apply Safety Proc Handling Food - FinalDocument88 pagesTM - Apply Safety Proc Handling Food - FinalDezsea EspejonNo ratings yet
- BR100 FT SSHR Setup v1.0Document70 pagesBR100 FT SSHR Setup v1.0DhinakaranNo ratings yet
- Global Honeywell Academy Training CatalogDocument36 pagesGlobal Honeywell Academy Training CatalogAdemola OlayinkaNo ratings yet
- Maximo Platform 761: Anamitra Bhattacharyya (STSM, Maximo) Krishna Dantam (STSM, Chief Architect, Maximo)Document8 pagesMaximo Platform 761: Anamitra Bhattacharyya (STSM, Maximo) Krishna Dantam (STSM, Chief Architect, Maximo)Yvan CarranzaNo ratings yet
- Prepare and Display Petit Fours: Trainee ManualDocument70 pagesPrepare and Display Petit Fours: Trainee ManualMixhyMich XhingNo ratings yet
- TMS (Time Table Managment System)Document31 pagesTMS (Time Table Managment System)Kunal PuriNo ratings yet
- Course Registration Case StudyDocument25 pagesCourse Registration Case StudyPalaniappan Naga Elanthirayan100% (2)
- Class Scheduling System Thesis DocumentationDocument6 pagesClass Scheduling System Thesis Documentationsandygrassolowell100% (2)
- Class Scheduling System Thesis IntroductionDocument6 pagesClass Scheduling System Thesis Introductionavismalavebridgeport100% (1)
- CasoRegistroCurso UMLDocument12 pagesCasoRegistroCurso UMLEel DdeNo ratings yet
- Physics 1 SemesterDocument13 pagesPhysics 1 Semesterivanhorvat12No ratings yet
- Dbms Project For MedicalDocument8 pagesDbms Project For MedicalJagtap KiraN MNo ratings yet
- Ps6x Basics User GuideDocument26 pagesPs6x Basics User GuideSaad RajaNo ratings yet
- Uo Course Syllabus TemplateDocument3 pagesUo Course Syllabus TemplatetojinboNo ratings yet
- Ptu Thesis FileDocument4 pagesPtu Thesis Filestephaniebarkerpeoria100% (2)
- 2015 Flowserve Educational Services Course CatalogDocument28 pages2015 Flowserve Educational Services Course Catalogdford8583No ratings yet
- System ThesisDocument8 pagesSystem Thesisgbvr4f9w100% (2)
- Coursework Action PlanDocument8 pagesCoursework Action Planf5dbf38y100% (2)
- OLM Tables and ERDDocument16 pagesOLM Tables and ERDSyed Farhan AshrafNo ratings yet
- Thesis Documentation For Registration SystemDocument6 pagesThesis Documentation For Registration Systemjanetrobinsonjackson100% (1)
- Academic WorkloadDocument53 pagesAcademic WorkloadMind PropsNo ratings yet
- Thesis Online SubmissionDocument6 pagesThesis Online SubmissionSabrina Baloi100% (2)
- Frequently Asked Questions For The SAP Learning Hub UsersDocument18 pagesFrequently Asked Questions For The SAP Learning Hub UsersdrinahuangNo ratings yet
- 31725H Unit6 Pef 20190814Document25 pages31725H Unit6 Pef 20190814hello1737828No ratings yet
- Capstone Proposal FinalDocument23 pagesCapstone Proposal Finalapi-451428750No ratings yet
- Online Scheduling System Thesis DocumentationDocument7 pagesOnline Scheduling System Thesis Documentationsarahgriffinbatonrouge100% (2)
- Chronocampus Database DesignDocument9 pagesChronocampus Database DesignYarma khan BSITF0MO35No ratings yet
- Aacrao November 2015 Admissions Staff SizeDocument70 pagesAacrao November 2015 Admissions Staff SizeAlex RubianoNo ratings yet
- Automated Class Scheduling System ThesisDocument5 pagesAutomated Class Scheduling System Thesischristinavaladeznewyork100% (1)
- MSC - Project Handbook 2013-14Document26 pagesMSC - Project Handbook 2013-14Amino fileNo ratings yet
- Record Management ThesisDocument9 pagesRecord Management Thesismarybrownarlington100% (2)
- Online Class Scheduling System Thesis DocumentationDocument4 pagesOnline Class Scheduling System Thesis Documentationnicoleyoungaurora100% (2)
- 2023 aPHRi Workbook Module 4 PreviewDocument20 pages2023 aPHRi Workbook Module 4 PreviewNguyên NguyênNo ratings yet
- M.SC Thesis ProposalDocument7 pagesM.SC Thesis ProposalBuyPapersForCollegeCanada100% (2)
- TM Access Retrieve Computer Based Data RefinedDocument73 pagesTM Access Retrieve Computer Based Data RefinedAdmin LSP Monarch BaliNo ratings yet
- LLLLLLLLLLLLLLLLLLLLLLLLLLLLLLLLLLLLLLLDocument7 pagesLLLLLLLLLLLLLLLLLLLLLLLLLLLLLLLLLLLLLLLVictor ChengNo ratings yet
- Format of Thesis Paper in The PhilippinesDocument7 pagesFormat of Thesis Paper in The Philippinesbsnj6chr100% (1)
- Thesis Template PdflatexDocument8 pagesThesis Template Pdflatexjpcbobkef100% (2)
- Project 2003: San Francisco 415.693.0250 San Mateo 650.345.5004 Phoenix 602.955.5400Document15 pagesProject 2003: San Francisco 415.693.0250 San Mateo 650.345.5004 Phoenix 602.955.5400openid_p7v4FFu6No ratings yet
- Conceptual Framework Thesis IpoDocument5 pagesConceptual Framework Thesis Ipogbvhhgpj100% (2)
- ITM - HandbookDocument6 pagesITM - HandbookHassan HussainNo ratings yet
- OutpatientAPM EMRTrainingManual ResearchStaff2013-04-26Document95 pagesOutpatientAPM EMRTrainingManual ResearchStaff2013-04-26Ephraim BoaduNo ratings yet
- Schedule System ThesisDocument5 pagesSchedule System Thesislizbrowncapecoral100% (2)
- Thesis Documentation For Online Grading SystemDocument7 pagesThesis Documentation For Online Grading Systemgj9cpzxs100% (2)
- Inquiry Only GuideDocument65 pagesInquiry Only GuideramuhclNo ratings yet
- Training Practitioner Adjuncts: A Workbook for Increasing Educator EffectivenessFrom EverandTraining Practitioner Adjuncts: A Workbook for Increasing Educator EffectivenessNo ratings yet
- PowerSchool System ReportsDocument94 pagesPowerSchool System ReportsMuskegon ISD PowerSchool Support ConsortiumNo ratings yet
- PowerSchool Michigan State Reporting GuideDocument423 pagesPowerSchool Michigan State Reporting GuideMuskegon ISD PowerSchool Support Consortium100% (1)
- Pre-Registering Students in PowerSchoolDocument3 pagesPre-Registering Students in PowerSchoolMuskegon ISD PowerSchool Support ConsortiumNo ratings yet
- PowerSchool Reports CardsDocument8 pagesPowerSchool Reports CardsMuskegon ISD PowerSchool Support ConsortiumNo ratings yet
- PowerSchool Mailing Labels and Form LettersDocument8 pagesPowerSchool Mailing Labels and Form LettersMuskegon ISD PowerSchool Support ConsortiumNo ratings yet
- Knowledgebase - How It Works: Teacher CommentsDocument3 pagesKnowledgebase - How It Works: Teacher CommentsMuskegon ISD PowerSchool Support ConsortiumNo ratings yet
- PowerSource Forums - Merging Duplicate Student RecordsDocument3 pagesPowerSource Forums - Merging Duplicate Student RecordsMuskegon ISD PowerSchool Support Consortium100% (1)
- Snow Day Calendar SetupDocument2 pagesSnow Day Calendar SetupMuskegon ISD PowerSchool Support ConsortiumNo ratings yet
- PTG Standards QuickRefCardDocument6 pagesPTG Standards QuickRefCardMuskegon ISD PowerSchool Support ConsortiumNo ratings yet
- PowerSchool Basics Quick Reference CardDocument7 pagesPowerSchool Basics Quick Reference CardMuskegon ISD PowerSchool Support ConsortiumNo ratings yet
- PowerTeacher Quick Entry TipsDocument5 pagesPowerTeacher Quick Entry TipsMuskegon ISD PowerSchool Support ConsortiumNo ratings yet
- Searching Student Records in PowerSchoolDocument2 pagesSearching Student Records in PowerSchoolMuskegon ISD PowerSchool Support ConsortiumNo ratings yet
- Downloading The Scheduling EngineDocument1 pageDownloading The Scheduling EngineMuskegon ISD PowerSchool Support ConsortiumNo ratings yet
- PS7x Reports User GuideDocument175 pagesPS7x Reports User GuideMuskegon ISD PowerSchool Support ConsortiumNo ratings yet
- en-YN YNT 001 ADocument1,135 pagesen-YN YNT 001 AYonni ShaolinNo ratings yet
- Code Review Checklist JavaDocument2 pagesCode Review Checklist Javamadhu201814No ratings yet
- Mod Menu Crash 2024 03 17-23 07 36Document2 pagesMod Menu Crash 2024 03 17-23 07 36alexfavato357No ratings yet
- Chapter 7 Information System Managin The Digital Firm Fifteenth EditionDocument49 pagesChapter 7 Information System Managin The Digital Firm Fifteenth EditionAbdullahiNo ratings yet
- Ieee STD 81 1983Document44 pagesIeee STD 81 1983josue muñoz perezNo ratings yet
- Bachelor of Engineering (B.Engg) : Education St. John College of Engineering and TechnologyDocument1 pageBachelor of Engineering (B.Engg) : Education St. John College of Engineering and TechnologyNitesh TiwariNo ratings yet
- Smart Restaurant Menu Ordering SystemDocument27 pagesSmart Restaurant Menu Ordering SystemŚowmyà ŚrìNo ratings yet
- PDST A8150Document2 pagesPDST A8150Oscar Alexander Ojeda AriasNo ratings yet
- Engineering Postgraduate BrochureDocument52 pagesEngineering Postgraduate BrochureEnabulele OsakpamwanNo ratings yet
- Spos Practicals 1 To 4-MachineDocument54 pagesSpos Practicals 1 To 4-MachineRushikesh GawareNo ratings yet
- Msbte Model Answer Paper of Software EngineeringDocument27 pagesMsbte Model Answer Paper of Software EngineeringParam Kamble67% (3)
- Cypress F-RAM and EEPROMDocument6 pagesCypress F-RAM and EEPROMAftab BeigNo ratings yet
- Sap BW Data Modeling GuideDocument18 pagesSap BW Data Modeling GuideSapbi SriNo ratings yet
- Aloiamoa Anesi - Bluesky - Fixed Wireless 2021Document18 pagesAloiamoa Anesi - Bluesky - Fixed Wireless 2021ANo ratings yet
- Informatica PowerCenter 9.0 Mapping Architect For Visio GuideDocument74 pagesInformatica PowerCenter 9.0 Mapping Architect For Visio GuideDipankarNo ratings yet
- Lecture 16Document23 pagesLecture 16saminayeem2No ratings yet
- Test Cscu: AnswersDocument5 pagesTest Cscu: AnswersBédjé Roy Willy AbossanNo ratings yet
- Datasheet 2x16 LCD ModuleDocument2 pagesDatasheet 2x16 LCD Modulejblondy99100% (2)
- Unit 3 CppsDocument13 pagesUnit 3 Cppsprithviraj gavhaneNo ratings yet
- STRMNFT MetaMask GuideDocument21 pagesSTRMNFT MetaMask GuideRahmat FayezNo ratings yet
- Akampa Victor Emmanuel Introduction To ComputerDocument41 pagesAkampa Victor Emmanuel Introduction To ComputerCFYDDI still youth Edutainment crewNo ratings yet
- Canon Ir3245 Series-PcDocument154 pagesCanon Ir3245 Series-PcPetrescu CezarNo ratings yet
- NIST Big Data Interoperability Framework: Volume 1, DefinitionsDocument32 pagesNIST Big Data Interoperability Framework: Volume 1, Definitionsvikram1322No ratings yet
- GPS Map Camera Lite For Photo Location and TimestampDocument4 pagesGPS Map Camera Lite For Photo Location and Timestampgpslite cameraNo ratings yet
- 20bce10025 Akardhan Dewan 20bce10048 Jishnudeep Borah 20BCE10053 AMAR KUMAR 20bce10064 Shivansh Yadav 20bce10068 Kshitiz PrakashDocument3 pages20bce10025 Akardhan Dewan 20bce10048 Jishnudeep Borah 20BCE10053 AMAR KUMAR 20bce10064 Shivansh Yadav 20bce10068 Kshitiz PrakashUdham PratapNo ratings yet