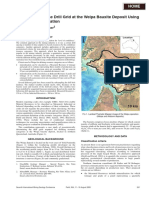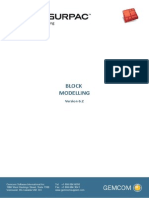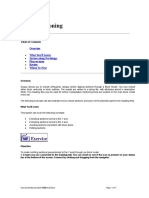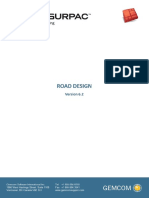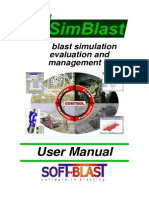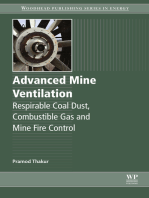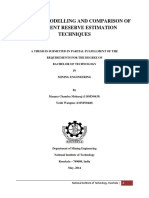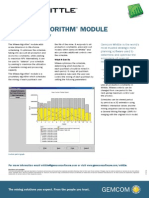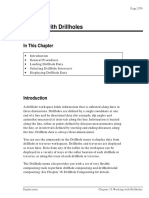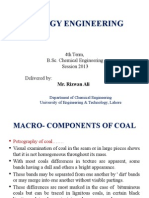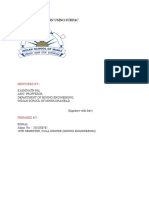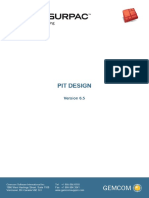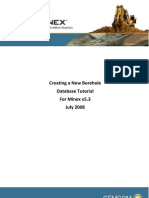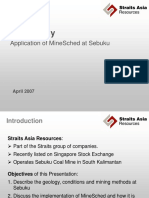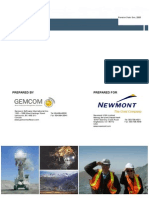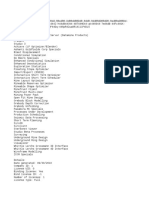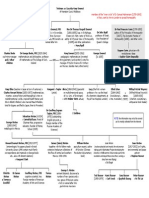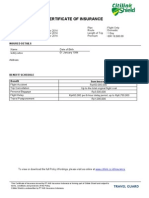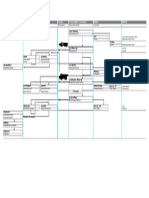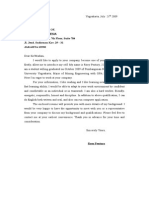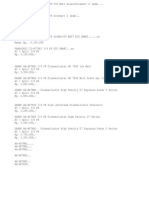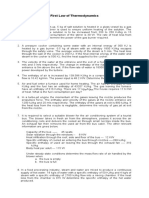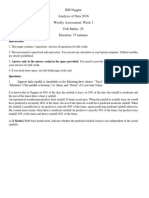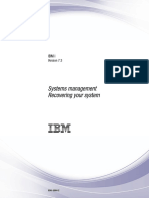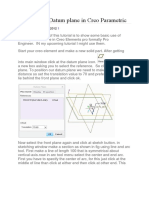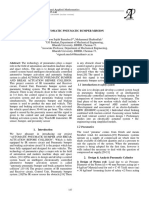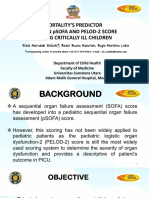Professional Documents
Culture Documents
Manual Vulcan Workbench
Uploaded by
Andy RiveraCopyright
Available Formats
Share this document
Did you find this document useful?
Is this content inappropriate?
Report this DocumentCopyright:
Available Formats
Manual Vulcan Workbench
Uploaded by
Andy RiveraCopyright:
Available Formats
The VULCAN Workbench
This topic provides reference information about using and customising the Workbench.
Workbench Overview
The Graphical User Interface (GUI) to the VULCAN product suite is called the Workbench. The name
Workbench was chosen as several applications can be open at the same time thus resulting in an environment
that allows quick and easy access to these applications, similar to having all required tools on your workbench.
Being able to have several applications open at the same time, makes the Workbench a true multi-windows
user interface. The Workbench consists of the following applications:
Plotting Utility
Overview
This section comprises of information about the Workbench
layout.
Starting the Workbench
for the first time
This section provides information on selecting an initial layout
for the Workbench.
Menus
This section provides information on the File, Tools, Window
and Help menus of the Workbench. Apart from File these
menus are present in every application.
Using Menus
This section provides information on how to use the menus in
the Workbench as well as highlighting differences between
Version 4.0 and prior versions.
Context Menus
This section provides information on the Workbench context,
or pop up, menus. These menus enable you to select an object
in the Explorer and then right click to access commands and
options specific to that object.
Grid Controls
This section provides information on the grid panels, which
are used by many applications, such as the Block Model Utility
and Isis, to control the entry, display and management of data.
Windows and Toolbar
Manipulation
This section provides information on the different types of
windows and toolbars that are possible in the Workbench.
Areas
This section provides a description of the different areas in the
Workbench.
Window Icons
This section provides information on the icons on Workbench
windows.
Explorer Application
This section provides information on the Explorer application,
which provides access to files in your current working
directory.
Explorer Folders
This section contains a list of file type (extensions) for each
folder in the Explorer.
Report Window
This section provides information on the Report Window,
which displays text information generated by the application
that is running.
Workbench Applications
The Workbench consists of the following applications,
Envisage, Isis (Database Editor), Plotting Utility and the Block
Model Utility.
Page 1 of 91 Workbench : Contents
Envisage
Isis Database Editor
Block Model Utility
VULCAN Version 4 makes extensive use of a Multiple Document Interface (MDI). The MDI provides a
foundation from which applications can be run. As the Workbench is the main application from which other
applications are run, it is the parent application with the other application being child applications.
Envisage is loaded into a child window that resides within the Workbench's parent window area. One of the
benefits of using an MDI application is that multiple child windows may be run and that each shares the menu
bar of the parent window. The example below demonstrates the Workbench layout, keep in mind, however,
that many variations are possible through user configuration. There are six default Workbench lavouts
supplied with the system.
Refer to Workbench Window Types for more information on the types of windows available under the
Workbench, Windows and Toolbar Manipulation and the Tools menu for more information on changing the
Workbench layout and Workbench Menus for information on how to use the Workbench Menus.
Figure 1 - Workbench Layout
Page 2 of 91 Workbench : Contents
The Status Bar at the bottom of the screen displays messages regarding required input; name of the
<VULCAN> application that is currently active; co-ordinate information; the command tag of the option that
is currently active, however, if you are digitising, then the distance, bearing and dip are displayed in this area,
and the name of the design database that you are currently using.
The VULCAN Explorer provides access to files that are in the directory from which you started the
Workbench.
The Report Window displays text information that is generated from the application in use. There are three
different types of text based information that can be shown in this window. These types of information are
Page 3 of 91 Workbench : Contents
indicated by the Workbench, Console and tabs.
The Application Area allows you to start all of the Workbench Applications ( Envisage, Isis, Plotting
Utility, Block Model Utility, C Shell, Borehole Graphics (Bhgute), Borehole Geophysics (Gphute) and
Vulcan Shell) as well as hiding and showing the VULCAN Explorer , Report Window (the icon will flash
if the Report Window is hidden and information is being displayed in it) and any of the applications that are
currently running. It is also possible to start the VULCAN Online Help.
Starting VULCAN Software
The first time that you start the Workbench, or if you have removed the vulcan.pref file from the User
Profile area, the VULCAN 3D Software User Setup Wizard will be displayed.
VULCAN software can be started in four ways:
If you are already familiar with starting VULCAN Software, then you can go directly to the information on the
VULCAN Software Program.
Note: If your licence is in overdraft (only applicable to floating licences), a message will be displayed
informing you of this fact before the application is started. You can then choose to continue using the
overdraft licence or activate the Licence Administrator.
VULCAN Software Icon
When the VULCAN Software icon has been selected (i.e. double clicked) from the desktop or selected from the
Start Menu, the following panel is displayed.
Note: This panel is also displayed when you right click on a folder and select Open with VULCAN.
Diagram 1 - Vulcan 3D Software Panel
VULCAN Software
Icon
This icon will be placed on your desktop during the installation.
However, if you are using Windows 2000 as your operating system,
then you might like to place the icon on the Quick Start toolbar of
the task bar. Refer to the System Administration documentation for
information on creating shortcuts.
Selecting the icon (either by a single or a double click depending
upon your Windows setting).
Folder
Right clicking on a folder and selecting Open with VULCAN. This
has the same effect as selecting the VULCAN Software Icon.
Drag and Drop
Dragging and dropping a data folder, or Project file (.dg1) (which
will start Envisage), from the desktop or a mapped drive onto the
VULCAN software icon.
Folder Properties
Selecting a shortcut to a folder, or Project file (which will start
Envisage), which has properties that have been set to run with
VULCAN.
Page 4 of 91 Workbench : Contents
The current feature (configuration) and description is displayed. To change the feature, use the License
Administrator button.
Previous data areas are displayed in the VULCAN Work Area. Highlight the required data area, by left
clicking, or double click on Browse to navigate to the required data. Once you have selected the data, click on
the application that you wish to run.
To remove data areas from the VULCAN Work Area, right click on the file and select Remove from
History. You can also remove the entire history list by right clicking and selecing Remove All.
Note: If you have been sent a new licence file, then you will need to run the License Administrator. Refer to
Starting the Workbench for the first time for more information.
Drag and Drop
Data Folder
To use drag and drop from a mapped drive, simply drag and drop the required data folder onto the Vulcan
Launcher. To use drag and drop from the desktop, first create a desktop icon (shortcut) that represents the
required data folder. Refer to the System Administration documentation for details on how to create short
cuts. Once you have created the desktop icon, drag it onto the Vulcan Launcher icon.
Page 5 of 91 Workbench : Contents
The Vulcan 3D Software panel, see diagram 1, is then displayed. The data that you have "dragged and
dropped" will be displayed in the Vulcan Work Area list. Highlight the required data area, by left clicking.
Select the application that you want to run.
Project File (.dg1)
To use drag and drop from a mapped drive, simply drag and drop the required data file onto the VULCAN
Launcher. To use drag and drop from the desktop, first create a desktop icon (shortcut) that represents the
data file. Refer to the System Administration documentation for details on how to create short cuts. Once you
have created the desktop icon, drag it onto the Vulcan Launcher icon.
Envisage is then started.
Folder Properties
If you regularly use the same data folders with VULCAN, then create desktop icons for these folders (as
described in Drag and Drop) and then change the properties of these folders. This will allow VULCAN to run
with the folders. This means that double clicking on the folder icon will have the same affect as double clicking
on the VULCAN Launcher icon.
When you double click on the data folder the Vulcan 3D Software panel, see diagram 1, is then displayed.
The installation procedure will automatically alter the properties of project files (.dg1), hence when you
double click (or single click depending upon your Windows settings) on the project file, Envisage will run with
the data.
The VULCAN Software Program
Once VULCAN is started, by using one of the methods outlined above, then the Vulcan 3D Software panel, see
diagram 1, is displayed. This panel contains a series of buttons representing the applications that can be
started from the launcher, these applications comprise of Envisage, Isis, Plotting Utility, Workbench and
Settings. To start a particular application, highlight the data that you want to use and then click on the
appropriate application button. Follow the links below for documentation on starting each application.
Starting Envisage
Starting Isis
Starting the Plotting Utility
Starting the Workbench
Settings
Starting a Hamilton C Shell
Starting Envisage
Envisage can be started in several ways, from the Vulcan Launcher, from the Workbench, from the VULCAN
Explorer Application and, by dragging and dropping a Project File(.dg1).
Page 6 of 91 Workbench : Contents
Vulcan
Launcher
1. Double Click on the Vulcan Launcher icon, or drag and drop a data folder onto t
or double click on a folder, which has had its properties set to run with VULCAN
2. Highlight the Data directory that you want to use for the Envisage session.
3. Click the Envisage button. The Vulcan 3D Software Project Setup panel is displa
4. From this panel, select the project file, or choose to create a new project file. Re
Creating a new Project file for more information on this option.
5. Once you have selected the project file, a panel is displayed that lists the project
area and project file. Select Next to start Envisage and Back if you want to alte
project settings.
6. If a design file (dgd) has not been added to the project file, then a panel will be d
in which you can enter the name of the design file. You can also create a new de
by entering its name in this panel. Refer to File > Design Files > Open for more
information.
Workbench
1. Start the Workbench.
2. Click on the Start Button in the Application Area and select Envisage.
3. The Vulcan 3D Software Project Setup panel is displayed. Refer to starting Envi
from the Vulcan Launcher.
VULCAN
Explorer
Application
1. Right click on a project file (.dg1) in the Specifications folder of the Explorer Ap
2. Select Run Envisage.
Dragging
and
Dropping a
Project File
1. Drag and Drop the project file onto the Vulcan Launcher icon.
Page 7 of 91 Workbench : Contents
It is also possible to 'wrap' the running of Envisage inside a Hamilton C Shell. This means that your
login.csh is sourced immediately and you can add custom startup and cleanup code.
Note: We recommend that only advanced users use this feature.
You must create a file called envisage.csh, which must contain the line envis_gui.exe $*, in your
ENVIS_RESO area. This file should also contain the startup and cleanup up code. Diagram 1 displays an
example envisage.csh file.
Note: Ensure that you have a return character at the end of your envisage.csh file.
Diagram 1 - Example envisage.csh
Once you have created this file, simply start Envisage in your normal manner. The Envisage Console tab of the
Report Window will display additional information about your startup code and when you quit Envisage it will
display information about your cleanup code.
Diagram 2 - Report Window content on startup when using the above example envisage.csh
Note: The blue highlighting in diagrams 2 and 3 was added to emphasise the startup and cleanup code.
Diagram 3 -Report Window content on quitting Envisage when using the above example
envisage.csh
Project File
(.dg1)
1. Double click on a project file.
Or
1. Right click on a project file and select Open with VULCAN.
Page 8 of 91 Workbench : Contents
Starting Isis
Isis can be started in several ways, from the Vulcan Launcher, from the Workbench, with or without Envisage
running, from the VULCAN Explorer Application and, if you have drill holes loaded, then from the drill hole
data.
Starting the Plotting Utility
The Plotting Utility can be started in several ways; from the Vulcan Launcher, from the Workbench, with or
without Envisage running, and from the VULCAN Explorer Application.
Vulcan
Launcher
1. Double Click on the Vulcan Launcher icon, or drag and drop a
data folder onto the icon, or double click on a folder, which
has had its properties set to run with VULCAN.
2. Highlight the Data directory that you wish to use for the Isis
session.
3. Click the Isis button.
Workbench
1. Select Workbench start button, from the Application Area.
2. Select Isis. You will be prompted to open a database.
VULCAN
Explorer
Application
1. Right click on a database in the Users Databases folder of the
VULCAN Explorer Application
2. Select Edit.
Envisage
If you have drill holes loaded (refer to Geology > Drilling for more
information), then you can right click on a particular drill hole and
select Edit Database or View Database from the displayed context
menu to open the Database.
Vulcan
Launcher
1. Double Click on the Vulcan Launcher icon, or drag and drop a
data folder onto the icon, or double click on a folder, which
has had its properties set to run with VULCAN.
2. Highlight the Data directory that you want to use for the
Page 9 of 91 Workbench : Contents
Many of the Envisage plotting options, such as Plot All Wizard, will provide the opportunity of viewing the
plots, in the Plotting Utility, once the file has been created.
Starting the Workbench
The Workbench can be started in two ways; from the Vulcan Launcher and from the Workbench icon. From
the Workbench it is possible to start all of the VULCAN programs and applications, including Vulcan, Bhgute
and Gphute.
Settings
The Settings button allows you to edit the Dynamic Memory settings. Refer to Dynamic Arrays in the
Envisage Introduction.
Hamilton C Shell
A Hamilton C Shell can be started in two ways; from the Workbench or from the Vulcan Launcher.
Plotting session.
3. Click the Plotting Utility button.
Workbench
1. Select the Workbench start button, in the Application Area.
2. Select Plotting Utility. You will be prompted to open a plot file,
which will then be displayed in the Plot Preview Window
VULCAN
Explorer
Application
1. Double click on a plot file in the Plots folder of the VULCAN
Explorer, the selected plot file will then be displayed in the
Plot Preview Window. It is also possible to right click on the
plot file in the Explorer and select Plot or Preview.
Note: You can select multiple plots by using the mouse and the [Shift]
key (for adjacent plot files) and the mouse and the [Ctrl] key (for non-
adjacent files).
Vulcan
Launcher
1. Double Click on the Vulcan Launcher icon, or drag and drop a
data folder onto the icon, or double click on a folder, which
has had its properties set to run with VULCAN.
2. Highlight the Data directory that you wish to use for this
session.
3. Click the Workbench button.
Workbench icon
To use this method, you must first place a short cut to the
VWorkbench.exe ( found in the bin/exe directory of your Vulcan files)
on your desktop. Refer to the System Administration documentation for
information on creating shortcuts.
1. Double click on the icon.
Page 10 of 91 Workbench : Contents
VULCAN Version 4
Starting VULCAN Version 4 for the first time
To start the Workbench, simply double click on the Vulcan Launcher icon that was placed on your desktop
during the installation.
If you are using a floating licence, then you need to map a drive to the share that contains the VULCAN files
and create a short cut to the Vulcan Launcher before starting VULCAN. Refer to Setting up an Application
Server for more information.
The Vulcan 3D Software panel will be displayed.
You need to run the License Administrator before starting VULCAN for the first time, or when you want to
change the feature that you are using, e.g., you want to change from the Geology feature to the Survey feature.
The current feature (configuration) name and description is displayed on the panel. Also, if the Vulcan
Launcher is unable to determine authorisation, then the License Administrator will be run automatically.
Vulcan Launcher
1. Right click in the VULCAN Work Area.
2. Select Launch CSH.
Workbench
1. Select Workbench start button, from the Application Area.
2. Select C Shell.
Page 11 of 91 Workbench : Contents
Note: A feature is a particular configuration that authorises you to use certain options.
The VULCAN License Administrator is started from the License Administrator button on the VULCAN 3D
software panel, which is accessed from the Vulcan Launcher icon.
The VULCAN License Administrator panel is displayed.
There are two types of licences; node locked and floating.
If no features appear in the main part of the panel, then you need to edit the Server field. Your entry in the
Server field depends upon whether you are using node locked or floating licensing. If you're not sure which
licence type you are using, then consult your System Administrator.
If you're using a Node Locked licence,
Then use the Browse button to navigate to the licence file (extension .lic). This file should be
stored locally in a directory C:/flexlm. If this folder does not exist, then create it. Also if the
licence file is not stored in the directory, then contact your System Administrator to obtain a
copy, which you can then place in this folder. Once you have selected the file, then select the
Refresh button.
If you're using a Floating licence,
Then type in the Server field:
@machine_name
where machine_name is the name of the machine running the FLEXlm server and select the
Page 12 of 91 Workbench : Contents
Refresh button. Your System Administrator will be able to inform you of the name of this
machine. If you have several floating licence servers, then enter:
@machine_name1;@machine_name2;...
When VULCAN is authorising it will work through this list trying to find an available licence.
For both licence types, once you have selected the Refresh button, the available features should appear in the
main section of the panel.
Note: If you are using floating licences with more than one server and the same feature is on more than one
server, then the information about that feature will be taken from the first server. For example, if server 1
can allocate 6 licences for feature A and server 2 can allocate 8 licences for feature A, then only 6 will
appear in the main section of the panel.
To select a feature, click on it and it will become highlighted (see image above).
Use the Test license button to confirm that you can use this feature successfully. If you are using floating
authorisation and the test fails due to "licensed number of users already reached", then use the More Info
button to determine which users are presently using the selected license.
When you select the More Info button, the Server Info panel is displayed.
This panel displays the server name and license description, as well as information on the users using the
currently selected license.
Set the VULCAN_USER_LIST environment variable to the full path of the comma separated translation file if
you want to display user names and phone numbers. Select the Refresh button to update the user details.
Use the Check dongle button to test if your dongle is valid. You can also use this option to determine the
type of the dongle.
When you select the Options button the License Server Options panel is displayed.
Page 13 of 91 Workbench : Contents
This panel allows you to:
Save settings for all users of this machine
Tick this checkbox if you want to store the information you entered through the License Administrator
panel to the registry. This means that when any user runs the License Administrator, the values that
you have saved will appear in the panel. (Defaults to off).
Note: You can only save the settings for all users to the registry if you have administrative privileges.
Remember last server used Only applicable to floating licence
If you have more than one FLEXlm server, then ticking this box will result in the authorisation
checking the last used server first, then working through the list of machines. (Defaults to off).
Ignore *_LICENSE_FILE environment variables Only applicable to floating licence
These environment variables usually store the machine name of the FLEXlm server from which to
checkout the feature. Ticking this box ensures that the machines entered in the Server field of the
License Administrator panel will be used and not the value set in the environment variables. (Defaults
to on).
Use the Clear Settings button to remove any values that have been saved into the registry.
When you select OK on the License Administrator panel, the feature highlighted is the one that will be used
when VULCAN authorises.
You should now be able to run VULCAN.
1. Double click on the word 'Browse ...' in the Vulcan Work Area and navigate to your working
directory. The next time you run VULCAN this directory will appear in the work area. To remove
directories from the data area, right click on it and select Remove from History.
Note: Invalid directories are marked in red.
2. Select, from the list displayed on the right of the panel, the application that you want to run.
The VULCAN 3D Software User Setup Wizard will be displayed. This wizard allows you to select an
initial layout for the VULCAN Workbench and the plotter units (either metric or imperial). It is
possible, once the Workbench is running, to customise (using the Customise option under the
Workbench > Tools menu) the layout.
Notes:
1. If you have not set the HOME environment variable, then you will be prompted to do so, before
the Setup Wizard is displayed.
2. The Wizard will also be displayed if you have removed the vulcan.pref file from the User
Profile area.
Page 14 of 91 Workbench : Contents
You have a choice of six layouts, the two default layouts are the same apart from the resolution,
likewise the two classic options.
If you find after altering the layout that you wish to return to one of the initial four layouts, then use
the Import option (under the Tools > Layout submenu). The layout files, default_1024.cui,
default_1280.cui, classic_1024.cui, classic_1280.cui, maxgraphics_1024.cui
and maxgraphics_1280.cui are stored in the $Vulcan/etc/defaults folder.
Once you have chosen a layout, select OK, you will then be prompted to select your plotter units
(either metric or imperial).
Select Finish to exit the VULCAN 3D Software User Setup Wizard. The application you selected will
start.
Default_1024
Default_1024
This layout comprises of the Primary, Report and Explorer
windows and the Analyse, Design, Digitise, Graphics,
Modify,Status, Standard, Visibility and Window: Visibility
toolbars.
Default_1280
This layout comprises of the Primary, Report and Explorer
windows and the Analyse, Design, Digitise, Graphics,
Modify,Status, Standard, Visibility and Window: Visibility
toolbars. Note this layout is the same, except for resolution,
as the Default_1024 layout.
Classic_1024
This layout is designed to resemble V3.x layouts. It consists
of the Primary window, the Graphics (with classic icons)
and the Digitise toolbars.
Classic_1280
This layout is designed to resemble V3.x layouts. It consists
of the Primary window, the Graphics (with classic icons)
and the Digitise toolbars. Note this layout is the same,
except for resolution, as the Classic_1024 layout.
Maxgraphics_1024
This layout is designed for users requiring the maximum
graphics display area in the client area on lower resolution
devices, such as laptop computers. It essentially comprises
of the Primary window and users can move though to the
explorer or report windows via the use of Ctrl/Tab. A
number of the most frequently used toolbars are displayed
around the main primary window, these being; Top Margin
- Standard and Status toolbars; Left Margin - Design and
Delete toolbars; Right Margin - Analyse toolbar; and finally
at the Bottom Margin there is the graphics facilities
consisting of the Digitise and Graphics toolbars.
Maxgraphics_1280
This layout is designed for users requiring the maximum
graphics display area in the client area on machines with
resolutions greater than 1024x768, usually set at
1280x1024. It essentially comprises of the Primary window
and users can move though to the explorer or report
windows via the use of Ctrl/Tab. A number of the most
frequently used toolbars are displayed around the main
primary window, these being; Top Margin - Standard,
Status and Open toolbars; Left Margin - Design and Analyse
toolbars; Right Margin - Delete, Modify and Move toolbars;
and finally at the Bottom Margin there is the graphics
facilities consisting of the Digitise, Graphics, Visibility and
Look-At toolbars.
Page 15 of 91 Workbench : Contents
Classic_1024
Page 16 of 91 Workbench : Contents
Maxgraphics_1024
Page 17 of 91 Workbench : Contents
Workbench Menus
This section provides information on the following topics:
Workbench Menus
Selecting Menus
Context Menus - Explorer
Context Menus - Envisage
Context Menus - Grid Controls
Context Menus - Toolbar Visibility
Page 18 of 91 Workbench : Contents
Menus
The Workbench consists of a File, Window, Tools and Help menu. These menus, apart from File, are
accessible from any application, e.g. Envisage, Isis, Plotting Utility etc.
File This Workbench menu is only accessible if no applications are running. It
allows you to exit the Workbench.
Tools The Tools menu contains options that enable you to customise the Workbench.
It is possible to create customised toolbars (and menus), allocate hotkeys,
import and export user layouts as well as setting the preferences, which control
display options, such as colour, position of dialogs, style of the menus and
icons and appearance of the background.
Window The Window menu contains options that allow you to customise the layout,
size and nature of windows.
Windows
allows you to control the positioning and visibility of windows within
the VULCAN Workbench.
Cascade
arranges open windows, so that they overlap neatly with just the title
bars in view.
Tile Horizontally
arranges open windows side by side, so that you can see the contents of
each window.
Tile Vertically
arranges open windows underneath each other, so that you can see the
contents of each window.
Arrange Icons
arranges icons, i.e. open windows that have been iconised.
Next
cycles through the open windows. This is useful when working with
multiple windows that are maximised.
Report Window
allows you to display the report window if it is hidden or closed.
Vulcan Explorer
allows you to display the VULCAN Explorer if it is hidden or closed.
Legend Windows
allows you to display any legend windows if they are hidden or closed.
Note, the legend windows will only appear in this list if you have used
one of the Legend display options to display the legend.
Application Windows
allows you to cycle between the windows in the client area. For example,
if you were running Envisage and Plotting Utility, you can use this
option to toggle between the Envisage Primary window and the Plot
Preview Window. It is also possible to use [Ctrl] + [Tab] to cycle through
the windows in the client area.
See Windows and Toolbar Manipulation for information on the different types
of windows.
Help VULCAN Help
provides access to the non-context sensitive documentation.
Tip of the Day
provides access to the tips (hints) that are displayed at the startup of the
Workbench.
Vulcan 3D on the Web
provides access to Maptek's Vulcan 3D web site.
About VULCAN 3D Software
provides access to licensing information, such as serial number and
Page 19 of 91 Workbench : Contents
Selecting Menus
The first thing to notice about the application menus used under Version 4 is that their default appearance
and behaviour are compliant with the standard Windows guidelines. The menus cascade as the mouse is
moved along them as apposed to previous versions of VULCAN that only showed one menu level at a time.
The menu options display access keys (identified by an underscore under a particular letter of the option) that
are used as shortcuts to allow you to activate the desired menu option by using the keyboard. To use these
access keys, enter [Alt] + <letter> for menu options on the main menu bar, or just the letter for the menu
option. For example: To access the File > Save menu option, you would use [Alt] + [F] to open the File menu
and then [S] to save. Hotkeys, both system and user defined, are also displayed next to menu options. For
example, you can access the New option by using [Ctrl] + N.
Diagram 1- Activating Menu Options by Keystrokes
The arrows located on the right edge of the menu indicate another menu level below the current one. Selecting
or highlighting one of these menu options will display the next menu level. A menu option followed by three
dots (...) indicates that the menu option will display a panel when selected. Toolbar button icons are displayed
next to associated menu options to reinforce the association between toolbars and menu options.
licence agreement. It also shows the current version number of
VULCAN software products.
Page 20 of 91 Workbench : Contents
Note: Menus can operate in a native or classic style depending on the preferences that have been set.
Context Menus
Explorer
Context or pop-up menus within the VULCAN Workbench provide you with an efficient and easy way to
access the operations of an object or field. As these context menus are displayed at the mouse's current
position, they eliminate the need to access toolbars or menus through additional mouse movements. When a
context menu is displayed, it will only contain commands and operations that are specific to the object or field
(e.g. triangulation, plot file).
To display a context menu, right-click with the mouse on a selected object or field. For example, open the
Block Models folder from the Data tab of the Explorer application. Once opened, select a block model and
right-click with the mouse to display the context menu. To access any of the commands displayed, simply
select the desired operation with the mouse.
Example - Workbench Context Menu
Data Tab
Folder Object Command Description
Open
Opens the selected block model. This is the
same as Block > Open.
Header
Displays the header information, i.e. origin,
dimensions and defined variables, of the
selected block model. This is the same as Block
> Header.
View Blocks
Loads blocks onto the screen. This is the same
as Block > Viewing > Blocks.
Slice
Creates a slice through the selected block
model. This is the same as Block > Viewing >
Slice.
Add
Variable
Adds a variable to create a new field in the
selected block model. This is the same as Block
> Manipulation > Add Variable.
Page 21 of 91 Workbench : Contents
Block Model All files
Index model
Creates a spatial index to the block model.
Cannot be performed on locked block models.
This is the same as Block > Manipulation >
Index.
Note: The index procedure requires an
amount of disk space equal to the amount that
the model already occupies. This means that if
the model is 4Mb in size and only 3Mb is free
you won't be able to index the model.
Unlock
Unlocks the block model. Locked block models
are represented by different coloured locks;
an orange lock means that the block model
was locked and the lock was not removed
before existing VULCAN - this may happen in
the event of a system failure; and a red lock
means the block model is locked by another
user. It is only possible to unlock orangle
locks.
Copy
Copies the selected file. You can then use the
Paste command to place the selected file in a
new location.
Paste
Pastes the contents of the clipboard into the
new location. Note this command only appears
if the clipboard contains a file.
Delete Deletes the selected file.
Rename
Allows you to change the name of the file. To
avoid corrupting your file, make sure that you
maintain the file extension.
Open with
Allows you to select the program with which to
open the selected file. This is the standard
Windows Open with command.
Properties
If you have selected a block model, then the
standard Windows properties panel is
displayed. This panel contains information
about the file, such as the size, date of
creation, and date of last modification. It is
also possible to view security data, which lists
other users who can modify, read and execute,
write to the file and or have read-only access.
If you have selected a block model variable,
then a panel informing you of the model,
variable name, description and default value is
displayed.
Open
Opens the selected design database (.dgd).
This is the same as File > Design Files > Open.
Edit
Opens the database in Isis.
However, making changes to the database in
Isis will result in a loss of information.
View Opens the database as read-only in Isis.
Displays the layer descriptions next to the
Page 22 of 91 Workbench : Contents
Design
Databases
.dgd files
Show
Descriptions
layer name.
Note: There is a preference to control whether
or not displaying the descriptions is the
default behaviour.
Hide
Descriptions
Hides the layer descriptions.
Note: There is a preference to control whether
or not displaying the descriptions is the
default behaviour.
Unlock
Unlocks the database. Locked databases are
represented by different coloured locks; a
green lock means the database was locked by
you; an orange lock means that the
database was locked by you and the lock was
not removed before existing VULCAN - this
may happen in the event of a system failure;
and a red lock means the database was
locked by another user. It is only possible to
unlock databases that have been locked by
you.
Note: Files locked by you (orange lock )
will also be unlocked if you select the
Recover option
Close Closes the database.
Recover
Allows you to recover a work file, you would
use this in the event of a system failure when
you did not save your edits. The file
recover.dgd is created, which you can then
load using the File > Recover option.
Note: It is not possible to select the Recover
option if a work file (.wrk) does not exist.
Compress
and rebuild
Allows you to compress and rebuild a
database. This will remove data that has been
marked for deletion. Data isn't removed from
the database when deleted, it is simply marked
as deleted, this means the size of your file can
increase rapidly. We recommend that you
should perform this operation on a regular
basis.
Copy
Copies the selected file. You can then use the
Paste command to place the selected file in a
new location.
Paste
Pastes the contents of the clipboard into the
new location. Note this command only appears
if the clipboard contains a file.
Delete Deletes the selected file.
Rename
Allows you to change the name of the file. To
avoid corrupting your file, make sure that you
maintain the file extension.
Allows you to select the program with which to
Page 23 of 91 Workbench : Contents
Open with
open the selected file. This is the standard
Windows Open with command.
Properties
Allows you to display information about the
file, such as the size, date of creation, and date
of last modification. It is also possible to view
security data, which lists other users who can
modify, read and execute, write to the file and
or have read-only access.
Layers
Select
Allows you to load the layer into the current
window.
Deselect
Allows you to remove the layer from the
screen.
Reselect
Allows you to cancel any editing made to the
layer and reselect the layer as it was when last
saved
Save Allows you to save the layer.
Grid Calc All Files
Copy
Copies the selected file. You can then use the
Paste command to place the selected file in a
new location.
Paste
Pastes the contents of the clipboard into the
new location. Note this command only appears
if the clipboard contains a file.
Delete Deletes the selected file.
Rename
Allows you to change the name of the file. To
avoid corrupting your file, make sure that you
maintain the file extension.
Open With
Allows you to select the program with which to
open the selected file. This is the standard
Windows Open with command.
Properties
Allows you to display information about the
file, such as the size, date of creation, and date
of last modification. It is also possible to view
security data, which lists other users who can
modify, read and execute, write to the file and
or have read-only access.
Grids
Folder
Load
Loads a grid model, you will need to specify
the model. This is the same as Model > Grid
Mesh Surfaces > Load.
Load All
Loads all of the grids in the file. The progress
will be displayed on the screen.
Open
Loads the selected grid model. This is the
same as Model > Grid Mesh Surfaces > Load.
Close Closes the selected grid model.
Copy
Copies the selected file. You can then use the
Paste command to place the selected file in a
new location.
Paste
Pastes the contents of the clipboard into the
new location. Note this command only appears
if the clipboard contains a file.
Page 24 of 91 Workbench : Contents
All files
Delete Deletes the selected file.
Rename
Allows you to change the name of the file. To
avoid corrupting your file, make sure that you
maintain the file extension.
Open with
Allows you to select the program with which to
open the selected file. This is the standard
Windows Open with command.
Properties
Allows you to display information about the
file, such as the size, date of creation, and date
of last modification. It is also possible to view
security data, which lists other users who can
modify, read and execute, write to the file and
or have read-only access.
Images
All files
Copy
Copies the selected file. You can then use the
Paste command to place the selected file in a
new location.
Paste
Pastes the contents of the clipboard into the
new location. Note this command only appears
if the clipboard contains a file.
Delete Deletes the selected file.
Rename
Allows you to change the name of the file. To
avoid corrupting your file, make sure that you
maintain the file extension.
Open with
Allows you to select the program with which to
open the selected file. This is the standard
Windows Open with command.
Properties
Allows you to display information about the
file, such as the size, date of creation, and date
of last modification. It is also possible to view
security data, which lists other users who can
modify, read and execute, write to the file and
or have read-only access.
.ireg files
Open in 3D
window
Loads the ireg file into the Primary window.
To see the ireg file you must have solid
shading and draw textures switched on.
This is the same as Model > Image
Registration > Load into 3D window.
Open for
editing
Opens the image in the Image Registration
when where you can edit the positioning or
add more control points. Refer to Using the
Image Registration Module for more
information.
Export to
4X
Exports blocks from a regular or sub-blocked
VULCAN block model to a Whittle Four-X
block model. This is the same as File > Import
Export > Block Model to 4X.
Export to
ASCII
Exports selected Envisage layers and objects to
a column formatted ASCII (American National
Standard Code for Information Interchange)
text file. This is the same as File > Import
Export > Export ASCII.
Page 25 of 91 Workbench : Contents
Import Export
Folder
Export to
CSV
Exports Character Separated Value tables
(CSV) from an existing database. The tables
will be written to files within the current
working directory. This is the same as File >
Import Export > Export CSV.
Update CSV
Export
Updates records in an existing database. This
is the same as File > Import Export > Update
CSV.
Export to
DSV
Exports any Envisage data that is visible on
the screen to a DXF (Drawing Interchange)
file. This is the same as File > Import Export >
Export DXF.
All files
Import
Imports the selected file. The panel and
prompts will differ depending upon the
extension of the file being imported. Refer to
File > Import Export for more information.
Copy
Copies the selected file. You can then use the
Paste command to place the selected file in a
new location.
Paste
Pastes the contents of the clipboard into the
new location. Note this command only appears
if the clipboard contains a file.
Delete Deletes the selected file.
Rename
Allows you to change the name of the file. To
avoid corrupting your file, make sure that you
maintain the file extension.
Open with
Allows you to select the program with which to
open the selected file. This is the standard
Windows Open with command.
Properties
Allows you to display information about the
file, such as the size, date of creation, and date
of last modification. It is also possible to view
security data, which lists other users who can
modify, read and execute, write to the file and
or have read-only access.
Lava All files
Run
Runs the selected Lava script. This is the same
as File > Lava.
Edit
Allows you to open the file in a text editor of
your choice.
Copy
Copies the selected file. You can then use the
Paste command to place the selected file in a
new location.
Paste
Pastes the contents of the clipboard into the
new location. Note this command only appears
if the clipboard contains a file.
Delete Deletes the selected file.
Rename
Allows you to change the name of the file. To
avoid corrupting your file, make sure that you
maintain the file extension.
Allows you to select the program with which to
Page 26 of 91 Workbench : Contents
Open with
open the selected file. This is the standard
Windows Open with command.
Properties
Allows you to display information about the
file, such as the size, date of creation, and date
of last modification. It is also possible to view
security data, which lists other users who can
modify, read and execute, write to the file and
or have read-only access.
Other All files
Copy
Copies the selected file. You can then use the
Paste command to place the selected file in a
new location.
Paste
Pastes the contents of the clipboard into the
new location. Note this command only appears
if the clipboard contains a file.
Delete Deletes the selected file.
Rename
Allows you to change the name of the file. To
avoid corrupting your file, make sure that you
maintain the file extension.
Open with
Allows you to select the program with which to
open the selected file. This is the standard
Windows Open with command.
Properties
Allows you to display information about the
file, such as the size, date of creation, and date
of last modification. It is also possible to view
security data, which lists other users who can
modify, read and execute, write to the file and
or have read-only access.
Plot All Files
Edit
Opens a plot file that was created in Envisage
or Datamine. This is the same as File > Plot
Edit > Open.
Preview Opens the plot in the Plotting Utility .
Plot
Prints the selected plot file. This is the same as
the Print option in the Plotting Utility (File
menu).
Copy
Copies the selected file. You can then use the
Paste command to place the selected file in a
new location.
Paste
Pastes the contents of the clipboard into the
new location. Note this command only appears
if the clipboard contains a file.
Delete Deletes the selected file.
Rename
Allows you to change the name of the file. To
avoid corrupting your file, make sure that you
maintain the file extension.
Open with
Allows you to select the program with which to
open the selected file. This is the standard
Windows Open with command.
Properties
Allows you to display information about the
file, such as the size, date of creation, and date
of last modification. It is also possible to view
Page 27 of 91 Workbench : Contents
security data, which lists other users who can
modify, read and execute, write to the file and
or have read-only access.
Specifications
Folder
New scheme
file
Allows you to create a new scheme (.scd) file.
This is the same as Analyse > Legend Edit >
Create.
New design
parameters
Allows you to create a new project file (.dg1).
Refer to Creating a Project file for more
information.
New block
definition
file
Allows you to create a new block definition file
(.bdf), via the Block Model Utility. This is the
same as Block > Construction > New
Definition.
New block
estimation
file
Allows you to create a new block estimation
file (.bef), via the Block Model Utility. This is
the same as Block > Grade Estimation > New
Estimation File.
New
borehole
graphics
plot
specification
Allows you to create a new borehole graphics
plot specification file, via the Borehole
Graphics Plot Specifications editor.
All files
Copy
Copies the selected file. You can then use the
Paste command to place the selected file in a
new location.
Paste
Pastes the contents of the clipboard into the
new location. Note this command only appears
if the clipboard contains a file.
Delete Deletes the selected file.
Rename
Allows you to change the name of the file. To
avoid corrupting your file, make sure that you
maintain the file extension.
Open with
Allows you to select the program with which to
open the selected file. This is the standard
Windows Open with command.
Properties
The panel displayed when you select the
Properties option depends on whether you
have selected a specification file, section, or
variable.
Each specification file comprises of sections,
which in turn contain variables.
If you have selected a specification file, then
the standard Windows properties panel is
displayed. This panel contains information
about the file, such as the size, date of
creation, and date of last modification. It is
also possible to view security data, which lists
other users who can modify, read and execute,
write to the file and or have read-only access.
If you have selected a section, then you will be
able to view the variables and the variable
Page 28 of 91 Workbench : Contents
values for the section.
If you have selected a variable, then you will be
able to view the variable values. Variables may
have only one value or they may have a table of
values.
New
Variable
Allows you to add a new variable to the
specification file. To change the name of the
variable, use the Rename option. To add a
value to the new variable, right click on the
variable name and select Properties.
.dg1 files
Run
Envisage
Starts Envisage. Note it is only possible to
have one Envisage session running at a time.
Edit
Allows you to edit the project file (.dg1), via
the Design Parameters Editor.
New Section
Adds BEGIN$DEF/END$DEF to the project
file.
.bef files
New bef
(block
estimation
file)
Allows you to create a new block estimation
file (.bef), via the Block Model Utility. This is
the same as Block > Grade Estimation > New
Estimation File.
Edit
Allows you to edit the selected file. This is the
same as Block > Grade Estimation > Open
Estimation File.
Run
Allows you to the estimation process. Using
the parameters from the selected file. This is
the same as Block > Grade Estimation > Run.
.bdf files
New bdf
(block
definition
file)
Allows you to create a new block definition file
(.bdf), via the Block Model Utility. This is the
same as Block > Construction > New
Definition.
Edit
Allows you to edit the selected file. This is the
same as Block > Construction > Load
Definition.
Create block
model
Allows you to create a block model using the
parameters from the selected file. This is the
same as Block > Construction > Create Model.
Saved
Screens
(.dg_spec)
Load into
Envisage
Allows you to load a saved screen. This is the
same as File > Load Screen.
Folder
Load
Loads a triangulation file. This is the same as
Model > Triangle Utility Load.
Load All
Loads all of the triangulations in the file. The
progress will be displayed on the screen.
Open Opens a triangulation file.
Close Closes a triangulation file.
Copy
Copies the selected file. You can then use the
Paste command to place the selected file in a
new location.
Page 29 of 91 Workbench : Contents
Triangulations All files
Paste
Pastes the contents of the clipboard into the
new location. Note this command only appears
if the clipboard contains a file.
Delete Deletes the selected file.
Rename
Allows you to change the name of the file. To
avoid corrupting your file, make sure that you
maintain the file extension.
Open with
Allows you to select the program with which to
open the selected file. This is the standard
Windows Open with command.
Properties
Allows you to display information about the
file, such as the size, date of creation, and date
of last modification. It is also possible to view
security data, which lists other users who can
modify, read and execute, write to the file and
or have read-only access.
Headered
Databases
Edit
Opens the database in Isis (the database
editor).
View Opens the database (as read-only) in Isis.
Unlock
Unlocks the database. Locked databases are
represented by different coloured locks; a
green lock means the database was locked by
you; an orange lock means that the
database was locked by you and the lock was
not removed before existing VULCAN - this
may happen in the event of a system failure
and a red lock means the database was
locked by another user. It is only possible to
unlock databases that have been locked by
you.
Compress
and Rebuild
Allows you to compress and rebuild a
database. This will remove data that has been
marked for deletion. Data isn't removed from
the database when deleted, it is simply marked
as deleted, this means the size of your file can
increase rapidly. We recommend that you
should perform this operation on a regular
basis.
Delete Deletes the selected file.
Properties
Allows you to display information about the
file, such as the size, date of creation, and date
of last modification. It is also possible to view
security data, which lists other users who can
modify, read and execute, write to the file and
or have read-only access.
Headered
Designs
Edit Opens the design in Isis (the database editor).
Delete Deletes the selected file.
Properties
Allows you to display information about the
file, such as the size, date of creation, and date
of last modification. It is also possible to view
security data, which lists other users who can
modify, read and execute, write to the file and
Page 30 of 91 Workbench : Contents
Resources Tab
User
Databases
or have read-only access.
Library
Databases
Edit
Opens the database in Isis (the database
editor).
View Opens the database (as read-only) in Isis.
Unlock
Unlocks the database. Locked databases are
represented by different coloured locks; a
green lock means the database was locked by
you; an orange lock means that the
database was locked by you and the lock was
not removed before existing VULCAN - this
may happen in the event of a system failure
and a red lock means the database was
locked by another user. It is only possible to
unlock databases that have been locked by
you.
Compress
and Rebuild
Allows you to compress and rebuild a
database. This will remove data that has been
marked for deletion. Data isn't removed from
the database when deleted, it is simply marked
as deleted, this means the size of your file can
increase rapidly. We recommend that you
should perform this operation on a regular
basis.
Delete Deletes the selected file.
Properties
Allows you to display information about the
file, such as the size, date of creation, and date
of last modification. It is also possible to view
security data, which lists other users who can
modify, read and execute, write to the file and
or have read-only access.
Library
Designs
Edit Opens the design in Isis (the database editor).
Delete Deletes the selected file.
Properties
Allows you to display information about the
file, such as the size, date of creation, and date
of last modification. It is also possible to view
security data, which lists other users who can
modify, read and execute, write to the file and
or have read-only access.
Folder Object Command Description
New Sheet
Allows you to create a new drafting sheet. Refer to
File > Plot Templates > New for more information.
Edit
Opens the database in Isis.
However, making changes to the database in Isis
will result in a loss of information.
View Opens the database as read-only in Isis.
Copies the selected file. You can then use the Paste
Page 31 of 91 Workbench : Contents
Drafting
Database
All .dgd
files
Copy
command to place the selected file in a new
location.
Delete Deletes the selected file.
Rename
Allows you to change the name of the file. To avoid
corrupting your file, make sure that you maintain
the file extension.
Open With
Allows you to select the program with which to
open the selected file. This is the standard
Windows Open with command.
Properties
Allows you to display information about the file,
such as the size, date of creation, and date of last
modification. It is also possible to view security
data, which lists other users who can modify, read
and execute, write to the file and or have read-only
access.
Drafting
sheets
Select
The drafting sheet is loaded into the Drafting
Editor Window.
Save Allows you to save the drafting sheet.
Save As
Allows you to save the drafting sheet with a new
name. Refer to File > Plot Templates > Save As for
more information.
Line Style
Database
All .dgd
files
New Style
Allows you to create a new line style. Refer to File >
Line Styles > New for more information.
Edit
Opens the database in Isis.
However, making changes to the database in Isis
will result in a loss of information.
View Opens the database as read-only in Isis.
Copy
Copies the selected file. You can then use the Paste
command to place the selected file in a new
location.
Delete Deletes the selected file.
Rename
Allows you to change the name of the file. To avoid
corrupting your file, make sure that you maintain
the file extension.
Open With
Allows you to select the program with which to
open the selected file. This is the standard
Windows Open with command.
Properties
Allows you to display information about the file,
such as the size, date of creation, and date of last
modification. It is also possible to view security
data, which lists other users who can modify, read
and execute, write to the file and or have read-only
access.
Line
styles
Select
The line style is loaded into the Line Style Editor
Window.
Save Allows you to save the line style.
Allows you to save the line style with a new name.
Page 32 of 91 Workbench : Contents
Envisage Context Menus
Envisage also has context or pop-up menus. To use these menus, right click on an object or, if you want a
selection of multiple objects, then hold the shift key down while left clicking the objects that you want selected
and then right click on one of the selected objects. You can also select regions by dragging out a rectangle. If
you drag from top-left to bottom-right, then only objects completely inside the rectangle are selected.
However, if you drag from top-right to bottom-left, then all objects that touch the rectangle are included. In
both cases to access the menu, right click on a selected object.
Example - Envisage Context Menu
Save As
Refer to File > Line Styles > Save As for more
information.
Symbol
Databases
All .dgd
files
New
Symbol
Allows you to create a new symbol. Refer to File >
Symbols > New Symbol for more information.
Edit
Opens the database in Isis.
However, making changes to the database in Isis
will result in a loss of information.
View Opens the database as read-only in Isis.
Copy
Copies the selected file. You can then use the Paste
command to place the selected file in a new
location.
Delete Deletes the selected file.
Rename
Allows you to change the name of the file. To avoid
corrupting your file, make sure that you maintain
the file extension.
Open With
Allows you to select the program with which to
open the selected file. This is the standard
Windows Open with command.
Properties
Allows you to display information about the file,
such as the size, date of creation, and date of last
modification. It is also possible to view security
data, which lists other users who can modify, read
and execute, write to the file and or have read-only
access.
Symbols
Select
The symbol is loaded into the Symbol Editor
Window.
Save Allows you to save the symbol.
Save As
Allows you to save the symbol with a new name.
Refer to File > Symbols > Save As for more
information.
Page 33 of 91 Workbench : Contents
The menus change depending on the objects that have been selected, see the tables below for a brief summary.
However, it is always possible to Hide objects, this is the same as making the objects invisible, to cancel the
operation, to Continue selecting and to use the select submenu. If all of the selected objects are from the
same layer, then it is possible to delete or to deselect the layer. If all of the selected objects are design data,
then it is possible to move (left click to accept the move, right click to cancel) the objects, delete the objects
or colour the objects.
If only string objects (including polygons and points),or a single text object, drillhole or triangulation is
selected, then additional properties options are available. Also if you right click on a point or line segment,
then additional point or line segment options are available, such as delete, move and colour.
One or Multiple Object Selection
Command Description Object Selection
Cancel Clears the selection. All types of object selection
Continue
selecting
Closes the menu without clearing the
selection, i.e. the selected objects remain
selected, but the menu is closed. When you
select more objects these first selected
objects will be unselected. To maintain their
selection while adding more objects, then
use the shift key.
All types of object selection
Select - All Selects all loaded objects. All types of object selection
Select - Clear Clears the selection. All types of object selection
Select - All
Design Data
Selects all loaded design data. All types of object selection
Select - Only
Design Data
Selects only design data from the current
selection, i.e. this option filters out non-
design data from a selection.
All types of object selection
Page 34 of 91 Workbench : Contents
Select - Filter
fully inside
the polygon
Selects only design data fully inside a
polygon. You will be prompted for the
polygon after you have selected this option.
Multiple selection of design
data. Not for triangulations
or dimension objects.
Select - Filter
partially
inside the
polygon
Selects only design data partially inside a
polygon. You will be prompted for the
polygon after you have selected this option.
Multiple selection of design
data. Not for triangulations
or dimension objects.
Select - Filter
partially
outside the
polygon
Selects only design data partially outside a
polygon. You will be prompted for the
polygon after you have selected this option.
Multiple selection of design
data. Not for triangulations
or dimension objects.
Select - Filter
fully outside
the polygon
Selects only design data fully outside a
polygon. You will be prompted for the
polygon after you have selected this option.
Multiple selection of design
data. Not for triangulations
or dimension objects.
Select - All
from Layer
<name>
Selects all objects in a given layer. The layer
is the layer in which the object, that you
right clicked, is stored.
All types of object selection
Select - Only
from Layer
<name>
Selects only objects that are stored in the
given layer from the current selection, i.e.
this option filters out objects that are not
stored in the chosen layer. The chosen layer
is the layer in which the object, that you
right clicked, is stored.
All types of object selection
Select - All
triangulations
Selects all loaded triangulations. All types of object selection
Select - Only
triangulations
Selects only triangulations from the current
selection, i.e. this option filters out all design
data from a selection.
All types of object selection
Hide This makes selected objects invisible. All types of object selection
Delete This deleted the selected objects
Single and multiple
selections of design data
Move
This moves the selected objects. Once this
option is selected, moving the mouse will
move the objects. Left click to accept the
new position and right click to cancel.
Single and multiple
selections of design data
Set Colour
This allows you to change the colour of the
objects. Multi-coloured objects will revert to
the chosen single colour.
Single and multiple
selections of design data
Label - Point
Name
This allows you to label points with their
name. This is the same as Analyse > Label >
Point Name
Single and multiple
selections of design data
Label - Point
W Value
This option allows you to label points with
their W values. This is the same as Analyse >
Label > Point W Tag
Single and multiple
selections of design data
Label - Point
Z Value
This option allows you to label points with
their Z values. This is the same as Analyse >
Label > Point Z Value
Single and multiple
selections of design data
Label - Point
Sequence
This option allows you to label points with
their digitised sequence number. This is the
same as Analyse > Label > Point Sequence
Single and multiple
selections of design data
Page 35 of 91 Workbench : Contents
Label - Object
Name
This option allows you to label non-textual
objects with their name. This is the same as
Analyse > Label > Object Name
Single and multiple
selections of design data
Label - Object
Value
This option allows you to label non-textual
objects with their value. This is the same as
Analyse > Label > Object Value
Single and multiple
selections of design data
Label - Object
Group
This option allows you to label non-textual
objects with their group code. This is the
same as Analyse > Label > Object Group
Single and multiple
selections of design data
Label - Object
Feature
This option allows you to label objects with
their feature code. This is the same as
Analyse > Label > Object Feature
Single and multiple
selections of design data
Label -
Remove
Labels
This option allows you to remove labels.
This is the same as Analyse > Label >
Remove
Single and multiple
selections of design data
Properties
This allows you to alter the graphic
properties of the selected objects. This is the
same as using the Properties Tool on the
Status Toolbar.
This allows you to edit the hole collars. This
is the same as Open Pit > New Blockout >
Edit Hole Collars.
This allows you to alter the triangulation
properties. Refer to the following for more
information.
Single and multiple
selections of design data; or
one or more string objects.
Single and multiple
selections of blast holes.
Single and multiple
selections of triangulations.
Layer -
Deselect
This allows you to deselect the layer.
Single and multiple
selections of design data
that are stored in the same
layer.
Layer - Delete This allows you to delete the layer.
Single and multiple
selections of design data
that are stored in the same
layer.
Grid -
Remove
This allows you to remove a grid.
One or more grids, and
nothing else, are selected.
Triangulation
- Remove
This allows you to remove a triangulation.
One or more triangulations,
and nothing else, are
selected.
Set True Type
Font
This allows you to select the true type font.
Refer to Design > Text Edit > Draft Font for
more information.
One or more text objects,
and nothing else, are
selected.
Triangualtion
- Boolean
This allows two loaded triangulations to be
intersected precisely. The resulting pieces
(referred to as "splits") may be grouped and
saved as a new triangulation. This is the
same as Model > Triangle Utility > Boolean.
Only two triangulations
selected.
Triangualtion
- Merge
This allows you to merge two loaded
triangulations and show the new resultant
triangulation as an intersection, union or
difference of the two. This is the same as
Model > Triangle Utility > Merge.
Only two triangulations
selected.
Page 36 of 91 Workbench : Contents
Single Object Selection
Channel -
Annotate On
This allows you to annotate the samples
within the chosen channels. This is the same
as Geology > Channel Sampling > Annotate
On.
One or more channels, and
nothing else, are selected.
Channel -
Annotate Off
This allows you to remove the annotations.
This is the same as Geology > Channel
Sampling > Annotate Off.
One or more channels, and
nothing else, are selected.
Channel -
Composite
This allows you to display, in the Report
window of Envisage, the weighted average
grade of specified composites. This is the
same as Geology > Channel Sampling >
Composite.
One or more channels, and
nothing else, are selected.
Drilling -
Label On
This allows you to label the selected
drillholes with a single field from the
drillhole database. This is the same as
Geology > Drilling > Label On
One or more drillholes, and
nothing else, are selected.
Drilling -
Label Off
This allows you to remove the drillhole
labels This is the same as Geology > Drilling
> Label Off
One or more drillholes, and
nothing else, are selected.
Single
Object
Command Description
Triangulation
Triangle
Statistics
This allows you to gather simple statistics on the triangles
(facets) in a nominated triangulation. This information can
be used to locate and analyse any problem areas in the
triangulation. This is the same as Model > Triangle Edit >
Analyse Triangles.
Vertex
Statistics
This allows you to gather simple statistics on the points in a
nominated triangulation. This information can be used to
locate and analyse any problem areas in the triangulation.
This is the same as Model > Triangle Edit > Analyse Vertices.
Filter
This allows you to reduce the size and complexity of
triangulations. It also enables you to remove excess data that
causes the formation of small triangles (facets). This is the
same as Model > Triangle Edit > Filter.
Check
This allows you to validate and stabilise triangulations. This
is the same as Model > Triangle Utility > Check.
Properties
This allows you to alter the triangulation properties. This is
the same as using the Triangulation Properties tool on the
Status Toolbar.
Report
Details
This allows you to display the triangulation's details in the
Report Window. This is the same as Analyse > Details > List.
Drillhole
Identify
This allows you to display, in the Report window of Envisage,
collar information on the selected drillhole. This is the same
as Geology > Drilling > Identify.
Colour
This allows you to change the displayed colour legend of the
selected drillhole. This is the same as Geology > Drilling >
Colour.
Composite
This allows you to display a 'length weighted average' for
numeric data over the selected drillhole interval. This is the
Page 37 of 91 Workbench : Contents
same as Geology > Drilling > Composite.
View
Database
Opens the database, as read only, in Isis
Edit
Database
Opens the database in Isis.
Report
Details
This allows you to display the Drillhole's details in the
Report Window. This is the same as Analyse > Details > List.
Text
Properties
This allows you to change the drafting size, angle, font, and
colour of a text object. This is the same as Design > Text Edit
> Attributes
Report
Details
This allows you to display the Drillhole's details in the
Report Window. This is the same as Analyse > Details > List.
Edit Text
This allows you to edit the text. This is the same as Design >
Text Edit > Edit
String
Properties
This allows you to alter the graphic properties of the string.
This is the same as using the Properties Tool on the
Status Toolbar.
Report
Details
This allows you to display the string's details in the Report
Window. This is the same as Analyse > Details > List.
Line
Segment
Delete This allows you to delete the line segment.
Recolour
This allows you to change the colour of the selected line
segment. However, it is not possible to change the colour of
the line segment that closes a polygon.
Report
Details
This allows you to display the line segment's details in the
Report Window. This is the same as Analyse > Details > List.
Point
Move
This allows you to move the selected point. Once the option
has been selected, moving the mouse moves the object. Left
click to accept the new position, right click to cancel.
Delete This allows you to delete the selected point.
Recolour This allows you to recolour the selected point.
Report
Details
This allows you to display the point's details in the Report
Window. This is the same as Analyse > Details > List.
Channel
Annotate
On
This allows you to annotate the samples within the chosen
channel. This is the same as Geology > Channel Sampling >
Annotate On.
Annotate
Off
This allows you to remove the annotations. This is the same
as Geology > Channel Sampling > Annotate Off.
Composite
This allows you to display, in the Report window of Envisage,
the weighted average grade of specified composites. This is
the same as Geology > Channel Sampling > Composite.
Identify
This allows you to display, in the Report window of Envisage,
sample information on the chosen channel. This is the same
as Geology > Channel Sampling > Identify.
Move
This option allows you to move the channel to a new
position. This is the same as Geology > Channel Sampling >
Move Channel.
Page 38 of 91 Workbench : Contents
Grid Controls
Several options and applications, including the Block Model Utility and Isis, use grid panels to allow for easy
data entry and management. It is possible, by using the context menus, to sort columns, delete and insert
columns and rows, control column visibility, cut, paste and copy individual cells or highlighted sections of the
grid.
To enter values in the cells, simply select the cell and start typing. If you click on the graphic to the right of
a cell, then you will be placed in edit mode (meaning you can enter values in the cell) and if the cell contains a
drop-down list or activates a panel, then the list or panel is displayed.
It is possible to set a dialog preference (in Workbench > Tools > Preferences > Dialogs section) that will warn
you when you are editing a cell that may cause other cells on the same row to change value. By using this
setting you can then chose to update the affected cells or to have them maintain their current value. If you do
not use this setting, then the affected cells will be automatically updated.
Example: Grid
Grid Controls - Context Menus
These grid panels have context or pop-up menus that allow for easy management of grids and values. To use
Rotate
This option allows you to rotate a channel. This is the same
as Geology > Channel Sampling > Rotate Channel.
Report
Details
This allows you to display the channel's details in the Report
Window of Envisage. This is the same as Analyse > Details >
List.
View
Database
Opens the database, as read only, in Isis
Edit
Database
Opens the database in Isis.
Blast Hole Properties
This allows you to edit the hole collars. This is the same as
Open Pit > New Blockout > Edit Hole Collars.
Dynamic
Block Model
Properties
This option allows you to modify the dynamic block model
details. For example, you could switch from displaying all of
the blocks to only displaying the block model extents, or you
could change the colouring method. This is the same as
Block > Viewing > Modify Dynamic Model.
Page 39 of 91 Workbench : Contents
these menus, right click on a grid row, column or cell. The functions displayed on the resulting context menu
depend on whether you selected a row, column or cell. The commands are described in detail in the table
below.
Note: Some of the Block Model Utility specific commands are only displayed if Envisage is running. For
example, the Pick from Screen command.
Command Description
Select
Columns
Allows you to control column visibility by displaying a panel where each
column is represented by a checkbox. If the checkbox representing a
specific column is ticked, then that column is set as visible.
It is also possible to select a template, which contains column visibility
settings, from the drop-down list at the top of the panel.
If you are creating or editing a block estimation file, then this list,
contains system templates; Indicator Kriging, Inverse Distance, Ordinary
Kriging and Stochastic; as well as any user created templates. As you
select a template, the appropriate columns will be ticked in the panel. For
example, if you select the Inverse Distance template, then the ticked
columns will be the columns required for the Inverse Distance Estimation
method.
If you are creating or editing other files (i.e. a block definition file or a
drill hole multi-labelling specification file), then this list will only contain
user created templates.
To create a user template, tick the appropriate columns and then select
Save. You will need to enter a name for the template, which will then
appear in the template drop-down list.
You can delete templates that you created by selecting the template and
then selecting delete. It is not possible to remove system templates or to
create new templates with the same name as system templates.
Hide Column
Allows you to hide the current column.
Note: This feature is disabled if a row label was right clicked to display
the context menu.
Cut Copies the highlighted cells to the Clipboard and then clears the cells.
Copy
Copies the highlighted cells to the Clipboard.
It is possible to highlight and then copy non-adjacent columns by holding
the [Shift] key down whilst left clicking on the heading of the columns you
want to copy.
Paste
Pastes data from the Clipboard into the grid. It is not necessary to
highlight the entire paste area, simply highlight the upper left cell of the
paste area and select paste from the context menu.
Insert Rows
Allows you to specify the number of rows to be inserted and whether they
are to be placed above or below the currently selected row.
Note: It is only possible to insert 9999 rows at one time.
Insert Row
Above
Inserts a row above the currently selected row.
Note: This feature is disabled if a column label was right clicked to
display the context menu.
Page 40 of 91 Workbench : Contents
Toolbar Visibility
There are two mthods of controlling toolbar visibility.
You can use the Tools > Toolbar Visibility option to control which toolbars are displayed.
Or you can control toolbar visibility by right clicking in empty docking space (i.e. the space where the toolbars
are docked, see diagram below) and selecting toolbars that you wish to make visible. The list displayed
depends on the docking area upon which you right clicked. If you clicked in the empty docking space around a
window, then the list will display the window toolbars. However, if you clicked in the docking area of the
application, i.e. Envisage, Isis etc., then the standard toolbars are displayed. Refer to the table in the
introduction to toolbars for a comprehensive list of both window and standard toolbars.
Insert Row
Below
Inserts a row below the currently selected row.
Note: This feature is disabled if a column label was right clicked to
display the context menu.
Delete Rows Clears the contents of the currently selected row.
Clear Cells Clears the contents of the currently selected row, column or cell.
Pick From
Disk
Allows you to select a triangulation from your data directory through the
use of the File Manager. This feature is only available when creating or
editing a block definition file (.bdf)
Note: This feature is only displayed if a row, column or cell containing
the Triangulation field is right clicked to display the context menu.
Pick From
Screen
Allows you to select a triangulation from the screen (only when Envisage
is running). This feature is only available when creating or editing a block
definition file (.bdf)
Note: This feature is only displayed if a row, column or cell containing
the Triangulation field is right clicked to display the context menu.
Edit Row
Allows you to edit a row by taking its contents and placing it into a panel.
This feature is only available when creating or editing a block estimation
file (.bef).
Note: This feature is not displayed if a column label was right clicked to
display the context menu.
New
Estimation
Wizard
Launches the New Estimation Wizard. This feature is only available when
creating or editing a block estimation file (.bef).
Colour Range
Allows you to set the colours sequentially, i.e. in the order they appear in
the colour table. You will need to select the colour from which you want to
start your sequence.
Note: This feature is only displayed if a column (containing colours) is
right clicked to display the context menu.
Page 41 of 91 Workbench : Contents
Multiple Triangulation Properties
Once the Properties option has been selected, the Multi Triangulation Properties panel is displayed.
Apply to all selected triangulations
Select this option to apply the graphical properties to all of the selected triangulations.
Customise selected triangulations
Select this option to customise the attributes of each selected triangulation. Once selected, the
panel is updated with the name and properties of the first selected triangulation. Change any of
the properties and select OK. The panel is redisplayed with the second selected triangulations
name and properties. This process continues until all of the triangulation properties have been
displayed.
This panel is divided into two separate tab panels:
Shading
Advanced
Page 42 of 91 Workbench : Contents
Shading
This section allows you to set the standard attributes of a triangulation.
Solid Shading
The triangulation can be displayed as a wire frame or as a solid shaded surface.
Solid shade triangulation
Select this option to display the triangulation as a solid shaded surface. With this
option you can specify any number of the following:
Draw wireframe mesh over surface
Tick this box to display a wireframe mesh on the surface.
Ensure triangulation is not striped
Tick this box to avoid strange lighting effects. For the majority of
triangulations it will not be necessary to select this option. However, if a
triangulation appears to be striped, then you may want to reload it with this
checkbox ticked.
Note: Using this option may slow down the loading process.
Smooth Shading
Tick this box to apply smooth shading to your model. Each vertex is
coloured according to the angle the triangulation makes with the light
direction. Smooth shading, also known as Gouraud shading, blends these
vertex colours over the triangulation. For example, a segment or patch
facing away from the light could be coloured darker; a segment or patch
facing the light could be coloured brighter.
Note: The rounded appearance of smooth shading is only a graphic
attribute and does not affect the volume of the triangulation.
The Surface definition angle refers to the angle required between the
triangle normals for the surface to be considered continuous. If an angle is
less than this value, then the triangles are considered to be on different
surfaces. For example, if the angle between your bench and batter is 70,
then select an angle less than 70 to ensure that the bench and batter look
like different surfaces in the model. If you set this angle to 0, then all of the
triangles are considered to be on different surfaces. If you set the angle to
180, then all of the triangles are considered to be on one surface, and the
colours will blend over the whole model.
When the Use load time shading checkbox is ticked, the lighting
calculations used to shade the triangulation are performed at load time
using the current light direction and a two-sided lighting model. This means
that the shading will not change until the triangulation is reloaded, even if
the direction of the light is changed later. This lighting technique is used in
Envisage versions prior to Version 4.0.
Note: On some graphics cards, this option may be significantly faster than
allowing changes in the light direction to change dynamicallythe shading
of the triangulation. However, this is not always the case, particularly on
newer cards where this option may in fact make the display slightly
slower.
The fact that a two-sided lighting model is used means that this option
may be used to correct the display of triangulations that have "checker-
board" effects due to inconsistent ordering of triangle points.
Diagram - No smooth shading applied
Page 43 of 91 Workbench : Contents
Diagram - Smooth shading applied where the continuous angle until is
120
Diagram - Smooth shading applied where the continuous angle until is
60
Page 44 of 91 Workbench : Contents
Draw as wireframe
Select this option to display the triangulation as a wireframe. With this option you
can specify any number of the following:
Fill triangles with pattern
Tick this box to display the model with pattern filled triangles. Select a
pattern.
Display simple contours
Tick this box to display contours on the model at specified intervals. Enter
the contour interval.
Colours
Use RGB colour/Use Colour index
These options allow you to select a colour for the triangulation. The colour will be
used for the wireframe, and as a base colour for the lighting effects. Although both
options appear to be similar, the Use RGB colour option provides you with a
more extensive colour range.
Advanced
This section allows you to apply extra features to your triangulation, such as translucency
and texture mapping.
Note: The features available through the Advanced section are only accessible if the
Solid shaded triangulation option was selected.
Colour by axis
Tick this box to colour the model by axis (X, Y or Z). You have three choices for
colouring by axis; colour by spectrum, interpolate between two RGB values and by
a VULCAN colour scheme. When you select the Modify button the Select Colour
Scheme panel is displayed.
Colour by spectrum
Select this option to colour the triangulation by spectrum. The colour
spectrum is stretched over the axis values, thus small axis values are
represented by red, large values by violet and the largest by white.
Interpolate between two RGB values
Select this option to stretch two colours over the axis values. For example, if
you selected red (From) and blue (To), the smallest values would be red,
middle values purple and the largest values blue. The colour of the middle
values is an average of the two chosen colours.
By Vulcan colour Scheme
Page 45 of 91 Workbench : Contents
8/27/2003 file://E:\temp\~hh3556.htm
Select this option to colour the triangulation by using a VULCAN Colour
scheme. A default scheme file and type will be entered automatically, these
can be altered. Select the file, type and scheme section from the drop-
down lists. These colour schemes can be edited using the Legend Edit
option (under Analyse), or by right clicking on the appropriate scheme file
in the Specifications folder of the Explorer application.
Note: If you select a "Device_Colour" scheme type, then a range of
colours will be stretched over the variable values, similar, but not the same
as, the Colour by spectrum option.
Texture resource
Tick this box to drape an image file over the triangulation. Additionally, you can
tick the Blend texture with triangulation colour option box to "blend" the
solid shaded triangulation colour with the image to see both lighting and texture
effects.
Diagram - Terrain shaded by colour spectrum
Diagram - Terrain shaded by colour scheme
Page 46 of 91 Workbench : Contents
Diagram 6 - Terrain draped with an image file
Page 47 of 91 Workbench : Contents
Diagram - Terrain shaded with a colour scheme and draped with an
image
Page 48 of 91 Workbench : Contents
Translucent triangulation
Tick this box to apply a level of translucency to the triangulation. When the slider
is at the far left end, the triangulation is solid and therefore not translucent. When
the slider is at the far right end, the triangulation is fully translucent (invisible).
Alternatively, you can enter a translucency percentage with 0 (zero) being solid
and 100 being fully translucent.
Note: A translucency value of 50% is applied by default.
Note: If the Cancel button is selected (when editing properties using the Customise selected
triangulations option), then the triangulation editing process is stopped and all remaining triangulations
are left unaffected.
Windows and Toolbar Manipulation
This section contains information on manipulating windows and toolbars in the Workbench.
Windows
The Workbench applications are run in windows within the Workbench area. There are several types of
windows:
Hidden
A Hidden window is obscured from display. For example, you could hide the Explorer and maximise
Page 49 of 91 Workbench : Contents
your client window.
Client
A Client window is positioned in the client area. You can use the [Ctrl + Tab] keys to cycle through
windows docked in the client area.
Floating
A Floating window can be positioned anywhere on or outside the Workbench area.
Own
An Own window can be positioned anywhere on or outside the Workbench area. The main difference
between a Floating and Own window is that floating windows always stay on the top, i.e. you can see
them. An Own window can be overlapped by other windows, i.e. you don't see them, but a
corresponding tab is displayed in the task bar allowing you to switch to the separate window using [Alt]
+ [Tab].
An Own window may be useful when you are running several <VULCAN> applications at the same
time, e.g. Envisage and Isis or Grid Calc and Borehole Graphics (bhgute).
Docked
A Docked window is positioned in a docking area.
The diagram below displays each type of window and toolbar, excluding hidden windows and toolbars.
Diagram 1 - Window Types
Page 50 of 91 Workbench : Contents
Client, Floating and Own windows have title bars at the top, whereas a Docked window has a vertical or
horizontal bar. Both the title and vertical/horizontal bars contain small icons, which perform different
functions depending on the type of window (see Workbench Window Icons).
To change the type of the window in which a Workbench application runs, select the Windows option from the
Window menu. Alternatively, for Floating and Docked windows, you can move the window to another position
by double clicking on the horizontal/vertical or title bar and then dragging to the new position. A Floating
window becomes a Docked window when you double click on the title bar; a Docked window becomes a
Floating window when you double click on the horizontal/vertical bar.
To resize Floating, Client or Own windows, drag the bottom right hand corner to the required size. To resize a
Docked window, move the cursor over the vertical line that separates it from another area. The cursor will
change to <-> and you can then drag the window to the required size.
You can control the positioning and visibility of windows in the Workbench by using the Windows option
under the Window menu.
Toolbars
Toolbars are a special construct for managing sets of controls. Toolbars allow you to access and perform a
particular function by using the an icon, similar to access keys that allow you to select a menu or option using
Page 51 of 91 Workbench : Contents
the keyboard. The toolbars displayed under the VULCAN Workbench adopt the standard appearance of the
Windows interface. Icons contained in the toolbar are identified by a pop-up description called a tooltip.
Certain icons have corresponding menu options. The Delete icon ( ) for example, performs the same
function as the Delete option under Design > Object Edit. Selection of an icon may also lead to sub-toolbars.
The existence of sub-toolbars is indicated by the following image ( ) in the lower right corner of an icon. The
sub-toolbar is accessed by clicking and holding, e.g. clicking once starts the List option, clicking and holding
produces the List sub-toolbar
Example - Toolbar and sub-toolbars
Some toolbars within the VULCAN Workbench may contain list-boxes or sliders. A list-box is a control
method that enables a list of choices or items to be displayed. A slider is a control method that consists of a
bar, which defines the range or extent of an adjustment made. The slider's indicator displays the current value
and also provides you with the means of changing it by moving the indicator to the left or right.
Example - List-Box and Slider Bar
Workbench toolbars are separated into two different types:
Parent toolbars
Refers to toolbars that are independent of the child windows. Parent toolbars act on the current active
window and are linked to options on the menus. As such they may not be used during other menu
operations.
Child toolbars
Refers to toolbars that are dependent on the child windows. Child toolbars always act on their specific
child window, and may be used during other menu options.
The toolbars operate in a very similar manner to the windows, they can float, dock and hide. As with the
windows, a floating toolbar has a title bar at the top whereas a docked toolbar has a vertical or horizontal bar.
To dock a floating toolbar, drag the toolbar to the new position, you should see a preview outline of the new
toolbar position. To float a docked toolbar, double click on the horizontal/vertical bar. To redisplay a hidden
toolbar, right click in empty docking space and select the toolbar from the displayed context menu.
By customising your toolbars you can select which toolbars to display, arrange the chosen toolbars to your
satisfaction as well as creating your own toolbars and then save your customisations using the Save option
under the Tools > Layout submenu. This means that the next time you start VULCAN, the Workbench will be
in your chosen layout.
Workbench Areas
The area occupied by the Workbench consists of a client area, usually the area in which the <VULCAN>
application runs, and docking areas (labelled A-D in the figure below). Docking areas are generally used for
those Workbench applications that do not involve editing or other type of design work. For example, the
VULCAN Explorer, Report Window and toolbars. You can, however, move applications from the client area to
Page 52 of 91 Workbench : Contents
a docking area and vice versa (see Workbench Windows).
Diagram 1 - Workbench Areas
Workbench Window Icons
The title and vertical/horizontal bars of the Workbench windows contain small icons that perform different
functions depending on the type of window.
Table - Window Icons
VULCAN Explorer
The VULCAN Explorer provides access to files that are in the directory (referred to as the working directory)
from which you started the Workbench.
The Windows Explorer button allows you to access the Windows Explorer and hence files in directories other
than your working directory. You can also use the Remote Directories preference (Tools > Preferences >
Remote Directories) to specify directories other than your working directory to be included in the Explorer.
Diagram 1 - Explorer Application
Window Icons Description
Client
Iconises to lower left corner of Client window.
Maximises to full Client window.
Closes the window.
Floating
Puts the window into the client area.
Makes the window an Own window.
Puts the window into its last docked area.
Closes the window.
Toolbars are either in a Floating window or Docked window. When
in a Floating window, only the last two icons apply.
Own
Iconises to Windows task bar.
Maximises to full screen,
Closes the window,
Docked
Expands the window to occupy full docking area. If there was another
window in the same docking area, then this window will be
'minimised'.
Closes the window.
Page 53 of 91 Workbench : Contents
The VULCAN Explorer groups the files based on file extension, for a list of the file extensions refer to
Workbench Explorer Folders. The groupings are referred to as virtual folders. Expanding a virtual folder will
list the files. The type of folders and the files within them are easily identified through the use of icons. For
example, an image of a block to indicate block model files, an image of a triangle to indicate triangulation files.
Any directories that contain sub-directories, such as the Triangulation directory which may contain *.tri sub-
directories, will have the sub-directories displayed at the top of the list (see Diagram 2).
Note: To create a triangulation sub-directory, create a new folder with the extension .tri in your working
directory and move the appropriate triangulations into this directory.
Diagram 2- Triangulation directory expanded to show the sub-directories at the top of the list
The VULCAN Explorer consists of two (possibly three) tabs, Data and Resources and if Envisage is running,
then there is an Envisage tab.
Data Tab
Diagram 3 shows the Data tab of the Explorer. This tab contains a list of the data that is stored in the
current working directory. Any files that are loaded into an application are displayed in bold type.
Diagram 3- Data Tab
Page 54 of 91 Workbench : Contents
Resources Tab
Is similar to the Data Tab, however, it shows only files and folders that are in a data area pointed to by
the ENVIS_RESO environment variable (usually symbols and drafting databases).
Envisage Tab
Is only present when Envisage is running. This tab contains a list of the data that is currently loaded
into Envisage. Although any data loaded into Envisage is indicated by bold type in the other tabs, the
Envisage Tab is useful to observe quickly the loaded data (without having to scroll through all of the
data) and to deselect loaded data.
Selection of a file is through the standard Windows selection methods, i.e. click the left mouse button on the
required file; Shift and left click to select multiple consecutive files; Ctrl and left click to select multiple non-
consecutive files.
Notes
1. Multiple file selection does not apply to design databases as only one can be open at any one time.
2. There are three types of locks placed on design databases; the green lock indicates that the
database has been locked by you (this happens automatically when the database is opened), so that
it cannot be modified by another user; the orange lock indicates that the the original lock was
not removed before exiting, this may have been due to a system failure, to remove this lock right
click on the file and select unlock; the red lock indicates that the file is being used by someone
else, it is not possible to remove this lock.
3. A block model is locked when it is accessed by Envisage, an external program or another user. If
another user is using the block model, then it will be locked with a red lock . It is not possible to
remove red locks. If the original lock was not removed before exiting, then the block model will be
locked with an orange lock. To remove this type of lock, right click on the block model name and
select unlock. If you try to expand a locked block model, then it will display its last known list of
variables. This means that if you have not expanded it and collapsed it prior to it being locked, then
it will not be possible to expand the block model.
4. For more information on locked files refer to the System Administration documentation.
Once the files have been selected, you can right click and select an action from the displayed context menu.
Files that can be further expanded are indicated by a + (plus) to the left of the icon. For example, a design
database, refer to Diagram 4, can be further expanded to show all layers. Right clicking on the required layers
show the available actions, such as Select, which will send the contents of the highlighted layers to the screen.
Diagram 4- Layers
Page 55 of 91 Workbench : Contents
The VULCAN Explorer also allows you to copy, paste and "drag and drop" items from folder to folder as well
as into VULCAN windows in a manner similar to the standard Windows Explorer application.
Note: This feature is only applicable to the VULCAN Explorer's Data and Resources tabs.
To "drag and drop" features out of the Explorer, simply highlight the items and use the right mouse button to
drag the selected files to the desired destination. To drag items into the Explorer, highlight the items and then
drag them into the Explorer window and then release the mouse button.
To copy and paste objects and items, either highlight the items and press [Ctrl] + [C ] or right-click on an item
and then use the Copy command on the displayed context menu. The items will then be copied to the
clipboard as per standard Windows applications. To paste into the Explorer, copy the file data to the clipboard
and then use the Paste command or press [Ctrl] + [V].
Note: The left and right mouse buttons can also be used to drag and place values into combo and edit boxes
in any of the VULCAN panels. However, when using the left mouse button to drag, any range or value
already highlighted will be removed.
Workbench Explorer Folders
The groups of files in the Explorer application are referred to as virtual folders. The contents of each folder is
based on file extension.
Virtual
Folder
File Extensions
Blockmodels .bmf
Design
Databases
.dgd
Grid Calc .gdc_cmnd, .gdc_glob, .gdc_spec
Grids Specify, in the Workbench > Tools > Preferences > File Types section, the
file exentions you wish to have stored in this folder.
Page 56 of 91 Workbench : Contents
Report Window
The Report Window displays text information that is generated from the application in use. There are three
different types of text based information that can be shown in this window. These types of information are
indicated by the Workbench, <Application> Console and <Application> tabs.
Diagram 1- Report Window
Workbench
Text based information that relates to the Workbench, e.g. the location where your Workbench
preferences are stored.
<Application>Console
Text based information that consists of error or information messages generated when running the
application, e.g. startup messages.
<Application>
Text based information that consists of reports and lists generated when performing a certain operation
Images .pexel, .rgb, .gif, .ireg, .jpg, .tif
Import/Export .asc, .dxf, .par
Lava Scripts .lava, .clava
Other Files with extensions other than the ones listed in this table.
Plots .plot, .00_plot, .00p_plot, .00c_plot, .dhq. xsq, .vpgz
Specifications .bdf, .bef, .dg1, .scd, .bge, .dg_spec
Triangulations Specify, in the Workbench > Tools > Preferences > File Types seciton, the
file exentions you wish to have stored in this folder.
User
Databases
Databases other than .dgd are divided into library, headered and ODBC
link databases. Library databases are selected based on the design names
in the library index file (<env>dd.ilb), i.e. any database that uses a
design listed in the library index file is assumed to be a library database.
Headered and ODBC link databases are selected based on their file name
suffix (.isis for headered databases, _odbc_n (where n is a system
generated string) for ODBC link databases). Refer to the Isis
documentation for further details on the different styles of databases.
Page 57 of 91 Workbench : Contents
in the application, e.g. a list of an object's details, block reserves reports.
The information can be copied and pasted into other applications. To do this, highlight the required text and
click the right mouse button, this gives you access to the context menu. Select Copy, move to the application
into which you want to paste and select Paste. The Select All command can be used to highlight (select) all
text. It is also possible to use the keyboard to copy, [Ctrl] + [C], to paste [Ctrl] + [Insert], and to select all,
[Ctrl] + [A]. Whether using the keyboard or the context menu, [Esc] will remove the highlighting.
The Report Window icons are:
Workbench Applications
The Workbench consists of the following applications:
Tools
The Tools menu contains tools that you can use to customise the Workbench. You can create menus that
contain all of your frequently used options, toolbars that contain your most frequently used tool, as well as
creating short cut, or hot, keys to access menus quickly. You can also arrange the windows and toolbars to suit
your preferences, alter the way, and where, dialogs appear on the screen, select the colours that you want to
use for the background, shading, highlighting etc. In this way you can create different "versions" of the
Workbench for the different tasks that you perform. It is also possible to export these different "versions", so
that other people can use your Workbench layout.
The Tools menu consists of the following submenus:
Icon Tooltip Description
Close Report Window Closes the report window.
Print contents Prints the text to a printer. Also allows selection of required
plotter/printer; print range; number of copies; and page
setup information (e.g. paper size, paper source, page
orientation).
Save Contents Sends the text to a file in a specified directory (folder).
Clear Report Removes the text from the report window.
Kill related process This icon is only present on the <Application>Console.
Exits the application. As this can cause a loss of data and
instability, you will be asked to confirm that you want the
application terminated.
Envisage
Envisage is the heart of the VULCAN suite of programs. It has
several standard Core Modules (File, Design, Analyse and View) and
many specialised Optional Modules that can be licenced separately
or in groups.
Plotting Utility
The Plotting Utility reads a selected plot file and sends it to the Plot
Preview window, or to a plotter.
Isis
Isis is the new interactive database editing application designed
specifically to complement VULCAN databases.
Block Model Utility
The Block Model Utility allows you to create and edit a block
definition file (.bdf) and a block estimation file (.bef)
Page 58 of 91 Workbench : Contents
Layout
The Layout submenu consists of the following options:
Import
Importing Workbench Layouts
The Import option enables you to import a customise user interface file (extension .cui). You can choose to
import the entire layout, the toolbar layout, the window layout, the general preferences, or a combination of
these options. In order to use this option, you need to know the name and location of a user interface file.
Once the file is imported, for the changes to take effect, it is necessary to restart the Workbench.
Note: Six default user layouts, which appear in the VULCAN 3D Software User Setup Wizard, are stored in
the $Vulcan/etc/defaults folder.
Instructions:
Layout
These options allow you to customise the Workbench layout. It is
possible to rearrange toolbars and windows and to save these changes
for future Workbench sessions. It is also possible to export your
layouts or to import default or user created layouts.
Customise
This option allows you to create custom toolbars and hotkeys. This
combined with the Layout submenu allows you to create different
versions of the Workbench catered for the different tasks that you
perform.
Preferences
This option is used to customise the appearance of the Workbench
and set defaults.
Toolbar Visibility This option allows you to select which toolbars to display.
Dynamic Memory
Settings
This option is used to view, and alter if necessary, the Dynamic
Memory Settings. You might like to alter these settings if you get error
messages stating that 'memory allocation has failed'.
Note: You will need to restart the Workbench for the changes to take
effect.
Diagnostics
This option allows you to find out information about your computer
(System Info), which displays the standard Windows system
information panel.
Save
This option allows you to save the positioning of any items in the Workbench.
This means that the next time you use the Workbench your toolbars and windows
will be in the same position. Please note, however, that if your vulcan.pref
(located in the User Profile area) is read-only, then you will not be able to save the
preference file and an error message will be displayed.
Import
This option is used to import workbench layouts. These layouts contain
information about the name, location and display properties of toolbars and
windows as well as general preference settings.
Export
This option is used to export workbench layouts. In this way you can create
different "versions" of the workbench that you can alternate between depending
upon the task that you are performing.
Page 59 of 91 Workbench : Contents
Select Tools menu
Select Layout submenu
Select Import option
Once the object is selected, the following panel is displayed.
Import File
If the file is located in your current working directory, then enter, or select from the drop-down list, the
name. Otherwise use the browse button to navigate to the file.
Import Sections
It is possible to import selected components of the layout file. Select Toolbars if you want to import
the location, position and display properties of the Toolbars from the Workbench layout. This means
that the current window settings and preferences will remain the same. Select Windows if you want to
import the location, position and display properties of the windows from the Workbench layout. Select
General Preferences if you want to import the preferences, which include colour settings for
highlighting and labelling, icon style and plotting preferences. It is possible to choose any combination
of these three options.
OK
To accept the panel. You will then be prompted to shutdown the Workbench. If you select Yes, then
Workbench is closed and the next time you restart, the imported layout will be used. If, however, you select
No, then you will be returned to the Workbench. The layout will not be updated until you restart the
Workbench.
Export
Exporting Workbench layouts
The Export option enables you to export your workbench layout, which includes toolbar and window
positioning and visibility, and preferences, such as highlighting colours and the type of dialog box that will be
used. As part of the exporting process, you will need to choose a name and a location for the Customise User
Interface file, the extension .cui is added automatically. This option is useful if another user wishes to use
your layout or if you wish to create, and use, different layouts depending upon the different tasks that you
perform.
Instructions:
Select Tools menu
Select Layout submenu
Select Export option
Once the option is selected, the following panel is displayed.
Page 60 of 91 Workbench : Contents
Customise User Interface file
Enter, or select from the drop-down list, the name of the user interface file. Or use the browse button to
navigate to a directory other than you working directory, where you can select an existing file, which
will be overwritten, or enter the name of a new file.
OK
To accept the panel. The layout is exported.
Customise
Create Custom Toolbars and Hotkeys
The Customise option allows you to define custom toolbars, which can contain drop-down menus and lava
scripts as well as Envisage options, and Hot Keys, key sequences that access menu options and lava scripts. In
this way you can create toolbars and hotkeys that provide quick access to the options that you use frequently.
Note: To display existing toolbars (both VULCAN and User toolbars), right click in empty docking space and
from the displayed context menu select the toolbar you want to display.
Diagram 1 - Example toolbar
Your toolbar can consist of individual options (Point Sequence and Remove Labels ( ) in Diagram 1), user
menus (Plot menu and Text menu in Diagram 1), existing menus (Text Edit in Diagram 1) and lava scripts
(circle).
Note: If your toolbar only consists of options and lava scripts, then by placing all of the options onto one
submenu, you can create a 'thin' toolbar that will list the options vertically rather than horizontally.
You can also change the name of options, icons, submenus, menus and lava scripts. For example, in Diagram
1, the Point Sequence option could have been changed to 'Label Point' and the Text Edit submenu changed to
'Edit'.
Note: All lava scripts will have the same icon (see circle button in Diagram 1), thus you can distinguish
between lava scripts and options on your toolbars.
Diagram 2 - Example toolbar expanded
To provide quick and easy access to the options on your menus, we recommend that you only create one level
menus. In this way any option can be activated with at most two clicks of the mouse. One to access the menu
Page 61 of 91 Workbench : Contents
and one to access the option.
This section provides information on the following topics:
Creating Toolbars
Editing Toolbars
Deleting Toolbars
Changing the name of options
Changing the icon of options
Worked Example - Creating a Ring Design Toolbar
Creating Hotkeys
Removing Hotkeys
Print Hotkey List
Saving Customisations
Creating Toolbars
1. Select the Tools > Customise option.
2. Navigate (under the Vulcan Menus tab in the left half of the panel) to the option, submenu or
menu that you want to include on your toolbar.
Diagram 3 - Navigating to the File > Plot > Defaults option
3. Left click and drag the selected object onto the [*]New Toolbar label (under the Toolbars tab) in
the right half of the panel.
Diagram 4 - New Toolbar Label
Page 62 of 91 Workbench : Contents
Diagram 5 - Defaults option added to the toolbar
Once an object has been added to the toolbar, the [*]New Toolbar label changes to Untitled
toolbar, a [*]New SubMenu label is added to the toolbar and a [*]New Toolbar label is
added to the User Toolbar section.
Note: To ensure that your toolbar uses minimal space on the screen, drag all of the options
onto the [*]New SubMenu label. This will create a toolbar that consists of one menu, which
will list the options vertically, rather than all of the options appearing horizontally on the
toolbar.
4. Right click on the Untitled Toolbar label and select Rename from the context menu.
5. Enter a name for your toolbar.
6. Continue adding objects to your toolbar. If you want to add a submenu, then drag the object onto the
[*]New SubMenu label. If you want to create a new toolbar, then drag the object onto the [*]New
Toolbar label.
If you want to add a lava script to the toolbar, then navigate (under the Lava Script tab) to the
script that you want to include. Once selected, left click and drag the selected script onto the [*]New
Toolbar label.
Note: To change the order of items on your toolbar, simply left click and drag. You can also move options
from one toolbar to another, from one menu to another etc.
Diagram 6 - Example toolbar
Diagram 7 - Example toolbar after the Remove option has been shifted
The [*] New Toolbar and [*] New SubMenu labels will not be visible on your toolbar.
Page 63 of 91 Workbench : Contents
Deleting Toolbars
1. Select the Tools > Customise option.
2. Right click on the toolbar and select Delete from the context menu.
Editing Toolbars
1. Select the Tools > Customise option.
2. To add more objects, simply 'drag and drop' the objects as you did when you created the toolbar. To
delete objects, right click on the object and select Delete from the context menu. To move objects,
simply drag them to their new location.
Changing the Name of options.
1. Select the Tools > Customise option.
2. Right click on the label of the option you want to change.
3. Select the Rename option.
4. Enter the new name.
Changing the Icon of Options
You can create Window Icons, in any third party icon editor, that you can then use to customise your toolbars
and menus. The icons that you create must have the extension .ico and be stored in the
ENVIS_RESO/icons.d directory.
All of the VULCAN icons are stored in the etc/resources/icons.d directory. If your ENVIS_RESO
environment variable points to a different area, then you might like to copy these files to your ENVIS_RESO
area. Otherwise you will not be able to use these icons to customise your menus and toolbars.
1. Select the Tools > Customise option.
2. Right click on the label or the icon of the option you want to change.
3. Select Change Icon option.
4. Select, from the displayed panel, the new icon.
5. Select OK.
6. Select OK on the Workbench Customisations panel.
7. Specify the Workbench Customistation file (.vwc) in which to save your toolbar. To ensure that your
toolbar is available the next time you use VULCAN, tick the Use Customised Workbench option
in Tools > Preferences > Appearances and specify the customisation file that contains your toolbar.
Worked Example - Creating a Ring Design toolbar
If you work through this example, then you will have created an Underground Ring Design toolbar that
contains the Open Database, Set Layout, Set Plane, Create Hole, Move Hole, Report Layout and Section Plots
options.
Page 64 of 91 Workbench : Contents
Diagram 8 - Ring Design toolbar
1. Select the Tools > Customise option.
2. Navigate to the Underground > Ring Design submenu.
Diagram 9 - Ring Design submenu
3. Left click on the Open Database option, without releasing the mouse drag over to the [*]New
Toolbar label.
Diagram 10 - Dragging Open Database onto the [*]New Toolbar label
Page 65 of 91 Workbench : Contents
After you have added the Open Database option to the toolbar, the Toolbars section of the
panel should look like Diagram 11.
Diagram 11 - After Open Database has been added to the toolbar
4. Right click on the Untitled Toolbar label and select Rename from the context menu.
5. Enter the name Ring Design.
6. Drag the Set Layout option onto the Ring Design toolbar. If you want this option to appear to the
left of the Open Database option on the toolbar, then it must be above the Open Database option
in the list. Once it is on your toolbar, simply drag it to its new position.
7. Repeat the above step for the Set Plane, Create Hole, Move Hole, Report Layout and Section
Plots options.
Page 66 of 91 Workbench : Contents
Diagram 12 - User Defined GUI Element Section after all options have been added
8. After saving your toolbar (see Saving Customisations section), it will be displayed as a floating
toolbar. To dock the toolbar, double click in the title bar.
9. Select the Tools > Layout > Save option to ensure that the current Workbench layout will be used the
next time you start the Workbench.
Creating Hotkeys
1. Select the Tools > Customise option.
2. Select the Hotkeys tab.
3. Navigate to the option or lava script to which you want to allocate a hotkey.
Diagram 13 - Navigating to the File > Plot > Defaults option
4. Select a key, or combination of keys, from the Modifier drop-down list. If you want to set the
Page 67 of 91 Workbench : Contents
function keys (F2 etc.) as a hotkey, then select None.
Note: Unlike earlier versions of VULCAN (specifically versions 4 to 4.2), it is now longer possible to
assign the [Alt] + <key> keystroke combination. This functionality has been removed to prevent
any possible conflicts with hotkeys reserved by the Microsoft Windows package.
5. Select a key from the Key drop-down list. The drop-down list displays all of the available unreserved
keys (depending on the modifier being applied).
You can reassign any hotkey that you have created. However, you cannot use or edit hotkeys
reserved by VULCAN. If a particular key combination has already been allocated, then a 'Reserved
Status' message is displayed in the Status field.
The following hotkeys are reserved by VULCAN:
6. Select the Apply Hotkey button to assign the hotkey. If the Apply Button is disabled (greyed out),
then it means that this particular key combination is already being used.
Ctrl + A
Ctrl + C
Ctrl + N
Ctrl + O
Ctrl + P
Ctrl + S
Ctrl + V
Ctrl + X
Ctrl + Y
Ctrl + Z
Ctrl+F4
Ctrl + F6
Ctrl + Shift + F4
F1
F10
Shift + F1
Shift + F10
Shift + <letter keys>
Shift + <number keys>
Shift + Alt
Alt + F4
Alt + F6
<letter keys>
number keys
Page 68 of 91 Workbench : Contents
7. You can then continue creating Hotkeys.
Removing Hotkeys
1. Select the Tools > Customise option.
2. Select the Hotkeys tab.
3. Select the hotkey you want to remove.
Diagram 14 - Navigating to the File > Plot > Defaults Hotkey
4. Select None from both the Modifier and Key drop-down lists.
5. Select the Apply Hotkey button to apply the changes. Once selected, the hotkey is deleted.
Print Hotkey List
If you want a hardcopy of all your allocated hotkeys, then select the Copy Hotkey list to clipboard ( ) icon.
Once selected, paste the hotkey list into your preferred text editor.
Saving Customisations
When you have finished creating or editing your toolbars and hotkeys, select OK to save the changes. Once
selected, the Save Workbench Customisations panel is displayed.
This panel allows you to save any customisations to a specified Workbench customisation file (<name>.vwc).
Page 69 of 91 Workbench : Contents
In this way you can create different "versions" of VULCAN that contain menus and toolbars custom designed
for the tasks you perform.
Customise file
Enter, or select from the drop-down list, the name of the Workbench customisation file to which you
want to save the customisations.
Set as Default
Tick this box if you want to set a specified Workbench customisation file to be loaded and used for
every Workbench session.
Note: Selecting this option automatically ticks the Use Customised Workbench option box on the
Appearance tab of the Preferences panel.
Select OK to accept the panel and save the customisations. If your vulcan.pref file, located in the User
Profile area, is read-only, then it is not possible to save your customisations. When you try to save your
customisations an error message will be displayed stating "Error Saving Preference File".
The newly saved customisations will take effect in the next Workbench session if the Use Customised
Workbench option box is selected. To disable the loading of a customisation file, untick the Use
Customised Workbench option box on the Appearance tab of the Preferences panel. To save the
positioning of custom toolbars, select the Layout > Save option.
Note: If you try to exit without saving your customisations, then you will be prompted as to whether or not
you wish to save them. Choosing to save the customisations will result in the Save Workbench
Customisations panel being displayed.
Overview
The Preferences option on the Tools menu is used to customise the appearance of the Workbench and set
preferences, such as what file extensions can be used for triangulations and grids, default printer etc.
The Preferences panel comprises a tree control in the left half and various panels in the right half that very
depending upon what control was selected from the tree. For example, in Diagram 1, Appearance was selected.
Diagram 1 - Preferences - Appearance panel
Page 70 of 91 Workbench : Contents
The documentation consists of information on the following sections.
Note: Click on the book icon to expand a section.
Appearance
Dialogs and Popups
Graphics
File Types
Miscellaneous
Plot All
Applications
Appearance
Diagram 1 - Appearance Panel
Page 71 of 91 Workbench : Contents
Use classic icon set
Tick this checkbox if you want to display the Graphics toolbar icons as they appeared in V3.5x.
Diagram 2 - Classic Icon Set
Disable toolbars when application is not current
Tick this checkbox if you want to disable all toolbars associated with the applications that are loaded,
but not being used. The icons on the corresponding toolbars will then be shaded and cannot be
selected.
Diagram 3- Enable/Disable Toolbars
Disable toolbars when menus are disabled
Tick this checkbox if you want to disable all toolbars when the menus of the current application are
disabled. The icons on the all the displayed toolbars will then be shaded and cannot be selected.
Enable Menu persistence
Tick this checkbox if once you have completed an option, you want to return to the menu/submenu
from which the option was selected, e.g. Geology > Drilling. The menu will be displayed in the upper-
left hand corner of the Workbench. Even without this preference selected, you can use F12 to redisplay
the last menu.
Enable popup prompt
Tick this checkbox if you want to enable/disable popup prompts. This checkbox is ticked (popup
prompts enabled) by default.
Use customised Workbench
Tick this checkbox if you want to load and use the customised toolbars, menus and hotkeys created
through the Tools > Customise option. If ticked, then you will need to specify the custom file (.vwc)
that contains the details of customised workbench.
Enabled toolbar and icons
Disabled toolbar and icons
Page 72 of 91 Workbench : Contents
Dialog & Popups
Diagram 1 - Dialogs and Popups Panel
Dialogs
Panel Position
Select, from the drop-down list, the position of panels. You have a choice of Under cursor, Centre of
screen and System decides.
Right mouse click is cancel
Tick this box to use the right mouse button as a Cancel button.
Popups
Popup Position
Select, from the drop-down list, the position of popups. You have a choice of Under cursor, Centre
of screen and System decides.
Right mouse click is cancel
Tick this box to use the right mouse button as a Cancel button.
Disable confirms
Tick this box to switch off prompts and dialog boxes that require you to confirm certain actions. For
example, when deleting large numbers of objects, you will be asked to confirm each selected object
before it will be deleted. Selecting Disable Confirms before using the Delete option will bypass these
confirmation prompts.
Grid Controls
Prompt before forwarding grid cell values
Tick this box to be prompted before forwarding grid cells. This means that if you edit a cell, which will
cause other cells on the same row to change, then a message will be displayed asking you if you want to
change the other cells. It is possible, through the displayed dialog box, to request to not be asked this
again, in which case your last response will be used. If this option is not selected, then the system
assumes that you do want the values of the other cells altered.
Save panels as bitmaps
Tick this box to save all panels as bitmap images in a specified directory. The directory can be set by
either entering the destination path or by using the Browse button and navigating to the required
directory. The panels are only saved after either an OK or Next button is pressed. The bitmap images
Page 73 of 91 Workbench : Contents
are named with the panel name, which is displayed in the top left-hand corner of the panel, and have
a .bmp extension.
Graphics
Diagram 1 - Graphics Panel
Display Datatips
Tick this checkbox if you want to display popup information for data loaded in a graphics window when
the cursor is placed over it. If ticked, then you will need to specify the popup delay value (in
milliseconds). This refers to the amount of time the cursor needs to hover over the object before the
tooltip is displayed.
Background
Draw random stars
Tick this checkbox if you want to generate a starfield behind the data.
Draw backdrop
Tick this checkbox if you want to display a background. If ticked, then you will need to select the
background from the drop-down list.
Draw bearing/elevation grid
Tick this checkbox if you want to envelop the data in a spherical grid that shows bearing and elevation
details. If ticked, then you will need to select the colour for the grid.
Points
Fixed screen size
Select this option if you want to specify, in pixels, the size of the points. This means that the points stay
the same size regardless of any manipulation of the design data, i.e. zooming in and out does not affect
the size of the points.
Fixed world size
Select this if you want option to specify, in real world units, the size of the points. This means the points
are displayed the same size as they would appear in the real world. For example, if you used a point size
of one unit (these are the units defined in your project file), then the point would be the same size as an
object one metre long.
Draw markers
Select this option if you want to draw points with a cross (+) marker.
Note: If the background isn't changing when you select Draw Random Stars, Draw
bearing/elevation grid or Draw backdrop, then you will need to activate the Window : Effects toolbar
and then select the Draw Background option. Alternatively, you can press [Shift + G] to activate the
background.
Page 74 of 91 Workbench : Contents
Input
Diagram 2 - Input Panel
Rotation
Enter snap mode when choosing rotation centre
Tick this checkbox if you want to enter the Snap to Objects mode when choosing the rotation centre.
Default rotate mode
Select, from the drop-down list, the default rotate mode (Ortho Rotate, Ortho Sphere Rotation, Z
Up Rotation or Virtual Sphere rotation).
Note: This feature only takes effect after the centre point has been selected.
Centre rotation mouse movements on
Select, from the drop-down list, the location on which to centre the mouse movements (rotation
centre and screen centre).
Rotation Speed
This preference is only applicable to Rotate Ortho mode. Enter the speed with which the view will
rotate when you press the [Space] key in Rotate Ortho mode. The value represents the number of
degrees rotated with each refresh (or view change). The [O] keyboard control can be used too display
the refresh rate.
Fly Mode
Do not fly through surfaces
Tick this checkbox if you want to prevent penetration of solids when flying in Fly mode.
Note: If you run into a surface while in Fly mode, then the velocity will be set to 0.
Invert mouse in Y direction
Tick this checkbox if you want to invert the mouse when in Fly mode e.g. flies downwards when the
cursor is moved upwards.
Snapping
Reset snap mode for each menu
Tick this checkbox if you want to reset the snap mode to your chosen default when you digitise for the
first time within a new menu option. If ticked, then you will need to select one of the following as the
default mode, Indicate, Object snap, Point snap, Indicate in Plan and Object snap in 3D or
Indicate in Plan and Point snap in 3D.
Picking
Pick Aperture
Enter, in pixels, the pick aperture. The pick aperture refers to the number of pixels away from an object
Page 75 of 91 Workbench : Contents
the cursor needs to be before snapping takes effect. This defined boundary is known as the selection
zone.
Show pick aperture when picking
Tick this checkbox if you want to display a graphical representation of the aperture when picking.
Show pick aperture when snapping
Tick this checkbox if you want to display a graphical representation of the aperture when snapping.
Colours
Diagram 3 - Colours Panel
Default Colour Set
Use Standard Colour Set
Select this option if you want to use the colours set in the Standard Colours section of this panel. It is
possible to toggle between these colour sets (Standard and Alternate) by using the Cycle Colours
icon on the Effects toolbar or by using the [A] hotkey.
Use Alternate Colour Set
Select this option if you want to use the colours set in the Alternate Colours section of this panel
(Once this option is selected, the Alternate Colours will be displayed instead of the Standard Colours.)
It is possible to toggle between these colour sets (Standard and Alternate) by using the Cycle
Colours icon on the Effects toolbar or by using the [A] hotkey.
Standard Colours
Background
Select the background colour.
Highlight
Select the highlight colour.
Overlays
Select the overlays colour.
Labels
Select the label colour.
Shadow
Select the shadow colour.
Alternate Colours
Page 76 of 91 Workbench : Contents
Background
Select the background colour.
Highlight
Select the highlight colour.
Overlays
Select the overlays colour.
Labels
Select the label colour.
Shadow
Select the shadow colour.
Slice Colours
Slice forward
Select the forward slice colour.
Slice backwards
Select the backward slice colour.
Graphics Drivers Issues
Use slow, but robust, colour changes
Tick this box to use a work around for the "delayed colour scheme problem" caused by some graphics
cards and drivers. This problem usually manifests itself in line objects that contain colour changes; on
some graphics cards the colour change does not take place until the line segment after the desired line
segment. This option uses a slower method of colour changing that ensures the colour change takes
place in the correct place.
Effects
Diagram 4 - Effects Panel
Full Screen Mode
This group of settings specifies the display characteristics when operating in Full Screen Mode. Full Screen
Mode is one of the options available on the Primary: Effects Toolbar
Note: Use the [Esc] key to return to normal view from Full Screen Mode.
Use alternate full-screen resolution
Tick this checkbox if you want to specify screen attributes, such as height and width, to be used when in
Page 77 of 91 Workbench : Contents
Full Screen Mode.
Width
Enter the screen width (in pixels).
Height
Enter the screen height (in pixels).
Colour bits
Enter the setting for colour resolution.
Refresh Rate
Enter the screen refresh rate (in hertz).
Double mouse x position when in full screen mode
This option should only be used if your graphics card is stereo enabled, and your mouse cursor appears
to be incorrectly positioned on the display window.
Use texture compression for RGB images
Tick this checkbox if you want to enable texture compression for RGB images (on display cards that
support this feature). This option will also speed up the texture memory on supported display cards.
Note: Selecting this option will result in an increased loading time for images.
Warn on drawing out of bounds
Tick this checkbox if you want to display a warning whenever a layer is drawn out of bounds.
Let light direction change with viewing direction
Tick this checkbox if you want the lighting effects to change with the orientation of the objects.
Use 2 sided lighting
Tick this checkbox if you want to have two lighting sources. This was the standard lighting method in
versions 3.5x. This method of lighting can be quite useful when viewing the back (or underside) of
objects, or if a triangle's normals point inwards. One sided lighting (i.e. the off version of this option) is
useful for displaying three dimensional (closed) objects.
Save default Z value with view
Tick this checkbox if you want to save the default Z value with the view.
You can use the [Shift] + [1 ... 9] keys to save a view in a numbered buffer. When you return to the
saved view, by pressing [Shift] and the corresponding number, the default Z value will be restored.
Highlight interior of selected polygon
Tick this checkbox if you want to highlight the interior of a selected patterned polygon.
Polygon offset
Enter the value that will be used to increase/decrease the polygon offset.
Note: This may be useful when lines appear to poke through triangulations when they should not be
physically.
Fit world Z expansion
Enter the expansion value that will be used to reduce front and back clipping when rotating an object.
The value entered will be used to specify the 'container' around the view volume, e.g. if 2 is entered,
then the 'container' is twice as long as it is wide.
Perspective factor at near plane
Enter the perspective factor. The specified value will affect the appearance of a "fly-by" view at close to
ground level.
If you enter a value less than 0.01 (the default), then the objects closer to the view will be included in
the display, as seen in Diagram 6. This, however, may induce some undesirable depth buffering
artefacts, as seen in Diagram 7, which has the texture removed and a wire-frame displayed.
In general, we recommend that you try using settings between 0.01 and 0.001.
Diagram 5- Perspective Factor set at 0.01 (the default value) Diagram
Page 78 of 91 Workbench : Contents
When drawing layers on top of underlays
Select the method to be used when drawing layers on top of underlays.
The Use 3D display ordering option allows you to retain the correct depth ordering within layers and
underlays, however, all underlays will be drawn behind the loaded layers. The Display object in load-
order option allows you to disregard the depth ordering, resulting in all underlays being drawn first with the
last loaded layer being drawn on top.
The chosen method will only take effect when the Draw layers on top of underlays feature is enabled. Use
the Draw layers on top of underlays icon (on the Windows : Effects toolbar) or [Shift + Z] to enable
this feature.
Video Capture
Diagram 8 - Video Capture Panel
Diagram 7- Perspective Factor set at 0.001.
Page 79 of 91 Workbench : Contents
AVI Files
Coding Method
Select, from the drop-down list, the method of compressing the avi file. The list contains all of the
compression methods that are installed on your computer. It is not recommended (due to the large file
size) that you use no compression. The default method is Microsoft Video 1 (msvc), which has been
tested to produce good results at high quality settings. Files created using any of these methods can be
replayed using the Windows media player. More information on compressors can be found under
Windows > Control Panel > Sounds & Multimedia > Hardware > Video Codes.
Video quality(%)
Use the slider, or enter manually, the quality for the video. The higher the percentage the better the
quality, however, the file size is also increased. Explore different settings until you find the one that
satisfies your quality and file size needs.
Replay frame rate
Enter the number of frames per second to use when playing the video. For example, if you recorded 150
frames and have a replay frame rate of 15, 15 frames will be displayed per second, thus the video will
last 10 seconds. This value is only for replaying the video and has no effect when recording.
Single Frame Capture
Use software rendering for single frame and WYSIWYG capturing
Tick this box to substitute the standard windows graphics drivers with the hardware specific graphics
card drivers when capturing WYSIWYG plots or single frame screen dumps (it is not applicable to AVI
recording). This can fix the problem where, on certain graphics cards and drivers, WYSIWYG plots
contain corrupt rectangles where other windows overlap the graphics window. There are drawbacks to
using this method, such as speed and non-identical images, which suggest that this problem may be
better solved using other techniques, such as upgrading/retrograding the graphics drivers. Since
different graphics drivers are used, the software driver image may differ from the hardware driver
image. Points and text may be off by a pixel.
This option may also be useful for debugging graphics drivers. By capturing a screen dump with the
software drivers enabled and comparing the image with what is seen in Envisage, graphics driver
images can be isolated from non-driver specific errors.
Page 80 of 91 Workbench : Contents
File Types
The File Types category is separated into two subcategories, Triangulations and Grids.
These preferences allow you to set which triangulation and grid extensions will appear in the Explorer
application (Triangulation and Grid folder), when you use the Open icon on the Standard toolbar, and when
you use the Open Triangulations icon or the Open Grids icon on the Open toolbar.
Note: Using the and icons are the same as using the Model > Triangle Utility > List and Model > Grid
Mesh Surfaces > List options.
For example, if you enter 00t in the Extension section of Triangulations and tick the Use checkbox, then
triangulations with the extension 00t will appear in the Triangulations folder of the explorer and in the file
list displayed when you use the Open or the Open Triangulations icons. Changes made to these
preferences will not appear in the Explorer until the Workbench is restarted, they will, however, appear in the
file lists, which are displayed when the Open, Open Triangulations or Open Grids icons are used.
Note: When you enter the extensions it is not necessary to include the decimal point (full stop).
Triangulations and Grids that have extensions, which are not listed in these preference settings will not appear
in the appropriate Explorer folder or in the file lists displayed when the Open or List icons are used.
Tick the Auto update checkbox to include automatically any new grid (three letter extensions ending with g)
and triangulation (three letter extensions ending with t) extensions that appear in the directory from which
you started Envisage or the Workbench. All of the added grid extensions will be ticked automatically. The
triangulations, however, will only be ticked if the file is a multiple of 24 bytes in size.
Miscellaneous
Diagram 1 - Miscellaneous Panel
Project
Page 81 of 91 Workbench : Contents
Project
The project code is used in some naming conventions to organise or group files. Some options will
automatically prefix the project code when generating file names. For example, design databases are
constructed from the project code, followed by an optional database identifier (odi). This project code
must then be supplied with the <odi> when subsequently referencing the file.
Environment
The Environment code is used when referring to the structure of Isis Library Databases. These
databases require additional information to define the way in which the data are stored internally. This
information is found in the dd.ilb file, which must be present in order for the database to be
accessed. Use Isis, the database editor, to manipulate the contents of the dd.ilb files.
By convention, the project and environment codes should not be the same.
For convenience, the project code, along with the environment code, are written into the
"vulcan.chk" file on your current directory, allowing other utilities, such as the external block
modelling programs, to be run without explicitly supplying the project code.
Since Envisage writes the vulcan.chk file, you will not need to alter these values unless you intend to
run a external utility without first starting Envisage. Setting the project code in the "Preferences" (i.e.
here) will write to the vulcan.chk file. However, other programs, such as Envisage, also write to this
file and may overwrite this value. If you only have one project and one environment code in a single
directory, then this value will always reflect the correct value.
Legend type
Enable GELT legends
Tick this box to enable GELT legends. This means that you will be able to use ranges when displaying
legends.
Angular units
Select the angular units format to be used in Envisage. The angular units can be degrees or gradians.
Plotter Scale units
Select the plotter units, either metric or imperial, to be used by VULCAN.
Alternative Work Area
This section of the panel allows you to specify the location of the workfile (.wrk). If left blank, then the workfile
will be stored in the same directory as the design database (.dgd). We recommend using this option if your
design database is not stored locally (i.e. you access it over the network) because data access speed will be
increased and no data will be lost when the network fails. Refer to Recovering Design Databases for
information on reloading the workfile.
Note: If a design database is open, then this option will only take effect when you close it and reopen it.
Save Absolute Paths As
This section of the panel allows you to specify how path names should be saved in specification files. Relative
path names can be useful if you are planning on moving or emailing the working directory.
Relative path when under the current directory
Select this option to save path names as relative paths if the object is under the working directory.
Relative where possible
Select this option to save the path names as relative when possible. This will mean that objects on the
same drive (or share) as the working directory will be saved with relative path names.
Absolute path
Select this option to save path names as absolute.
The following diagrams, which are excerpts from a screen file, highlight the difference between each type of
path preference.
Diagram 1 - Relative path when under the current directory
Page 82 of 91 Workbench : Contents
Diagram 2 - Relative where possible
Diagram 3 - Absolute path
Plot All
Diagram 1 - Plot All Panel
Enable Defaults
Tick this box to use the defaults set on this panel in the File > Plot > Plot All Wizard.
Default Scale
Enter the scale for the plots. The scale can be entered as a ratio in the form 1:<n> or as a single
number <n> (in which case the ratio is assumed to be 1:<n>.
Default Page Size
Select the paper size.
Default Page Orientation
Select the page orientation.
Notes:
1. All of the default values can be overwritten in the Plot All Wizard option.
2. The default printer/plotter is specified in the Plotting Utility Preferences.
Page 83 of 91 Workbench : Contents
Plotting Utility Preferences
Diagram 1 - Plotting Utility Panel
Default Scaled Text
These settings are only applicable to text that was created with the Scaled font.
Scaled font
Select this option to use the standard Envisage plotting font as seen in version 3.5x.
True Type font
Select this option to substitute the "Courier New" true type font in place of the default scaled font.
The spacing for the scaled font and the true type font differ, which can mean that text appears offset in
the plot. To avoid this problem, tick the Align words checkbox. This will ensure that each word starts
in the same place as it would have done if the scaled font was used.
You should use this option when you are plotting reports, such as in the Underground > Ring Design >
Section Plots option.
Brush Patterns
Pattern Size
Specify the size (in centimetres) of the pattern used on the resulting plot. Refer to the Plotting Utility
Overview for a diagram displaying a pattern size of 0.25cm and 0.1 cm.
Note: Due to the lower dpi (dots per inch) resolution of the screen, changes in pattern size may not be
noticeable until printed.
Emulate transparent patterns
Tick this box to apply a brush with the logical AND operator to allow for transparent patterns. This
means that if patterns overlap the bottom pattern will be visible through the gaps in the top pattern.
Refer to the Plotting Utility Overview for a diagram displaying the effect of ticking this checkbox.
Line Width
Page 84 of 91 Workbench : Contents
Line Width
The width of the lines on the plot are real world sizes.
You can use the Line Width factor to increase or decrease the width of these lines. A factor of (1) one
makes no change, a factor of (2) two doubles the line width, i.e., line style 1 would be 0.4 mm wide and
a factor of 0.5 (half) halves the width, i.e., line style 1 would be 0.1 mm.
Default Page offset
Default plot to page origin (no offset)
Select this option to have the plot origin coincide with the page origin (see Diagram 2). Keep in mind
that the page contains non-printable margins (see Diagram 1) and by moving the plot origin to the
origin of the page you might also be moving some of your plot into the non-printable areas of the page.
Diagram 1 - Page showing printable area
Diagram 2 - Page showing page and plot origin coinciding
Envisage Line Style Width (in millimetres)
1 0.2
2 0.4
3 0.6
4 0.8
5 1
6 1.2
7 1.4
8 1.6
9 1.8
10 2.0
Page 85 of 91 Workbench : Contents
Default page to plot area (use printer area offset)
Select this option to have the plot origin coincide with the origin of the printable area (see Diagram 3).
Diagram 3 - Page showing printable area and plot origin coinciding
Whichever preference you choose here will be used by default in the Plotting Utility. You can, however, switch
between settings in the Plotting Utility by using the Adjust page to plot origin icon (which aligns the plot
with the page origin) or the Adjust plot to page origin icon (which aligns the plot origin with the printable
area origin) on the Plotting Utility Application toolbar.
Use default plotter
Use default plotter
Tick this option to use the default plotter specified here rather than the Windows default printer. This
means you can have a default printer set for VULCAN and a different default printer for other software
applications. Select the default plotter from the drop-down list.
Note: You can specify defaults (page size, orientation and scale) for the Plot All Wizard in the Plot All
Preferences.
Vulcan Explorer
Diagram 1 - Vulcan Explorer
Page 86 of 91 Workbench : Contents
The Vulcan Explorer preference allows you to choose to show layer descriptions in the VULCAN explorer by
default and to specify directories other than your working directory to appear in the VULCAN Explorer. You
specify the virtual folders, i.e. Triangulations, Grids, etc., in which the remote directory should appear. In this
way, you can take advantage of the Explorer Context Menu options and the "drag and drop" facilities with files
not stored in your working directory
Show layer descriptions in Vulcan Explorer by default
Tick this checkbox to display the layer descriptions in the Explorer. The description will appear beside
the name in the Explorer. You can override this preference (either hide the descriptions or display the
descriptions) by right clicking on the design database (.dgd) name and selecting Hide descriptions
or Show descriptions from the displayed context menu.
Remote Directory
Use the drop-down arrow or the Browse button (which appear when you click in the cell - see Diagram
2) to specify the remote directory.
Note: You can type UNC style names (i.e. \\host\share) to avoid mapping drives.
Diagram 2 - Remote Directory cell activated
Display Name
Enter the name, which will appear in the Explorer, for the directory. If you leave this cell blank, then
the directory name will be used.
Monitor Changes
Tick this option to monitor the remote directory and have the Workbench update the file list in the
Explorer when the directory changes. For example, to have files removed from the list when the files
are deleted. Using this option on a large number of directories in multiple virtual folders may slow
down the operating speed of the Workbench. An alternative to the monitoring option is to use the
Refresh context menu option (simply right click on the remote folder and select Refresh from the
context menu).
Triangulations, Grids, DGDs, etc.
Tick the boxes of the virtual folders in which you want to include the remote directory. The remote
directories will appear before files in the virtual folders.
Page 87 of 91 Workbench : Contents
Toolbar Visibility
The Toolbar Visibility option allows you to specify which toolbars are displayed.
Once the option selected, a list of all of the toolbars (including both Window and Standard toolbars) is
displayed.
Diagram 1 - Toolbar Visibility List
To display toolbars, place a tick in the checkbox beside the toolbar name. For example, in the above diagram
the Analyse, Delete, Design, Insert, Merge, Open, Standard, Primary:Digitise and Primary:Look At toolbars
would be displayed. The toolbars are displayed as soon as the checkbox is ticked, i.e. the panel doesn't need to
be closed before the toolbars are displayed.
To hide toolbars, remove the checkmark.
You can also hide and display toolbars by right clicking on empty docking space. A list of toolbars is displayed,
tick the ones you want to load. However, unlike this option, the list is different depending upon the docking
space selected. If you select docking space around a window, then the list only contains the Window toolbars
and if you select space in the Application area the standard toolbars are displayed.
Use the Tools > Layout > Save option to save your toolbar selection.
Windows
The Windows option allows you to control the positioning and visibility of windows within the VULCAN
Workbench.
Page 88 of 91 Workbench : Contents
Instructions:
Select Windows menu
Select Windows option
When selected the following panel is displayed.
Window
Highlight, by left clicking, the window you wish to change from the provided list.
Window Position
Hidden
Select this option to hide the window. This means it will not be visible. This may be useful when you
want to enlarge your client window and do not require the Explorer window or the Report Window to
be displayed.
In own window
Select this option to place the window into its own personal window. This will mean that it is not
constrained to the Workbench.
In client area
Select this option to position the window within the Client area of the Workbench. You can use the [Ctrl
+ Tab] keys, or the Window icons in the Application Area, to cycle through windows docked in the
client area.
Floating on top
Select this option to place the window into its own personal window that will always remain on top of
any other windows displayed.
Docked
Select this option to dock the window onto the VULCAN Workbench.
The Advanced button allows you to position the selected window.
Page 89 of 91 Workbench : Contents
By simply entering in the appropriate values, you can control where a displayed window is to be placed. This
feature is particularly useful when windows are misplaced on the screen as it allows you to easily replace a
'lost' window. The Iconised option enables you to minimise a selected window when it is not in use, whereas
the Maximised option allows you to enlarge a minimised or hidden window.
Note: The -1 value represents the default location.
Select Apply to enable the selections without closing the option. Select the Advanced button to hide the
section of the panel displaying the advanced options.
Select OK.
Select Apply to enable the selections without closing the option. Select the Advanced button to hide the
section of the panel displaying the advanced options.
Help
The Help menu consists of the following options:
Vulcan Help
This option opens the online help for Version 4. It is also possible to
access the help by using the Help icon on the Standard Toolbar.
This icon also appears on panels and when selected will open the help
relating to the particular option that is being completed.
Tip of the Day
This option provides access to the tips (hints) that are displayed at the
start of the Workbench. If you do not wish to display the tips of the day
simply untick the Show tips at startup checkbox.
To find more information about the current tip of the day, then the
Page 90 of 91 Workbench : Contents
select the more info button. To read more tips, select the next button
and to close the tip of the day, select close.
Vulcan 3D on the
Web
This option provides access to Maptek's Vulcan 3D web site.
Credits
This is a list of past and present Maptek employees who have
contributed to the production of VULCAN.
About VULCAN
3D Software
This option provides access to licensing information such as serial
number and licence agreement. It also shows the current version
number of VULCAN software products.
Page 91 of 91 Workbench : Contents
You might also like
- Alfano Visualdata Manual 2.0 enDocument34 pagesAlfano Visualdata Manual 2.0 enHendrik Castens100% (1)
- Structural Geology and Personal ComputersFrom EverandStructural Geology and Personal ComputersRating: 5 out of 5 stars5/5 (3)
- I-Blast 7.5 Brochure en A HQ 1Document93 pagesI-Blast 7.5 Brochure en A HQ 1Samir PozoNo ratings yet
- Interpretation of Geophysical Logs Coal.Document16 pagesInterpretation of Geophysical Logs Coal.Thamzez Nur AnomNo ratings yet
- MS3D Grade Shell Creation 200803Document2 pagesMS3D Grade Shell Creation 200803Kenny CasillaNo ratings yet
- Optimisation of The Drill Grid at The Weipa Bauxite Deposit Using Conditional SimulationDocument5 pagesOptimisation of The Drill Grid at The Weipa Bauxite Deposit Using Conditional SimulationEfraim Herman0% (1)
- Readme PDFDocument12 pagesReadme PDFAnderson Paredes Minchola100% (1)
- Block ModellingDocument108 pagesBlock ModellingjunaifaNo ratings yet
- Surpac SectioningDocument7 pagesSurpac SectioningmasyunNo ratings yet
- Road DesignDocument77 pagesRoad DesignyudiNo ratings yet
- JKSimBlast SurfaceDocument130 pagesJKSimBlast SurfaceDavid CallalliNo ratings yet
- Minesched PDFDocument4 pagesMinesched PDFFriederich MarcossyNo ratings yet
- Advanced Mine Ventilation: Respirable Coal Dust, Combustible Gas and Mine Fire ControlFrom EverandAdvanced Mine Ventilation: Respirable Coal Dust, Combustible Gas and Mine Fire ControlRating: 3 out of 5 stars3/5 (2)
- Elementary Surveying Problem Set 2 q1Document2 pagesElementary Surveying Problem Set 2 q1soontobengineer50% (2)
- Ra 6938Document2 pagesRa 6938GaryNo ratings yet
- 3DS 2017 GEO Surpac 5tips and Tricks Ebook Vol 1 PDFDocument13 pages3DS 2017 GEO Surpac 5tips and Tricks Ebook Vol 1 PDFAbush Desta100% (1)
- Updating Variables in Borehole Database in GEOVIA MinexDocument6 pagesUpdating Variables in Borehole Database in GEOVIA MinexKorchak John100% (1)
- E 31 PDFDocument58 pagesE 31 PDFandestaNo ratings yet
- GEOVIA Whittle 4.7.1 SystemRequirementsDocument1 pageGEOVIA Whittle 4.7.1 SystemRequirementsNibaldo Rojas GomezNo ratings yet
- 6-3 Drilling and Blasting Stopes Tm3Document7 pages6-3 Drilling and Blasting Stopes Tm3johnson OlubiNo ratings yet
- Modeling A Multi-Seam Coal Reserve Using RockworksDocument10 pagesModeling A Multi-Seam Coal Reserve Using RockworksWahyudi KurniaNo ratings yet
- MSOps Drill and BlastDocument7 pagesMSOps Drill and BlastRCBNo ratings yet
- Ams Stope Optimiser Ver 2 Reference Manual - 1.0 FinalDocument146 pagesAms Stope Optimiser Ver 2 Reference Manual - 1.0 Finalroldan2011No ratings yet
- OP Blast Design - LabDocument20 pagesOP Blast Design - LabRizki PurwinantoNo ratings yet
- Gemcom Whittle Milawa DSDocument1 pageGemcom Whittle Milawa DSAstroteck Daniel EduardoNo ratings yet
- MM12-0 Introduction To MICROMINE (2010-04)Document308 pagesMM12-0 Introduction To MICROMINE (2010-04)David Fino Y. SeguroNo ratings yet
- Three-Dimensional Simulation of Cave Initiation, Propagation and Surface Subsidence Using A Coupled Finite Difference-Cellular Automata Solution PDFDocument16 pagesThree-Dimensional Simulation of Cave Initiation, Propagation and Surface Subsidence Using A Coupled Finite Difference-Cellular Automata Solution PDFDiego Ignacio VelizNo ratings yet
- Interpreting Seam DataDocument11 pagesInterpreting Seam DataXNo ratings yet
- Minemax Scheduler White PaperDocument12 pagesMinemax Scheduler White PaperManuel AragonNo ratings yet
- WipFrag 3 ManualDocument42 pagesWipFrag 3 Manualhenrique manoel vmaNo ratings yet
- Surface - Conditioning in MineSightDocument3 pagesSurface - Conditioning in MineSightTwo_TonguesNo ratings yet
- Working With DrillholesDocument87 pagesWorking With DrillholesTessfaye Wolde Gebretsadik100% (1)
- Mining Course Program - PT. Stania Bara ConsultingDocument7 pagesMining Course Program - PT. Stania Bara ConsultingWira Aulia Fadhil PNo ratings yet
- MREL Blasting Instrumentation - StrataCam™ Borehole Camera - OverviewDocument3 pagesMREL Blasting Instrumentation - StrataCam™ Borehole Camera - OverviewLuis Adrián ElguézabalNo ratings yet
- 7 Whittle MultimineDS290108A4 LRDocument1 page7 Whittle MultimineDS290108A4 LRYiye Jesus Henriquez SanchezNo ratings yet
- Whittle MilawaDocument1 pageWhittle MilawaChristian Guardia CalderónNo ratings yet
- DeswikCAD - Basic DesignDocument85 pagesDeswikCAD - Basic Designmusa ballah koromaNo ratings yet
- Deswik SchedDocument6 pagesDeswik Schedasu meongNo ratings yet
- Getting StartedDocument69 pagesGetting StartedYair Galindo VegaNo ratings yet
- Petrography of CoalDocument24 pagesPetrography of CoalAhsanRazaNo ratings yet
- Gems Geovia BrochureDocument4 pagesGems Geovia BrochureCarles David Cristian AlvarezNo ratings yet
- Stratigraphic Modeling Tools in Minesight Part 3Document5 pagesStratigraphic Modeling Tools in Minesight Part 3wallesm123No ratings yet
- Surpac Geological - Database Tutorial - 2 PDFDocument79 pagesSurpac Geological - Database Tutorial - 2 PDFRakesh Vyas67% (3)
- Ultimate Pit Design Using Surpac: Mentored ByDocument40 pagesUltimate Pit Design Using Surpac: Mentored ByjunaifaNo ratings yet
- Discover3D TutorialsDocument76 pagesDiscover3D TutorialsAlejandroNo ratings yet
- Pit DesignDocument94 pagesPit Designminguejacobo2No ratings yet
- MS3D-LGO Tool and Extracting Surfaces From SolidsDocument4 pagesMS3D-LGO Tool and Extracting Surfaces From SolidsjavierNo ratings yet
- Introduction To Minesight - Topo SurfacesDocument43 pagesIntroduction To Minesight - Topo SurfacesJuan Ramos0% (1)
- Creating A New Borehole DatabaseDocument41 pagesCreating A New Borehole DatabaseYair Galindo VegaNo ratings yet
- MINE 310 Project Setup in MineSightDocument18 pagesMINE 310 Project Setup in MineSightShengan ChengNo ratings yet
- Short-Term Underground Mine Planning: A Review: September 2018Document31 pagesShort-Term Underground Mine Planning: A Review: September 2018Oscar David Soto MedinaNo ratings yet
- Case Study MineSched at SebukuDocument27 pagesCase Study MineSched at SebukuDadanNo ratings yet
- GEOVIA Surpac2021 WhatsNewDSDocument1 pageGEOVIA Surpac2021 WhatsNewDSadi_yogiNo ratings yet
- Surpac Whittle InterfaceDocument4 pagesSurpac Whittle InterfaceDelfidelfi SatuNo ratings yet
- Map3D - TutorialDocument531 pagesMap3D - TutorialVicente VasquezNo ratings yet
- MM 1000 (2016) Introduction To Micromine (2016-08)Document320 pagesMM 1000 (2016) Introduction To Micromine (2016-08)Raja HendrikoNo ratings yet
- Module 01 - Micromine Basics Rev 05Document78 pagesModule 01 - Micromine Basics Rev 05ercanpekNo ratings yet
- Surface RehabDocument21 pagesSurface RehabYair Galindo VegaNo ratings yet
- ProdSched OpenCut Tute June2006Document72 pagesProdSched OpenCut Tute June2006zigrik2010No ratings yet
- Userguide For VisualAP 1.2.1Document13 pagesUserguide For VisualAP 1.2.1mondobluNo ratings yet
- Introducing The Mechanical Desktop: in This ChapterDocument24 pagesIntroducing The Mechanical Desktop: in This ChapterbhadesignNo ratings yet
- Datamine Serial 2Document2 pagesDatamine Serial 2Adoe LeddyNo ratings yet
- Voynich GeneDocument1 pageVoynich GeneAdoe LeddyNo ratings yet
- 11Document14 pages11ledhandsomeNo ratings yet
- Certificate of Insurance: Insured DetailsDocument1 pageCertificate of Insurance: Insured DetailsAdoe LeddyNo ratings yet
- Mining Process Flow: Land Clearing Cut Dozing Soil RemovalDocument1 pageMining Process Flow: Land Clearing Cut Dozing Soil RemovalAdoe LeddyNo ratings yet
- HR Department Of, Pt. Adaro Indonesia World Trade Centre, 7th Floor, Suite 704 Jl. Jend. Sudirman Kav. 29 - 31 JAKARTA 12920Document1 pageHR Department Of, Pt. Adaro Indonesia World Trade Centre, 7th Floor, Suite 704 Jl. Jend. Sudirman Kav. 29 - 31 JAKARTA 12920Adoe LeddyNo ratings yet
- ACDocument2 pagesACAdoe LeddyNo ratings yet
- Install VulcanDocument3 pagesInstall VulcanAdoe LeddyNo ratings yet
- Design of Circular ShaftDocument7 pagesDesign of Circular Shaftจอม อรรฐาเมศร์No ratings yet
- Lexium 23 Plus - BCH0802O12A1CDocument4 pagesLexium 23 Plus - BCH0802O12A1Cagungch100% (1)
- Plate - 3 (FLOT)Document2 pagesPlate - 3 (FLOT)patrick dgNo ratings yet
- Baulkham Hills 2012 2U Prelim Yearly & SolutionsDocument11 pagesBaulkham Hills 2012 2U Prelim Yearly & SolutionsYe ZhangNo ratings yet
- Python Unit 1Document18 pagesPython Unit 1Rtr. Venkata chetan Joint secretaryNo ratings yet
- IIM Nagpur Test 1 Version 1 2016Document6 pagesIIM Nagpur Test 1 Version 1 2016Saksham GoyalNo ratings yet
- FST 3000Document4 pagesFST 3000ariksyaiful82No ratings yet
- Number Patterns and SequencesDocument10 pagesNumber Patterns and SequencesMohamed Hawash80% (5)
- V7R3 Recovery Guide Sc415304Document560 pagesV7R3 Recovery Guide Sc415304gort400No ratings yet
- Basic Use of Datum Plane in Creo ParametricDocument8 pagesBasic Use of Datum Plane in Creo ParametricKartik BhararaNo ratings yet
- Gps Vehicle Tracker User Manual: PrefaceDocument13 pagesGps Vehicle Tracker User Manual: PrefaceFedericoNo ratings yet
- Numerical ModelDocument61 pagesNumerical ModelAlbert AguileraNo ratings yet
- Physical Quantities and Unit: 9th GradeDocument28 pagesPhysical Quantities and Unit: 9th GradeAlexanderNo ratings yet
- 2 Engleza Oscilatii ArmoniceDocument12 pages2 Engleza Oscilatii ArmoniceMIRCEA-PAUL TĂNĂSESCUNo ratings yet
- Automatic Pneumatic Bumper Mission: International Journal of Pure and Applied Mathematics No. 16 2017, 137-140Document4 pagesAutomatic Pneumatic Bumper Mission: International Journal of Pure and Applied Mathematics No. 16 2017, 137-140VinayNo ratings yet
- Design and Development of An Additive Manufactured Component by Topology OptimisationDocument6 pagesDesign and Development of An Additive Manufactured Component by Topology OptimisationJon SnowNo ratings yet
- Calculation Eurocode 2Document4 pagesCalculation Eurocode 2rammirisNo ratings yet
- Practical - Magnetic - Design (Fill Factor) PDFDocument20 pagesPractical - Magnetic - Design (Fill Factor) PDFAhtasham ChaudhryNo ratings yet
- Gas Turbine Compressor WashingDocument8 pagesGas Turbine Compressor Washingwolf_ns100% (1)
- Pelod Vs Sofa Scoring in PediatricDocument6 pagesPelod Vs Sofa Scoring in PediatricAdrian KhomanNo ratings yet
- JSF + JPA + JasperReports (Ireport) Part 2 - Ramki Java BlogDocument7 pagesJSF + JPA + JasperReports (Ireport) Part 2 - Ramki Java BlogMartin MurciegoNo ratings yet
- Ijarece Vol 8 Issue 8 141 144Document4 pagesIjarece Vol 8 Issue 8 141 144Rnav rnavNo ratings yet
- Test Bank For Chemistry An Atoms Focused Approach 3rd Edition Thomas R Gilbert Rein V Kirss Stacey Lowery Bretz Natalie FosterDocument38 pagesTest Bank For Chemistry An Atoms Focused Approach 3rd Edition Thomas R Gilbert Rein V Kirss Stacey Lowery Bretz Natalie Fosterauntyprosperim1ru100% (10)
- Creative Computing v06 n12 1980 DecemberDocument232 pagesCreative Computing v06 n12 1980 Decemberdarkstar314No ratings yet
- Dbms-Lab Assignment - 1: Name - VIKAS SINGH Roll No - 4257Document3 pagesDbms-Lab Assignment - 1: Name - VIKAS SINGH Roll No - 4257Vikas SinghNo ratings yet
- Frequency AdverbsDocument4 pagesFrequency AdverbsAlexander ScrNo ratings yet
- Real Time Operating SystemsDocument15 pagesReal Time Operating SystemsSaro VrsNo ratings yet
- HydrometerDocument13 pagesHydrometerShubhrajit MaitraNo ratings yet