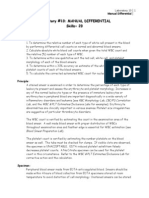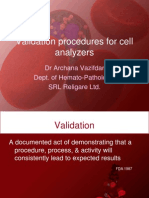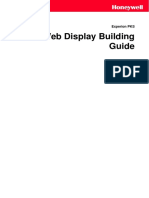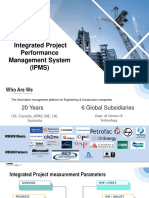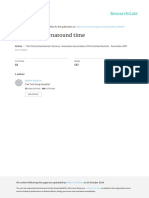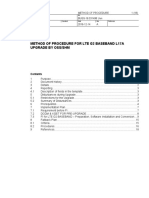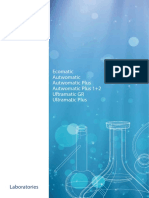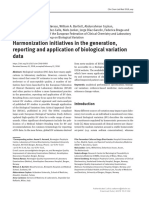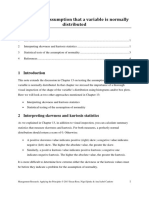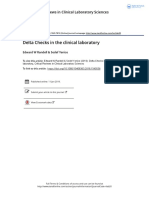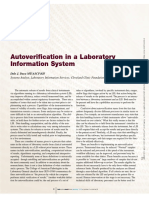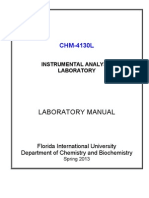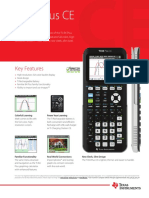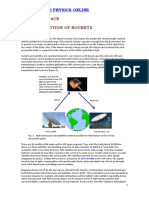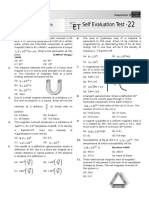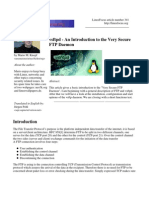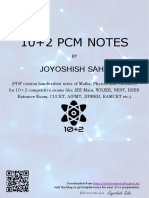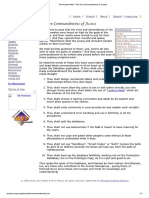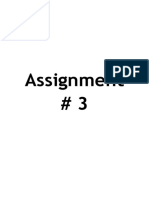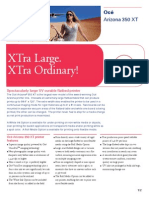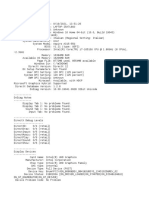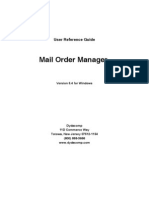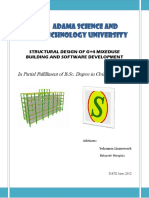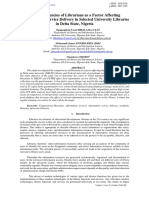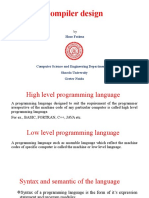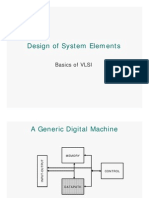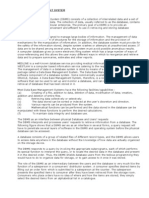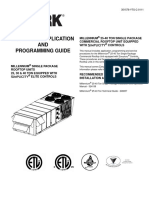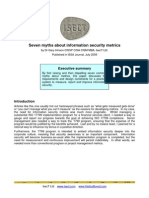Professional Documents
Culture Documents
Using Excel For Handling, Graphing, and Analyzing Scientific Data
Uploaded by
Kiran Chokshi0 ratings0% found this document useful (0 votes)
32 views20 pagesExcel for Chemists
Original Title
Excel Booklet
Copyright
© © All Rights Reserved
Available Formats
PDF, TXT or read online from Scribd
Share this document
Did you find this document useful?
Is this content inappropriate?
Report this DocumentExcel for Chemists
Copyright:
© All Rights Reserved
Available Formats
Download as PDF, TXT or read online from Scribd
0 ratings0% found this document useful (0 votes)
32 views20 pagesUsing Excel For Handling, Graphing, and Analyzing Scientific Data
Uploaded by
Kiran ChokshiExcel for Chemists
Copyright:
© All Rights Reserved
Available Formats
Download as PDF, TXT or read online from Scribd
You are on page 1of 20
Using Excel for Handling, Graphing,
and Analyzing Scientific Data:
A Resource for Science and
Mathematics Students
Scott A. Sinex
Barbara A. Gage
Department of Physical Sciences and Engineering
Prince Georges Community College
Largo, MD 20774-2199
Spring 2006 version
http://academic.pgcc.edu/psc
Acknowledgments
The authors would like to thank
Bridget Bartlebaugh
of the
Computer Information and Office Systems Department
iii
TABLE OF CONTENTS
Some Excel Basics 1
Handing and Manipulating Data 3
Displaying an X-Y Data Set as a Scatter Plot 6
Plotting a Regression Equation 8
Interpolation and Extrapolation 10
Printing or Exporting Graphs 11
Downloading Data from the Internet 11
For the More Advanced Statistical Users 12
Using Interactive Excel Spreadsheets or Excelets 14
More Resources 15
An Example of a Printed Chart 16
iv
One of the authors on a bad day.
Just hit any key!!!
Where is my graphing calculator?
Using Excel for... Scientific Data 1
Using Excel for Handling, Graphing, and Analyzing Scientific Data
Excel is a Microsoft computer application called a spreadsheet. It is designed to
manage, manipulate, and display data. It has functions appropriate for business
and scientific data sets. Excel is comparable to other spreadsheet applications
such as Quattro Pro by Corel. If you are familiar with the basic layout and
terminology of spreadsheets you can skip this basics section or use it for review.
Some Excel Basics
Start Excel and a screen similar to the one below will appear. The main body of
the screen will contain columns labeled with letters (A, B, C...) and rows labeled
with numbers (1, 2, 3...). A cell is a space where numbers, formulas or text can be
entered. Each cell has a designation that gives its location such as F22 (column F,
row 22) or CC115 (column CC, row 115).
Above the main body are two white regions. The left region, the Name box,
indicated which cell or region (such as a chart) is active (selected). The right
region is a Formula bar. Cell contents are displayed here. If you activate a cell
that has a number generated by a formula, the value will appear in the cell but the
2 Using Excel for... Scientific Data
formula will appear in the formula bar.
You enter data into a cell by placing the cursor in the cell, clicking, and typing. You
will notice that what you type appears in the cell and in the formula bar. Data is
registered by hitting Enter or using any cursor key to change cell location. If you
need to edit the contents of a cell, click on the cell and then on the formula bar;
you can then change the entry in the cell or in the formula bar. Register as before.
Above the Name box and Formula bar are two rows of icons called the Formatting
and Standard Toolbars. Some of the icons will resemble ones you have seen in
word processors and others are unique to spreadsheets. If you place the cursor on
an icon and wait a few seconds, the name or function of the icon will be displayed.
This tool bar can be customized with additional features you frequently use by
going to View/Toolbars/Customize. Above the tool bar is the Menu bar. Each item
here has a pull-down menu of operations. Note that the menu item that reads Data
on the menu bar (on the graphic above) changes to Chart when you have a chart
active.
If you wish to format a whole column or row of cells, click on the column letter or
row number and the entire column or row will be highlighted. Any change you make,
such as defining the numerical display (under Format) or deleting, will apply to all
of the highlighted cells. If you right-click the letter or number (or any cell) you
will get an abbreviated menu of common operations.
Look at the sample sheet. You will notice that cell D2 contains the formula =A2^3.
If you copy this formula and paste it into D3, Excel will use the value in cell A3
rather than A2 for the calculation. If you paste into cell D4 it will use A4. This is
great if you want to extend a calculation for a whole series of data. However, if
you want to lock in the cell value A2 to be used in all calculations, designate like so:
$A$2. Using the dollar signs will ensure that this cell value will not change.
If you want to designate a series of data values for a calculation such as an
average you can use a shortcut. To designate the values in cells A2 through A6 use
A2:A6. If you want A2 through B6 enter A2:B6.
If you wish to insert or delete a column or row of cells, you can do this through the
menu bar or by right-clicking on the column letter or row number. Excel inserts
Using Excel for... Scientific Data 3
columns and rows before or above the highlighted cell. Highlight the column or row
where the insert will occur. Go to Insert on the Menu bar and you will see column
or row displayed as an option. Select that and the insertion will occur. To delete a
row or column, highlight it and go to Edit and select delete. If you use the right-
click option, insert and delete will appear on the menu.
The tabs at the bottom of the screen (Sheet 1...), allow for multiple worksheets to
be used in a file.
Handling and Manipulating Data
Bring up Excel on the computer and a screen like the one below will appear. This is
called a worksheet in Excel and since it is active, the word Data appears as a
pull-down menu. Many of the toolbar icons are similar to ones used in word
processing programs. Some of the ones more useful in science and math are
labeled below.
The first task is to enter your data into the columns. For ease of graphing, try to
place your independent variable in the first column. You may want to label the
first cell in each column (A1, B1, C1, etc.) with the variable names.
4 Using Excel for... Scientific Data
Lets calculate the surface area and volume of cubes of varying edge length as
outlined below.
1. Enter the data below into column A: Label length in Al and then start the
data in A2: 1, 2, 3, ... to 10
The second task is to transform or manipulate data.
2. In B1 type Area and in B2 place the formula =6*A2^2 and then press the
enter key. All calculations with a formula must start with an = in the cell.
This calculates the surface area of the cube. Grab the lower right hand
corner of the cell and drag down the column. This will copy the formula to
the covered cells. See the screen shot given below.
3. In C1 type Volume and in C2 place the formula =A2^3 and then press the
enter key. This calculates the volume of the cube. Grab the lower right
hand corner of the cell. When the cursor changes form to +, drag the
formula down the column.
Using Excel for... Scientific Data 5
The data and two calculated quantities, surface area and volume, should look like
the screen shot above when you are done.
If you right click on the column heading (A, B, C...) you can format the cells for the
number of decimal places or significant figures needed. This is very important
when considering data generated by experimental measurements in science.
Using the Insert Function (f
x
icon) or from the toolbar,
which lists some common functions as shown to the
right, a vast number of mathematical and statistical
functions can be placed into a formula.
When you select a function, a brief explanation with
syntax is given in the lower part of this screen as seen
below on the Insert Function pop-up screen below.
Further explanation of
the function is available
by clicking on the Help on
this function.
This screen shows the
common logarithm
function under Math.
Select the function and
click OK. This will bring
up another pop-up window
with instructions to
follow. Or you can type
the function name in the
formula bar directly.
Remember to follow the syntax. Square root, raise to a power, average, and
standard deviation are a few other examples of available operations.
6 Using Excel for... Scientific Data
Displaying an X-Y Data Set as a Scatter Plot
Our third task is to graph the data. This can be done using the Chart Wizard icon
(bar graph) or by finding chart under the insert menu.
1. Highlight the columns of data to be plotted. Either click on the A and B
column headings or click on the first cell and drag to select the data. The
first column is always treated as the x-variable in Excel.
2. Click on the icon that looks like a bar
graph. When the Chart Wizard window
appears, select XY (scatter).
The scatter plot is the only graph type
in Excel that will treat the x-axis as a
variable.
All other graph types treat the x-axis
as discrete categories such as days of
the week.
Under chart sub-type select the
unconnected data icon, the first
choice, as this plots only the data points. We rarely use the connect the
dots option! Select Finish. A graph should appear on the spreadsheet.
The scatter with data points connected by smooth lines, the second sub-
type, is used for connecting points on some plots. Excel uses cubic splines to
form a nice smooth curve. In chemistry, an absorption spectrum is a
situation where it is used.
The connect the dots with linear segments of the third sub-type is seldom
used especially when plotting experimental data where we are looking for
trends in the data. However, we do use this for plotting properties when
exploring periodic atomic trends in chemistry.
Using Excel for... Scientific Data 7
Your graph with the data boxed will appear on the worksheet as shown on the
screen below.
You can add more data to the graph by typing the values into the appropriate cells
and then dragging the lower right-hand corner of the highlighted data. The points
will be plotted and the graph will rescale if needed.
To plot volume against length, select column A by clicking on it, and then press and
hold the control key (Ctrl) and click on column C. Column A and C will be
highlighted (the first column highlighted will be the x-variable.).
3. Label the axes and decide on the scaling. The chart needs to be active (the
little black squares around the chart), otherwise the word Data appears in
place of Chart. Select Chart from the Menu bar. From the chart menu
select Chart Options. From this window you can assign axes labels (Titles),
legend, and gridlines.
8 Using Excel for... Scientific Data
If you click on the x or y-scales on the original graph (not the one in the Chart
Option window), the intervals can be set and the scale can be made logarithmic
instead of linear if required. Font size, color, symbol, etc. can be modified by
clicking on the appropriate chart item and making the change.
Plotting a Regression Equation
Excel refers to a regression
equation as a trendline.
1. Be sure that the chart is
selected (rather than cells of
data).
2. Select Chart from the Menu
bar and then select Add
Trendline. The following
window will appear:
3. Select the Trend/Regression
Using Excel for... Scientific Data 9
Type that you think fits the data. If you would like to see the regression
equation displayed on the graph go to Options and be sure the Display
Equation on Chart box and the Display R-squared value on graph box are
selected. Select OK when finished.
If the equation is displayed on top of the graph just select it by clicking on it (if it
is not already selected) and you can move the equation to another spot. You can
edit the equation to substitute the variables plotted instead of x and y.
The R-squared (R
2
) is a measure
of the goodness of fit of a
regression to the data. The R
2
value times 100 can be
interpreted as the percent of the
y-variable explained by the
variation in the x-variable. A
value of R
2
= 1 indicates a perfect
fit of the line to the data.
On the Options window there is a
Set Intercept = option. This
controls the y-intercept of a
straight line (b of y = mx + b). For
some situations setting b = 0 is
important in the determination of a more appropriate regression equation (where y
= 0, if x = 0 such as in Beers Law).
A final graph might look like this one below. In Excel, the regression equation is
drawn within the range of the data
only. There is a way to extend the
regression line (or extrapolate) by
using the forecast function from the
Options window of Add Trendline,
This graph has a power regression, y
= ax
b
, to fit the data perfectly, since
it was generated by an equation. It
10 Using Excel for... Scientific Data
is very common in science to rewrite the regression equation in terms of the
variables studied rather than leaving it in the x and y variables. So for our
example, y = 6x
2
would become SA = 6e
2
where SA is surface area and e is the
edge length of the cube.
Interpolation and Extrapolation
Interpolation and extrapolation are big weaknesses when using Excel to interpret
scientific data. You do not have the ability to trace on the regression line of a
graph. The easiest method for determining the value for non-data points is to do
the math using the regression equation. An example is given on the screen below.
If you are going to manually interpolate on the graph, put both x and y gridlines on
it to assist you and print the graph full page.
The situation above is a good example to use as practice. Enter the data, draw the
graph, and do the interpolation and extrapolation calculation. You need to format
the columns to the proper significant figures.
Using Excel for... Scientific Data 11
Printing or Exporting Graphs
If you select a graph (make it active) and click on print under the File menu, the
graph will be printed full-page. You can select the print area and preview what will
be printed too. The size of the graph can be enlarged by dragging on one of the
corners. Graphs can be moved into word processing programs, such as Word, or
into PowerPoint slides by using the clipboard.
If you right click on a graph on a worksheet and then select Location... from the
menu that pops up, the following window appears.
This allows you to shift the graph to a chart page, which provides a better quality
on printing. A tab labeled Chart 1 will appear. You can modify the graph as a
chart by clicking on the axes, moving labels, or using the menu choices as before.
An example of a printed chart is given on the last page of this booklet. The
smoothed curve with data points is used there to show the cyclic trend in water
temperature.
Downloading Data from the Internet
Some websites have data that can be downloaded and imported into Excel. If your
web browser saves as an .htm file, use save as to select the format as a .txt file.
In Excel, the opened .txt file will come up with a panel Original Data Type; select
fixed width and click on next. Then set the break lines for the columns of data
(cursor down file a little in grey box) and click on next. Now the data will load into
columns in the spreadsheet. Save the data as an .xls file.
12 Using Excel for... Scientific Data
For the More Advanced Statistical User
Excel has the ability to do some simple statistical analyses. To do this, go to the
Tools menu and select Add-ins... to get the following screen.
Make sure that the Analysis Toolpak and
Analysis Toolpak - VBA are checked.
Then press OK.
Once you have selected the Add-Ins, you
will need to close Excel and then reopen
your file.
Once these have been selected Data Analysis...will appear on the Tools menu.
When selected, Data Analysis... gives the screen below.
Using Excel for... Scientific Data 13
When you select an analysis tool another window appears with instructions for that
tool- what data is needed and options for output. The regression analysis (for
linear only) will calculate residuals and plot them.
The residual is the difference between the actual y-value and the y-value obtained
from the regression equation when the appropriate x-value is placed in the
equation. It is the error between the measured y-value and the y-value predicted
by the model or regression equation.
residual = Y
actual data value
- Y
regression equation
Here is the residuals plot for the calibration curve given earlier. This is another
way to judge the goodness of fit of a regression to the data.
Best fit is judged when the residuals are at a minimum, and the plot is random as a
patternless horizontal band (random noise). Even better, the band should take the
shape of a football. It is better to have the residuals at the center of the x-
values be larger than the residuals at the ends of the domain. This has to do with
how much leverage each point has on the regression. A pattern in the residuals
plot, especially near the extremes of the data, indicates that the regression is not
the best fit of the data or there is a better fitting regression. Outliers will stand
out on a residuals plot.
14 Using Excel for... Scientific Data
Here is a residuals plot showing a very definite pattern indicating a non-linear
calibration curve even though the R
2
= 0.963 for a linear regression of different
absorbance-concentration data.
Using Interactive Excel Spreadsheets or Excelets
There are a number of interactive features in Excel that allow spreadsheets to be
set up to perform a function, such as calculate a result, graph data, or have a graph
respond to a change in a variable (aka, a simulation). These features are shown in
the screen shot below. The yellow input cell, slider, and spinner allow you to adjust
the value of a variable. Cells with a comment box supply information or helpful
hints. The hyperlinks can go to websites or control links from worksheet to
worksheet.
Using Excel for... Scientific Data 15
More Resources
Here are some links to further information concerning regression and scatter in
data.
The Best-Fit Straight Line: How do you determine it?
<http://academic.pgcc.edu/~ssinex/regression.xls>
Exploring the Goodness of Fit in Linear Models
<http://www.joma.org/mathDL/4/?pa=content&sa=viewDocument&nodeId=559>
For information on interactive Excel spreadsheets or Excelets, see Developers
Guide to Excelets: Dynamic and Interactive Visualization with Javaless Applets
or Interactive Excel Spreadsheets
<http://academic.pgcc.edu/~ssinex/excelets>
Copies of this booklet, as well as resources on the graphing calculator, PowerPoint,
Chime Guide, plus others are available at:
http://academic.pgcc.edu/psc
and click on resources for students
Please feel free to email any comments, corrections, or questions!
ssinex@pgcc.edu bgage@pgcc.edu
Jack Bay on the Patuxent River
1/98 to 6/03
0.00
5.00
10.00
15.00
20.00
25.00
30.00
-5 0 5 10 15 20 25 30 35 40 45 50 55 60 65 70
Time in months
T
e
m
p
e
r
a
t
u
r
e
(
d
e
g
C
)
This is a printed chart!
1
6
U
s
i
n
g
E
x
c
e
l
f
o
r
.
.
.
S
c
i
e
n
t
i
f
i
c
D
a
t
a
You might also like
- Beginners PianoDocument25 pagesBeginners Pianopartho143100% (1)
- Lipemia: Causes, Interference Mechanisms, Detection and ManagementDocument16 pagesLipemia: Causes, Interference Mechanisms, Detection and ManagementkartikaparamitaNo ratings yet
- Solving SudokuDocument11 pagesSolving SudokuSantos100% (2)
- ADVIA-2120i Hematology TrainingDocument73 pagesADVIA-2120i Hematology TrainingLoay TibiNo ratings yet
- Hydrolysis ReactionDocument12 pagesHydrolysis Reactionkalyan555No ratings yet
- CLIA Waived Codes ListDocument41 pagesCLIA Waived Codes ListKarunanidhi PalaniveluNo ratings yet
- Techtalk August2010Document2 pagesTechtalk August2010Abu KhalidNo ratings yet
- Coag Made EasyDocument16 pagesCoag Made EasyBrian RobertsNo ratings yet
- Transfusion Reaction Report FormDocument11 pagesTransfusion Reaction Report FormPapaNo ratings yet
- The Red Cell Histogram PDFDocument9 pagesThe Red Cell Histogram PDFpieterinpretoria391No ratings yet
- Manual Differential Cell Count LabDocument9 pagesManual Differential Cell Count LabFatima Mae LusanNo ratings yet
- Lod-Loq-Signal To Noise Ratio Etc. Important ArticleDocument5 pagesLod-Loq-Signal To Noise Ratio Etc. Important Articleanon_687115068No ratings yet
- Critical Value in HematologyDocument8 pagesCritical Value in HematologySTARK DIAGNOSTICSNo ratings yet
- Criteria For Specimen AcceptabilityDocument3 pagesCriteria For Specimen AcceptabilityFatwa100% (1)
- Pre Clinical, Clinical Research, Biostatistics & Data ManagementDocument6 pagesPre Clinical, Clinical Research, Biostatistics & Data ManagementKavisa GhoshNo ratings yet
- Validation Cell AnalyzersDocument45 pagesValidation Cell AnalyzerscandiddreamsNo ratings yet
- Laboratory Tests: Clinical vs Analytical Outcome CriteriaDocument6 pagesLaboratory Tests: Clinical vs Analytical Outcome Criteriasidomoyo100% (1)
- Hema Case StudyDocument193 pagesHema Case StudyDayledaniel Sorveto100% (1)
- Lab Investigation of AnaemiasDocument109 pagesLab Investigation of AnaemiasMadhura ShekatkarNo ratings yet
- Lab Math Lec (Prelims)Document7 pagesLab Math Lec (Prelims)Merra VenzuelaNo ratings yet
- How to Dilute Blood and Count White Blood CellsDocument2 pagesHow to Dilute Blood and Count White Blood CellsAlfred ChowNo ratings yet
- HMIWebDisplayBuildingGuide EngDocument181 pagesHMIWebDisplayBuildingGuide Engpartho143100% (2)
- 023 BP RefiningDocument27 pages023 BP Refiningpartho143No ratings yet
- Prof. Joy V. Lorin-Picar Davao Del Norte State College: New Visayas, Panabo CityDocument91 pagesProf. Joy V. Lorin-Picar Davao Del Norte State College: New Visayas, Panabo CityJeLo ReaNdelarNo ratings yet
- Use of Fresh Blood For Quality Control: Erythrocyte Sedimentation RateDocument6 pagesUse of Fresh Blood For Quality Control: Erythrocyte Sedimentation RateTriana AmaliaNo ratings yet
- Red Blood Cell AbnormalitiesDocument9 pagesRed Blood Cell AbnormalitiesIez FatihahNo ratings yet
- CLIAbrochure8 PDFDocument12 pagesCLIAbrochure8 PDFAlexandr Chuvakov100% (1)
- Quiz in MILDocument2 pagesQuiz in MILMary Florence IminganNo ratings yet
- Integrated Project Performance Management System (IPMSDocument33 pagesIntegrated Project Performance Management System (IPMSFar Vision Learning CenterNo ratings yet
- Haematology Diagnosis-Army USADocument205 pagesHaematology Diagnosis-Army USAManuela BotisNo ratings yet
- Accreditation of Biomedical Calibration MeasurementsDocument23 pagesAccreditation of Biomedical Calibration MeasurementsYahya SalemNo ratings yet
- Creating Charts: Components of A ChartDocument18 pagesCreating Charts: Components of A ChartOSCARTAWNNo ratings yet
- Calibrating and validating analytical methodsDocument32 pagesCalibrating and validating analytical methodsHaziq KhairiNo ratings yet
- Guide 6 basic toolsDocument30 pagesGuide 6 basic toolsdrs_mdu48No ratings yet
- Lean & Six Sigma For Clinical Laboratory by DR Annabel DSouza SekarDocument27 pagesLean & Six Sigma For Clinical Laboratory by DR Annabel DSouza Sekartaenia_proNo ratings yet
- 68th AACC Annual Scientific Meeting Abstract eBookFrom Everand68th AACC Annual Scientific Meeting Abstract eBookNo ratings yet
- Slide Preparation of Cerebrospinal Fluid For Cytological ExaminationDocument3 pagesSlide Preparation of Cerebrospinal Fluid For Cytological ExaminationMurshed HaidarNo ratings yet
- CorrelationDocument17 pagesCorrelationisabel bautistaNo ratings yet
- Guide To OPCDocument9 pagesGuide To OPCpartho143No ratings yet
- Laboratory Turnaround TimeDocument17 pagesLaboratory Turnaround TimeNicole HoNo ratings yet
- METHOD OF PROCEDURE FOR LTE G2-OSS L17A UpgradeDocument18 pagesMETHOD OF PROCEDURE FOR LTE G2-OSS L17A UpgradeEdu Mmoja Mutai100% (1)
- 300-5208 B BFM Clsi SopDocument23 pages300-5208 B BFM Clsi SopnjujjnjnjjnnjNo ratings yet
- FullDocument605 pagesFullYonas ShiferawNo ratings yet
- SAP PRESS CollectionDocument10 pagesSAP PRESS CollectionMarcusMouses0% (1)
- Clinical Laboratory Tests - Which, Why, and What Do The Results Mean? - LaboratorDocument34 pagesClinical Laboratory Tests - Which, Why, and What Do The Results Mean? - LaboratorGeorgeNo ratings yet
- Water purification systems produce pure waterDocument10 pagesWater purification systems produce pure waterLloid LauretaNo ratings yet
- GraphicalComparisonsof Interferences in ClinicalChemistryInstrumentationDocument6 pagesGraphicalComparisonsof Interferences in ClinicalChemistryInstrumentationDaniel Huachani CoripunaNo ratings yet
- TextbookofComputerApplicationsandBiostatistics PDFDocument225 pagesTextbookofComputerApplicationsandBiostatistics PDFMAhabul AlamNo ratings yet
- Genetics Laboratory Activity6Document3 pagesGenetics Laboratory Activity6Norsaidin TungkagNo ratings yet
- Clinical Chemistry Methods Guide 2010: For Labquality Data ProcessingDocument103 pagesClinical Chemistry Methods Guide 2010: For Labquality Data Processingcamilovivi100% (1)
- Dry Chemestry HistoryDocument6 pagesDry Chemestry HistoryIdali AuralNo ratings yet
- 7.CCLM 2018 WG BV HarmonisationDocument8 pages7.CCLM 2018 WG BV HarmonisationJulián Mesa SierraNo ratings yet
- Interferences From Blood Collection Tube Components On Clinical Chemistry Assays - Biochemia MedicaDocument8 pagesInterferences From Blood Collection Tube Components On Clinical Chemistry Assays - Biochemia MedicaBeatThe BeadNo ratings yet
- Chapter 13 - Tests For The Assumption That A Variable Is Normally Distributed Final - EditedDocument4 pagesChapter 13 - Tests For The Assumption That A Variable Is Normally Distributed Final - Editedmehdi.chlif4374No ratings yet
- RIQAS General Clinical Chemistry Programme Method QuestionnaireDocument20 pagesRIQAS General Clinical Chemistry Programme Method Questionnairedr_4uNo ratings yet
- Reference Intervals - Direct Priori MethodDocument5 pagesReference Intervals - Direct Priori MethodMWNo ratings yet
- Delta Checks in The Clinical Laboratory 2019Document24 pagesDelta Checks in The Clinical Laboratory 2019birlikteyizNo ratings yet
- CE (Ra) F (SH) PF1 (MJ GG) PFA (PR SS)Document4 pagesCE (Ra) F (SH) PF1 (MJ GG) PFA (PR SS)Krishna DubeyNo ratings yet
- Uric Acid Mono SL: Clinical SignificanceDocument2 pagesUric Acid Mono SL: Clinical SignificancexlkoNo ratings yet
- F D A O R A: ORA Laboratory Manual Volume IDocument3 pagesF D A O R A: ORA Laboratory Manual Volume IvictorNo ratings yet
- The Diagnostic Use of ADVIA 2120i Siemens and An "APL Criteria" CanDocument9 pagesThe Diagnostic Use of ADVIA 2120i Siemens and An "APL Criteria" CananggaririnNo ratings yet
- ORA-LAB.4.11 Corrective Action (v02)Document8 pagesORA-LAB.4.11 Corrective Action (v02)rehab rabeaNo ratings yet
- Nonlinear Regression Using EXCEL SolverDocument10 pagesNonlinear Regression Using EXCEL SolverRalph John UgalinoNo ratings yet
- Flow Cell Wash Kit Exp wsh004 WFC - 9120 - v1 - Revb - 08dec2020 MinionDocument9 pagesFlow Cell Wash Kit Exp wsh004 WFC - 9120 - v1 - Revb - 08dec2020 MinionErikk DangNo ratings yet
- CalibrationDocument25 pagesCalibrationEka SulistyaningsihNo ratings yet
- Instrumental Analysis in ResearchDocument271 pagesInstrumental Analysis in Researchkb2009No ratings yet
- AutoverificationDocument5 pagesAutoverificationRuny RunyNo ratings yet
- Xiao CHM4130L Lab Manual 2013-1Document35 pagesXiao CHM4130L Lab Manual 2013-1visa1032No ratings yet
- Blood Fridge ManagementDocument10 pagesBlood Fridge ManagementLulekNo ratings yet
- TI-84CE Graphing CalculatorDocument4 pagesTI-84CE Graphing Calculatorpartho143No ratings yet
- Space Motion of RocketsDocument14 pagesSpace Motion of Rocketspartho143No ratings yet
- Bootable UsbDocument7 pagesBootable Usbapi-3810182100% (1)
- 2m Current ElectricityDocument20 pages2m Current ElectricityRohitt MathurNo ratings yet
- How To Find Security HolesDocument7 pagesHow To Find Security Holesapi-3714226No ratings yet
- 04 SET MagnetismDocument5 pages04 SET Magnetismpartho143No ratings yet
- VSFTPDDocument8 pagesVSFTPDjoshua551No ratings yet
- Project SynopsisDocument2 pagesProject SynopsisdhootshabNo ratings yet
- Urinalysis Crystals GuideDocument4 pagesUrinalysis Crystals Guidepartho143No ratings yet
- C General Chemistry PDFDocument3 pagesC General Chemistry PDFpartho143No ratings yet
- Managing Change in Oil Pipeline InfrastructureDocument2 pagesManaging Change in Oil Pipeline Infrastructurepartho143No ratings yet
- 01 ArrayDocument17 pages01 Arraypartho143No ratings yet
- 1m ELECTROSTATICS PDFDocument82 pages1m ELECTROSTATICS PDFKeshav JoshiNo ratings yet
- Form Object (Access)Document11 pagesForm Object (Access)partho143No ratings yet
- Job Application (Includes Both)Document3 pagesJob Application (Includes Both)partho143No ratings yet
- Class11 - Digestion and Absorption Assignment (2018-2019)Document1 pageClass11 - Digestion and Absorption Assignment (2018-2019)partho143No ratings yet
- Ten Commandments of AccessDocument1 pageTen Commandments of Accesspartho143No ratings yet
- Mind Map RubricDocument1 pageMind Map Rubricpartho143No ratings yet
- NetBIOS HackingDocument10 pagesNetBIOS Hackingapi-3748467100% (1)
- Upload and Read Excel File in ASPDocument2 pagesUpload and Read Excel File in ASPpartho143No ratings yet
- Textarea HTML TagDocument1 pageTextarea HTML Tagpartho143No ratings yet
- Add, Edit, Delete and Run Access Queries With VBADocument5 pagesAdd, Edit, Delete and Run Access Queries With VBApartho143No ratings yet
- Add or Remove A Macro From CodeDocument2 pagesAdd or Remove A Macro From Codepartho143No ratings yet
- Manual J Heat Load InstructionsDocument2 pagesManual J Heat Load Instructionspartho143No ratings yet
- 23 ProjectFinalDocument68 pages23 ProjectFinalpartho143No ratings yet
- Battery Connection - Power Cartel PDFDocument5 pagesBattery Connection - Power Cartel PDFLon JamesNo ratings yet
- How to fill UG CBCS – TDC Degrees 1st semester registration exam formDocument9 pagesHow to fill UG CBCS – TDC Degrees 1st semester registration exam formLalchand AliNo ratings yet
- Assignment # 3Document10 pagesAssignment # 3Radhikaa BehlNo ratings yet
- Oce Arizona 350XT BrochureDocument2 pagesOce Arizona 350XT BrochuremarcelcoopersNo ratings yet
- DX LogDocument27 pagesDX LogCristian96TNo ratings yet
- E-Commerce Module Structure Benefits LimitationsDocument33 pagesE-Commerce Module Structure Benefits LimitationsNezuko KamadoNo ratings yet
- MySQL Error Handling in Stored ProceduresDocument9 pagesMySQL Error Handling in Stored ProceduresmvergelNo ratings yet
- Dydacomp's Multichannel Order Manager 5.4 Reference GuideDocument332 pagesDydacomp's Multichannel Order Manager 5.4 Reference GuideDydacompNo ratings yet
- BHCnav Brochure v4 PDFDocument7 pagesBHCnav Brochure v4 PDFYanier Forero OrtizNo ratings yet
- Spec of iVMS-4200 PCNVR PDFDocument2 pagesSpec of iVMS-4200 PCNVR PDFGeorge De la SelvaNo ratings yet
- Structural design and software for G+4 mixed-use buildingDocument343 pagesStructural design and software for G+4 mixed-use buildingyimamNo ratings yet
- Pass 300-115 Exam With The Help of Examcollection DumpsDocument12 pagesPass 300-115 Exam With The Help of Examcollection DumpsjackNo ratings yet
- Basic Embedded C Programs Lab ManualDocument16 pagesBasic Embedded C Programs Lab ManualN SornakumarNo ratings yet
- SBC Audiocodes - Essentials ConfigurationDocument4 pagesSBC Audiocodes - Essentials Configurationbest freundeNo ratings yet
- Competencies of Librarians As A Factor Affecting Information, Service Delivery in Selected University Libraries in Delta State, NigeriaDocument11 pagesCompetencies of Librarians As A Factor Affecting Information, Service Delivery in Selected University Libraries in Delta State, NigeriaresearchparksNo ratings yet
- Bas 1Document5 pagesBas 1nellaivigneshNo ratings yet
- Vita Template PDFDocument2 pagesVita Template PDFMoath AlhajiriNo ratings yet
- Compiler Design: Hoor FatimaDocument19 pagesCompiler Design: Hoor FatimaHoor FatimaNo ratings yet
- Learning Material - VLSI DesignDocument172 pagesLearning Material - VLSI DesignVeena Divya KrishnappaNo ratings yet
- Contact details and experience for Shruti TripathiDocument5 pagesContact details and experience for Shruti TripathiRicha DSouzaNo ratings yet
- Data Base Management SystemDocument59 pagesData Base Management SystemAnurag GoelNo ratings yet
- Introduction To Design Patterns: Prabhjeet RekhiDocument21 pagesIntroduction To Design Patterns: Prabhjeet Rekhimehulpatel11122No ratings yet
- Technical Application AND Programming GuideDocument44 pagesTechnical Application AND Programming GuideHasib KhanNo ratings yet
- Applied Software Project Management GuideDocument12 pagesApplied Software Project Management GuidelogaritymNo ratings yet
- 7 Myths of Infosec MetricsDocument10 pages7 Myths of Infosec Metrics名もなき ノーバディNo ratings yet