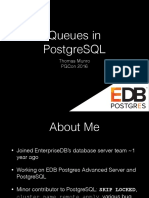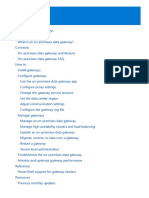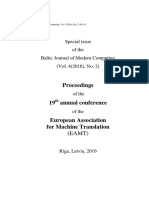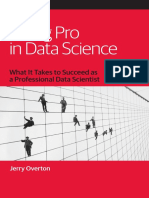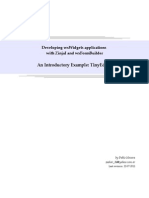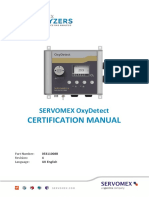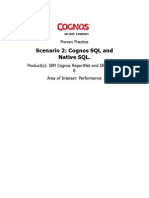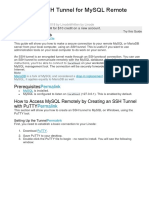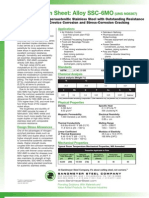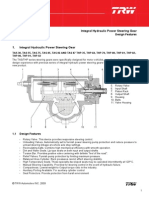Professional Documents
Culture Documents
QT Quick Application Guide 4 Desktop
Uploaded by
Euclides JuniorOriginal Title
Copyright
Available Formats
Share this document
Did you find this document useful?
Is this content inappropriate?
Report this DocumentCopyright:
Available Formats
QT Quick Application Guide 4 Desktop
Uploaded by
Euclides JuniorCopyright:
Available Formats
Qt Quick Application Developer Guide
for Desktop
Release 1.0
Digia, Qt Learning
February 28, 2013
Contents
1 About this Guide 2
1.1 Why Would You Want to Read this Guide? . . . . . . . . . . . . . . . . . . . 2
1.2 Get the Source Code and the Guide in Different Formats . . . . . . . . . . . . 3
1.3 License . . . . . . . . . . . . . . . . . . . . . . . . . . . . . . . . . . . . . . 3
2 Prototyping and Initial Design 5
2.1 Overview of the NoteApp Application . . . . . . . . . . . . . . . . . . . . . . 5
2.2 Creating a QML Component for UI Elements . . . . . . . . . . . . . . . . . . 8
2.3 Anchoring QML Items and Implementing the QML Components . . . . . . . 9
2.4 Using Repeater and Delegate to Create List of Markers . . . . . . . . . . . . . 12
2.5 Finalize the Prototype . . . . . . . . . . . . . . . . . . . . . . . . . . . . . . 14
3 Implementing the UI and Adding Functionality 20
3.1 Creating PagePanel Component . . . . . . . . . . . . . . . . . . . . . . . . . 20
3.2 Binding Marker Item with the Page Item . . . . . . . . . . . . . . . . . . . . 23
3.3 Adding Graphics . . . . . . . . . . . . . . . . . . . . . . . . . . . . . . . . . 27
4 Managing Note Objects Dynamically 34
4.1 Create and Manage Note Items . . . . . . . . . . . . . . . . . . . . . . . . . 34
4.2 Store and Load Data from a Database . . . . . . . . . . . . . . . . . . . . . . 38
5 Enhancing the Look and Feel 46
5.1 Animating the NoteToolbar . . . . . . . . . . . . . . . . . . . . . . . . . . . 46
5.2 Using States and Transitions . . . . . . . . . . . . . . . . . . . . . . . . . . . 48
6 Further Improvements 52
6.1 Enhancing the Note Item Functionality . . . . . . . . . . . . . . . . . . . . . 52
6.2 Ordering Notes . . . . . . . . . . . . . . . . . . . . . . . . . . . . . . . . . . 54
6.3 Loading a Custom Font . . . . . . . . . . . . . . . . . . . . . . . . . . . . . 55
7 Deploying the NoteApp Application 57
7.1 Creating the NoteApp Qt Application . . . . . . . . . . . . . . . . . . . . . . 57
i
8 Lesson Learned and Further Reading 63
ii
Qt Quick Application Developer Guide for Desktop, Release 1.0
Lets learn by example!
The goal of this guide is to make you familiar with best programming practices using Qt Quick
for building applications with QML. Aprerequisite to this guide is to have a solid understanding
of the QML language, so do read :qt5:about it<qtquick/qtquick-applicationdevelopers.html> to
nd out what it offers. Throughout this guide, well walk you through various aspects and best
practices of application development with QML and how to deploy the application to a typical
Desktop environment. References to other information sources are provided to make it easy for
you to deepen your understanding of QML programming.
Contents 1
CHAPTER 1
About this Guide
1.1 Why Would You Want to Read this Guide?
This guide provides an overview of QML and Qt Quick technology with regards to developing
feature-rich applications that you can deploy onto various desktop platforms.
The focus is on Qt Quick and how to use it efciently for writing entire applications without
using C++. It guides you step-by-step from the initial development environment set up to
project creation to a ready-to-deploy application. We have implemented a simple application
(NoteApp*) that helps users manage daily notes.
There are several chapters consisting of multiple steps. Each step describes specic features of
the application, the development approach and the detailed QML code used. The application
covers various aspects such as advanced UI concepts including animations, database storage
and Javascript usage for application logic.
The application will not look and feel like a typical or classical desktop application, as the
common UI elements used in desktop applications such as toolbars, menus, dialogs, and so on,
are not used. This application is inspired by the modern uid UIs, but the deployable target is
a desktop environment.
In order to make it easy to work with the code, there is a version of NoteApp* for each chapter
with all the features implemented as described in that chapter. It is recommended to refer to
that code while reading the contents of this guide.
At the end of this guide, you should be able to have a solid understanding of how to develop
an application using QML and Qt Quick as a technology and learn practical use of the QML
language.
2
Qt Quick Application Developer Guide for Desktop, Release 1.0
A screenshot of the NoteApp* application that will be developed in this guide.
1.2 Get the Source Code and the Guide in Different For-
mats
A .zip le that contains the source code of each chapter is provided:
Source code
1
The guide is available in the following formats:
PDF
2
ePub
3
for ebook readers.
Qt Help
4
for Qt Assistant and Qt Creator.
1.3 License
Copyright (C) 2012 Digia Plc and/or its subsidiary(-ies). All rights reserved.
1
http://releases.qt-project.org/learning/developerguides/qtquickdesktop/notezapp_src.zip
2
http://releases.qt-project.org/learning/developerguides/qtquickdesktop/QtQuickApplicationGuide4Desktop.pdf
3
http://releases.qt-project.org/learning/developerguides/qtquickdesktop/QtQuickApplicationGuide4Desktop.epub
4
http://releases.qt-project.org/learning/developerguides/qtquickdesktop/QtQuickApplicationGuide4Desktop.qch
1.2. Get the Source Code and the Guide in Different Formats 3
Qt Quick Application Developer Guide for Desktop, Release 1.0
This work, unless otherwise expressly stated, is licensed under a Creative Commons
Attribution-ShareAlike 2.5.
The full license document is available from http://creativecommons.org/licenses/by-
sa/2.5/legalcode .
Qt and the Qt logo is a registered trade mark of Digia plc and/or its subsidiaries and is used
pursuant to a license from Digia plc and/or its subsidiaries. All other trademarks are property
of their respective owners.
Whats Next?
Next, you will start to prototype the NoteApp* application and nd out the power that QML
offers for prototyping.
1.3. License 4
CHAPTER 2
Prototyping and Initial Design
One of the major advantages of Qt Quick and QML is that it enables you to prototype quickly.
We are considering the Prototyping* phase as our rst step for developing the NoteApp appli-
cation for two reasons. First, as mentioned in the previous chapter, QML gives us the power
to prototype quickly so UI designers can sketch up initial UI screens to be evaluated in no
time. Second, prototyping allows you to work closely with designers, so the UI concepts are
implemented in several short iterative processes.
Later on, this prototype will be used as our basis for further development of the application.
In this chapter, we will guide you through the application development phase, including some
UI concepts, the feature-set, UI interaction ows, and some initial QML screens as part of our
prototyping.
There will be an introduction to a few main QML concepts such as creating a QML Component
and how to layout QML items.
Note: You will nd the implementation related to this chapter in the zip le provided in the
get-source-code section.
Here is a brief list of the main discussion points of this chapter:
UI Concepts and the feature-set for the NoteApp
Creating QML Component using Qt Creator
Use of Anchor and Repeater QML types for laying out UI elements
This chapter has the following steps:
2.1 Overview of the NoteApp Application
The NoteApp* application is a Post-it note
1
application that helps users create notes and store
them locally. It would be easier to manage notes if they belonged to a category, so lets consider
1
http://en.wikipedia.org/wiki/Post-it_note
5
Qt Quick Application Developer Guide for Desktop, Release 1.0
having three different categories that the notes can belong to. From a visual perspective, a
category can be represented by an area where notes of the same category can be placed. Lets
introduce the concept of Page*. A Page is an area where notes will be created and placed.
The user should be able to delete notes one by one as well as all of them at once. Notes can be
moved freely by the user within a Page* area. For simplicity reasons, lets dene three pages
and identify each page by using Marker. Additionally, each marker can have a different color.
An interesting feature would be to store notes locally and perhaps have this done automatically
so that we can avoid user prompts asking to save the notes.
To summarize the list of features:
Create / Delete Note items
Edit Notes and position them anywhere in the page
Store notes locally
Three different pages indicated by a page marker
2.1.1 UI Elements
Based on the requirements discussed earlier, lets start with the wire-frame design shown in
the picture below. As there could be many possible designs for the NoteApp, lets consider the
following one.
2.1. Overview of the NoteApp Application 6
Qt Quick Application Developer Guide for Desktop, Release 1.0
The picture above gives us a good idea of what the user expects to see from the UI perspective,
but it also can help you identify possible UI elements and interactions that could be imple-
mented later on.
2.1.2 UI Flows
As mentioned previously, there are three Pages* that can contain Note items. We can also see
the Marker items on the right side and the toolbar on the left. The toolbar contains: the New
Note tool for creating new notes and the Clear All tool to clear the entire page. Note items have
a toolbar that can be used to drag notes within the page by moving the mouse while holding the
left-click button down. Additionally, there is a delete tool in the note toolbar that enables the
user to delete the note.
Whats Next?
Next, we will work on identifying the QML components needed to implement our features and
learn how to create them.
2.1. Overview of the NoteApp Application 7
Qt Quick Application Developer Guide for Desktop, Release 1.0
2.2 Creating a QML Component for UI Elements
Once we have properly dened the feature-set and UI concepts for the NoteApp* application
and have identied basic UI elements, we can safely start to implement and prototype.
The prototype will be a very basic UI with no functionality whatsoever, but it will provide an
overview of how the application might look when nished, as we go through implementation
iterations.
In this step, you will nd details about how to create your rst Qt Quick UI using Qt Creator,
but most importantly, how to identify and create a QML component.
2.2.1 Creating a Qt Quick UI Project in QtCreator
When working on the prototype phase, it is important to understand that creating a Qt Quick
UI project with Qt Creator is the most recommended and efcient approach. In this way, pro-
totyping, especially developing and testing each individual QML component is easier. Testing
each newly created component individually is very important as you are able to spot issues
right away, and using a Qt Quick UI project makes it easier.
Refer to the Creating a Qt Quick UI
2
with QtCreator for details on how to create a project.
Note: There is always a single QML le that is identied as the the main le to load and run
the application. For NoteApp*, we have the main.qml le, which has been generated by Qt
Creator.
2.2.2 Identifying QML Components as UI Elements
If you want to make an analogy with object-oriented programming, QML components could be
considered as classes that are used to declare and instantiate objects. You could potentially write
a simple application entirely in one big QML le, but that would certainly increase complexity
and make code re-usability and maintenance quite difcult - sometimes even impossible.
QML component can be identied as a group of common UI elements. More often, it represents
a single UI element with its predened actions and properties.
Based on our UI Concept and Design, here is brief list of identied custom QML components
that are obvious at rst, but we may need more later on as we go to the next iteration.
Note: Each QML component sits in its own QML le (.qml) that has the same name as the
component. For instance, Note* component would be in a le named Note.qml .
Note - that represents a note item
Page - this component contains note items
Marker - represents a page marker, enables users to switch between pages using makers
2
http://qt-project.org/doc/qtcreator-2.6/quick-projects.html#creating-qt-quick-ui-projects
2.2. Creating a QML Component for UI Elements 8
Qt Quick Application Developer Guide for Desktop, Release 1.0
NoteToolbar - the toolbar used on a note item to enable drag functionality and layout
tools
Refer to Creating QML Components with QtCreator
3
for details on how to use QtCreator for
creating the components mentioned above. We will go through each component in detail and
learn how to implement them in the coming chapters and steps.
Whats Next?
Next, we will see how to further enhance our dened components and start implementing the
prototype UI.
2.3 Anchoring QML Items and Implementing the QML
Components
The Rectangle QML type
4
is the natural choice to build UI blocks and the initial QML Com-
ponent in the prototype phase. It is a visual type that has properties, which you can tweak to
make it easier to prototype and test.
Note: It is a good practice to always give default geometry values to your dened components
as it helps in testing.
Lets have a closer look at the code of our QML Components. At rst, we start by implementing
the Note component.
2.3.1 Note and NoteToolbar Component
First, as seen in the previous step, we have created the new QML les that we can use to
implement the required components.
To match the given wire-frame design, the code for NoteToolbar could look as follows:
// NoteToolbar.qml
import QtQuick 2.0
// A Rectangle element with defined geometries and color.
Rectangle {
id: root
width: 100
height: 62
color: "#9e964a"
}
3
http://qt-project.org/doc/qtcreator-2.6/quick-components.html
4
http://qt-project.org/doc/qt-5.0/qtquick/qml-qtquick2-rectangle.html
2.3. Anchoring QML Items and Implementing the QML Components 9
Qt Quick Application Developer Guide for Desktop, Release 1.0
The Note component will have a toolbar UI element and the NoteToolbar component will be
used for that. Additionally, there is a text input element for getting the input text from the user.
We will use the TextEdit QML type
5
for this. In order to place these UI elements within the
Note component, the anchor property is used. This property is inherited from the Item type
6
,
which is the base class that every other QML component inherits by default.
Refer to the Anchor-based Layout in QML
7
documentation for more details about anchoring
and laying out QML components.
Note: Anchor-based layouts can not be mixed with absolute positioning
// Note.qml
import QtQuick 2.0
Rectangle {
id: root
width: 200
height: 200
color: "#cabf1b"
// creating a NoteToolbar that will
// be anchored to its parent on the top, left and right
NoteToolbar {
id: toolbar
// height is required to be specified
// since there is no bottom anchoring.
height: 40
// anchoring it to the parent
// using just three anchors
anchors {
top: root.top
left: root.left
right: root.right
}
}
// creating a TextEdit used for the text input from user.
TextEdit {
anchors {
top: toolbar.bottom
bottom: root.bottom
right: root.right
left: root.left
}
wrapMode: TextEdit.WrapAnywhere
}
}
5
http://qt-project.org/doc/qt-5.0/qtquick/qml-qtquick2-textedit.html
6
http://qt-project.org/doc/qt-5.0/qtquick/qml-qtquick2-item.html
7
http://qt-project.org/doc/qt-5.0/qtquick/qtquick-positioning-anchors.html
2.3. Anchoring QML Items and Implementing the QML Components 10
Qt Quick Application Developer Guide for Desktop, Release 1.0
Warning: For performance reasons, you should only anchor a component to its siblings
and direct parent.
2.3.2 Page
Once we have the Note component ready, lets work on getting the Page component with a
couple of note items inside.
**
$QT_END_LICENSE$
**
****************************************************************************
/
// Page.qml
import QtQuick 2.0
Rectangle {
id: root
width: 600
height: 400
color: "#222525"
// creating a Note item
Note {
id: note1
// use x and y properties to specify
// the absolute position relative to the parent
x: 105; y: 144
}
Note {
id: note2
x: 344
y: 83
}
}
In Qt Creator, you can simply run the le above, which in fact will simply use qmlscene* to
load the Page.qml. The output result should look like this:
2.3. Anchoring QML Items and Implementing the QML Components 11
Qt Quick Application Developer Guide for Desktop, Release 1.0
2.3.3 Marker
Same as with the rest of the components, the Marker component will also use a Rectangle type
with predened geometries. Later on, as described in the next chapter, we will show how the
Marker component is used.
**
$QT_END_LICENSE$
**
****************************************************************************
/
// Marker.qml
import QtQuick 2.0
Rectangle {
id: root
width: 50
height: 90
color: "#0a7bfb"
Whats Next?
In the next chapter, we will see how to use a Repeater QML type and a Column to manage a
static list of markers.
2.4 Using Repeater and Delegate to Create List of Mark-
ers
Previously, we saw how to create QML components such as Note, NoteToolbar, Page and
Marker, and how to place these QML components using anchors*.
Looking back at the previous chapters on design concepts, one thing we noticed is that there are
three Marker elements laid out vertically. Using anchors* could also work as we can anchor
UI elements with each other, but nevertheless it will increase the complexity of the code. QML
2.4. Using Repeater and Delegate to Create List of Markers 12
Qt Quick Application Developer Guide for Desktop, Release 1.0
has other convenient approaches such as the layout and positioning types. The Column type
8
is one such type, enables arranging the UI elements one below the other in a column.
As we want to place the three Marker components within a Column type
9
, lets use a nifty
QML type called Repeater
10
.
Now lets have a look at the code described above:
Column {
id: layout
// spacing property can set to let the item have space between them
spacing: 10
// a Repeater item that uses a simple model with 3 items
Repeater {
model: 3
delegate:
// using the Marker component as our delegate
Marker { id: marker }
}
}
In the code shown above, Repeater generates three QML components based on the model and
will use a delegate* to display them. As we want to have three Marker items, we simply use
the Marker component as the delegate.
For more information about positioning, refer to Important Concepts In Qt Quick - Position-
ing
11
documentation.
Naturally the question where in my qml les should I place the code shown above and how
should I use it? arises. Well, we need a separate QML Component for that which well call
MarkerPanel. In short, MarkerPanel is simply a list of three Marker items that can easily be
used as a UI element. We will know later on how.
Here is how the MarkerPanel component would look:
**
$QT_END_LICENSE$
**
****************************************************************************
/
// MarkerPanel.qml
import QtQuick 2.0
Rectangle {
id: root
width: 50
height: 300
// column type that anchors to the entire parent
8
http://qt-project.org/doc/qt-5.0/qtquick/qml-qtquick2-column.html
9
http://qt-project.org/doc/qt-5.0/qtquick/qml-qtquick2-column.html
10
http://qt-project.org/doc/qt-5.0/qtquick/qml-qtquick2-repeater.html
11
http://qt-project.org/doc/qt-5.0/qtquick/qtquick-positioning-topic.html
2.4. Using Repeater and Delegate to Create List of Markers 13
Qt Quick Application Developer Guide for Desktop, Release 1.0
Column {
id: layout
anchors.fill: parent
spacing: 10
Repeater {
// just three Marker items
model: 3
delegate:
Marker { id: marker }
}
}
Note: It is always recommended to run and test components individually in the prototype
phase because you can spot the problems right away.
If we run the MarkerPanel component using Qt Creator or load it with qmlscene* then it should
look like this:
Whats Next?
In the next chapter, we will see how to use the components weve implemented so far to nalize
our prototype.
2.5 Finalize the Prototype
We nowhave our QML components in place and theyre ready to be used to build our prototype.
Here is a list of the implemented components:
Note
NoteToolbar
Marker
2.5. Finalize the Prototype 14
Qt Quick Application Developer Guide for Desktop, Release 1.0
MarkerPanel
Page
It is very likely that more QML components might come up as we go along in later phases.
As previously mentioned, Qt Creator generates a main.qml le which is considered the main
le to load in order to run NoteApp*. Therefore, we will start laying out our components inside
the main.qml le to compose the prototype.
2.5.1 Composing the Prototype
Going back to the UI concepts and looking at the design provided, we start laying out the QML
components. We have the panel of Maker, that is the MarkerPanel component placed on the
right, and the Page component in the center. We havent yet covered the toolbar so lets do that
now.
The toolbar contains two tools: one for creating new note and one for clearing the page. For
simplicity, we will not create a component for this, but rather dene it inside the main.qml le.
The code could look something like this:
// using a Rectangle element to represent our toolbar
// it helps to align the column better with the rest of the components
Rectangle {
id: toolbar
// setting a width because there is no right anchoring
width: 50
color: "#444a4b"
anchors {
left: window.left
top: window.top; bottom: window.bottom
topMargin: 100; bottomMargin: 100
}
// using a Column type to place the tools
Column {
anchors { anchors.fill: parent; topMargin: 30 }
spacing: 20
// For the purpose of this prototype we simply use
//a Repeater to generate two Rectangle items.
Repeater {
model: 2
// using a Rectangle item to represent
// our tools, just for prototype only.
Rectangle { width: 50; height: 50; color: "red" }
}
}
}
Now, we are ready to actually nalize our prototype. Here is how the main.qml le would look:
2.5. Finalize the Prototype 15
Qt Quick Application Developer Guide for Desktop, Release 1.0
**
$QT_END_LICENSE$
**
****************************************************************************
/
// main.qml
import QtQuick 2.0
Rectangle {
// using window as the identifier for this item as
// it will the only window of the NoteApp
id: window
width: 800
height: 600
// creating a MarkerPanel item
MarkerPanel {
id: markerPanel
width: 50
anchors.topMargin: 20
anchors {
right: window.right
top: window.top
bottom: window.bottom
}
}
// the toolbar
Rectangle {
id: toolbar
width: 50
color: "#444a4b"
anchors {
left: window.left
top: window.top
bottom: window.bottom
topMargin: 100
bottomMargin: 100
}
Column {
anchors { fill: parent; topMargin: 30 }
spacing: 20
Repeater {
model: 2
Rectangle { width: 50;
height: 50;
color: "red"
}
}
2.5. Finalize the Prototype 16
Qt Quick Application Developer Guide for Desktop, Release 1.0
}
}
// creating a Page item
Page {
id: page1
anchors {
top: window.top
bottom: window.bottom
right: markerPanel.left
left: toolbar.right
}
}
}
The following screen shows how the prototype looks when either running it using Qt Creator
or qmlscene*:
2.5.2 Making Note Components Draggable
So far we have managed to get a very basic prototype that will be our basis for the NoteApp
UI. An interesting UI functionality we can quickly add during the prototype phase is to enable
the user to drag note items within the page. To achieve this, the MouseArea QML Type
12
has a
grouped property called drag
13
. We will use the drag.target* property by setting it to the id of
our note component.
Considering that the user should use the NoteToolbar to drag a note, the MouseArea* type
should be inside the NoteToolbar component. The NoteToolbar component handles the drag-
ging operation by the user, so we should set the drag.target
14
to the Note component.
12
http://qt-project.org/doc/qt-5.0/qtquick/qml-qtquick2-mousearea.html
13
http://qt-project.org/doc/qt-5.0/qtquick/qml-qtquick2-mousearea.html#drag.target-prop
14
http://qt-project.org/doc/qt-5.0/qtquick/qml-qtquick2-mousearea.html#drag.target-prop
2.5. Finalize the Prototype 17
Qt Quick Application Developer Guide for Desktop, Release 1.0
To achieve this, we need to allow NoteToolbar used inside the Note component to bind the
drag.target
15
property of MouseArea with the Note components id*. QML provides Property
Aliases
16
to enable this.
Lets take the NoteToolbar component and create a property alias for the drag* grouped prop-
erty of MouseArea:
**
$QT_END_LICENSE$
**
****************************************************************************
/
// NoteToolbar.qml
import QtQuick 2.0
Rectangle {
id: root
width: 100
height: 62
color: "#9e964a"
// declaring a property alias to the drag
// property of MouseArea type
property alias drag: mousearea.drag
// creating a MouseArea item
MouseArea {
id: mousearea
anchors.fill: parent
}
}
In the code shown above, we see the drag* property alias for NoteToolbar, which is bound to
the drag property of MouseArea, and now we will see how to use that in our Note component.
**
$QT_END_LICENSE$
**
****************************************************************************
/
// Note.qml
import QtQuick 2.0
Rectangle {
id: root
width: 200
height: 200
color: "#cabf1b"
15
http://qt-project.org/doc/qt-5.0/qtquick/qml-qtquick2-mousearea.html#drag.target-prop
16
http://qt-project.org/doc/qt-5.0/qtqml/qtqml-syntax-objectattributes.html#property-aliases
2.5. Finalize the Prototype 18
Qt Quick Application Developer Guide for Desktop, Release 1.0
// creating a NoteToolbar item that
// will be anchored to its parent
NoteToolbar {
id: toolbar
height: 40
anchors {
top: root.top
left: root.left
right: root.right
}
// using the drag property alias to
// set the drag.target to our Note item.
drag.target: root
}
// creating a TextEdit item
TextEdit {
anchors {
top: toolbar.bottom
bottom: root.bottom
right: root.right
left: root.left
}
wrapMode: TextEdit.WrapAnywhere
}
}
Detailed information on property bindings in QML can be found on the Property Binding
17
documentation page.
Whats Next?
Next, we will start implementing the UI and basic functionality based on the prototype.
17
http://qt-project.org/doc/qt-5.0/qtqml/qtqml-syntax-propertybinding.html
2.5. Finalize the Prototype 19
CHAPTER 3
Implementing the UI and Adding
Functionality
The initial prototype has introduced the basis of our UI and concepts of NoteApp* functionality,
and helped us identify which QML Component is needed.
Based on the prototype, we will try to build a working application reaching towards a more
complete UI with some working functionality. Now, we will start composing the applications
UI using the components we have implemented so far.
This chapter will cover detailed steps about using graphics with QML, images and back-
grounds, enhancing the UI, and also about adding functionality using Javascript. You will
have a chance to dive deeper into some QML types and also get introduced to new ones while
slightly increasing the level of code complexity as we continue to implement functionality.
Note: You will nd the implementation related to this chapter in the zip le provided in the
get-source-code section.
These are the main points covered in this chapter:
Managing Page elements by introducing the PagePanel component and by using the Re-
peater element
Using graphics with QML
Inline Javascript code for enhancing the UI and adding functionality
Diving deeper into the QML types that we are currently using
This chapter has the following steps:
3.1 Creating PagePanel Component
To keep things simple, we have only created one page* item using the Page component. Weve
also anchored it to its parent together with the rest of the items. However, the NoteApp con-
20
Qt Quick Application Developer Guide for Desktop, Release 1.0
cepts and requirements demand three different pages and the user should be able to navigate to
them using markers as well. We have seen how the MarkerPanel component helped us create
and layout for three Marker items, so lets use the same approach for our Page items, thus
implementing the PagePanel component.
3.1.1 Using an Item Type
Before we go any further with our new component, it is important to understand why using
the Rectangle type
1
as a top level type in a component should be avoided from now on. The
main reason weve been using the Rectangle element is because it helped us get visual results
quickly and this is what the prototype phase requires.
Once prototyping is done, however, it would make more sense to replace the Rectangle type
with the Item type wherever possible, especially when considering to use graphics as back-
grounds or as UI elements, which we will see in the coming chapters.
The Page component would look like this:
import QtQuick 2.0
// Page.qml
Item {
id: root
...
}
Warning: From now on, it is considered that the top level element for our components is
an Item QML type. Refer to the source code of each chapter.
3.1.2 Using States
To continue with the implementation of the PagePanel component, we see that the main differ-
ence between PagePanel and MarkerPanel is that three Marker items should always be visible,
but there should only be one Page item visible at a time for the PagePanel. This will depend on
which Marker item the user clicks on.
There could be several ways to achieve this behavior. One would be to have an inline Javascript
function that toggles the visibility of the Page item according to the current Marker clicked by
the user.
In NoteApp*, we have used the State type
2
to implement the intended behavior. The PagePanel
component will have three states and each of them is bound to make one Page visible. So
navigating through pages will be a matter of setting the respective state for the PagePanel.
First, in the Page component, we need to set the opacity property to 0.0 as the default value.
This is to make the pages invisible initially and make them visible based on the respective state
change. The following sections describes how this is done:
1
http://qt-project.org/doc/qt-5.0/qtquick/qml-qtquick2-rectangle.html
2
http://qt-project.org/doc/qt-5.0/qml-qtquick2-state.html
3.1. Creating PagePanel Component 21
Qt Quick Application Developer Guide for Desktop, Release 1.0
// Page.qml
Item {
id: root
opacity: 0.0
...
}
Once we have created the PagePanel.qml le, lets start to create the states and Page items. We
need three states:
personal fun work
They will change the opacity property respectively for each of the following pages:
personalpage funpage workpage
The following image illustrates that the states are connected to the respective pages.
Here is the implementation in the PagePanel component:
import QtQuick 2.0
// PagePane.qml
Item {
id: root
// creating the list of states
states: [
// creating a state item with its corresponding name
State {
name: "personal"
//the properties that are about to change for a defined target
PropertyChanges {
target: personalpage
opacity:1.0
3.1. Creating PagePanel Component 22
Qt Quick Application Developer Guide for Desktop, Release 1.0
restoreEntryValues: true
}
},
State {
name: "fun"
PropertyChanges {
target: funpage
opacity:1.0
restoreEntryValues: true
}
},
State {
name: "work"
PropertyChanges {
target: workpage
opacity:1.0
restoreEntryValues: true
}
}
]
// creating three page items that are anchored to fill the parent
Page { id: personalpage; anchors.fill: parent }
Page { id: funpage; anchors.fill: parent }
Page { id: workpage; anchors.fill: parent }
}
Note: Setting the restoreEntryValues* property to true makes the changed property of the
target to reset its default value, meaning that the opacity property of the page will be reset to
false when the state changes.
Looking at the code shown above, we see the three Page items created and the states that change
the opacity property of these items. In this step, we managed to create a new component named
PagePanel that will help us switch between pages using the three available states.
Whats Next?
In the next step, it will be shown how to change the state of the PagePanel item using a Marker
item.
3.2 Binding Marker Item with the Page Item
Earlier we saw the implementation of the PagePanel component, which uses three states to
toggle the opacity
3
property of the Page component. In this step, we will see how to use the
Marker and the MarkerPanel components to enable page navigation.
During the prototype phase, we saw that the MarkerPanel component is quite basic and doesnt
3
http://qt-project.org/doc/qt-5.0/qtquick/qml-qtquick2-item.html#opacity-prop
3.2. Binding Marker Item with the Page Item 23
Qt Quick Application Developer Guide for Desktop, Release 1.0
have any functionality. It uses a Repeater type
4
that generates three QML Items and the Marker
component is used as the delegate.
MarkerPanel should store the current active marker, which is the marker clicked by the user.
Based on the active marker of MarkerPanel, PagePanel will update its state property. We need
to bind the PagePanel* state property with the a new property of MarkerPanel that holds the
current active marker.
Lets dene a string property in MarkerPanel and call it activeMarker*.
// MarkerPanel.qml
import QtQuick 2.0
Item {
id: root
width: 150; height: 450
// a property of type string to hold
// the value of the current active marker
property string activeMarker: "personal"
...
We could have a markerid* value stored, which we can use to uniquely identify the marker
items. In this way, activeMarker will take the value of the markerid of the marker item that is
clicked by the user.
4
http://qt-project.org/doc/qt-5.0/qtquick/qml-qtquick2-repeater.html
3.2. Binding Marker Item with the Page Item 24
Qt Quick Application Developer Guide for Desktop, Release 1.0
We have a Repeater element that generates three marker* items based on a model, so we can
use a model to store our markerid values and use it in the Repeater.
// MarkerPanel.qml
import QtQuick 2.0
Item {
id: root
width: 150; height: 450
// a property of type string to hold the value of
// the current active marker
property string activeMarker: "personal"
// a list for holding respective data for a Marker item.
property variant markerData: [
{ markerid: "personal" },
{ markerid: "fun" },
{ markerid: "work" }
]
Column {
id: layout
anchors.fill: parent
spacing: 5
3.2. Binding Marker Item with the Page Item 25
Qt Quick Application Developer Guide for Desktop, Release 1.0
Repeater {
// using the defined list as our model
model: markerData
delegate:
Marker {
id: marker
// handling the clicked signal of the Marker item,
// setting the currentMarker property
// of MarkerPanel based on the clicked Marker
onClicked: root.activeMarker = modelData.markerid
}
}
}
}
In the code shown above, we set the activeMarker property in the onClicked signal handler.
This means that we have dened a clicked() signal in the Marker component to get notied
when the user performs a mouse click on the marker item.
Here is how the Marker component looks:
// Marker.qml
Item {
id: root
width: 50; height: 90
signal clicked()
MouseArea {
id: mouseArea
anchors.fill: parent
// emitting the clicked() signal Marker item
onClicked: root.clicked()
}
}
Currently, we have achieved having a PagePanel component that manages the pages using
the state property so the MarkerPanel component that helps identify the active marker, and
therefore, toggles the visibility of the respective page by changing the opacity property of that
page.
Lets see how to use the activeMarker property to update the state of PagePanel correspond-
ingly.
In the main.qml le, where we already have a Page item and a MarkerPanel anchored, we will
create and use a PagePanel item instead anchor that respectively.
// creating a MarkerPanel item
MarkerPanel {
id: markerPanel
width: 50
anchors.topMargin: 20
anchors {
right: window.right
top: window.top
3.2. Binding Marker Item with the Page Item 26
Qt Quick Application Developer Guide for Desktop, Release 1.0
bottom: window.bottom
}
}
...
// creating a PagePanel item
PagePanel {
id: pagePanel
// binding the state of PagePanel to the
// activeMarker property of MarkerPanel
state: markerPanel.activeMarker
anchors {
right: markerPanel.left
left: toolbar.right
top: parent.top
bottom: parent.bottom
leftMargin: 1
rightMargin: -50
topMargin: 3
bottomMargin: 15
}
}
In the code shown above, we see how the property binding
5
feature of QML helps in binding the
state* property with the activeMarker property. This means that whatever value activeMarker
will have during users selection, the same value is also assigned to the state property of the
PagePanel, thus toggling the visibility of the respective page.
Whats Next?
The next step will give us details on how to use graphics for our components and items to
enhance our applications UI.
3.3 Adding Graphics
Due to the nature of QML, developers and designers are entitled to work closely throughout
the development cycle. Nowadays, using graphics does make a big difference to the user expe-
rience and how the application is perceived by users.
QML encourages the use of graphics as much as possible while implementing the UI. The
collaboration between the developers with graphic designers is easier and efcient with QML,
as designers can test their graphics right away on basic UI elements. This helps designers to
understand what a developer requires while developing new components, and also makes the
applications UI more appealing and certainly easier to maintain.
Lets start adding graphics to our components.
5
http://qt-project.org/doc/qt-5.0/qtqml/qtqml-syntax-propertybinding.html
3.3. Adding Graphics 27
Qt Quick Application Developer Guide for Desktop, Release 1.0
3.3.1 Setting Background Images to Components
The BorderImage
6
type is recommended to be used in cases where you would like to have the
image scaled, but keep its borders as is. A good use case for this type is background images
that has a shadowing effect for your QML item. Your item might scale at some point but you
would like to keep corners untouched.
Lets see how to set a BorderImage type as a background for our components.
Inside the PagePanel.qml, we add the BorderImage type:
// PagePanel.qml
...
BorderImage {
id: background
// filling the entire PagePanel
anchors.fill: parent
source: "images/page.png"
// specifying the border margins for each corner,
// this info should be given by the designer
border.left: 68; border.top: 69
border.right: 40; border.bottom: 80
}
...
We do the same for the Note component in the Note.qml le:
// Note.qml
...
BorderImage {
id: noteImage
anchors { fill: parent}
source: "images/personal_note.png"
border.left: 20; border.top: 20
border.right: 20; border.bottom: 20
}
// creating a NoteToolbar item that will be anchored to its parent
NoteToolbar {
id: toolbar
...
Warning: Make sure that the BorderImage type is used in the correct order within your
component implementation, as the implementation order denes the appearance order. Items
with the same z value will appear in the order they are declared. Further details regarding
the stack ordering of items can be found in z property
a
documentation.
a
http://qt-project.org/doc/qt-5.0/qtquick/qml-qtquick2-item.html#z-prop
You may be wondering by now what would be the best approach to set a background for the
6
http://qt-project.org/doc/qt-5.0/qtquick/qml-qtquick2-borderimage.html
3.3. Adding Graphics 28
Qt Quick Application Developer Guide for Desktop, Release 1.0
Marker items when these items are created inside the MarkerPanel component. The approach
is already present in the MarkerPanel component.
There is already a markerData list that we are using as a model for the Repeater to create
Marker items, and set markerid as the activeMarker when a marker item is clicked. We can
extend the markerData to have a url path to an image and use the Image
7
type as the top-level
type for the Marker component.
**
$QT_END_LICENSE$
**
****************************************************************************
/
// Marker.qml
import QtQuick 2.0
// The Image type as top level is convenient
// as the Marker component simply is a graphical
// UI with a clicked() signal.
Image {
id: root
// declaring the clicked() signal to be used in the MarkerPanel
signal clicked()
// creating a MouseArea type to intercept the mouse click
MouseArea {
id: mouseArea
anchors.fill: parent
// emitting the clicked() signal Marker item
onClicked: root.clicked()
}
}
So now lets see how to enhance the MarkerPanel component:
// MarkerPanel.qml
...
// for the markerData, we add the img value pointing to the image url
property variant markerData: [
{ img: "images/personalmarker.png", markerid: "personal" },
{ img: "images/funmarker.png", markerid: "fun" },
{ img: "images/workmarker.png", markerid: "work" }
]
Column {
id: layout
anchors.fill: parent
spacing: 5
7
http://qt-project.org/doc/qt-5.0/qtquick/qml-qtquick2-image.html
3.3. Adding Graphics 29
Qt Quick Application Developer Guide for Desktop, Release 1.0
Repeater {
// using the defined list as our model
model: markerData
delegate:
Marker {
id: marker
// binding the source property of Marker to that
// of the modelDatas img value.
// note that the Marker is an Image element
source: modelData.img
// handling the clicked signal of the Marker item,
// setting the currentMarker property
// of MarkerPanel based on the clicked Marker
onClicked: root.activeMarker = modelData.markerid
}
}
}
In the code shown above, we see how the Marker items source property is bound to our mark-
erData models img value.
We use the BorderImage type to set a background for the NoteToolbar component and also for
the top-level type in the main.qml le.
Note: Always consult with the graphics designer regarding an images border margins and
how these images should be anchored and aligned.
By running the MarkerPanel component in Qt Creator or by simply loading it using qmlscene,
you should be able to get the following:
3.3. Adding Graphics 30
Qt Quick Application Developer Guide for Desktop, Release 1.0
Now lets see how to use graphics to enhance the toolbar as proposed during the prototype
phase.
3.3.2 Creating the Tool Component
Taking code re-usability into consideration, dening a new component to be used in the toolbar
for the New Note and Clear All tools would make sense. This is why we have implemented a
Tool component that uses an Image type
8
as a top-level type and handles the mouse click from
the user.
The Image type
9
is often used as an UI element on its own, regardless of whether its a static or
animated image. It is laid out in a pixel perfect way and well dened by design requirements.
**
$QT_END_LICENSE$
**
****************************************************************************
/
// Tool.qml
import QtQuick 2.0
// Use Image as the top level type
Image {
id: root
// defining the clicked signal
signal clicked()
// using a MouseArea type to capture
// the mouse click of the user
MouseArea {
anchors.fill: parent
// emitting the clicked() signal of the root item
onClicked: root.clicked()
}
}
Now that we have the Tool component lets use it to create the toolbar. We modify the code
from the prototype phase in order to use tool items instead of the Rectangle element.
// main.qml
...
// toolbar background
Rectangle {
anchors.fill: toolbar
color: "white"
opacity: 0.15
8
http://qt-project.org/doc/qt-5.0/qtquick/qml-qtquick2-image.html
9
http://qt-project.org/doc/qt-5.0/qtquick/qml-qtquick2-image.html
3.3. Adding Graphics 31
Qt Quick Application Developer Guide for Desktop, Release 1.0
radius: 16
border { color: "#600"; width: 4 }
}
// using a Column element to layout
// the Tool items vertically
Column { // sidebar toolbar
id: toolbar
spacing: 16
anchors {
top: window.top
left: window.left
bottom: window.bottom
topMargin: 50
bottomMargin: 50
leftMargin: 8
}
// new note tool
Tool {
id: newNoteTool
source: "images/add.png"
}
// clear page tool
Tool {
id: clearAllTool
source: "images/clear.png"
}
}
...
Now that we have all the graphics set for our components, the application should have a more
appealing look and a more dened UI.
3.3. Adding Graphics 32
Qt Quick Application Developer Guide for Desktop, Release 1.0
Whats Next?
In the next chapter, there will be a detailed step on how to create and manage Note items
dynamically and how to store them locally in a database.
3.3. Adding Graphics 33
CHAPTER 4
Managing Note Objects Dynamically
We have so far seen that QML is quite a powerful declarative language, but combining it
with with JavaScript makes it even more powerful. QML not only enables us to have inline
JavaScript
1
functions, but also to import entire JavaScript libraries or les.
Part of the core functionality of NoteApp* is to enable users to create, edit, and delete notes as
they like, but the application should also be able to store notes automatically without prompting
them.
This chapter will guide you about using JavaScript to add logic to QML code, and implementing
local storage using Qt Quick Local Storage
2
.
Note: You will nd the implementation related to this chapter in the zip le provided in the
Get the Source Code and the Guide in Different Formats (page 3) section.
The main topics covered in this chapter are:
Using JavaScript for implementing the functionality of Dynamic Object Management
How to store data locally using the Qt Quick Database API
This chapter has the following steps:
4.1 Create and Manage Note Items
The user should be able to create and delete notes on the y and this means that our code
should be able to dynamically create and delete Note* items. There are several ways to create
and manage QML objects. In fact, we have seen one already using the Repeater
3
type. Creating
a QML object means that the component has to be created and loaded before creating instances
of that component.
1
http://qt-project.org/doc/qt-5.0/qtqml/qtqml-javascript-expressions.html#custom-methods
2
http://qt-project.org/doc/qt-5.0/qtquick/qmlmodule-qtquick-localstorage2-qtquick-localstorage-2.html
3
http://qt-project.org/doc/qt-5.0/qtquick/qml-qtquick2-repeater.html
34
Qt Quick Application Developer Guide for Desktop, Release 1.0
QML objects can be created by calling the createObject(Item parent, object properties)
4
JavaScript function on the component. Refer to Dynamic Object Management in QML
5
for
further details.
Lets see how we can create note item objects in our components.
4.1.1 Note Object Creation Dynamically
We know that a Note item belongs to the Page component, which is responsible for the note
object creation as well as to loading notes from the database.
As mentioned before, we rst load the Note component in the Page component:
// Page.qml
...
// loading the Note Component
Component {
id: noteComponent
Note { }
}
...
Now lets dene a Javascript function that will creates QML Note objects. While creating a
QML object, we must ensure that one of the arguments is the parent of the this object. Con-
sidering to have a Note item container within the Page component would be a good idea for
managing our note objects, as we would like to save these notes in a database.
// Page.qml
...
// creating an Item element that will be used as a note container
Item { id: container }
...
// a Javascript helper function for creating QML Note objects
function newNoteObject(args) {
// calling the createObject() function on noteComponent item
// and the container item will be the parent of the new
// object and args as the set of arguments
var note = noteComponent.createObject(container, args)
if(note == null) {
console.log("note object failed to be created!")
}
}
...
So in the code shown above, we see how a new note* item object can be created in the newNo-
teObject() function. The newly created note objects will belong to the container item.
Now we would like to call this function when the new note* tool is pressed on the toolbar,
which is created in the main.qml le. As the PagePanel component is aware of the current
4
http://qt-project.org/doc/qt-5.0/qtqml/qml-qtquick2-component.html#createObject-method
5
http://qt-project.org/doc/qt-5.0/qtqml/qtqml-javascript-dynamicobjectcreation.html
4.1. Create and Manage Note Items 35
Qt Quick Application Developer Guide for Desktop, Release 1.0
visible page item, we can create a new property in PagePanel to store that page.
We will access this property in the main.qml le and call the function to create new note items.
// PagePanel.qml
...
// this property holds the current visible page
property Page currentPage: personalpage
// creating the list of states
states: [
// creating a State item with its corresponding name
State {
name: "personal"
PropertyChanges {
target: personalpage
opacity:1.0
restoreEntryValues: true
}
PropertyChanges {
target: root
currentPage: personalpage
explicit: true
}
},
State {
name: "fun"
PropertyChanges {
target: funpage
opacity:1.0
restoreEntryValues: true
}
PropertyChanges {
target: root
currentPage: funpage
explicit: true
}
},
State {
name: "work"
PropertyChanges {
target: workpage
opacity:1.0
restoreEntryValues: true
}
PropertyChanges {
target: root
currentPage: workpage
explicit: true
}
}
]
...
We modify our three states for setting the appropriate value for the currentPage property.
In the main.qml le, lets see how to call the function for creating new note objects when the
4.1. Create and Manage Note Items 36
Qt Quick Application Developer Guide for Desktop, Release 1.0
new note* tool is clicked:
// main.qml
...
// using a Column element to layout the Tool items vertically
Column {
id: toolbar
spacing: 16
anchors {
top: window.top; left: window.left; bottom: window.bottom;
topMargin: 50; bottomMargin: 50; leftMargin: 8
}
// the new note tool, also known as the plus icon
Tool {
id: newNoteTool
source: "images/add.png"
// using the currentPage property of PagePanel and
// calling newNoteObject() function without any arguments.
onClicked: pagePanel.currentPage.newNoteObject()
}
}
...
4.1.2 Deleting Note Objects
Deleting the Note objects is a more straightforward process because the QML Item
6
type pro-
vides a JavaScript function called destroy()
7
. As we already have a container item whose
childrens are Note items, we can simply iterate through the list of children and call destroy()
8
on each of them.
In the Page component, lets dene a function to perform this operation for us:
// Page.qml
...
// a JavaScript helper function for iterating through the children elements of the
// container item and calls destroy() for deleting them
function clear() {
for(var i=0; i<container.children.length; ++i) {
container.children[i].destroy()
}
}
...
In the main.qml le, we call the clear() function when the clear tool is pressed:
6
http://qt-project.org/doc/qt-5.0/qtquick/qml-qtquick2-item.html
7
http://qt-project.org/doc/qt-5.0/qtqml/qtqml-javascript-dynamicobjectcreation.html#deleting-objects-
dynamically
8
http://qt-project.org/doc/qt-5.0/qtqml/qtqml-javascript-dynamicobjectcreation.html#deleting-objects-
dynamically
4.1. Create and Manage Note Items 37
Qt Quick Application Developer Guide for Desktop, Release 1.0
// main.qml
...
// the clear tool
Tool {
id: clearAllTool
source: "images/clear.png"
onClicked: pagePanel.currentPage.clear()
}
...
In order to allow the user to delete each note individually, we add a tool in the NoteToolbar
component to our Note component. We can use the Tool component that was implemented
earlier for this:
// Note.qml
...
// creating a NoteToolbar item that will be anchored to its parent
NoteToolbar {
id: toolbar
height: 40
anchors { top: root.top; left: root.left; right: root.right }
// using the drag property alias to set the drag.target
// to our Note item.
drag.target: root
// creating the delete tool for deleting the note item
Tool {
id: deleteItem
source: "images/delete.png"
onClicked: root.destroy()
}
}
...
Whats Next?
Next, there will be a detailed step on how store the note items in a database locally.
4.2 Store and Load Data from a Database
So far we have implemented the core functionality of NoteApp*: creating and managing note
items on the y.
In this step, we will go through a detailed implementation of storing notes in a local database.
QML offers a simple Qt Quick Local Storage API
9
, which uses the SQLite database for imple-
menting our required feature.
9
http://qt-project.org/doc/qt-5.0/qtquick/qmlmodule-qtquick-localstorage2-qtquick-localstorage-2.html
4.2. Store and Load Data from a Database 38
Qt Quick Application Developer Guide for Desktop, Release 1.0
The preferred approach for the NoteApp* would be to load notes from the database on ap-
plication start-up and save them when the application is closed. The user is not prompted at
all.
4.2.1 Dening the Database
The database for NoteApp* should be a simple one. It has just one table, the note table, that
will contain the information for our saved notes.
Looking at the Table denition, lets try to gure out from the information stated above what
the Note component already has and if any new data should be introduced.
The x and y are geometrical properties that each QML item has. Getting these
values from the Note items should be straightforward. These values will be used
to store the position of a note within its page. noteText is the actual text of the note
and we can retrieve it from the Text element in our Note component, however, a
property alias could be dened for this and we can call it noteText. This will be
shown later on. noteId and markerId are identiers that every note item should
have. noteId will be a unique identier required by the database while markerId
will help us identify the page to which this note item belongs. So we would need
two new properties in the Note component.
In the Note component, we dene the new required properties:
// Note.qml
Item {
id: root
width: 200; height: 200
...
property string markerId
property int noteId
property alias noteText: editArea.text
...
}
Considering that the Page component is responsible for creating Note items, it should also know
which markerId it is associated with. When a new Note item is created (not loaded from the
database), the Page should set the Note items markerId property.
Well use a Javascript helper function for this:
// Page.qml
Item {
id: root
...
// this property is held for helping store
// the note items in the database
4.2. Store and Load Data from a Database 39
Qt Quick Application Developer Guide for Desktop, Release 1.0
property string markerId
...
// this Javascript helper function is used to create,
// Note items not loaded from database so that it will set
// the markerId property of the note.
function newNote() {
// calling the newNoteObject and passing the a set of
// arguments where the markerId is set.
newNoteObject( { "markerId": root.markerId } )
}
...
}
Previously, in main.qml, we used the newNoteObject() function, but as explained above, that
doesnt t our purpose any longer so we need to replace it with the newNote() function.
We have a markerId property for the Page component that is used to set the markerId of Note
items when created. We must ensure that a pages markerId property is set properly when the
Page items are created in the PagePanel component.
// PagePanel.qml
Item {
id: root
...
// creating three Page items that are anchored to fill the parent
Page { id: personalpage; anchors.fill: parent; markerId: "personal" }
Page { id: funpage; anchors.fill: parent; markerId: "fun" }
Page { id: workpage; anchors.fill: parent; markerId: "work" }
...
}
We have so far ensured that the:
relation between notes and pages is correct from a relational database perspective,
a Note item has a unique ID that belongs to a page identied by a marker ID,
and these property values are set properly.
Now lets work on how to load and store the notes.
4.2.2 Stateless JavaScript Library
To simplify the development effort, it would be a good idea to create a JavaScript interface that
interacts with the database and provides us with convenient functions to use in our QML code.
4.2. Store and Load Data from a Database 40
Qt Quick Application Developer Guide for Desktop, Release 1.0
In Qt Creator, we create a new JavaScript le named, noteDB.js, and make sure that we check
the Stateless Library* option. The idea is to make the noteDB.js le act like a library and
provide stateless helper functions. In this way, there will be just one instance of this le loaded
and used for each QML component where the noteDB.js is imported and used. This also ensures
that theres just one global variable for storing the database instance, _db.
Note: Non-stateless JavaScript les are useful when imported in a QML component, perform
operations on that component, and all the variables are valid within that context only. Each
import creates a separate instance of the JavaScript le.
The noteDB.js should provide the following functionality:
Open/Create a local database instance
Create the necessary database tables
Read notes from the database
Delete all notes
We will see in greater detail how the functions in noteDB.js are implemented when describing
the implementation of loading and saving note items to the database. Now, lets consider the
following functions implemented for us:
function openDB() - Creates the database if one doesnt already exist and, if it does, it
opens it
function createNoteTable() - Creates the note table if one doesnt already exist. This
function is only called in the openDB() function
function clearNoteTable() - Removes all rows from the note table
function readNotesFromPage(markerId) - This helper function reads all the notes that are
related to the markerId specied, and returns a dictionary of data.
function saveNotes(noteItems, markerId) - Used to save note items in the database. The
arguments, noteItems represents a list of note items, and the markerId representing the
corresponding page to which the note items belong.
Note: As all these JavaScript functions access the database using the Qt Quick Local Storage
API, add the statement, .import QtQuick.LocalStorage 2.0 as Sql, at the beginning of noteDB.js.
4.2.3 Loading and Storing Notes
Now that we have the noteDB.js implemented, we would like to use the given functions to load
and store notes.
A good practice as to when and where to initialize or open the database connection is to do so
in the main* qml le. This way, we can use the JavaScript functions dened in the noteDB.js
le without reinitializing the database.
4.2. Store and Load Data from a Database 41
Qt Quick Application Developer Guide for Desktop, Release 1.0
We import the noteDB.js and QtQuick.LocalStorage 2.0 in the main.qml le, but the question
is when to call the openDB() function. QML offers helpful attached signals, onCompleted()
10
and onDestruction()
11
, which are emitted when the component is fully loaded and destroyed
respectively.
// main.qml
import QtQuick 2.0
import "noteDB.js" as NoteDB
...
// this signal is emitted upon component loading completion
Component.onCompleted: {
NoteDB.openDB()
}
...
Here is the implementation of the openDB function. It calls the openDatabaseSync()
12
function
for creating the database and afterwards calls the createNoteTable() function for creating the
note table.
//noteDB.js
...
function openDB() {
print("noteDB.createDB()")
_db = openDatabaseSync("StickyNotesDB","1.0",
"The stickynotes Database", 1000000);
createNoteTable();
}
function createNoteTable() {
print("noteDB.createTable()")
_db.transaction( function(tx) {
tx.executeSql(
"CREATE TABLE IF NOT EXISTS note
(noteId INTEGER PRIMARY KEY AUTOINCREMENT,
x INTEGER,
y INTEGER,
noteText TEXT,
markerId TEXT)")
})
}
...
In the main.qml le, we initialize the database so it is pretty safe to start loading our Note
items in the Page component. Above, we have mentioned the readNotesFromPage(markerId)
function that returns a list of data arrays (referred as dictionary in the scripting world) and each
array represents a row in the database with the data of a note.
10
http://qt-project.org/doc/qt-5.0/qtqml/qml-qtquick2-component.html#onCompleted-signal
11
http://qt-project.org/doc/qt-5.0/qtqml/qml-qtquick2-component.html#onDestruction-signal
12
http://qt-project.org/doc/qt-5.0/qtquick/qmlmodule-qtquick-localstorage2-qtquick-localstorage-
2.html#opendatabasesync
4.2. Store and Load Data from a Database 42
Qt Quick Application Developer Guide for Desktop, Release 1.0
//noteDB.js
...
function readNotesFromPage(markerId) {
print("noteDB.readNotesFromPage() " + markerId)
var noteItems = {}
_db.readTransaction( function(tx) {
var rs = tx.executeSql(
"SELECT FROM note WHERE markerId=?
ORDER BY markerid DESC", [markerId] );
var item
for (var i=0; i< rs.rows.length; i++) {
item = rs.rows.item(i)
noteItems[item.noteId] = item;
}
})
return noteItems
}
Tthe Page component will read the notes and create the respective QML note* objects.
// Page.qml
...
// when the component is loaded, call the loadNotes()
// function to load notes from the database
Component.onCompleted: loadNotes()
// a Javascript helper function that reads the note data from database
function loadNotes() {
var noteItems = NoteDB.readNotesFromPage(markerId)
for (var i in noteItems) {
newNoteObject(noteItems[i])
}
}
...
We can see that the newNoteObject() function, dened previously in Page.qml, takes the array
of data as arguments, which are in fact values for the x, y, noteText, markerId and noteId
properties.
Note: Notice that the note table eld names are same as the Note component properties. This
helps us pass the data of a table row as arguments when creating the note QML object.
Now that we have implemented a function to load the Note items from the database, the next
logical step is to implement a function to save notes into DB. In our code, we know that the
PagePanel component is responsible for creating the Page items, so it should be able to access
the notes on each page and call the saveNotes() JavaScript function from noteDB.js to save the
notes into DB.
//noteDB.js
...
4.2. Store and Load Data from a Database 43
Qt Quick Application Developer Guide for Desktop, Release 1.0
function saveNotes(noteItems, markerId) {
for (var i=0; i<noteItems.length; ++i) {
var noteItem = noteItems[i]
_db.transaction( function(tx) {
tx.executeSql(
"INSERT INTO note (markerId, x, y, noteText)
VALUES(?,?,?,?)",
[markerId, noteItem.x, noteItem.y, noteItem.noteText]);
})
}
}
So at rst we dene a property alias that will expose the Note items, which are childrens of the
container Item* created in the Page component:
// Page.qml
Item {
id: root
...
// this property is used by the PagePanel component
// for retrieving all the notes of a page and storing
// them in the Database.
property alias notes: container.children
...
}
In the PagePanel, we implement the functionality for saving notes to DB*:
// PagePanel.qml
...
Component.onDestruction: saveNotesToDB()
// a JavaScript function that saves all notes from the pages
function saveNotesToDB() {
// clearing the DB table before populating with new data
NoteDB.clearNoteTable();
// storing notes for each individual page
NoteDB.saveNotes(personalpage.notes, personalpage.markerId)
NoteDB.saveNotes(funpage.notes, funpage.markerId)
NoteDB.saveNotes(workpage.notes, workpage.markerId)
}
...
In order to reduce the complexity of our code, we clear all the data in DB* before saving our
notes. This avoids the need to have code for updating existing Note items.
By the end of this chapter, the users are able to create and delete new notes as they like while
the application saves and loads notes automatically for them.
4.2. Store and Load Data from a Database 44
Qt Quick Application Developer Guide for Desktop, Release 1.0
Whats Next?
The next chapter will introduce some fancy animations and how these are implemented in
several steps and approaches.
4.2. Store and Load Data from a Database 45
CHAPTER 5
Enhancing the Look and Feel
The NoteApps* UI can be considered complete in terms of functionality and user interaction.
However, there is plenty of room for improvement by making the UI more appealing to the
user. QML was designed as a declarative language, keeping in mind the animations and uid
transitions of UI elements.
In this chapter, we will guide you step-by-step on how to add animations and make NoteApp*
feel more uid. QML provides a set of QML types that enable you to implement animations in
a more convenient approach. This chapter introduces new types and guides how to use them in
our QML Components to make the UI more uid.
Note: You will nd the implementation related to this chapter in the zip le provided in the
get-source-code section.
In summary, the chapter will cover the following main topics:
Introducing concepts about animations and transitions in QML
New QML types will be covered, such as Behavior, Transition and various Animation
elements
Enhancing NoteApp QML Components using various animations
This chapter has the following steps:
5.1 Animating the NoteToolbar
Lets see how we can improve the Note Component and add a behavior based on users inter-
action. The Note Component has a toolbar with a Delete* tool for deleting the note. Moreover,
the toolbar is used to drag the note around by keeping the mouse pressed on it.
An improvement could be to make the Delete tool visible only when needed. For instance,
making the Delete tool visible only when the toolbar is hovered, and it would be nice to do this
using fade-in and fade-out effects.
46
Qt Quick Application Developer Guide for Desktop, Release 1.0
QML provides several approaches to implement this by using Animation and Transition types.
In this specic case, we will use the Behavior
1
QML type, and later on cover the reason behind
this.
5.1.1 Behavior and NumberAnimation Types
In the NoteToolbar component, we use the Row
2
type to layout the Delete* tool, so changing
the opacity property of the Row
3
type will also effect the opacity of the Delete tool.
Note: The value of the opacity property is propagated from the parent to the child items.
The Behavior
4
type helps you dene the behavior of the item based on the property changes of
that item as shown in the following code:
// NoteToolbar.qml
...
MouseArea {
id: mousearea
anchors.fill: parent
// setting hoverEnabled property to true
// in order for the MouseArea to be able to get
// hover events
hoverEnabled: true
}
// using a Row element for laying out tool
// items to be added when using the NoteToolbar
Row {
id: layout
layoutDirection: Qt.RightToLeft
anchors {
verticalCenter: parent.verticalCenter;
left: parent.left;
right: parent.right
leftMargin: 15;
rightMargin: 15
}
spacing: 20
// the opacity depends if the mousearea
// has the cursor of the mouse.
opacity: mousearea.containsMouse ? 1 : 0
// using the behavior element to specify the
// behavior of the layout element
// when on the opacity changes.
Behavior on opacity {
1
http://qt-project.org/doc/qt-5.0/qtquick/qml-qtquick2-behavior.html
2
http://qt-project.org/doc/qt-5.0/qtquick/qml-qtquick2-row.html
3
http://qt-project.org/doc/qt-5.0/qtquick/qml-qtquick2-row.html
4
http://qt-project.org/doc/qt-5.0/qtquick/qml-qtquick2-behavior.html
5.1. Animating the NoteToolbar 47
Qt Quick Application Developer Guide for Desktop, Release 1.0
// using NumberAnimation to animate
// the opacity value in a duration of 350 ms
NumberAnimation { duration: 350 }
}
}
...
As you can see in the code above, we enable the hoverEnabled* property of MouseArea
5
type
to accept mouse hover events. Afterwards, we toggle the opacity of the Row type to 0 if the
Mousearea type is not hovered and to 1 otherwise. The containsMouse
6
property of MouseArea
is used to decide the opacity value for the Row type.
So the Behavior
7
type is created inside the Row type to dene its behavior based on its opacity
property. When the opacity value changes, the NumberAnimation
8
is applied.
The NumberAnimation
9
type applies an animation based on numerical value changes, so we
use it for the opacity property of the Row for a duration of 350 milliseconds.
Note: The NumberAnimation type is inherited from PropertyAnimation
10
, which has Eas-
ing.Linear as the default easing curve animation.
Whats Next?
In the next step, we will see how to implement an animation using Transition* and other QML
animation types.
5.2 Using States and Transitions
In the previous step, we saw a convenient approach to dening simple animations based on the
property changes, using the Behavior
11
and NumberAnimation
12
types.
Certainly, there are cases in which animations depend on a set or property changes that could
be represented by a State
13
.
Lets see how we can further improve the UI of NoteApp*.
The Marker items seem to be static when it comes to user interaction. What if we could add
some animations based on different user interaction scenarios? Moreover, we would like to
make the current active marker and the current page more visible to the user.
5
http://qt-project.org/doc/qt-5.0/qtquick/qml-qtquick2-mousearea.html
6
http://qt-project.org/doc/qt-5.0/qtquick/qml-qtquick2-mousearea.html#containsMouse-prop
7
http://qt-project.org/doc/qt-5.0/qtquick/qml-qtquick2-behavior.html
8
http://qt-project.org/doc/qt-5.0/qtquick/qml-qtquick2-numberanimation.html
9
http://qt-project.org/doc/qt-5.0/qtquick/qml-qtquick2-numberanimation.html
10
http://qt-project.org/doc/qt-5.0/qtquick/qml-qtquick2-propertyanimation.html
11
http://qt-project.org/doc/qt-5.0/qtquick/qml-qtquick2-behavior.html
12
http://qt-project.org/doc/qt-5.0/qtquick/qml-qtquick2-numberanimation.html
13
http://qt-project.org/doc/qt-5.0/qtquick/qml-qtquick2-state.html
5.2. Using States and Transitions 48
Qt Quick Application Developer Guide for Desktop, Release 1.0
5.2.1 Animating the Marker Items
If we are about to summarize the possible scenarios for enhancing user interaction with Marker
items, the following use cases are depicted:
The current active Marker item should be more visible. A marker becomes active when
the user clicks on it. The active marker is slightly bigger, and it could slide from left to
right (just like a drawer).
When the user hovers a marker with the mouse, the marker slides from left to right but
not as much as an active marker would slide.
Considering the scenarios mentioned above, we need to work on the Marker and MarkerPanel
components.
While reading the description above about the desired behavior (the sliding effect from left to
right), the immediate thought I get is to change the x property of the Marker itemas it represents
the position of the item on the X-axis. Moreover, as the Marker item should be aware if it is
the current active marker, a new property called active can be introduced.
We can introduce two states for the Marker component that can represent the depicted behavior
above:
hovered - will update the x property of the marker when the user hovers it using the
mouse
selected - will update the x property of the marker when the marker becomes an active
one, that is, when it is clicked by the user.
// Marker.qml
...
// this property indicates whether this marker item
// is the current active one. Initially it is set to false
property bool active: false
// creating the two states representing the respective
// set of property changes
states: [
// the hovered state is set when the user has
// the mouse hovering the marker item.
State {
name: "hovered"
// this condition makes this state active
when: mouseArea.containsMouse && !root.active
PropertyChanges { target: root; x: 5 }
},
State {
name: "selected"
when: root.active
PropertyChanges { target: root; x: 20 }
}
]
// list of transitions that apply when the state changes
transitions: [
5.2. Using States and Transitions 49
Qt Quick Application Developer Guide for Desktop, Release 1.0
Transition {
to: "hovered"
NumberAnimation { target: root; property: "x"; duration: 300 }
},
Transition {
to: "selected"
NumberAnimation { target: root; property: "x"; duration: 300 }
},
Transition {
to: ""
NumberAnimation { target: root; property: "x"; duration: 300 }
}
]
...
So we have two states declared that represent the respective property changes based on the
users behavior. Each state is bound to a condition that is expressed in the when property.
Note: For the containsMouse property of the MouseArea type, the hoverEnabled property
must be set to true.
The Transition
14
type is used to dene the behavior of the item when moving from one state to
another. That is, we can dene various animations on the properties that change when a state
becomes active.
Note: The default state of an item is an empty string, ()
While in the MarkerPanel component, we must set the active property of the Marker item to
true when it is clicked. Refer to MarkerPanel.qml for the updated code.
5.2.2 Adding Transitions to PagePanel
In the PagePanel component, we are using states to manage navigation between pages. Adding
transitions comes naturally to mind. As we change the opacity property in each state, we can
add Transition for all states that run a NumberAnimation on the opacity values for creating the
fade-in and fade-out effect.
// PagePanel.qml
...
// creating a list of transitions for
// the different states of the PagePanel
transitions: [
Transition {
// run the same transition for all states
from: " "; to: "
*
"
NumberAnimation { property: "opacity"; duration: 500 }
14
http://qt-project.org/doc/qt-5.0/qtquick/qml-qtquick2-transition.html
5.2. Using States and Transitions 50
Qt Quick Application Developer Guide for Desktop, Release 1.0
}
]
...
Note: The opacity value of an item is propagated to its child elements too
Whats Next?
In the next step, we will learn how to further enhance the UI and see what more could be done.
5.2. Using States and Transitions 51
CHAPTER 6
Further Improvements
At this stage, we can consider that the NoteApp* features are complete and the UI also matches
NoteApps requirements. Nevertheless, there is always room for further improvements, which
could be minor but they make the application more polished and ready for deployment.
In this chapter, we will go through the minor improvements that are implemented for
NoteApp*, but also suggest new ideas and features to be added. Certainly, we would like
to encourage everyone to take the NoteApp* code base and develop it further and perhaps
redesign the entire UI and introduce new features.
Note: You will nd the implementation related to this chapter in the zip le provided in the
get-source-code section.
Here is a list of major points covered in this chapter:
More Javascript used to increase functionality
Working with the z ordering of QML Items
Using custom local fonts for the application
This chapter has the following steps:
6.1 Enhancing the Note Item Functionality
A nifty functionality for the Note items would be to have the note grow as more text is entered.
Lets say for simplicity reasons that the note will grow vertically as more text is entered while
it wraps the text to t the width.
The Text
1
type has a paintedHeight
2
property that gives us the actual height of the text painted
on the screen. Based on this value, we can increase or decrease the height of the note itself.
1
http://qt-project.org/doc/qt-5.0/qtquick/qml-qtquick2-text.html
2
http://qt-project.org/doc/qt-5.0/qtquick/qml-qtquick2-text.html#paintedHeight-prop
52
Qt Quick Application Developer Guide for Desktop, Release 1.0
First, lets dene a JavaScript helper function that calculates the value for the height
3
property
of the Item type, which is the top-level type for the Note component.
// Note.qml
...
// JavaScript helper function that calculates the height of
// the note as more text is entered or removed.
function updateNoteHeight() {
// a note should have a minimum height
var noteMinHeight = 200
var currentHeight = editArea.paintedHeight + toolbar.height +40
root.height = noteMinHeight
if(currentHeight >= noteMinHeight) {
root.height = currentHeight
}
}
...
As the updateNoteHeight() function updates the height property of the root based on the paint-
edHeight
4
property of editArea, we need to call this function upon a change on paintedHeight.
// Note.qml
...
// creating a TextEdit item
TextEdit {
id: editArea
...
// called when the painterHeight property changes
// then the note height has to be updated based
// on the text input
onPaintedHeightChanged: updateNoteHeight()
...
}
Note: Every property has a notier signal that is emitted each time the property changes
The updateNoteHeight() JavaScript function changes the height property so we can dene a
behavior for this using the Behavior
5
type.
// Note.qml
...
// defining a behavior when the height property changes
// for the root element
Behavior on height { NumberAnimation {} }
...
3
http://qt-project.org/doc/qt-5.0/qtquick/qml-qtquick2-item.html#height-prop
4
http://qt-project.org/doc/qt-5.0/qtquick/qml-qtquick2-text.html#paintedHeight-prop
5
http://qt-project.org/doc/qt-5.0/qtquick/qml-qtquick2-behavior.html
6.1. Enhancing the Note Item Functionality 53
Qt Quick Application Developer Guide for Desktop, Release 1.0
Whats Next?
The next step will show how to use the z property of the Item type to properly order the notes.
6.2 Ordering Notes
Notes within a Page are not aware which note the user is currently working on. By default, all
Note items created have the same default value for the z
6
property and in this case QML creates
a default ordering stack of items based on which item was created rst.
The desired behavior would be to change the order of the notes upon a users interaction. When
the user clicks on the note toolbar or starts editing the note, the current note should come up
and not be under other notes. This is possible by changing the z value to be higher than the rest
of the notes.
// Note.qml
Item {
id: root
...
// setting the z order to 1 if the text area has the focus
z: editArea.activeFocus ? 1:0
...
}
The activeFocus
7
property becomes true when editArea has input focus. So, it would be safe
to make the z property of the root dependent on the activeFocus of the editArea. However, we
need to make sure that the editArea has input focus even when the toolbar is clicked by the user.
Lets dene a pressed() signal in the NoteToolbar component that is emitted on a mouse press.
// NoteToolbar.qml
...
// this signal is emitted when the toolbar is pressed by the user
signal pressed()
...
MouseArea {
id: mousearea
...
// emitting the pressed() signal on a mouse press event
onPressed: root.pressed()
}
...
In the onPressed
8
signal handler in the MouseArea type, we emit the pressed() signal of the
root of NoteToolbar.
The pressed() signal of the NoteToolbar component is handled in the Note component.
6
http://qt-project.org/doc/qt-5.0/qtquick/qml-qtquick2-item.html#z-prop
7
http://qt-project.org/doc/qt-5.0/qtquick/qml-qtquick2-item.html#activeFocus-prop
8
http://qt-project.org/doc/qt-5.0/qtquick/qml-qtquick2-mousearea.html#onPressed-signal
6.2. Ordering Notes 54
Qt Quick Application Developer Guide for Desktop, Release 1.0
// Note.qml
...
// creating a NoteToolbar item that will be anchored to its parent
NoteToolbar {
id: toolbar
...
// setting the focus on the text area when the toolbar is pressed
onPressed: editArea.focus = true
...
}
In the code above, we set the focus
9
property of the editArea item to true, so that the editArea
will receive the input focus. That is, the activeFocus property becomes true, which triggers its
z property value change.
Whats Next?
The next step will show how to load and use a custom local font le for NoteApp.
6.3 Loading a Custom Font
It is a very common approach in modern applications to use and deploy custom fonts and not
depend on the system fonts. For NoteApp, we would like to do the same and we will use what
QML offers for this.
The FontLoader
10
QML type enables you to load fonts by name or URL path. As the loaded
font could be widely used in the entire application, we recommend loading the font in the
main.qml le and use it in the rest of the components.
// main.qml
Rectangle {
// using window as the identifier for this item as
// it will the only window of the NoteApp
id: window
...
// creating a webfont property that holds the font
// loading using FontLoader
property variant webfont: FontLoader {
source: "fonts/juleeregular.ttf"
onStatusChanged: {
if (webfontloader.status == FontLoader.Ready)
console.log(Loaded)
}
}
...
}
9
http://qt-project.org/doc/qt-5.0/qtquick/qml-qtquick2-item.html#focus-prop
10
http://qt-project.org/doc/qt-5.0/qtquick/qml-qtquick2-fontloader.html
6.3. Loading a Custom Font 55
Qt Quick Application Developer Guide for Desktop, Release 1.0
So we have created a webfont property for the window item. This property can be safely used
in the rest of the components, so let us use it for the editArea in the Note component.
// Note.qml
...
// creating a TextEdit item
TextEdit {
id: editArea
font.family: window.webfont.name; font.pointSize: 13
...
}
To set the font for editArea, we use the font.family
11
property. From the window, we use its
webfont property to get the font name to be set.
Whats Next?
The next step will take you through the details of making NoteApp* ready for deployment.
11
http://qt-project.org/doc/qt-5.0/qtquick/qml-qtquick2-text.html#font.family-prop
6.3. Loading a Custom Font 56
CHAPTER 7
Deploying the NoteApp Application
We have reached the point where we would like to make the application available and deploy-
able for a typical desktop environment. As described in the rst chapters, we have used a Qt
Quick UI project in Qt Creator to develop the NoteApp* application. This means that qmlscene
is used to load the main.qml le, and therefore, have NoteApp running.
At rst, the simplest way of making NoteApp* available is to create a package that bundles all
the qml les, qmlscene and a simple script that loads the main.qml le using qmlscene. You
need to refer to the documentation of each desktop platform on how to create small script. For
instance, under a Linux platform, you could use a small bash shell script for this, while for
Windows a simple batch le. This approach works well as being so straightforward, but it
could be the case that you would not want to ship the source code because your application is
using proprietary code. The application should be shipped in a binary format, in which all the
qml les are bundled. This could help make the installation process and the user experience
even more pleasant.
Hence, we need to create an executable le for NoteApp* that should be fairly simple to install
and use. In this chapter, you will you see how to create a Qt Quick application that bundles
qml les and images in an executable binary le. Moreover, we will explore how to use the Qt
Resource System with QML.
Note: You will nd the implementation related to this chapter in the zip le provided in the
get-source-code section.
This chapter has the following steps:
7.1 Creating the NoteApp Qt Application
The goal is to create a single executable NoteApp* binary le that the user will run to get
NoteApp loaded.
Lets see how we can use Qt Creator for this.
57
Qt Quick Application Developer Guide for Desktop, Release 1.0
7.1.1 Creating a Qt Quick Application
First we need to create a Qt Quick Application
1
using Qt Creator and make sure that we have
selected Built-in elements only (for all platforms)* in the Qt Quick Application wizard. Lets
name the application noteapp.
So now we have a newly created project from the wizard and we notice
that a qtquick2applicationviewer project is generated for us. The generated
qtquick2applicationviewer project is a basic template application that loads QML les.
This application, as being a very generic one for deploying Qt Quick applications across
devices and targets, includes several platform-specic code for each of those deployment
targets. We will not go through these specic parts of the code because it doesnt t the
purpose of this guide.
Nevertheless, there are certain peculiarities of the qtquick2applicationviewer* that somewhat
limit us to achieve what we want. The application expects the developer to ship the QML les
along with with the executable binary. Using the Qt Resource System becomes impossible, but
you will see how to overcome this problem as we proceed.
For the noteapp* project, there is one source le, main.cpp. In the main.cpp le, you will see
how the viewer object, the QtQuick2ApplicationViewer class, is used to load the main.qml le
by calling the QtQuick2ApplicationViewer::setMainQmlFile() function.
// main.cpp
...
int main(int argc, char
*
argv[])
{
QGuiApplication app(argc, argv);
QtQuick2ApplicationViewer viewer;
viewer.setMainQmlFile(QStringLiteral("qml/noteapp/main.qml"));
viewer.showExpanded();
return app.exec();
}
Note, there is a basic main.qml le generated by the Qt Quick Application wizard which will
be replaced by the main.qml le we have created for NoteApp*.
The folder structure of the generated noteapp* project is very straightforward to understand.
noteapp - root folder of the noteapp project
qml - this folder contains all the QML les
qtquick2applicationviewer - the generated application used for
loading QML les
noteapp.pro - the project le
main.cpp - the C++ le where a Qt Application is created
We need to copy our QML les including the fonts and images directories in the qml directory
of the newly created noteapp* project. Qt Creator identies changes to the project folder and
1
http://qt-project.org/doc/qtcreator-2.6/quick-projects.html#creating-qt-quick-applications
7.1. Creating the NoteApp Qt Application 58
Qt Quick Application Developer Guide for Desktop, Release 1.0
adds the new les to the project view. If it doesnt, right-click on the project and choose Add
Existing Files to add the new les.
Note: Make sure to add all existing les including images called from the nodeDDB.js le
At this point, lets start to build and run the project and see if everything has gone well with the
project creation. Before building the noteapp* project, lets make sure we have the right settings
in place for our project. Refer to the Congure Projects
2
section in Qt Creator documentation.
Once the application is successfully built, an executable binary le called noteapp should be
produced in the root folder of the project. If you have Qt congured properly for your system,
youll be able run the le by clicking on it.
7.1.2 Using Qt Resource System to Store QML Files and Images
We have created an executable that loads the QML le for the application to run. As you can
see in the main.cpp le, the viewer object loads the main.qml le by passing the relative path
of that le. Additionally, we open the noteapp.pro le to understand deployment and build
settings so we notice the rst lines:
# Add more folders to ship with the application, here
folder_01.source = qml/noteapp
folder_01.target = qml
DEPLOYMENTFOLDERS = folder_01
....
Seems that it is expected to actually ship the QML les along with the executable le, but this
is not what we would like to achieve.
Qt provides a quite intuitive Resource System
3
that works seamlessly with QML. We need to
create a resource le, noteapp.qrc for the noteapp* root project so that we can add our QML
2
http://qt-project.org/doc/qtcreator-2.6/creator-conguring-projects.html
3
http://qt-project.org/doc/qt-5.0/qtcore/resources.html
7.1. Creating the NoteApp Qt Application 59
Qt Quick Application Developer Guide for Desktop, Release 1.0
and image les to it. Refer to the Creating a Resource File
4
in Qt Creator documentation for
detailed steps.
We need to apply minor changes to the noteapp.pro and the main.cpp in order to be able to use
the newly created resource le, noteapp.qrc.
First we comment out the rst lines in the noteapp.pro:
# Add more folders to ship with the application, here
#folder_01.source = qml/noteapp
#folder_01.target = qml
#DEPLOYMENTFOLDERS = folder_01
....
In the main.cpp le, we see the QtQuick2ApplicationViewer::setMainQmlFile() function being
4
http://qt-project.org/doc/qtcreator-2.6/creator-writing-program.html#creating-a-resource-le
7.1. Creating the NoteApp Qt Application 60
Qt Quick Application Developer Guide for Desktop, Release 1.0
called with the relative path to the main.qml le.
// qtquick2applicationviewer.cpp
...
void QtQuick2ApplicationViewer::setMainQmlFile(const QString &file)
{
d->mainQmlFile = QtQuick2ApplicationViewerPrivate::adjustPath(file);
setSource(QUrl::fromLocalFile(d->mainQmlFile));
}
...
The QtQuick2ApplicationViewer class inherits QQuickView
5
, which is a convenient class for
loading and displaying QML les. The QtQuick2ApplicationViewer::setMainQmlFile() func-
tion is not optimized for using resources because it adjusts the path of the QML le before
calling the setSource()
6
function.
The simplest approach to overcome this would be to directly call setSource()
7
on the viewer
object in the main.cpp le, but this time we pass the main.qml as part of the resource le.
// main.cpp
...
int main(int argc, char
*
argv[])
{
QGuiApplication app(argc, argv);
QtQuick2ApplicationViewer viewer;
viewer.setMainQmlFile(QStringLiteral("qml/noteapp/main.qml"));
viewer.showExpanded();
return app.exec();
}
There is no other change to be done in the QML les where we use the image les and the font
le since the path of the les is a relative one, which will point to the resource internal lesys-
tem. So now we can build the project in Qt Creator that will produce us a binary executable le
that bundles all the QML les, images and the font.
Lets try to make a build and see how that works!
7.1.3 Setting an Application Icon and Title
A graphical enhancement that is highly recommended is to set an icon for the application,
which will uniquely identify your application when deployed in a desktop platform.
Inside the noteapp* folder, you may have noticed a few PNG les and one SVG le by now.
These image les will be used to set the icon for the application depending on the icon size
since we can have 64x64 or 80x80 icons or a vectorized one.
For more details concerning how these icon les are deployed on various platforms, you need to
5
http://qt-project.org/doc/qt-5.0/qtquick/qquickview.html
6
http://qt-project.org/doc/qt-5.0/qtquick/qquickview.html#source-prop
7
http://qt-project.org/doc/qt-5.0/qtquick/qquickview.html#source-prop
7.1. Creating the NoteApp Qt Application 61
Qt Quick Application Developer Guide for Desktop, Release 1.0
take a close look at the qtquick2applicationviewer.pri le. You can nd nd detailed informa-
tion on application icons in the How to Set the Application Icon
8
Qt reference documentation.
We need to call the setWindowIcon()
9
function on the viewer in order to set the icon for the
application window.
// main.cpp
...
QScopedPointer<QApplication> app(createApplication(argc, argv));
QScopedPointer<QtQuick2ApplicationViewer> viewer(
QtQuick2ApplicationViewer::create());
viewer->setWindowIcon(QIcon("noteapp80.png"));
...
We need a default window-title for our application and we will use the setWindowTitle()
10
function for this.
// main.cpp
...
QScopedPointer<QApplication> app(createApplication(argc, argv));
QScopedPointer<QtQuick2ApplicationViewer> viewer(
QtQuick2ApplicationViewer::create());
viewer->setWindowIcon(QIcon("noteapp80.png"));
viewer->setWindowTitle(QString("Keep Your Notes with NoteApp!"));
...
The NoteApp* is now ready to be shipped and deployed onto various desktop platforms.
7.1.4 Deploying NoteApp
NoteApp* is a typical Qt application so you need to decide whether you would like
to statically or dynamically link against Qt. Additionally, every desktop platform
has specic linking congurations to be considered.
You can nd detailed information on Deploying Qt Applications
11
reference documentation for
each deployment desktop target.
Whats Next?
A summary of what we have learned in this developer guide.
8
http://qt-project.org/doc/qt-4.8/appicon.html
9
http://qt-project.org/doc/qt-4.8/qwidget.html#windowIcon-prop
10
http://qt-project.org/doc/qt-4.8/qwidget.html#windowTitle-prop
11
http://qt-project.org/doc/qt-4.8/deployment.html
7.1. Creating the NoteApp Qt Application 62
CHAPTER 8
Lesson Learned and Further Reading
This guide has shown you how to create an application using Qt Quick and how to make it ready
for deployment onto a desktop environment. We have seen how to develop the NoteApp*
application step-by-step and we have learned various aspects of the QML language and its
potential for developing modern uid UIs while keeping the code clean, simple by applying
various programming techniques.
We have learned some of the best practices of using various QML types and covered some
interesting topics such as:
Animations and States
Using JavaScript to enhance functionality
Dynamic QML object management
Local database storage
Making the application ready to deploy.
By now, you should have the necessary knowledge and condence to further enhance NoteApp*
with features and UI improvements, and explore more features of QML and Qt Quick that we
havent had a chance to cover in this guide.
Qt Quick is a fast growing technology that is being adopted by various software development
industries and areas, so it would be helpful to refer to the Qt Documentation page for latest
update about this technology.
63
You might also like
- Hidden Figures: The American Dream and the Untold Story of the Black Women Mathematicians Who Helped Win the Space RaceFrom EverandHidden Figures: The American Dream and the Untold Story of the Black Women Mathematicians Who Helped Win the Space RaceRating: 4 out of 5 stars4/5 (895)
- The Subtle Art of Not Giving a F*ck: A Counterintuitive Approach to Living a Good LifeFrom EverandThe Subtle Art of Not Giving a F*ck: A Counterintuitive Approach to Living a Good LifeRating: 4 out of 5 stars4/5 (5794)
- 414 Queues Pgcon 2016Document46 pages414 Queues Pgcon 2016jerinconNo ratings yet
- Git ExamDocument5 pagesGit ExamjerinconNo ratings yet
- What Is An On-Premises Data GatewayDocument66 pagesWhat Is An On-Premises Data GatewayjerinconNo ratings yet
- Advanced Dimensional ModelingDocument19 pagesAdvanced Dimensional ModelingjerinconNo ratings yet
- Proceedings: Special Issue of The Baltic Journal of Modern Computing (Vol. 4 (2016), No. 2)Document7 pagesProceedings: Special Issue of The Baltic Journal of Modern Computing (Vol. 4 (2016), No. 2)jerinconNo ratings yet
- Aspnet LatestDocument737 pagesAspnet LatestjerinconNo ratings yet
- Going Pro in Data Science PDFDocument59 pagesGoing Pro in Data Science PDFLiviaNo ratings yet
- Blender - Making Precise SelectionsDocument20 pagesBlender - Making Precise SelectionsjerinconNo ratings yet
- Tutorial TinyeditorDocument28 pagesTutorial TinyeditorjerinconNo ratings yet
- Jasperreports Server User GuideDocument230 pagesJasperreports Server User GuideAna Boza LeivaNo ratings yet
- Mondrian Technical GuideDocument139 pagesMondrian Technical Guideskimma33No ratings yet
- Shoe Dog: A Memoir by the Creator of NikeFrom EverandShoe Dog: A Memoir by the Creator of NikeRating: 4.5 out of 5 stars4.5/5 (537)
- Grit: The Power of Passion and PerseveranceFrom EverandGrit: The Power of Passion and PerseveranceRating: 4 out of 5 stars4/5 (588)
- The Yellow House: A Memoir (2019 National Book Award Winner)From EverandThe Yellow House: A Memoir (2019 National Book Award Winner)Rating: 4 out of 5 stars4/5 (98)
- The Little Book of Hygge: Danish Secrets to Happy LivingFrom EverandThe Little Book of Hygge: Danish Secrets to Happy LivingRating: 3.5 out of 5 stars3.5/5 (400)
- Never Split the Difference: Negotiating As If Your Life Depended On ItFrom EverandNever Split the Difference: Negotiating As If Your Life Depended On ItRating: 4.5 out of 5 stars4.5/5 (838)
- Elon Musk: Tesla, SpaceX, and the Quest for a Fantastic FutureFrom EverandElon Musk: Tesla, SpaceX, and the Quest for a Fantastic FutureRating: 4.5 out of 5 stars4.5/5 (474)
- A Heartbreaking Work Of Staggering Genius: A Memoir Based on a True StoryFrom EverandA Heartbreaking Work Of Staggering Genius: A Memoir Based on a True StoryRating: 3.5 out of 5 stars3.5/5 (231)
- The Emperor of All Maladies: A Biography of CancerFrom EverandThe Emperor of All Maladies: A Biography of CancerRating: 4.5 out of 5 stars4.5/5 (271)
- Devil in the Grove: Thurgood Marshall, the Groveland Boys, and the Dawn of a New AmericaFrom EverandDevil in the Grove: Thurgood Marshall, the Groveland Boys, and the Dawn of a New AmericaRating: 4.5 out of 5 stars4.5/5 (266)
- The Hard Thing About Hard Things: Building a Business When There Are No Easy AnswersFrom EverandThe Hard Thing About Hard Things: Building a Business When There Are No Easy AnswersRating: 4.5 out of 5 stars4.5/5 (345)
- On Fire: The (Burning) Case for a Green New DealFrom EverandOn Fire: The (Burning) Case for a Green New DealRating: 4 out of 5 stars4/5 (74)
- The World Is Flat 3.0: A Brief History of the Twenty-first CenturyFrom EverandThe World Is Flat 3.0: A Brief History of the Twenty-first CenturyRating: 3.5 out of 5 stars3.5/5 (2259)
- Team of Rivals: The Political Genius of Abraham LincolnFrom EverandTeam of Rivals: The Political Genius of Abraham LincolnRating: 4.5 out of 5 stars4.5/5 (234)
- The Unwinding: An Inner History of the New AmericaFrom EverandThe Unwinding: An Inner History of the New AmericaRating: 4 out of 5 stars4/5 (45)
- The Gifts of Imperfection: Let Go of Who You Think You're Supposed to Be and Embrace Who You AreFrom EverandThe Gifts of Imperfection: Let Go of Who You Think You're Supposed to Be and Embrace Who You AreRating: 4 out of 5 stars4/5 (1090)
- The Sympathizer: A Novel (Pulitzer Prize for Fiction)From EverandThe Sympathizer: A Novel (Pulitzer Prize for Fiction)Rating: 4.5 out of 5 stars4.5/5 (121)
- Her Body and Other Parties: StoriesFrom EverandHer Body and Other Parties: StoriesRating: 4 out of 5 stars4/5 (821)
- Air-Bb Neo 523 - A4 - 2106-06Document2 pagesAir-Bb Neo 523 - A4 - 2106-06Ileana MarkuNo ratings yet
- CAKRA Presentation PDFDocument16 pagesCAKRA Presentation PDFAtozpay AtozpayNo ratings yet
- BS 6920-2.2.3-2000+a2-2014 PDFDocument10 pagesBS 6920-2.2.3-2000+a2-2014 PDFabdulkadir aliNo ratings yet
- UMTS Nastar FeaturesDocument10 pagesUMTS Nastar FeaturesajaykkaushikNo ratings yet
- Certification Manual: Servomex OxydetectDocument32 pagesCertification Manual: Servomex OxydetectfamelotNo ratings yet
- Scenario2 - Native Vs Cognos SQLDocument6 pagesScenario2 - Native Vs Cognos SQLSudheer NarneNo ratings yet
- GT02 Protocol en NeutralDocument16 pagesGT02 Protocol en NeutralLorocopeyNo ratings yet
- 이광휘 창원대학교 컴퓨터공학과 Khlee@Changwon.ac.KrDocument348 pages이광휘 창원대학교 컴퓨터공학과 Khlee@Changwon.ac.KrnqdinhNo ratings yet
- CBLM 3 Perform Mensuration & CalculationDocument56 pagesCBLM 3 Perform Mensuration & CalculationOrlando Najera100% (4)
- Fortress ManualDocument77 pagesFortress ManualsitiodistintoNo ratings yet
- Vol5 Route Wide Network Rail Company Standard EM-003-000 PDFDocument43 pagesVol5 Route Wide Network Rail Company Standard EM-003-000 PDFFemi Obisesan100% (1)
- Iso 9001 Implementation WorkplanDocument9 pagesIso 9001 Implementation WorkplanSANo ratings yet
- Create An SSH Tunnel For MySQL Remote AccessDocument4 pagesCreate An SSH Tunnel For MySQL Remote Accessleonard1971No ratings yet
- Pil - Sport - Football - 20190927Document42 pagesPil - Sport - Football - 20190927VEMATELNo ratings yet
- Suspension Rear Celica ST202Document4 pagesSuspension Rear Celica ST202tomar@vp.plNo ratings yet
- IGN 2021 01 Guidance On Safe Use of Grass Cutting MachineDocument16 pagesIGN 2021 01 Guidance On Safe Use of Grass Cutting MachineRinto SilalahiNo ratings yet
- Diversity FactorsDocument3 pagesDiversity FactorsMike AjayiNo ratings yet
- Florida Rental Specialists LLC - Sunbiz 2021Document2 pagesFlorida Rental Specialists LLC - Sunbiz 2021Omar Rodriguez OrtizNo ratings yet
- PQMDocument32 pagesPQMJun KhoNo ratings yet
- SSC 6MO Steel Spec SheetDocument2 pagesSSC 6MO Steel Spec SheetDouglas BooyensNo ratings yet
- LEC1 Maintenance DefinitionDocument31 pagesLEC1 Maintenance DefinitionSaba ShaikhNo ratings yet
- Feed DispenserDocument7 pagesFeed DispenserFoo He XuanNo ratings yet
- TYIT New SyllabusDocument26 pagesTYIT New SyllabusImtishal Ali0% (1)
- W810+ Operating InstructionsDocument2 pagesW810+ Operating InstructionsZulfahmi DarlisNo ratings yet
- SOP For CAPA Handling ProcedureDocument17 pagesSOP For CAPA Handling Procedurelounes.asma30No ratings yet
- XZM1000 GBDocument32 pagesXZM1000 GBmrivera88No ratings yet
- Inspection Programs For Internal Corrosion in PipingDocument6 pagesInspection Programs For Internal Corrosion in PipingsajimaliNo ratings yet
- Oracle GoldenGate Best Practices - Oracle GoldenGate For ETL Tools v2-ID1371706.1 PDFDocument14 pagesOracle GoldenGate Best Practices - Oracle GoldenGate For ETL Tools v2-ID1371706.1 PDFTrần Ngọc ThắngNo ratings yet
- Benchmark A Guide To BSIDocument12 pagesBenchmark A Guide To BSIElmey Bin JulkeplyNo ratings yet
- BSNL Training ReportDocument47 pagesBSNL Training Reportdivatitiksha33% (3)