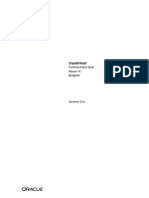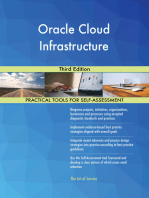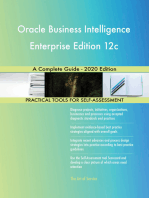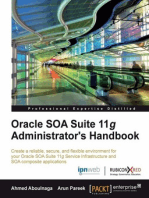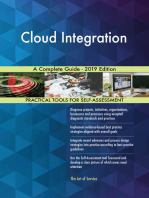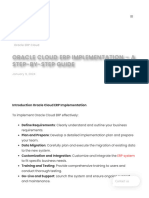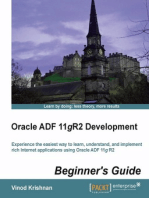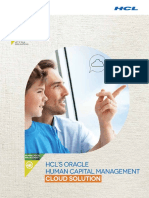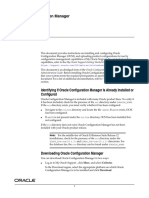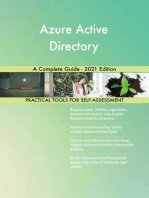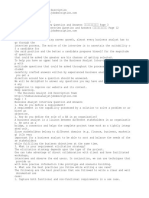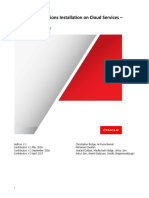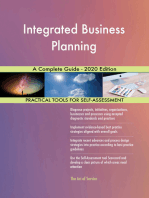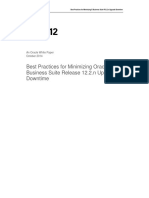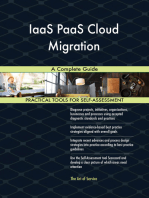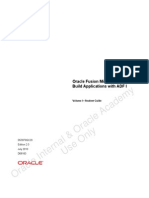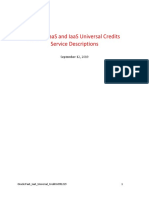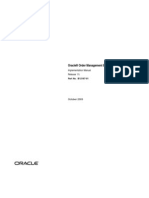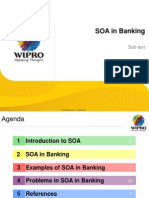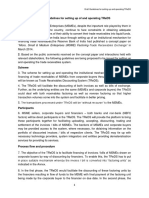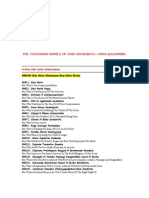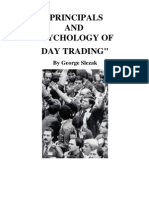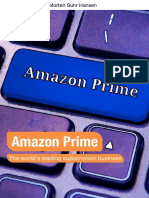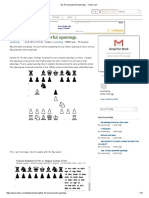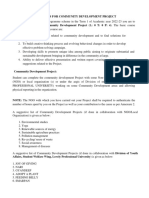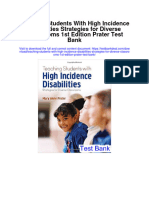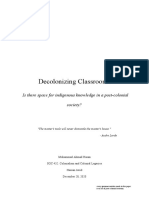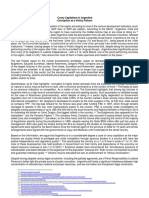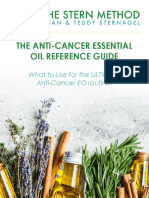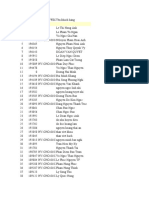Professional Documents
Culture Documents
EDealer Siebel
Uploaded by
buccas13Copyright
Available Formats
Share this document
Did you find this document useful?
Is this content inappropriate?
Report this DocumentCopyright:
Available Formats
EDealer Siebel
Uploaded by
buccas13Copyright:
Available Formats
Siebel Dealer
Administration Guide
Siebel Innovation Pack 2013
Version 8.1/8.2
September 2013
Copyright 2005, 2013 Oracle and/or its affiliates. All rights reserved.
This software and related documentation are provided under a license agreement containing restrictions
on use and disclosure and are protected by intellectual property laws. Except as expressly permitted in
your license agreement or allowed by law, you may not use, copy, reproduce, translate, broadcast,
modify, license, transmit, distribute, exhibit, perform, publish, or display any part, in any form, or by any
means. Reverse engineering, disassembly, or decompilation of this software, unless required by law for
interoperability, is prohibited.
The information contained herein is subject to change without notice and is not warranted to be error-
free. If you find any errors, please report them to us in writing.
If this is software or related documentation that is delivered to the U.S. Government or anyone licensing
it on behalf of the U.S. Government, the following notice is applicable:
U.S. GOVERNMENT END USERS: Oracle programs, including any operating system, integrated software,
any programs installed on the hardware, and/or documentation, delivered to U.S. Government end users
are commercial computer software pursuant to the applicable Federal Acquisition Regulation and
agency-specific supplemental regulations. As such, use, duplication, disclosure, modification, and
adaptation of the programs, including any operating system, integrated software, any programs installed
on the hardware, and/or documentation, shall be subject to license terms and license restrictions
applicable to the programs. No other rights are granted to the U.S. Government.
This software or hardware is developed for general use in a variety of information management
applications. It is not developed or intended for use in any inherently dangerous applications, including
applications that may create a risk of personal injury. If you use this software or hardware in dangerous
applications, then you shall be responsible to take all appropriate fail-safe, backup, redundancy, and
other measures to ensure its safe use. Oracle Corporation and its affiliates disclaim any liability for any
damages caused by use of this software or hardware in dangerous applications.
Oracle and Java are registered trademarks of Oracle and/or its affiliates. Other names may be
trademarks of their respective owners.
Intel and Intel Xeon are trademarks or registered trademarks of Intel Corporation. All SPARC trademarks
are used under license and are trademarks or registered trademarks of SPARC International, Inc. AMD,
Opteron, the AMD logo, and the AMD Opteron logo are trademarks or registered trademarks of Advanced
Micro Devices. UNIX is a registered trademark of The Open Group.
This software or hardware and documentation may provide access to or information on content,
products, and services from third parties. Oracle Corporation and its affiliates are not responsible for and
expressly disclaim all warranties of any kind with respect to third-party content, products, and services.
Oracle Corporation and its affiliates will not be responsible for any loss, costs, or damages incurred due
to your access to or use of third-party content, products, or services.
Documentation Accessibility
For information about Oracle's commitment to accessibility, visit the Oracle Accessibility Program website
at http://www.oracle.com/pls/topic/lookup?ctx=acc&id=docacc.
Access to Oracle Support
Oracle customers have access to electronic support through My Oracle Support. For information,
visit http://www.oracle.com/pls/topic/lookup?ctx=acc&id=info or visit
http://www.oracle.com/pls/topic/lookup?ctx=acc&id=trs if you are hearing impaired.
Siebel Dealer Administration Guide Version 8.1/8.2 3
Contents
Siebel Dealer Administration Guide 1
Chapter 1: Whats New in This Release
Chapter 2: Overview of Siebel Dealer
About Siebel Dealer 9
Differences Between Siebel Dealer and Siebel Partner Relationship Management 10
Siebel Dealer Partner Portal Screens 12
Siebel Partner Manager and Siebel Automotive Screens 13
Activating Workflows for Siebel Dealer 13
Changing Types of Activities Displayed in the Dealer Dashboard 15
Adding New Dealers 16
Roadmap for Adding a New Dealer 18
Setting Up the Team Calendar 18
About Sharing Data with Dealers 18
Assigning Vehicles to a Dealer 19
Configuring Vehicles and Options 20
Assigning Sales History to a Dealer 20
Assigning Service History to a Dealer 21
Viewing Dealer Operations 21
Sales, Service, and Marketing with Siebel Dealer 22
About Managing Your Dealers 23
Entering Opportunities to Sell to Dealers 23
Viewing a Dealers Service Requests 24
Entering the Makes a Dealer Sells 24
Displaying a Dealers Business Hours 25
Added Functionality for Dealers 25
Chapter 3: Managing Sales (Dealer)
About Siebel Dealer Dashboard 27
Using Siebel Dealer Dashboards (Dealer) 28
Entering Dealer Preferences (Dealer) 29
Siebel Dealer Administration Guide Version 8.1/8.2
Contents
4
Process of Creating the Yearly Forecast (Dealer) 31
Creating the Framework for Monthly and Yearly Forecasts (Dealer) 32
Creating the Sales Managers Yearly Forecast (Dealer) 33
Creating the Store Yearly Forecast (Dealer) 33
Viewing the Store Yearly Forecast (Dealer) 34
Process of Creating the Monthly Forecast (Dealer) 35
Creating the Framework for Yearly and Monthly Forecasts (Dealer) 35
Creating Sales Consultants Monthly Forecasts (Dealer) 36
Creating Sales Managers Monthly Forecasts (Dealer) 36
Creating the Store Monthly Forecast (Dealer) 37
Viewing the Monthly Forecast (Dealer) 38
Process of Creating and Using Sales Steps (Dealer) 38
Creating Sales Steps (Dealer) 39
Creating Sales Step Goals (Dealer) 39
Viewing Daily Sales Step Goals (Dealer) 40
Using Sales Steps (Dealer) 41
Tracking Sales Steps (Dealer) 42
Process of Using the Showroom Log (Dealer) 42
Entering Information About a New Customer in the Showroom Log (Dealer) 43
Working with a New Customer (Dealer) 44
Entering Opportunities (Dealer) 44
Assigning Unassigned Opportunities (Dealer) 45
Entering Vehicles Presented (Dealer) 46
Viewing Others Who Have Accessed a Contact (Dealer) 46
Reassigning Contacts and Opportunities (Dealer) 47
Process of Printing Forms for Vehicle Sales (Dealer) 48
Creating Forms (Dealer) 48
Printing Forms (Dealer) 49
Generating Follow-Up Communications (Dealer) 50
Marking Opportunities as Closed (Dealer) 52
Chapter 4: Managing Marketing Campaigns (Dealer)
Marketing Features of Siebel Dealer 55
Scenarios for Using Siebel Dealer for Marketing 57
Using Queries for Marketing Campaigns (Dealer) 58
Refreshing Queries for Marketing Campaigns (Dealer) 60
Contents
Siebel Dealer Administration Guide Version 8.1/8.2 5
Merging Lists for Marketing Campaigns (Dealer) 60
Adding Labor Operation Codes to Marketing Campaigns (Dealer) 61
Associating Campaigns with Vehicles (Dealer) 62
Creating a Recall Campaign (Dealer) 63
Executing Marketing Campaign Offers (Dealer) 63
Chapter 5: Managing Captive Finance and End of Lease
(Dealer)
About Using Siebel Dealer for Captive Finance and End of Lease 65
Using Siebel Dealer for Credit Origination 65
Associating Vehicles with Loan Applications 66
About Using Siebel Dealer for End-of-Lease Activities 66
Entering Inspection Information 66
Viewing Turn-In Appointments 68
Entering Returned Vehicles 69
Purchasing or Declining Returned Vehicles 69
Chapter 6: Managing Business Rules for Dealers
About Business Rules for Dealers 71
Process of Creating Business Rule Templates for Dealers 72
Creating New Actions for Dealer Business Rules 72
Adding Dealer Business Rule Templates 74
Adding Criteria for Dealer Business Rules 75
Adding Actions for Dealer Business Rules 76
Publishing Dealer Business Rules 77
Creating Business Rules That Apply to All Dealers 77
Setting the Time When Dealer Business Rules Execute 77
Viewing, Deactivating, and Reactivating Subscriptions to Dealer Business Rules 78
Viewing Executions of Dealer Business Rules 78
Subscribing to Dealer Business Rules (Dealer) 79
Changing the Parameters of Dealer Business Rules (Dealer) 79
Activating Dealer Business Rules (Dealer) 80
Viewing Executions of Dealer Business Rules (Dealer) 80
Configuration for Dealer Business Rules 81
Siebel Dealer Administration Guide Version 8.1/8.2
Contents
6
Chapter 7: Managing Warranty Claims
About Warranty Claims Management 85
Overview of Warranty Claims Management 86
About Prewarranty Authorizations 86
About Work Orders 89
About Warranty Claims 89
About Warranty Claim Repair Lines 91
About Validation Rules Processing and Exclusions 92
About Recalls 93
About Exclusions 93
Scenario for Processing a Warranty Claim 93
Roadmap for Creating and Managing Warranty Claims 94
Verifying Warranty Entitlement and Coverage 95
Process of Creating a Prewarranty Authorization 96
Creating a Prewarranty Authorization 96
Entering PWA Line Items 97
Submitting a Prewarranty Authorization for Approval 99
Process of Creating a Work Order 100
Creating a Work Order 100
Entering Work Order Line Items 101
Process of Creating a Warranty Claim 104
Creating a Warranty Claim 105
Entering Warranty Claim Repair Line Items 105
Submitting a Warranty Claim for Approval 110
Roadmap for Creating a Work Order from a PWA 110
Creating a PWA and Warranty Claim from a Work Order 111
Creating a Warranty Claim from a Work Order (without a PWA) 111
Updating a Warranty Claim 111
About Supplier Recovery Claims 112
Process of Reviewing and Submitting Decisions for Supplier Recovery Claims 113
Finding Supplier Recovery Claims That Require Decisions 113
Approving Supplier Recovery Claim Line Items 114
Rejecting Supplier Recovery Claim Line Items 114
Submitting Decisions for Supplier Recovery Claims 115
115
Index
Siebel Dealer Administration Guide Version 8.1/8.2 7
1 Whats New in This Release
No new features have been added to this guide for this release. This guide has been updated to
reflect only product name changes.
Whats New in Siebel Dealer Administration Guide, Version 8.1, Rev.
A, and Version 8.2
Table 1 lists changes in this version of the documentation to support this release of the software.
Table 1. Whats New in Siebel Dealer Administration Guide, Version 8.1, Rev. A, and Version 8.2
Topic Description
Managing Warranty Claims on
page 85
New chapter. It describes how to manage warranties.
Managing Captive Finance and End
of Lease (Dealer) on page 65
Modified chapter. Added information about new functionality,
including dealers ability to enter inspection information,
enter information about returned vehicles, and purchase
returned vehicles through the Dealer Portal.
Siebel Dealer Administration Guide Version 8.1/8.2
Whats New in This Release
8
Siebel Dealer Administration Guide Version 8.1/8.2 9
2 Overview of Siebel Dealer
This chapter covers the differences between Oracles Siebel Dealer and Oracles Siebel Partner
Relationship Management. It includes the following topics:
About Siebel Dealer on page 9
Differences Between Siebel Dealer and Siebel Partner Relationship Management on page 10
Siebel Dealer Partner Portal Screens on page 12
Siebel Partner Manager and Siebel Automotive Screens on page 13
Activating Workflows for Siebel Dealer on page 13
Changing Types of Activities Displayed in the Dealer Dashboard on page 15
Adding New Dealers on page 16
Roadmap for Adding a New Dealer on page 18
Setting Up the Team Calendar on page 18
About Sharing Data with Dealers on page 18
Sales, Service, and Marketing with Siebel Dealer on page 22
About Managing Your Dealers on page 23
Added Functionality for Dealers on page 25
About Siebel Dealer
Siebel Dealer allows vehicle manufacturers to work with dealers as easily as they work with
employees of their own company. Siebel Dealer also helps dealers manage their own operations.
To set up Siebel Dealer, the manufacturer goes through the process of enrolling dealer companies.
The manufacturer can add these companies employees or can assign this task to a delegated
administrator at each dealer company.
Then, the manufacturer can share opportunities, service requests, and other business information
with dealer employees in the same way as you do with your own employees.
The manufacturers employees work with this information using Siebel Partner Manager, which
lets them manage this information in the same way they do using Siebel Automotive.
Dealer employees view and work with this information using Siebel Dealer.
The manufacturer can also use Siebel Partner Manager to:
Send alerts, information about special promotions, and Web messages to dealers.
Work collaboratively with dealers to develop plans to meet strategic goals.
Siebel Dealer Administration Guide Version 8.1/8.2
Overview of Siebel Dealer Differences Between Siebel Dealer and Siebel Partner
Relationship Management
10
Analyze dealer effectiveness, forecast revenue, manage market development funds, and analyze
performance.
Dealers can also use Siebel Dealer to:
Keep a log of customers who come into the showroom, and assign these customers to sales
consultants.
Manage information about sales opportunities and customers.
Automatically send follow-up messages to customers after sales.
Automatically notify sales consultants when they must contact customers to follow up after sales.
Set up sales steps that sales consultants follow when they deal with potential customers.
Analyze performance of sales consultants.
Create yearly sales budgets and monthly sales forecasts.
NOTE: In addition to manufacturers, Siebel Partner Manager is useful to large dealer groups, who
use it to share information with constituent dealerships.
Differences Between Siebel Dealer and
Siebel Partner Relationship Management
This document covers only features of Siebel Dealer that are different from the features of Siebel
Partner Relationship Management. It is meant to be used as a supplement to the documentation for
Siebel Partner Relationship Management, which is in Siebel Partner Relationship Management
Administration Guide.
The most important differences are:
Terminology. Siebel Partner Relationship Management Administration Guide uses the terms
brand owner and partner. In the automotive industry, brand owner refers to the manufacturer or
the OEM, and partner refers to the dealer.
Cross-references. Siebel Partner Relationship Management Administration Guide often refers
the reader to Siebel Applications Administration Guide for more information. For Siebel Dealer,
in addition to these books, see Siebel Automotive Guide.
Partner and Dealer Screens. Siebel Partner Manager has several screens that let the brand
owner manage information about partners. For Siebel Automotive, Siebel Partner Manager
includes two versions of these screens, one designed specifically for managing information about
dealers, and the other designed for managing information about other partners. For example:
Siebel Partner Manager has a Partner Operations screen that lets you view summary
information about partner operations.
For Siebel Automotive, Siebel Partner Manager has a Dealer Operations screen that lets you
view summary information about dealer operations, which is different from the Siebel Partner
Relationship Management Partner Operations screen.
Overview of Siebel Dealer Differences Between Siebel Dealer and Siebel Partner
Relationship Management
Siebel Dealer Administration Guide Version 8.1/8.2 11
For Siebel Automotive, Siebel Partner Manager also has a Partner Operations screen that lets
you view summary information about other partners operations, which is similar to the
Siebel Partner Relationship Management Partner Operations screen.
Added screens for dealer use. In addition to the screens in Siebel Partner Portal, Siebel Dealer
has added screens designed to allow dealers to manage their operations, which are available in
Siebel Dealer but not in Siebel Partner Portal. These screens include:
Showroom Log
Unassigned Opportunities
Employee Performance
Sales Step Administration
Yearly Forecast
Monthly Forecast
Campaign Administration
Added screens for the automotive industry. In addition to the screens in Siebel Partner
Relationship Management, Siebel Dealer has added screens with information specific to the
automotive industry, which are available in both Siebel Partner Manager and in Siebel Dealer.
Added screens include:
Vehicles
Vehicle Administration
Product
Sales History
Service History
Modified screens. Many screens that are in Siebel Partner Relationship Management are
modified to have added views and fields with information specific to the automotive industry.
These screens have the same information in Siebel Dealer as in Siebel Automotive (assuming the
user has access to that data). These screens are also modified in Siebel Partner Manager so they
have the same information as in Siebel Automotive. Modified screens include:
Activities
Contacts
Opportunities
NOTE: Apart from the added and modified screens listed here, other screens of Siebel Dealer are
based on screens in Siebel Partner Relationship Management for Siebel Industry Applications. For
more information about Siebel Partner Relationship Management for Siebel Industry Applications,
see Siebel Partner Relationship Management Administration Guide Addendum for Industry
Applications.
The differences in terminology and cross references described above apply to the entire Siebel
Partner Relationship Management Administration Guide.
The rest of this document details the other differences described above, as they apply to specific
chapters of Siebel Partner Relationship Management Administration Guide.
Siebel Dealer Administration Guide Version 8.1/8.2
Overview of Siebel Dealer Siebel Dealer Partner Portal Screens
12
Siebel Dealer Partner Portal Screens
The overview chapter of Siebel Partner Relationship Management Administration Guide describes the
screens of Siebel Partner Portal. In Siebel Dealer, a number of screens in Siebel Partner Portal and
Siebel Partner Manager are different from Siebel Partner Relationship Management. In addition to
the screens of the Siebel Partner Relationship Management partner portal, Siebel Dealer partner
portal has the following screens that are used by the dealer company to manage its operations:
Showroom Log. Allows dealers to enter information about potential customers who get in touch
with dealers either through phone, by walking into the showroom, or any other medium.
Unassigned Opportunities. Allows dealers to assign unassigned opportunities to sales
consultants.
Employee Performance. Allows dealers to evaluate employee performance on activities and
opportunities.
Sales Step Administration. Allows dealers to create sales steps which sales consultants follow
when they deal with customers.
Yearly Forecast. Allows dealers to plan their sales for the next year.
Monthly Forecast. Allows dealers to plan their monthly sales.
Campaign Administration. Allows dealers to create and view marketing campaigns.
In addition to the screens of Siebel Partner Relationship Management partner portal, Siebel Dealer
partner portal has the following screens that are equivalent to screens in Siebel Automotive:
Vehicles. Provides information about vehicles.
Vehicle Administration. Allows users to administer information about vehicles.
Sales History. Tracks the history of vehicle sales to each customer.
Service History. Tracks the history of vehicle service to each customer.
The Products, Contacts, Opportunities, and Service screens are also different in Siebel Dealer than
in Siebel Partner Relationship Management, because they have views and fields with information that
is specific to the automotive industry.
The home page is also different in Siebel Dealer than in Siebel Partner Relationship Management.
Siebel Dealer has two home pages:
Sales Manager Home Page. Includes My Activities, My Teams Calendar, and Facility's Monthly
Sales Goals.
Sales Consultant Home Page. Includes My Calendar and My Goals.
NOTE: For these home pages to be visible, the position of the sales manager must have the value
Manager in its Type field, and the position of the sales consultant must have the value Sales
Representative in its Type field.
Overview of Siebel Dealer Siebel Partner Manager and Siebel Automotive Screens
Siebel Dealer Administration Guide Version 8.1/8.2 13
Siebel Partner Manager and Siebel
Automotive Screens
When you work with Siebel Dealer, you can use Siebel Automotive for managing dealers. Siebel
Automotive includes the screens that are specific to managing dealers, such as the Dealer
Administration screen and the Dealers screen.
Siebel Automotive includes the following screens with information specific to the automotive
industry, which are not available in Siebel Partner Relationship Management:
Dealers. The Dealers screen lets you record general information about your dealers. It also helps
you manage your relationship with your dealers. For example, it lets you work with the Dealer
Profile, and it lets you enter and look up dealer management activities, contacts, and hours.
Dealer Operations. The Dealer Operations screen lets dealer managers at the OEM view the
transactional data for a given dealer, to give you an overall view of the dealer's operations. You
can look up a dealer, and see its accounts, contacts, opportunities, orders, quotes, and service
requests.
Dealer Administration. The Dealer Administration screen lets you do much of the work that
you must do to add a new dealer company, such as adding a record for the dealer, assigning user
IDs and passwords to dealer users, and approving and registering dealer companies. In this
screen you can complete the necessary steps to get a dealer company started, including creating
a new organization and putting it in the proper place in the hierarchy. You can also administer
dealer information, such as adding or changing information about users, or about the dealer
organization.
Vehicles. Provides information about vehicles.
Sales History. Tracks the history of sales to each customer.
Service History. Tracks the history of service to each customer.
The Dealer, Dealer Operations, and Dealer Administration screens are specific to working with
dealers. In addition to these screens, the Partner, Partner Operations, and Partner Administration
screens, used to work with other types of partners.
The overview chapter of Siebel Partner Relationship Management Administration Guide describes the
screens of Siebel Partner Manager that are used for managing partners.
Activating Workflows for Siebel Dealer
Some features specific to Siebel Dealer are also based on workflows, and you must activate these
workflows before dealers can use these features. You can also modify these workflows, in order to
customize the way that these features work to suit your business model. For more information about
activating and customizing workflows, see Siebel Business Process Framework: Workflow Guide.
The setup chapter of Siebel Partner Relationship Management Administration Guide describes some
workflows you must activate to run certain features of Siebel Partner Relationship Management.
To allow dealers to use the following features, you must activate the workflows listed for each one:
Siebel Dealer Administration Guide Version 8.1/8.2
Overview of Siebel Dealer Activating Workflows for Siebel Dealer
14
For generating follow-up communications, activate the following workflows. eAuto
Communication Rule - Follow-Up
eAuto Communication Rule - Lease Expiry
eAuto Communication Rule - No Activity
eAuto Communication Rule - Sales Anniversary
eAuto Communication Rule - Sub (Link Contact-Action)
eAuto Communication Rule - Sub (Link Employee-Action)
For more information about how dealers use this feature, see Generating Follow-Up
Communications (Dealer) on page 50.
For list management for marketing campaigns, activate the following workflows.
SLM Create Activity From List
SLM Edit Call List Workflow
SLM List Operation - Generic
SLM Update Parent
eAuto List Operation - Intersection
eAuto List Operation - Subtraction
eAuto List Operation - Union
For more information about how dealers use this feature, see Chapter 4, Managing Marketing
Campaigns (Dealer).
For campaign administration for marketing campaigns, activate the following workflows.
eAuto Add Contact to List
eAuto Add List To Campaign
eAuto Add Opportunity to List
eAuto Add To Campaign (Contact)
eAuto Add To Campaign (Opportunity)
eAuto Add To Campaign
eAuto Add To List
eAuto Campaign Create Letter
eAuto Go to Service Request
eAuto Query - Go to Query Result
eAuto Query - New Search - Sales Rep
For more information about how dealers use this feature, see Chapter 4, Managing Marketing
Campaigns (Dealer).
For business rules, activate the following workflows.
Overview of Siebel Dealer Changing Types of Activities Displayed in the Dealer
Dashboard
Siebel Dealer Administration Guide Version 8.1/8.2 15
eAuto Business Rule - Contact - Create Activity
eAuto Business Rule - Contact - Send Email
eAuto Business Rule - Contact - Send Letter
eAuto Business Rule - Opportunity - Create Activity
eAuto Business Rule - Opportunity - Send Email
eAuto Business Rule - Opportunity - Update Expiration Status
eAuto Business Rule - Sales History - Send Email
eAuto Business Rule - Service History - Send Email
eAuto Business Rule - Vehicle - Create Activity
eAuto Business Rule - Vehicle - Send Email
eAuto Business Rule Create Correspondence Request
eAuto Business Rule Execution Workflow
eAuto Business Rule Get eMail Template Name
For more information about how dealers use this feature, see Chapter 6, Managing Business
Rules for Dealers.
NOTE: In addition to these, you must activate all workflows that will be used in action type
definitions. When you select the workflow in the Action Type list, only workflows that have been
activated will be shown, so you must activate them before creating the action types.
Changing Types of Activities Displayed
in the Dealer Dashboard
The dealer dashboards display the employees activities for the current day. There are more than 250
activity types, and dealers do not want to view most of them in the Activities applet of the dashboard.
By default, the dashboard displays the following types of activities:
Appointment
Call - Outbound
Email
Fax
Other
Warranty Service
Dealership Visit
For more information about the dealer dashboard, see Using Siebel Dealer Dashboards (Dealer) on
page 28.
Siebel Dealer Administration Guide Version 8.1/8.2
Overview of Siebel Dealer Adding New Dealers
16
You can change which activities are displayed in the dashboard by using List of Values view of the
Data Administration screen. An activity type is listed in the dashboard if it is included in List of Values
view with EAUTO_ACT_SUM_TYPE in the Type field.
To change the types of activities displayed in the dashboard
1 Navigate to the List of Values view of the Data Administration screen.
2 Query to find all records that have EAUTO_ACT_SUM_TYPE.
3 To remove activity types from the dashboard, delete one or more of these records.
4 To add activity types to the dashboard:
a Add one or more records to the List of Values list.
b In the Type field, enter EAUTO_ACT_SUM_TYPE.
c In the Value and Language Independent Code fields, enter exactly the same values used in the
Activity record.
Adding New Dealers
The chapter of Siebel Partner Relationship Management Administration Guide about adding partners
describes the process of adding new partners. There are three major differences when you add new
dealers:
Siebel Dealer requires one organization for each dealer store if you want to prevent each stores
data from being visible to the others.
Siebel Dealer does not use Partner Self-Registration.
Siebel Dealer requires Primary Partner type to be Dealer.
Each Store Must Have One Organization
When you create a new partner company and click Register, Siebel Partner Manager creates an
organization that represents that partner company.
In Siebel Dealer, it is generally recommended that you or the partner company create an organization
representing each of the dealers stores. For example, if the dealer has 500 showrooms, it is
recommended that you create 500 organizations, one representing each showroom.
By creating a separate organization for each store, you limit visibility so that each store can only see
its own data and not the data from other stores. This allows dealers to use the added features that
Siebel Dealer provides to manage their own retail operations, without dealers in other stores being
able to see the data they enter.
It is generally best to use delegated administration to allow dealers to maintain their own employees
and stores. After you have finished adding a new dealer company, when you contact the delegated
administrator, you can tell the delegated administrator to create a suborganization for each store and
to associate the employees of each store (including the stores delegated administrator) with the
proper suborganization.
Overview of Siebel Dealer Adding New Dealers
Siebel Dealer Administration Guide Version 8.1/8.2 17
For more information, see the topic about delegated administration in the setup chapter of Siebel
Partner Relationship Management Administration Guide.
NOTE: Vehicles must also be associated with the organizations representing stores. This is necessary
for the Inventory Search to work properly.
If your business model requires you to protect the data in each store from being viewed by other
stores, create a separate organization for each store. If your business model does not require this,
you do not have to create a separate organization for each store.
Partner Self-Registration Does Not Apply
In Siebel Partner Relationship Management, companies typically apply to become partners by
registering at Siebel Partner Portal. When they register, they enter information that is stored in a
Prospective Partner record. When the brand owner approves the registration, the Prospective Partner
record is converted to a Partner record.
This model of partner registration does not apply to the automotive industry. Recruiting a dealer is
a long process, which would not be done through applying at a Web site. For this reason, the topic
about Registering Individual Partners in the setup chapter of Siebel Partner Relationship
Management Administration Guide does not apply to Siebel Dealer.
For this reason, also, the process of adding new dealers in Siebel Dealer is different from the process
of adding new partners in Siebel Partner Relationship Management. In the setup chapter of Siebel
Partner Relationship Management Administration Guide, the enrollment process begins with the
following two steps:
Display and assess prospective partners. Begin by displaying the list of prospective partners
recruited through the Web and deciding which to approve as partners.
Add a Partner record for the partner company. You typically add a Partner record by
approving a prospective partner.
These two steps do not apply to Siebel Dealer, and they can be replaced by the following:
Recruit new dealers. Recruit dealers in the same ways that you have in the past, without using
Siebel Dealer.
Add a Dealer record. Add a record for the new dealer directly in the Dealer Administration
screen, in the Approved Dealer view, or import the dealer record using EIM.
After the first two steps, the rest of the process of adding a new partner or dealer is similar to Siebel
Partner Relationship Management, except that roles are not used, and the Dealer Administration
screen is used instead of the Partner Administration screen.
For information about adding a new Dealer record directly, see the topic about other ways of adding
partner records, at the end of the setup chapter of Siebel Partner Relationship Management
Administration Guide. To add a dealer, use the Dealer Administration screen rather than the Partner
Administration screen described in Siebel Partner Relationship Management Administration Guide.
The word Dealer is also substituted for the word Partner in most field names described in Siebel
Partner Relationship Management Administration Guide.
Siebel Dealer Administration Guide Version 8.1/8.2
Overview of Siebel Dealer Roadmap for Adding a New Dealer
18
Roadmap for Adding a New Dealer
To add a new dealer, perform the following tasks:
1 Begin by adding a Dealer record directly in the Approved Dealer view, using the method
described in the topic about other ways of adding partner records, at the end of the setup chapter
of Siebel Partner Relationship Management Administration Guide. In the Partner Type field, be
sure Dealer is selected.
2 Click Register to create the dealer organization. This is similar to the process described in the
setup chapter of Siebel Partner Relationship Management Administration Guide, except that you
can choose a parent organization for the new dealer, rather than just being able to choose a
parent division.
3 After registering, you continue the process of assigning responsibilities, positions, and master
data to the dealer company and of adding user assignments at the dealer company, as described
in the setup chapter of Siebel Partner Relationship Management Administration Guide, except
that you can skip the topic about roles, and you can use the Dealer Administration screen.
Setting Up the Team Calendar
Managers at dealer companies can use the team calendar on the Dealer Dashboard to view the
calendars of all the employees who report to them, which helps them to schedule meetings and other
activities. For more information, see Using Siebel Dealer Dashboards (Dealer) on page 28.
Before dealer managers can use this calendar, you must set it up by using User Administration screen
to enter the manager on the employees contact teams. For example, if a manager named Sam Morris
wants to use the team calendar to view the calendars of Scott Chan and Sarah Cole, you must find
the records of Scott Chan and Sarah Cole in the User Administration screen, and add Sam Morris to
the contact team of these employees.
To allow a manager to view the calendar of a team member
1 Navigate to the Administration - User screen.
2 In the Persons list, select the record for the employee whose calendar will be viewed.
3 In the Contact Team field, click the select button, and use the dialog box to add the manager to
the contact team.
About Sharing Data with Dealers
The sharing data chapter of Siebel Partner Relationship Management Administration Guide discusses
how to share transactional data and master data with your partners.
This chapter includes examples of typical ways that you might share transactional data such as
opportunities, service requests, accounts, and contacts. In addition to the types of transactional data
described here, Siebel Dealer supports the following types of transactional data:
Vehicles
Overview of Siebel Dealer About Sharing Data with Dealers
Siebel Dealer Administration Guide Version 8.1/8.2 19
Sales History
Service History
The topics that follow provide examples of typical ways you might use these screens to share data
with your dealers. There is also a topic about the Dealer Operations screen, which you can use to
view all of a dealers transactional data. You can also create business rules that dealers can use to
automate some of their operations. For more information, see Chapter 6, Managing Business Rules
for Dealers.
Assigning Vehicles to a Dealer
Siebel Automotive lets you keep complete records on every vehicle you have sold to a dealer or a
customer. Dealers can use the information about vehicles sold to customers to help them service
customers vehicles and to do future marketing to existing customers. For example, if a customer
calls a dealer for service, the dealer can look up the vehicle record by VIN number or vehicle name
to find details about the vehicles sales and service history.
When a vehicle is sold to a customer, associate the vehicle record with the contact record for that
customer. You can make a vehicle visible to a dealer in two ways:
Assign a vehicle to a dealer employee. If you add a dealer employee to the Access Team field
for the vehicle, it will be visible to that employee in the My Vehicles view.
Assign a vehicle to a dealer company. If you add a dealer companys organization to the
Organization field for the vehicle, it will be visible to that company in the All Vehicles view.
Someone at the dealer company with access to the All Vehicles view can add dealer employees
to the Access Team view to make it visible to them in the My Vehicles view.
For more information about working with vehicles, see the topic about vehicles in the Siebel
Automotive Guide.
In this topic you will learn ho to assign a vehicle to a dealer employee.
To assign a vehicle to a dealer employee
1 Navigate to the Vehicles screen.
2 In the Vehicles list, select the vehicle that you want to assign to the dealer.
3 In the More Info form, click the more button.
4 In the More Info form, click the select icon for the Access Team field.
The Access Team Members dialog box appears.
5 In the Access Team Members dialog box, click New.
6 In the list of employees, select the employee you want to add to the access team and click OK.
The Access Team Members dialog box appears, with that employee added to the list.
7 In the Access Team Members dialog box, click OK.
The vehicle will be visible to the employee you selected in the My Vehicles view.
Siebel Dealer Administration Guide Version 8.1/8.2
Overview of Siebel Dealer About Sharing Data with Dealers
20
In this topic you will learn ho to assign a vehicle to a dealer company.
To assign a vehicle to a dealer company
1 Navigate to the Vehicles screen.
2 In the Vehicles list, select the vehicle that you want to assign to the dealer.
3 In the More Info form, click the more button.
4 In the More Info form, click the select icon for the Organization field.
The Organizations dialog box appears.
5 In the Organizations dialog box, click New.
6 In the list of organizations, select the organization that represents the dealer company you want
to assign the vehicle and click OK.
The Organizations dialog box appears, with that organization added to the list.
7 In the Organizations dialog box, click OK.
The vehicle will be visible to the dealer company you selected in the All Vehicles view.
Configuring Vehicles and Options
You can use Siebel Configurator to create models of individual products, or entire product lines, that
customers and dealers can use to configure products. When a customer visits a dealer who uses
Siebel Dealer, the sales consultant can use the configuration in the sales process, suggesting
additional options that interest the customer. The Siebel Configurator provides freedom of choice in
configuring the vehicle and finding a valid solution.
For example, a customer might tell the dealer that the customer wants aluminum wheels as an
option. The configuration model that you set up can tell the dealer what aluminum wheels are
available for that make of car. When the customer chooses one type of wheel, the configuration
model can indicate whether special tires are needed for that type of wheel. It can also suggest that
customers who buy that type of wheel might also want dual exhaust. For more information about
using Configurator to define products, see Siebel Product Administration Guide.
Assigning Sales History to a Dealer
Siebel Automotive lets you enter or import a vehicles sales history. Usually, dealers maintain their
sales history in a Dealer Management System (DMS). After making a sale, the dealer reports it to
the manufacturer, using an interface provided by the manufacturer. The OEM can then import it into
Siebel Automotive using Siebel Enterprise Integration Manager (EIM). For more information about
sales history, see Siebel Automotive Guide.
The sales history is automatically visible to the selling dealer. If the value in the Selling Dealer field
is the organization of the employee who is logged in, then that employee will be able to view the
sales history.
Overview of Siebel Dealer About Sharing Data with Dealers
Siebel Dealer Administration Guide Version 8.1/8.2 21
Siebel Dealer differs from Siebel Automotive, because in Siebel Dealer, sales history is only visible
to the company in the Selling Dealer field. Siebel Automotive lets the OEM view the sales history for
all organizations.
Assigning Service History to a Dealer
Siebel Automotive lets you enter or import a vehicles service history. Usually, dealers report service
history for vehicles that are under warranty, using the same manufacturer-provided interface that
they use to report sales. The manufacturer can import this data into Siebel Automotive using EIM.
For more information about service history, see Siebel Automotive Guide.
The service history is automatically visible to the servicing dealer. If the value in the Servicing Dealer
field is the organization of the employee who is logged in, then that employee will be able to view
the service history.
The Service History screen is hidden, and it is only visible to users when they drill down on the
Service History field.
Viewing Dealer Operations
You can use the Dealer Operation screen to get an overall view of all of a dealer companys
transactional data, including the companys opportunities, service requests, accounts, vehicles, and
other transactional data. In some cases, you can also edit the transactional data.
The Dealer Operation screen only displays records that have the dealer company in their
Organization field. The Dealer Operations screen of Siebel Dealer for Automotive includes the
following views:
More Info. Displays full information about the selected dealer company. Similar to the More Info
view in Siebel Partner Relationship Management, except that it does not have an Industries field.
All Vehicles. Lists all vehicles where the dealer organization is the primary organization for the
vehicle.
Vehicle Inventory. Lists all available vehicles owned by this dealer. A vehicle is listed here if,
in the Vehicle view, the value of the Owned By field is Dealer, the value of the Account field is
the dealer organization, and the value of the Status field is Available.
Related Vehicles. Lists all vehicles related to this dealer. A vehicle is listed here if, in the
Account, then Vehicle view, the vehicle is listed in the Related Vehicle applet for the dealer, with
any value for the relationship.
Employees. Lists all employees of this dealer. Employees are listed here if their primary
organization is this dealers organization.
Contacts. Lists all contacts of this dealer. Contacts are listed here if they have this dealer as one
of the organizations in the Organization field of the Contact record.
Accounts. Lists all accounts of this dealer. Accounts are listed here if they have this dealer as
one of the organizations in the Organization field of the Account record.
Siebel Dealer Administration Guide Version 8.1/8.2
Overview of Siebel Dealer Sales, Service, and Marketing with Siebel Dealer
22
Opportunities. Lists all opportunities of this dealer. Opportunities are listed here if they have
this dealer as one of the organizations in the Organization field of the Opportunity record.
Service Requests. Lists all service requests of this dealer. Service Requests are listed here if
the position of the service request owner belongs to the dealer organization.
Quotes. Lists all quotes of this dealer. Quotes are listed here if they have this dealer as one of
the organizations in the Organization field of the Quote record.
Order. Lists all orders of this dealer. Orders are listed here if they have this dealer as one of the
organizations in the Organization field of the Order record.
Activities. Lists all activities of this dealer. Activities are listed here if the dealer organization is
the primary organization of the activitys primary owner.
Makes. Lists all makes sold by this dealer.
Hours. Lists the hours of this dealer.
Sales History. Lists all sales transactions where the selling dealer was this dealer.
Service History. Lists all services transactions where the servicing dealer was this dealer.
To view dealer operations
1 Navigate to the Dealer Operation screen.
2 In the Dealers list, select the company whose transactional data you want to view.
3 Click the appropriate view tab to view the companys accounts, activities, vehicles, contacts,
employees, hours, makes, opportunities, orders, quotes, related vehicles, sales history, service
history, service requests, and vehicle inventory.
Sales, Service, and Marketing with
Siebel Dealer
Several chapters of Siebel Partner Relationship Management Administration Guide describe possible
scenarios that illustrate ways the brand owner and partner company might use Siebel Partner
Relationship Management to manage sales, service, marketing, and partner commerce. The
scenarios are meant to illustrate many possible uses of Siebel Partner Relationship Management.
Many of these scenarios do not apply to the automotive industry. Siebel Dealer is typically used by
manufacturers in the following ways to manage sales, service, and marketing:
Sales. Manufacturers share opportunities (leads), accounts, and contacts with Dealers. Dealers
work on assigned opportunities and enter information about them. Manufacturers are able to
view this information to see what progress the dealer is making on the opportunity.
Service. Manufacturers assign service requests to dealers. Dealers resolve these service
requests for the customer on behalf of the manufacturer and enter information about them.
Manufacturers are able to view this information to track dealers work on service requests.
Marketing. Both the scenario for collaborative marketing with your partners and the scenario
for marketing to your partners apply to the dealers in the automotive industry.
Overview of Siebel Dealer About Managing Your Dealers
Siebel Dealer Administration Guide Version 8.1/8.2 23
In addition, Siebel Dealer has a number of features that allow dealers to manage their own sales and
their own marketing campaigns.
For information about how Siebel Dealer is used for sales, see Chapter 3, Managing Sales (Dealer).
For information about how Siebel Dealer is used for marketing campaigns, see Chapter 4, Managing
Marketing Campaigns (Dealer).
About Managing Your Dealers
The managing partners chapter of Siebel Partner Relationship Management Administration Guide
discusses many different ways of managing your partners.
The topic about tracking partner information describes ways that brand owners use the Partners
screen to enter information about their partners.
In addition to the views on Siebel Partner Manager Partners screen, the Dealers screen in Siebel
Partner Manager for Siebel Automotive has the following views with information that is specific to
automotive dealers:
Dealer Opportunities
Dealer Vehicles
Dealer Service Requests
Dealer Makes
Dealer Business Hours
NOTE: To work with the dealers, use the Dealer screen rather than the Partner screen. The word
Dealer is substituted for the word Partner in this screen name and in most of the associated view
names described in Siebel Partner Relationship Management Administration Guide.
Entering Opportunities to Sell to Dealers
When OEMs or dealer groups sell to dealers, they work with opportunities to sell to dealers, just as
other companies work with opportunities from their customers. The Dealer Opportunities view is
used by OEMs and dealer groups to sell to their dealers. For more information about working with
opportunities, see Siebel Applications Administration Guide.
NOTE: Because dealer opportunities and service requests are used by OEMs selling to dealers, they
can be enabled only if Siebel Automotive is being used as an OEM. They cannot be enabled if Siebel
Automotive is being used by a dealer group.
To enter an opportunity to sell to a dealer
1 Navigate to the Dealers screen.
2 In the Dealers list, select the dealer company for which you want to enter an opportunity.
Siebel Dealer Administration Guide Version 8.1/8.2
Overview of Siebel Dealer About Managing Your Dealers
24
3 Click the Opportunities view tab.
The Dealer Opportunities view appears with a list of all opportunities to sell to this dealer.
4 In the Opportunities list, click New to add a new Opportunity record, and enter the appropriate
information in its fields.
Viewing a Dealers Service Requests
Because OEMs sell to dealers, they get service requests from dealers for products that they have
sold to them, just as other companies get service requests from their customers. The Dealer Service
Requests view is used by OEMs and dealer groups to track service requests from their dealers.
Dealers can telephone your call center with service requests, and your call center agents would enter
the service requests in Siebel Automotive. Dealers can also enter service requests directly in the
Siebel Dealer Self-Service screen, and they will appear in your service agents queues, along with
service requests that were phoned in.
These service requests also appear in the Service screen, where your service agents access them,
along with other service requests in their queue. The Dealer Service Requests view is a convenient
way of viewing all the service requests from a dealer in one place; it is not the main screen service
agents use to respond to service requests.
The Dealer Service Requests view displays all service requests from a dealer regardless of whether
their status is open or closed. For more information about working with service requests, see Siebel
Applications Administration Guide.
To view all service requests from a dealer company
1 Navigate to the Dealers screen.
2 In the Dealers list, select the dealer company whose service requests you want to view.
3 Click the Service Requests view tab.
The Service Requests list includes all service requests from this dealer.
Entering the Makes a Dealer Sells
Siebel Automotive lets you enter the makes of car that each of your dealers sells, so you can look
them up easily. Use Dealer Makes view to enter and look up the makes of car that dealers sell.
To enter the makes a dealer sells
1 Navigate to the Dealers screen.
2 In the Dealers list, select the dealer company whose makes you want to enter.
3 Click the Sales and Service view tab.
Overview of Siebel Dealer Added Functionality for Dealers
Siebel Dealer Administration Guide Version 8.1/8.2 25
4 In the Sales and Service list, from the Show drop-down list, choose Makes, if it is not already
selected.
5 In the Makes list, click New, and fill in the appropriate data in the new record.
Displaying a Dealers Business Hours
Siebel Automotive lets you enter the hours when each of your dealers is open to provide sales and
services, so you can look up dealers business hours easily. Use Dealer Sales and Service Hours view
to enter and look up your dealers business hours.
To enter a dealers business hours
1 Navigate to the Dealers screen.
2 In the Dealers list, select the dealer company whose hours you want to enter.
3 Click the Sales and Service view tab.
4 In the Sales and Service list, from the Show drop-down list, choose Hours.
The Dealer Sales & Service Hours view appears.
5 In the Sales Hours list, click New to add a new record for each day of the week.
In each record, choose the name of the day and the start time and end time of the dealers sales
hours for that day.
6 In the Service Hours list, click New to add a new record for each day of the week.
In each record, choose the name of the day and the start time and end time of the dealers
service hours for that day.
Added Functionality for Dealers
Because dealers are the main point of contact with automotive customers, they need more
capabilities than other partners. Siebel Dealer gives them added functionality to use in:
Sales. For more information, see Chapter 3, Managing Sales (Dealer).
Marketing. For more information, see Chapter 4, Managing Marketing Campaigns (Dealer).
Captive Finance. For more information, see Chapter 5, Managing Captive Finance and End of
Lease (Dealer).
In addition to the enhancements covered in these chapters, Siebel Dealer provides added fields in a
number of screens and views to allow dealers to record additional information used in sales and
service. Added fields are available in the following records:
Opportunities. The opportunity record includes added fields that allow the dealer to enter
information about the customers target purchase horizon and monthly budget to pay for the car,
the quality of the opportunity, the lead partner on the opportunity, and the status of the
opportunity.
Siebel Dealer Administration Guide Version 8.1/8.2
Overview of Siebel Dealer Added Functionality for Dealers
26
Contacts. The contact record includes added fields that allow the dealer to enter information
about the customers preferred name, preferred call time, ideal call time, and customer ID, and
a field to indicate that the customer is deceased.
Contact Profile. The Profile view of the Contact screen includes added fields that allow the
dealer to record the contacts mileage driven for each year, frequency of replacing cars, discount
eligibility, whether the discount was used in the past, amount spent on service and parts,
preferred method of follow-up, preferred method of service reminder, and request not to contact.
Sales History. The Sales History view of the Contact screen includes added fields that allow the
dealer to view the sales team for the vehicle, the type of sale, the opportunity related to this
sale, the down payment, the trade allowance, the monthly payment, the stock number, the
remaining payments, the security deposit, the contract end date, and other information.
Service History. The Service history view of the Contact screen includes added fields that allow
the dealer to view the account (for a vehicle that is owned by a fleet account), make, model,
mileage, repair order number, service consultant, technician, cost for parts and labor, and total
cost.
Activities. The Activity record has an added Category field, allowing dealers to categorize
activities as sales activities, customer retention activities, and service activities.
Siebel Dealer Administration Guide Version 8.1/8.2 27
3 Managing Sales (Dealer)
This chapter covers special features of Siebel Dealer that are available only to dealers to help dealers
manage sales. It includes the following topics:
About Siebel Dealer Dashboard on page 27
Using Siebel Dealer Dashboards (Dealer) on page 28
Entering Dealer Preferences (Dealer) on page 29
Process of Creating the Yearly Forecast (Dealer) on page 31
Process of Creating the Monthly Forecast (Dealer) on page 35
Process of Creating and Using Sales Steps (Dealer) on page 38
Process of Using the Showroom Log (Dealer) on page 42
Entering Opportunities (Dealer) on page 44
Assigning Unassigned Opportunities (Dealer) on page 45
Entering Vehicles Presented (Dealer) on page 46
Viewing Others Who Have Accessed a Contact (Dealer) on page 46
Reassigning Contacts and Opportunities (Dealer) on page 47
Process of Printing Forms for Vehicle Sales (Dealer) on page 48
Generating Follow-Up Communications (Dealer) on page 50
Marking Opportunities as Closed (Dealer) on page 52
About Siebel Dealer Dashboard
Siebel Dealer allows the OEM to collaborate with dealers on sales. For more information, see Sales,
Service, and Marketing with Siebel Dealer on page 22.
Siebel Dealer provides dealer employees with dashboards that allow them to view the most important
information that they need for their work on one screen.
The following dashboards are available:
Sales Consultant Dashboard. Includes actual and goal unit sales, todays activities, my
calendar, current opportunities, and my promotions.
Sales Manager Dashboard. Includes actual and goal unit sales for team, todays activities, my
calendar, current opportunities, teams promotions, and teams calendar.
Service Employee Dashboard. Includes todays activities, my calendar, my promotions, and
current service requests.
Siebel Dealer Administration Guide Version 8.1/8.2
Managing Sales (Dealer) Using Siebel Dealer Dashboards (Dealer)
28
Service Manager Dashboard. Includes todays activities, my calendar, store promotions, and
current service requests for team.
Store Dashboard. Includes actual and goal unit sales for store, todays activities, my calendar,
current opportunities, teams promotions, and teams calendar. To be used by the store general
manager.
Some of the applets on the dashboards display daily data, and some display monthly data. In
addition, the calendar can display data for the day, week, or month.
Daily data. The following applets display data for the current day:
Todays Activities. Displays all of the employees activities for the current day. The first
column lists activities that have a due date of today and are not done. The second column
lists activities that have a due date of before today and are not done; it continues to display
past-due activities for the number of days defined in Dealer Preference view, as described in
Entering Dealer Preferences (Dealer) on page 29.
NOTE: The Todays Activities only displays certain types of activities, as described in
Changing Types of Activities Displayed in the Dealer Dashboard on page 15.
Current Opportunities. Displays all current opportunities for this consultant where there is no
activity or there has been activity in the last 15 days. This is based on the value in the Last
Activity Date in the Opportunity view of the Contacts screen. Whenever you make any change
to an opportunity, this field is updated.
My Promotions, Teams Promotions, or Store Promotions. Displays all promotions that are
active on the current day. Promotions are displayed if their campaign is not completed, and
the creation date is within 30 days of todays date, and today is between the start date and
end date of the campaign.
Teams Calendar (Today). Available to sales managers and store manager only. Gives the
managers a view of the calendars of all their reports for the current day. The manager can
also click the left arrow or right arrow to view their reports calendars for previous or later
days.
Monthly data. The following applet displays data for the current month:
Unit Sales. Displays the actual sales and sales goals for the current month for fleet, new retail
and used retail sales. On the sales consultant dashboard, it displays the actual sales and
sales goals for that individual sales consultant. On the sales manager dashboard, it displays
the actual sales and sales goals for the managers team. All these sales goals are based on
the monthly forecast, described in Process of Creating the Monthly Forecast (Dealer) on
page 35. Actual data is based on the Service History view.
Calendar. Provides a complete calendar for creating and tracking appointments and other
activities. Employees can display and use a daily, weekly, or monthly calendar.
Using Siebel Dealer Dashboards
(Dealer)
This topic describes how to use Siebel Dealer dashboards.
Managing Sales (Dealer) Entering Dealer Preferences (Dealer)
Siebel Dealer Administration Guide Version 8.1/8.2 29
To use Dealer dashboards
1 Navigate to the Dashboard screen.
2 From the Show drop-down list, select:
Sales Consultant Dashboard
Sales Manager Dashboard
Service Employee Dashboard
Service Manager Dashboard
Store Dashboard
NOTE: Employees can only select the view that is appropriate to them. For example, a sales
consultant does not have the sales manager view available.
The dashboards display the most important information needed by these employees, in summary
form.
3 Sales managers can refresh the data in the dashboard by clicking Refresh. Sales consultants
data is refreshed periodically, based on the refresh interval set in Dealer Preference view, as
described in Entering Dealer Preferences (Dealer) on page 29.
The Update field in the Unit Sales and Activities applets shows the last time that the data was
refreshed.
4 To view more complete information, click the heading above any of the applets in the dashboard.
The appropriate screen appears, with more complete information.
Entering Dealer Preferences (Dealer)
Dealers can specify preferences to control features of Siebel Dealer behavior, such as how long a
trade in evaluation remains valid and how frequently the dashboard refreshes.
To enter dealer business preferences
1 Navigate to the Dealer Preference screen.
Siebel Dealer Administration Guide Version 8.1/8.2
Managing Sales (Dealer) Entering Dealer Preferences (Dealer)
30
2 In the Dealer Preference form, select values for the fields, as described in the following table.
Field Comments
Trade In
Evaluations
Valid For
Enter the number of days that a trade-in evaluation remains valid. The default
is 30 days.
The value you enter here controls the value in the # of Valid Evaluations field
of the Opportunity record. For example, if a sales consultant does a trade-in
evaluation today and evaluations are valid for 30 days, # of valid evaluations
will include this evaluation for the next 30 days.
Dashboard
Activity
History
Enter the number of days that activities remain in the dashboard history.
Activities in the dashboard disappear a specified number of days after their
due date, depending on the value you enter here.
Dashboard
Activity
Refresh
Interval
Enter a number of hours to specify how frequently dashboard activities will
refresh. To refresh more frequently than once an hour, enter a decimal, such
as .5. This prevents overloading because of constant refreshes.
Dashboard
Unit Sales
Refresh
Interval
Enter a number of hours to specify how frequently dashboard unit sales will
refresh. To refresh more frequently than once an hour, enter a decimal, such
as .5.
Period Type Specify the period used in forecasts. For more information, see Creating the
Framework for Yearly and Monthly Forecasts (Dealer) on page 35.
Managing Sales (Dealer) Process of Creating the Yearly Forecast (Dealer)
Siebel Dealer Administration Guide Version 8.1/8.2 31
Process of Creating the Yearly Forecast
(Dealer)
At the end of the year, the dealerships general manager usually consults with sales managers to
create the store yearly forecast for the next year.
Siebel Dealer automates this consultation process. The sales managers enter their yearly forecasts
in Siebel Dealer, and the general manager uses these to create the store yearly forecast.
To create the yearly forecast, the dealer goes through the following steps:
1 Creating the Framework for Monthly and Yearly Forecasts (Dealer) on page 32
2 Creating the Sales Managers Yearly Forecast (Dealer) on page 33
3 Creating the Store Yearly Forecast (Dealer) on page 33
4 Viewing the Store Yearly Forecast (Dealer) on page 34
Split Deals for
Sales
Consultants
Select this check box to specify whether the deal is split.
If a deal is not split, all the employees in the Sales History view will be fully
credited for the deal. For example, if employee A and B both work on the sale
of a given product, then both would be considered full contributors for the sale
of that product.
If a deal is split, the employees in the sales history will be credited according
to a preset weight. For example, if the weight specifies that the sales can be
split among all the contributors equally, both A and B would be considered a
part-time contributor and would have one-half of the sale credited to their
records.
The weight does not show up in the Siebel Dealer user interface. It is designed
to be included in the data imported from the third-party application.
NOTE: If no weight value is available but the split flag is checked, the default
weight is 0, and none of the employees is credited.
Remove
assigned
Sales
Consultant
when
assigning new
Sales
Consultant to
Opportunity
and Contacts
Select this check box if you want the current sales consultant to be removed
from an opportunity and contact when they are assigned to a new sales
consultant.
Field Comments
Siebel Dealer Administration Guide Version 8.1/8.2
Managing Sales (Dealer) Process of Creating the Yearly Forecast (Dealer)
32
Creating the Framework for Monthly and Yearly
Forecasts (Dealer)
Before doing forecasts, the general manager of the dealership creates the framework for the
forecasts by specifying:
Periods. By default, sales consultants and managers enter their estimated sales for each month,
but you can also choose a different period.
Employees. You must specify which employees will be included in the store yearly forecast and
the store monthly forecasts for the next year. This option only applies at the store level; all sales
consultants will be included in the sales managers monthly forecasts and will have sales goals
generated, even if they are not included in the store forecast.
This task is a step in Process of Creating the Yearly Forecast (Dealer) on page 31.
The general manager can create the frameworks for the yearly and monthly forecast at different
times, but it is most common to create both at the same time, at the end of the year when the
general manager is planning for the next year. This most common practice is described here.
NOTE: When new employees are added during the year, the general manager must add them, using
the following procedure if the general manager wants to include them in the yearly and monthly
forecasts.
To select the period for yearly and monthly forecasts
1 Navigate to the Dealer Preference screen.
2 In the Period field, select the period you want to use.
You might want to specify which employees are included in the store yearly and store monthly
forecasts.
To specify which employees are included in the store yearly and store monthly
forecasts
1 Navigate to the Dealer Preference screen.
2 In the link bar, click Employee Yearly and Monthly Forecast Admin.
The Employee Yearly and Monthly Forecast Admin list appears. It includes all the employees in
the store.
3 In the Employee Yearly and Monthly Forecast Admin list:
Select the Part of Store Yearly Forecast field to include an employee in the yearly forecast.
Select the Part of Store Monthly Forecast field to include an employee in the monthly
forecast.
4 Repeat Step 3 for all the employees who will be included in the yearly forecast and monthly
forecasts.
Managing Sales (Dealer) Process of Creating the Yearly Forecast (Dealer)
Siebel Dealer Administration Guide Version 8.1/8.2 33
Creating the Sales Managers Yearly Forecast (Dealer)
After the general manager has created the framework for the yearly forecasting process, the general
sales manager tells the sales managers to add their estimated figures for the next years sales
forecast.
The sales managers or the employees that they choose to enter the forecast go to the Managers
Yearly Forecast view of the Yearly Forecast screen, and they enter the figures for each period.
This task is a step in Process of Creating the Yearly Forecast (Dealer) on page 31.
To create the sales managers yearly forecast
1 Navigate to the Yearly Forecast screen.
2 From the Show drop-down list, select Managers Yearly Forecast.
3 Click Create All Periods for Year.
In the Yearly Forecast list, all the periods for the year appear.
4 In a record in the Yearly Forecast list, in the Retail New, Retail Used, and Fleet fields of that
record, enter an estimate of the sales of the sales managers reports for that period.
Retail New is forecasted retail sales of new vehicles. Retail used is forecasted retail sales of used
vehicles. Fleet is forecasted sales of vehicles to fleets.
5 Repeat Step 4 to add an estimate of sales for every period in the yearly forecast.
Creating the Store Yearly Forecast (Dealer)
After all the sales managers have entered their forecasts for the year, the dealerships general
manager can create the store yearly forecast on the basis of the sales managers forecasts.
The general manager can use the Store Yearly Forecast view of the Yearly Forecast screen to look at
the total yearly forecast for the store for each period, which is the sum of all the sales managers
yearly forecasts. The general manager can also use this screen to look at each sales managers yearly
forecast for each period. Employees records will appear only if they have been included as part of
the store yearly forecast.
The general manager might want to adjust the yearly forecast for each period. For example, the sales
managers might have been too optimistic, and given economic conditions, the general manager
might think it is more realistic to set a lower store yearly forecast than the store yearly forecast
based on the sales managers yearly forecasts.
If the sales managers have not all entered their forecasts, the general manager can add records and
enter forecasts for those sales managers.
This task is a step in Process of Creating the Yearly Forecast (Dealer) on page 31.
To add sales managers forecasts to the store forecast
1 Navigate to the Yearly Forecast screen.
Siebel Dealer Administration Guide Version 8.1/8.2
Managing Sales (Dealer) Process of Creating the Yearly Forecast (Dealer)
34
2 From the Show drop-down list, select Stores Yearly Forecast.
3 In the Yearly Forecast list, select the record for the coming period, and scroll down to view the
Sales Managers Monthly Forecast list.
4 If all the sales managers forecasts are not listed there, you can add records for individual sales
managers or for all sales managers.
a In the Sales Managers Yearly Forecast list, from the menu, select Add Employee and use the
dialog box to add individual sales managers.
b In the Sales Managers Yearly Forecast list, from the menu, select Add All Employees to add all
sales managers who are not already on the list.
Records for sales managers are created with zero values.
5 For any sales managers that have been added to the list, enter values in the Yearly Forecast Retail
New, Yearly Forecast Retail Used, and Yearly Forecast Fleet fields.
You might want to create a store yearly forecast.
To create the store yearly forecast
1 Navigate to the Yearly Forecast screen.
2 From the Show drop-down list, select Stores Yearly Forecast.
In the Yearly Forecast list, there are records for all the periods in the yearly forecast, with new,
used, and fleet sales figures that are the sum of all the sales managers yearly forecasts for that
period.
3 Select a record in the Yearly Forecast list and scroll down to view the Sales Managers Yearly
Forecast list, which includes all the sales managers yearly forecasts for that period.
4 If the general manager thinks the sales managers estimates are not accurate, the general
manager adjusts the forecast for the store by editing the New, Used, and Fleet fields for that
period.
5 Click Roll-Up.
The yearly forecast appears.
6 Repeat Step 3, Step 4, and Step 5 to create a store forecast for every period in the yearly
forecast.
Viewing the Store Yearly Forecast (Dealer)
After the process of creating the store yearly forecast is complete, dealers can view it by going to
the yearly forecast screen. The sales manager can view the manager yearly forecast, and the general
manager can view the store yearly forecast.
This task is a step in Process of Creating the Yearly Forecast (Dealer) on page 31.
Managing Sales (Dealer) Process of Creating the Monthly Forecast (Dealer)
Siebel Dealer Administration Guide Version 8.1/8.2 35
To view the store yearly forecast
1 Navigate to the Yearly Forecast screen.
2 From the Show drop-down list, select Managers Yearly Forecast or select Stores Yearly Forecast.
Process of Creating the Monthly
Forecast (Dealer)
At the end of the each month, the dealerships general manager usually consults with sales managers
and sales managers consult with sales consultants to create the sales forecast for the next month.
These forecasts are the sales goals for the store and the sales goal for each consultant for the month.
Siebel Dealer automates this consultation process. The sales consultants enter their forecasts in
Siebel Dealer, and the sales managers use these to create their forecasts. Then the general manager
uses the sales managers forecasts to create the store forecast.
The process of creating monthly forecasts is similar to the process of creating yearly forecasts,
except that:
Monthly forecasts are done once a month, and yearly forecasts are done once a year.
Monthly forecasts begin with sales consultant forecasts, which are used as the basis of the sales
managers forecasts and the store forecasts. Yearly Forecasts begin with sales managers
forecasts, which are used as the basis of the store forecast.
To create the monthly forecast, the dealer goes through the following steps:
1 Creating the Framework for Yearly and Monthly Forecasts (Dealer) on page 35
2 Creating Sales Consultants Monthly Forecasts (Dealer) on page 36
3 Creating Sales Managers Monthly Forecasts (Dealer) on page 36
4 Creating the Store Monthly Forecast (Dealer) on page 37
5 Viewing the Monthly Forecast (Dealer) on page 38
Creating the Framework for Yearly and Monthly
Forecasts (Dealer)
Before monthly forecasts can be created, the general manager of the dealership specifies what period
will be used and which employees will be included in the store yearly forecast and the store monthly
forecasts for the next year.
This is usually done at the beginning of each year for both yearly forecasts and monthly forecasts.
It is described in detail in the discussion of creating yearly forecasts in Creating the Framework for
Monthly and Yearly Forecasts (Dealer) on page 32.
This task is a step in Process of Creating the Monthly Forecast (Dealer) on page 35.
Siebel Dealer Administration Guide Version 8.1/8.2
Managing Sales (Dealer) Process of Creating the Monthly Forecast (Dealer)
36
Creating Sales Consultants Monthly Forecasts (Dealer)
At the end of each period, when it is time for forecasting for the next period to begin, the first step
is for the sales consultants to create their forecasts. They enter their goal for projected sales for the
coming month.
This task is a step in Process of Creating the Monthly Forecast (Dealer) on page 35.
To create a sales consultants forecast
1 Navigate to the Monthly Forecast screen.
2 From the Show drop-down list, select My Monthly Forecast.
3 Click Create One New Period.
In the Monthly Forecast list, a record is added for the next period.
4 In the Retail New, Retail Used, and Fleet fields of the new record, enter an estimate of sales for
that period.
Creating Sales Managers Monthly Forecasts (Dealer)
After the sales consultants who report to a sales managers have entered their forecasts, the sales
manager can create a forecast on the basis of the sales consultants forecasts.
Sales managers look at their reports forecasts. The default forecast for the sales manager is the sum
of all the reports forecasts. The sales manager can adjust this forecast to set a more realistic
forecast for the month.
If any sales consultant has not entered a monthly forecast, the sales manager can add a record and
enter forecast figures for that employee.
This task is a step in Process of Creating the Monthly Forecast (Dealer) on page 35.
To add sales consultants forecasts
1 Navigate to the Monthly Forecast screen.
2 From the Show drop-down list, select Managers Monthly Forecast.
3 In the Monthly Forecast list, select the record for the coming period, and scroll down to view the
Sales Consultants Monthly Forecast list, which includes the forecasts for that month of all the
sales consultants who report to this sales manager.
If a sales consultant has not created a forecast, there will be no record for that sales consultant.
4 If all the sales managers reports are not listed there, click Add All Employees Who Report To Me.
If any employee has not created a record, a record for that employee is created with zero values.
5 For any sales consultants who have been added to the list, enter values in the Monthly Forecast
Retail New, Monthly Forecast Retail Used, and Monthly Forecast Fleet fields.
Managing Sales (Dealer) Process of Creating the Monthly Forecast (Dealer)
Siebel Dealer Administration Guide Version 8.1/8.2 37
You might want to create a sales managers forecast.
To create a sales managers forecast
1 Navigate to the Monthly Forecast screen.
2 From the Show drop-down list, select Managers Monthly Forecast.
3 In the Monthly Forecast list, select the record for the coming period, and scroll down to view the
Sales Consultants Monthly Forecast list, which includes the forecasts for that month of all the
sales consultants who report to this sales manager.
4 If the sales manager thinks the sales consultants estimates are not accurate, the sales manager
adjusts the monthly forecast for that period:
a In the Monthly Forecast list, the record for that period will already be selected.
b Change the values in the Monthly Forecast Retail New, Monthly Forecast Retail Used, and Monthly
Forecast Fleet fields.
5 Click Roll-Up
The monthly forecast appears.
Creating the Store Monthly Forecast (Dealer)
After all the sales managers have entered their forecasts, the dealerships general manager can
create the store forecast on the basis of the sales managers forecasts.
The Forecast screen, Store Forecast view allows the general manager to look at the total forecast for
the store for each month, which is the sum of all the sales managers forecasts. Sales managers
forecasts will be shown here only if they have been marked as part of store monthly forecast in
Employee Yearly and Monthly Forecast Admin view. The sales manager can adjust this forecast to
set a more realistic forecast for the month.
NOTE: If not all sales managers have entered their forecast, the general manager can add records
and enter forecasts for them by clicking Add All Employees Who Report to Me, as described in
Creating Sales Managers Monthly Forecasts (Dealer) on page 36.
This task is a step in Process of Creating the Monthly Forecast (Dealer) on page 35.
To create the store forecast
1 Navigate to the Monthly Forecast screen.
2 From the Show drop-down list, select Stores Monthly Forecast.
3 In the Stores Monthly Forecast list, select the record for the coming month and scroll down to
view the Sales Managers Forecast list.
4 If the general manager thinks the sales managers estimates are not accurate, the general
manager adjusts the monthly forecast for the store:
a In the Monthly Forecast list, the record for that period will already be selected.
Siebel Dealer Administration Guide Version 8.1/8.2
Managing Sales (Dealer) Process of Creating and Using Sales Steps (Dealer)
38
b Change the values in the Monthly Forecast Retail New, Monthly Forecast Retail Used, and Monthly
Forecast Fleet fields.
5 Click Roll-Up.
The monthly forecast appears.
Viewing the Monthly Forecast (Dealer)
Sales consultants and sales managers can view their own forecasts on the Siebel Dealer Dashboard.
The dashboard automatically displays the forecast information for the current month of the current
year. For more information about using the dashboard, see Using Siebel Dealer Dashboards (Dealer)
on page 28.
This task is a step in Process of Creating the Monthly Forecast (Dealer) on page 35.
Process of Creating and Using Sales
Steps (Dealer)
To guide the sales process, each dealership can create a list of standard sales steps that sales
consultants perform to work on each opportunity. The dealership can calculate sales step goals,
based on the monthly forecast. The sales consultants view these sales steps by navigating to the
Contacts screen, Opportunities, and then the Sales Steps view. When the sales consultants finish
each step, they click Done, which automatically fills in the current date and creates an Activity record
of the type Sales Step, to let managers track which sales step each employee has completed.
Sales consultants can see which sales steps have already been completed for an opportunity.
Dealers have the option of creating and using sales steps, but it is not mandatory.
NOTE: Before you calculate sales step goals, you must create the monthly forecast, as described in
Process of Creating the Monthly Forecast (Dealer) on page 35.
To create and use sales steps, dealers perform the following steps:
1 Creating Sales Steps (Dealer) on page 39
2 Creating Sales Step Goals (Dealer) on page 39
3 Viewing Daily Sales Step Goals (Dealer) on page 40
4 Using Sales Steps (Dealer) on page 41
5 Tracking Sales Steps (Dealer) on page 42
NOTE: This process shows one way of using sales steps. Your use of it might be different, depending
on your business model.
Managing Sales (Dealer) Process of Creating and Using Sales Steps (Dealer)
Siebel Dealer Administration Guide Version 8.1/8.2 39
Creating Sales Steps (Dealer)
Each dealership defines its own sales steps, to be used by its sales consultants. The general manager
can plan the sales strategy and design the needed sales steps. Then the sales steps are entered in
Siebel Dealers Sales Step Administration screen.
This task is a step in Process of Creating and Using Sales Steps (Dealer) on page 38.
To create sales steps
1 Navigate to the Dealer Preference screen.
2 In the link bar, click Sales Step Administration.
3 Add a new record to the Sales Step Administration list and complete the necessary fields, as
described in the following table.
4 Continue to add records with this information until all of the sales steps have been added.
Creating Sales Step Goals (Dealer)
Dealers can calculate sales step goals for sales consultants, based on the monthly forecast. The
monthly forecast projects total sales for the sales consultant for this period. The sales step goals use
this forecast as the basis of a daily work plan, which gives the sales consultant a detailed list of sales
steps that she wants to accomplish each day.
NOTE: Before you calculate sales step goals, you must create the monthly forecast, as described in
Process of Creating the Monthly Forecast (Dealer) on page 35.
The sales managers create sales step goals for their sales teams at the beginning of each period. It
is usually the beginning of each month, but you might use different periods.
To create sales step goals for your sales team
1 Navigate to the Sales Step Goals screen.
2 From the Show drop-down list, select My Teams Sales Step Goals.
3 In the Sales Step Goals list, in the Period drop-down list, select the period that you are
generating goals for.
Field Comments
Name Enter a name for the sales step, which will be the name that appears in the
sales consultants Sales Step list.
Order Enter the order in which this step will appear in the sales consultants Sales
Step list.
Active This check box is selected by default. You can deselect it to deactivate this
step, so it does not appear in the sales consultants Sales Step list.
Siebel Dealer Administration Guide Version 8.1/8.2
Managing Sales (Dealer) Process of Creating and Using Sales Steps (Dealer)
40
4 In the Employees list, select the records of the employees whose sales step goals you want to
create.
5 Click Create Sales Steps for Selected Employees.
The goals are generated and appear in the Sales Step Goals list.
6 For each employee, for key goals, enter a value in the Close Ratio field.
For example, a demonstration drive is a key goal, because it is closely connected to sales. If you
estimate that sales consultants will sell one vehicle for every five demonstration drives they give,
enter a close ratio of 20% for the demonstration drive sales steps. This allows the Siebel
application to calculate how many times demonstration drives sales consultants will have to give
each day in order to meet their monthly sales goal, in order to create the sales consultants daily
work plan.
Viewing Daily Sales Step Goals (Dealer)
After the sales manager creates the goals, the sales consultants can view their own goals. When a
dealer marks a sales step as done during the sales process, this sales step goals list is updated to
record how many sales steps have been completed, so the sales consultants can look at their sales
step goals lists regularly in order to check how their actual performance compares with their goals.
Sales consultants can also print out a report with their daily goals, so they have a written plan of
their tasks for the day. Alternatively, sales managers can print out reports of daily goals for each of
their sales consultants and can give these printed reports to the sales consultants each day.
To view your own sales step goals
1 Navigate to the Sales Step Goals screen.
2 From the Show drop-down list, select My Sales Step Goals.
3 View your goals in the Sales Step Goals list. The list includes the fields described in the following
table.
Field Comments
Sales Steps Displays the sales step that this record applies to.
Period Displays the period that this record applies to.
Monthly
Forecast
(Retail New)
Displays the monthly forecast for new retail vehicle sales for this employee for
this period.
Monthly
Forecast
(Retail Used)
Displays the monthly forecast for used retail vehicle sales for this employee
for this period.
Sales Step
Monthly Goal
(Retail New)
Displays the goal for this sales step for new retail vehicle sales for this
employee for this period.
Managing Sales (Dealer) Process of Creating and Using Sales Steps (Dealer)
Siebel Dealer Administration Guide Version 8.1/8.2 41
You might want to print your own sales step goals.
To print your own sales step goals
1 Navigate to the Sales Step Goals screen.
2 From the Show drop-down list, select My Sales Step Goals.
3 From the Reports menu, select Daily Work Plan Report.
4 Use the report window to print the daily work plan.
You might want to print your teams sales step goals.
To print your teams sales step goals
1 Navigate to the Sales Step Goals screen.
2 From the Show drop-down list, select My Teams Sales Step Goals.
3 In the Employees list, select one of your team members.
4 From the Reports menu, select Daily Work Plan Report.
5 Use the report window to print the daily work plan for that team member.
Using Sales Steps (Dealer)
Sales steps are used in two ways:
Sales consultants use them as a work plan, going through the sales steps in order to work each
opportunity.
While sales consultants are working opportunities, when they complete each step, they mark that
it is completed. When they complete the sales step, an activity is created in the Activities screen,
recording the sales step. This allows the Siebel application to track their progress to their goal
and to generate the appropriate sales steps for the next days work plan.
Actual (Retail
New)
Displays the actual number of times this employee has performed this sales
step for new retail vehicle sales for this employee for this period. This number
of times that the employee has marked the sales step as completed for
opportunities that have type retail new.
Sales Step
Monthly Goal
(Retail Used)
Displays the goal for this sales step for new retail vehicle sales for this
employee for this period.
Actual (Retail
Used)
Displays the actual number of times this employee has performed this sales
step for new retail vehicle sales for this employee for this period. This number
of times that the employee has marked the sales step as completed for
opportunities that have type retail used.
Field Comments
Siebel Dealer Administration Guide Version 8.1/8.2
Managing Sales (Dealer) Process of Using the Showroom Log (Dealer)
42
Dealer sales consultants use the Contact screen to mark sales steps as completed.
This task is a step in Process of Creating and Using Sales Steps (Dealer) on page 38.
To use sales steps
1 Navigate to the Contacts screen.
2 In the Contacts list, select the customer.
3 Click the Opportunities view tab.
4 In the Opportunities list, select the opportunity that is being worked on.
5 Under the Opportunities form, click the Sales Steps view tab.
The Sales Step list appears, with all the steps that were defined in the Sales Step Administration
screen.
6 In the record for the sales step that has just been completed, select the Completed check box.
The current date is automatically entered in the Date field, the sales consultants login name is
automatically entered in the Sales Consultant field, and an Activity record is automatically
created recording this sales step.
Tracking Sales Steps (Dealer)
Because an Activity record is created whenever a sales consultant completes a sales step, the sales
manager can track the work of their sales consultants by displaying these activities.
This task is a step in Process of Creating and Using Sales Steps (Dealer) on page 38.
To track sales steps
1 Navigates to the Activities screen, My Teams Activities view.
2 Create a query to display all Activity records that have a sales consultants login name in the
Employee field and Sales Step in the Type field.
The sales steps that this sales consultant has completed appear.
Process of Using the Showroom Log
(Dealer)
The showroom log allows dealers to capture information about walk-in customers and customers
contacting the retailer through phone, email, or the Web. It allows the dealer to record the
customer's profile information, identify the purpose of the customers visit or call (sales, service, or
parts), and identify the customer's vehicle preferences, so customers can be assigned to the
appropriate sales, service, or parts personnel.
Managing Sales (Dealer) Process of Using the Showroom Log (Dealer)
Siebel Dealer Administration Guide Version 8.1/8.2 43
This topic illustrates one typical use of the showroom log. In dealerships, prospective customers can
talk to the receptionist when they arrive at the store, or they might talk to the sales manager or to
another dealer employee.
NOTE: This topic uses the receptionist as the example of the dealer employee who assigns
customers to sales consultants as they become available, but in other business models, different
employees might do this.
The receptionist can use the showroom log to enter information about customers and their vehicle
preferences. This information is automatically used to create an Contact record and an associated
Opportunity record for the customer.
Then, when a sales consultant is available, the receptionist uses the showroom log to assign the
customer to this representative.
After the customer has been assigned, the sales consultant can find the information about this
customer in the My Contacts screen, and can use this screen to work with the customer using all the
information that the representative has captured in the showroom log.
To work with customers, dealers can perform the following steps:
1 Entering Information About a New Customer in the Showroom Log (Dealer) on page 43
2 Working with a New Customer (Dealer) on page 44
Entering Information About a New Customer in the
Showroom Log (Dealer)
When prospective customers enter a dealership, they typically talk to the receptionist first. By filling
out the fields in the showroom log, the receptionist enters the key information that the sales
consultant will need to work with the customer.
While filling out the showroom log, the receptionist selects a sales consultant in the Employee field
to assign the customer to this employee. The receptionist chooses a sales consultant who is available
or will soon become available to work with new customers.
This task is a step in Process of Using the Showroom Log (Dealer) on page 42.
If a new contact is entered, the information entered in the showroom log automatically generates a
Contact record and an associated Opportunity record, which have this employee as the primary
owner.
To enter information about the customer
1 Navigate to the Showroom Log screen.
Siebel Dealer Administration Guide Version 8.1/8.2
Managing Sales (Dealer) Entering Opportunities (Dealer)
44
2 Add a new record to the Showroom Log list, and complete the necessary fields. Some fields are
described in the following table.
Working with a New Customer (Dealer)
Now information about this customer is available to the sales consultant in the Contacts screens. The
sales consultant uses this screen to work with the customer, for example, by entering activities or
by sending the customer a letter or email. The sales consultant can also work with the customer
using sales steps and printing forms, as described in the following topics.
This task is a step in Process of Using the Showroom Log (Dealer) on page 42.
To work with the customer
1 Navigate to the Contacts screen, My Contacts view.
2 In the Contacts list, select the record for this customer, and read information about this customer
in the record and the More Info form.
3 Clicks the Opportunity view tab to read more information about this opportunity.
4 Select the Opportunity record.
5 The fourth-level navigation appears under the Opportunity form.
6 Use the fourth-level navigation to enter the buyer and cobuyer, to use sales steps, to enter
activities, to capture trade-in information, to enter information about the vehicles that were
shown to the customer, and to print forms.
Entering Opportunities (Dealer)
In Siebel Dealer, the Opportunity record includes added fields that allow the dealer to enter
information that is specific to the automotive industry.
Field Comments
Employee Select the sales consultant who will be the primary owner of this contact and
opportunity.
Last Name If this is an existing contact, select the contact. If this is a new contact, enter
the last name and other information about the contact in the Contact area of
the More Info form.
Campaign If you select a campaign here before creating a new contact from the
showroom log, the opportunity for that contact will automatically have this
campaign entered in its Campaign field. You can choose from all campaigns
associated with the dealer organization.
Opportunity If this is an existing contact, select the opportunity. If this is a new contact, a
new opportunity record is generated automatically.
Managing Sales (Dealer) Assigning Unassigned Opportunities (Dealer)
Siebel Dealer Administration Guide Version 8.1/8.2 45
The fields covered here are available in addition to the fields in the Opportunity records of other
Siebel Business Applications. For more information about working with opportunities, see Siebel
Applications Administration Guide.
To enter an opportunity
1 Navigate to the Opportunities screen.
2 Add a new record to the Opportunity list, and complete the necessary fields. Some fields are
described in the following table.
Assigning Unassigned Opportunities
(Dealer)
In addition to the walk-in customers who are entered in the showroom log, there might be other
opportunities displayed in the Unassigned Opportunities screen, which the dealer receptionist or
some other dealer employee can assign to sales consultants.
The Unassigned Opportunities screen does not display opportunities entered in the showroom log. It
displays other opportunities that do not have an assigned sales consultant. For example, it can
display Internet leads which were imported from other sources, so they do not have assigned sales
consultants.
When an opportunity is assigned, the contacts for that opportunity also are automatically assigned
to the sales consultant.
This task is a step in Process of Using the Showroom Log (Dealer) on page 42.
Field Comments
Target
Purchase
Horizon
Select the time frame when the customer plans to buy the vehicle. The options
are 0 to 3 months, 3 to 6 months, 6 to 9 months, and more than 9 months.
Monthly
Budget
Enter the amount that the customer is willing to spend each month on vehicle
payments.
Qualification
Level
Select a number from one to six to represent the quality of an opportunity.
Purchase
horizon start
Enter the date when the purchase horizon starts. For example, if you selected
0 to 3 months as the purchase horizon, enter todays date, and if you selected
3 to 6 months as the purchase horizon, enter the date three months from
today.
Purchase
Horizon End
Enter the date when the purchase horizon ends.
Lead Partner Select the lead partner on the opportunity.
Siebel Dealer Administration Guide Version 8.1/8.2
Managing Sales (Dealer) Entering Vehicles Presented (Dealer)
46
To assign an unassigned opportunity to a sales consultant
1 Navigate to the Unassigned Opportunities screen.
2 In the Unassigned Opportunities Log list, select the opportunity of the next customer.
3 Click Assign.
4 In the Pick Position dialog box, select a sales consultant and click OK.
Entering Vehicles Presented (Dealer)
During the sales process, a sales consultant might show several vehicles to the customer. As sales
consultants show vehicles to customers, they can enter the vehicles that they have shown each
customer. Recording the vehicles that were shown and were finally chosen by customers to buy is
important to understanding customers choices.
To enter vehicles shown to a contact
1 Navigate to the Contacts screen.
2 Click the name of the contact for this opportunity.
The Opportunity form appears below the contact.
3 Below the Opportunity form, click the Vehicles Presented view tab.
4 Add a new record to the Vehicles Presented list and complete the necessary fields. Some fields
are described in the following table.
Viewing Others Who Have Accessed a
Contact (Dealer)
Dealers must allow sales consultants to talk with the contacts of other sales consultants, in case the
primary sales consultant for the contact is on leave or out of the store for some other reason.
However, the primary sales consultant for a contact can view an audit trail of all other sales
consultants who have accessed their contacts, to make sure that they do not lose those contacts to
the other sales consultants.
Field Comments
VIN Select the vehicle identification number. This picklist displays vehicles that are
in the dealers organization and have the status of available.
Quoted Price Enter the price quoted to the customer.
Selected Select this check box if the customer buys this vehicle.
Managing Sales (Dealer) Reassigning Contacts and Opportunities (Dealer)
Siebel Dealer Administration Guide Version 8.1/8.2 47
When dealers click the search icon to search for a contact, they have the option of searching for my
contacts or for all contacts. If sales consultants search for all contacts and click on a name in the
search results to view information about a contact whose sales team the sales consultant is not on,
Siebel Dealer allows the primary sales consultant for the contact to see in the audit trail that these
other sales consultants have viewed information about the contact.
Primary sales consultants can view everyone not on the sales team who has done a search and
displayed information about their contacts.
To view others who have displayed information about your contacts
Navigate to the Others Accessing My Customer screen.
The Others Accessing My Customer list appears. Each record includes the name of one of your
customers, the name of another sales consultant who has accessed that customer, and the access
date.
Reassigning Contacts and Opportunities
(Dealer)
You can reassign a sales consultants contacts or opportunities.
The option you select in the Dealer Preferences screen determines whether the old sales consultant
is removed from the team when you reassign contacts or opportunities to a new sales consultant.
For more information, see Entering Dealer Preferences (Dealer) on page 29.
Reassigning Contacts
Typically, contacts are reassigned when a sales consultant leaves a dealership.
The Reassign screen allows you to reassign all contacts where the sales consultant was the primary
sales consultant for the contact. You can select multiple contacts and reassign all of them by clicking
Reassign.
When you reassign contacts, opportunities and activities associated with the contacts are
automatically reassigned also, if the sales consultant was the primary sales consultant for the
opportunity, the contact was the primary contact for the opportunity, and the opportunity is not
closed out.
To reassign a sales consultants contacts
1 Navigate to the Reassign screen.
2 In the Reassign Contacts list, select the sales consultant whose contacts you want to reassign.
3 In the lower list, select one or more contacts and click Reassign.
4 In the dialog box, select the employee you want to reassign the contacts to, and click OK.
Siebel Dealer Administration Guide Version 8.1/8.2
Managing Sales (Dealer) Process of Printing Forms for Vehicle Sales (Dealer)
48
Reassigning Opportunities (Dealer)
Typically, opportunities can be reassigned when a large number of opportunities have been
developed as a result of a promotion.
The Reassign screen allows you to reassign opportunities in bulk. When you reassign opportunities,
activities associated with the opportunities are automatically reassigned also.
To reassign a sales consultants opportunities
1 Navigate to the Reassign screen.
2 In the Show drop-down list, select Reassign Opportunities.
3 In the Reassign Opportunities list, select the sales consultant whose opportunities you want to
reassign.
In the lower list, all opportunities appear that have the chosen sales consultant as the primary
on the sales team.
4 In the lower list, select one or more opportunities and click Reassign.
5 In the dialog box, select the employee you want to reassign the opportunity to, and click OK.
Process of Printing Forms for Vehicle
Sales (Dealer)
While sales consultants are working on a sale, they can use Siebel Dealer to capture credit
information and print forms such as the buyer's worksheet, the trade-in appraisal form, and the
credit appraisal form.
To create and print forms, dealers use the following steps:
1 Creating Forms (Dealer) on page 48
2 Printing Forms (Dealer) on page 49
Creating Forms (Dealer)
A dealer administrator can create templates that will be used as the basis of forms. After the
managers define these templates, they will automatically be filled out with detail information about
the current customer for the sales consultant to print out.
This task is a step in Process of Printing Forms for Vehicle Sales (Dealer) on page 48.
These forms are created in the same way as Siebel Proposals, and the process is described in detail
in the topic about proposals in Siebel Applications Administration Guide.
The general process is:
Managing Sales (Dealer) Process of Printing Forms for Vehicle Sales (Dealer)
Siebel Dealer Administration Guide Version 8.1/8.2 49
Create a Proposal Field Mapping Record. The dealer manager uses the Document
Administration screen to create a mapping that specifies which fields from the Siebel database
will be inserted in the Siebel Proposal. This allows the form to be automatically filled out with
information about the customer.
In Dealer, navigate to the Proposal Field Mapping view of the Document Administration
screen.
Create a new record with Business Object = Contact.
Create a new record with Business Component = Opportunity.
Create new bookmarks associating these with the fields in the Opportunity Business
component. For example, associate LastName with the Contact Last Name field.
Create a Form. In Siebel Dealer, navigate to the Forms view of the Document Administration
screen to create the form and to associate it with this mapping. This view is used in the same
way as the Proposal Templates view, described in Siebel Applications Administration Guide. The
Form record must have the following values:
The Name field must have a name that includes a substring identifying the type of form it is.
For example, the name might include WorkSheet for the Buyer-WorkSheet Form, TradeIn for
the Trade-In Form, and CreditApplication for the Credit Application Form.
The DefaultFlag field must be checked.
The Form Type field will be used by sales consultants to sort the forms. For example, a dealer
might have several forms for trade-in evaluation. Enter Trade-In in the Form Type field when
you create the form, and sales consultants will be able to select this form type to display all
trade-in evaluation forms. You can create any form types that you want. The most common
are:
Buyers Worksheet. Information about the customer that can be carried over to the
finance manager for closing the lead.
Trade-In Form. Information to determine the trade-in value of the customers current
car.
Credit Application. Information needed to give the customer credit.
The file must be attached to the appropriate file system.
The Mapping field must contain the Mapping record name created in the previous step.
For more detailed information, see the topic about proposals in Siebel Applications Administration
Guide.
Printing Forms (Dealer)
While working on an opportunity, the sales consultant prints out necessary forms.
To print forms
1 Navigate to the Contacts screen.
Siebel Dealer Administration Guide Version 8.1/8.2
Managing Sales (Dealer) Generating Follow-Up Communications (Dealer)
50
2 In the Contacts list, select the customer.
3 Click the Opportunities view tab.
4 In the Opportunities list, select the opportunity that is being worked on.
5 Under the Opportunities form, click the Forms view tab.
6 In the Forms list, in the Form Type field, select the type of form you want to produce.
All forms of this type appear.
7 In the Forms list, click the Draft Name of a form.
The form appears in the application that was used to create it. For example, it might appear as
a Microsoft Word document.
8 Print out the form using the application that was used to create it.
Generating Follow-Up Communications
(Dealer)
The Employee and Customer Communication Rules Administration screen allows each dealership to
create rules which automatically notify customers or sales consultants when certain conditions are
met. The screen allows dealers to create the following types of rules:
Lease Expiry Rule. This rule allows the dealer to contact the customer when a lease is about
to expire. The dealer enters the number of days before expiration of the lease when this rule will
run. If the dealer selects the Send Email to Customer check box, the rule sends an email to warn
the customer that the lease will expire, unless the customer has specified not to send email. This
email is based on a template that is built into Siebel Dealer, and it is personalized with
information about the customer. If the dealer selects the Schedule Call for Sales Consultant check
box, the rule creates an activity for the primary sales consultant for this customer, to contact the
customer about the lease expiration. This rule only runs for opportunities whose sales stage is
delivered.
No Activity After Sales Stage Rule. This rule allows the dealer to contact the customer if the
customer is not continuing the sales process. If there has been no activity for the specified
number of days after an opportunitys sales stage has changed, this rule creates an activity for
the sales consultant, with the type No Activity and with a link to the opportunity. The dealer
enters the number of days and checks the Notify Sales Consultant check box. This rule does not
run for opportunities whose sales stage is delivered.
Vehicle Sales Anniversary Rule. This rule allows the dealer to contact the customer one year
after the car has been delivered. This runs one year after the sales stage becomes delivered. If
the dealer selects the Send Email to Customer check box, the rule sends an email to the customer
which is based on a template that is built into Siebel Dealer and which is personalized with
information about the customer. If the dealer selects the Schedule Call for Sales Consultant check
box, the rule creates an activity for the primary sales consultant for this customer, to contact the
customer.
Managing Sales (Dealer) Generating Follow-Up Communications (Dealer)
Siebel Dealer Administration Guide Version 8.1/8.2 51
Vehicle Sales Follow-up Rule. This rule allows the dealer to contact the customer at any time
interval after the sales stage becomes delivered. The dealer enters the number of days after
vehicle sale when the rule will run. If the dealer selects the Send Email to Customer check box,
the rule sends an email to the customer which is based on a template that is built into Siebel
Dealer and which is personalized with information about the customer. If the dealer selects the
Schedule Call for Sales Consultant check box, the rule creates an activity for the primary sales
consultant for this customer, to contact the customer.
These rules apply only to the dealership where they are created.
NOTE: For any of these rules to run, Siebel Business Process Manager and the appropriate Siebel
Communication Manager server components must be running. In addition, you must use the Siebel
Business Process Manager Administration screen to activate the workflows named: Lease Expiry
Rule, No Activity After Sales State Rule, Vehicle Sales Anniversary Rule, and Vehicle Sales Follow-up
Rule.
To create rules for contacting customers
1 Navigate to the Dealer Preference screen.
2 In the link bar, click Communication preferences.
3 Click the Lease Expiry Rule view tab, and enter values for the fields, as described in the following
table.
4 Click the No Activity After Sales Stage Rule view tab, and enter values for the fields, as described
in the following table.
Field Comments
Number of
Days to Check
for No Activity
Enter the number of days with no activity after reaching a sales stage when
this rule will act.
Notify Sales
Consultant
Select this check box to notify the sales consultant that there is no activity.
The application notifies the sales consultant by creating a record that the sales
consultant can see in My Activities view.
Field Comments
Number of
Days to Check
for No Activity
Enter the number of days with no activity after reaching a sales stage when
this rule will act.
Notify Sales
Consultant
Select this check box to notify the sales consultant that there is no activity.
The application notifies the sales consultant by creating a record that the sales
consultant can see in My Activities view.
Siebel Dealer Administration Guide Version 8.1/8.2
Managing Sales (Dealer) Marking Opportunities as Closed (Dealer)
52
5 Click the Vehicle Sales Anniversary Rule view tab, and enter values for the fields, as described
in the following table.
6 Click the Vehicle Sales Followup Rule view tab, and enter values for the fields, as described in
the following table.
Marking Opportunities as Closed
(Dealer)
When sales consultants finish working on opportunities, they mark the opportunities to be closed
when they give each opportunity a sales stage that has been associated with the status of won or
lost. The OEM creates sales stages, as described in Siebel Automotive Guide.
After opportunities have a stage associated with the status of won or lost, they appear in the
Opportunities to Close screen, so managers can review them and close them out. The manager can
close out activities that are sales-related.
After opportunities are closed out, they are still displayed in the Opportunities screen, but the follow-
up activities for these opportunities no longer appear as activities for the sales consultants.
To mark opportunities to be closed
1 Navigate to the Contacts screen.
2 Click the name of the contact for this opportunity.
The Opportunity form appears below the contact.
Field Comments
Send Email to
Customer
Select this check box to send an email about the vehicle anniversary to the
customer.
Schedule Call
for Sales
Consultant
Select this check box to create an activity for a sales consultant to call this
customer.
Field Comments
Number of
Days After
Vehicle Sales
Enter the number of days after the vehicle is sold that this rule will act.
Send Email to
Customer
Select this check box to send an email about the vehicle sale to the customer.
Schedule Call
for Sales
Consultant
Select this check box to create an activity for a sales consultant to call this
customer.
Managing Sales (Dealer) Marking Opportunities as Closed (Dealer)
Siebel Dealer Administration Guide Version 8.1/8.2 53
3 In the Opportunity form, in the Sales Stage field, select the sales stage associated with the status
of won or lost.
The name of this sales stage depends on the sales stages that the OEM defined. For example,
the system administrator at the OEM might have created a sales stage called Closed Won and
associated it with the status of Won in the Sales Methods view of the Application Administration
screen.
4 Below the Opportunity form, click the Reason to Close view tab.
5 In the Reason to Close form:
a Select the reason the opportunity was closed.
b Select the make and model of the car the customer bought.
c If you lost the opportunity to another dealer, enter the name of the dealer.
You might want to review and cancel an opportunity.
To review and cancel opportunities
1 Navigate to the Opportunities To Close screen.
The Opportunities To Close list includes all opportunities with a stage associated with the status
of won or lost.
2 Review the Opportunities list to decide which opportunities can be cancelled.
3 To cancel an opportunity:
a Select a record in the Opportunity to Close list, and complete the necessary fields in the Reason
to Close form.
b Click Opportunity Close Out.
The application cancels all open activities associated with this opportunity that have the category
of sales activity.
Siebel Dealer Administration Guide Version 8.1/8.2
Managing Sales (Dealer) Marking Opportunities as Closed (Dealer)
54
Siebel Dealer Administration Guide Version 8.1/8.2 55
4 Managing Marketing Campaigns
(Dealer)
This chapter covers special features available only to dealers that help dealers to manage marketing
campaigns. It includes the following topics:
Marketing Features of Siebel Dealer on page 55
Scenarios for Using Siebel Dealer for Marketing on page 57
Using Queries for Marketing Campaigns (Dealer) on page 58
Refreshing Queries for Marketing Campaigns (Dealer) on page 60
Merging Lists for Marketing Campaigns (Dealer) on page 60
Adding Labor Operation Codes to Marketing Campaigns (Dealer) on page 61
Associating Campaigns with Vehicles (Dealer) on page 62
Creating a Recall Campaign (Dealer) on page 63
Executing Marketing Campaign Offers (Dealer) on page 63
NOTE: This chapter only includes marketing features that are specific to Siebel Dealer. It must be
used in combination with Siebel Marketing Administration Guide and Siebel Marketing User Guide.
Marketing Features of Siebel Dealer
Siebel Dealer allows the OEM to collaborate with dealers on marketing. For more information, see
Sales, Service, and Marketing with Siebel Dealer on page 22.
Because dealers are generally the one direct point of contact with the customers of auto
manufacturers, they need more marketing capabilities than most partners do. They need the ability
to run marketing campaigns themselves, and they need greater visibility into marketing campaigns
that the OEM runs.
To give dealers these capabilities, Siebel Dealer makes the Campaign Administration screen available
and some views of the Offers screen. Dealers can use these screens in many of the same ways that
they are used in Siebel employee applications. For more information about using these screens in
collaborative marketing campaigns, see Siebel Marketing Administration Guide and Siebel Marketing
User Guide.
Dealers do not base their marketing campaigns on the sophisticated segmentation that is used with
Siebel Marketing. Instead, Siebel Dealer gives them simple methods to:
Perform queries on entities such as contacts, vehicles, opportunities, sales history, and service
history to produce lists of contacts and associated vehicles.
Merge these lists to create a new list based on intersection, union, or subtraction of the merged
lists.
Associate the lists with a campaign.
Siebel Dealer Administration Guide Version 8.1/8.2
Managing Marketing Campaigns (Dealer) Marketing Features of Siebel Dealer
56
Associate an offer - email, web, or direct mail - with a campaign.
Run the campaign to send the appropriate personalized offer to the targeted customers.
Using Siebel Dealer, you execute campaigns slightly differently than in other Siebel Business
Applications. For more information, see Executing Marketing Campaign Offers (Dealer) on page 63.
Siebel Dealer also adds many features to the Campaign Administration screen that are specific to the
automotive industry and are not included in other Siebel Business Applications. There are added
fields in the following views of the Campaign Administration screen:
More Info. The Category field is added to this view, which is used to distinguish between sales,
service, and parts campaigns. This field is a picklist with three options, Sales, Service, and Parts.
Define Query. Siebel Dealer includes a Define Query view in the Campaign Administration
screen. For more information, see Using Queries for Marketing Campaigns (Dealer) on page 58.
Lists. This view allows dealers to merge lists, and the rows include two new fields to support the
merge. For more information, see Merging Lists for Marketing Campaigns (Dealer) on page 60.
In addition, this view has added applets: the List of Contacts list displays the contact information
for the selected record in the Lists list, and the Vehicles list displays the vehicles for the selected
contact.
Contacts/Prospects. This view has an added Create Service Request button, which allows
dealers to create a service request for the selected contact or prospect. It also includes an added
Vehicle list, which displays the vehicles of the selected contact or prospect.
Offers. This view allows the dealer to add Word document templates with merge fields for
personalization as direct mail offers.
Team. This view allows the dealer to create activities for employees executing direct mail or
phone offers. The dealer clicks the Create Activity button to create the activities.
Labor Operations Code. Siebel Dealer includes a new Labor Operations Code view in the
Campaign Administration screen. For more information, see Adding Labor Operation Codes to
Marketing Campaigns (Dealer) on page 61.
In addition to these modifications in the Campaign Administration, Siebel Dealer adds or modifies
the following screens used in marketing campaigns.
Query Administration screen. This added screen allows the dealer to manage queries by creating,
editing and deleting queries. The user cannot run queries from this screen.
List Management screen. Only lists for the dealers organization are displayed. This screen
includes only the following views:
Lists View
Campaigns View
Offers screen. This screen includes only the following views:
All Offers View
All Offers Products View
Direct Mail Offer View
Direct Mail Offer Literature View
Managing Marketing Campaigns (Dealer) Scenarios for Using Siebel Dealer for
Marketing
Siebel Dealer Administration Guide Version 8.1/8.2 57
Email Offer View
Email Offer Templates List View
Email Offer Detail View
Email Profile Parameter View
Email Offer Attachments View
Related Web Offers View
Related Web Surveys View for Email
Email Offer Related URLs View
Phone Offer Detail View
Phone Offer Literature View
Phone Offer Call Guide View
Web Offer View
Web Offer Detail View
Related Web Surveys View
Web Offer Related URLs View
Scenarios for Using Siebel Dealer for
Marketing
This scenario gives several examples of how dealers use Siebel Dealers marketing features. Your
dealers might use these features differently, depending on your business model.
Some typical uses of Siebel Dealer for marketing are:
Dealers can view personalized promotions that the OEM sends to target customers, so they can
follow up on these promotions when the customers come to the showroom.
Dealers can run email campaigns to tell prospects about sales events. For example, a dealer
could search for all customers who expressed interest in a specific model in the past month and
send email to them to tell them that there will be a sales event for that model.
Dealers can search for prospects who requested follow-ups and schedule activities to have sales
representatives call these prospects.
Dealers can search for and send personalized letters to customers whose leases are about to
expire, to up-sell vehicles to these customers.
Dealers can run follow-up campaigns after OEM recalls. A dealers can search for customers who
own the vehicles with the recall code, search for customers who have already brought the vehicle
for service, and send a reminder offer to customers who own the vehicle and have not gotten the
needed service.
Siebel Dealer Administration Guide Version 8.1/8.2
Managing Marketing Campaigns (Dealer) Using Queries for Marketing Campaigns
(Dealer)
58
Using Queries for Marketing Campaigns
(Dealer)
Dealers use queries so they can target marketing campaigns properly. Dealers can query Contacts,
Contact Vehicles, Service History Contact, Sales History Contact, Opportunity Primary Contacts. For
example, dealers can use these queries to search for prospective customers who expressed interest
in a specific model, who requested follow-ups, or whose leases are about to expire, in order to target
marketing campaigns at these specific groups.
You enter criteria to identify these prospective customers. The examples mentioned previously all
include just one criteria, but you can also enter multiple criteria. If you enter multiple criteria, you
must specify whether the query will include contacts if they match all the criteria, or if they match
one or more of the criteria.
For example, if you want to target customers who expressed an interest in a specific model and who
requested follow-ups, you can create a query with these two criteria. In this case, the query can
include the customer only if both criteria are satisfied.
The high-level steps for defining and using a query are:
Enter general information about the query in the Query list,
Enter one or more criteria for the query in the Criteria list.
Click Run Query. All the contacts who match the query are displayed in the Target list.
Click Add to Campaign. All the contacts in the Target list are moved to the Campaign Contacts
view, so they can be used in the campaign.
NOTE: Before you can add a query result to a campaign, the campaign must have a status of In
Planning.
To define and use a query for a marketing campaign
1 Navigate to the Campaign Administration screen.
2 In the Campaigns list, click the name of the campaign you want to define a query for.
3 Click the Define Query view tab.
4 In the Show drop-down list, choose the entity that you want to query.
Options are Contact, Opportunity, Sales History, Service History, Vehicle.
Managing Marketing Campaigns (Dealer) Using Queries for Marketing Campaigns
(Dealer)
Siebel Dealer Administration Guide Version 8.1/8.2 59
5 Add a new record to the Define Query list, and complete the necessary fields. Some fields are
described in the following table.
6 Add one or more new records to the Criteria list, and complete the necessary fields, described in
the following table.
7 Click Run Query.
Records that match the criteria appear in the Target List.
8 Optionally, to save this list, click Save List.
You are prompted you to enter a name and description for the list. The saved list will appear in
the Lists view of the Campaign Administration screen.
9 To add this list to the campaign, click Add to Campaign.
Field Comments
Criteria If you are using multiple criteria, select Match ALL Criteria (AND) if you want
the query to find only records where all criteria match, or select Match ANY
Criteria (OR) if you want the query to find records where at least one criteria
matches. If you are using a single criteria, this field is meaningless, and you
can leave the default Match ALL Criteria (AND).
Query
Expression
Displays the expression that you build using the Query Criteria list.
Field Comments
Field Select a field of the Contact record.
Criteria Select an operator. The values that are available depend on what you selected
in Field.
Value Enter a value to be compared with the content of the field. The field becomes
read-only if you selected Is Empty or Is Not Empty in the Criteria field,
because you do not enter a value in this field for those criteria.
Enclose text or date values in single or double quotation marks. Numeric
values do not need quotation marks.
You can enter simple expressions, such as:
'John' OR 'Mary'
Today() + 2
Siebel Dealer Administration Guide Version 8.1/8.2
Managing Marketing Campaigns (Dealer) Refreshing Queries for Marketing Campaigns
(Dealer)
60
Refreshing Queries for Marketing
Campaigns (Dealer)
When you create queries for marketing campaigns, the query is saved. You can rerun the saved query
at any time to get a result based on the latest data about customers.
To run a saved query
1 Navigate to the Lists view of the Campaign Administration screen.
2 In the Lists list, select a list.
3 To rerun the query and refresh the list, select Run Query in the applet menu.
Merging Lists for Marketing Campaigns
(Dealer)
Dealers can merge two lists for marketing campaigns. When you merge lists, you can produce a new
list that has:
All the records that are in either list.
Only the records that are in both lists.
Records that are in the first list but not the second.
You can merge lists to avoid contacting the same customer twice. Or you can create queries to
produce lists, and then you can merge these lists to create lists based on more complex criteria.
NOTE: Lists must have the status of active to be merged.
To merge lists for marketing campaigns
1 Navigate to the Campaign Administration screen.
2 In the Campaigns list, click the name of the campaign that contains the lists you want to merge.
3 Click the Lists view tab.
Managing Marketing Campaigns (Dealer) Adding Labor Operation Codes to Marketing
Campaigns (Dealer)
Siebel Dealer Administration Guide Version 8.1/8.2 61
4 If the campaign has not already been associated with a list, click Add List to add a new record
to the Lists list, and complete the necessary fields. Some fields are described in the following
table.
5 Repeat Step 4 to add a second record to the Lists list.
You must add exactly two records to the Lists.
6 To merge the table, click one of these buttons:
Customers in Either List
Customers in Both Lists
Customers in First List But Not Second
7 The Merge List Description dialog box appears, so you can enter a name and description of the
new list.
8 To add the merged list to the campaign, make sure it is selected and click Add to Campaign.
Adding Labor Operation Codes to
Marketing Campaigns (Dealer)
When OEMs do a service campaign, such as a campaign that gives customers a discount on a
lubrication job, they assign a labor operation code to identify whether the service job qualifies for
the offer.
Labor Operation Codes are part of a vehicles service history, which is imported into the Siebel
application from the Dealer Management System.
To add a labor operation code to a marketing campaign
1 Navigate to the Campaign Administration screen.
2 In the Campaigns list, click the name of the campaign you want to add labor operation codes to.
3 Click the Labor Op view tab.
Field Comments
Primary Select this check box to indicate that the list is the primary list in the merge.
Every merge must have one list that is the primary list.
This selection only makes a difference to the results if you choose to produce
a merged table that has the customers in the first list but not in the second.
The primary list is used as the first list.
Status Displays the status of the lists you added. For the merge to work, this field
must have the value Active.
Siebel Dealer Administration Guide Version 8.1/8.2
Managing Marketing Campaigns (Dealer) Associating Campaigns with Vehicles
(Dealer)
62
4 Add a new record to the Labor Op list, and complete the necessary fields. Some fields are
described in the following table.
Associating Campaigns with Vehicles
(Dealer)
Dealers can associate marketing campaigns with vehicles. They can associate one vehicle with one
or more campaigns, and they can associate one campaign with one or more vehicles.
Then they can view the all of the campaigns that are relevant to a vehicle or relevant to the vehicles
owned by a contact.
By entering the recall status of the vehicle, dealers can tell whether this marketing campaign is a
recall campaign.
To associate a campaign with a vehicle
1 Navigate to the Campaign Administration screen.
2 In the My Campaigns list, click the Name of the campaign that you want to associate vehicles
with.
3 Click the Vehicle view tab.
4 Add new records to the Vehicle list, and select vehicles from the Add Vehicles dialog box.
You might want to view campaigns for a vehicle.
To view campaigns for a vehicle
1 Navigate to the Vehicles screen.
2 In the My Vehicles list, click the name of the vehicle that you want to see the associated
campaigns for.
3 Click the Campaigns view tab.
The Campaigns list appears, with all the campaigns for this vehicle.
You might want to view campaigns for a contact.
To view campaigns for a contact
1 Navigate to the Contacts screen.
Field Comments
Code # Select the labor operation code.
Description Enter a description of the labor operation.
Managing Marketing Campaigns (Dealer) Creating a Recall Campaign (Dealer)
Siebel Dealer Administration Guide Version 8.1/8.2 63
2 In the My Contacts list, click the last name of the contact you want to see the associated
campaigns for.
3 Click the Campaigns view tab.
The Campaigns list appears, with all the campaigns for this vehicle.
4 Click the Vehicles view tab.
The Vehicles list includes all the vehicles for the contact.
5 Select a vehicle in the Vehicles list, and scroll down to see the Vehicle Campaigns associated with
this vehicle.
Creating a Recall Campaign (Dealer)
If the OEM recalls a vehicle because of a defect, dealers can manage this recall as a campaign.
The dealer creates the campaign and offers in the usual way. In the Category field, the dealer selects
Recall. The dealer associates the recalled vehicle with the campaign. Then the dealer can execute
the campaign in the usual way to contact all customers who have bought that vehicle from them and
to track the customers responses to the recall.
To create a recall campaign
1 Navigate to the Campaign Administration screen.
2 In the Campaigns list, add a new record and fill out the necessary fields.
In the Category field, select Recall.
3 Associate the recalled vehicle with the campaign, as described in Associating Campaigns with
Vehicles (Dealer) on page 62.
Executing Marketing Campaign Offers
(Dealer)
After the dealer has finished creating the marketing campaign and offer, the dealer executes the offer
by sending emails or creating form letters.
To execute a marketing campaign offer
1 Navigate to the Campaign Administration screen.
2 Click the name of the campaign that you want to execute.
3 Click the Offers view tab.
4 In the Offers list, select the offer that you want to execute.
5 To execute the offer by direct mail, click Create Letter.
Siebel Dealer Administration Guide Version 8.1/8.2
Managing Marketing Campaigns (Dealer) Executing Marketing Campaign Offers
(Dealer)
64
6 To execute the offer by email, in the Campaign form, select Launch Campaign from the menu.
Not all users can launch an email campaign. For more information about the restrictions, see
Siebel Marketing User Guide.
Siebel Dealer Administration Guide Version 8.1/8.2 65
5 Managing Captive Finance and
End of Lease (Dealer)
This chapter covers the use of Siebel Dealer for captive finance and for end-of-lease activities. It
includes the following topics:
About Using Siebel Dealer for Captive Finance and End of Lease on page 65
Using Siebel Dealer for Credit Origination on page 65
Associating Vehicles with Loan Applications on page 66
About Using Siebel Dealer for End-of-Lease Activities on page 66
About Using Siebel Dealer for Captive
Finance and End of Lease
Dealers can use Siebel Dealer in the following ways:
Credit Origination. When customers buy or lease cars, they often get loans from the financial
institution specified by the automotive company. This is sometimes called captive finance. When
a customer applies for credit to buy or lease a vehicle, the dealer can use Siebel Dealer to fill out
the financing application and submit it to the finance company.
End of Lease. When a customer returns a leased vehicle, the dealer can inspect, receive, and
optionally buy the returned vehicle. The dealer can use Siebel Dealer to report the condition of
the returned vehicle and to purchase the vehicle. If the receiving dealer does not purchase the
vehicle, it is offered to other dealers using Siebel Dealer.
Using Siebel Dealer for Credit
Origination
During credit origination, the dealer uses the following views to create and manage credit
applications:
Application screen, Applications list view. This view and its subviews are used to create
applications and to enter and track their details. These views are the same as the views with the
same names in Siebel Automotive and Siebel Finance.
Contacts screen, Contact List, Contact Applications view. This view is used to view
applications for a contact. This is the same as the Contacts screen, Contact List, Applications view
of Siebel Automotive and Siebel Finance.
Accounts screen, Accounts List, Account Applications view. This view is used to view
applications for an account. This is the same as the Accounts screen, Accounts List, Applications
view of Siebel Automotive and the same as the Companies screen, Companies List, Applications
view of Siebel Finance.
Siebel Dealer Administration Guide Version 8.1/8.2
Managing Captive Finance and End of Lease (Dealer) Associating Vehicles with Loan
Applications
66
For information about how to use these views to create and manage an application, see the topic
about managing Siebel Finance applications in Siebel Finance Guide.
NOTE: Not all of the information in Siebel Finance Guide applies to Siebel Dealer, only the
information describing views that are included in Siebel Dealer.
Associating Vehicles with Loan
Applications
After creating the loan application, as described in Siebel Finance Guide, the dealer uses the Vehicles
screen to associate the loan application with the vehicle that the loan is being used to purchase or
lease.
To associate a vehicle with a loan application
1 In Siebel Dealer, navigate to the Vehicles screen, then the Auto Vehicle List view.
2 In the Vehicles list, click the VIN of the vehicle that the loan applies to.
3 Click the Financing Applications view tab.
4 In the Applications list, click New.
The Applications dialog box appears.
5 In the Applications dialog box, select the loan application for this vehicle and click OK.
About Using Siebel Dealer for End-of-
Lease Activities
Dealers use Siebel Dealer for the following end-of-lease activities:
Entering Inspection Information on page 66
Viewing Turn-In Appointments on page 68
Entering Returned Vehicles on page 69
Purchasing or Declining Returned Vehicles on page 69
For general information about end-of-lease activities and about how the automobile company and
dealers work together on these activities, see Siebel Automotive Guide.
Entering Inspection Information
When a lease ends, the dealer can inspect the vehicle and can use Siebel Dealer to enter details
about the condition of the vehicle. After it is entered, the automobile company can view the
information through Siebel Automotive.
Managing Captive Finance and End of Lease (Dealer) About Using Siebel Dealer for
End-of-Lease Activities
Siebel Dealer Administration Guide Version 8.1/8.2 67
To enter details about the condition of the vehicle
1 In Siebel Dealer, navigate to the Financial Accounts screen, then the Financial Accounts list view.
2 In the Financial Accounts list, click the account number of the financial account you want to work
with.
3 Click the Assets/Vehicles view tab to confirm that the vehicle you are inspecting is on the assets/
vehicles list for this financial account.
NOTE: If the vehicle is not on the list, click New and add it to the list.
4 Click the Asset Inspection view tab.
5 Add a new record to the Asset Inspection list and complete the necessary fields, described in the
following table.
6 In the Body Assessment form, complete the necessary fields, described in the following table.
Field Comments
Ordered Enter the date the inspection was ordered. Default is the current date.
Asset ID/VIN
#
Select the vehicle. The dialog box allows you to select from the vehicles that
are listed in the Assets/Vehicles view for this financial account.
Canceled If the inspection was canceled, enter the cancellation date.
Received Enter the date the vehicle was received.
Inspected Enter the date of inspection.
Odometer
Current
Enter the odometer reading determined during the inspection.
Customer
Available
Select a value indicating the customers availability during the inspection.
Options are: Not Present, Present, Signed Inspection.
Company Select the name of the inspecting company.
Field Comments
Number Enter the number of small dings, dents and scratches found during inspection.
Charges Enter the charge for each small ding, dent, or scratch.
Total Displays the total charge for small dings, dents, and scratches.
Number Enter the number of large dings, dents and scratches found during inspection.
Charges Enter the charge for each large ding, dent, or scratch.
Total Displays the total charge for large dings, dents, and scratches.
Total
Assessment
Displays the total charge for small and large dings, dents, and scratches.
Siebel Dealer Administration Guide Version 8.1/8.2
Managing Captive Finance and End of Lease (Dealer) About Using Siebel Dealer for
End-of-Lease Activities
68
7 In the Excess Usage form, fields are either filled in by default or calculated, as described in the
following table.
8 In the Other Charges list, add a record for each additional charge, such as the disposition fee or
charges for parts, and complete the necessary fields, described in the following table.
Viewing Turn-In Appointments
The automotive company can make appointments for customers to turn in cars at dealers. For more
information, see Siebel Automotive Guide.
The dealer can view the appointment for an account.
To view turn-in appointments
1 In Siebel Dealer, navigate to the Financial Accounts screen, then the Account List view.
2 Drill down on the desired account.
3 Click the Asset Turn In view tab.
The date and time of the turn-in appointment appear in the Turn-in Date field.
Field Comments
Odometer
Current
Displays the current mileage. This is filled in by default based on the odometer
reading entered in the vehicle inspection record.
At Contract
Signing
Displays the mileage when the contract was signed. This is filled in by default
based on information entered when the contract was signed.
Used Displays the mileage driven. Calculated as Current - At Contract Signing.
Contracted Displays the mileage the user was allowed to drive without an extra fee. This
is filled in by default based on information entered when the contract was
signed.
Excess Displays the excess mileage driven. Calculated as Driven - Contracted.
Per Mileage
Charge
Displays the charge for each mile that is above the limit. This is filled in by
default based on information entered when the contract was signed.
Total Displays the total charge for excess mileage. Calculated as Excess multiplied
by Per Mileage Charge.
Field Comments
Type Select the type of charge. Options are: Disposition Fee, Broken Odometer, Bad
Tire.
Comments Enter comments about the damage.
Amount Enter the amount charged for the damage.
Managing Captive Finance and End of Lease (Dealer) About Using Siebel Dealer for
End-of-Lease Activities
Siebel Dealer Administration Guide Version 8.1/8.2 69
Entering Returned Vehicles
When the vehicle is turned in, the dealer receives it and enters information about it in the Vehicle
Return Manager, and prints out a return receipt to give to the customer.
To enter information about the returned vehicle
1 In Siebel Dealer, navigate to the Vehicle Consignment screen, then the Vehicle Return Manager
view.
2 Query in the Serial Number field to find the appropriate record.
3 Complete the necessary fields, described in the following table.
4 To finalize your acceptance of the vehicle, click Complete Return.
A vehicle return receipt is generated and appears in the Receipts list.
5 Select the Receipt record, and select Print from the Receipts menu to print the return receipt,
which must be signed by both the dealer and the customer.
Purchasing or Declining Returned Vehicles
Dealers check the Vehicle Purchase List view of the Dealer Portal periodically to determine whether
they might want to buy any vehicles listed in that view. If they are interested in a vehicle, they can
drill down on it in the list to see more details about it.
When the automobile company posts the vehicle on the Dealer Portal, it is visible initially only to the
dealer who received it. If that dealer declines to buy the vehicle or if that dealer does not act within
three days after it is posted, then the vehicle becomes available to all the dealers in the same
territory as this dealer.
The territory is a geographical area that is associated with every dealer.
To purchase or decline to purchase a returned vehicle
1 In Siebel Dealer, navigate to the Vehicle Consignment screen, then the Vehicle Purchase view.
2 In the Vehicles Available for Purchase list, select the record for the vehicle you want to purchase
or decline.
3 To decline to purchase the vehicle, click Not Interested.
Field Description
Odometer Reading Enter the mileage on the odometer of the returned car.
Actual Turn-In Date Enter the date.
Siebel Dealer Administration Guide Version 8.1/8.2
Managing Captive Finance and End of Lease (Dealer) About Using Siebel Dealer for
End-of-Lease Activities
70
4 To purchase the vehicle, click Purchase Vehicle.
The Vehicle Purchase Confirmation dialog box appears, including a confirmation number for the
purchase.
5 Click Print to print the sales order.
Siebel Dealer Administration Guide Version 8.1/8.2 71
6 Managing Business Rules for
Dealers
This chapter covers creating and using business rules for dealers. It includes the following topics:
About Business Rules for Dealers on page 71
Process of Creating Business Rule Templates for Dealers on page 72
Creating Business Rules That Apply to All Dealers on page 77
Setting the Time When Dealer Business Rules Execute on page 77
Viewing, Deactivating, and Reactivating Subscriptions to Dealer Business Rules on page 78
Viewing Executions of Dealer Business Rules on page 78
Subscribing to Dealer Business Rules (Dealer) on page 79
Changing the Parameters of Dealer Business Rules (Dealer) on page 79
Activating Dealer Business Rules (Dealer) on page 80
Viewing Executions of Dealer Business Rules (Dealer) on page 80
Configuration for Dealer Business Rules on page 81
About Business Rules for Dealers
Business rules can be used in several ways:
OEMs can provide rule templates for dealers to use as a starting point for automating their
operations.
Dealers can subscribe to rules that the OEMs provided and can change these rules using Siebel
Dealer.
OEMs can create rules that dealers have to follow.
For example, for a special promotion, dealers might want to send letters to customers whose hobby
is sailing. The OEM can create a template that generates these letters and sends them to a fulfillment
house for mailing.
In this example, while creating the rule, the OEM could set two parameters: the form-letter template
used for the letter and the fulfillment house that mails the letters. After the OEM creates and
publishes these business rules, dealers can use them. Dealers can change these parameters to select
a different form letter or a different fulfillment house.
Using the actions that are shipped with Siebel Dealer, you can create business rules that send letters,
send emails, and create activities for sales or service representatives. By creating additional actions,
you can also create business rules that automate many other tasks.
There are two other features that you can use to supplement these business rules:
Siebel Dealer Administration Guide Version 8.1/8.2
Managing Business Rules for Dealers Process of Creating Business Rule Templates for
Dealers
72
You can use the Dealer Preference screen to define rules that send emails or create activities
when a lease expires, when there is no activity in the sales process, when there is an anniversary
of a vehicle sale, or when you might consider following up on a vehicle sale. The dealer can also
use this screen to create other rules. For more information, see Generating Follow-Up
Communications (Dealer) on page 50.
You can use Delegated Assignment Manager to define rules for assigning opportunities or service
requests. For more information, see Siebel Assignment Manager Administration Guide.
Process of Creating Business Rule
Templates for Dealers
To create a business rule template, you must create three records:
Business Rule Template. The business rule template includes general information about the
business rule. You also use this record to select the business object that the rule applies to. For
example, to send an email to customers on their birthdays, you would select Contact in the
Object field, because the customers birthday is a field in the Contact record.
Criteria. The criteria determines whether the rule applies to a record. You select a field in the
business object, a condition and a value. For example, you could create the criteria Hobby Equals
Sailing, so the rule only applies if Sailing is entered in the Hobby field in the Contact record. A
rule can also have multiple criteria.
Criteria can also use functions such as Today(), so you can create criteria such as Birthday=Today
for a rule that runs on the customers birthday. Criteria can use all the functions that can be used
in calculated fields. For more information about these functions, see Using Siebel Tools.
Action. The action determines what the rule does. You choose the action from a list of actions
that apply to the business object, and you select the appropriate parameters for this action. For
example, you could choose the action Send Letter to the Contact. For this action, the parameters
you choose are the form letter template and the fulfillment house. A rule can also have multiple
actions.
To create a business rule template, perform the following tasks:
1 Creating New Actions for Dealer Business Rules on page 72 (optional)
2 Adding Dealer Business Rule Templates on page 74
3 Adding Criteria for Dealer Business Rules on page 75
4 Adding Actions for Dealer Business Rules on page 76
5 Publishing Dealer Business Rules on page 77
Creating New Actions for Dealer Business Rules
In addition to the actions that are available when you install Siebel Dealer, you can create actions to
be used by Siebel Dealer business rules.
The actions that are available when you install the product fall into the following categories:
Managing Business Rules for Dealers Process of Creating Business Rule Templates for
Dealers
Siebel Dealer Administration Guide Version 8.1/8.2 73
Sending a Letter. There are actions that allow dealers to send form letters to contacts based
on information in the Contacts record. The parameters are Letter Template and Fulfillment
Center.
Sending Email. There are actions that allow dealers to send form email to contacts based on
information in the Contacts, Opportunities, Sales History, Service History or Vehicles record. The
rule sends email to the primary contact for the record. The parameter is Email Template.
Creating an Activity. There are actions that allow dealers to create an activity for a sales
representative or service representative based on information in a contact, opportunity or vehicle
record. The parameters are Description, Due in Days, Priority, Status, and Type, and the values
you enter for these parameters appear in the corresponding fields of the Activity record. The
activity is automatically assigned to the primary member of the sales team for the contact or
opportunity.
For information about create additional actions for business rules beyond those listed above, see
Configuration for Dealer Business Rules on page 81.
After creating the appropriate workflow or business service, you add the action to the Action Types
list, so it can be used by business rules.
This task is a step in Process of Creating Business Rule Templates for Dealers on page 72.
To add an action
1 Navigate to the Administration - Business Rules screen.
2 Click Action Types.
3 Add a new record to the Action Types list and complete the necessary fields. Some fields are
described in the following table.
Field Comments
Name Enter a descriptive name for the action. It is recommended that this name
include the object that the action applies to, such as Send Email to Contact.
Object Select the business object that the action is based on.
Type Select either Workflow or Business Service.
Mode Select an option to determine whether the workflow or business service for
this rule is invoked for each record or invoked only once. This feature allows
the OEM to create workflows or business services that take care of all the
records in the query, rather then the usual workflows or business services that
take care of only one record.
Workflow If you selected Workflow in the Type field, select the workflow. If you selected
Business Service in the Type field, this field is disabled.
Business
Service
If you selected Business Service in the Type field, select the business service.
If you selected Workflow in the Type field, this field is automatically filled in
with Workflow Process Manager (the business service that runs workflows).
Siebel Dealer Administration Guide Version 8.1/8.2
Managing Business Rules for Dealers Process of Creating Business Rule Templates for
Dealers
74
4 To enter parameters for the action, scroll down and add one or more records to the parameter
list below the Action Types list, and complete the necessary fields. Some fields are described in
the following table.
Adding Dealer Business Rule Templates
If the actions you need have already been created, you can begin to create a business rule by adding
the business rule template, which contains general information about the rule.
This task is a step in Process of Creating Business Rule Templates for Dealers on page 72.
Method If you selected Business Service in the Type field, select the method. If you
selected Workflow in the Type field, this field is automatically filled in with Run
Process (the method that runs workflows).
Id Field Contains the method argument that corresponds to the Row Id of the record
being processed, which is passed to the method when it is called. If you
selected Workflow in the Type field, then this field will contain the Row Id by
default. If it is a different type, select one of the business service method
arguments.
Field Comments
Name Enter a name for the parameter.
Type Select the way that the argument will be displayed in the user interface. For
example, if you select PickList as the type, the user will use a picklist to select
the argument, and if you select Checkbox, the user will use a check box to
specify the argument.
Read Only Read only is selected, because this argument is read-only on the dealer side.
Only the host can specify a value for the argument in the template, and the
dealers cannot change the value of this argument.
Workflow
Property/
Method
Argument
If the action type is workflow, this field displays as Workflow Property, and you
must enter the argument value that will be assigned to the workflow property.
If the action type is business service, this field displays as Method Argument,
and you must enter the method argument to which the value of this parameter
will be assigned.
PickList/
PickApplet/
PickField
If you selected Picklist in the Type field, use the PickList field to select the
picklist that will be displayed in the user interface.
If you selected PickApplet in the Type field, use these three fields. The picklist
will be used to setup the pickmap, the pick applet will be displayed in the user
interface, and the pick field value will be picked into the argument.
If you selected any other type, leave these fields blank.
Field Comments
Managing Business Rules for Dealers Process of Creating Business Rule Templates for
Dealers
Siebel Dealer Administration Guide Version 8.1/8.2 75
To add a business rule template
1 Navigate to the Administration - Business Rules screen.
2 Click Business Rule Templates.
3 Add a new record to the Business Rule Templates list and complete the necessary fields. Some
fields are described in the following table.
Adding Criteria for Dealer Business Rules
You enter the criteria for a business rule to specify whether or not the rule will apply to a given
record.
This task is a step in Process of Creating Business Rule Templates for Dealers on page 72.
You enter the criteria by selecting a field, selecting a condition, and entering a value. For example,
if the criterion is Hobby equals Sailing, then you select Hobby as the field, select equals as the
condition, and enter Sailing as the value.
You can also enter multiple criteria. If you do this, you must choose one of the following options:
Match ALL Criteria (AND). The rule applies only if all the criteria are true.
Match ANY Criteria (OR). The rule applies if any one of the criteria is true.
For example, to send letters to all customers whose hobby is either sailing or bicycling:
Enter the two criteria Hobby equals Sailing and Hobby equals Bicycling.
Choose Match ANY Criteria (OR).
To add criteria for a business rule
1 Navigate to the Administration - Business Rules screen.
2 Click Business Rule Templates.
Field Comments
Object Select the business object the business rule is based on. Both the criteria and
the action for the business rule will have to use fields from this business
object.
Published After you have completed the entire process of creating the business rule, you
will select this check box to make the business rule available to dealers.
Frequency Select how frequently the business rule will run. The options are daily, weekly,
or monthly.
Start Date/
Time
Enter the date and time when the business rule will become active.
End Date Enter the date when the business rule will become inactive.
Siebel Dealer Administration Guide Version 8.1/8.2
Managing Business Rules for Dealers Process of Creating Business Rule Templates for
Dealers
76
3 Click the template name of the business rule template you want to add criteria for, and click the
Criteria view tab.
4 Add one or more new records to the Criteria list and complete the necessary fields. Some fields
are described in the following table.
Adding Actions for Dealer Business Rules
After adding the criteria for the business rule, you select the action that will be performed if the
criteria are satisfied.
You can also add multiple actions. For example, if you want to send a letter to all of your customers
whose hobby is sailing, and you also want a sales representative to contact these customers, you
add two actions: sending a letter and adding an activity for the sales representative.
This task is a step in Process of Creating Business Rule Templates for Dealers on page 72.
To add actions for a business rule
1 Navigate to the Administration - Business Rules screen.
2 Click Business Rule Templates.
3 Click the template name of the business rule template you want to add an action for, and click
the Actions view tab.
4 Add one or more new records to the Action list and complete the necessary fields, as described
in the following table.
Field Comments
Field Select the field whose value the criteria is based on. You can only select fields
in the business object that you selected in the Business Rule Template record.
Condition Select the condition used by the criteria. The options are Contains, Does Not
Contain, Does Not Equal, Equals, Is Empty, Is Not Empty, Starts With.
Value Enter the value used by the criteria. Leave this field blank if you are using the
condition Is Empty or Is Not Empty.
Read Only Read-only is selected, because this argument is read-only on the dealer side.
Only the host can specify a criteria, and the dealers cannot change the value
of this criteria.
Field Comments
Action Select the action.
Description Displays the description that was entered for the Action Type.
Managing Business Rules for Dealers Creating Business Rules That Apply to All Dealers
Siebel Dealer Administration Guide Version 8.1/8.2 77
Publishing Dealer Business Rules
After you have finished creating and activating a business rule, you publish it to make it available to
your dealers.
This task is a step in Process of Creating Business Rule Templates for Dealers on page 72.
To publish a business rule template
1 Navigate to the Administration - Business Rules screen.
2 Click Business Rule Templates.
3 In the record for the business rule template you want to publish, select the Published check box.
Creating Business Rules That Apply to
All Dealers
You can also create business rules that automatically apply to all dealers, whether or not they
subscribe to them. The topic Process of Creating Business Rule Templates for Dealers on page 72
discussed how to create business rules that dealers have the option of subscribing to and using.
To create business rules that apply to all dealers
1 Create the business rule in the usual way, as described in Process of Creating Business Rule
Templates for Dealers on page 72.
2 Navigate to the Business Rules Subscription screen.
3 In the Show drop-down list, select All Business Rules Across Organizations.
4 In the Business Rules list, select the business rule that will apply to all dealers.
5 In the Business Rule form, select the All Organizations check box.
Setting the Time When Dealer Business
Rules Execute
The OEM can specify the time of day when business rules execute, depending on the load on its
computer.
Dealers cannot specify the time of day when rules execute. They can only specify the dates when the
rules execute, as described in Activating Dealer Business Rules (Dealer) on page 80.
1 Navigate to the Business Rules Subscription screen.
2 In the Show drop-down list, select All Business Rules Across Organizations.
3 In the Business Rules list, select a business rule.
4 In the Business Rule form, enter a date and time in the Start Date-Time field.
Siebel Dealer Administration Guide Version 8.1/8.2
Managing Business Rules for Dealers Viewing, Deactivating, and Reactivating
Subscriptions to Dealer Business Rules
78
Viewing, Deactivating, and Reactivating
Subscriptions to Dealer Business Rules
If dealers want to use the business rule templates you have created, they subscribe to the business
rule templates, creating individual business rules for each dealer. You can view the dealers who have
subscribed to a business rule template, and you can inactivate any one of these subscriptions or all
subscriptions. For example, you can inactivate all subscriptions to a rule if you are modifying that
rule, so dealers do not use it while it is under construction.
After you have finished working on them, you can reactivate the rules. You must reactivate each rule
individually.
To view and inactivate subscriptions to business rules
1 Navigate to the Administration - Business Rules screen.
2 In the link bar, click Business Rule Templates.
3 Click the template name of a business rule template.
4 Click the Subscriptions view tab.
5 In the Subscriptions list, from the menu, select Inactivate All Business Rules.
All subscriptions to that business rule template are inactivated.
You might want to reactivate a business rule subscription.
To reactivate a business rule subscription
1 Navigate to the Business Rules Subscription screen.
2 In the link bar, click Business Rules.
3 In the Business Rules list, select a business rule.
4 Click Activate.
Viewing Executions of Dealer Business
Rules
You can view a list of all the times that dealers have executed a business rule, including the date and
time that each execution started and ended and the current status of each execution.
To view executions of business rules
1 Navigate to the Administration - Business Rules screen.
2 Click Business Rule Templates.
Managing Business Rules for Dealers Subscribing to Dealer Business Rules (Dealer)
Siebel Dealer Administration Guide Version 8.1/8.2 79
3 Click the template name of the business rule template you want to add criteria for, and click the
Executions view tab.
A list of all executions of that business rule template appears.
Subscribing to Dealer Business Rules
(Dealer)
Dealers can use Siebel Dealer to subscribe to business rule templates that the OEM has defined and
published, thereby creating their own business rules based on the templates. Dealers must subscribe
to rules before they can use the rules.
To subscribe to a business rule
1 Navigate to the Business Rule Subscriptions screen.
2 Click Show Available Templates.
3 In the Business Rule Templates list, select the business rule you want to subscribe to.
4 Click Subscribe.
NOTE: If a dealer has already subscribed to a template, then clicking Subscribe will navigate the
dealer to the existing subscription to that template. It will not create a new version of the
subscription, and it will not update the existing subscription with changes that might have
occurred in the template.
Changing the Parameters of Dealer
Business Rules (Dealer)
When the OEM creates business rule templates, the OEM creates default parameters for each
template. For example, if a business rule sends form letters, the default parameters could be the
form letter template and the fulfillment house.
Dealers can change these parameters to customize the rule for their own use. The OEM specifies the
criteria in the template and the action arguments in the action, and dealers cannot add or remove
criteria or actions. Dealers can change the values of the parameters, except for read-only
parameters. If the dealer specifies an invalid value for a field, then execution will fail.
Dealers can also deactivate one or more actions for a given rule and leave the others active, to
customize the rule so it only executes that actions that they want to use.
To change the parameters of a business rule
1 Navigate to the Business Rule Subscriptions screen.
This view lists all business rules that the dealer has subscribed to.
Siebel Dealer Administration Guide Version 8.1/8.2
Managing Business Rules for Dealers Activating Dealer Business Rules (Dealer)
80
2 In the Business Rules list, click the name of the business rule whose parameters you want to
change.
3 Click the Actions view tab.
4 Select an Action.
Dealers cannot modify these actions. They can only deactivate actions or change their
parameters.
5 To deactivate the action, deselect the Active check box in the Action record.
6 To modify the parameters for the action, in the Arguments list for the action, choose different
parameters.
Activating Dealer Business Rules
(Dealer)
After a dealer activates a rule, it will execute automatically in the background at the times the OEM
specified, and it will perform the actions for each record that satisfies the criteria.
Dealers activate rules by setting their start and end date.
To activate a business rule
1 Navigate to the Business Rule Subscriptions screen.
This view lists all business rules that the dealer has subscribed to.
2 In the Business Rules list, select the record for the business rule you want to activate.
3 In the Business Rule form, enter values in the Start Date and End Date field to specify when this
rule will be active.
If you do not enter a value in the End Date field, the rule remains active indefinitely after the
start date.
Viewing Executions of Dealer Business
Rules (Dealer)
Dealers can view the history of all the times they have executed a business rule.
To view the execution history of a business rule
1 Navigate to the Business Rules view of Business Rule Subscriptions screen.
This view lists all business rules that the dealer has subscribed to.
2 In the Business Rules list, select the business rule whose execution history you want to view.
Managing Business Rules for Dealers Configuration for Dealer Business Rules
Siebel Dealer Administration Guide Version 8.1/8.2 81
3 Click the Executions view tab.
A list of all executions of the business rule appears.
Configuration for Dealer Business Rules
This topic gives a high-level overview of the steps needed to allow the Business Rules Engine to
process different types of entities. It is important to understand the use of Siebel Tools before you
try to do this. For more information about Siebel Tools, see Using Siebel Tools.
Before configuration, the Business Rules Engine includes workflows to support rules based on certain
entities (such as Contacts and Sales History) and actions (such as Create Activity and Send Letter).
For a summary of the entities and actions supported before configuration, see Creating New Actions
for Dealer Business Rules on page 72.
To allow business rules to support other entities, go through the following steps:
Gathering Information on page 81
Enabling the Object for Business Rules on page 81
Defining Business Rules on page 82
NOTE: The Business Rules module can be used by any Siebel industry application. You can use this
configuration to allow it to support entities needed by other industries.
Gathering Information
Before you begin, you must have all of the following information:
Identify the Business Object (Subject Entity/Object).
Identify the Primary BC of the Business Object.
Identify the Workflow/Business service that performs the actions (Action Types).
Identify the BC Fields on which the Subject Entity can be queried (Criteria).
Identify if Organization Visibility is required and if it is configured on the Primary BC.
Enabling the Object for Business Rules
To enable the object for business rules, perform the following procedures.
This topic explains how to create seed data to enable an object for business rules.
To create seed data to enable the object for business rules
1 Navigate to the List of Values view of the Application Administration screen.
2 Query in the Type field for the value EAUTO_BUS_RULE_OBJECT.
3 Copy one of the records with this value in the Type field.
4 In the new record:
Siebel Dealer Administration Guide Version 8.1/8.2
Managing Business Rules for Dealers Configuration for Dealer Business Rules
82
a Change the value in the LIC (Language Independent Code) field to the business object name.
b Change the value in the Display Name field to an appropriate value.
This topic explains how to create seed data to enable an object for the query assistant.
To create seed data to enable the object for query assistant
1 Navigate to the List of Values view of the Application Administration screen.
2 Query in the Type field for the value EAUTO_QUERY_BUSCOMP.
3 Copy one of the records with this value in the Type field.
4 In the new record:
a Change the value in the LIC field to the business object of the subject entity.
b Change the value in the Display Name field to an appropriate value.
5 Define a new LOV Type with the name QRY_FLD_xxxx where xxxx identifies the Entity.
For example, if the entity is Order, the new LOV Type would be QRY_FLD_ORDER.
6 For each field that needs to be queried on, create a new LOV record of this new type. In the new
record:
a In the LIC field, enter the BC field name.
b In the Display Name field, enter an appropriate value that will be displayed to the user.
This topic explains how to perform configuration to enable objects for query assistant.
To perform configuration to enable the object for query assistant
1 In Oracles Siebel Tools, display Business Components.
2 Query for eAuto Query and eAuto Query Condition.
3 For each of these Business Components:
a Query for BC User Properties named Query BC Field LOV*.
b Create a new user property with the following values:
Name: Query BC Field LOV xx
Value: primary_bc_name_above, qry_fld_lov_type_created_above
4 Include the Primary BC (without any link) in the following Business Objects:
eAuto Business Rule Template
eAuto Business Rule
Defining Business Rules
To define the business rules, perform the following procedures.
Managing Business Rules for Dealers Configuration for Dealer Business Rules
Siebel Dealer Administration Guide Version 8.1/8.2 83
To define action types
1 Navigate to the Action Types view of the Administration - Business Rules screen.
2 Create a New Action Type Record.
a In the Mode field, select the appropriate value.
b In the Type field, select Workflow or Business Service.
c If you selected Workflow, specify the Workflow. If you selected Business Service, specify the
Business Service, Method and Id Field.
3 In the Arguments Applet:
a Create a new record for each Argument that needs to be passed, and specify the required values.
b Depending on the type of the Argument, specify the Pick List, Pick Applet and Pick Field fields if
required.
This topic explains how to define the business rule template.
To define the business rule template
1 Navigate to the Business Rule Templates view of the Administration - Business Rules screen.
2 Create a New Business Rule Template for the object you specified earlier.
3 In the Actions applet, add an Action record and specify arguments.
4 In the Criteria applet, specify criteria fields and values for them.
5 Select the Publish check box to publish the template.
6 Navigate to the All Business Rules view of the Business Rules Subscription screen.
7 Click Show Available Templates.
8 Select the template you defined and click Subscribe.
9 Activate the Rule.
Siebel Dealer Administration Guide Version 8.1/8.2
Managing Business Rules for Dealers Configuration for Dealer Business Rules
84
Siebel Dealer Administration Guide Version 8.1/8.2 85
7 Managing Warranty Claims
This chapter describes the processes and procedures that dealers use to manage warranty claims,
prewarranty authorizations, and work orders. It covers the following topics:
About Warranty Claims Management on page 85
Overview of Warranty Claims Management on page 86
Scenario for Processing a Warranty Claim on page 93
Roadmap for Creating and Managing Warranty Claims on page 94
Verifying Warranty Entitlement and Coverage on page 95
Process of Creating a Prewarranty Authorization on page 96
Process of Creating a Work Order on page 100
Process of Creating a Warranty Claim on page 104
Roadmap for Creating a Work Order from a PWA on page 110
Creating a PWA and Warranty Claim from a Work Order on page 111
Creating a Warranty Claim from a Work Order (without a PWA) on page 111
Updating a Warranty Claim on page 111
About Supplier Recovery Claims on page 112
Process of Reviewing and Submitting Decisions for Supplier Recovery Claims on page 113
About Warranty Claims Management
Manufacturers and dealers must balance profitability against costs and comply with industry and
government standards and guidelines. Manufacturers and dealers have to implement some level of
control by managing warranty claims. By managing warranty claims, it enables dealers to do the
following:
Create prewarranty authorizations.
Create warranty claims.
Create work orders.
Create prewarranty authorizations and warranty claims from work orders.
Create work orders from a prewarranty authorization.
Create warranty claims from a work order without a prewarranty authorization.
Create a warranty claim without a prewarranty authorization or work order.
Enter line item details for prewarranty authorizations, warranty claims, and work orders.
Siebel Dealer Administration Guide Version 8.1/8.2
Managing Warranty Claims Overview of Warranty Claims Management
86
Verify entitlement of warranty coverage.
Update a warranty claim.
Submit prewarranty authorizations and warranty claims for approval.
Warranty claims management is based on processing workflow and validation rules. For more
information on verification and claims processing rules, see About Validation Rules Processing and
Exclusions on page 92.
Overview of Warranty Claims
Management
Managing warranty claims is critical to the overall administration of warranty programs. It involves
verifying asset entitlement, creating and approving claims, prewarranty authorizations and
approvals, fulfilling standard and extended warranty work, and managing exclusions and recall
campaigns. The basic concepts of warranty claims management are described in the following topics:
About Prewarranty Authorizations on page 86
About Work Orders on page 89
About Warranty Claims on page 89
About Warranty Claim Repair Lines on page 91
About Validation Rules Processing and Exclusions on page 92
About Recalls on page 93
About Exclusions on page 93
About Prewarranty Authorizations
The prewarranty authorization (PWA) is a request that is completed by a dealer, which records the
work that must be completed by the dealer. It is used to obtain approval from the manufacturer prior
to conducting the work. For example, the asset might have been damaged during transit and requires
fixing before the asset can be delivered to the customer.
When you create a PWA, it is assigned a unique reference number and is linked to the asset number,
dealer, line items, and cost estimates. Each PWA can have multiple line items for each authorization.
After you enter all of the details for a PWA, it is processed using the verification and claims processing
rules. If all of the lines in the PWA meet the acceptable criteria, it is approved and authorization.
In addition to being able to create a PWA directly in Siebel Dealer, you can also use a third-party
application using Web services. For more information on Web services, see Siebel Automotive Guide.
NOTE: You can link only one work order to a PWA.
After a PWA is approved, you can create a warranty claim and link the PWA to it from either Siebel
Dealer or through Web services.
Managing Warranty Claims Overview of Warranty Claims Management
Siebel Dealer Administration Guide Version 8.1/8.2 87
PWA Claim Types
When you create a PWA, you must specify the claim type for each PWA line item. A single PWA might
consist of any of the following claim types.
Extended
The extended warranty PWA type provides more coverage for an asset than a standard warranty. The
customer buys it to provide additional coverage.
Good Will
The good will claim type is used by dealers and manufacturers to provide coverage on a case-by-
case basis for repairs that are not covered under the product warranty (for example, expired
warranty or not covered) and are performed as a courtesy to promote customer retention or loyalty.
This type of claim is processed outside of the normal workflow and is sent directly to the
manufacturer for approval.
PDI
The predelivery inspection (PDI) claim type is used to cover work that is performed prior to the asset
being delivered to the customer. During a PDI, any problem identified with the asset is addressed
and a warranty claim is submitted using the PDI type.
NOTE: While a PWA is not required, you can create a PWA from the PDI claim type, if necessary.
Parts Warranty
In many cases, the individual parts of an asset are covered under separate warranties and if the part
fails, it might be covered under the parts warranty instead of the warranty for the asset. For example,
a customer purchases a laptop, which is covered by a 12-month standard warranty, and the battery
fails during the coverage period. The battery is covered under a separate warranty for 24 months.
The claim is filed against the warranty for the failed part. Parts warranty claims are used to classify
parts that were purchased or replaced after the asset was purchased.
NOTE: If a part is sold through a Siebel application and if the sale details (for example, the sold
date) are captured in the Siebel application, the part details for the asset will be available for viewing.
Product Update Campaign
The product update campaign claim type identifies assets that require product repair or replacement.
For example, after the production and delivery of a product, if it is determined that a problem exists
with a major component, which presents a safety hazard, then the manufacturer issues a product
update campaign and all affected assets are eligible for repair and replacement.
NOTE: While a PWA is not required, you can create a PWA from the product update campaign claim
type, if necessary.
Siebel Dealer Administration Guide Version 8.1/8.2
Managing Warranty Claims Overview of Warranty Claims Management
88
Recall
The recall claim type identifies the repair work that is being performed as a result of a product recall.
NOTE: Recall notifications are started outside of Siebel Dealer. While a PWA is not required, you can
create a PWA from the recall claim type, if necessary.
Standard Warranty
The standard warranty claim type is used to represent the standard manufacturer coverage for the
product. The warranty is a written promise that the product is free from defect and further promises
that the product meets a specified service or performance level for a stated period. If the product
fails during this period, then the standard warranty claim provides protection to the consumer
against defective workmanship or parts and typically covers repair and replacement.
Transportation Warranty
The transportation warranty claim type is similar to a PDI or prewarranty authorization. The notable
difference is that the transportation warranty claim type is used by a dealer to submit a claim for
damage that occurred to an asset during transit.
NOTE: While a PWA is not required, you can create a PWA from the transportation claim type, if
necessary.
PWA Statuses
With each action performed throughout the life cycle of a PWA, the status changes to reflect the
current state. Table 2 shows the various statuses of a PWA.
Table 2. PWA Statuses
Status Description
Draft All lines in the PWA are in draft status.
Approved An approved status of a PWA occurs when all lines or at
least one line in the PWA is approved and the remainder are
rejected.
Rejected All lines in the PWA are in a rejected status or at least one
line is in the rejected status and remaining lines are in
rejected status.
Approval In Progress At least one line is in one of the following statuses: office
referral, field referral, or clarification required.
Managing Warranty Claims Overview of Warranty Claims Management
Siebel Dealer Administration Guide Version 8.1/8.2 89
PWA Repair Line Statuses
The repair lines in a PWA are used to record the details of the prewarranty work required, which
includes items, such as operation codes, causal part number, policy identification, amount requested,
and whether the repair is being performed by a third-party or being sublet. Table 3 shows the various
PWA repair line statuses.
About Work Orders
Work orders are used to capture the detail for the work to be performed by the technician. After a
work order is created, prior to starting any repair, the service advisor collects the necessary warranty
information and discusses the repair details with the customer. When a customer agrees to the
repairs, the work order is assigned to the appropriate technician. After the technician completes the
repair, he updates the work order with the labor and parts used to complete the task. The work order
is then closed and the customer is charged for the portion for which the customer is responsible. The
work order is sent to the manufacturer as a warranty claim for reimbursement. The warranty claim
is then approved and processed for payment or sent for additional review by the claims manager.
NOTE: You can create a warranty claim from a work order. You can perform this action directly in
Siebel Dealer or through a third-party application using Web services. For more information on Web
services, see Siebel Automotive Guide.
About Warranty Claims
A warranty claim is a multitier collaborative process that spans customers, dealers, service
providers, manufacturers, and suppliers. Siebel Dealer enables manufacturers, dealers, and
suppliers to enter warranty claims and manage the warranty process from claim creation through
reimbursement.
NOTE: Additionally, warranty claims might also be imported using Web service integration.
Warranty Claim Types
When you create a warranty claim, you must specify the claim type for each line of the claim. A
warranty claim might consist of any of the following claim types for each line of the claim. Warranty
claim types include:
Table 3. PWA Repair Line Statuses
Status Description
Draft When the repair line has been created and has yet to be
submitted.
Office Referral The repair line has been referred to the claims processing
office representative for manual review.
Approved The repair line has been approved by the manufacturer.
Rejected The repair line has been rejected by the manufacturer.
Siebel Dealer Administration Guide Version 8.1/8.2
Managing Warranty Claims Overview of Warranty Claims Management
90
Extended
The extended warranty claim type provides more asset coverage than the standard warranty. The
customer buys it to provide additional coverage.
Good Will
The good will warranty claim type is used by dealers and manufacturers to provide coverage on a
case-by-case basis for repairs that are not covered under the product warranty (for example, expired
warranty or not covered) and are performed as a courtesy to promote customer retention or loyalty.
This type of claim is processed outside of the normal workflow and is sent directly to the
manufacturer for approval.
Predelivery Inspection
The predelivery inspection (PDI) warranty claim type is used to cover work that is performed prior
to the asset being delivered to the customer. During a PDI, any problem identified with the asset is
addressed and a warranty claim is submitted using the PDI type.
NOTE: A PWA is not required for PDI claims.
Parts Warranty
In some instances, individual parts of an asset might carry a warranty that is separate from the
standard warranty. For example, the standard warranty for a vehicle is 36 months or 36,000 miles,
but the powertrain is covered under a 60-month warranty or 60,000-mile warranty. Parts warranty
claims are used to classify parts that were purchased or replaced after the asset was purchased.
NOTE: If a part is sold through a Siebel application and if the sale details (for example, the sold
date) are captured in the Siebel application, the part details for the asset will be available for viewing.
Product Update Campaign
The product update campaign warranty claim type is used to identify assets that require product
repair or replacement. For example, after production and delivery of a vehicle, if it is determined that
there is a problem with the window regulator, then the manufacturer issues a product update
campaign and the affected assets become eligible for repair and replacement.
NOTE: A PWA authorization is not required for product update campaign claims.
Recall
The recall warranty claim type is used to identify repair work that is being performed as a result of
a product recall.
NOTE: Recall notifications are started outside of Siebel Dealer. A PWA is not required for recall
claims.
Managing Warranty Claims Overview of Warranty Claims Management
Siebel Dealer Administration Guide Version 8.1/8.2 91
Standard
The standard warranty claim type is used to represent the standard manufacturer coverage for the
product. The warranty is a written promise that product is free from defect and further promises that
the product meets a specified service or performance level for a stated period. If the product fails
during this period, the standard warranty claim provides protection to the consumer against
defective workmanship or parts and typically covers repair and replacement.
Transportation
The transportation warranty claim type is similar to a PDI prewarranty authorization, but it is used
by a dealer to submit a claim for damage that occurred to an asset during transit.
NOTE: A PWA is not required for transportation claims.
Warranty Claim Statuses
With each action performed throughout the life cycle of a warranty claim, the status changes to
reflect its current state. Table 4 shows the various statuses of a warranty claim.
About Warranty Claim Repair Lines
The repair lines in a warranty claim are used to capture all of the details of the claim, such as
operation codes, replacement parts, exclusions, and if applicable, third-party sublet information. For
more information on exclusions, see Siebel Automotive Guide.
Table 4. Warranty Claim Statuses
Status Description
Draft All lines in the warranty claim are in draft status.
Approved All lines in the warranty claim are in approved status or at
least one line is approved and the remaining lines are
rejected or canceled.
Rejected All lines in the warranty claim are in a rejected status or at
least one line is in the rejected status and the remaining
lines are in rejected status.
Approval In Progress At least one line is in one of the following statuses: office
referral, field referral, or clarification required.
Payment Request Sent The Warranty Payment module has sent the payment
request to financial.
Siebel Dealer Administration Guide Version 8.1/8.2
Managing Warranty Claims Overview of Warranty Claims Management
92
Warranty Claim Repair Line Statuses
Table 5 shows the various repair line statuses of a warranty claim.
About Validation Rules Processing and Exclusions
Validation and processing rules control the automatic approval of claims. Claims that deviate from
the workflow rules or require additional review are routed to the appropriate person for manual
approval.
Rules
The predetermined processing rules in Siebel Dealer control how claims are handled when they are
being processed. Various factors are considered in the processing, some of which include:
Claim status
Claim type
Claim amount
For more information about rules, see Siebel Automotive Guide.
Exclusions
In some instances, manual approval might be the result of an excluded item in the warranty
coverage. A claim requires manual approval if the asset has been modified. For example, if the
engine of a passenger vehicle was modified for performance racing, then it is routed to the
appropriate person for manual approval instead of being processed automatically. The alteration
constitutes a modification and thereby changes the warranty coverage. During the establishment of
warranty programs, certain exclusions are defined to protect the manufacturer from liability of
altered or improperly maintained products. Some of the exclusions include the following:
Table 5. Warranty Claim Repair Line Statuses
Status Description
Draft When the repair line has been created and has yet to be
submitted.
Office Referral The repair line has been referred to the claims processing
office representative for manual review.
Field Referral The repair line has been referred to the field assessor for
review.
Clarification Needed The manufacturer approving agent has requested more
information for the repair line or the repair line requires
correction.
Approved The repair line has been approved by the manufacturer.
Rejected The repair line has been rejected by the manufacturer.
Managing Warranty Claims Scenario for Processing a Warranty Claim
Siebel Dealer Administration Guide Version 8.1/8.2 93
Neglect, misuse, or abuse
Environmental causes (for example, rust, corrosion or acts of nature)
Damage or failure caused by aftermarket parts or equipment
Failure to perform the manufacturers suggested maintenance
Odometer alteration
For more information on claim approvals and exclusions, see Siebel Automotive Guide.
About Recalls
Manufacturers recall campaigns when it is determined that a quality issue is present in an asset that
is in production and has been sold, distributed, and is being widely used. When this occurs, the
manufacturer identifies all of the asset serial numbers that are affected and starts a recall campaign.
Consumers are notified of the recall and are advised to take the asset to a service center for
inspection and possible repair. Upon performing the repair, the service center creates and submits a
claim to the manufacturer to recoup its costs; that is, parts and labor. You must assign the recall
claim type to the claim line in the warranty claim that you create.
NOTE: Recall notifications are started outside of Siebel Dealer. A PWA is not required for recall
claims.
About Exclusions
Often during the standard warranty period of an asset, the consumer might modify the asset, altering
the manufacturers standard specifications. When an asset is modified, it typically voids the
manufacturers standard warranty, and the asset is no longer covered under the warranty. The
exclusion identifier enables you to keep track of these conditions to prevent claims from being
submitted fraudulently.
Scenario for Processing a Warranty
Claim
This scenario provides an example of the workflow of a warranty claim, from the creation of the work
order to submission and then payment. Your business processes might differ from the following
scenario, depending on your business model.
During a typical day in an automotive dealership, customers contact dealers about issues they are
experiencing with their vehicle. The service advisor determines whether the asset and if applicable,
the failed parts are covered under warranty. After verifying the warranty entitlement, the service
advisor creates a work order and provides the customer with the repair details, including information
about the warranty agreement and the responsibility of the customer.
Siebel Dealer Administration Guide Version 8.1/8.2
Managing Warranty Claims Roadmap for Creating and Managing Warranty Claims
94
In some instances, a service advisor might want to obtain preauthorization. The service advisor
creates a prewarranty authorization before conducting any repair work. After receiving the necessary
preauthorizations, the service advisor discusses the extent of the work order with the customer. If
the customer agrees to the terms, the service advisor assigns the work order to a technician. The
technician performs the repair work, including the replacement of the parts under warranty and
updates the work order to reflect the parts used and the labor required.
If applicable, the customer pays her portion of the repair and the vehicle is returned to her. The
service advisor closes the work order and submits it to the manufacturer for reimbursement. The
work order is validated against the validation processing rules and if all aspects of the work order
comply with the processing rules, the work order is automatically approved. If the work order cannot
be approved automatically, then it is routed to the claims manager for review and manual approval.
When a part fails and must be returned to the manufacturer, it is marked as defective. If the failed
part is listed on a repair line in the warranty claim, then the part is listed as a returned part. The
claims manager can create a return material authorization (RMA) to be sent to the manufacturer.
Upon receipt of the failed part, the part is inspected and the parts inspector updates the RMA. After
the RMA status is updated, payment to the dealership is then started.
Roadmap for Creating and Managing
Warranty Claims
The life cycle of a warranty claim for an asset consists of the many life cycles and actions.
To create and manage warranty claims, perform the following tasks and processes:
1 Verifying Warranty Entitlement and Coverage on page 95.
2 Process of Creating a Prewarranty Authorization on page 96.
3 Process of Creating a Work Order on page 100.
4 Process of Creating a Warranty Claim on page 104.
5 Updating a Warranty Claim on page 111.
Figure 1 shows the workflow for warranty claims. The vertical division represents the entities that
are performing actions at different points in the cycle. These entities include the following:
Customer
Channel partner or service organization
OEM
Supplier
Arrows indicate the flow of information that triggers different actions. Some of the actions include
the following:
Verifying the coverage of the asset policy
Creating and approving prewarranty authorizations
Creating work orders
Managing Warranty Claims Verifying Warranty Entitlement and Coverage
Siebel Dealer Administration Guide Version 8.1/8.2 95
Creating and approving claims
Verifying Warranty Entitlement and
Coverage
When a customer reports a problem with an asset to a dealer or service provider, before any work
can commence, the dealer or service provider must obtain information about the warranty coverage
for the asset. If warranty coverage exists, the dealer or service provider can proceed with performing
the necessary work.
Figure 1. Workflow for Managing Warranty Claims
Siebel Dealer Administration Guide Version 8.1/8.2
Managing Warranty Claims Process of Creating a Prewarranty Authorization
96
This task is a step in Roadmap for Creating and Managing Warranty Claims on page 94.
To verify warranty entitlement and coverage
1 Navigate to the Administration - Service screen, and then Warranty Policies.
2 Select the asset serial number.
The details of the warranty coverage for the asset appear and include: the status, policy number,
and start and end dates.
Process of Creating a Prewarranty
Authorization
To create and submit a prewarranty authorization, perform the following tasks:
1 Creating a Prewarranty Authorization on page 96
2 Entering PWA Line Items on page 97
3 Submitting a Prewarranty Authorization for Approval on page 99
This process is a step in Roadmap for Creating and Managing Warranty Claims on page 94.
Creating a Prewarranty Authorization
Prior to performing any work on an asset, the dealer must obtain preapproval from the manufacturer.
The dealer or supplier must create and submit the PWA to the manufacturer, outlining the extent of
the work to be performed, to include all line items, applicable operation codes, and estimated cost
and link the PWA to the warranty claim. Prewarranty authorizations are displayed to the user in
ascending order by the prewarranty authorization number.
This task is a step in Process of Creating a Prewarranty Authorization on page 96.
To create a prewarranty authorization
1 Navigate to the Warranty Claims screen, then PWA List view.
2 In the PWA List, click New to add a prewarranty authorization claim.
Siebel Dealer creates a prewarranty authorization claim and automatically assigns a number.
A new PWA record is created, and a PWA number is assigned automatically. The Partner Name
field is a read-only field. It displays the name of the dealer who is logged in to Siebel Dealer.
The partner identification code automatically populates the Partner ID field.
3 In the Asset Serial Number field, select Product.
4 Select the asset number, and click OK.
Managing Warranty Claims Process of Creating a Prewarranty Authorization
Siebel Dealer Administration Guide Version 8.1/8.2 97
5 In the Usage field, enter the measure of usage. For example, if the asset is a passenger vehicle,
enter the mileage, using the odometer reading.
6 Select a unit of measure from the Usage UOM drop-down list.
7 Select the PWA number.
The PWA Entry Details form appears.
8 In the PWA Entry Details form, provide the information described in the following table.
9 Additionally, you can enter the information described in the following table.
Entering PWA Line Items
Prior to conducting any warranty repair work for any part that has failed during the warranty period,
the dealer must seek prior approval from the manufacturer in order to perform the necessary repair
work. A warranty claim in the form of a prewarranty authorization (PWA) is submitted to the
manufacturer. After the dealer enters the criteria for the PWA, it is submitted to the manufacturer
for review and approval. You can enter multiple line items for each PWA.
This task is a step in Process of Creating a Prewarranty Authorization on page 96.
To enter PWA line items
1 Navigate to the Warranty Claims screen.
Field Description
Customer Type Select the customer type from the drop-down list. You can choose either
Retail or Fleet.
Contact Type the name of the individual who is responsible for the asset and who
will be the contact for the manufacturer if there are questions about the
asset or the PWA.
Comments Enter any notes or special instruction pertaining to the asset.
Injury Select this check box if an injury was associated with the asset.
Property Damage Select this check box if property damage was associated with the asset.
Death Select this check box if a loss of life occurred.
Field Description
External Reference
ID
The External Reference ID field is used to cross-reference the PWA with
information created in an external application.
Work Order Number This field is used to cross-reference the work order with the PWA.
Visiting Owner Choose this option when you want to indicate that the servicing dealer
is other than the selling dealer.
Siebel Dealer Administration Guide Version 8.1/8.2
Managing Warranty Claims Process of Creating a Prewarranty Authorization
98
2 Select PWA List, and then a PWA number.
3 From the PWA Line Item List form, click New.
4 Enter the details for the PWA as described in the following table.
5 Click Verify.
NOTE: If the claim type is standard or extended, a policy must be specified for the PWA.
6 In the PWA Line Details form, enter the details for the line items for the PWA as described in the
following table.
Field Description
Operation Code Enter the operation code for the PWA line item.
Causal Part Number Enter the part number for the failed part.
Sublet Select this option if the repair of the asset will be carried out by a third-
party vendor.
Claim Type Enter the type of claim for which the PWA is being created. You can choose
from:
Extended
Good Will
PDI
Parts Warranty
Product Update Campaign
Recall
Standard
Transportation
Policy Number Enter the policy number against the repair that is being claimed.
NOTE: The warranty policy number can be entered only if the Claim
Type is Standard or Extended.
Field Description
Work Order Line If you entered the work order number when you created the PWA, the data
from the PWA line item will be transferred to the work order line item.
NOTE: The Work Order Line is an optional field.
Force Office Referral Select this check box if you want to send the PWA line item for manual
review. After it is submitted, the status changes to Office Referral.
Managing Warranty Claims Process of Creating a Prewarranty Authorization
Siebel Dealer Administration Guide Version 8.1/8.2 99
7 In the PWA Line Estimate form, enter the estimate for the repair work as described in the
following table.
Submitting a Prewarranty Authorization for Approval
After creating the prewarranty authorization, enter the line item details, and verify the entries, the
prewarranty is ready to be submitted to the manufacturer for approval.
NOTE: If the prewarranty authorization cannot be processed for approval against the validation and
processing rules, the prewarranty authorization is routed to the appropriate reviewer for manual
approval. Some claims by nature must always be approved manually, which include claims for which
the claim type is good will and those for which the claim amount exceeds the predetermined dollar
threshold.
This task is a step in Process of Creating a Prewarranty Authorization on page 96.
Trouble Code Select the trouble code for the claim line that represents the problem that
is being reported, repaired, or replaced. For example, a passenger window
cannot be raised or lowered.
NOTE: Trouble codes are linked to fault codes. Multiple trouble codes
might be linked to a fault code or conversely, more than one fault code
might be linked to a trouble code.
Fault Code Select the fault code for the claim line that represents the cause of the
problem that is being reported, repaired, or replaced. For example, a
window regulator is defective.
NOTE: Fault codes are linked to trouble codes and repair operation
codes. Multiple fault codes might be linked to a repair operation code or
conversely, more than one repair operation code might be linked to a
fault code.
Condition Describe the condition of the problem.
Cause The content in this field automatically displays the description defined for
the fault code. You can enter additional text to describe the reason for the
damage.
Repair Describe the necessary repair to correct the damaged item.
Field Description
Total Labor Enter the dollar amount for the labor needed to perform the repair work.
Enter the percentage of the labor amount that represents the customers
percentage of the financial responsibility.
Total Parts Enter the dollar amount for the parts that are needed to perform the repair
work. Enter the percentage of the parts dollar amount that represents the
customers percentage of the financial responsibility.
Field Description
Siebel Dealer Administration Guide Version 8.1/8.2
Managing Warranty Claims Process of Creating a Work Order
100
To submit a prewarranty authorization for approval
1 Navigate to the Warranty Claims screen.
2 Select PWA List, and then a PWA number.
3 Verify the information that you entered for the prewarranty authorization.
4 Click Submit.
The status of the prewarranty authorization changes from draft to approval in progress.
Process of Creating a Work Order
To create and submit a work order, perform the following tasks:
1 Creating a Work Order on page 100
2 Entering Work Order Line Items on page 101
This process is a step in Roadmap for Creating and Managing Warranty Claims on page 94.
Creating a Work Order
Work orders are used to capture the detail for the actual work to be performed by the technician for
the asset. After a work order is created and prior to starting any repair, the service advisor collects
the necessary warranty information and discusses the repair details with the customer. Upon
customer agreement to the repairs, the work order is assigned to the appropriate technician. After
the technician completes the repair, he updates the work order with the actual labor and parts used
to complete the task. The work order is then closed, and the customer is charged for the customers
portion of the work. The work order is sent to the manufacturer as a warranty claim for
reimbursement. The warranty claim is then approved and processed for payment or sent to the
claims manager for review.
This task is a step in Process of Creating a Work Order on page 100.
To create a work order
1 Navigate to the Warranty Claims screen, then Work Orders view.
2 In the Work Orders view, click New to add a work order.
Siebel Dealer creates a new work order and automatically assigns a work order number.
3 In the Asset Serial number field, enter the serial number for the asset.
The Partner Name field is a read-only field. It displays the name of the dealer who is logged in
to Siebel Dealer.
4 In the Work Order form, click in the Usage field, and enter the mileage or operating hours for the
asset.
5 Select a unit of measure from the Usage UOM drop-down list.
Managing Warranty Claims Process of Creating a Work Order
Siebel Dealer Administration Guide Version 8.1/8.2 101
6 In the Date Reported field, enter the date when the problem was reported by the customer.
7 Select the work order number.
The Work Order Entry Details form appears.
8 In the Work Order Entry Details form, provide the information described in the following table.
Entering Work Order Line Items
Work order line items are used to provide a comprehensive and detailed account of the work to be
carried out for the asset. It lists the repair details to include, trouble and fault codes, repair operation
codes and rates, sublet work and overall repair costs.
NOTE: You can add as many lines as needed for the work order.
This task is a step in Process of Creating a Work Order on page 100.
To enter work order line items
1 Navigate to the Warranty Claims screen, then Work Orders view.
2 Select a work order and then a work order number.
The Work Order Line Details view tab is displayed.
3 Click New to enter individual lines in the work order.
Field Description
PWA Number Enter a PWA number to associate it with the work order.
Usage/Usage (UOM) Enter the asset usage, for example, miles or operating hours.
Customer Type Select the customer type from the drop-down list. You can choose either
Retail or Fleet.
Account Select an account for the work order.
Contact Type the name of the individual who is responsible for the asset and who
will be the contact for the manufacturer if there are questions pertaining
to the asset or the work order.
Visiting Owner Choose this option when you want to indicate that the servicing dealer is
other than the selling dealer.
Comments Enter any notes or special instructions pertaining to the asset and the work
order.
Work Order Date Enter the date for the work order.
Siebel Dealer Administration Guide Version 8.1/8.2
Managing Warranty Claims Process of Creating a Work Order
102
4 Enter the details for the work order as described in the following table.
Field Description
Operation Code Select the repair operation code for the work that will be performed.
Operation Code
Description
The field automatically displays the description that has been defined for
the repair operation code, after you select a operation code.
Sublet Select this option if the repair of the asset will be carried out by a third-
party vendor.
PWA Line Number Optionally, you might link PWA lines with a work order.
NOTE: You must enter the PWA number when you create the work order
so you can link the PWA lines. You select lines from the PWA number that
you cross-referenced in the work order. You can select any PWA number,
regardless of its status. Additionally, you can select a PWA line item that
is already added to the work order line item. By default, the
subassembly, operation code, and causal part values are transferred
from the PWA line to the Work Order Entry form.
Claim Type Enter the type of claim for the asset. You can choose from:
Extended
Good Will
PDI
Parts Warranty
Product Update Campaign
Recall
Standard
Transportation
Warranty Policy Select the appropriate policy number for the asset that will be processed
for the work order.
NOTE: The warranty policy number can be entered only if the Claim
Type is Standard or Extended.
Managing Warranty Claims Process of Creating a Work Order
Siebel Dealer Administration Guide Version 8.1/8.2 103
5 In the Repair Operation Information area of the Work Order Line Items Detail form, enter the
repair values as described in following table.
6 In the Operation Code Details area of the Work Order Line Items Detail form, enter the
operational time and repair cost values as described in following table.
7 In the Repair Line Amounts area of the Work Order Line Items Detail form, the cost for the repair
of the asset is calculated and described in following table.
Field Description
Trouble Code Select the trouble code from the available options. The trouble code
provides additional detail about the cause of the problem.
NOTE: Trouble codes are linked to fault codes. Multiple trouble codes
might be linked to a fault code or conversely, more than one fault code
might be linked to a trouble code.
Fault Code Select the fault code from the available options. The fault code is used to
provide additional detail about the cause of the problem.
NOTE: Fault codes are linked to trouble codes and repair operation
codes. Multiple fault codes might be linked to a repair operation code or
conversely, more than one repair operation code might be linked to a
fault code.
Causal Part Number Optionally, you can enter the part number for the part that is the source of
the problem.
Field Description
Requested Time Enter the amount of time that is necessary to repair and correct the
problem with the asset.
Operation Rate If the labor rate differs from the rate predefined for the selected partner,
you can edit it to reflect the rate required for the repair.
NOTE: The operation rate is populated automatically with the labor rate
that is defined for the selected partner.
Field Description
Total Labor The value in this field represents the total labor expense for the line item
in the work order.
NOTE: The Total Labor field is read-only. The amount is autopopulated
with the calculated amount.
Total Others The value in this field represents the total of the other expenses for the line
item in the work order.
NOTE: The Total Others field is read-only. The amount is autopopulated
with the calculated amount.
Siebel Dealer Administration Guide Version 8.1/8.2
Managing Warranty Claims Process of Creating a Warranty Claim
104
8 In the Others and Sublets area of the Work Order Line Items Detail form, enter the details for
the third-party vendor as described in following table.
NOTE: You can enter third-party vendor information only if you select the Sublet option.
Process of Creating a Warranty Claim
To create and submit a warranty claim, perform the following tasks:
1 Creating a Warranty Claim on page 105
2 Entering Warranty Claim Repair Line Items on page 105
3 Submitting a Warranty Claim for Approval on page 110
This process is a step in Roadmap for Creating and Managing Warranty Claims on page 94.
Line Total The value in this field represents the total expenses for the line item in the
work order.
NOTE: The Line Total field is read-only. The amount is autopopulated
with the calculated amount.
Total Parts The value in this field represents the total cost of the parts for the line item
in the work order.
NOTE: The Total Parts field is read-only. The amount is autopopulated
with the calculated amount.
Total Tax If necessary, enter the amount of the total tax for the line item in the work
order.
Field Description
Invoice Number Enter the third-party invoice number.
Type Enter the third-party service, for example, air conditioning, adjustment,
alignment, or rental.
Requested Amount Enter the amount that is to be paid to the third-party vendor.
NOTE: The amount entered in this field is a manual entry and not a
calculated amount.
Description Describe the work that was performed.
Field Description
Managing Warranty Claims Process of Creating a Warranty Claim
Siebel Dealer Administration Guide Version 8.1/8.2 105
Creating a Warranty Claim
After conducting the repair work on an asset, the dealer or service provider creates a claim to
document the details of the work performed in preparation for submitting a claim to the
manufacturer.
This task is a step in Process of Creating a Warranty Claim on page 104.
To create a warranty claim
1 Navigate to the Warranty Claims screen, then Claims List view.
2 In the Claims List view, click New to add a warranty claim.
Siebel Dealer creates a new warranty claim and automatically assigns a warranty claim number.
3 In the Asset Serial number field, enter the serial number for the asset.
The Partner Name field is a read-only field. It displays the name of the dealer who is logged in
to Siebel Dealer.
4 In the Warranty Claim form, click in the Usage field, and enter the mileage or operating hours
for the asset.
5 Select a unit of measure from the Usage UOM drop-down list.
6 In the Date Reported field, enter the date when the problem was reported by the customer.
7 In the Warranty Claim form, select a work order number to link the work order with the warranty
claim.
NOTE: Asset conditions are populated from the work order by default. Only work orders for the
same asset and same partner appear when you perform a lookup.
8 Click Verify.
Entering Warranty Claim Repair Line Items
Each repair performed for an asset under warranty is captured in a warranty claim as a separate line
entry. Within each repair line, you must list all or as much of the detail to support the work performed
and to process the approval. For example, for each repair line, you must specify the operation code,
claim type, policy number, and causal part number.
This task is a step in Process of Creating a Warranty Claim on page 104.
To enter warranty claim repair line items
1 Navigate to the Warranty Claims screen, then Claims List view.
2 Select a warranty claim number.
The Claim Entry Details screen appears.
Siebel Dealer Administration Guide Version 8.1/8.2
Managing Warranty Claims Process of Creating a Warranty Claim
106
3 In the Line Items view tab, click New to create a repair claim line.
The Repair Line List screen appears.
4 In the Repair Line List region of the Line Items view tab, enter the details for the repair claim
lines as described in the following table.
Field Description
Work Order Line
Number
Select a work order line number.
Operation Code Select the repair operation code for the repair work that was performed on
the asset.
NOTE: Alternately, if you chose a work order line number to associate
with the warranty claim, the value in this field is populated automatically
to what is defined for the work order line.
Operation Code
Description
After you select an operation code, the Operation Code Description field
automatically displays the predefined description for the repair operation
code by default.
Causal Part Number Select the causal part number for the part that is the reason for the repair
work.
NOTE: Alternately, when you choose a work order line number to
associate with the warranty claim, the value in this field is
autopopulated with the number specified for the work order line.
Sub-Assembly The subassembly entry that is defined for the operation code is
automatically displayed in this field.
Managing Warranty Claims Process of Creating a Warranty Claim
Siebel Dealer Administration Guide Version 8.1/8.2 107
5 In the Parts region of the Line Items view tab, click New.
6 Enter the details for the replacement parts as described in following table.
Claim Type Enter the type of claim for the repair line. You can choose from:
Extended
Good Will
PDI
Parts Warranty
Product Update Campaign
Recall
Standard
Transportation
NOTE: Alternately, when you chose a work order line number to
associate with the warranty claim, the value in this field is
autopopulated with the number specified for the work order line.
Policy Number Enter the policy number for the repair line item. The warranty policy
number can be entered only if the Claim Type is Standard or Extended.
NOTE: Alternately, if you chose a work order line number to associate
with the warranty claim, the value in this field is autopopulated with the
number specified for the work order line.
Field Description
Part Name Enter the replacement part name for the repair line item.
NOTE: Alternately, if you chose a work order line number to associate
with the warranty claim, the value in this field is autopopulated with the
number specified for the work order line.
Part Number The predefined part number for the selected replacement part is
automatically displayed in the field.
Part Serial Number If a serial number is defined for the replacement part, it is automatically
displayed when you select a replacement part name.
NOTE: Alternately, if you chose a work order line number to associate
with the warranty claim, the value in this field is autopopulated with the
number specified for the work order line.
Field Description
Siebel Dealer Administration Guide Version 8.1/8.2
Managing Warranty Claims Process of Creating a Warranty Claim
108
7 In the Line Item Details view tab, enter the repair line details for the claim as described in the
following table.
Part Price Enter the replacement part price.
NOTE: Alternately, if you chose a work order line number to associate
with the warranty claim, the value in this field is autopopulated with the
number specified for the work order line.
Quantity Enter the quantity of replacement parts used for the repair line item.
NOTE: Alternately, if you chose a work order line number to associate
with the warranty claim, the value in this field is autopopulated with the
number specified for the work order line.
Total Price The total price of the replacement part is calculated by multiplying the
part price by the quantity.
NOTE: Alternately, if you chose a work order line number to associate
with the warranty claim, the value in this field is autopopulated with the
number specified for the work order line.
RMA Required Select this field if the return material authorization is required for the
replacement part.
NOTE: Alternately, if you chose a work order line number to associate
with the warranty claim, the value in this field is autopopulated with the
number specified for the work order line.
Field Description
Sublet Select this option if the repair of the asset will be carried out by a third-
party vendor.
NOTE: Alternately, if you chose a work order line number to associate
with the warranty claim, the value in this field is autopopulated with the
number specified for the work order line.
Force Office Referral Select this check box if you want to send the Warranty Claim line item for
manual review. After it is submitted, the status changes to Office Referral.
Part Invoice Number Enter the invoice number for the part.
NOTE: This field is available only in the form.
Part Installed Date Enter the date on which the part was installed.
Part Installed
Mileage
Enter the mileage for the asset when the part was installed.
Field Description
Managing Warranty Claims Process of Creating a Warranty Claim
Siebel Dealer Administration Guide Version 8.1/8.2 109
8 In the Operation Code Details area of the Repair Line Details form, enter the estimate for the
repair work as described in the following table.
9 In the Others and Sublets area of the Repair Line Details form, enter the details for the third-
party vendor as described in following table.
NOTE: You can enter third-party vendor information only if you selected the Sublet option.
Fault Code Select the fault code for the claim line that represents the cause of the
problem that is being reported, repaired, or replaced. For example, a
window regulator is defective.
NOTE: Fault codes are linked to trouble codes and repair operation
codes. Multiple fault codes might be linked to a repair operation code or
conversely, more than one repair operation code might be linked to a
fault code.
Cause The description associated with the fault code is displayed in this field.
Trouble Code Select the trouble code for the claim line that represents the problem that
is being reported, repaired, or replaced. For example, a passenger window
cannot be raised or lowered.
NOTE: Trouble codes are linked to fault codes. Multiple trouble codes
might be linked to a fault code or conversely, more than one fault code
might be linked to a trouble code.
Repair Describe the repair to the asset.
Field Description
Requested Time Enter the number of labor hours required to repair the asset.
Requested Amount The amount displayed is calculated by multiplying the number of labor
hours by the operation rate.
Field Description
Invoice Number Enter the third-party invoice number.
Type Enter the third-party service, for example, air conditioning, adjustment,
alignment, or rental.
Requested Amount Enter the amount that is to be paid to the third-party vendor.
NOTE: The amount entered in this field is a manual entry and not a
calculated amount.
Approved Amount The amount that is approved will be displayed in this field.
Description Describe the work that was performed.
Field Description
Siebel Dealer Administration Guide Version 8.1/8.2
Managing Warranty Claims Roadmap for Creating a Work Order from a PWA
110
10 In the Repair Line Amounts area of the Repair Line Details form, enter the details for the repair
as described in following table.
11 Click Verify and then Submit.
Submitting a Warranty Claim for Approval
After you enter all of the details for the warranty claim, the claim must be submitted to the
manufacturer for approval.
This task is a step in Process of Creating a Warranty Claim on page 104.
To submit a warranty claim for approval
1 Navigate to the Warranty Claims screen, then Claims List view.
2 Select a warranty claim number.
3 Verify the details and repair lines that you entered for the warranty claim.
4 Click Submit.
Roadmap for Creating a Work Order
from a PWA
To create a work order from a PWA, perform the following tasks:
1 Create a prewarranty authorization.
For more information, see Creating a Prewarranty Authorization on page 96.
2 Navigate to the PWA Details view of the prewarranty authorization you created in Step 1.
3 Select Create Work Order.
4 Create the work order.
For more information, see Creating a Work Order on page 100.
Field Description
Labor Amount Enter the percentage of the repair total for which the customer is
responsible, for example, 50 percent.
Total Parts Enter the percentage of the repair total for which the customer is
responsible, for example, 50 percent.
Managing Warranty Claims Creating a PWA and Warranty Claim from a Work Order
Siebel Dealer Administration Guide Version 8.1/8.2 111
Creating a PWA and Warranty Claim
from a Work Order
You can create a PWA and a warranty claim from a work order.
To create a PWA and a warranty claim from a work order
1 Navigate to the Warranty Claims screen, then Work Orders view.
2 Drill down on a work order.
3 In the Work Order Details view, select Create PWA.
The PWA Entry Details view appears for you to enter the PWA details. For more information on
creating a PWA, see Creating a Prewarranty Authorization on page 96.
4 In the Work Order Details view, select Create Claim.
The Warranty Claim Entry Details view appears for you to enter the warranty claim details. For
more information on creating a warranty claim, see Creating a Warranty Claim on page 105.
Creating a Warranty Claim from a Work
Order (without a PWA)
You can create a warranty claim from a work order.
To create a warranty claim from a work order, perform the following tasks:
1 Navigate to the Warranty Claims screen, then Work Orders view.
2 Drill down on a work order.
3 In the Work Order Details view, select Create Claim.
The Warranty Claim Entry Details view appears for you to enter the warranty claim details. For
more information on creating a warranty claim, see Creating a Warranty Claim on page 105.
Updating a Warranty Claim
Often after a warranty claim is submitted to a manufacturer for approval, the claim might be rejected
and returned to the dealer for further clarification or possibly denied. Some reasons for which a
warranty claim might be returned include:
Missing information
Claim denial
Claim type
Siebel Dealer Administration Guide Version 8.1/8.2
Managing Warranty Claims About Supplier Recovery Claims
112
When a claim is returned for further clarification, you can update the line items in the warranty claim
to correct the problem and address the reason why the claim was returned. After doing so, you can
resubmit the claim for reconsideration. Sometimes it might be necessary to cancel a warranty claim
after it has been submitted.
This task is a step in Roadmap for Creating and Managing Warranty Claims on page 94.
To update a warranty claim
1 Navigate to the Warranty Claims screen and then Claims List view.
2 Select a warranty claim number.
The Claim Entry Details screen appears.
3 Click the Line Item Details View tab.
4 Select the repair line that requires updating.
5 Identify the line items for which the claim was returned to you and correct the necessary
information.
6 Click Submit.
About Supplier Recovery Claims
Although Original Equipment Manufacturers (OEM) sell final products to customers and offer
warranty coverage for the product, the warranty defects might have originated from a third party.
For example, a supplier might have manufactured a defective product and might therefore be
responsible for a warranty failure. In such cases, the OEMs dealer replaces the failed part under
warranty and claims a warranty claim expense from the OEM.
Because the defect originated with the supplier, the OEM wants to recover the warranty claim
expense from the supplier, which is a supplier recovery claim. Supplier recovery claims made by
OEMs can be evaluated, then accepted or rejected using Siebel Dealer. For information about creating
and editing supplier recovery claims, see Siebel Automotive Guide.
For information about reviewing and submitting decisions for a supplier recovery claim, see Process
of Reviewing and Submitting Decisions for Supplier Recovery Claims on page 113.
Supplier Recovery Claim Status
This topic describes the values that are assigned to the recovery claim status and provides
instructions about listing all of the supplier recovery claims that are pending decisions.
Managing Warranty Claims Process of Reviewing and Submitting Decisions for Supplier
Recovery Claims
Siebel Dealer Administration Guide Version 8.1/8.2 113
Supplier recovery claims have Claim Status fields that indicate the overall status of the supplier
recovery claim. Table 6 describes the meaning of the statuses for recovery line items
Process of Reviewing and Submitting
Decisions for Supplier Recovery Claims
To review and submit decisions for supplier recovery claims, perform the following tasks:
1 Finding Supplier Recovery Claims That Require Decisions on page 113
2 Approving Supplier Recovery Claim Line Items on page 114
3 Rejecting Supplier Recovery Claim Line Items on page 114
4 Submitting Decisions for Supplier Recovery Claims on page 115
Finding Supplier Recovery Claims That Require
Decisions
Over time, many supplier recovery claims are submitted and processed. It is important to be able to
identify the supplier recovery claims that require decisions. To find supplier recovery claims that
require decisions.
This task is a step in Process of Reviewing and Submitting Decisions for Supplier Recovery Claims on
page 113.
To find supplier recovery claims that require decisions
1 Navigate to the Supplier Recovery Claims screen, then the Supplier Recovery Claims view.
2 Click Query.
3 Select Submitted from the Claim Status drop down list, click Go.
All of the supplier recovery claims that require a decision are listed.
Table 6. Status of Supplier Recovery Claim
Supplier Recovery Claim Status Description
Submitted At least one line item of the supplier recovery claim
is set to Submitted, and no line items are set to
Rejected.
Approved All line items of the supplier recovery claim are set
to Approved.
Rejected At least one line item of the supplier recovery claim
is set to Rejected.
Payment Request Sent A payment request has been sent to financial.
Siebel Dealer Administration Guide Version 8.1/8.2
Managing Warranty Claims Process of Reviewing and Submitting Decisions for Supplier
Recovery Claims
114
Approving Supplier Recovery Claim Line Items
Supplier recovery claims can have multiple line items. Each line item within a supplier recovery claim
can have a different status. Table 7 describes the meaning of the status for recovery line items.
Typically, when a supplier warranty claim has been sent for evaluation, the line item statuses will be
set to Submitted. Each line item can be approved or rejected individually.
This task is a step in Process of Reviewing and Submitting Decisions for Supplier Recovery Claims on
page 113.
To approve supplier recovery claim line items
1 Navigate to the Supplier Recovery Claims screen, then the Supplier Recovery Claims view.
2 Drill down on the claim that you want to modify.
3 Select a line item.
4 Enter a value in the Line Accepted Amount field to indicate the approved value of the claim.
5 Click the Approve button to approve the amount that you entered in the selected line item.
NOTE: The Status field is changed to Approved.
6 Repeat Step 3 through Step 5 for every line item that you want to approve.
Rejecting Supplier Recovery Claim Line Items
Occasionally, the supplier might not agree with certain line items. Reject these line items before
submitting a decision.
This task is a step in Process of Reviewing and Submitting Decisions for Supplier Recovery Claims on
page 113.
To reject supplier recovery claim line items
1 Navigate to the Supplier Recovery Claims screen, then the Supplier Recovery Claims view.
2 Drill down on the claim that you want to modify.
3 Select a Line Item.
Table 7. Status of Recovery Line Item
Recovery Line Item Status Description
Submitted The line item has been submitted, and is pending
a decision.
Approved The line item has been approved.
Rejected The line item has been rejected.
Managing Warranty Claims
Siebel Dealer Administration Guide Version 8.1/8.2 115
4 Click the Reject button.
NOTE: Notice that the Status field is changed to Rejected.
5 Repeat Step 3 and Step 4 for every line item that you want to reject.
Submitting Decisions for Supplier Recovery Claims
After all of the line items have been reviewed and accepted or rejected, the supplier warranty claim
is then returned to the OEM for further processing. This topic describes how to submit a decision for
a supplier warranty claim.
This task is a step in Process of Reviewing and Submitting Decisions for Supplier Recovery Claims on
page 113.
To submit decisions for supplier recovery claims
1 Navigate to the Supplier Recovery Claims screen, then the Supplier Recovery Claims view.
2 Drill down on the supplier recovery claim for which you want to submit a decision.
3 Verify the details of the line items.
4 Click Submit Decision.
When the decision is submitted, the Claim Status field changes. The value assigned to the claim
status depends on the defined rules. For more information on rules, see Siebel Automotive Guide.
Siebel Dealer Administration Guide Version 8.1/8.2
Managing Warranty Claims
116
Siebel Dealer Administration Guide Version 8.1/8.2 117
Index
A
actions
adding for business rule 73
adding for dealer business rules 76
activity
business rule action 72
changing activity types in dealer
dashboards 15
administrators, about maintaining
employees and stores 16
applets
calendar data applet 28
daily data applet 28
automotive industry features 56
B
budgets
adding sales consultants forecasts 36
adding sales mgr forecasts to store
forecast 33
creating monthly and yearly forecast
framework 35
creating monthly store forecasts 37
creating sales consultants forecasts 36
creating sales managers yearly forecast 33
creating sales managers forecasts 36
creating sales steps 39
creating store yearly forecast 34
creating team sales step goals 39
creating your team sales step goals 39
printing your teams sales step goals 41
process of creating monthly forecast 35
process of using sales steps 38
selecting monthly and yearly forecast
period 32
specifying employees included in
forecasts 32
steps to creating yearly forecast 31
tracking sales steps 42
using sales steps 42
viewing daily sales step goals 40
viewing monthly store forecast 38
viewing sales step goals 41
viewing store yearly forecast 34
ways to use sales steps 41
business hours, displaying for a dealer 25
business preferences, entering 29
business rules
about using and example 71
activating dealer business rules 80
adding actions for dealer business rules 76
adding an action 73
adding dealer business rule criteria 75
adding dealer business rule templates 74
changing parameters 79
configuring for dealer business rules 81
creating business rules for all dealers 77
creating new dealer business rule actions 72
process of creating business rule
templates 72
publishing business rules 77
reactivating subscriptions 78
setting execution time for business rules 77
subscribing to business rules 79
viewing and inactivating subscriptions 78
viewing execution of dealer business
rules 80
viewing executions of business rules 78
buyers worksheet, about and process of
creating 48
C
calendar data applet 28
campaigns
about using queries 58
associating with vehicles 62
automotive industry features 56
creating a recall campaign 63
executing a marketing campaign offer 63
marketing campaign features 56
marketing features 55
marketing scenarios 57
refreshing queries 60
viewing contacts with campaign 62
captive finance, about 65
communication
creating rules for contacting customers 51
follow-up communication by dealers 50
condition of vehicle, entering details 66
contacts
reassigning contacts 47
viewing associating with a campaign 62
viewing others who have accessed a
contact 46
Siebel Dealer Administration Guide Version 8.1/8.2
Index D
118
credit appraisal form, about and creating 48
credit origination 65
customers
assigning unassigned opportunities 45
creating rules for contacting customers 51
entering information in showroom log 43
entering opportunities 44
process of using showroom log 42
working with a new customer 44
D
daily data applet 28
dashboard
about 27
dashboards
available dashboards 27, 28
calendar data applet 28
daily data applet 28
monthly data applet 28
using 29
data
about assigning vehicles to a dealers 19
assigning sales history to a dealer 20
assigning service history to a dealer 21
configuring vehicles and options 20
sharing data with dealers 18
dealer administrator
printing forms 49
process of creating forms 48
dealer business rules
activating 80
configuring 81
viewing execution 80
dealer company, assigning vehicles 20
dealer dashboards
allowing mgr to view team calendar 18
calendar data applet 28
daily data applet 28
dashboards available 28
monthly data applet 28
using dashboard 29
dealer employee, assigning a vehicle 19
dealer general manager
adding sales consultants forecasts 36
adding sales mgr forecasts to store
forecast 33
assigning unassigned opportunities 45
creating monthly and yearly forecast
framework 35
creating monthly store forecasts 37
creating sales consultants forecasts 36
creating sales managers forecasts 36
creating sales steps 39
creating store yearly forecast 34
creating team sales step goals 39
creating yearly forecast 33
creating your team sales step goals 39
entering customer information in showroom
log 43
entering opportunities 44
entering vehicles shown to customers 46
printing your sales step goals 41
printing your teams sales step goals 41
process of creating monthly forecast 35
process of using sales steps 38
process of using the showroom log 42
selecting monthly and yearly forecast
period 32
specifying employees included in
forecasts 32
steps to creating yearly budget 31
tracking sales steps 42
using sales steps 42
viewing daily sales step goals 40
viewing monthly store forecast 38
viewing store yearly forecast 34
ways to use sales steps 41
working with a new customer 44
Dealer Management System 20
Dealer Operation screen 21
dealer sales manager
adding sales consultants forecasts 36
adding sales mgr forecasts to store
forecast 33
assigning unassigned opportunities 45
creating monthly and yearly forecast
framework 35
creating monthly store forecasts 37
creating sales consultants forecasts 36
creating sales managers forecasts 36
creating sales steps 39
creating store yearly forecast 34
creating team sales step goals 39
creating yearly forecast 33
creating your team sales step goals 39
entering customer information in showroom
log 43
entering opportunities 44
entering vehicles shown to customers 46
printing your sales step goals 41
printing your teams sales step goals 41
process of creating monthly forecast 35
process of using sales steps 38
process of using the showroom log 42
selecting monthly and yearly forecast
period 32
specifying employees included in
Index E
Siebel Dealer Administration Guide Version 8.1/8.2 119
forecasts 32
steps to creating yearly budget 31
tracking sales steps 42
using sales steps 42
viewing daily sales step goals 40
viewing monthly store forecast 38
viewing store yearly forecast 34
ways to use sales steps 41
working with a new customer 44
dealers
about assigning vehicles to a dealer 19
about managing dealers 23
about sharing data 18
about viewing dealer operations 21
adding a new dealer summary 18
adding new dealers 16
assigning a vehicle 20
assigning sales history 20
assigning service history 21
configuring vehicles and options 20
creating an organization for each store 16
displaying business hours 25
displaying makes a dealer sells 24
entering opportunities to sell to 23
partner self-registration does not apply 17
scenarios 22
viewing dealer operations 22
viewing service requests 24
dealers dashboards, changing activity
types 15
delegated administration, about maintaining
employees and stores 16
DMS (Dealer Management System) 20
E
email, business rule action 72
employees
assigning a vehicle 19
specifying employees included in
forecasts 32
end-of-lease activities 66
entering inspection information 66
exclusions
about 93
execution time, setting for business
rules 77
F
forecasts
See budgets
forms
printing forms 49
process of creating forms 48
process of printing 48
G
general manager
adding sales consultants forecasts 36
adding sales mgr forecasts to store
forecast 33
assigning unassigned opportunities 45
creating monthly and yearly forecast
framework 35
creating monthly store forecasts 37
creating sales consultants forecasts 36
creating sales managers forecasts 36
creating sales steps 39
creating store yearly forecast 34
creating team sales step goals 39
creating yearly forecast 33
creating your team sales step goals 39
entering customer information in showroom
log 43
entering opportunities 44
entering vehicles shown to customers 46
printing your sales step goals 41
printing your teams sales step goals 41
process of creating monthly forecast 35
process of using sales steps 38
process of using the showroom log 42
selecting monthly and yearly forecast
period 32
specifying employees included in
forecasts 32
steps to creating yearly budget 31
tracking sales steps 42
using sales steps 42
viewing daily sales step goals 40
viewing monthly store forecast 38
viewing store yearly forecast 34
ways to use sales steps 41
working with a new customer 44
goals
creating team sales step goals 39
creating your team sales step goals 39
printing your sales step goals 41
printing your teams sales step goals 41
viewing daily sales step goals 40
H
hours, displaying for a dealer 25
I
importing, about importing service
history 21
inactivating subscriptions to business
Siebel Dealer Administration Guide Version 8.1/8.2
Index L
120
rules 78
Inventory Search, note about and vehicle
association 16
L
Lease Expiry Rule 50
letter, business rule action 72
M
makes, displaying those the dealer sells 24
marketing campaigns
about using queries 58
associating campaigns with a vehicle 62
automotive industry features 56
creating a recall campaign 63
executing a marketing campaign offer 63
marketing campaign features 56
marketing features 55
marketing scenarios 57
refreshing queries 60
viewing contacts with campaign 62
monthly budget forecast
adding sales consultants forecasts 36
creating monthly and yearly forecast
framework 35
creating monthly store forecasts 37
creating sales consultants forecasts 36
creating sales managers forecasts 36
process of creating monthly forecast 35
selecting monthly and yearly forecast
period 32
specifying employees included in
forecasts 32
viewing monthly store forecast 38
monthly data applet 28
N
No Activity After Sales Stage Rule 50
O
OEMs
about business rules 71
creating a recall campaign 63
marking opportunities to be closed 52
reviewing and closing opportunities 53
offer, executing a marketing campaign
offer 63
opportunities
assigning unassigned opportunities 45
entering in Opportunity record 44
marking to be closed 52
reassigning opportunities 48
reviewing and closing opportunities 53
P
parameters, changing for business rules 79
partner
dealer partner functionality 25
self-registration, does not apply to Siebel
Dealer 17
Partner Relationship Management
See Siebel Partner Relationship Management
preferences, entering dealer business
preferences 29
prewarranty authorization line items
entering 97
pre-warranty authorizations
about 86
prewarranty authorizations
creating 96
creating from a work order 111
process of creating 96
submitting for approval 99
printing
printing your sales step goals 41
printing your teams sales step goals 41
process of printing forms 48
publishing business rules 77
purchasing returned vehicles 69
PWA
See prewarranty authorization
Q
queries
about using for marketing campaigns 58
defining and using a query 58
refreshing queries 60
R
reactivating subscriptions to business
rules 78
recall campaign, creating 63
recalls
about 93
receiving returned vehicles 69
returned vehicles, purchasing 69
returned vehicles, receiving 69
rules
about follow-up rules 50
creating rules for contacting customers 51
rules processing and exclusions
about 92
Index S
Siebel Dealer Administration Guide Version 8.1/8.2 121
S
sales
about follow-up rules 50
assigning unassigned opportunities 45
creating rules for contacting customers 51
creating sales steps 39
creating team sales step goals 39
creating your team sales step goals 39
entering business preferences 29
entering customer information in showroom
log 43
entering opportunities 44
entering vehicles shown to customers 46
marking opportunities to be closed 52
printing forms 49
printing your sales step goals 41
printing your teams sales step goals 41
process of creating forms 48
process of printing forms 48
process of using sales steps 38
process of using the showroom log 42
reassigning contacts 47
reassigning opportunities 48
reviewing and closing opportunities 53
tracking sales steps 42
using sales steps 42
viewing daily sales step goals 40
viewing others who have accessed a
contact 46
ways to use sales steps 41
working with a new customer 44
sales consultant dashboard
about 28
calendar data applet 28
daily data applet 28
monthly data applet 28
using dashboard 29
sales consultants
about follow-up rules 50
adding sales consultants forecasts 36
assigning unassigned opportunities 45
creating monthly forecasts 36
creating rules for contacting customers 51
creating sales managers forecasts 36
creating sales steps 39
creating team sales step goals 39
creating your team sales step goals 39
entering vehicles shown to customers 46
marking opportunities to be closed 52
printing forms 49
printing your sales step goals 41
printing your teams sales step goals 41
process of printing forms 48
process of using sales steps 38
reassigning contacts 47
reassigning opportunities 48
reviewing and closing opportunities 53
tracking sales steps 42
using sales steps 42
viewing daily sales step goals 40
viewing monthly store forecast 38
viewing others who have accessed a
contact 46
ways to use sales steps 41
sales history, assigning to a dealer 20
sales manager
adding forecasts to store forecast 33
adding sales consultants forecasts 36
assigning unassigned opportunities 45
creating monthly and yearly forecast
framework 35
creating monthly store forecasts 37
creating sales consultants forecasts 36
creating sales managers forecasts 36
creating sales steps 39
creating store yearly forecast 34
creating team sales step goals 39
creating yearly forecast 33
creating your team sales step goals 39
entering customer information in showroom
log 43
entering opportunities 44
entering vehicles shown to customers 46
printing your sales step goals 41
printing your teams sales step goals 41
process of creating monthly forecast 35
process of using sales steps 38
process of using the showroom log 42
tracking sales steps 42
using sales steps 42
viewing daily sales step goals 40
viewing monthly store forecast 38
viewing store yearly forecast 34
ways to use sales steps 41
working with a new customer 44
sales manager dashboard
about 27, 28
calendar data applet 28
daily data applet 28
monthly data applet 28
using dashboard 29
sales rules
creating rules for contacting customers 51
note, components required 50
service employee dashboard
about 28
calendar data applet 28
Siebel Dealer Administration Guide Version 8.1/8.2
Index T
122
daily data applet 28
monthly data applet 28
using dashboard 29
service history
assigning to a dealer 21
viewing dealer operations 22
service manager dashboard
about 28
calendar data applet 28
daily data applet 28
monthly data applet 28
using dashboard 29
service requests, viewing a dealers service
requests 24
showroom log
assigning unassigned opportunities 45
entering customer information in showroom
log 43
entering opportunities 44
process of using 42
working with a new customer 44
Siebel Automotive, list of screens 13
Siebel Business Process Manager, about 50
Siebel Communication Manager server
components 50
Siebel Configurator, about using to assign
vehicle options 20
Siebel Dealer
about using Siebel Automotive 13
differences between Siebel Partner
Relationship Management 10
enrollment process, step differences from
Partner Relationship
Management 17
functionality with partners 25
marketing campaigns 55
partner portal screens differences 12
Siebel Partner Relationship Management
about managing dealers 23
about sharing data with dealers 18
creating an organization for each store 16
differences between Siebel Dealer 10
entering opportunities to sell to dealers 23
partner portal screens differences 12
partners, differences from adding dealers 17
scenarios 22
store
adding sales consultants forecasts 36
adding sales mgr forecasts to store
forecast 33
creating monthly and yearly forecast
framework 35
creating monthly store forecasts 37
creating organization for each store 16
creating sales consultants forecasts 36
creating sales managers forecasts 36
creating sales steps 39
creating store yearly forecast 34
creating team sales step goals 39
creating your team sales step goals 39
printing your sales step goals 41
printing your teams sales step goals 41
process of creating monthly forecast 35
process of using sales steps 38
tracking sales steps 42
using sales steps 42
viewing daily sales step goals 40
viewing monthly store forecast 38
viewing store yearly forecast 34
ways to use sales steps 41
store dashboard
about 28
calendar data applet 28
daily data applet 28
monthly data applet 28
using dashboard 29
subscribing to business rules 79
supplier recovery claims
approving line items 114
finding 113
rejecting line items 114
roadmap for reviewing and submitting
decisions 113
submitting decisions 115
T
team calendar, allowing mgr to view 18
teams
creating team sales step goals 39
creating your team sales step goals 39
printing your teams sales step goals 41
templates
activating dealer business rules 80
adding actions for dealer business rules 76
adding an action 73
adding dealer business rule criteria 75
adding dealer business rule templates 74
changing business rule parameters 79
configuring dealer business rules 81
creating business rules for all dealers 77
creating new dealer business rule actions 72
process of creating business rule
templates 72
publishing business rules 77
reactivating business rules 78
setting execution time for business rules 77
subscribing to business rules 79
Index V
Siebel Dealer Administration Guide Version 8.1/8.2 123
viewing and inactivating business rules 78
viewing execution of dealer business
rules 80
viewing executions of business rules 78
trade-in appraisal form, about and
creating 48
turn-in appointments, viewing 68
V
Vehicle Sales Anniversary Rule 50
Vehicle Sales Follow-up Rule 50
vehicles
assigning to a dealer company 20
associating with a campaign 62
configuring and options 20
creating a recall campaign 63
entering vehicles shown to customers 46
making visible to a dealer 19
stores, about associating with
suborganizations 16
viewing turn-in appointments 68
W
warranty claim repair line items
entering 105
warranty claim repair lines
about 91
warranty claims
about 89
creating 105
creating from a work order 111
creating from a work order (without a
prewarranty authorization) 111
managing, roadmap for 94
process of creating 104
scenario, processing 93
submitting for approval 110
updating 111
warranty claims management
about 85
basic concepts 86
warranty entitlement
verifying 95
work order line items
entering 101
work orders
about 89
creating 100
creating from a prewarranty
authorization 110
process of creating 100
workflows, activating for Siebel Dealer 13
Y
yearly budget forecast
adding sales mgr forecasts to store
forecast 33
creating store yearly forecast 34
creating yearly forecast 33
selecting monthly and yearly forecast
period 32
specifying employees included in
forecasts 32
steps to creating 31
viewing store yearly forecast 34
Siebel Dealer Administration Guide Version 8.1/8.2
Index Y
124
You might also like
- Public Cloud ERP for Small or Midsize Businesses A Complete Guide - 2019 EditionFrom EverandPublic Cloud ERP for Small or Midsize Businesses A Complete Guide - 2019 EditionNo ratings yet
- Oracle® Retail: Functional Artifacts Guide Release 14.1Document48 pagesOracle® Retail: Functional Artifacts Guide Release 14.1kamran321No ratings yet
- Oracle Business Intelligence Enterprise Edition 12c A Complete Guide - 2020 EditionFrom EverandOracle Business Intelligence Enterprise Edition 12c A Complete Guide - 2020 EditionNo ratings yet
- Paas-Onomics: TH E On-Demand Enterprise Applications PlatformDocument3 pagesPaas-Onomics: TH E On-Demand Enterprise Applications Platformanon-942954No ratings yet
- Oracle To Sharepoint IntegrationDocument10 pagesOracle To Sharepoint IntegrationTsdfsd YfgdfgNo ratings yet
- Product Brochure of PEROLL (An Enterprise HRMS & Payroll Solution) SoftwareDocument6 pagesProduct Brochure of PEROLL (An Enterprise HRMS & Payroll Solution) SoftwareSubrat ParidaNo ratings yet
- Cloud Integration A Complete Guide - 2019 EditionFrom EverandCloud Integration A Complete Guide - 2019 EditionRating: 5 out of 5 stars5/5 (1)
- Oracle Mobile Supply Chain ApplicationsDocument388 pagesOracle Mobile Supply Chain ApplicationsSuppaluck SatirasombutNo ratings yet
- Oracle Fusion Analytics Warehouse (FAW)Document11 pagesOracle Fusion Analytics Warehouse (FAW)Emma JonesNo ratings yet
- High Availability Best Practices 11G DBDocument262 pagesHigh Availability Best Practices 11G DBkmanoj2005No ratings yet
- Oracle Fusion Applications The New Standard For Business: An Oracle White Paper January 2011Document17 pagesOracle Fusion Applications The New Standard For Business: An Oracle White Paper January 2011mastanvali.shaik84359No ratings yet
- Oracle Cloud ERP Implementation - A Step-by-Step GuideDocument20 pagesOracle Cloud ERP Implementation - A Step-by-Step GuideAhmedNo ratings yet
- IIT-Roorkee-HR Analytics V10 PDFDocument26 pagesIIT-Roorkee-HR Analytics V10 PDFJatin AroraNo ratings yet
- Hyperion Planning EPMA Application Dimension Build Using ODIDocument47 pagesHyperion Planning EPMA Application Dimension Build Using ODImanohar_anchanNo ratings yet
- DZone - Continuous Delivery Patterns and Antipatterns in The Software Refcard PDFDocument7 pagesDZone - Continuous Delivery Patterns and Antipatterns in The Software Refcard PDFsigaelwebeoNo ratings yet
- Oracle Cloud Machine 2017 PreSales Specialist AssessmentDocument18 pagesOracle Cloud Machine 2017 PreSales Specialist AssessmentMaksiSam67% (3)
- Cloud L1 Accreditation Study GuideDocument21 pagesCloud L1 Accreditation Study GuideMiguel MartinezNo ratings yet
- HCL - Oracle HCM Cloud SolutionDocument3 pagesHCL - Oracle HCM Cloud Solutionzafar.ccna1178No ratings yet
- Oracle Products Purchased 2010-2014Document19 pagesOracle Products Purchased 2010-2014Statesman JournalNo ratings yet
- Installing and Configuring Informatica 910 and Dac 11g On Windows 64 BitDocument121 pagesInstalling and Configuring Informatica 910 and Dac 11g On Windows 64 BitRAVI KUMAR LANKE100% (1)
- NodeJS Custom Login Page Dissected.Document5 pagesNodeJS Custom Login Page Dissected.Arnav VaidNo ratings yet
- Oracle BI Cheat Sheet 11 Feb 2014 DownloadDocument4 pagesOracle BI Cheat Sheet 11 Feb 2014 DownloadYueHong DaiNo ratings yet
- Configuring Oracle Financial AnalyticsDocument15 pagesConfiguring Oracle Financial AnalyticsAbebeNo ratings yet
- The Changing Face of BankingDocument12 pagesThe Changing Face of BankingAsish Dash100% (1)
- Oracle Configure Price Quote Cloud EbookDocument6 pagesOracle Configure Price Quote Cloud EbookNarendra ReddyNo ratings yet
- EpicDocument11 pagesEpicWesleyNo ratings yet
- Siebel CRM On Oci Validated Solution GuideDocument16 pagesSiebel CRM On Oci Validated Solution GuideSadasiva Reddy KalakataNo ratings yet
- Oracle BI Applications Installation On Cloud Services - SupplementDocument49 pagesOracle BI Applications Installation On Cloud Services - Supplementsachin.coolgeminiNo ratings yet
- Case Study 5: HR Analytics: Problem StatementDocument1 pageCase Study 5: HR Analytics: Problem StatementManita DhandaNo ratings yet
- Oracle Sales Cloud EbookDocument16 pagesOracle Sales Cloud EbookDSunte WilsonNo ratings yet
- Ebs r12 Accelerators 069695Document2 pagesEbs r12 Accelerators 069695Carlos Gutierrez CallejaNo ratings yet
- Certificate: Mr. Gaurav Arora (Project Guide)Document148 pagesCertificate: Mr. Gaurav Arora (Project Guide)Kritika AgarwalNo ratings yet
- Integrated Business Planning A Complete Guide - 2020 EditionFrom EverandIntegrated Business Planning A Complete Guide - 2020 EditionNo ratings yet
- Best Practices For Minimizing Oracle EBS R12 2 N Upgrade Downtime Oct 14Document99 pagesBest Practices For Minimizing Oracle EBS R12 2 N Upgrade Downtime Oct 14farrukh_meNo ratings yet
- Data Conversion PlanDocument22 pagesData Conversion PlanJason MacatangayNo ratings yet
- SOA 11g Interview QuestionsDocument29 pagesSOA 11g Interview QuestionsSOA Training0% (1)
- Oracle UCM UpgradeDocument14 pagesOracle UCM UpgradeDeovrathNo ratings yet
- Use Only: Oracle Fusion Middleware 11g: Build Applications With ADF IDocument6 pagesUse Only: Oracle Fusion Middleware 11g: Build Applications With ADF IAsim RehmanNo ratings yet
- System Requirements For Microsoft Dynamics NAV 2009 SP1Document11 pagesSystem Requirements For Microsoft Dynamics NAV 2009 SP1Enkhsaikhan NarangerelNo ratings yet
- Arctools Structured Data ArchivingDocument1 pageArctools Structured Data ArchivingManoj BaghelNo ratings yet
- Paas Iaas Universal Credits 3940775Document115 pagesPaas Iaas Universal Credits 3940775KarthikNo ratings yet
- Oracle® Order Management Electronic Messaging IMDocument178 pagesOracle® Order Management Electronic Messaging IMharsoftNo ratings yet
- Active Directory Migrations A Complete Guide - 2020 EditionFrom EverandActive Directory Migrations A Complete Guide - 2020 EditionNo ratings yet
- State Data Center Migration Project Charter: DraftDocument19 pagesState Data Center Migration Project Charter: Draftakram_alqadasiitNo ratings yet
- Business Card SamplesDocument12 pagesBusiness Card Samplesbuccas13No ratings yet
- CRUD TechniqueDocument3 pagesCRUD Techniquebuccas13No ratings yet
- SOA in BankingDocument29 pagesSOA in Bankingbuccas13100% (2)
- Rbi GuidelinesDocument8 pagesRbi Guidelinesbuccas13No ratings yet
- MARUTI AutomobileCompany DMSDocument4 pagesMARUTI AutomobileCompany DMSbuccas1367% (3)
- CRM Best PracticesDocument52 pagesCRM Best Practicesbuccas13100% (1)
- 06 A Practical Sanskrit IntroductoryDocument156 pages06 A Practical Sanskrit Introductorybuccas13No ratings yet
- The Fibonacci "ABC" Profit SystemDocument5 pagesThe Fibonacci "ABC" Profit Systemina171100No ratings yet
- Peoplesoft Uat Test Case Template1Document14 pagesPeoplesoft Uat Test Case Template1buccas13100% (1)
- Thousand Names of Adi-ShaktiDocument42 pagesThousand Names of Adi-Shaktibuccas13No ratings yet
- Psychology of Day TradingDocument48 pagesPsychology of Day TradinghgopalkrishnanNo ratings yet
- Essence of Gheranda SamhitaDocument5 pagesEssence of Gheranda Samhitabuccas13No ratings yet
- Your Trading Coach 4,5,6 ImportantDocument861 pagesYour Trading Coach 4,5,6 Importantbuccas130% (1)
- Mental StrengthDocument192 pagesMental Strengthbuccas13100% (21)
- CV BTP AhokDocument2 pagesCV BTP AhokDiah Purwati N.No ratings yet
- Bond - Chemical Bond (10th-11th Grade)Document42 pagesBond - Chemical Bond (10th-11th Grade)jv peridoNo ratings yet
- Nava V Artuz AC No. 7253Document7 pagesNava V Artuz AC No. 7253MACASERO JACQUILOUNo ratings yet
- Lecture Note 10 - Mortgage and Mortgage-Backed SecuritiesDocument58 pagesLecture Note 10 - Mortgage and Mortgage-Backed Securitiesben tenNo ratings yet
- Amazon PrimeDocument27 pagesAmazon PrimeMohamedNo ratings yet
- Modal VerbsDocument2 pagesModal VerbsDICX7770% (1)
- Odyssey Marine Exploration, Inc. v. The Unidentified, Shipwrecked Vessel or Vessels - Document No. 3Document11 pagesOdyssey Marine Exploration, Inc. v. The Unidentified, Shipwrecked Vessel or Vessels - Document No. 3Justia.comNo ratings yet
- Top 10 Most Powerful Openings in Chess PDFDocument12 pagesTop 10 Most Powerful Openings in Chess PDFsyaf file gwNo ratings yet
- Frontpage: Don'T Befriend Brutal DictatorsDocument16 pagesFrontpage: Don'T Befriend Brutal DictatorsFrontPageAfricaNo ratings yet
- Grade12 Rigel Group4 Assesing The Solid Waste Management Off Small Foos Store in Gingoog CityDocument31 pagesGrade12 Rigel Group4 Assesing The Solid Waste Management Off Small Foos Store in Gingoog CityMa. Joan ApolinarNo ratings yet
- Soal Inggris PrintDocument3 pagesSoal Inggris Printmtsn1okus ptspNo ratings yet
- Baby Romper Pattern and Sewing Tutorial 2014Document18 pagesBaby Romper Pattern and Sewing Tutorial 2014Carolina Ribeiro100% (1)
- 2016 Biology CheckpointDocument14 pages2016 Biology CheckpointNicholas Leong100% (1)
- CDP Project InstructionsDocument6 pagesCDP Project InstructionsNarendra ReddyNo ratings yet
- General Request Form Graduate School, Chulalongkorn University (Only Use For Educational and Research Scholarship, Graduate School)Document2 pagesGeneral Request Form Graduate School, Chulalongkorn University (Only Use For Educational and Research Scholarship, Graduate School)Kyaw Zin PhyoNo ratings yet
- Teaching Students With High Incidence Disabilities Strategies For Diverse Classrooms 1St Edition Prater Test Bank Full Chapter PDFDocument35 pagesTeaching Students With High Incidence Disabilities Strategies For Diverse Classrooms 1St Edition Prater Test Bank Full Chapter PDFvaleriewashingtonfsnxgzyjbi100% (6)
- Decolonizing Classrooms - Is There Space For Indigenous Knowledge in A Post-Colonial Society?Document12 pagesDecolonizing Classrooms - Is There Space For Indigenous Knowledge in A Post-Colonial Society?Ahmad HasanNo ratings yet
- Napoleon Lacroze Von Sanden - Crony Capitalism in ArgentinaDocument1 pageNapoleon Lacroze Von Sanden - Crony Capitalism in ArgentinaBoney LacrozeNo ratings yet
- Form Filling & Submission QueriesDocument3 pagesForm Filling & Submission QueriesMindbanNo ratings yet
- 띵동 엄마 영어 소책자 (Day1~30)Document33 pages띵동 엄마 영어 소책자 (Day1~30)Thu Hằng PhạmNo ratings yet
- 5 Example of Intensive Pronoun in SentenceDocument2 pages5 Example of Intensive Pronoun in SentenceRaúl Javier Gambe CapoteNo ratings yet
- Budget Anaplan Training DocumentsDocument30 pagesBudget Anaplan Training DocumentsYudi IfanNo ratings yet
- Tectos Falsos Stretch Caracteristicas TecnicasDocument37 pagesTectos Falsos Stretch Caracteristicas TecnicasVadymNo ratings yet
- Physicochemical, Phytochemical, Mineral Analysis and Invitro Anti-Oxidant Activity of Shatavari Ghrita (Polyherbal Formulation)Document11 pagesPhysicochemical, Phytochemical, Mineral Analysis and Invitro Anti-Oxidant Activity of Shatavari Ghrita (Polyherbal Formulation)International Journal of Innovative Science and Research TechnologyNo ratings yet
- Nail DisordersDocument123 pagesNail DisordersyaraamadoNo ratings yet
- Dirt Bikes Financial and Sales DataDocument7 pagesDirt Bikes Financial and Sales Datakhang nguyenNo ratings yet
- The Anti Cancer Essential Oil ReferenceDocument9 pagesThe Anti Cancer Essential Oil ReferenceΡαφαέλα ΠηλείδηNo ratings yet
- (Downloadsachmienphi.com) Bài Tập Thực Hành Tiếng Anh 7 - Trần Đình Nguyễn LữDocument111 pages(Downloadsachmienphi.com) Bài Tập Thực Hành Tiếng Anh 7 - Trần Đình Nguyễn LữNguyên NguyễnNo ratings yet
- The Identification of Prisoners Act, 1920Document5 pagesThe Identification of Prisoners Act, 1920Shahid HussainNo ratings yet
- HCM-C Ng-Hòa. 3kDocument300 pagesHCM-C Ng-Hòa. 3kTrí PhạmNo ratings yet