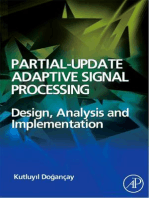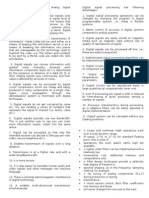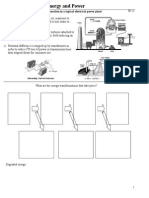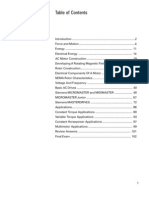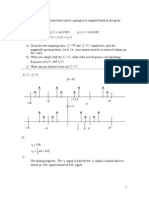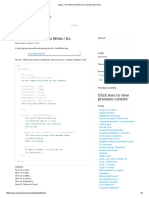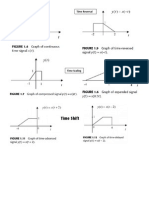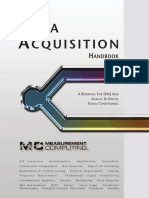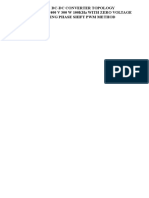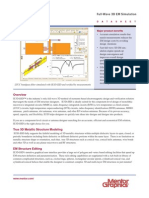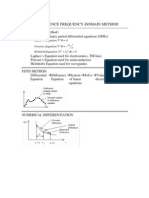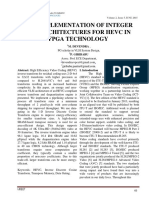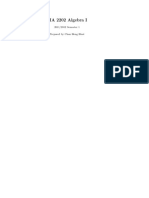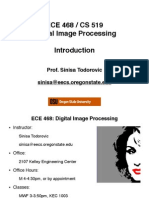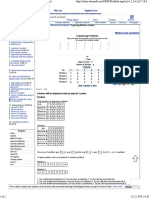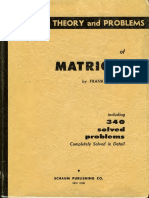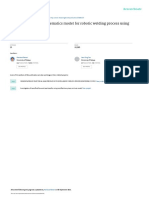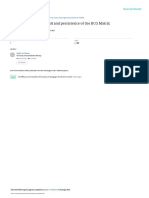Professional Documents
Culture Documents
Get Start of Sysnoise
Uploaded by
vaninhoCopyright
Share this document
Did you find this document useful?
Is this content inappropriate?
Report this DocumentCopyright:
Get Start of Sysnoise
Uploaded by
vaninhoCopyright:
SYSNOISE Rev 5.
6
RELEASE NOTES &
GETTING STARTED MANUAL
by
LMS INTERNATIONAL N.V.
Interleuvenlaan 68, B-3001 LEUVEN, Belgium
First Edition: March 2003
COPYRIGHT NOTICE
All rights reserved. No part of this publication may be reproduced, stored in a
retrieval system, or transmitted, in any form or by any means, electronic,
mechanical, photocopying, recording or otherwise, without the written
permission of LMS International N.V., Interleuvenlaan 68-70, B-3001 Leuven,
Belgium.
REGISTERED TRADEMARKS
LMS SYSNOISE is a registered trademark of LMS International
LMS Virtual.Lab is a trademark of LMS International
LMS RAYNOISE is a trademark of LMS International
LMS VIOLINS is a trademark of LMS International
LMS OPTIMUS is a trademark of LMS International
All other product names mentioned in this manual are trademarks or registered trademarks of
their respective manufacturers.
SYSNOISE Rev 5.6 Getting Started Manual - 1
CONGRATULATIONS
You have made a great choice by selecting SYSNOISE, for more than 14 years
the world’s leading software package for Computational Vibro-Acoustics.
Worldwide, the state-of-the-art technology of SYSNOISE is being applied by
major corporations in many different industries for the acoustic design and
analysis of their products. You too will find SYSNOISE the right tool to analyze,
troubleshoot and optimize the noise and vibration characteristics of your
product design.
We, at LMS International, wish to thank you for the choice you have made, and
would like to express our commitment to continuously support and improve the
SYSNOISE code.
2 - SYSNOISE Rev 5.6 Getting Started Manual
Table of contents
1 SYSNOISE Rev 5.6 Release Notes 11
1.1 Introduction and Objectives 11
1.2 What is new in SYSNOISE Rev 5.6? 11
1.2.1 Resource 11
1.2.2 Interfaces 12
1.2.3 Solvers 12
1.2.4 Modeling 13
1.2.5 Aero-acoustic Module 13
1.2.6 High Speed Harmonic BEM 16
1.3 Continuity and stability 19
1.3.1 Database compatibility 19
1.3.2 Command language 19
1.3.3 On-line help 19
2 Overview of application examples 20
2.1 Purpose 20
2.2 Uncoupled BEM analysis 20
2.3 Coupled BEM analysis 20
2.4 Uncoupled FEM analysis 20
2.5 Engine noise radiation, using ATVs and MATVs 21
2.6 Panel acoustic contribution analysis 21
2.7 Inverse numerical acoustics 21
2.8 Aero-acoustics analysis, turbulence noise modeling 21
2.9 Aero-acoustics analysis, loading noise modeling 21
2.10 Aero-acoustics analysis, fan noise modeling 22
3 Getting Started - Uncoupled BEM Analysis: Sound Radiation in a
Passenger Car Compartment 23
3.1 Introduction and Problem Description 23
3.2 Start SYSNOISE 24
3.3 Create a Model Database 25
SYSNOISE Rev 5.6 Getting Started Manual - 3
3.4 Define the Analysis Option 26
3.5 Import the Boundary Element Mesh 28
3.6 Check (Show) the Element Normal Vectors 29
3.7 Define Fluid Properties 31
3.8 Identify the Firewall Elements 31
3.9 Create Velocity BCs from FEA Vibration Data 33
3.9.1 Specify the location for velocity boundary conditions 34
3.9.2 Specify FEA vibration data source 35
3.9.3 Specify structural mesh for FEA vibration data 36
3.9.4 Specify Unequal Mesh Interpolation parameters 37
3.9.5 Visual check of velocity boundary conditions 37
3.10 Save the Model Database 39
3.11 Set the Analysis Parameters 39
3.12 Solve over a Range of Analysis Frequencies 40
3.13 Field Point Post-Processing 42
3.14 Graphical Representation of Acoustic Results 44
3.14.1 Mesh postprocessing : color map 44
3.14.2 Response functions : field point pressure 46
3.15 Close the Database and/or End the Session 48
3.16 Uncoupled BEM Analysis: computation alternatives. 48
3.16.1 Uncoupled Indirect BEM 49
3.16.2 Uncoupled High Speed BEM 50
3.16.3 Comparison between IBEM & High Speed BEM 52
4 Getting Started - Coupled BEM Analysis : Vibrating Firewall in a
Passenger Car Enclosure 54
4.1 Introduction and Problem Description 54
4.2 Working with Multiple SYSNOISE Models 55
4.3 Create the Structural Model Database 55
4.4 Define the Analysis Option 56
4.5 Import the Structural Finite Element Mesh 57
4.6 Import the Structural Modes 58
4.7 Define Viscous Modal Damping 60
4.8 Define a Point Load Excitation 61
4.9 Save the Structural Model 64
4.10 Create an Acoustic Model Database 64
4 - SYSNOISE Rev 5.6 Getting Started Manual
4.11 Define the Analysis Option 65
4.12 Import the Boundary Element Mesh 65
4.13 Check (Show) the Normal Vectors 66
4.14 Define Fluid Properties 68
4.15 Save the Acoustic Model 69
4.16 Link the Acoustic and Structural Models 69
4.17 Define the Field Point Mesh 71
4.18 Set the Analysis Parameters for Both Models 72
4.19 Compute the Coupled Forced Response 73
4.20 Visualization of Structural Results 74
4.21 Visualization of Acoustic Results 77
4.22 Exit the SYSNOISE Session 80
5 Getting Started - Uncoupled FEM Analysis: Sound Radiation in an
Engine Manifold 81
5.1 Introduction and Problem Description 81
5.2 Create a Model Database 81
5.3 Define the Analysis Option 82
5.4 Import the Finite Element Mesh 83
5.5 Define Fluid Properties 84
5.6 Identify the Inlet and Outlet Surface 84
5.7 Import the Pressure Tables 86
5.8 Create Manual Boundary Conditions 87
5.8.1 Assign Pressure Boundary Conditions at the Inlets 87
5.8.2 Assign Impedance Boundary Conditions at the Outlet 88
5.9 Set the Analysis Parameters 88
5.10 Solve over a Range of Analysis Frequencies 89
5.11 Graphical Representation of Acoustic Results 90
5.11.1 Mesh post-processing: color map 90
5.11.2 Response functions: node potential 91
5.12 Compute Acoustic Response using Parallel Computing 93
5.12.1 Set-up the analysis model 93
5.12.2 Decompose the Domain. 93
5.12.3 Close the Database and End the Session 95
5.12.4 Run SYSNOISE in Parallel 95
5.12.5 Graphical Representation of Acoustic Results 96
SYSNOISE Rev 5.6 Getting Started Manual - 5
5.13 Close the Databases and/or End the Session 96
6 Getting Started – Numerical Engine Acoustics: Engine Acoustic
Signature 97
6.1 Introduction and Problem Description 97
6.2 Start SYSNOISE 100
6.3 Create a Model Database 101
6.4 Define the Analysis Option 102
6.5 Import the ‘Surrogate’ Structural Mesh 103
6.6 Transfer the Structural Modes 104
6.7 Project the Structural Modes on the Element Normals 106
6.8 Import the MRSP’s 107
6.9 Save and Close the Database 108
6.10 Create the “Master” Acoustic Model Database 108
6.11 Define The Analysis Option 108
6.12 Import The Acoustic Mesh 109
6.13 Check the Element Normal Vectors 109
6.14 Define Fluid Properties 110
6.15 Define A Symmetry Plane 111
6.16 Create an ‘ISO3744-1994’ Compliant Field Point Mesh 111
6.17 Compute the ATVs 112
6.18 Save the Model Database 113
6.19 Create a second Acoustic Model Database 113
6.20 Open the Structural Database 114
6.21 Link the Acoustic and Structural Models 115
6.22 Project the ATVs and Compute the MATV 116
6.23 Close the Master Acoustic Model Database 117
6.24 Create Compatible Load Cases 118
6.25 Set the Calculation Parameters 118
6.26 Solve over a range of RPM 120
6.27 Store Results 120
6.28 Acoustic Results Visualization 121
6.29 Waterfall Diagram 121
6 - SYSNOISE Rev 5.6 Getting Started Manual
7 Getting Started - Panel Contribution Analysis (PACA) : Vehicle
Interior Noise 123
7.1 Introduction and Problem Description 123
7.2 Create a Model Database 124
7.3 Define the Analysis Option 125
7.4 Import the Boundary Element Mesh 125
7.5 Check (Show) the Element Normal Vectors 126
7.6 Define Fluid Properties 129
7.7 Create Panels as Sets of Elements 129
7.8 Create Field points 131
7.9 Assign Impedance Boundary Conditions 133
7.10 Save the Model Database 135
7.11 Create the seats models 135
7.12 Define fluid Properties 137
7.13 Link the Acoustic Models 138
7.14 Compute the ATVs 140
7.15 Rename Sets 142
7.16 ATV Visualization 143
7.17 Create Velocity BCs from FEA Vibration Data 145
7.17.1 Specify location for velocity boundary conditions 146
7.17.2 Specify FEA vibration data source 147
7.17.3 Specify structural mesh for FEA vibration data 147
7.17.4 Visual check of velocity boundary conditions 148
7.18 Post-processing 149
7.18.1 Element Contribution 149
7.18.2 Panel Contribution 150
7.19 Close the Database and/or End the Session 153
8 Panel contributions in exterior analysis 154
9 Getting Started – Inverse Numerical Acoustics : Engine Noise
Identification 157
9.1 Introduction and Problem Description 157
9.2 Create a Model Database 159
SYSNOISE Rev 5.6 Getting Started Manual - 7
9.3 Define The Analysis Option 159
9.4 Import The Boundary Element Mesh 160
9.5 Check the Element Normal Vectors 161
9.6 Define Fluid Properties 162
9.7 Import Field Point Mesh 162
9.8 Compute ATVs 164
9.9 Import the ‘Inverse’ Pressure Data 165
9.10 Apply Zero Velocity on Selected Elements 166
9.11 Regularization Analysis 168
9.12 Inverse Analysis 169
9.13 Display the Velocity Distribution 170
9.14 Optional Extension : Verification Based on Pressures 172
9.14.1 Re-calculate Pressure Field (Optional) 172
9.15 Annex : Forward Calculation of Pressures 173
9.15.1 Create a Model Database 174
9.15.2 Define The Analysis Option 174
9.15.3 Import the Boundary Element Mesh 175
9.15.4 Check Mesh 175
9.15.5 Define Fluid Properties 175
9.15.6 Generate Velocity Boundary Conditions 176
9.15.7 Import Field Point Mesh 178
9.15.8 Solve and Field Point Post-processing 178
9.15.9 Export Pressure Results 178
10 Getting Started – Volume Distributed Quadrupoles: Jet Noise
problem 179
10.1 Introduction and Problem Description 179
10.2 Start SYSNOISE 180
10.3 Create a Model Database 181
10.4 Define the Analysis Option 182
10.5 Import the Model Mesh 182
10.6 Define Fluid Properties 183
10.7 Import the volume for the quadrupoles distribution 184
10.8 Generate the quadrupoles distribution 185
10.9 Define the Field Point Mesh 187
10.10 Incident Field Analysis 188
8 - SYSNOISE Rev 5.6 Getting Started Manual
10.11 Post-processing 188
10.12 Close the Database and/or End the Session 189
11 Getting Started – Surface Dipoles Distributed Sources problem –
Multi Domain Analysis 190
11.1 Introduction and Problem Description 190
11.2 Create an Interior Model Database 191
11.3 Define the Analysis Option 191
11.4 Import the Model Mesh 192
11.5 Define Symmetry Planes 193
11.6 Check (Show) the Element Normal Vectors 194
11.7 Define the sets for BC 195
11.8 Define Fluid Properties 197
11.9 Define the surface distributed dipole source 198
11.10 Define the coupling nodes and elements 200
11.11 Save the Interior Model Database 201
11.12 Create an Exterior Model Database 201
11.13 Define the Analysis Option 201
11.14 Import the Exterior Model Mesh 202
11.15 Define Symmetry Planes 202
11.16 Check (Show) the Element Normal Vectors 203
11.17 Define the Different Sets for the Analysis 204
11.18 Define Fluid Properties 204
11.19 Define the Surface Distributed Dipole Source 204
11.20 Define the coupling nodes and elements 204
11.21 Save the Exterior Model Database 204
11.22 Link the Acoustic Models 204
11.23 Solve Analysis 205
11.24 Post-processing 206
11.24.1 Field Point Mesh 206
11.25 Close the Databases and/or End the Session 210
SYSNOISE Rev 5.6 Getting Started Manual - 9
12 Getting Started – Fan Source problem – Multi Domain Analysis211
12.1 Introduction and Problem Description 211
12.1.1 Noise from a rotor 211
12.1.2 Rotor/Stator interaction 212
12.1.3 Description of the example 212
12.2 Create an Interior Model Database 214
12.3 Define the Analysis Option 214
12.4 Import the Model Mesh 215
12.5 Check (Show) the Element Normal Vectors 216
12.6 Define sets 217
12.7 Define Fluid Properties 218
12.8 Define the fan source 218
12.8.1 Discrete Fan Source 220
12.8.2 Generate Fan Source 222
12.9 Save the Model Database 223
12.10 Create an exterior model database 223
12.11 Define the Analysis Option 223
12.12 Import the Model Mesh 224
12.13 Check (Show) the Element Normal Vectors 224
12.14 Define a set 224
12.15 Define Fluid Properties 225
12.16 Save the Model Database 225
12.17 Link the Acoustic Models 225
12.18 Solve at harmonics of the BPF 226
12.19 Post-processing 226
12.19.1 Model mesh 226
12.19.2 Field Point Mesh 227
12.20 Close the Database and/or End the Session 229
References 230
10 - SYSNOISE Rev 5.6 Getting Started Manual
1 SYSNOISE Rev 5.6 Release Notes
1.1 Introduction and Objectives
SYSNOISE Rev 5.6 provides new powerful modeling tools not only for vibro-
acoustic analyses but also for aero-acoustic analyses. A new solution procedure
based on the aero-acoustic analogy has been implemented. This new module
enables the users to tackle a wide range of challenging applications such as wind
noise, HVAC, fan noise… Furthermore, following the path of SYSNOISE Revisions
5.4 and 5.5, SYSNOISE Rev 5.6 makes a step even further in the vibro-acoustic
analysis performance. A frequency-parameterized version of the uncoupled
indirect Boundary Element Module, the High Speed BEM module, is now available.
Also, new solvers are introduced in Fluid Finite Element solution sequence such
as the iterative solver and the domain decomposition techniques. Finally, the
unique ATV concept introduced in SYSNOISE Rev 5.5 is now implemented in
Fluid Finite Element Method solution procedure and used in the Panel Acoustic
Contribution Analysis procedure.
These Release Notes give a short overview on the new features of SYSNOISE
Rev 5.6. More details can be found in the Getting started chapters of this manual.
Examples illustrating standard coupled and uncoupled applications together with
the use of the ATV features and the aero-acoustics capabilities are provided and
explained in details to help the users understand the basics of these powerful
tools.
1.2 What is new in SYSNOISE Rev 5.6?
1.2.1 Resource
• Most UNIX versions are now available in 64 bit versions pushing the
memory limits of the actual release to 8Gbytes.
• Most UNIX versions use now Native Message Passing Interface (NMPI) for
friendly parallel computations. The MPICH versions are nevertheless still
available (WinMPI for Windows version).
• SYSNOISE Rev 5.6 is now available on HP Itanium. Please check the
Installation Manual to have a complete overview of the available versions.
SYSNOISE Rev 5.5 Getting Started Manual - 11
1.2.2 Interfaces
• The user can now implement his own binary format for I/O access. The user
format (ASCII or BINARY) is controlled through the environment variable
USERFORMAT in the SETUP section.
• Tables can be transformed in the frequency or time domain directly in the
import mechanism. This avoids storing intermediate tables in the database.
• Export of Velocity Boundary Conditions supports now Universal file format
and SYSNOISE Free format.
• The Flow Velocity in Fluid FEM can be imported from external files. This
enables the user to solve for the mean flow in external software package
and to take into account effects such as viscosity… This process supports
unequal meshes (Transfer like command) and most formats.
• Distributed aero-acoustic sources (surface dipoles, volume quadrupoles
and fan sources) can be generated from time flow data provided in a STAR-
CD format file. The generation mechanism includes the transformation from
time to frequency domains and supports unequal meshes.
• Distributed aero-acoustic surface dipoles and volume quadrupoles can be
generated from time flow data provided in a CFX format file (CFX 5.6 and
above). The generation mechanism includes the transformation from time to
frequency domains and supports unequal meshes.
• Distributed aero-acoustic surface dipoles can be generated from time flow
data in FLUENT format (FLUENT V6.1.18 and above). The generation
mechanism includes the transformation from time to frequency domains
and supports unequal meshes.
1.2.3 Solvers
• A new powerful FFT/IFFT algorithm has been implemented to speed-up the
Fourier transform computations. Unlike the old FFT, the new feature allows
for any number of input steps.
• Acoustic FEM analysis sequences can now be solved using an iterative
solver. This new linear solver based on an Approximate Factorization
Technique (AFT) allows for faster computations with minimal memory
requirement (no filling during factorization) [8].
• The NetSolver capabilities are extended with Domain Decomposition in
acoustic FEM. Two approaches are available, the fully iterative approached
based on the Approximate Factorisation Technique and the so-called Finite
Element Tearing and Interconnecting (FETI) approach [9,10].
12 - SYSNOISE Rev 5.6 Getting Started Manual
• Acoustic Transfer Vectors can be computed in acoustic FEM module. Both
physical coordinates and modal coordinates can be used in the solution
sequence.
• Panel Acoustic Contribution Analysis is now available in acoustic FEM. This
enables the user to perform contribution analysis in cavities based on Finite
Element Analysis.
• Inverse Numerical Acoustics enables simultaneous multi load case
analysis. It also allows for frequency dependent tolerance parameter.
• Regularization L-Curves for the Inverse Numerical Acoustic Module can be
computed and visualized. This enables the user to determinate and monitor
the optimal tolerance parameters.
• Incident Field Analysis from acoustic discrete sources is now available. This
new feature is available in all acoustic FEM and BEM modules.
1.2.4 Modeling
• Models can be decomposed in sub-domains using several algorithms:
• Automatic, based on the Metis Algorithms (information can be found on
http://www-users.cs.umn.edu/~karypis/metis/),
• Ellipsoidal, specially designed for models containing infinite elements,
• From file, where the decomposition is imported from an external file,
• Based on material, where each domain correspond to a specific
material,
• User defined, using a user implementation.
• Boundary conditions can be searched at specific frequencies using the
Search command. The values can then be extracted using the Extract
command.
1.2.5 Aero-acoustic Module
1.2.5.1 Theoretical background
The aero-acoustics module of SYSNIOISE is based on the implementation of the
aero-acoustic analogy introduced by Lighthill [11] and extended by Curle [12],
Ffowcs-Williams and Hawkings [13,14] .
SYSNOISE Rev 5.5 Getting Started Manual - 13
Acoustic Analogies
Unbounded flow Bounded flow
Lighthill ('52) Ffowcs Williams - Hawkings ('69)
Quadrupole sources Reflection & diffraction Surface sources:
volume distribution Passive boundary Active boundary
Q4(x,t)
thickness effect Loading
displacement noise noise
monopoles dipoles
surface distribution surface distribution
Q1(x,t) Q2(x,t)
Aero-acoustics Analogies
To derive this methodology, the compressible Navier-Stokes equations have been
rearranged exactly to yield:
1 ∂ 2p′ ∂ 2p' ∂Q & ∂Fi ∂ 2Tij
− = − +
c02 ∂t 2 ∂x i∂x j ∂t ∂x i ∂x i∂x j
Where (p’) is the acoustic pressure fluctuation, ( Q& ) the mass flow rate, (Fi) the
external forces acting on the fluid and (Tij) the Lighthill stress tensor containing
momentum flux, thermal and viscous terms and c0 the speed of sound. This
equation expresses a linear wave problem in a medium at rest with equivalent
acoustic sources derived from the unsteady flow phenomena. The main limitation
of the acoustic analogy is the implicit assumption of one-way coupling from flow to
acoustics. The sources in the right-hand-side (RHS) consist of 3 types:
• The first term in the RHS shows that if mass is added at an unsteady rate,
sound will be generated. This type of source is called a monopole. For rotating
machinery for instance this type of noise is called thickness noise that is
related to the displacement of fluid due to the motion of the blades. If the
rotation speed is low or the blades geometry is thin, monopole sources are
expected to be of negligible contribution.
• The second term shows that if time varying forces act on the fluid sound will
be produced. Such sources are called dipoles. For stationary surfaces the
unsteady pressure loading of the surface lead to stationary dipole sources
while an interaction of a rotating fan with an unsteady flow produces a
“rotating” dipole sound, called also Fan source in SYSNOISE. For stationary or
rotating surfaces, the dipole sound is expected to be the predominant one
when the flow is subsonic in nature.
• The third term in the RHS shows that the time-dependent stresses, including
momentum, viscosity and turbulence, acting on the fluid, also generate sound.
Such sources are called quadrupoles. For subsonic rotating machinery, the
quadrupole contribution is negligible.
14 - SYSNOISE Rev 5.6 Getting Started Manual
According to the aero-acoustics analogy, flow-generated noise problems can
therefore be replaced by equivalent problems where both the flow and the bodies
interacting with the flow are replaced by equivalent aero-acoustic sources radiating
as if the medium were at rest. The problem of flow-induced noise prediction can be
therefore achieved in two steps:
1. Solve the turbulent flow with the CFD methods (STAR-CD, FLUENT, CFX)
2. Based on the flow information provided by the CFD codes, define
equivalent sources and take into account the noise radiation with CA
methods (SYSNOISE)
1.2.5.2 SYSNOISE AERO-ACOUSTICS FEATURES
Based on the aero-acoustics analogy, new aero-acoustics features have been
implemented inside SYSNOISE Rev5.6. These new capabilities are:
Discrete and Distributed quadrupole sources: Discrete and Distributed
Quadrupole sources have been implemented. Considering aero-acoustic
applications, the source strength is defined by the (symmetric) Lighthill
stress tensor that is well defined by the flow velocity components when the
flow is subsonic in nature. The modules added in SYSNOISE compute the
total acoustic field due to quadrupoles including incident and scattered field
from any obstacle. The discrete quadrupole sources are implemented for
DBEM/IBEM and FEM/IFEM models of SYSNOISE. The “generate
distributed quadrupoles” is implemented for DBEM, Multi-DBEM and IBEM.
The source strength, i.e. flow velocity can be read in SYSNOISE Rev5.6
from STAR-CD and CFX5.6 format files. The interface with FLUENT will be
available shortly.
Discrete and Distributed dipole sources: Discrete and Distributed
stationary dipole sources have been implemented. Considering aero-
acoustic applications, the source strength is defined by the compressive
stress tensor containing the pressure fluctuation. The modules added in
SYSNOISE compute the total acoustic field due to dipoles including incident
field and scattered field from any obstacle. The discrete dipole sources are
implemented both for DBEM/IBEM and FEM/IFEM models of SYSNOISE.
The “generate distributed dipoles” is implemented for DBEM and Multi-
SYSNOISE Rev 5.5 Getting Started Manual - 15
DBEM. The source strength, i.e. flow pressure fluctuations can be read in
SYSNOISE Rev5.6 from STAR-CD, CFX5.6 and FLUENT format files.
Discrete and Distributed fan sources: Discrete and Distributed “rotating
dipoles” or fan sources have also been implemented. These sources enable
to handle rotating surfaces. Considering a rotating fan, for instance, the
source strength is defined by the pressure fluctuations or the forces given
on the blades. The modules added in SYSNOISE compute the acoustic
field due to the fan sources including incident field and scattered field from
any obstacle. The discrete and distributed fan sources are implemented for
DBEM/IBEM and FEM/IFEM models of SYSNOISE. For the moment the
source strength i.e. forces can be read in SYSNOISE Rev5.6 from STAR-
CD format files only. The interfaces with CFX5.6 and FLUENT will be
available shortly.
Remark: It is very important to note that flow data written in a standard format file
i.e. Universal, Free… can also be read in by SYSNOISE Rev5.6
The data are stored at each time step in binary format files
CFD
Pressure, velocity and forces versus time, at each node
Run
INTERFACES
SYSNOISE reads the time data, transforms it into frequency
Domain, maps it and generates the relevant sources on the
Acoustic mesh
SYSNOISE Generate command SYSNOISE Results
Rev5.6 Rev5.6
CFD/SYSNOISE Coupling process for aero-acoustics computation
1.2.6 High Speed Harmonic BEM
The High Speed Harmonic BEM module is based on the Padé expansion [7],
which aims at solving the Helmholtz integral equation for a complete frequency
16 - SYSNOISE Rev 5.6 Getting Started Manual
band, using factorization of the matrix at selected frequencies (called master
frequencies). For large problems, the computation time is dominated by the
factorization time of the matrix. Therefore, avoiding multiple factorizations gives
large timesavings.
1.2.6.1 Theoretical Background
In order to solve a standard frequency sweep, a linear system needs to be solved
for each frequency f :
A( f )µ( f ) = b( f )
As the coefficients of the matrix A depend on the frequency, A must be calculated
and factorized for each frequency of interest.
An alternative to this frequency sweep procedure is to approximate the frequency
response function by a Padé Approximation which is a rational function:
P( f )
µ( f ) =
Q( f )
The use of Padé Approximation rather than more classical Taylor expansions is
justified by the fact that µ( f ) can have singular points (poles or eigen frequencies)
and is usually not holomorphic but only meromorphic, so that its Taylor series
does not converge everywhere. The roots of Q( f ) are the poles or the eigen
frequencies of the function µ( f ) . The eigen modes are given by P( f ) . The
convergence radius of the Padé Approximation is limited to the distance between
the initial frequency (computation point) and the first pole not included in Q( f ) .
The use of a Padé Approximation makes it possible to compute an accurate
approximation of µ( f ) even at values of f for which the Taylor series of µ( f )
diverges.
The calculation of a Padé Approximation requires the knowledge of the successive
derivatives of the acoustic quantities with respect to frequency, evaluated at the
central frequency f 0 . The first derivative of the surface potential µ is the solution
of:
∂µ ∂b ∂A
A = − µ
∂f ∂f ∂f
The derivative of µ is obtained by solving the same system of equations that was
solved to obtain the potentials µ but with a different right-hand side involving the
derivative of the matrix A , the derivative of the original right-hand side vector b and
the potentials µ .
SYSNOISE Rev 5.5 Getting Started Manual - 17
The second- and higher-order derivatives of µ with respect to f are the solution
of:
∂ nµ ∂ nb n
∂ i A ∂ n−iµ
A = − ∑ C ni
∂f n ∂f n i =1 ∂ f i ∂f n − i
The most important property of this recurrence scheme is that the calculation of
the successive derivatives of µ requires the factorization of a single matrix A . The
right-hand side vectors associated with the higher-order derivatives of µ are
based on the successive derivatives of A .
The coefficients of A are explicit functions of the frequency f which appears only
as a parameter of the Green function G. In a given frequency range, we compute
several matrices A( f i ) for different frequencies f i . The higher-order derivatives of
A are computed from these different evaluations of A .
1.2.6.2 SYSNOISE High Speed Harmonic BEM Features
The Padé expansions have been implemented in the Indirect Variational BEM
modules and can be used either to compute the potentials on the boundary or the
ATVs introduced in SYSNOISE Rev 5.5.
Two approaches are introduced in SYSNOISE Rev 5.6. The first one is more
efficient for small and medium size problems whereas the second one is more
efficient for large size problem. The choice between the first approach and the
second approach is controlled by the environment variable MODE in the PADE
section (MODE=1 for the first approach and MODE=2 for the second approach).
The following table summarizes the differences between the two approaches:
Mode Assembly Storage on disk Factorization
Mode 1 in-core 4 matrices per master 3 matrices 1 matrix per master freq.
freq.
Mode 1 out-of-core 4 matrices per master 4 matrices 1 matrix per master freq.
freq.
Mode 2 in-core At each frequency 1 matrix 1 matrix per master freq.
Mode 2 out-of-core At each frequency 2 matrices 1 matrix per master freq.
The choice between the first and the second method depends on the available
memory to cash the matrices. For both functioning modes, the master frequencies
f i and the maximum order derivatives are internally computed to obtain the best
balance between accuracy and speed-up.
18 - SYSNOISE Rev 5.6 Getting Started Manual
1.3 Continuity and stability
1.3.1 Database compatibility
The data handling for SYSNOISE Rev 5.6 remains essentially the same as for
Revision 5.5. The changes are thus usually transparent to the user. There is a full
upward compatibility of models from Revision 5.5 to Revision 5.6. Conversion to a
‘machine-native’ format is still offered in cases where the database originated from
hardware of a different type. The binary compatibility will allow access with
Revision 5.6 on other hardware also, but input/output performance will not be
optimal.
1.3.2 Command language
There has been no change to previous command language entries, only some
extensions to cater for the new features of SYSNOISE Rev 5.6. ‘Obsolete’
keywords from previous Revisions will remain valid, even where the Graphic User
Interface now generates a different keyword.
1.3.3 On-line help
The On-line form of the SYSNOISE User’s Manual remains similar to its format
with Revision 5.5, with extensions dealing with the new modules and features of
Revision 5.6. The Printed form has exactly the same contents as the On-line form,
but has page and section numbers and cross-references, rather than hyperlinks;
thus, it is more useful as a hard copy document.
You can choose whether to copy the contents of the Documentation CD-ROM
onto the disk drive when installing SYSNOISE, or to read the documentation files
directly from the CD-ROM (in which case it must be mounted if appropriate). The
Help function is context-sensitive and has hyperlinks to other related topics in the
SYSNOISE manual, and background information. All command dialogs have a
Help button, which takes you to the relevant section of the manual.
The Printed form of the manual is supplied on the CD-ROM in PDF format, which
enables easy on-screen browsing or full or selective print-out.
SYSNOISE Rev 5.5 Getting Started Manual - 19
2 Overview of application examples
2.1 Purpose
Eight worked examples are included in this Getting Started manual. The first three
are intended to assist new users of SYSNOISE, to learn how to use the standard
features of the program together with few of the Rev 5.6 novelties. The fourth, fifth
and sixth examples are intended to show the advanced features based on ATV,
specifically the Engine Acoustics [1,2], Inverse [3,4,5], and Panel Contribution
Analysis [6] capabilities. The last three examples give an overview of the new
aero-acoustric capabilities [11,12,13,14,15] for three kind of problems, turbulence
noise, loading noise and fan noise. These last six examples assume a degree of
familiarity with the basic operating principles in SYSNOISE, for instance from a
thorough knowledge of the procedures in the first three examples.
2.2 Uncoupled BEM analysis
The first example describes a typical uncoupled analysis and shows in detail the
application of SYSNOISE to an acoustic radiation problem: the computation of the
sound field inside a passenger car, based on FEA vibration data for the firewall.
Three alternatives are presented, based on direct collocation BEM, indirect
variational BEM and High Speed BEM.
2.3 Coupled BEM analysis
The second example describes a typical coupled analysis and shows in detail
how SYSNOISE handles the coupling between acoustics and structural dynamics
for the computation of the sound field in a passenger car, due to a force excitation
on a firewall mount point.
2.4 Uncoupled FEM analysis
The third example describes a typical uncoupled fluid FEM analysis, i.e. the
computation of the acoustic field in an engine manifold due to some pressure
fluctuation at the inlets. In this example, the new powerful iterative solver
embedded in SYSNOISE is presented. Also, as a computation alternative, the new
domain decomposition features are presented.
20 - SYSNOISE Rev 5.6 Getting Started Manual
2.5 Engine noise radiation, using ATVs and MATVs
The fourth example describes a Numerical Engine acoustic analysis that
calculates the complete acoustic signature of an engine. A particular scenario
making advantage of working in the modal space by using so-called MATVs
(Modal Acoustic Transfer Vectors) is shown.
2.6 Panel acoustic contribution analysis
The fifth example describes a typical Panel Acoustic Contribution Analysis
(PACA) and shows in detail the application of SYSNOISE to vehicle interior noise :
the computation of the acoustic contribution of the body panels to the total sound
pressure at some target locations (e.g. the driver’s ear).
An extra example follows, without detailed working, to show briefly the concept of
panel contribution analysis applied to an exterior radiation case.
2.7 Inverse numerical acoustics
The sixth example describes a typical Inverse Numerical Acoustics analysis and
shows how SYSNOISE enables the localization and quantification of sources by
using the concept of ATVs in an ‘inverse’ way. This is illustrated on an engine, for
which measured acoustic pressure levels are simulated.
2.8 Aero-acoustics analysis, turbulence noise modeling
The seventh example is an illustration of the noise due an unsteady flow. The test
case describes the quadrupolar noise due to a subsonic jet and shows how to use
the new aero-acoustics features of SYSNOISE Rev 5.6 to model the noise due to
the turbulence from a give CFD (Computational Fluid Dynamics) data using a
distribution of equivalent quadrupoles.
2.9 Aero-acoustics analysis, loading noise modeling
In the eighth example the noise due to an open sunroof is simulated using the new
aero-acoustics sources of SYSNOISE Rev5.6. In this case study, only the loading
noise, or dipole noise, due to the fluctuating pressure on the car body is taken into
account. This example shows how to define distributed dipole sources from the
CFD data to model the pressure loading noise.
SYSNOISE Rev 5.5 Getting Started Manual - 21
2.10 Aero-acoustics analysis, fan noise modeling
The last example is dedicated to the simulation of the noise due to a rotor/stator
interaction. This case study is a good example to show how fan sources are
generated from the CFD data in a SYSNOISE model to simulate the noise from a
rotor/stator interaction.
All data files related to the examples of the Getting Started manual can be found in
the /install_path/sysnoise/5.6/Getting_Started* directory of the SYSNOISE
installation. To remain consistent with the contents of this manual, you should
launch SYSNOISE from this directory or copy the Getting Started files to a local
user directory and start SYSNOISE in that directory.
* To obtain the exact pathname, refer to the installation procedure or your system manager
22 - SYSNOISE Rev 5.6 Getting Started Manual
3 Getting Started - Uncoupled BEM Analysis:
Sound Radiation in a Passenger Car
Compartment
3.1 Introduction and Problem Description
A very common application of SYSNOISE is to compute the sound field
radiated by a vibrating structure. SYSNOISE has several ways to
characterize structural vibrations : manual input, structural finite element
analysis or experimental measurements of the vibrations. For now, we will
focus on vibration data which has been computed previously by a structural
finite element analysis program.
In summary, the model consists of the interior of a “monovolume” passenger car
with a vibrating firewall which creates a sound field in the car interior. The
structural vibration vectors due to a point load applied on a firewall mount point
have been computed by an FE forced response analysis for a frequency
ranging between 10Hz and 100Hz (1 vector per frequency) and this vibration
data is stored in an external data file.
SYSNOISE will now be used to compute the acoustic pressure distribution
caused by the vibrating firewall within the car compartment. For simplicity, we
will consider a car cavity without trim, i.e. without the application of sound
absorbing materials.
The complete analysis sequence consists of the following steps :
1. Start SYSNOISE
2. Create an Acoustic Model Database
3. Define the Analysis Option: BEM DIRECT
4. Import the Boundary Element Mesh
5. Check the Mesh
6. Define Fluid Properties
7. Identify Firewall Elements
8. Create Velocity Boundary Conditions from FEA Vibration Data
9. Set the Analysis Parameters
10. Solve over a Frequency Range
11. Field Point Post-Processing
12. Visualization of Acoustic Data Results
13. Save/Close the SYSNOISE session
Each of these steps is described in detail on the following pages.
SYSNOISE Rev 5.6 Getting Started Manual - 23
3.2 Start SYSNOISE
Although your system manager will probably have defined an alias to start up
SYSNOISE, you can always type the complete command string
/path/sysnoise/5.6/bin/sysnoise -m5* to launch the program.
∗ /path refers to the directory tree under which the SYSNOISE software was
installed. To have the exact path, refer to the installation procedure or to
your system manager
☞ Note: SYSNOISE Rev 5.6 uses dynamic memory allocation such that it is no longer
compulsory to define a command option ‘-mX’ to allocate memory at start up. The -mX
Option is still valid but now defines an initial maximum memory limit for the session (it can
alternatively be set by the MEMORY environment variable)
After start-up, five windows appear:
1. The Start-Up Window allows you to select from a list of typical commands
that are used at the beginning of a SYSNOISE session.
2. The Main Window is used for the display of your models and also contains
the pull-down menus, the toolbar and the keyboard entry area.
3. The SCL History Window records all the commands you used during your
SYSNOISE session and it is possible to create a “Journal” file (in the “Tools”
menu) from the contents of this window. This Journal file can be replayed as
a command file using the “Read” command (in the “File” menu).
24 - SYSNOISE Rev 5.6 Getting Started Manual
4. The Echo Window gives feedback from the program and informs you about
the execution of the commands.
5. The Button Window allows you to customize SYSNOISE and to create your
own environment. Pressing a button executes a pre-defined command
string, opens a dialog or branches to another button window. A button file is
associated with each button window, making its definition very fast and easy.
3.3 Create a Model Database
When creating a model in SYSNOISE Rev 5.5, the first thing you always have
to do is to create a new database. This binary database will contain all the
information related to your model and is stored in a file with the filename
extension “.sdb”, which stands for “SYSNOISE database”.
To create a new database, click with the mouse on the “Create a New Model”
button in the Start-Up Window.
Create a database with the name Car_NoTrim. The complete filename of the
database file has to be entered as well : Car_NoTrim.sdb.
SYSNOISE Rev 5.6 Getting Started Manual - 25
3.4 Define the Analysis Option
After the creation of the database, the next important thing is to choose the
correct analysis option, i.e. what type of numerical method will be used to
analyze the problem : FEM (Finite Elements), BEM DIRECT (Boundary
Elements - Direct method) or BEM INDIRECT (Boundary Elements - Indirect
method). You activate the analysis option form by clicking the “Model” ⇒
“Option” menu entry in the Main Window :
To study sound radiation in a car compartment, SYSNOISE offers a variety of
numerical techniques. Since we only have a mesh representing the boundary
of the car compartment, and we are only interested in an uncoupled interior
acoustic analysis, select the BEM Frequency Direct Uncoupled Interior
Element analysis option. Two alternatives are presented in section 3.16.
26 - SYSNOISE Rev 5.6 Getting Started Manual
☞ Note: If you are not sure about which option you have to choose, you can always activate
the “Option Wizard’” (see button at the bottom of the “Option” dialog). This wizard
sequence assists you in selecting the most appropriate option by requesting answers to a
series of questions about the characteristics of your problem, as illustrated below.
1. 2.
3. 4.
5. 6.
Please note that in the present case, several SYSNOISE options are suited to
perform the analysis. In some cases however, the physics of the situation
forces the choice for a particular analysis option. For example, when the
SYSNOISE Rev 5.6 Getting Started Manual - 27
vibrating structure does not form a closed surface (i.e. contains free edges),
only the option BEM Indirect can be used. When the acoustic medium is not
homogeneous, only the option FEM Fluid is valid (or multi-domain BEM can be
used: see the Panel Acoustic Contribution Analysis example for more details).
3.5 Import the Boundary Element Mesh
The Boundary Element mesh represents the bounding surfaces of the
passenger compartment of a “monovolume” vehicle. You can load this mesh by
selecting the “File” ⇒ “Import…” menu entry in the Main Window:
The mesh forms a simple closed surface and was generated by an external
mesh generator program (e.g. ANSYS, HYPERMESH, I-DEAS Master Series,
MSC/PATRAN, Pro/MECHANICA or other). The mesh data is contained in an
external Free Format file named monovolume.fre. Set the data type to “Mesh”
and the interface format to “Free” by selecting these entries from the respective
pull-down menus. You can type the filename directly in the entry field, or
alternatively click the “FileBox” button to select the filename from the File
Selector dialog.
28 - SYSNOISE Rev 5.6 Getting Started Manual
☞ Note: The Free Format is the SYSNOISE proprietary ASCII format. Please refer to the
appendices of the SYSNOISE User’s Manual in order to get a complete description of the
content of the free formatted files.
After clicking the “OK” button, the Boundary Element mesh is read in and
displayed in the Main Window :
3.6 Check (Show) the Element Normal Vectors
For a Boundary Element analysis, it is absolutely essential that the normal
vectors of the elements are pointing in a consistent direction. When the mesh
was originally created, the consistency of the normal vectors may have been
ignored. Therefore, SYSNOISE offers a “Check Mesh” procedure that will
automatically take care of reversing element normal vectors in order to
guarantee consistency.
This tool is accessed from the “Geometry” ⇒ “Check Mesh…” menu entry:
activate the “Element Normal Vector Correction” toggle button in the form and
click “OK” to start the procedure.
SYSNOISE Rev 5.6 Getting Started Manual - 29
During execution of the “Check Mesh” command, information about the mesh
geometry (volume, surface area, normal direction) is printed to the Echo
Window.
You can visualize the element normal vectors as follows :
First, change your viewing position with respect to the mesh : switch to the
predefined XZ view by selecting the “Display” ⇒ “View Point” ⇒ “XZ” menu
entry. Then, switch from shaded display to wireframe rendering by clicking the
“Wireframe/Shade/Feature” toolbar button. Finally, display the normal
vectors on the elements by clicking the “Show/Hide Vectors” toolbar
button. The normal vectors are represented by blue arrows with the element
centroid location as starting point.
30 - SYSNOISE Rev 5.6 Getting Started Manual
You can try other predefined views from the “Display” ⇒ “View Point” dialog to
have a better view of the normal vector arrows.
To remove the normal vectors from the display, click the “Show/Hide Vectors”
toolbar button. You can return to the default view by selecting the
“Display” ⇒ “View Point” ⇒ “User Default” menu entry.
3.7 Define Fluid Properties
Select the “Model” ⇒ “Fluid Properties…” menu entry and enter the acoustic
properties for standard air : speed of sound = 340 m/s ; density = 1.225
kg/m3 . In a Boundary Element analysis, the fluid is always assumed to be
homogeneous and hence these properties will apply to the whole model.
Therefore, you cannot select a particular set of elements in the Fluid Properties
form : this part is inactive or “grayed out”.
☞ Note: The numerical values used in the example refer to the SI International System of
units (metre, kilogram, second, pascal,…).
☞ You are allowed to use any combination of units in SYSNOISE, but you must remain
consistent in the use of units when defining numerical values. If you have any doubt, do
not hesitate to contact your local support representative.
3.8 Identify the Firewall Elements
Before you can apply vibration boundary conditions, you have to identify the
boundary elements which make up the firewall panel. For this purpose, you can
use the SYSNOISE feature domain set creation functionality, which is found in
the “Check Mesh…” dialog. A SYSNOISE feature domain is a collection of
elements for which the angle between the normal vectors of two adjacent
elements is less than a preset value, called the Feature Angle.
SYSNOISE Rev 5.6 Getting Started Manual - 31
In the form, activate the toggle button “Build Feature Domain Sets” and set the
“Feature Angle” parameter to 50 (degrees). Click “OK” to start the procedure,
which will create 11 feature domain sets. These sets can be selected for
display in the Main Window through the “View” ⇒ “Sets” menu entry.
In the associated form, highlight the first four feature domain sets for display :
32 - SYSNOISE Rev 5.6 Getting Started Manual
Each of the feature domain sets is easily identified in the Main Window by
means of a different element shading color for each set (the color legend
appears in the upper left part of the window). Together, these four sets
represent the firewall and the floorpan of the car.
To have a better view of the sets, you can always select the predefined view
“Display” ⇒ “View Point” ⇒ “Z on Top [front]”, as shown above.
3.9 Create Velocity BCs from FEA Vibration Data
The structural response vectors of the firewall due to a mechanical point load
(e.g. unit force on a mount point) have been computed by an MSC/NASTRAN
Forced Response Analysis over a frequency range from 10 Hz to 100 Hz, with a
step of 2 Hz. These response vectors have been stored in an external
NASTRAN punch file named firewall_disp.pch.
SYSNOISE Rev 5.6 Getting Started Manual - 33
It is important to note that in acoustics, only the normal component of
vibration is used because the “in-plane” vibration component (relative to the
panel surface) does not generate any fluid motion (the fluid is inviscid). Hence,
we will now automatically convert the NASTRAN vibration vectors into
SYSNOISE normal velocity boundary conditions on the acoustic boundary
element mesh for the complete frequency range. This conversion process is
achieved by the GENERATE wizard, a sequence of dialogs which is started by
selecting the “Model” ⇒ “Vibrating Panels” ⇒ “FEA…” menu entry.
3.9.1 Specify the location for velocity boundary conditions
The velocity boundary conditions have to be applied on the elements
corresponding to the firewall only; elements which are not assigned any explicit
boundary condition get a zero normal velocity by default, i.e. they are
considered as rigid and stationary. To achieve this, activate the “Element
Selector” dialog by clicking the corresponding button in the “Step 1” wizard
dialog. The dialog is automatically set to the “Set Selection” mode : select
34 - SYSNOISE Rev 5.6 Getting Started Manual
Feature-Domain 000001 through 000004 from the pull-down menu and click the
“Add Entry” button for each of them to add them to the list of selected elements.
Please note that the present selection of elements also includes the floorpan of
the car. We will see later how you can avoid assigning non-zero velocity
boundary conditions to the floorpan by an intelligent use of the “Unequal Mesh
Interpolation” parameter settings (see section 3.9.4).
Click the “OK” button to return to the “Step 1” wizard dialog and click the “Next”
button to proceed to the next dialog.
3.9.2 Specify FEA vibration data source
In the “Step 2” wizard dialog, you have to specify from which data file
SYSNOISE has to retrieve the vibration data.
The structural response vectors consist of harmonic displacements (six
components, i.e. three X,Y,Z translations and three X,Y,Z rotations) stored in a
NASTRAN punch* file, but these vectors could also be stored in the form of
structural velocities or accelerations. Therefore, you have to specify the data
type as “Displacements”. Activate the “Frequency Selector” button and specify
SYSNOISE Rev 5.6 Getting Started Manual - 35
the frequency range for which velocity boundary conditions will be generated :
from 10 to 100 Hz with a linear step of 2 Hz. Finally, enter the name of the
punch file and select the format NASTRAN from the pull-down menu.
* If you do not have a license for the SYSNOISE-NASTRAN interface, a Free Format file
‘firewall_disp.fre’ with the same vibration data is also available in the
/users/sysnoise/5.6/Getting_Started/ directory.
Click on the “Next” button to proceed to the next dialog.
3.9.3 Specify structural mesh for FEA vibration data
The structural response vectors in the NASTRAN file have been obtained on a
structural Finite Element mesh of the firewall. In general, the original FE mesh
on which the vibration data has been obtained will be incompatible with the
SYSNOISE acoustic Boundary Element mesh because of different node
locations, different mesh densities, etc… Therefore, SYSNOISE enables
interpolation of the data from the structural FE mesh to the acoustic BE mesh
by means of a geometrical interpolation algorithm between each acoustic
node and the surrounding structural nodes. Of course, this requires that
SYSNOISE also knows the structural FE mesh on which the structural response
vectors have been obtained. In the “Step 3” wizard dialog, activate the “Use
Other File” button, enter the file name of the original structural FE mesh, called
firewall.bdf (NASTRAN bulk data file), and select the format NASTRAN.
*If you do not have a license for the SYSNOISE-NASTRAN interface, a ‘firewall.fre’ Free Format
structural mesh file is available in the /users/sysnoise/5.6/Getting_Started/ directory
Click the “Next” button to proceed to the next dialog.
36 - SYSNOISE Rev 5.6 Getting Started Manual
3.9.4 Specify Unequal Mesh Interpolation parameters
Finally, you have to set the interpolation parameters between the structural
mesh and the acoustic mesh. In our case, the firewall structural mesh is a
subset of the acoustic boundary element mesh, i.e. both meshes have identical
mesh densities and node locations. Therefore, there is a one-to-one
correspondence between structural and acoustic nodes, except for the nodes
located on the floorpan, for which there is no structural equivalent. Therefore,
we select “Interpolation Algorithm Number” 1 with as “Number of Nodes Used in
Interpolation” 1. In order to prevent the assignment of velocity boundary
conditions to the elements of the floorpan, we select a sufficiently small value
for the “Maximum Distance to Interpolating Node”, e.g. 0.05 m.
Click the “Finish” button and observe the output in the Echo Window, where the
automatic generation of boundary conditions is reported.
3.9.5 Visual check of velocity boundary conditions
SYSNOISE contains tools which enable checks on the normal velocity boundary
conditions created by the GENERATE sequence. First, in order to have a
better view, you can instruct SYSNOISE to only display the four sets
corresponding to the firewall and the floorpan using the “Display” ⇒ “Graphical
Options” menu entry : select the “View Port” radio button, toggle the “Display
Mesh When Displaying Sets” button to off and click “Apply” and “Close”. This
will only show the four sets selected for display in the “View” ⇒ “Sets” menu;
the other elements remain invisible.
SYSNOISE Rev 5.6 Getting Started Manual - 37
Then, open the “Postprocess” ⇒ “Color Map…” form. For “Model Mesh [1] “
select the “Velocity BC” entry from the pull-down menu, highlight 50.000 Hz as
frequency and set the “Real Part” filter.
Click the “Apply” button to get the following image in the Main Window display :
38 - SYSNOISE Rev 5.6 Getting Started Manual
By clicking the “Inquire” toolbar button and clicking on floorpan nodes,
you can double-check that these nodes were assigned a zero normal velocity
boundary condition (the corresponding nodal value is printed in the Echo
Window).
Click on the “Hide All” toolbar button to “clean” the display and to return to
the original display of the complete boundary element mesh.
3.10 Save the Model Database
It is good practice to save the model database at regular intervals, as a
protection from accidental corruption of the database. All SYSNOISE
operations are recorded in a temporary database _Car_NoTrim.sdb, which is
copied to the permanent database Car_NoTrim.sdb when the “Save”
command is issued. This command is found in the “File” menu.
You have now completed the pre-processing phase of your SYSNOISE
acoustic analysis. You are ready to start a calculation and compute the
acoustic response of the system to the excitation vectors.
3.11 Set the Analysis Parameters
Select the “Analysis” ⇒ “Parameter…” menu entry, which opens a form where
you can set the parameters which control the analysis.
SYSNOISE Rev 5.6 Getting Started Manual - 39
In the SYSNOISE context, the term Potentials refers to any acoustic data
which is obtained on the acoustic mesh (Finite Element or Boundary Element)
as a result of the analysis, e.g. nodal pressures in option FEM Fluid or double-
layer potentials in option BEM Indirect. The term Results refers to any acoustic
data which is obtained on the Field Point Mesh (field points are additional points
in which you want to evaluate acoustic quantities and are the numerical
equivalent of microphones).
The “Save” command controls the saving of Potentials (for all nodes) or
Results (for all field points) in the database, sorted according to increasing
frequency. The “Step n” command indicates that data will be saved for every
nth analysis frequency. The “Store” command controls the saving of Potentials
or Results in the database for a particular selection of nodes or field points, but
now for all frequencies.
Here, we will only select the saving of Potentials with a Step 1, i.e. for all
analysis frequencies. Click the “Apply” and “Dismiss” buttons to confirm these
settings. Observe the corresponding command sequence which is generated in
the SCL History Window.
3.12 Solve over a Range of Analysis Frequencies
The “Inquire” ⇒ “Fmaximum…” menu entry allows you to check the maximum
frequency for which the discretization of a given mesh is valid. Using the
“minimum 6 elements per wavelength” criterion, this maximum frequency will
40 - SYSNOISE Rev 5.6 Getting Started Manual
be computed on the basis of the maximum element edge length, and printed in
the Echo Window. Click “OK” on the corresponding form that comes up. For
the present BE mesh, the maximum frequency is 215.50 Hz.
Then, select the “Analysis” ⇒ “Solve…” menu entry to set the frequencies for
which you want to compute the acoustic response.
Clicking the “Frequency Selector…” button opens a form where the analysis
frequencies are specified.
In this case, we will select analysis frequencies corresponding to the
frequencies for which we created velocity boundary conditions : from 10 Hz to
100 Hz, with a linear frequency step of 2 Hz . Click the “OK” button on the
“Solve” form to start the computations.
Please note that you can always interrupt a SYSNOISE analysis run by
pressing the right-most “Interrupt” toolbar button
SYSNOISE Rev 5.6 Getting Started Manual - 41
3.13 Field Point Post-Processing
As a result of the preceding acoustic response analysis, we have obtained the
acoustic pressure and acoustic normal velocity distribution on the boundary
element surface.
We will now create a double-plane field point mesh inside the passenger
compartment. As was mentioned earlier, field points are additional points in
which you want to evaluate acoustic quantities and are the numerical equivalent
of microphone positions. At each of these field points, the acoustic pressure
and other acoustic quantities will be computed from the acoustic data on the
BEM surface by an additional procedure, called Field Point Postprocessing.
To create the Field Point Mesh, select the “Geometry” ⇒ “Field Point…” entry,
which gives a list of commonly used geometrical shapes for field point meshes :
point, line, plane, sphere, box, cylinder etc…
Select the “Plane” entry and create a first longitudinal plane by entering the
X,Y,Z coordinates for three corner points of the plane as shown below. Note
that the “Divide” parameters control the number of field points in the two in-
plane directions. Then, create a second longitudinal plane by executing the
“Geometry” ⇒ “Field Point…” ⇒ “Plane” command again, and replacing the Y
coordinate of -0.45 by a Y coordinate of 0.45.
42 - SYSNOISE Rev 5.6 Getting Started Manual
Finally, you will end up with two parallel planes which “cut” approximately
through the middle of the four passenger seating positions. Please note that
Field Point Mesh creation is an additive operation : you can keep on adding as
many field points as you like.
In order to get a better view of the field point planes, you can always rotate the
model in the Main Window display : click the “Rotate” toolbar button click-
hold the left mouse button and move the mouse around.
Once the field points have been created, you can compute the acoustic
pressure and other acoustic quantities in the field points through the “Analysis”
⇒ “Process Field Points…” form. In the form, the “Frequency Selection” is
automatically set to the frequency selection used for the last analysis. Select all
field points for the “Points Selection” :
SYSNOISE Rev 5.6 Getting Started Manual - 43
Click the “OK” button to start the field point postprocessing. Allow some time for
SYSNOISE to complete these calculations.
3.14 Graphical Representation of Acoustic Results
You have completed the analysis phase of your session. Now it is time to have
a look at the results of your analysis, i.e. to start with the post-processing
phase. SYSNOISE offers two general categories for acoustic data visualization
:
a) Mesh postprocessing, i.e. displaying the acoustic data on the Finite
Element or Boundary Element mesh or on the Field Point Mesh
b) Response function plots, i.e. displaying acoustic data at a specific
location as a function of frequency in the form of XY-plots
3.14.1 Mesh postprocessing : color map
A typical way to visualize the pressure distribution within the car cavity is to
represent this data for a single frequency in the form of colored fringes on the
field point planes. Such a Color Map image is controlled by the “Postprocess”
⇒ “Color Map…” form.
44 - SYSNOISE Rev 5.6 Getting Started Manual
Select “Field Point Mesh [1] ” and “Pressure” from the pull-down menus in the
“Color Map Display” form, highlight the 70.000 Hz frequency, select the “dB”
representation format and click “Apply”.
The pressure distribution ranges from a minimum of 36 dB in the middle of the
car compartment (blue areas) to a maximum of 62 dB at the front and the back
of the compartment (red areas). Such a pressure distribution is typical for a
frequency close to the resonance frequency of the first acoustic cavity mode.
SYSNOISE Rev 5.6 Getting Started Manual - 45
3.14.2 Response functions : field point pressure
Response functions are pressure results or other acoustic quantities at a
specific node or field point as a function of frequency.
To build a response function, go to "Analysis ⇒ Store…" and specify the type of
response function you want to build (i.e. Results). Then, give the frequency
range, i.e. from 10 to 100Hz with a linear step of 2Hz and the point list, i.e. point
152 and 95. Click the "Apply" button to confirm these settings.
☞ Note: You can also graphically select the points for which you want to build a response
function. Instead of typing a point number in the top field of the dialog, click on the
button in the toolbar and pick the desired points with the mouse directly on the field point
mesh.
Once created, the response function can be displayed. Select the “Postprocess”
⇒ “Response Function…” menu entry : in the form, choose field point number
152 (which corresponds more or less to the position of the driver’s head), select
“Pressure”, set the representation format to “4: Magnitude/Phase” and click
“Apply”. The Curve Window will pop-up and display the response function as a
red curve.
46 - SYSNOISE Rev 5.6 Getting Started Manual
It is possible to “overlay” several response function plots on top of each other :
e.g. choose point number 95, activate the “Superimpose” toggle button and click
“Apply”. The second response function will be plotted as a blue curve on top of
the first one. Please note that the Y axis scale has been fixed by the first
response curve. You can always set the minimum and maximum bounds of the
X and Y axes manually by accessing the “Options” form.
Click the “Exit” button to close the Curve Window.
SYSNOISE Rev 5.6 Getting Started Manual - 47
3.15 Close the Database and/or End the Session
Congratulations ! You have successfully completed a typical SYSNOISE
uncoupled analysis sequence.
Complementary analyses after such a first calculation are:
• Directivity Analysis
• Coupled Fluid-Structure Analysis (in a car compartment)
• Acoustic Contribution Analysis
• Acoustic Sensitivity Analysis
• Acoustic Global Sensitivity Analysis
If you want to go on and try the remaining parts of this Getting Started manual,
close the SYSNOISE database using the “File” ⇒ “Close” menu entry.
SYSNOISE will prompt you with the pop-up message “Do You Want to Save the
Changes of This Model ?” Click the “Yes” button to save the model data and
the results of the calculations in the database.
Otherwise, you can end the session using the “File” ⇒ “Exit…” menu entry,
which opens the following form :
Activate the “Save the Model Changes” toggle button and click the “OK” button.
This will save the model data and the results of the calculations into the
Car_NoTrim.sdb database and then terminate the SYSNOISE session.
3.16 Uncoupled BEM Analysis: computation alternatives.
As stated in section 3.4, several alternatives for the analysis option can be used
for this typical example. The option BEM Direct Collocation Element Interior
Uncoupled Frequency has been presented in the preceding sections, we
propose in this section to use two alternatives based on the BEM Indirect
Variational Uncoupled Unbaffled Frequency option.
48 - SYSNOISE Rev 5.6 Getting Started Manual
3.16.1 Uncoupled Indirect BEM
This section summarizes the analysis of the sound radiation in a passenger car
compartment using the Uncoupled Indirect BEM module.
Repeat the thirteen steps described in sections 3.2 to 3.14. When creating a
new database (section 3.3), use car_Indirect as database name and
car_Indirect.sdb as file name. When defining the analysis option (section 3.4),
select BEM Indirect Variational Uncoupled Unbaffled Frequency option.
Before solving over a range of analysis frequencies (section 3.12), you need to
set the correct analysis parameters (section 3.11). Select Physical as solution
space and save Potentials with a Step 1. Do not save nor store results. Leave
the default BEM Quadrature and Post-Processing.
After storing the results (section 3.14.2) you should obtain the following results
at the two selected field points:
SYSNOISE Rev 5.6 Getting Started Manual - 49
3.16.2 Uncoupled High Speed BEM
This section summarizes the analysis of the sound radiation in a passenger car
compartment using the Indirect High Speed BEM module based on the Padé
expansions (see release note for more background on the module).
Repeat the thirteen steps described in sections 3.2 to 3.14. When creating a
new database (section 3.3), use car_Pade as database name and
car_Pade.sdb as file name. When defining the analysis option (section 3.4),
select BEM Indirect Variational Uncoupled Unbaffled Frequency option.
Before solving over a range of analysis frequencies (section 3.12), you need to
set the correct analysis parameters (section 3.11). Select Pade Expansion as
solution space and save Potentials with a Step 1. Do not save nor store
results. Leave the default BEM Quadrature and Post-Processing.
50 - SYSNOISE Rev 5.6 Getting Started Manual
After storing the results (section 3.14.2) you should obtain the following results
at the two selected field points:
The solve sequence of the High Speed BEM module should have taken you
roughly 50% of the solution time needed for the regular indirect BEM module.
Typically, a gain factor of ten is obtained for:
• mid-size problem
• exterior radiation (no resonances)
• wide range of frequencies
with virtually no change in the results! Next section provides a comparison
between the regular Indirect BEM module and the High Speed BEM module.
SYSNOISE Rev 5.6 Getting Started Manual - 51
3.16.3 Comparison between IBEM & High Speed BEM
Open the databases through the “Model”⇒”Open” dialog box, first select the
car_Indirect.sdb database file and repeat the operation for the car_Pade.sdb
database file.
Select the “Postprocess” ⇒ “Response Function…” menu entry : in the form,
click “Model…” and select the first model then “Apply” to go back to the
Response Function Dialog. Choose field point number 152 (which corresponds
more or less to the position of the driver’s head), select “Pressure”, set the
representation format to “4: Magnitude/Phase” and click “Apply”. The Curve
Window will pop-up and display the response function as a red curve. Then
click again on “Model…” and select the second model then “Apply” to go back to
the Response Function Dialog. Choose again field point number 152 and click
“Apply”.
52 - SYSNOISE Rev 5.6 Getting Started Manual
You can observe that the two curves are perfectly superimposed, proving
the accuracy of the High Speed BEM module.
SYSNOISE Rev 5.6 Getting Started Manual - 53
4 Getting Started - Coupled BEM Analysis :
Vibrating Firewall in a Passenger Car
Enclosure
4.1 Introduction and Problem Description
Another common application of SYSNOISE is the analysis of vibro-acoustic
problems, in which there is a strong coupling between the vibration of a
flexible structure and the sound field which is radiated by this structure. In
other words, the vibration which generates the sound field is influenced itself by
the acoustic pressure loading it causes. SYSNOISE is perfectly able to handle
such problems by solving the structural dynamics problem and the acoustics
problem simultaneously.
In this example, SYSNOISE will be used to compute simultaneously the
vibration of a “monovolume” passenger car firewall and the sound field radiated
by this firewall into the interior of the car. The excitation creating the firewall
vibration and the sound field is a mechanical point force acting on a mount point
of the firewall.
The analysis sequence consists of the following steps :
1. Create the Structural Model Database
2. Define the Analysis Option : FEM Structure
3. Import the Structural FE Mesh (Firewall)
4. Import the Structural Modes
5. Define Viscous Modal Damping
6. Define a Point Load Excitation
7. Save the Structural Model
8. Create an Acoustic Model Database
9. Define the Analysis Option : BEM Indirect
10. Import the Boundary Element Mesh (Car Compartment)
11. Check the Normal Vectors
12. Define Fluid Properties
13. Save the Acoustic Model
14. Link the Acoustic & Structural Models
15. Define the Field Point Mesh
16. Set the Analysis Parameters for Both Models
17. Compute the Coupled Forced Response
18. Visualization of Structural Results
19. Visualization of Acoustic Results
20. Exit the SYSNOISE Session
All these steps are described in detail in the following pages.
54 - SYSNOISE Rev 5.6 Getting Started Manual
4.2 Working with Multiple SYSNOISE Models
SYSNOISE Rev 5.5 contains a model manager allowing you to open several
models simultaneously. In this multi-model approach, coupled problems are
analyzed by connecting two models together with a fluid-structure link. One
model is the acoustic model, containing the acoustic mesh, acoustic properties,
and acoustic boundary conditions. The other model is the structural model,
containing the structural mesh, structural properties and structural boundary
conditions.
Several commands are available to work with multiple models :
• New : Create a new model database
• Open : Open an existing model database
• Save : Save the model information (update the database)
• Save As : Save the model in a new model database
• Activate : Activate a model (only one model can be active at any one
time)
• Link : Link two models together
A binary database file (“.sdb” file) is associated with each model, and contains
all the information related to the model : analysis option, mesh, boundary
conditions, material properties, potentials, results,…
Several operators are available to manage these database files:
• Directory : Gives a summary list of all records
• Merge Model : Add records of a database to the current database
• To File : Export binary database to an ASCII format database
• From File : Import an ASCII format database
• Compress : Compress the database file
• Delete : Delete a selection of records in the database
4.3 Create the Structural Model Database
Create a new model database by selecting the “File” ⇒ “New…” menu entry in
the Main Window menu bar. This binary SYSNOISE database file will contain
all the information related to your structural model : structural mesh, structural
properties, structural boundary conditions, structural results (after the analysis),
etc…
Create a database with the name Firewall Vibration. The full name of the
database file has to be entered as well : Coupled_Firewall.sdb. Since no
other database has been opened in this SYSNOISE session, this model
database will be assigned the Model Number 1.
SYSNOISE Rev 5.6 Getting Started Manual - 55
4.4 Define the Analysis Option
In order to identify the present model as a structural model, set the FEM
Frequency Structure analysis option by selecting the “Model” ⇒ “Option”
menu entry in the Main Window :
Please be careful about the selection of the analysis option : if you change
the option in the middle of a SYSNOISE session, the model database will be re-
initialized completely and all model data and results are deleted!
56 - SYSNOISE Rev 5.6 Getting Started Manual
☞ If you are not sure about which option to choose, you can always activate the “Option
Wizard”. This wizard sequence assists you in defining the most appropriate analysis
option by requesting answers to a series of questions as shown in Chapter 2 of this
manual.
4.5 Import the Structural Finite Element Mesh
The structural FE mesh is a surface mesh of the firewall panel. The mesh data
(nodal coordinates and element connectivities) is contained in an external
SYSNOISE Free Format file named firewall.fre. Load this mesh file by
selecting the “File” ⇒ “Import” menu entry in the Main Window, which gives
access to the “Import” form :
After clicking the “OK” button, the mesh is displayed in the Main Window as
follows :
SYSNOISE Rev 5.6 Getting Started Manual - 57
4.6 Import the Structural Modes
The structural behavior of the firewall will be represented by a structural modal
basis. In other words, we assume that any deformation of the firewall can be
written as a linear combination of the deformation shapes of the structural
modes of the firewall. This approach is known as modal superposition and is
a powerful technique for structural analysis : it reduces the solution of the
structural problem to finding the coefficients for the linear combination, the so-
called modal participation factors.
These structural modal vectors have been computed previously by a structural
FEA code and are stored in the form of a SYSNOISE Free Format data file
called struc_modes.fre. This structural modal basis is imported into
SYSNOISE using the “File” ⇒ “Import menu entry. After clicking the “OK”
button, a total of 12 structural modes is read and imported into the database.
Observe the output in the Echo Window, which provides feedback about the
import process.
58 - SYSNOISE Rev 5.6 Getting Started Manual
If you want to have an idea of the resonance frequencies of these modes, you
can list them in the Echo Window by clicking the “Inquire” ⇒ “Frequency” menu
entry. As you will see, these frequencies range up to about 200 Hz. Therefore,
the frequency for the coupled analysis should be limited to a maximum of about
100 Hz (good practice is to take 50% of the maximum uncoupled structural
resonance frequency as the maximum frequency limit for the coupled analysis).
You can visualize the deformation shapes of the structural modes by entering
the “Postprocess” ⇒ “Deformation…” form : for “Model Mesh [1]”, choose
“Structural Modes” and double-click for example on the first structural
resonance frequency = 50.568 Hz :
This operation results in a deformed display in the Main Window :
SYSNOISE Rev 5.6 Getting Started Manual - 59
You can also animate the deformation by clicking the “Animation…” button in
the “Deformation Field Definition” dialog. Choose “Phase” and take a phase
step of 30 degrees (instead of the default 10 degrees) which will result in the
creation of 12 animation frames in the full animation cycle of 360 degrees.
Click the left-most Play button to start the animation. After the creation of the
animation frames, SYSNOISE will continuously “loop” through these frames.
You can control the animation speed with the slide button and stop the
animation by clicking the right-most Stop button.
4.7 Define Viscous Modal Damping
SYSNOISE can only import undamped structural modes, but allows the
definition of viscous or hysteretic modal damping : access the “Structural Modal
Damping” form by clicking the “Model” ⇒ ”Structural Properties” ⇒ “Modal
Damping” menu entry.
60 - SYSNOISE Rev 5.6 Getting Started Manual
Then, click the “Select All” button of the dialog and select the “Damping Model”
Viscous. Enter a value of 0.01 for the KSI parameter (which defines the
viscous damping value as 1% of the critical damping value), click the “Set
Value” button and finally confirm the settings with the “OK” button :
4.8 Define a Point Load Excitation
Mechanical forces and couples (torques) are applied using the ‘”Model” ⇒
“Load B.C....” ⇒ “Manual” dialog :
SYSNOISE Rev 5.6 Getting Started Manual - 61
You will now apply a normal force of 1 Newton to node number 9175 of the
firewall, which could represent a mount point for the firewall. This is the only
excitation you will define, i.e. the coupled analysis will compute the acoustic and
structural response of the coupled system Firewall – Car Compartment to this
unit force. Complete the “Load” form as shown below and click the “Add”
button. To close the form, click the “OK” button.
62 - SYSNOISE Rev 5.6 Getting Started Manual
The position of the Load boundary condition is represented on the FE mesh by
a small red square at the location of node number 9175. Click the toolbar
button “Wireframe/Shade/Feature” to have a better view. You can also
click the “Show/Hide Vectors” toolbar button to visualize the normal
vector direction.
☞ Note that you can also select graphically the node where you want to apply the load.
Instead of typing a node number in the node selection box of the dialog, click on the
“Single Pick” toolbar button and pick the desired node with the mouse directly on
the mesh.
SYSNOISE Rev 5.6 Getting Started Manual - 63
4.9 Save the Structural Model
You have now completed the structural pre-processing phase of the coupled
analysis sequence. Use the “File” ⇒ “Save” command to update the structural
model database.
We will now continue with the acoustic pre-processing phase.
4.10 Create an Acoustic Model Database
To create an acoustic model database for the car compartment, select the “File”
⇒ “New…” menu entry. Create a new database named Coupled Cavity
Noise. The full name of the database file has to be entered as well :
Coupled_Cavity.sdb. Since this is the second database to be opened in this
SYSNOISE session, it will be assigned the Model Number 2 automatically. The
Model Number is used by SYSNOISE to identify different models when multiple
databases are opened in the same session. (The number is not saved in the
database).
64 - SYSNOISE Rev 5.6 Getting Started Manual
4.11 Define the Analysis Option
The car compartment model is a purely acoustic model database that will be
linked to the structural model database for a coupled analysis. Therefore, you
have to select the BEM Frequency Indirect Uncoupled analysis option.
Define the option by clicking the “Model” ⇒ “Option” menu entry in the Main
Window :
4.12 Import the Boundary Element Mesh
The Boundary Element mesh is a surface mesh of the walls forming the
enclosure of a “monovolume” passenger car compartment. This mesh has
been generated by an external mesh generator and is contained in an external
SYSNOISE Free Format file named monovolume.fre. Load the mesh by using
the “File” ⇒ “Import” menu entry :
SYSNOISE Rev 5.6 Getting Started Manual - 65
4.13 Check (Show) the Normal Vectors
For a BEM Indirect analysis, it is absolutely essential that the normal vectors
of the elements are pointing in a consistent direction. The “Check Mesh”
procedure of SYSNOISE will automatically take care of reversing element
normal vectors in order to guarantee consistency.
This tool is accessed from the “Geometry” ⇒ “Check Mesh…” menu entry.
Activate the “Element Normal Vector Correction” toggle button in the dialog and
then click “OK”. During execution of the “Check Mesh” command, information
about the mesh geometry (volume, surface area, normal direction) is printed to
the Echo Window.
66 - SYSNOISE Rev 5.6 Getting Started Manual
You can visualize the element normal vectors as follows :
First, change your viewing position with respect to the mesh : switch to the
predefined XZ view by selecting the “Display” ⇒ “View Point” ⇒ “XZ” menu
entry. Then, switch from shaded display to wireframe rendering by clicking the
“Wireframe/Shade/Feature” toolbar button several times. Finally, display
the normal vectors on the elements by clicking the “Show/Hide Vectors”
toolbar button several times. The normal vectors are represented by blue
arrows with the element centroid location as starting point.
To remove the normal vectors from the display, click the “Show/Hide Vectors”
toolbar button again. You can return to the default view by selecting the
“Display” ⇒ “View Point” ⇒ “User Default” menu entry.
SYSNOISE Rev 5.6 Getting Started Manual - 67
4.14 Define Fluid Properties
Select the “Model” ⇒ “Fluid Properties…” menu entry and enter the acoustic
properties for standard air : speed of sound = 340 m/s ; density = 1.225
kg/m3 . In a Boundary Element analysis, the fluid is always assumed to be
homogeneous and hence these properties will apply to the whole model.
Therefore, you cannot select a particular set of elements in the Fluid Properties
form : this part is inactive or “grayed out”.
68 - SYSNOISE Rev 5.6 Getting Started Manual
4.15 Save the Acoustic Model
You have now completed the acoustic pre-processing phase of the coupled
analysis sequence. Use the “File” ⇒ “Save” command to update the acoustic
model database.
Both acoustic and structural parts of the coupled model are now ready for
analysis. The last step before launching the analysis is to link the models
together.
4.16 Link the Acoustic and Structural Models
To perform a coupled vibro-acoustic analysis, the acoustic and structural
models must be connected by a fluid-structure link. The link defines which
parts of the acoustic and structural model are “interfaced” and in this way
determines the coupling matrices, which describe the fluid-structure interaction
effects. In our case, the link only applies to the firewall surface since this is the
contact surface between the firewall and the car compartment.
The definition of a SYSNOISE link is controlled by the Link Wizard, which is
started by selecting the “Model” ⇒ “Link” menu entry.
In the first wizard form, select Model Number 1 (the structural model) as the
“First Model” and choose All elements as the selection to be linked.
SYSNOISE Rev 5.6 Getting Started Manual - 69
Instead of typing the model number, you can always click the “Model Selector”
button which opens a form allowing you to select the model from a list of open
databases. In the list, the databases are listed both by model number and
model name, which facilitates selection of the correct model by simply
highlighting them.
In the second wizard form, select Model Number 2 (the acoustic model) as the
“Second Model” and enter the command string “Elements 1 To 174 Internal”
(which refers to internal numbering), which corresponds to the part of the car
enclosure that coincides with the firewall.
70 - SYSNOISE Rev 5.6 Getting Started Manual
Alternatively, you can click the “Element Selector” button to open a form which
facilitates the specification of the element selection. Click the “External/Internal”
button to the “Internal” setting, in order to ensure that the internal element
numbering is used in the element selection.
Finally, select the “Fluid-Structure” behavior because we want to analyze the
fluid-structure interaction between the vibrating firewall and the acoustic
cavity encapsulated by the car compartment enclosure. Click the “Finish”
button to build the link and observe the output in the Echo Window, which
confirms that the link has been built.
IMPORTANT :
The link between two SYSNOISE models has a temporary character, as it is
only needed for the solution of the coupled problem. As soon as one of the
models is Closed, the link will be deleted.
4.17 Define the Field Point Mesh
In the uncoupled analysis example, we have defined a Field Point Mesh after
the response analysis and performed a “Process Field Points” operation (see
section 2.13). In this example, we will define the Field Point Mesh before
starting the coupled response calculation. Select the “Geometry” ⇒ “Field
Point…” ⇒ “Plane” menu entry and complete the form as shown below, which
creates a “transversal” field point mesh in the front of the passenger
compartment.
SYSNOISE Rev 5.6 Getting Started Manual - 71
4.18 Set the Analysis Parameters for Both Models
Before starting the coupled analysis, you have to set the analysis parameters
for both the structural and the acoustic models. These parameters control what
acoustic and structural data will be saved during the analysis. For this purpose,
select the “Analysis” ⇒ “Parameter…” menu entry.
By default, the form is set to the parameters for the last opened model, i.e. the
acoustic model. For more information about the meaning of the Save/Store
commands and the terms Potentials and Results in the form, consult section
2.11. In this case, we will Save Potentials with a Step 1, i.e. the acoustic
potentials will be saved for all analysis frequencies. In contrast, we will Store
Results , i.e. retain response functions, at the field points number 37, 41 and 47
only. Click the “Apply” button to confirm these settings. Observe the
72 - SYSNOISE Rev 5.6 Getting Started Manual
corresponding command sequence which is generated in the SCL History
Window.
Then, to set the analysis parameters for the structural model, select the model
“[1] Firewall Vibration” from the “Solution parameters for model” menu. Activate
the Modal radio button for the “Solution Space” in order to force a modal
superposition analysis and choose all 12 structural modal vectors. Also, select
Save Displacements with a Step 1, i.e. we will save the structural
displacements of the firewall for every frequency. Click the “Apply” button to
confirm the settings and “Dismiss” to close the form.
4.19 Compute the Coupled Forced Response
Finally, you can start the coupled analysis using the “Analysis” ⇒ “Solve…”
menu entry. We will select a frequency range from 10 Hz to 100 Hz with a
linear step of 10 Hz , i.e. a total of 10 analysis frequencies.
SYSNOISE Rev 5.6 Getting Started Manual - 73
Coupled results consist of the structural results for the firewall, which are saved
in the structural database, and acoustic results for the car compartment, which
are saved in the acoustic database. Therefore, after the analysis has finished, it
is important to save the computed results in both the structural and acoustic
databases.
First, save the acoustic database using the “File” ⇒ “Save” command. Then,
activate the structural database by selecting the “File” ⇒ “Activate…” menu
entry, highlighting the structural model “Firewall Vibration” in the
corresponding form and clicking the “Apply” button.
Then, issue the “File” ⇒ “Save” command again to save the structural
database.
4.20 Visualization of Structural Results
First, we will have a look at the structural results of the coupled analysis. In
order to have an uncluttered view of the firewall, you can remove the car
compartment BE mesh and field point mesh from the display using the “View”
⇒ “Objects” menu :
74 - SYSNOISE Rev 5.6 Getting Started Manual
Highlight only “Model Mesh [1]” for display and click “OK”.
Then, proceed to the “Postprocess” ⇒ “Deformation…” menu. Select “Model
Mesh [1]” and “Displacement” in the form and double-click the 80 Hz entry to
display the coupled displacement on the firewall structure.
You can also animate the deformation pattern by clicking the “Animation”
button. Select 30 degrees as phase step (as in section 4.6 above).
SYSNOISE Rev 5.6 Getting Started Manual - 75
In a modal superposition analysis (uncoupled and coupled), it is always
interesting to look at the relative contribution of each modal vector to the
displacement pattern for a given frequency. In the “Postprocess” menu, select
the “Participation Function…” entry, which allows to display the modal
participation factor data :
In the form, select the “Frequency” display mode and enter 80 Hz. Click the
“Options” button to open and additional form : in this form, select the Type
“histogram” (last icon in a pull-down menu of four display types). Click the
“Apply” and “Close” buttons to return to the previous from and click "Apply”
again to plot the magnitude for each of the 12 modal participation factors.
This plot clearly shows that the structural behaviour of the firewall at 80 Hz is
dominated by the third structural mode (with resonance frequency of 85.06 Hz).
76 - SYSNOISE Rev 5.6 Getting Started Manual
4.21 Visualization of Acoustic Results
Now, let’s have a look at the acoustic results of the coupled analysis. First, you
can add the field point mesh to the display by highlighting the corresponding
entry in the “View” ⇒ “Objects…” form :
After clicking the “OK” button, you will get the following display :
Then, you can try to display the pressure on the field point mesh by selecting
the “Postprocess” ⇒ “Color Map…” menu entry :
SYSNOISE Rev 5.6 Getting Started Manual - 77
As you can see, when you select “Field Point Mesh [2]” and “Pressure”, nothing
appears in the frequency selection list! This is logical, since we choose not to
Save Results in the Parameter settings for the acoustic model (see section
4.18): in this case, the acoustic results on the field point mesh are not retained.
Instead, we chose to Store Results at specific field points, i.e. to store only the
acoustic response functions at these locations in the database.
This approach is advantageous if you are only interested in the response
functions at a few field point locations and the number of analysis frequencies is
high : you do not need to retain all of the results data at all the field points and
you do not need to perform an additional field point postprocessing operation.
☞ Note : The Save and Store commands are mutually exclusive, i.e. they cannot be
combined.
You can visualize the stored response functions using the new “Postprocess” ⇒
“Response Function…” menu entry :
78 - SYSNOISE Rev 5.6 Getting Started Manual
To display the pressure response function at field point number 37 in dB
format, first click the “Model” button and highlight model number “[2] Coupled
Cavity Noise” to activate the acoustic model. Then, activate the “Results”
button, highlight “[2] Result Point 37” in the list (in which the digit between
square brackets is the model number), select the “Pressure” and “3:
Magnitude(dB)” settings, and click “Apply” :
The rectangular grid on the plot has been obtained by clicking the “Options…”
button in the “Response Function” form and activating the “Draw Full Grid”
button in the “Options” form.
You can add the other response functions to the plot by highlighting them,
activating the “Superimpose” toggle button and clicking the “Apply” button:
SYSNOISE Rev 5.6 Getting Started Manual - 79
Click the “Exit” button to close the Curve Window.
4.22 Exit the SYSNOISE Session
Congratulations ! You have successfully completed a typical SYSNOISE
coupled analysis sequence.
There are many possible extensions to this calculation. Some typical examples
are:
• Same calculation with the FEM-FEM module,
• Multi-frequency analysis,
• Add some acoustic absorbing linings in the van,
• Acoustic contribution analysis,
• Acoustic excitation instead of mechanical excitation.
You can now exit from the SYSNOISE program using the “File” ⇒ “Exit” menu
entry :
80 - SYSNOISE Rev 5.6 Getting Started Manual
5 Getting Started - Uncoupled FEM Analysis:
Sound Radiation in an Engine Manifold
5.1 Introduction and Problem Description
Sound radiation in enclosures is a common application in the industry.
SYSNOISE has several ways to solve such problems, such as uncoupled BEM,
coupled BEM, uncoupled FEM or even coupled BEM according to the problem
nature. In this section we will focus on an uncoupled FEM application with
pressure and impedance boundary conditions.
In this example, SYSNOISE will be used to compute the acoustic radiation in a
engine manifold with pressure boundary condition at the inputs and anechoic
impedance boundary condition at the output. For simplicity, we will not consider
temperature gradients in the manifold, i.e. we will not consider inhomogeneous
fluid properties.
The complete analysis sequence consists of the following steps :
1. Start SYSNOISE
2. Create an Acoustic Model Database
3. Define the Analysis Option: FEM FLUID
4. Import the Finite Element Mesh
5. Define Fluid Properties
6. Identify the Inlet and Outlet Surfaces
7. Import the Pressure Tables
8. Create Manual Boundary Conditions
9. Set the Analysis Parameters
10. Solve over a Frequency Range
11. Visualization of Acoustic Data Results
12. Save/Close the SYSNOISE session
Each of these steps is described in detail on the following pages.
5.2 Create a Model Database
Create a new model database manifold.sdb by selecting the “File” ⇒ “New…”
menu entry in the Main Window menu bar. Since no other database has been
opened or created in this SYSNOISE session, this model database will be
assigned the Model Number 1. Also, since no name has been given to the
model, the name of the database file without extension will be assigned to the
model (i.e. manifold).
SYSNOISE Rev 5.6 Getting Started Manual - 81
5.3 Define the Analysis Option
In order to identify the present model as a structural model, set the FEM
Frequency Structure analysis option by selecting the “Model” ⇒ “Option”
menu entry in the Main Window .
Please be careful about the selection of the analysis option : if you change
the option in the middle of a SYSNOISE session, the model database will be re-
initialized completely and all model data and results are deleted!
☞ If you are not sure about which option to choose, you can always activate the “Option
Wizard”. This wizard sequence assists you in defining the most appropriate analysis
option by requesting answers to a series of questions as shown in Chapter 2 of this
manual.
82 - SYSNOISE Rev 5.6 Getting Started Manual
5.4 Import the Finite Element Mesh
The FE mesh is a volume mesh of the manifold cavity. The mesh data (nodal
coordinates and element connectivities) is contained in an external SYSNOISE
Free Format file named manifold.fre. Load this mesh file by selecting the “File”
⇒ “Import” menu entry in the Main Window, which gives access to the “Import”
form :
After clicking the “OK” button, the mesh is displayed in the Main Window as
follows :
SYSNOISE Rev 5.6 Getting Started Manual - 83
5.5 Define Fluid Properties
Select the “Model” ⇒ “Fluid Properties” ⇒ “Material Definition” ⇒ “Fluid…”
menu entry and enter the acoustic properties for standard air: speed of sound
= 340 m/s ; mass density = 1.225 kg/m3. The imaginary parts of the speed of
sound and of the mass density enable the user to model hysteresis and viscous
dampings. Apply this fluid property to all elements.
☞ Note: The numerical values used in the example refer to the SI International System of
units (metre, kilogram, second, pascal,…).
☞ You are allowed to use any combination of units in SYSNOISE, but you must remain
consistent in the use of units when defining numerical values. If you have any doubt, do
not hesitate to contact your local support representative.
5.6 Identify the Inlet and Outlet Surface
Before you can apply pressure and impedance boundary conditions, you have
to identify the boundary element faces that make up the inlet and outlet
surfaces.
First, change your viewing position with to have a better vew of the inlets: switch
to the predefined YZ view by selecting the “Display” ⇒ “View Point” ⇒ “YZ”
menu entry.
To create a set containing the element faces of the left manifold inlet, select
“Geometry” ⇒ “Sets” ⇒ “Faces Selection …”, give the set the name left and
use the feature selection icon in the toolbar to select the left inlet element
faces in one action. Repeat the operation for the center left, center right and
right inlets. Rotate the model in the Main Window display to have a clear view
on the outlet : click the “Rotate” toolbar button click-hold the left mouse
84 - SYSNOISE Rev 5.6 Getting Started Manual
button and move the mouse around. Create the set containing of the element
faces of the manifold outlet and give the name outlet to the set.
These sets can be selected for display in the Main Window through the “View”
⇒ “Sets” menu entry. In the associated dialog box, Select All sets for display :
Each of the face sets is easily identified in the Main Window by means of a
different face shading color (the color legend appears in the upper left part of
the window).
SYSNOISE Rev 5.6 Getting Started Manual - 85
5.7 Import the Pressure Tables
The pressure fluctuations at the inlet have been computed in a separate
software package and store as tables in a SYSNOISE free format file
inlet_pressure.fre.
Load this data file by selecting the “File” ⇒ “Import” menu entry in the Main
Window, which gives access to the “Import” form :
Select “Table” in the ‘Data-type’ drop-down list and click 'OK'.
You can then visualize the Tables by using the “Postprocess” ⇒ “Table
Function …” dialog:
86 - SYSNOISE Rev 5.6 Getting Started Manual
5.8 Create Manual Boundary Conditions
Two kind of boundary conditions are applied to the manifold, pressure boundary
condition at the inlets using the four tables imported in the previous section and
anechoic impedance boundary condition at the outlet.
5.8.1 Assign Pressure Boundary Conditions at the Inlets
The assignment of the pressure boundary conditions is achieved through the
“Model” ⇒ “Pressure B.C.” ⇒ “Manual…” menu entry.
Select “Pressure” as boundary type and “Table” as boundary definition. Enter
“1” as table number or alternatively use the “Table Selector…”. Assign the
boundary condition to the first set (left) and click on the “Add” button to record
the boundary condition. Repeat the operation for the other inlets using the three
SYSNOISE Rev 5.6 Getting Started Manual - 87
remaining tables and the center left, center right and right sets. Finally, click
on the “Close” button when all pressure boundary conditions are recorded.
5.8.2 Assign Impedance Boundary Conditions at the Outlet
The ρc impedance boundary condition, where ρ is the fluid mass density and c
is the speed of sound, is often used to model anechoic termination such as
infinite ducts.
To assign this type of boundary condition, select the “Model” ⇒ “Absorbent
Panels…” menu entry.
Select “Impedance” as boundary type and “Value” as boundary definition. Enter
“416.5” as impedance value, assign the boundary condition to the outlet set
(outlet) and click on the “Add” button to record the boundary condition. Finally,
click on the “Close” button to exit the dialog box.
5.9 Set the Analysis Parameters
Before starting the analysis, you have to set the analysis parameters of the
model. These parameters control what acoustic and structural data will be
saved during the analysis. For this purpose, select the “Analysis” ⇒
“Parameter…” menu entry. Select Physical as “Solution Space” and Save
Potentials with a Step 1, i.e. the acoustic potentials will be saved for all
analysis frequencies. For more information about the meaning of the
Save/Store commands and the terms Potentials and Results in the form,
consult section 3.11.
88 - SYSNOISE Rev 5.6 Getting Started Manual
For uncoupled FEM fluid analysis with no infinite elements, it is possible to
compute the acoustic response using an iterative solver. To do so, select the
“Tools” ⇒ “Environment Variables…” menu entry and assign the value “1” at the
SOLVITER environment variable in the SETUP section:
Make sure you have enough memory to run the problem in-core. To do so,
select the “Tools” ⇒ “Environment Variables…” menu entry and assign the
value “15” at the MEMORY environment variable in the SETUP section.
5.10 Solve over a Range of Analysis Frequencies
The “Inquire” ⇒ “Fmaximum…” menu entry allows you to check the maximum
frequency for which the discretization of a given mesh is valid. Using the
“minimum 6 elements per wavelength” criterion, this maximum frequency will
SYSNOISE Rev 5.6 Getting Started Manual - 89
be computed on the basis of the maximum element edge length, and printed in
the Echo Window. Click “OK” on the corresponding form that comes up. For
the present FE mesh, the maximum frequency is 2833.7 Hz.
Then, select the “Analysis” ⇒ “Solve…” menu entry to set the frequencies for
which you want to compute the acoustic response. Enter 10 To 1000 LinStep 5
as frequency range or alternatively use the “Frequency Selector”. Refer to
section 3.12 for more details.
5.11 Graphical Representation of Acoustic Results
You have completed the analysis phase of your session. Now it is time to have
a look at the results of your analysis, i.e. to start with the post-processing
phase. As explained in section 3.14, SYSNOISE offers two general categories
for acoustic data visualization:
a) Mesh post-processing, i.e. displaying the acoustic data on the Finite
Element or Boundary Element mesh or on the Field Point Mesh
b) Response function plots, i.e. displaying acoustic data at a specific
location as a function of frequency in the form of XY-plots
5.11.1 Mesh post-processing: color map
A typical way to visualize the pressure distribution within the manifold cavity is
to represent this data for a single frequency in the form of colored fringes on the
field point planes. Such a Color Map image is controlled by the “Postprocess” ⇒
“Color Map…” form. Select “Model Mesh [1] ” and “Pressure” from the pull-down
menus in the “Color Map Display” form, highlight the 600.000 Hz frequency and
click “Apply”.
90 - SYSNOISE Rev 5.6 Getting Started Manual
Select “Model Mesh [1] ” and “Pressure” from the pull-down menus in the “Color
Map Display” form, highlight the 600.000 Hz frequency and click “Apply”.
The pressure distribution ranges from a minimum in the middle of the manifold
(blue areas) to a maximum at the extremities (red areas). Such a pressure
distribution is typical for a frequency close to the resonance frequency of the
first acoustic cavity mode.
5.11.2 Response functions: node potential
Response functions are pressure results or other acoustic quantities at a
specific node or field point as a function of frequency.
To build a response function, go to "Analysis ⇒ Store…" and specify the type of
response function you want to build (i.e. Potential). Then, give the frequency
range, i.e. from 10 to 1000Hz with a linear step of 5Hz and the node list, i.e.
point 14616 (center of the outlet). Click the "Apply" button to confirm these
settings.
SYSNOISE Rev 5.6 Getting Started Manual - 91
☞ Note: You can also graphically select the points for which you want to build a response
function. Instead of typing a point number in the top field of the dialog, click on the
button in the toolbar and pick the desired points with the mouse directly on the mesh.
Once created, the response function can be displayed. Select the “Postprocess”
⇒ “Response Function…” menu entry: in the form, choose field Potentials and
select Potential Node 14616, select “Pressure”, set the representation format
to “4: Magnitude(dB)”. Then, Click on “Option” to select the dBA scale as
acoustic weighting. The “Options Dialog” will appear. Select dBA as dB Scale
and click “Apply” and “Close” to close the “Options Dialog”. Finally click “Apply”
on the “Response Function Dialog”. The “Curve Window” will pop-up and
display the response function as a red curve.
92 - SYSNOISE Rev 5.6 Getting Started Manual
Click the “Exit” button to close the “Curve Window”.
5.12 Compute Acoustic Response using Parallel Computing
An alternative to the actual analysis is to compute the acoustic response
analysis using the parallel computation capabilities of SYSNOISE. Only the
Domain Decomposition Technique is presented here. See the help on line and
Installation Manual for more details on other distributed computing.
Please make sure you have a Netsolver license before running this section.
The Domain Level Distribution mechanism assigns to each processor a subset
of the global acoustic domain (partitioning in sub-domains) to be solved. Since
each node processes only a subpart of the domain, the memory requirement is
divided by the number of processing nodes.
5.12.1 Set-up the analysis model
If you want to perform this analysis, close all open sections (see section 5.13).
Next perform the steps as described from section 5.1 to 5.9 except for the
setting of the environment variables in section 5.9. Use manifold_DDT.sdb as
database file name.
5.12.2 Decompose the Domain.
Before to perform the analysis the domain must be decomposed in sub-domain.
The Decompose command for Fluid FEM models is accessed through the
“Model”⇒”Decompose…” dialog. Five decompositions are available:
• Automatic, based on the Metis Algorithms (information can be found
on http://www-users.cs.umn.edu/~karypis/metis/),
SYSNOISE Rev 5.6 Getting Started Manual - 93
• Ellipsoidal, specially designed for models containing infinite elements,
• From file, where the decomposition is imported from an external file,
• Based on material, where each domain correspond to a specific
material,
• User defined, using a user implementation.
Select the type of decomposition to be performed, i.e. “From File”, and enter the
filename domain.fre.
The Decompose command creates the sub-domain databases and generates
the free faces at the intersections of the domains. Next, you can visualize the
domain by displaying the corresponding sets (see for instance section 5.6):
94 - SYSNOISE Rev 5.6 Getting Started Manual
5.12.3 Close the Database and End the Session
As the parallel computation are performed in batch mode, you need to end the
session using the “File” ⇒ “Exit…” menu entry, which opens the following form:
Activate the “Save the Model Changes” toggle button and click the “OK” button.
This will save the model data and the results of the calculations into the
database and then terminate the SYSNOISE session
5.12.4 Run SYSNOISE in Parallel
See section “Running SYSNOISE in parallel” of the Installation Manual to
launch SYSNOISE in parallel. Use manifold_DDT.cmd as input file.
Two domain decomposition methods are available in SYSNOISE:
• The Finite Element Tearing and Interconnecting method for the
Helmholtz equation (FETI-H method) that uses a direct method on the
sub-domains but an iterative one for solving the interface problem.
• The Parallel Approximate Factorization Technique (P-AFT method) that
enforces the continuity at the domain interface at the end of each Krylov
subspace iteration.
The propose example use the second approach to compute the acoustic
response. A the end of the computation, the sub-domain databases are merged
back into the original database.
☞ NOTE: To perform domain level parallel computing, the environment variable
DISTRILEVEL must be set to DOMAIN. Also, to use the FETI-H approach, the
environment variable SOLVITER must be set to 0 whereas to use the P-AFT method, this
environment variable must be set to 2. Domain Level Parallel Computing is only available
with uncoupled FEM fluid analyses.
SYSNOISE Rev 5.6 Getting Started Manual - 95
5.12.5 Graphical Representation of Acoustic Results
You can follow the same procedure as described in section 5.11 to check and
have a deep look at the results of your analysis. To do so, you need to open the
original database manifold_DDT.sdb.
5.13 Close the Databases and/or End the Session
Congratulations! You have successfully completed a typical SYSNOISE
uncoupled analysis sequence.
If you want to go on and try the remaining parts of this Getting Started manual,
close the SYSNOISE database using the “File” ⇒ “Close” menu entry.
SYSNOISE will prompt you with the pop-up message “Do You Want to Save the
Changes of This Model?” Click the “Yes” button to save the model data and the
results of the calculations in the database.
Otherwise, you can end the session using the “File” ⇒ “Exit…” menu entry,
which opens the following form:
Activate the “Save the Model Changes” toggle button and click the “OK” button.
This will save the model data and the results of the calculations into the
database(s) and then terminate the SYSNOISE session.
96 - SYSNOISE Rev 5.6 Getting Started Manual
6 Getting Started – Numerical Engine
Acoustics: Engine Acoustic Signature
6.1 Introduction and Problem Description
A wide range of different analysis sequences has been put in place in
SYSNOISE Rev 5.5 using the forward ATV-response calculation. The simplest
analysis sequence is a single mono-model acoustic radiation analysis, for which
the normal velocity boundary conditions can be generated from structural
displacements calculated in any FEA package (e.g. NASTRAN) through the
SYSNOISE Generate procedure supporting incompatible meshes.
Other solution sequences involve weakly or one-way coupled vibro-acoustic
models, in which a structural model is coupled to the acoustic ATV model. The
structural displacements calculated in the structural model are automatically
passed onto the acoustic model, where the acoustic response is evaluated by a
simple ATV-response. The structural response in this case can be calculated
using the SYSNOISE structural response module or through modal
superposition using an imported modal basis and corresponding modal
responses (MRSPs) from another FEA package.
SYSNOISE W SYSNOISE
[φ] Structural Model e Acoustic Model
Mode Transfer [φR] a ATV computation
Normal Projection [φRn] k (IBEM, DBEM, MDBEM, FEM)
[φRn]
[φRn]
{MRSP} {MRSP} [φR] [φRn] {u} {MRSP} {ATV} {p}
L
Acoustic response
Structural response i
{Vn}= [φRn] {MRSP}
{u} = [φR] {MRSP} n
p = <ATV> {Vn}
k
The ATV-response calculation scheme
For this last case, an even more efficient acoustic response calculation is
available, using the so-called MATV-response. MATVs are the modal
counterpart of the ATVs. They express the acoustic transfer in modal
coordinates from the radiating structure to a field point and thus show the
acoustic contribution from each individual structural mode.
The acoustic response in the field point is obtained by simple recombination of
the MATV with the corresponding structural modal responses. Working in modal
coordinates results in an important data reduction. It’s clear however that they
SYSNOISE Rev 5.6 Getting Started Manual - 97
are no longer independent of the structural model as they are linked to the
structural modal basis. Whenever the structural modal basis changes, e.g. due
to structural design modifications, the set of MATVs needs to be re-evaluated.
p (ω) = <MATV(ω)> {MRSP(ω) }
microphone
p(ω) ?
ω)
TV(
A
M
<MATV>=<ATV>[φn]
[φ]→[φn]
{vn (ω) } = [φn] {MRSP}
The Modal Acoustic Transfer Vector concept
SYSNOISE W SYSNOISE
[φ] Structural Model e Acoustic Model
Mode Transfer [φR ] a MATV computation
[φRn] Normal Projection [φRn] k (IBEM, DBEM, MDBEM, FEM)
[φRn]
{MRSP} {MRSP} [φR] [φRn] {u} {MRSP} {MATV} {p}
L
Structural response i Acoustic response
{u} = [φR] {MRSP} n p = <MATV> {MRSP}
k
The MATV-response calculation scheme
See also the Release Notes, section Error! Reference source not found., for
more information about ATV concepts.
The Numerical Engine Acoustics process makes use of these ATV or MATV
concepts. The process makes possible the calculation of a complete acoustic
signature of an engine within a day, for medium size problems (e.g. BEM
model of 10000 degrees of freedom) - a calculation that up to now was
practically impossible. A typical calculation of an acoustic signature of an engine
for an engine speed sweep ranging from 1000 to 6000 RPM in steps of 50 RPM
requires several thousands of individual response calculations, since at each
RPM case several excitation frequencies need to be considered (depending on
the order). The ATV approach limits the computational effort to a fraction of this.
In fact, the ATVs are evaluated at fixed frequencies up to say 2000 Hz with a
step of e.g. 50 Hz, independently of the different RPM cases, and are then used
in a subsequent multi-RPM response calculation where the ATVs (or MATVs)
are interpolated at the different excitation frequencies. All the acoustic
responses can then be post-processed using a typical waterfall diagram. A
further innovation is used to evaluate the acoustic power radiated by the engine.
The radiated power can be accurately evaluated based on an ISO3744-1994
98 - SYSNOISE Rev 5.6 Getting Started Manual
procedure, in which the radiated power is based on the acoustic pressure
response at a limited set of field points surrounding the radiating body. This
procedure is frequently used in laboratory test procedures.
F [N] (Modal)
Acoustic
RPM Transfer
Vectors Excitation frequencies
RPM
f [Hz]
Multi-RPM acoustic response
Structural simulation
Design
Parameters
Design evaluation &
optimisation
(Sound Pressure
Level & Sound Power)
The Numerical Engine Acoustics Process
Another efficient usage of the ATV concept with the Numerical Engine
Acoustics Process can be seen in a structural design evaluation and
optimization loop for structural design parameters. Since the ATVs are
completely independent from these design parameters (assuming the exterior
radiating envelope retains the same geometry) the acoustic response can be
easily evaluated at each design cycle at very low calculation cost. Such an
optimization process can of course be driven by LMS Optimus, i.e. Optimus
driving NASTRAN and SYSNOISE.
The different Numerical Engine Acoustics processes are schematically laid-out
in the previous figure.
(We remark in passing that all processes available in the Numerical Engine
Acoustics module are of course applicable to other analogous acoustic radiation
problems, i.e. outside the automotive context).
In the example given here, we will run a typical calculation of an acoustic
signature of an engine, for an engine speed sweep ranging from 631.72 to
5031.2 RPM with a non-constant RPM step. Forty-five RPM cases in total will
be considered. The RPM range has been reduced compared to reality, so as to
shorten calculation times and limit database sizes.
At each RPM case several excitation frequencies will be considered, i.e. from
300Hz to 1000 Hz with a step of 10Hz. Note that this frequency range could
SYSNOISE Rev 5.6 Getting Started Manual - 99
vary from one RPM case to another (typically, there will be more frequencies to
consider when RPM increases).
Structural modes and a forced response have been computed in an external FE
code. The Modes and Modal Participation Factors (in SYSNOISE, called the
‘MRSPs’ : Modal ReSPponses) are available in external SYSNOISE Free
format files.
The ATVs will be evaluated at fixed frequencies, from 300 Hz up to 1000 Hz
with a step of 70 Hz, independently form the different RPM cases and will then
be used in a subsequent multi-RPM response calculation whereby the ATVs will
be interpolated at the different excitation frequencies.
6.2 Start SYSNOISE
Although your system manager will probably have defined an alias to start up
SYSNOISE, you can always type the complete command string
/path/sysnoise/5.6/bin/sysnoise * to launch the program.
* /path refers to the directory tree under which the SYSNOISE software was installed. To have
the exact path, refer to the installation procedure or to your system manager
☞ Note: SYSNOISE Rev 5.6 uses dynamic memory allocation such that it is no longer
compulsory to define a command option ‘-mX’ to allocate memory at start up. The -mX
Option is still valid but now defines an initial maximum memory limit for the session (it can
alternatively be set by the MEMORY environment variable)
After start-up, five windows appear:
100 - SYSNOISE Rev 5.6 Getting Started Manual
1. The Start-Up Window allows you to select from a list of typical commands
that are used at the beginning of a SYSNOISE session.
2. The Main Window is used for the display of your models and also contains
the pull-down menus, the toolbar and the keyboard entry area.
3. The SCL History Window records all the commands you used during your
SYSNOISE session and it is possible to create a “Journal” file (in the “Tools”
menu) from the contents of this window. This Journal file can be replayed as
a command file using the “Read” command (in the “File” menu).
4. The Echo Window gives feedback from the program and informs you about
the execution of the commands.
5. The Button Window allows you to customize SYSNOISE and to create your
own environment. Pressing a button executes a pre-defined command
string, opens a dialog or branches to another button window. A button file is
associated with each button window, making its definition very fast and easy.
6.3 Create a Model Database
When creating a model in SYSNOISE Rev 5.5, the first thing you always have
to do is to create a new database. This binary database will contain all the
information related to your model and is stored in a file with the filename
extension “.sdb”, which stands for “SYSNOISE database”.
To create a new database, click with the mouse on the “Create a New Model”
button in the Start-Up Window.
Create a database with the name EngStr_small. The full name of the
database file has to be entered as well : EngStr_small.sdb. Note that if no
name is specified, a default name corresponding to the SYSNOISE database
name is used.
SYSNOISE Rev 5.6 Getting Started Manual - 101
Since no other database has been opened so far, this model database will be
assigned the Model Number 1.
6.4 Define the Analysis Option
After the creation of the database, the next important thing is to choose the
correct analysis option, i.e. what type of numerical method will be used to
analyze the problem. You activate the analysis option form by clicking the
“Model” ⇒ “Option” menu entry in the Main Window :
In order to identify the present model as a structural model, set the FEM
Frequency Structure analysis option by selecting the “Model” ⇒ “Option”
menu entry in the Main Window :
102 - SYSNOISE Rev 5.6 Getting Started Manual
6.5 Import the ‘Surrogate’ Structural Mesh
The structural FE mesh is a surface mesh of the engine. The mesh data (nodal
coordinates and element connectivities) is contained in an external SYSNOISE
Free Format file named engine_str_comp.fre. Load this mesh file by selecting
the “File” ⇒ “Import” menu entry in the Main Window, which gives access to the
“Import” form. Set the data type to “Mesh” and the interface format to “Free” by
selecting these entries from the respective pull-down menus. You can type the
filename directly in the entry field, or alternatively click the “FileBox” button to
select the filename from the File Selector dialog.
☞ Note: The Free Format is the SYSNOISE proprietary ASCII format. Please refer to the
appendices of the SYSNOISE User’s Manual in order to get a complete description of the
content of the free formatted files.
After clicking the “OK” button, the mesh is displayed in the Main Window as
follows :
SYSNOISE Rev 5.6 Getting Started Manual - 103
This mesh is actually NOT the structural mesh that was used for the structural
modes calculation and the forced response.
Indeed, the structural mesh used in a coupled SYSNOISE analysis, must be
compatible with the acoustic mesh for those parts (sets of elements) which form
the fluid-structure interface. Therefore, the current structural mesh is actually
only a “surrogate structure” mesh.
6.6 Transfer the Structural Modes
The structural behavior of the engine will be represented by a structural modal
basis. In other words, any deformation of the engine can be written as a linear
combination of the deformation shapes of the engine structural modes. This
approach is known as modal superposition and is a powerful technique for
structural analysis : it reduces the solution of the structural problem to finding
the coefficients for the linear combination, the so-called modal responses,
abbreviated MRSP.
These structural modal vectors have been computed previously by a structural
FEA code and are stored in the form of a SYSNOISE Free Format data file
called 44_str_modes.fre.
The Transfer procedure will project these structural modes from the original,
incompatible structural mesh onto the surrogate structural mesh using a
geometrical interpolation technique.
104 - SYSNOISE Rev 5.6 Getting Started Manual
Select “File ⇒ Import …”, Set the ‘Data Type’ on “Modes Structure” and the
‘Format’ on “Free”
The transfer procedure is achieved by activating the Incompatible Mesh toggle
button and clicking the Transfer Options button in the File, Import dialog to
open the Transfer dialog:
Enter the file name of the original structural FE mesh, called
engine_str_mesh.fre , and select the format ‘Free’. Finally, you have to
determine the interpolation parameters between the structural mesh and the
‘surrogate’ structural mesh. Select “Interpolation Algorithm Number” 1 with as
“Number of Nodes Used in Interpolation” 4. Observe the output in the Echo
Window, which provides feedback about the import process.
You can visualize the deformation shapes of the structural modes by entering
the “Postprocess” ⇒ “Deformation…” form : for “Model Mesh [1]”, choose
“Structural Modes” and double-click for example on the second structural
resonance frequency = 932.786 Hz. This results in a deformed display in the
Main Window, as shown below. (This display can also be Animated).
SYSNOISE Rev 5.6 Getting Started Manual - 105
6.7 Project the Structural Modes on the Element Normals
The Projected structural modes will be needed to enable the computation of the
Modal Acoustic Transfer Vector (MATV) in the acoustic model.
The structural modes Φ can be projected on the element normals by using the
‘Project’ Dialog box. Go to “Analysis ⇒ Project …”, Select “Modes Structures” in
the pull-down menu and click the ‘OK’ button.
The projected modes Φ n can be visualized as a color plot by using the
“Postprocess ⇒ Colormap …” dialog box.
Note: The structural modes can alternatively be projected automatically during
the import procedure by activating the 'Project Modes Structure' toggle button.
However, this limits the visualization capability, because full 3-d spatial motion
is no longer available.
106 - SYSNOISE Rev 5.6 Getting Started Manual
6.8 Import the MRSP’s
The Modal Responses for each RPM case and associated frequency list have
to be imported in the structural model.
As already mentioned, these MRSP’s have been computed previously by a
structural FEA code and have been stored in the form of a SYSNOISE Free
Format data file called mrsp_45LC.fre.
Load this data file by selecting the “File” ⇒ “Import” menu entry in the Main
Window, which gives access to the “Import” form :
Select “MRSP” in the ‘Data-type’ drop-down list and click 'OK'.
You can then visualize the MRSP’s by using the “Postprocess ⇒ Participation
Function …” dialog, if you wish also selecting your preferred Options :
SYSNOISE Rev 5.6 Getting Started Manual - 107
6.9 Save and Close the Database
Although the current structural model will be needed later in the NEA process, it
might be useful to close it while we don’t need it, so as to free some memory.
Close the SYSNOISE database using the “File” ⇒ “Close” menu entry.
SYSNOISE will prompt you with the pop-up message “Do You Want to Save the
Changes of This Model ?” Click the “Yes” button to save the model data and
the results of the calculations in the database.
6.10 Create the “Master” Acoustic Model Database
Create a new model database by selecting the “File” ⇒ “New…” menu entry in
the Main Window menu bar.
Create a database with the name EngAc_atv. The full name of the database
file has to be entered as well : EngAc_atv.sdb. This model database will be
assigned the Model Number 1.
This acoustic model will contain the ATVs
6.11 Define The Analysis Option
Set the present analysis option on BEM Frequency Indirect Uncoupled by
selecting the “Model” ⇒ “Option” menu entry in the Main Window :
108 - SYSNOISE Rev 5.6 Getting Started Manual
6.12 Import The Acoustic Mesh
The mesh data (nodal coordinates and element connectivities) is contained in
the external Free Format file named engine_str_comp.fre. Set the data type
to “Mesh” and the interface format to “Free” by selecting these entries from the
respective pull-down menus.
6.13 Check the Element Normal Vectors
For a Boundary Element analysis, it is absolutely essential that the normal
vectors of the elements are pointing in a consistent direction. But when the
mesh was originally created, the consistency of the normal vectors may have
been ignored. Therefore, SYSNOISE offers a “Check Mesh” procedure that will
automatically take care of reversing element normal vectors in order to
guarantee consistency.
This tool is accessed from the “Geometry” ⇒ “Check Mesh…” menu entry :
activate the “Element Normal Vector Correction” toggle button in the form and
click “OK” to start the procedure.
SYSNOISE Rev 5.6 Getting Started Manual - 109
During execution of the “Check Mesh” command, information about the mesh
geometry (volume, surface area, normal direction) is printed to the Echo
Window.
6.14 Define Fluid Properties
Select the “Model” ⇒ “Fluid Properties…” menu entry and enter the acoustic
properties for standard air : speed of sound = 340 m/s ; density = 1.225
kg/m3 . In a Boundary Element analysis, the fluid is always assumed to be
homogeneous and hence these properties will apply to the whole model.
Therefore, you cannot select a particular set of elements in the Fluid Properties
form : this part is inactive or “grayed out”.
110 - SYSNOISE Rev 5.6 Getting Started Manual
6.15 Define A Symmetry Plane
We will now define a symmetry plane with respect to the XY planes. This is
intended to model the reflection of the acoustic waves on the ground, such as
the floor of a semi-anechoic test room. A symmetry condition corresponds to a
rigid half-space condition (v=0 normal to the surface) - for instance, an infinite
rigid ground surface. The definition of symmetry planes is controlled entirely by
the “Geometry, Symmetry … ” dialog:
The plane of symmetry is defined by its position along the perpendicular
coordinate axis ; define a symmetry plane at Z= -0.3 by clicking the Symmetry
button and entering the value in the corresponding ‘Plane Z’ entry field.
6.16 Create an ‘ISO3744-1994’ Compliant Field Point Mesh
The radiated power can be accurately evaluated based on ISO3744-1994
procedure whereby the radiated power is based on the acoustic pressure
response in a limited set of field point surrounding the radiating body.
The ‘ISO3744-1994’ field point mesh creation procedure automatically detects
the presence of a symmetry plane, centers the field point mesh on the projected
center of gravity, and fixes its radius according to the engine size. The user has
the choice between a ‘Coarse’ and a ‘Fine’ field point mesh (with either 10 or 19
points on a hemisphere). Create a ‘Fine’ Field point mesh by Selecting “
Geometry ⇒ Field Point ⇒ ISO 3744-1994 ⇒ Fine Sphere “
SYSNOISE Rev 5.6 Getting Started Manual - 111
6.17 Compute the ATVs
Select the “Analysis” ⇒ “Compute…” menu entry to compute the Acoustic
Transfer Vectors from the boundary surfaces to the field points. Select ATV in
the ‘Matrix to be Computed’ pull-down menu and set the frequencies for which
112 - SYSNOISE Rev 5.6 Getting Started Manual
you want to compute the ATV. We propose to solve for the following frequency
range : from 300 Hz to 1000 Hz with a step of 70 Hz, as this range covers the
excitations frequencies associated with the different RPM cases.
Be aware that reducing the frequency step would greatly impact the total
calculation time since the ATV computation is the most time-consuming part of
the NEA process.
Also, note that the ATVs will be interpolated at the different excitation
frequencies in the subsequent multi-RPM response calculation.
6.18 Save the Model Database
Save the acoustic database using the “File” ⇒ “Save” command.
6.19 Create a second Acoustic Model Database
As already mentioned in the introduction, the Modal Acoustic Transfer Vectors
(MATVs) are no longer independent from the structural model as they relate to
the structural modal basis.
Whenever the structural modal basis changes, e.g. due to structural design
modifications, the set of MATVs needs to be re-evaluated.
Hence, it can be worth, for example in an optimization process, to keep an
acoustic database containing only the acoustic mesh, field point mesh and the
ATVs, therefore being completely independent from the structural modal basis.
This is why we called the previous acoustic model the “Master” model.
SYSNOISE Rev 5.6 Getting Started Manual - 113
The new model we are about to create will contain the acoustic mesh, field point
mesh and MATVs. This model will therefore be dependent on the structural
model.
This special data management is made possible by instructing SYSNOISE to
project the ATVs in the relevant model.
First, create a new model database by selecting the “File” ⇒ “New…” menu
entry in the Main Window menu bar.
Create a database with the name EngAc_matv. The full name of the database
file has to be entered as well : EngAc_matv.sdb. This model database will be
assigned the Model Number 2.
Then repeat the same steps as for the Master Model, but as just explained, do
not compute the ATVs !! The following operations need to be carried out :
• Define The Analysis Option
• Import The Acoustic Mesh
• Check the Element Normal Vectors
• Define Fluid Properties
• Define A Symmetry Plane
• Create a ‘ISO3744-1994’ Compliant Field Point Mesh
Save the acoustic database using the “File” ⇒ “Save” command.
6.20 Open the Structural Database
Since the structural databases will be needed in order to define the multi-model
Link (in the next operation), it has to be opened again.
114 - SYSNOISE Rev 5.6 Getting Started Manual
6.21 Link the Acoustic and Structural Models
In the NEA process, the acoustic and structural models need to be linked by a
so-called “weak-link”. This means that the analysis will consider the one-way
coupling between the engine dynamics and its acoustic behavior.
The link defines which parts of the acoustic and structural model are
“interfaced”. The interface consists of the contact surface between the two
geometrically compatible models, defined by a selection of FEM elements and
BEM elements.
The definition of a SYSNOISE link is controlled by the two-step Link Wizard,
which is started by selecting the “Model” ⇒ “Link” menu entry.
In the first wizard form, select Model Number 2 (the acoustic model that will
contain the MATVs) as the “First Model” and choose all elements to be linked.
SYSNOISE Rev 5.6 Getting Started Manual - 115
In the second wizard form, select Model Number 3 (the structural model) as the
“Second Model” and choose all elements to be linked.
Finally, select the “ Fluid-Structure-Weak ” behavior because we want to
analyze the one-way fluid-structure interaction between the vibrating engine
and the acoustic domain. Click the “Finish” button to build the link and observe
the output in the Echo Window, which confirms that the link has been built.
IMPORTANT :
The link between two SYSNOISE models has a temporary character, as it is
only needed for the solution of the coupled problem. As soon as one of the
linked models is closed, the link will be deleted.
6.22 Project the ATVs and Compute the MATV
Using classical contribution vectors, the acoustic response in arbitrary field
points can be written as :
{p ( f )}= [ATM ( f )] {vr ( f )} = iω [ATM ( f )]⋅ Φ n {α ( f )}
fp n
where [ ATM ( f )] denotes the Acoustic Transfer Matrix formed by the different
Acoustic Transfer Vectors and {α ( f )} , the structural modal Participation factors
(MRSP’s). From this equation we define the modal contribution Vector Matrix
[MATV ( f )] as :
[MATV ( f )] = iω [ATM ( f )] Φ n
such that the acoustic response in arbitrary field points can be seen as a
superposition of modal contribution vectors using the structural mode
participation factors as in
{p ( f )}= [MATV ( f )]{α ( f )}
fp
116 - SYSNOISE Rev 5.6 Getting Started Manual
The “Analysis ⇒ Project …” Dialog box enables you to Project the ATVs on the
structural modal basis, yielding the Modal acoustic Transfer Vectors. Note that
the Projected structural modes need to be present already in the structural
database and that the fluid-structure Link has to exist.
When using a ‘Master model’ approach (ATVs and MATVs are kept in two
separate databases, see section 6.19), the user has also to specify the model
containing the ATVs.
Activate the “ Specify Model Containing ATVs ” toggle button in the form and
select the acoustic model “EngAc_atv” in the drop-down list.
As a result of this procedure, the acoustic database linked to the structural
model will contain the MATVs.
6.23 Close the Master Acoustic Model Database
When using Modal Acoustic Transfer Vectors, ATVs are no longer needed to
compute the acoustic response in the field points. Therefore, the so-called
‘Master’ acoustic model won’t be needed anymore.
Activate the Master Acoustic Model database by selecting the “File ⇒
Activate…” menu entry, highlight the acoustic model “EngAc_atv” in the
corresponding form and click the “Apply” button.
SYSNOISE Rev 5.6 Getting Started Manual - 117
Then Select “File ⇒ Close” to close the active database. Note that the link
remains, since Model 1 was not involved in that link.
6.24 Create Compatible Load Cases
In a coupled analysis, with a BEM Indirect model and a FEM Structure model
coupled by a link, the numbers of load cases in the two models must be
compatible : there must be the same number of cases, with the required
boundary conditions or loads in cases with the same numbers.
In Revision 5.4, the user had to create dummy load cases to match ‘real' load
cases in the other model. In Revision 5.5, this procedure has completely been
automated such that the user does not have to worry anymore about load cases
compatibility. This procedure is initiated by selecting “Model ⇒ Load Case ⇒
Compatible ”
6.25 Set the Calculation Parameters
The calculation parameters can be set by selecting "Analysis ⇒ Parameters".
First, set the solution parameter for the structural model : Select ‘EngStr_small’
in the “Solution parameters for model : ” drop-down list.
Set the solution space to “MRSP”, toggle the “Save : Displacements ” button to
Off (structural displacements won’t be available, but this will save a lot of disk
space) and click “Apply”.
118 - SYSNOISE Rev 5.6 Getting Started Manual
Then, set the solution parameter for the acoustic model : Select ‘EngAc_matv’
in the “Solution parameters for model : ” drop-down list.
Set the solution space to “MATV” and specify the interpolation scheme to be
used (e.g. ‘Linear’) for frequencies which were not included in the ATVs
computation.
In the SYSNOISE context, the term Potentials refers to any acoustic data
which is obtained on the acoustic mesh as a result of the analysis, e.g. double-
layer potentials in Option BEM Indirect. The term Results refers to any
acoustic data which is obtained on the Field Point. The “Save” command
controls the saving of Potentials (for all nodes) or Results (for all field points) in
SYSNOISE Rev 5.6 Getting Started Manual - 119
the database, sorted according to increasing frequency. The “Step n” command
indicates that data will be saved for every nth analysis frequency.
Here, we will only select the saving of Results with a Step 1, i.e. for all analysis
frequencies. Click the “Apply” and “Close” buttons to confirm these settings.
6.26 Solve over a range of RPM
As explained in section 6.22, the acoustic response in the field points can be
seen as a superposition of modal contribution vectors using the structural mode
participation factors as
{p ( f )}= [MATV ( f )]{α ( f )}
fp
The ‘Solve’ Procedure will perform this multiplication for all load cases (RPM
cases) and associated frequency list.
The “Analysis ⇒ Solve” dialog features a ‘RPM’ field where each RPM case to
consider has to be specified. Alternatively, Read (“File ⇒ Read”) the command
file ‘rpm_solve.cmd’ that will launch the computation for all RPM cases.
6.27 Store Results
The STORE command allows you to store data (e.g. potentials or results) for a
given set of locations, for all frequencies and Load cases.
Go to “Analysis ⇒ Store …”, Specify to Store the ‘Results’ at point 10 (or for ‘All’
points) and check the ‘Store for All Load Cases’ Option. Leave the ‘Frequency’
field blank in order to select all frequencies: if no frequency range is specified,
SYSNOISE will automatically select all available frequencies in each loadcase.
120 - SYSNOISE Rev 5.6 Getting Started Manual
6.28 Acoustic Results Visualization
As an example, the Active Power FP Mesh provides a useful way to assess the
energy propagating from the radiating object : the following figure shows the
Active Power radiated through the complete field point mesh for the first load
case (i.e. 631.72 RPM), computed according to the ISO3744-1994 standard :
6.29 Waterfall Diagram
Pressure frequency responses and Radiated Acoustic Power can be displayed
as a function of RPM, resulting in a so-called Waterfall diagram. These
diagrams can be displayed using LMS GATEWAY (please ask LMS or your
local support representative for more information) or any other Post-processing
tool, but not directly in SYSNOISE. They can be exported in FREE, IDEAS and
USER format. If GATEWAY is used, a session file will be automatically
generated and GATEWAY started with the data loaded and the GUI
environment properly set.
Go to “Postprocess ⇒ Waterfall Diagram …” and select one point (e.g. point
number 10) for which you want to display the pressure waterfall diagram :
Note that new Environment Variables have been put in place so as to define
how Waterfall Diagrams are treated :
SYSNOISE Rev 5.6 Getting Started Manual - 121
• WATERFALLTOOL : name of the tool to display waterfall (e.g.
GATEWAY)
• WATERFALLPATH : Path of the WATERFALLTOOL
• WATERFALLFORM : format of the waterfall file (e.g. IDEAS for
GATEWAY)
• SESSION_FILE : If GATEWAY is used, the session file is
automatically generated to load the waterfall data and to display it.
If another tool is to be used, this variable has to be set to TRUE
and a user routine generating a specific session file has to be
defined.
These choices are defined in the ‘WATERFALL’ section of the Environment
Variables. Using GATEWAY, the following waterfall diagram will be obtained :
The next figure is a colormap representation of the waterfall diagram, obtained
with GATEWAY. Order cuts and structural natural frequencies can be
identified:
122 - SYSNOISE Rev 5.6 Getting Started Manual
7 Getting Started - Panel Contribution
Analysis (PACA) : Vehicle Interior Noise
7.1 Introduction and Problem Description
Vehicle interior noise has become a major concern in the automotive industry.
Noise and vibration from primary sources such as powertrain, brakes, road/tire
interaction or wind noise propagate to the body panels. In turn, the body panels
vibrate and radiate noise into the car interior. The contributions from the
different body panels to the overall radiated noise are not equal and may even
have opposite signs. If the sound level increases as the vibration level
increases, the contribution is said to be positive. If the sound level decreases as
vibration level increases, the contribution is said to be negative. Finally, if the
sound level is insensitive to the vibration level, the contribution is said to be
neutral. This knowledge is critical for a good NVH refinement. Indeed, if the
vibration of negative contribution areas is reduced, the sound level will actually
increase.
Panel Acoustic Contribution Analysis (PACA) is a powerful numerical
engineering tool to improve sound quality of the vehicle interior. PACA allows
for a classification of the (vibrating) body panels according to their contribution
to the total sound pressure and provides a good understanding of the
contribution mechanisms through color maps, plots, bar charts, vector plots and
Nyquist diagrams.
Starting from the geometry of a structure, and vibration shape results,
SYSNOISE calculates the panel acoustic contributions
- from one or more panels, or a group of panels
- to selected field points
- at a range of frequencies
- for different load cases…
The application of Panel Acoustic Contribution Analysis is in general targeted at
analyzing car interiors. In order to accommodate this type of applications the
calculation of ATVs has been implemented in a Multi-Domain Boundary
Element and Finite Element analysis sequences.
In this worked example, a typical case of vehicle interior noise is studied. It is
shown how the different panels of the car body contribute to the overall noise at
the driver's and passenger's ears.
SYSNOISE Rev 5.6 Getting Started Manual - 123
In this case, the multi-domain direct formulation is used to represent the non-
homogeneous interior acoustic domain by a set of homogeneous sub-domains
that are linked together by a so-called Fluid-Fluid link. Complex frequency
dependent material properties can be specified in these different domains,
giving an adequate method of modeling the sound absorbing effects of the car
seats as a function of the frequency. Effects of acoustic treatment at the
different panels of the car body can be modeled by applying appropriate
impedance boundary conditions. All quantities can be frequency dependent and
defined using tables.
The procedure consists of three main steps. In the first step, the acoustic model
needs to be set-up. Setting-up the acoustic model involves importing an
acoustic mesh, specifying acoustic material properties, assigning impedance or
admittance boundary conditions, creating panels as sets of elements, specifying
field points and setting up multi-model links in case of a Multi-Domain Boundary
Element model (MDDBEM)
The next step is the computation of the ATVs using the COMPUTE command.
The final step consists of dedicated post-processing actions.
The complete analysis sequence consists of the following steps :
1. Start SYSNOISE
2. Create a Model Database
3. Define the Analysis Option
4. Import the Boundary Element Mesh
5. Check (Show) the Element Normal Vectors
6. Define Fluid Properties
7. Create Panels as Sets of Elements
8. Create Field Points
9. Assign Impedance Boundary Conditions
10. Save the Model database
11. Create The Seats Models
12. Link the Acoustic Models
13. Compute the ATV
14. ATV Visualization
15. Rename Sets
16. Create Velocity BC's from FEA Vibration Data
17. Post-processing
18. Close the Database and/or End the Session
Each of these steps is described in detail in the following paragraphs.
7.2 Create a Model Database
Create a new model database by selecting the “File” ⇒ “New…” menu entry in
the Main Window menu bar. This binary SYSNOISE database file will contain
all the information related to the model.
124 - SYSNOISE Rev 5.6 Getting Started Manual
Create a database with the name Car_body. The complete filename of the
database file has to be entered : Car_body.sdb.
7.3 Define the Analysis Option
The analysis option form is activated by clicking the “Model” ⇒ “Option” menu
entry in the Main Window.
To study the sound radiation in a car compartment using MDDBEM, three
models will be set up, and linked together in a subsequent procedure. The
analysis option that will be used for each of those models is therefore the
following : BEM Frequency Direct Uncoupled Interior Element.
7.4 Import the Boundary Element Mesh
The Boundary Element mesh represents the bounding surfaces of the
passenger compartment of a “mono volume” vehicle. Note that the acoustic
domain consisting of the seats does not belong to the current acoustic domain.
You can load this mesh by selecting the “File” ⇒ “Import…” menu entry in the
Main Window :
SYSNOISE Rev 5.6 Getting Started Manual - 125
The mesh forms a simple closed surface and was generated by an external
mesh generator program (e.g. ANSYS, HYPERMESH, I-DEAS Master Series,
MSC/PATRAN, Pro/MECHANICA or other). The mesh data is contained in an
external Free Format file named carbody.fre. Set the data type to “Mesh” and
the interface format to “Free” by selecting these entries from the respective pull-
down menus. You can type the filename directly in the entry field, or
alternatively click the “FileBox” button to select the filename from the File
Selector dialog.
After clicking the “OK” button, the Boundary Element mesh is read in and
displayed in the Main Window :
7.5 Check (Show) the Element Normal Vectors
For a Boundary Element analysis, it is absolutely essential that the normal
vectors of the elements are pointing in a consistent direction. But when the
126 - SYSNOISE Rev 5.6 Getting Started Manual
mesh was originally created, the consistency of the normal vectors may have
been ignored. Therefore, SYSNOISE offers a “Check Mesh” procedure that will
automatically take care of reversing element normal vectors in order to
guarantee consistency.
This tool is accessed from the “Geometry” ⇒ “Check Mesh…” menu entry:
activate the “Element Normal Vector Correction” toggle button in the form and
click “OK” to start the procedure.
Note that this mesh is made up by three Sub-domains (three collections of
contiguously-connected elements) and that the element normal vector
correction will result in a consistent and uniform normal vector orientation for all
the elements in an individual sub-domain.
In a further step, we will need to ‘Link’ this model with two other models
containing the seats, by specifying the parts which are “interfaced”. Because of
the seats and maybe other regions, which have acoustic properties that are
different to the main air volume, a Multi-domain BE method will be used.
Therefore, we will already define two sets containing each seat’s elements.
These sets can be obtained by activating the Build Sub-domain Set option of
the check mesh dialog. This procedure will create a set of elements for each of
the sub-domains detected in the active model.
During execution of the “Check Mesh” command, information about the mesh
geometry (volume, surface area, normal direction) is printed to the Echo
Window. By default, the last created set is displayed, that is one of the seats.
Go to the “View” ⇒ “Sets” menu entry and select ‘Unselected All’ to come back
to the former view. Press ‘Rescale’ button to center the current view.
SYSNOISE Rev 5.6 Getting Started Manual - 127
You can visualize the element normal vectors as follows :
First, change your viewing position with respect to the mesh : switch to the
predefined XZ view by selecting the “Display” ⇒ “View Point” ⇒ “XZ” menu
entry. Then, switch from shaded display to wireframe rendering by clicking the
“Wireframe/Shade/Feature” toolbar button. Finally, display the normal
vectors on the elements by clicking the “Show/Hide Vectors” toolbar button.
The normal vectors are represented by blue arrows with the element centroid
location as starting point.
You may also want to reduce the arrow size in order to have a clearer view. The
arrow length can be controlled in the ‘Vector Plot’ Option of the Graphical
options menu (Display ⇒ Graphical Options). For example, by changing the
‘Reference Display Size’ to 0.02 you will obtain the following figure :
You can try other predefined views from the “Display ⇒ View Point” dialog to
have a better view of the normal vector arrows.
128 - SYSNOISE Rev 5.6 Getting Started Manual
To remove the normal vectors from the display, click the “Show/Hide Vectors”
toolbar button. You can return to the default view by selecting the
“Display ⇒ View Point ⇒ “User Default” menu entry.
7.6 Define Fluid Properties
Select the “Model ⇒ Fluid Properties…” menu entry and enter the acoustic
properties for standard air : speed of sound = 340 m/s ; density = 1.225
kg/m3 . In a Boundary Element analysis, the fluid is always assumed to be
homogeneous and hence these properties will apply to the whole domain.
Therefore, you cannot select a particular set of elements in the Fluid Properties
form : this part is inactive or “grayed out”.
☞ Note: The numerical values used in the example refer to the SI International System of
units (meter, kilogram, second, Pascal,…).
☞ You are allowed to use any combination of units in SYSNOISE, the only golden rule is to
remain consistent in the use of units when defining numerical values. If you have any
doubt, do not hesitate to contact your local support representative.
7.7 Create Panels as Sets of Elements
The main interest of a PACA analysis is to determine the contribution of panels
at some specific target locations. Therefore, you have to identify the boundary
elements which make up the different panels. Note that the definition of the
SYSNOISE Rev 5.6 Getting Started Manual - 129
panels could be done after the main ATV computation, as the contribution
analysis is only a special post-processing of its results.
For this purpose, you can use the feature selection tool which upon
selection of an element, will select all connected elements for which the angle
between the normal vectors of two adjacent elements is less than a preset
value, called the Feature Angle (user definable with “Tools ⇒ Environment
Variable”).
If you want to remain consistent with the results presented in this manual, let
SYSNOISE read the command file define_sets.cmd which automatically
creates a choice of sets (go to "File ⇒ Read" and select the relevant file).
These sets can be selected for display in the Main Window through the “View”
⇒ “Sets” menu entry. In the associated form, press ‘Select all’ in order to
highlight all the sets and deselect ‘Sub-Domain 000001’ as this is a set
containing all the ‘exterior’ elements.
130 - SYSNOISE Rev 5.6 Getting Started Manual
Each set is easily identified in the Main Window by means of a different element
shading color for each set (the color legend appears in the upper left part of the
window).
To have a better view of the sets, you can always select the predefined view
“Display” ⇒ “View Point” ⇒ “Z on Top [front]”, as shown above.
7.8 Create Field points
The aim of the ATV approach is to evaluate the acoustic transfer from the
radiating surface to specific field points for a range of frequencies. Therefore,
these points have to be specified beforehand. These points are referred as ‘field
points’ and are the numerical equivalent of microphones.
As the most interesting results are at the occupants’ ear locations, we will define
points at these positions. These isolated points can be created by using the
“Geometry ⇒ Field Point ⇒ Point” menu :
SYSNOISE Rev 5.6 Getting Started Manual - 131
The point coordinates are the following :
x y z
Driver’s left ear 1 -0.47 1.02
Driver’s right ear 1 -0.2 1.02
Passenger’s left ear 1 0.2 1.02
Passenger’s left ear 1 0.47 1.02
These isolated points can be displayed by specifying in the Graphical Options
(“Display ⇒ Graphical Options ⇒ Object”) to highlight individual points. Select
The ‘Field Point Mesh’ Object and check the ‘Highlight Node’ Option.
You should then be able to see the individual points whose location are marked
by a small diamonds.
132 - SYSNOISE Rev 5.6 Getting Started Manual
7.9 Assign Impedance Boundary Conditions
The effects of acoustic treatment at the different panels of the car body will be
modeled by applying appropriate (complex) impedance boundary conditions.
The following Impedance values are proposed :
Z= 751 - j 6640 Z= 971 + j 8798 Z = 830 + j 3030
Set Name Firewall, hatshelf, Rearseat Roof, right side, left
floor,engine cap , above side, joint rear
windshield
Set Number 5, 8, 10, 13, 16 9 4, 11, 12, 17
In order to define and assign these impedance boundary conditions, Go to
“Model ⇒ Absorbent Panels”, enter the correct complex impedance value and
press the ‘Element Selector’ button in order to select the sets where you want to
apply it.
SYSNOISE Rev 5.6 Getting Started Manual - 133
Chose the ‘Set selection’ option for the Selection mode and pick one set and
press on ‘Add entry’. Add all sets corresponding to the current impedance value
and click on Ok when you’re finished. Eventually, click on Add in the ‘Boundary
Definition’ dialog to accept the definition. Repeat the same procedure for each
impedance that has to be applied.
The elements where impedance boundary conditions have been defined are
colored (the “View ⇒ Boundary Conditions ⇒ Admittance” option is selected
automatically). You can also display a colormap of the impedance by activating
the “Postprocess ⇒ Colormap” dialog box , selecting the ‘Admittance B.C.’
button in the pull-down menu and pressing ‘Apply’
134 - SYSNOISE Rev 5.6 Getting Started Manual
7.10 Save the Model Database
It is good practice to save the model database at regular intervals. This
protects you from accidental corruption of the database, as all SYSNOISE
operations are recorded in a temporary database _car_body.sdb, which is
copied to the permanent database car_body.sdb when the “Save” command is
issued. This command is found in the “File” menu.
7.11 Create the seats models
As already mentioned, we will use the sub-domain sets generated during the
check mesh procedure to create the seats meshes by an ‘Export’ command.
Although we could have put the driver’s seat and the passenger’s seat in the
same model, we will be put them in two separate models to show how several
models can be handled in MDDBEM.
To create the seat meshes, go to “File ⇒ Export”, select ‘Set’ in the ‘Data type’
pull down menu, set the Format on ‘Free’ and pick the set corresponding to the
passenger’s seat (i.e. Sub-Domain 000003). Provide also a file name to contain
the mesh definition (e.g. passenger.fre)
SYSNOISE Rev 5.6 Getting Started Manual - 135
Do the same for the driver’s seat (i.e. Sub-Domain 000002) (file name driver.fre)
Now, you have to create two new models with the same analysis option, i.e.
BEM Frequency Direct Uncoupled Interior Element. The analysis option form
is activated by clicking the “Model ⇒ Option” menu entry in the Main Window :
Now the passenger seat mesh (i.e. passenger.fre) has to be imported. Please
refer to section 7.4 for a description of the Import procedure for a Free format
Mesh File.
In the Direct BEM option, all element normal vectors point must point into the
fluid region. Therefore, perform a "Check mesh" Operation as in section 7.5 but
check only the option 'Element normal vector correction' (Note that even
unchecked, this correction will be activated)
136 - SYSNOISE Rev 5.6 Getting Started Manual
7.12 Define fluid Properties
The seat is given absorbent properties throughout its volume, that is by defining
a fluid with appropriate complex sound and complex density. The following foam
properties are proposed :
Mass density = ρ = 19 – j 11 Sound speed = c = 66 + j 24
These properties are to be defined in the “Model ⇒ Fluid properties” dialog box.
SYSNOISE Rev 5.6 Getting Started Manual - 137
Save your model and repeat the same procedure for the driver’s seat :
Create a new model, import the mesh, correct the element normal directions
with check mesh and define fluid material properties.
7.13 Link the Acoustic Models
As already mentioned, a model must be defined for each domain in a MDDBEM
analysis. Once created, the models must be linked together using Fluid-Fluid
links.
In a MDDBEM analysis, the link operation identifies the elements of the two
models that will interact . In this case, these elements are `transparent' and let
the acoustic waves pass into the other model. The operation is managed by a
two-step Link Wizard, which is started by selecting the “Model ⇒ Link” menu
entry.
In the first wizard form, select Model Number 1 (the car body model) as the
“First Model” and choose the Set Sub-Domain 000003 (set containing the
passenger seat’s elements) by using the ‘Element Selector’ tool.
Instead of typing the model number, you can always click the “Model Selector”
button which opens a form allowing you to select the model from a list of open
databases. In the list, the databases are listed both by model number and
model name, which facilitates selection of the correct model by simply
highlighting it.
138 - SYSNOISE Rev 5.6 Getting Started Manual
In the second wizard form, select Model Number 2 (the ‘passenger’ model) as
the “Second Model” and type ‘all’ next to the ‘Element’ field, which corresponds
to the whole passenger’s seat.
Finally, select the “Fluid-Fluid” behavior because we want to include the fluid-
fluid interaction between the two different homogenous fluid. Click the “Finish”
button to build the link and observe the output in the Echo Window, which
confirms that the link has been built.
IMPORTANT :
The link between two SYSNOISE models has a temporary character, as it is
only needed for the solution of the coupled problem. As soon as one of the
linked models is closed, the link will be deleted.
Repeat the same procedure to define a Fluid-Fluid link between the ‘car body’
and ‘driver’ model. This time, the Set Sub-Domain 000002 has to be selected ,
as this is the set representing the driver seat :
SYSNOISE Rev 5.6 Getting Started Manual - 139
In the second wizard form, select Model Number 3 (the ‘driver’ model) as the
“Second Model” and type ‘all’ next to the ‘Element’ field, which corresponds to
the whole driver’s seat :
You have now completed the pre-processing phase of your SYSNOISE
acoustic analysis. You are now ready to start the computation of the Acoustic
Transfer vectors.
7.14 Compute the ATVs
The COMPUTE command enables the computation of ATVs for the global
system (i.e. the linked models). They are stored in a global model, more
precisely in a SYSNOISE binary database named ‘global.sdb’, automatically
generated. At the end of the calculation, this global model becomes the active
model. Note that the global.sdb file disappears as soon as a "Save as"
command is issued.
Select the “Analysis” ⇒ “Compute…” menu entry to compute the Acoustic
Transfer Vectors from the boundary surfaces to the field points.
Select ATV in the ‘Matrix to be Computed’ pull-down menu and set the
frequencies for which you want to compute the ATV, i.e. from 10 to 190 Hz with
a linear step of 20 Hz :
140 - SYSNOISE Rev 5.6 Getting Started Manual
Clicking the “Frequency Selector…” button opens a form, in which the analysis
frequencies are specified.
Click the “OK” button on the “Compute” form to start the computations.
Please note that you can always interrupt a SYSNOISE analysis run by
pressing the right-most “Interrupt” toolbar button
In SYSNOISE Rev 5.5, a new Environment Variable named ‘MEMORY’ defines
the memory threshold that SYSNOISE cannot exceed. If the memory needed to
run the analysis is larger than this value, SYSNOISE will prompt for a new
memory limit not to exceed :
SYSNOISE Rev 5.6 Getting Started Manual - 141
The default value for the ‘MEMORY’ environment variable is 10 Megawords.
This default value can later be modified at any time, by using the “Tools ⇒
Environment Variables” dialog box, or by using the -mX option with the startup
command, where X is the maximum memory in Mwords. In batch mode, if more
memory is needed SYSNOISE will stop. Therefore, make sure the maximum
memory is correctly defined.
The following diagram summarize the process we went through to perform the
MDDBEM analysis using ATVs :
Domain2
Domain1 (model 2)
DomainN
(model 1) (model N)
Link
Compute ATVs
Merge
Global
Model
7.15 Rename Sets
For consistency reasons (there can be sets having the same name and/or
number in the linked databases), the sets names and numbers do not remain
the same in the ‘global’ database. The previous set definition can be retrieved
by making SYSNOISE read the command file named ‘Rename_sets.cmd’. This
will rename and renumber the current sets so as to recover the previous
definition. The command file can be read by going to “File ⇒ Read” and
selecting the desired command file.
142 - SYSNOISE Rev 5.6 Getting Started Manual
7.16 ATV Visualization
A wide range of post-processing capabilities is available in SYSNOISE to
classify the contributions and get a better understanding of the acoustic
radiation mechanism.
The dedicated PACA SYSNOISE post-processor enables you to generate a
series of different contour plots.
The Acoustic Transfer Vectors can be displayed in various ways : The following
ATV plot shows the relative influence of each element of the boundary, on a
selected field point (i.e. point number 11) for equal nominal velocities at 90 HZ.
By inspecting this figure one can easily grasp the physical meaning of ATVs.
This can be obtained by selecting “Postprocess” ⇒ “Colormap …” and by
choosing ‘ATV’ in the pull-down menu. Select a frequency and field point from
the list and press the ‘Apply’ button. Instead of selecting a frequency from the
list you can also specify a frequency at which the ATV should be interpolated
through the frequency Interpolation option. Both Spline and Linear interpolation
are available. The spline interpolation can be tuned by the
SPLINE_TOLERANCE environment variable (default = 0.0005). The tolerance
specifies the threshold for coefficients to be kept in the spline-interpolation
formulae. By default ATVs are shown as density-quantities, i.e. scaled to the
local element area. For further color map options please refer to the general
SYSNOISE User’s manual.
SYSNOISE Rev 5.6 Getting Started Manual - 143
In order to have a better view inside the car compartment , you can instruct
SYSNOISE to only display a limited number of sets using the “Display” ⇒
“Graphical Options” menu entry.
Select the “View Port” radio button, toggle the “Display Mesh When Displaying
Sets” button to off and click “Apply” and “Close”. This will only show the sets
selected for display in the “View” ⇒ “Sets” menu; the other elements remain
invisible. Therefore, go to the “View” ⇒ “Sets” menu and select all sets but the
‘car_body’, ‘right side’ and ‘right window’ sets.
You should obtain the following view :
144 - SYSNOISE Rev 5.6 Getting Started Manual
7.17 Create Velocity BCs from FEA Vibration Data
One particular element or panel may be significant in the final response,
depending on how it vibrates. So, surface vibration shapes are Imported into
SYSNOISE.
This is a standard procedure, with many different options for the interface
formats.
The vibration shapes can come from a structural Finite Element model, from a
structural response solution inside SYSNOISE, or even from measurements
(using special data expansion methods). Please refer to the SYSNOISE User's
Manual for more information.
Multiplying the vibration shape vectors by the Acoustic Transfer Vectors
gives the actual response due to the vibrations.
Because this is a vector multiplication, not a solution of the BE equations, there
is a tremendous benefit in speeding-up the calculation: the result can be
‘almost’ instantaneous! This is one of the main benefits of the ATV approach.
SYSNOISE Rev 5.6 Getting Started Manual - 145
In this example, we will use structural vibration shapes of the car body due to a
mechanical point load (e.g. unit force on a mount point) computed by a Nastran
Forced Response Analysis over a frequency range from 10 Hz to 190 Hz, with a
step of 20 Hz. These response vectors have been stored in an external Free
format file named disp_car_body.fre (hence, you won’t need the specific
Nastran Interface to achieve this example).
It is important to note that in acoustics, only the normal component of
vibration is used because the “in-plane” vibration component (relative to the
panel surface) does not generate any sound waves. Hence, we will now
automatically convert the vibration vectors into SYSNOISE normal velocity
boundary conditions on the acoustic boundary element mesh for the complete
frequency range. This conversion process is achieved by the GENERATE
wizard, a sequence of dialogs which is started by selecting the “Model” ⇒
“Vibrating Panels” ⇒ “FEA…” menu entry.
7.17.1 Specify location for velocity boundary conditions
146 - SYSNOISE Rev 5.6 Getting Started Manual
The velocity boundary conditions have to be applied on the car body since no
excitation is applied on the seats. Therefore, Select the corresponding Element
Set by using the Element Selector Tool or enter directly 'Set 1' in the element
definition field of the “Step 1” wizard dialog. Click the “Next” button to proceed to
the next dialog.
7.17.2 Specify FEA vibration data source
In the “Step 2” wizard dialog, you have to specify from which data file
SYSNOISE is to retrieve the vibration data.
The structural response vectors consist of harmonic displacements (six
components, i.e. three X,Y,Z translations and three X,Y,Z rotations) stored in a
free format file, but these vectors could also be stored in the form of structural
velocities or accelerations. Therefore, you have to specify the data type as
“Displacements”.
Activate the “Frequency Selector” button and specify the frequency range for
which velocity boundary conditions will be generated : from 10 to 190 Hz with a
linear step of 20 Hz. Finally, enter the name of the free format file (i.e.
disp_car_body.fre) and select the format FREE from the pull-down menu.
Click on the “Next” button to proceed to the next dialog.
7.17.3 Specify structural mesh for FEA vibration data
The structural response vectors have been obtained on a structural Finite
Element mesh of the car body. In general, the original FE mesh on which the
vibration data has been obtained will be incompatible with the SYSNOISE
acoustic Boundary Element mesh because of different node locations, different
mesh densities, etc. Therefore, SYSNOISE can interpolate the data from the
structural FE mesh to the acoustic BE mesh by means of a geometrical
interpolation algorithm between each acoustic node and the surrounding
SYSNOISE Rev 5.6 Getting Started Manual - 147
structural nodes. The current mesh differs from the structural car body mesh
only by the seats that are not present in the former. In the “Step 3” wizard
dialog, activate the “Use Other File” and chose the carbody.fre mesh. Press
then ‘Finish’. This will use the default algorithm and settings but note that they
can be modified by clicking again on the 'Next' button. Please refer to the
SYSNOISE manual for more information.
7.17.4 Visual check of velocity boundary conditions
SYSNOISE contains tools which allow to check the normal velocity boundary
conditions created by the GENERATE sequence. Open the “Postprocess” ⇒
“Color Map…” form. For “Model Mesh [4] “ select the “Velocity BC” entry from
the pull-down menu, highlight 50.000 Hz as frequency and set the “Amplitude”
filter. Click the “Apply” button to get the following image in the Main Window
display :
148 - SYSNOISE Rev 5.6 Getting Started Manual
Click on the “Hide All” toolbar button to “clean” the display and to return to
the original display of the complete boundary element mesh.
7.18 Post-processing
7.18.1 Element Contribution
The contributions to a field point from individual elements can be plotted by
selecting ‘Element Contribution’ in the ‘Color Map Display’ dialog box.
Note that the computation is carried out 'on the fly', and that no additional data
are stored in the database. As further explained below, the real part of the third
and fourth normalizations enable you to evaluate the positive or negative
contribution of each element to the total sound. A positive contribution means
that the sound level increases as the vibration level increases whereas a
negative contribution means that the sound level decreases as the vibration
level increases.
As an example, the element contribution plot at 30 Hz corresponding to the field
point number 11 shows two zones of opposite contribution effect that somehow
'compensate' each other (for unit velocities).
SYSNOISE Rev 5.6 Getting Started Manual - 149
This shows how the different regions of a specific structural vibration shape
cause unwanted noise at the receiver’s location, which gives important
information about the most effective place for acoustic surface treatment or
structural stiffening or damping.
More theoretically, the element contribution is obtained by a coefficient by
coefficient multiplication of the structural velocity boundary condition vector and
the ATV. Indeed, as already pointed out in the introduction, the ATV
formulation leads to the following equation :
{p} = [ATV ]T {vb }
where the Acoustic Transfer Matrix [ ATV ] is formed by the different Acoustic
Transfer Vectors and where the subscript b stands for boundary.
This equations can be rewritten as :
ne ne
p= ∑ p = ∑ [ATV ] {v }
e =1
e
e=1
e
T
e
where ne is the total number of elements.
7.18.2 Panel Contribution
a) COLORMAPS
The contribution of a panel is computed by the summation of element
contributions over the panel elements:
150 - SYSNOISE Rev 5.6 Getting Started Manual
pc = ∑ p = ∑ [ATV ] {v }
pe
e
pe
e
T
e
where pe stands for panel elements.
The contributions can be normalized using 4 different schemes (The asterisk (*)
stands for the complex conjugate) that can be selected from the ‘Normalization
factor’ pull-down menu.
It should be noted that the sound produced by a given panel can be in phase or
out of phase with respect to the total sound. When the sound produced by the
panel is in phase with respect to the total sound, the real part of normalizations
pc p ∗ p p∗
and c 2 is positive. Similarly, when the sound produced by the panel
p p
is out of phase with respect to the total sound, the real part of normalizations
pc p ∗ p p∗
and c 2 is negative.
p p
A positive contribution means that the sound level increases as the vibration
level increases whereas a negative contribution means that the sound level
decreases as the vibration level increases
A colormap of the panel contribution can be obtained, but as long as we only
have isolated field points, we will not see anything (ATVs to a field point mesh
need to be created) !
b) CONTRIBUTION DIAGRAMS
SYSNOISE enables the generation of a series of contribution diagrams in the
form of bar charts, vector plots or Nyquist diagrams.
A new Contribution Function dialog has been designed giving the user full
flexibility to generating a wide range of different contribution plots. The
contributions are in general dependent on the frequency, the panel and the field
point. Therefore, you need to select what data should be used along the x-axis.
Once this selection is made the selector for the corresponding list becomes a
multi-selector while the selector for the other list is reduced to a single item
selector. The old contribution function dialog is still available as an extra entry in
the Post-processing dialog.
The multi selector supports single picking holding down the Ctrl-key or range
picking holding down the Shift-key. By default XY-plots are generated. Vector
plots or Nyquist diagrams can be generated selecting the Polar-option.
At a selected frequency, the contributions of all panels can be shown as
vectors: this shows relative magnitude and phase (some panels will be out-of-
phase and have a canceling effect).
SYSNOISE Rev 5.6 Getting Started Manual - 151
The contribution of one panel to one field point can be shown through a
frequency range
The contributions of several panels at one frequency can be shown as a bar
chart and positive and negative contributions can easily be identified. It should
be noted that the bar-chart representation can be set through the Function
Options dialog.
152 - SYSNOISE Rev 5.6 Getting Started Manual
The contributions of several panels can be also shown in the same way, but at
several frequencies (‘Nyquist’-type plot). As already mentioned, the contribution
of one panel can also be shown as a contour plot across a grid of field points.
7.19 Close the Database and/or End the Session
Congratulations ! You have successfully completed a typical SYSNOISE PACA
MDDBEM analysis sequence.
If you want to go on and try further examples, for example from elsewhere in
this Getting Started manual, close the SYSNOISE database using the “File” ⇒
“Close” menu entry. SYSNOISE will prompt you with the pop-up message “Do
You Want to Save the Changes of This Model ?” Click the “Yes” button to save
the model data and the results of the calculations in the database.
Otherwise, you can end the session using the “File” ⇒ “Exit…” menu entry,
which opens the following form :
Activate the “Save the Model Changes” toggle button and click the “OK” button.
This will save the model data and the results of the calculations into the
global.sdb database and then terminate the SYSNOISE session.
SYSNOISE Rev 5.6 Getting Started Manual - 153
8 Panel contributions in exterior analysis
This section is intended to point out that panel contribution analysis can be
applied not only to interior acoustics problems, but also to any generic exterior
radiation problem. In the following example, the acoustic radiation of an engine
due to a structural excitation is considered (through the generation of velocity
BCs from FEA vibration-data). The ATV technique is used to determine
efficiently how the different "panels" of the engine contribute to the overall
noise.
As this example is not meant to give a full step by step explanation of the
analysis sequence, please refer to the User's manual for more information.
First, open the SYSNOISE database named atvrsp.sdb by using the "File" ⇒
"Open" dialog. This database contains the boundary element mesh, the field
point mesh as well as the ATVs from the boundary surfaces to the field points
for a set of frequencies (i.e. from 100Hz to 300Hz with a step of 50Hz).
Normal velocity boundary conditions have also already been generated from
structural displacements calculated in a FEA package through the SYSNOISE
'Generate' procedure. These excitations have been defined from 100Hz to
300Hz with a step of 50Hz.
All contribution 'Post-processing' capabilities presented in section 7.18 can be
used in the current example. As an illustration, the next figure shows the
contribution of a panel (corresponding to the set named "front") as a contour
plot across the field point mesh at 250 Hz. The following figure shows the
contribution of a panel to a specific field point as a Nyquist diagram.
Note that the real part of the contribution along with the fourth normalization
p p∗
scheme ( c 2 ) is shown so as to identify the positive or negative contributions,
p
as explained in section 7.17.3.
154 - SYSNOISE Rev 5.6 Getting Started Manual
SYSNOISE Rev 5.6 Getting Started Manual - 155
156 - SYSNOISE Rev 5.6 Getting Started Manual
9 Getting Started – Inverse Numerical
Acoustics : Engine Noise Identification
9.1 Introduction and Problem Description
In the Inverse Numerical Acoustics process the concept of ATVs is used in an
‘inverse’ way (see figure below). The input-output relation is used to calculate
back to the radiating surface to derive the normal structural velocity from
measured acoustic pressure levels in a grid of field points. The technique can
thus be used for acoustic source localization and quantification. In other words,
the new Inverse Numerical Acoustics capabilities in SYSNOISE Revision 5.5
give you a tool to identify the likely sources of known noise. The technique is of
particular interest when the source is rotating or moving, too light or too hot to
be instrumented by accelerometers. In contrast with Near-field Acoustic
Holography, limited to simple sources and pressure measurement surfaces, this
Inverse method can be used for any arbitrary geometry. (Note: the method is
purposely not referred to as the Inverse Boundary Element method since it is
based on the more general concept of Acoustic Transfer Vectors which can be
calculated by other methods such as the Finite Element method, or even
measured). The method is based on inverting the input-output relation between
the surface degrees of freedom and the pressure measurement grid by means
of Singular Value Decomposition.
p (ω) = <ATV(ω)> {vn (ω) }
microphone
p(ω)
ATV(ω)
[ATV(ω)]-1
{vn (ω) } ?
The SYSNOISE INVERSE NUMERICAL ACOUSTICS module is based on the
use of ATV vectors. The main advantage of this approach lies in the fact that
the technique is general and can be used either with an indirect variational
boundary element formulation or with a direct collocation element formulation.
Using contribution vectors the pressure at given field points is given by
SYSNOISE Rev 5.6 Getting Started Manual - 157
{p} = [ATM ]T {vb } (1)
where the Acoustic Transfer Matrix [ ATM ] is formed by the different Acoustic
Transfer Vectors, {v b } the boundary normal velocity and {p} is the pressure at
the given field points. Generally, {p} is the unknown, {v b } is the given and
[ATM ] is calculated using SYSNOISE BEM variational or BEM collocation
modules. But for a wide range of problems, known as inverse problems, {v b }
becomes the unknown and {p} the given, - generally measured). For this class
of problems, equation (1) needs to be inverted :
{vb } = ( [ATM ]T ) {p}
−1
From a pure mathematical point of view this can be exactly done only if [ ATM ]
is square and definite. Unfortunately this condition occurs rarely and [ ATM ] is
generally rectangular. Furthermore, the conditioning of [ ATM ] is such that
equation (1) leads to inaccurate results. To solve these problems, a singular
value decomposition of [ ATM ] is performed in order to obtain its pseudo-
inverse. The singular values below a user-definable threshold value are
removed in order to increase the matrix conditioning and therefore, the solution
accuracy.
More precisely, the σ i− 1 such that: σ i < εσ 1 are set to zero, where the σ i are
the positive singular values of [ ATM ] . The scalar εσ 1 is the threshold value and
ε is a user-defined tolerance.
The accuracy can also be improved by constraining the normal velocity at some
boundary points e.g. where the normal velocity is measured or where the
boundary is assumed to be rigid.
The Inverse Numerical Acoustic module will be illustrated on an engine noise
identification problem. The Inverse module will be used to calculate the surface
vibrations which would produce known acoustic results. These known acoustic
results are available in a data file and have actually been obtained by a
‘forward’ calculation that is documented in section 9.15. These results must
therefore be seen as ‘simulated’ pressure measurements.
The complete analysis sequence consists of the following steps :
1. Create a Model Database
2. Define The Analysis Option
3. Import The Boundary Element Mesh
4. Check the Element Normal Vectors
158 - SYSNOISE Rev 5.6 Getting Started Manual
5. Define Fluid Properties
6. Import Field point mesh
7. Compute ATV
8. Import The 'Inverse' Pressure Data
9. Apply Zero Inverse Velocity on the back elements
10. Find Optimal Regularization Tolerance
11. Inverse Analysis
12. Display The Velocity Distribution
Each of these steps is described in detail in the following sections.
9.2 Create a Model Database
Create again a new model database by selecting the “File” ⇒ “New…” menu
entry in the Main Window menu bar. This binary SYSNOISE database file will
contain all the information related to your acoustic model : acoustic mesh,
acoustic properties, boundary conditions, acoustic results (after the analysis),
etc…
Name the new database Engine_inverse.sdb. Since no other database has
been opened so far, this model database will be assigned the Model Number 1.
9.3 Define The Analysis Option
Set the present analysis option on BEM Frequency Indirect Uncoupled by
selecting the “Model” ⇒ “Option” menu entry in the Main Window.
SYSNOISE Rev 5.6 Getting Started Manual - 159
9.4 Import The Boundary Element Mesh
Usually, the acoustic mesh on the object is simplified : often, a sort of
‘envelope’ as can be seen below. The SYSNOISE mesh-coarsening tools can
be useful when making such a mesh. Even though the ‘enveloping’ mesh, on
which the surface data are predicted, is very approximate (compared to the
‘real’ surface geometry) we will see that the pressures re-calculated in the field
are very accurate. The mesh data is contained in an external SYSNOISE Free
Format file named EngInv.fre. Load this mesh file by selecting the “File” ⇒
“Import” menu entry in the Main Window, which gives access to the “Import”
form.
You can type the filename directly in the entry field, or alternatively click the
“FileBox” button to select the filename from the File Selector dialog.
160 - SYSNOISE Rev 5.6 Getting Started Manual
9.5 Check the Element Normal Vectors
For a Boundary Element analysis, it is absolutely essential that the normal
vectors of the elements are pointing in a consistent direction. But when the
mesh was originally created, the consistency of the normal vectors may have
been ignored.
Therefore, SYSNOISE offers a “Check Mesh” procedure that will automatically
take care of reversing element normal vectors in order to guarantee
consistency.
SYSNOISE Rev 5.6 Getting Started Manual - 161
This tool is accessed from the “Geometry ⇒ Check Mesh…” menu entry :
activate the “Element Normal Vector Correction” toggle button in the form and
click “OK” to start the procedure.
During execution of the “Check Mesh” command, information about the mesh
geometry (volume, surface area, normal direction) is printed to the Echo
Window.
9.6 Define Fluid Properties
Select the “Model” ⇒ “Fluid Properties…” menu entry and enter the acoustic
properties for standard air : speed of sound = 340 m/s ; density = 1.225
kg/m3 . In a Boundary Element analysis, the fluid is always assumed to be
homogeneous and hence these properties will apply to the whole model.
Therefore, you cannot select a particular set of elements in the Fluid Properties
form : this part is inactive or “grayed out”.
9.7 Import Field Point Mesh
We will now create a field point mesh that will simulate measurement grids.
Field points are additional points in which you want to evaluate acoustic
quantities and are the numerical equivalent of microphone positions.
162 - SYSNOISE Rev 5.6 Getting Started Manual
Although it is possible to create a field point mesh directly in SYSNOISE, using
‘standard’ geometrical shapes such as point, line, plane, sphere, box, cylinder
etc, we will import it from an existing file.
Go to “File ⇒ Import” to import the field point mesh. The field point mesh data
are contained in an external Free Format file named fpm.fre. Set the data type
to ‘Point’ and the interface format to “Free” by selecting these entries from the
respective pull-down menus. You can type the filename directly in the entry
field, or alternatively click the “FileBox” button to select the filename from the
File Selector dialog
Note that for SYSNOISE Inverse Numerical Acoustics, the shapes and positions
of the measurement grids are arbitrary : they don’t have to ‘conform’ to the
surface of the radiating object in any special way, neither are they limited to
planes or other special shapes !
SYSNOISE Rev 5.6 Getting Started Manual - 163
9.8 Compute ATVs
As already mentioned, the Inverse Numerical Acoustics module uses the ATVs
in an ‘inverse’ way. Therefore, the next step is to compute the model’s Acoustic
Transfer Vectors. Select the “Analysis” ⇒ “Compute…” menu entry to compute
the Acoustic Transfer Vectors from the boundary surfaces to the field points.
Select ATV in the ‘Matrix to be Computed’ pull-down menu and set the
frequencies for which you want to compute the ATV, e.g. 900 Hz.
ATVs define the relationships between nominal surface velocities and pressures
at the field points
- they are independent of actual vibration shapes
- the calculation involves full BEM solutions, but a smart methodology
implemented in SYSNOISE Revision 5.5 gives a big speed-up
compared to earlier ‘conventional’ BEM solutions.
Acoustic Transfer Vectors can be displayed (use the “Postprocess ⇒ Colormap“
menu) and can be stored and re-used (to be combined with several sets of
pressure measurements in different inverse analyses, for example)
For an Inverse problem, the Acoustic Transfer Vector display can indicate how
strongly one part of the surface can contribute to the measured pressure at a
microphone location. See for example the following picture where the ATV
corresponding to point number 20 (position marked by a square) has been
plotted :
164 - SYSNOISE Rev 5.6 Getting Started Manual
9.9 Import the ‘Inverse’ Pressure Data
The pressure results (‘measurements’) for the microphone positions now have
to be imposed. The pressure measurements will be simulated by the pressure
results obtained in a SYSNOISE radiation analysis that is documented in
section 9.15. You can load these pressure results by selecting the “File” ⇒
“Import…” menu entry in the Main Window : Set the ‘data type’ to “Inverse
Pressure” and the ‘interface format’ to “Free” by selecting these entries from
the respective pull-down menus. You can type the filename, i.e.
inverse_pressure.fre directly in the entry field, or alternatively click the
“FileBox” button to select the filename from the File Selector dialog.
The imported pressure field can then be displayed on the field-point mesh by
using the “Postprocess ” ⇒ “ Colormap …” menu (select ‘Inverse Pressure’ in
the pull-down menu)
SYSNOISE Rev 5.6 Getting Started Manual - 165
9.10 Apply Zero Velocity on Selected Elements
We will assume that surface velocities are negligible on the lower face of the
engine. This can indeed be observed after completing the GENERATE
sequence of the radiation analysis documented in section 9.15.
In the inverse calculation, it can be useful to constrain the normal velocity to
zero where surfaces velocities are negligible; and/or to use velocity
measurements (i.e. specify imposed velocity BC's by using a response function
through a table), as it decreases the number of unknowns; it may also improve
accuracy. By doing so, we assume this boundary to be rigid.
First, create a Set containing the elements of the lower engine face. Select
“Geometry” ⇒ “Sets” ⇒ “Elements Selection …”, give the set a name (i.e.
back_elements) and use the feature selection tool to select the desired
elements in one action (the view has to be rotated, first).
166 - SYSNOISE Rev 5.6 Getting Started Manual
It is now possible to apply a zero inverse velocity on the nodes of the element
set. Select “Model” ⇒ “Inverse Velocity …”. Leave the “value” field on ‘0’ and
select ‘Set 1’ in the ‘Where’ field by using the ‘Node selector’ dialog.
SYSNOISE Rev 5.6 Getting Started Manual - 167
9.11 Regularization Analysis
As described in section 9.1, the pseudo-inversion of the Acoustic Transfer
Matrix is achieved through the use of Singular Value Decomposition.
Nevertheless, singular or ill-conditioned matrices contain null or small singular
values. This results in infinite or huge terms in the inverse matrix. Whereas the
infinite terms clearly lead to an infinite solution, the huge terms lead to a
solution that will be very sensitive to the right hand side variations. Therefore,
small errors on the RHS will result in huge errors on the solution. To avoid this
problem, the small or null singular values need to be dropped. This process is
called truncated singular value decomposition. The singular values are dropped
as soon as they are smaller than a relative value called tolerance parameter.
The choice of this tolerance is a trade off between regularization and loss of
information. Therefore, the critical issue of the method is to correctly select the
tolerance parameter such that the errors are sufficiently reduced without
causing unacceptable loss of information. This is usually achieved through the
use of the so-called L-curve where the norm of the solution is plotted versus the
rest. The vertical part of the L-curve corresponds to the solutions obtained using
low regularization whereas the horizontal part corresponds to the solutions
obtained using strong regularization. Obviously, the optimal regularization can
be found at the intersection of the two parts.
To build such regularization curve, select “Analysis”⇒”Regularization…”. Select
All points and set the frequency for which you want to compute the L-Curve, i.e.
900Hz.
Once computed, you can visualize the L-Curve, select the “Postprocess” ⇒ “L-
Curve” Set the frequency for which you want to compute the L-Curve, i.e.
900Hz, select Amplituded (log) as Y-Axis and place a marker at 0.001. Click
“Option”, and enter [-0.005,0.02] as X Range and [1.4,2.2] as Y Range. Click
“Apply” to save your settings then “Close” to go back to the “L-Curve Response
Function” dialog.
168 - SYSNOISE Rev 5.6 Getting Started Manual
Click “Apply” and the “Curve Window” will pop-up and display the response
function as a red curve. When placing a market, the corresponding tolerance
parameter is displayed in the “Echo Window”. For this particular example, the
position of the marker gives an SVD tolerance of approximately 0.023.
This tolerance value can be directly used in the Inverse Analysis (next section)
or can be stored in a table together with optimal values for other frequencies.
This table can then be used in the Inverse Analysis to account for the frequency
dependency of the optimal tolerance parameter.
9.12 Inverse Analysis
The Acoustic Transfer Vectors are combined with the vectors of field-point
pressures to solve the Inverse problem.
SYSNOISE Rev 5.6 Getting Started Manual - 169
Starting from the set of known acoustic results (measured pressures) and an
assumed vibrating structure with unknown vibrations, SYSNOISE will calculate
the surface vibrations which would produce the known acoustic results. The
inverse method solves actually the following question: what vibration or
pressure on the object could be causing the results measured on the
microphone grids?
Select “Analysis” ⇒ “Inverse …” to define the inverse calculation parameters:
Type ‘All’ in the ‘Points’ Field and set the ‘Frequency’ parameter on 900 Hz. The
‘Interpolate’ pull-down menu enables you to use frequency-interpolation to
obtain results at frequencies which were not included in the ATVs computation
- which can give another improvement in efficiency.
The ‘Tolerance’ parameter relates to the scalar ε used to withdraw ‘too small’
singular values (accuracy improvement method). Note that this parameter has
no influence on the calculation time. Please refer to the introduction for more
details on the theoretical background of the method.
Click the ‘Apply’ button to start the inverse calculation. Allow some time for
SYSNOISE to complete these calculations.
9.13 Display the Velocity Distribution
Finally, the surface velocities which would cause the measured pressures in the
field, can be printed and displayed. Go to ‘Postprocess’ ⇒ ‘Colormap …’ and
select ‘Velocity B.C.” in the ‘Color Map Display’ dialog box. You can obtain the
following figure :
170 - SYSNOISE Rev 5.6 Getting Started Manual
As already mentioned, the Inverse results were calculated from field-point
pressures which actually came from the radiation analysis described in the
section 9.15. After completing this ‘optional’ analysis, the surface velocity
distribution from the Inverse solution can be compared with the original ‘real’
values :
SYSNOISE Rev 5.6 Getting Started Manual - 171
It is important to note that the meshes are not strictly identical and the left model
is therefore an equivalent source. It is also important to point out that the
velocity BCs can be exported in Free and Universal formats and re-used in
another models.
9.14 Optional Extension : Verification Based on Pressures
9.14.1 Re-calculate Pressure Field (Optional)
The pressure at the field points can be re-calculated for verification purposes,
from the surface results predicted by the Inverse solution, and compared to the
original field-point values (e.g., measured). The pressures are obtained by a
standard Solve and Post-process field points analysis sequence.
Select the “Analysis” ⇒ “Solve…” menu entry to set the frequencies for which
you want to compute the acoustic response. In the ‘Frequency’ field enter 900
(HZ).
As a result of the preceding acoustic response analysis, we have obtained the
acoustic pressure and acoustic normal velocity distribution on the boundary
element surface. The Field Point Post-processing enables you to compute
the acoustic pressure and other acoustic quantities at each field points, from the
acoustic data on the BEM surface. Select “Analysis” ⇒ “Process Field
Points…”. In the form, the “Frequency Selection” is automatically set to the
172 - SYSNOISE Rev 5.6 Getting Started Manual
frequency selection used for the last analysis. Select all field points for the
“Points Selection” :
Click the “OK” button to start the field point post-processing
The following figure shows, in the right window, the pressures re-calculated
from predicted surface data, and in the left window, the original (“inverse”)
pressure. Note that the scale is the same for both models.
9.15 Annex : Forward Calculation of Pressures
The optional analysis proposed above, allowed an assessment of the accuracy
of the inverse method, by comparing re-computed field-point pressures. This
section describes how the pressure data simulating pressure measurements at
the field points was obtained. It is not necessary to carry out these steps to
perform the Inverse example, unless the file of field-point pressures which is
Imported into the Inverse model has been lost or corrupted. The forward
calculation is presented here for completeness.
SYSNOISE Rev 5.6 Getting Started Manual - 173
9.15.1 Create a Model Database
Create a new model database by selecting the “File” ⇒ “New…” menu entry in
the Main Window menu bar.
Create a database with the name Engine_simulation. The full name of the
database file has to be entered as well : Engine_simulation.sdb. This model
database will be assigned the Model Number 2.
9.15.2 Define The Analysis Option
The aim of this analysis is to compute the radiation of an engine due to a known
vibration vector, so as to obtain pressure results at selected field points. These
acoustic results were actually considered as the simulated pressure
measurements in the inverse analysis.
We will therefore setup a BEM acoustic model and convert the vibration vector
into normal velocity boundary conditions on the acoustic boundary element
mesh by using the GENERATE wizard.
Set the present analysis option on BEM Frequency Indirect Uncoupled by
selecting the “Model” ⇒ “Option” menu entry in the Main Window :
174 - SYSNOISE Rev 5.6 Getting Started Manual
9.15.3 Import the Boundary Element Mesh
The mesh data (nodal coordinates and element connectivities) is contained in
an external Free Format file named Engine.fre. Set the data type to “Mesh”
and the interface format to “Free” by selecting these entries from the respective
pull-down menus. Again, the mesh in this example is used as a verification test,
but in reality it will often be a ‘real vibrating’ structure.
9.15.4 Check Mesh
Repeat the operations carried out in section 9.5.
9.15.5 Define Fluid Properties
Repeat the operations carried out in section 9.6.
SYSNOISE Rev 5.6 Getting Started Manual - 175
9.15.6 Generate Velocity Boundary Conditions
In this example, we will use a single structural vibration shape of the engine due
to a mechanical excitation, computed by a FE code at 900Hz. Note that the
same procedure can be carried out for any frequency range. The response
vector has been stored in an external Free format file named
EngStr_disp_900Hz.fre
It is important to note that in acoustics, only the normal component of
vibration is used because the “in-plane” vibration component (relative to the
panel surface) does not generate any sound waves. Hence, we will now
automatically convert the vibration vectors into SYSNOISE normal velocity
boundary conditions on the acoustic boundary element mesh. This conversion
process is achieved by the GENERATE wizard, a sequence of dialogs which is
started by selecting the “Model” ⇒ “Vibrating Panels” ⇒ “FEA…” menu entry.
The velocity boundary conditions have to be applied on all elements. Therefore,
type ‘All’ for the element definition of the “Step 1” wizard dialog. click the “Next”
button to proceed to the next dialog.
176 - SYSNOISE Rev 5.6 Getting Started Manual
In the “Step 2” wizard dialog, you have to specify from which data file
SYSNOISE has to retrieve the vibration data
The structural response vector consist of harmonic displacements (six
components, i.e. three X,Y,Z translations and three X,Y,Z rotations) stored in a
free format file, but this vector could also be stored in the form of structural
velocities or accelerations. Therefore, you have to specify the data type as
“Displacements”. Activate the “Frequency Selector” button and specify the
frequency range for which velocity boundary conditions will be generated : 900
Hz. Finally, enter the name of the free format file (i.e. EngStr_disp_900Hz.fre)
and select the format ‘Free’ from the pull-down menu.
Click on the “Next” button to proceed to the next dialog.
The structural response vector has been obtained on a structural Finite Element
mesh of the engine.
In general, the original FE mesh on which the vibration data has been obtained
will be incompatible with the SYSNOISE acoustic Boundary Element mesh
because of different node locations, different mesh densities, etc…
Therefore, SYSNOISE enables interpolation of the data from the structural FE
mesh to the acoustic BE mesh by means of a geometrical interpolation
SYSNOISE Rev 5.6 Getting Started Manual - 177
algorithm between each acoustic node and the surrounding structural nodes. In
this example however, the structural mesh and the acoustic mesh are the same
for the sake of simplicity. In the “Step 3” wizard dialog, activate “Use Current
Mesh” and Press then ‘Finish’.
You can easily check that the velocity boundaries have been generated by
using the “Postprocess ⇒ Colormap” menu.
9.15.7 Import Field Point Mesh
Repeat the operations carried out in section 9.7.
9.15.8 Solve and Field Point Post-processing
Please refer to section 9.14.1.
9.15.9 Export Pressure Results
We will now export the pressure results to a file. Results can be written to a file
using an external interface format by selecting the ‘Data Type Results’ in the
File, Export dialog. The external file will contain (among others) the pressure
values at each field point. Select the ‘Free’ format and give the file a name, i.e.
‘inverse_pressure.fre’
178 - SYSNOISE Rev 5.6 Getting Started Manual
10 Getting Started – Volume Distributed
Quadrupoles: Jet Noise problem
10.1 Introduction and Problem Description
The problem of jet noise can be described using Lighthill Analogy [11].
The pressure radiated by a turbulent flow can be expressed as:
r r r r
r ∂ 2G( x | y) ∂ 2G( x | y)
p ( x ) = ∫ Tij dV y ≈ ∫ ρ 0 vi v j dV y
Ω
∂y i ∂y j Ω
∂y i ∂y j
where Tij is Lighthill tensor that is well defined by the term ρ 0 vi v j for subsonic
r r
isentropic and high Reynolds flows. The Green function G ( x | y ) is the free
field Green function given as:
r r
r r e ik | x − y|
G( x | y) = r r
4π | x − y |
Using this analogy, the problem is equivalent to the problem of noise
propagation in a medium at rest where a distribution of quadrupole sources is
present.
Quadrupole distribution
nozzle jet
This example is dedicated to the application of the aero-acoustics analogy and
therefore the aero-acoustic sources to the simulation of a subsonic jet noise.
The flow data that are required for such an application is the flow velocity in the
turbulence region. The nozzle of the jet is represented by a cylinder and the
source region by a volume where equivalent distributed quadrupoles are
generated.
Please be aware that the data used in this example have no physical meaning
and are used for the tutorial purposes only. These “dummy” velocity data are
SYSNOISE Rev 5.6 Getting Started Manual - 179
provided in a free format file but real flow velocity data can be imported from the
CFD codes: STAR-CD or CFX5.6.
The complete analysis sequence is summarized below:
1. Start SYSNOISE
2. Create a Model Database
3. Define the Analysis Option: Indirect BEM
4. Import the Model Mesh
5. Define Fluid Properties
6. Import the volume for the quadrupoles distribution
7. Generate Distributed quadrupoles
8. Define the Field Point Mesh
9. Incident Field Analysis
10. Post-processing
11. Close the Database and/or End the Session
Each of these steps is described in detail in the following paragraphs.
10.2 Start SYSNOISE
Although your system manager will probably have defined an alias to start up
SYSNOISE, you can always type the complete command string
/path/sysnoise/5.6/bin/sysnoise -m5* to launch the program.
* /path refers to the directory tree under which the SYSNOISE software was installed. To have
the exact path, refer to the installation procedure or to your system manager
After start-up, five windows appear:
180 - SYSNOISE Rev 5.6 Getting Started Manual
1. The Start-Up Window allows you to select from a list of typical commands
that are used at the beginning of a SYSNOISE session.
2. The Main Window is used for the display of your models and also contains
the pull-down menus, the toolbar and the keyboard entry area.
3. The SCL History Window records all the commands you used during your
SYSNOISE session and it is possible to create a “Journal” file (in the “Tools”
menu) from the contents of this window. This Journal file can be replayed as
a command file using the “Read” command (in the “File” menu).
4. The Echo Window gives feedback from the program and informs you about
the execution of the commands.
5. The Button Window allows you to customize SYSNOISE and to create your
own environment. Pressing a button executes a pre-defined command
string, opens a dialog or branches to another button window. A button file is
associated with each button window, making its definition very fast and easy.
10.3 Create a Model Database
Create a new model database by selecting the “File” ⇒ “New…” menu entry in
the Main Window menu bar. This binary SYSNOISE database file will contain
all the information related to the model.
Create a database with the name jet. The complete filename of the database
file has to be entered : jet.sdb.
SYSNOISE Rev 5.6 Getting Started Manual - 181
10.4 Define the Analysis Option
The analysis option form is activated by clicking the “Model” ⇒ “Option” menu
entry in the Main Window.
The analysis option used is the following : BEM Indirect Variational
Uncoupled Unbaffled Frequency.
10.5 Import the Model Mesh
In this example the jet nozzle is represented by a rigid cylinder. You can load
this mesh by selecting the “File” ⇒ “Import…” menu entry in the Main Window.
The file containing the mesh data is an external Free Format file called cyl.fre.
Set the data type to “Mesh” and the interface format to “Free” by selecting these
entries from the respective pull-down menus. You can type the filename
directly in the entry field, or alternatively click the “FileBox” button to select the
filename from the File Selector dialog.
182 - SYSNOISE Rev 5.6 Getting Started Manual
After clicking the “OK” button, the Boundary Element mesh is read in and
displayed in the Main Window :
10.6 Define Fluid Properties
Select the “Model ⇒ Fluid Properties…” menu entry and enter the acoustic
properties for standard air: speed of sound = 340 m/s; density = 1.225 kg/m3.
In a Boundary Element analysis, the fluid is always assumed to be
homogeneous and hence these properties will apply to the whole domain.
Therefore, you cannot select a particular set of elements in the Fluid Properties
form : this part is inactive or “grayed out”.
☞ Note: The numerical values used in the example refer to the SI International System of
units (meter, kilogram, second, Pascal,…).
SYSNOISE Rev 5.6 Getting Started Manual - 183
☞ You are allowed to use any combination of units in SYSNOISE, the only golden rule is to
remain consistent in the use of units when defining numerical values. If you have any
doubt, do not hesitate to contact your local support representative.
10.7 Import the volume for the quadrupoles distribution
The quadrupoles distribution in the source region simulating the jet noise is
represented by a volume containing hexahedral 8 nodes elements. In our
example, this volume is a 3D box. You can load this mesh by selecting the “File”
⇒ “Import…” menu entry in the Main Window. The field point mesh is written in
an external Free Format file called box.fre. Set the data type to “Point” and the
interface format to “Free” by selecting these entries from the respective pull-
down menus. You can type the filename directly in the entry field, or
alternatively click the “FileBox” button to select the filename from the File
Selector dialog.
Remark1: Please note that ONLY hexahedral 8 nodes elements are allowed to
support the distributed quadrupole sources.
Remark2: The field point mesh appelation is used only to refer to the sources
location.
After clicking the “OK” button, the 3D fieldpoint mesh is read in and displayed in
the Main Window :
184 - SYSNOISE Rev 5.6 Getting Started Manual
10.8 Generate the quadrupoles distribution
By selecting the “Model” ⇒ “Sources” ⇒ “Volume Distributed Quadrupoles…”
menu entry in the Main Window, you can generate the quadrupoles distribution
on the 3D field point mesh.
In “Step 1” of the wizard dialog, define the field elements on which the
quadrupole sources will be generated. Set the “Field Element selector” to all
and click the “Next>” button.
In the “step 2” wizard dialog, you have to import the velocity data i.e. the
strength of the quadrupole sources. These data are provided in frequency
domain. Please note that the data can be provided in time domain. In this case
an FFT is performed within SYSNOISE to transform it from time to frequency
domain.
Set the data type to Frequency and the frequency to 100. The velocity data
are stored in an external Free format file called velocity.fre. Set the interface
format to “Free”. You can type the filename directly in the entry field, or
alternatively click the “FileBox” button to select the filename from the File
Selector dialog
SYSNOISE Rev 5.6 Getting Started Manual - 185
“Step 3” consists in defining the CFD mesh where the data have been stored.
This mesh can be the same as the one supporting the quadrupoles sources. In
our case, this mesh is different from the original one. Select “Use Other File”
and select the Free format file finebox.fre.
In this 4th step you can define the interpolation parameters used for the
interpolation between the CFD mesh and the acoustic mesh:
After clicking the “Finish” button, the quadrupoles distribution is generated. You
can then visualize the 6 different components of the Lighthill tensor by using the
“Postprocess” ⇒ “Colormap” menu entry.
186 - SYSNOISE Rev 5.6 Getting Started Manual
10.9 Define the Field Point Mesh
You can now create a field point mesh which define the microphones position at
which the radiated field will be evaluated by selecting the “Geometry ⇒ Field
Point…” menu entry. You can define different geometries. Select for instance
the “Cylinder” geometry and set the “Center” to 1 0.1 0.1, the “Normal Vector” to
–1 0 0, the “Radius” to 1 1 1, set the “Divide (Section)” and the “Divide (Length)”
to 10, and set the “Length” to 3:
SYSNOISE Rev 5.6 Getting Started Manual - 187
10.10 Incident Field Analysis
You can then select the “Analysis ⇒ Incident Field…” menu entry to compute
the pressure field radiated from the quadrupoles distribution on the field point
mesh.
10.11 Post-processing
You can visualize the radiated pressure field from the quadrupoles distribution
by selecting the “Postprocess ⇒ Color Map…” menu entry.
By using the “Wireframe/Shade/Feature” toolbar button and defining the
graphical options such that:
the results will be displayed in such way:
188 - SYSNOISE Rev 5.6 Getting Started Manual
10.12 Close the Database and/or End the Session
If you want to go on and try further examples, for example from elsewhere in
this Getting Started manual, close the SYSNOISE database using the “File” ⇒
“Close” menu entry. SYSNOISE will prompt you with the pop-up message “Do
You Want to Save the Changes of This Model ?” Click the “Yes” button to save
the model data and the results of the calculations in the database.
Otherwise, you can end the session using the “File” ⇒ “Exit…” menu entry,
which opens the following form:
Activate the “Save the Model Changes” toggle button and click the “OK” button.
This will save the model data and the results of the calculations into the jet.sdb
database and then terminate the SYSNOISE session.
SYSNOISE Rev 5.6 Getting Started Manual - 189
11 Getting Started – Surface Dipoles
Distributed Sources problem – Multi
Domain Analysis
11.1 Introduction and Problem Description
Flow-induced noise from an open car sunroof is one of the major noise sources
in modern cars and represents one of the problems the engineer is facing at the
design stage. The example considered in this section is an illustration of how to
use the new aero-acoustics features of SYSNOISE Rev5.6 namely dipoles in
this case, to simulate the noise from an idealized sunroof.
Please be aware that the data used in this example are built for the tutorial
purposes only and have no physical meaning. These flow pressure data are
provided in a free format file, but real flow pressure CFD data can be imported
from CFD codes such as STAR-CD, CFX5.6 or FLUENT 6.1.18.
In this example, a distribution of surface dipole sources [12] is created on the
car body (exterior and interior) and a Multi-DBEM analysis is performed. Two
models are required for this analysis, a DBEM interior representing the car
cabin and a DBEM exterior representing the exterior of the car. These two
models are linked together and coupled via the opening i.e. the roof. The
procedure is summarized below:
Set up an interior model:
1. Start SYSNOISE
2. Create an Interior Model Database
3. Define the Analysis Option: Direct BEM Interior
4. Import the interior Model Mesh
5. Define symmetry planes
6. Check (Show) the Element Normal Vectors
7. Define Fluid Properties
8. Create a Set of Elements (for Dipoles BC and duplicated nodes)
9. Generate the surface distributed dipoles
10. Duplicate Nodes
11. Save the Interior Model database
Set up an exterior model:
12. Create an Exterior Model Database
13. Define the Analysis Option: Direct BEM exterior
14. Import the exterior Model Mesh
15. Check (Show) the Element Normal Vectors
190 - SYSNOISE Rev 5.6 Getting Started Manual
16. Define symmetry planes
17. Create a Set of Elements (for Dipoles BC and duplicated nodes)
18. Generate the surface distributed dipoles
19. Duplicate Nodes
20. Save the Exterior Model database
Link the two models and solve
21. Link the Interior & Exterior Models
22. Solve Analysis
23. Activate the Interior Model
24. Define a field point mesh
25. Process Field Point Analysis
26. Activate the Exterior Model
27. Define a Field Point Mesh
28. Process Field Point Analysis
29. Close the Databases and/or End the Session
These steps are described in details in the following paragraphs.
11.2 Create an Interior Model Database
To solve the problem in the car cabin, an interior model is created. This can be
done by selecting the “File” ⇒ “New…” menu entry in the Main Window menu
bar. This binary SYSNOISE database file will contain all the information related
to the model.
Create a database with the name Car_int. The complete filename of the
database file has to be entered : Car_int.sdb.
11.3 Define the Analysis Option
The analysis option form is activated by clicking the “Model” ⇒ “Option” menu
entry in the Main Window.
SYSNOISE Rev 5.6 Getting Started Manual - 191
To set the interior model, set the analysis model option to: BEM Frequency
Direct Uncoupled Interior Element.
11.4 Import the Model Mesh
For a Multi-DBEM analysis, a closed boundary element mesh is required. A
closed car cabin mesh is provided in a Free format file. To import this mesh go
to “File” ⇒ “Import…” menu entry in the Main Window :
and select car_int.fre. Set the data type to “Mesh” and the interface format to
“Free” by selecting these entries from the respective pull-down menus. You can
type the filename directly in the entry field, or alternatively click the “FileBox”
button to select the filename from the File Selector dialog.
After clicking the “OK” button, the Boundary Element mesh is read in and
displayed in the Main Window :
192 - SYSNOISE Rev 5.6 Getting Started Manual
11.5 Define Symmetry Planes
The imported mesh represents only half a car cabin. To represent the second
half, a symmetry plane can be defined using the “Geometry” ⇒ “Symmetry…”
menu entry, set the symmetry plane at Y=0.75. Another symmetry plane can
also be defined to take into account the effect of an infinite rigid ground. Set the
symmetry at Z=0.
After clicking the “OK” button, the planes are displayed in the Main Window :
SYSNOISE Rev 5.6 Getting Started Manual - 193
11.6 Check (Show) the Element Normal Vectors
For a Boundary Element analysis, it is absolutely essential that the normal
vectors of the elements are pointing in a consistent direction. But when the
mesh was originally created, the consistency of the normal vectors may have
been ignored. Therefore, SYSNOISE offers a “Check Mesh” procedure that will
automatically take care of reversing element normal vectors in order to
guarantee consistency.
This tool is accessed from the “Geometry” ⇒ “Check Mesh…” menu entry:
activate the “Element Normal Vector Correction” toggle button in the form and
click “OK” to start the procedure.
You can visualize the element normal vectors as follows :
194 - SYSNOISE Rev 5.6 Getting Started Manual
First, change your viewing position with respect to the mesh : switch to the
predefined XZ view by selecting the “Display” ⇒ “View Point” ⇒ “XZ” menu
entry. Then, switch from shaded display to wireframe rendering by clicking the
“Wireframe/Shade/Feature” toolbar button. Finally, display the normal
vectors on the elements by clicking the “Show/Hide Vectors” toolbar button.
The normal vectors are represented by blue arrows with the element centroid
location as starting point.
11.7 Define the sets for BC
Three main sets need to be defined. A set of elements where the dipole sources
are generated (open_car_int), a set of elements representing the coupling
surface that links the interior problem with the exterior (roof) and a last set of
nodes (coupling nodes) that need to be duplicated.
To define the different set, you can do it either manually or by reading the
command file (set_int.cmd) “File” ⇒ “Read…” menu entry. To do it manually,
go to “Geometry” ⇒ “Sets” ⇒ “Elements selection…” menu entry.
Create a first set with the name whole defining the whole mesh and set the
number to 1. Set the item type to “Elements” and then type all in the Element
Selection Box.
SYSNOISE Rev 5.6 Getting Started Manual - 195
Create a second set that represents the roof. Set the name to roof, the number
to 2, the item type to “Elements” and then select the elements 694 To 709 Step
1.
To create the car cabin with the open roof, use the “Geometry” ⇒ “Sets” ⇒
“Operation Between Sets…” menu entry. Set the name to open_car_int, the
number to 3, the item type to “Elements”, and define the operation between Set
1 and Set 2: select the set called “whole” using the “Set 1 selection…” menu
entry (or type directly 1), select the set called “roof” using the “Set 2 selection…”
menu entry (or type directly 2), and set the “Operation” to “Difference”.
To define the “coupling nodes” use “Geometry” ⇒ “Sets” ⇒ “Nodes selection…”
menu entry. These nodes are located at the border of the roof. Set the name to
196 - SYSNOISE Rev 5.6 Getting Started Manual
coupling_node, the number to 4, the item type to “Nodes”, and select the
nodes 569 To 573 625 627 629 578 To 582.
All the sets defined can be displayed on the Main Windows by selecting the
“View” ⇒ “Sets…” menu entry:
11.8 Define Fluid Properties
Select the “Model ⇒ Fluid Properties…” menu entry and enter the acoustic
properties for standard air : speed of sound = 340 m/s ; density = 1.225
kg/m3 . In a Boundary Element analysis, the fluid is always assumed to be
homogeneous and hence these properties will apply to the whole domain.
Therefore, you cannot select a particular set of elements in the Fluid Properties
form : this part is inactive or “grayed out”.
SYSNOISE Rev 5.6 Getting Started Manual - 197
☞ Note: The numerical values used in the example refer to the SI International System of
units (meter, kilogram, second, Pascal,…).
☞ You are allowed to use any combination of units in SYSNOISE, the only golden rule is to
remain consistent in the use of units when defining numerical values. If you have any
doubt, do not hesitate to contact your local support representative.
11.9 Define the surface distributed dipole source
It is time now to define the sources on the surface of the car cabin. These
sources are generated on the set number 3 that is the open_car_int.
Select the “Model ⇒ Sources ⇒ Surface Distributed Dipoles…” menu entry.
This opens the Generate Wizard dialog box.
The first step is to define the location of the sources. Select the location using
the “Element Selector…” menu entry. Set the Selection Mode to “Set Selection”
and select the set called “open_car_int” in the pull-down menu entry, click on
“Add Entry” and “OK” button. Then the “Next >” button opens a new window.
198 - SYSNOISE Rev 5.6 Getting Started Manual
In this “Step 2” of the Generate Wizard dialog box, define the pressure results
used to generate the surface dipoles distribution. Set the Data Type to
“Frequency”, set the Frequency to 100, and select the file called pressure.fre
and the Format “Free”. Then click on the “Next >” button to open the next
window. Please note that the pressure data can be provided either versus time
or frequency. In the case of a time dependent data, an FFT is performed
automatically within SYSNOISE.
In “Step 3” of the Generate Wizard dialog, you have to define the CFD mesh on
which CFD pressure data are provided. Select “Use Other File” and select the
file called car.fre, and the Format “Free”. This file contains the complete mesh
of the car (with the interior and the exterior surfaces).
SYSNOISE Rev 5.6 Getting Started Manual - 199
In “Step 4” you can define the interpolation parameters. In this example, the
mesh car_int.fre is a subset of the mesh car.fre which contains the interior and
the exterior of the car. Therefore, there is one-to-one correspondence between
the nodes of the two meshes, except for the exterior part of the car. We can
thus choose the “Interpolation Algorithm Number” 1 with a “Number of Nodes
Used in Interpolation” of 1 and select a sufficiently small value for the “Maximum
Distance to Interpolating Node”, e.g. 0.05 m.
11.10 Define the coupling nodes and elements
In many analysis options, it is necessary to duplicate some of the nodes due to
discontinuities in the geometry or in the boundary conditions. For instance,
when nodes are shared between elements having surface dipole boundary
conditions (known pressure and velocity) and coupling elements (unknown
pressure and velocity), it is necessary to duplicates the nodes at the interfaces
to insure data consistency.
Select the “Geometry” ⇒ “Duplicate Nodes…” menu entry. Then set “Nodes to
be Duplicated” to Set 4 (or select the set called “coupling_nodes” in the
“Element Selector…” dialog).
Set “Elements to be Disconnected” to Set 2 (or select the set called “roof” in the
“Element Selector…” dialog).
200 - SYSNOISE Rev 5.6 Getting Started Manual
11.11 Save the Interior Model Database
Save the acoustic database using the “File” ⇒ “Save” command.
11.12 Create an Exterior Model Database
To solve the problem in the exterior of the car cabin, an exterior model is
created. This is done by selecting the “File” ⇒ “New…” menu entry in the Main
Window menu bar.
Create a database with the name Car_ext. The complete filename of the
database file has to be entered: Car_ext.sdb. This model is assigned
automatically the Number 2. This Number is used to identify the model when
multiple databases are opened in the same session.
11.13 Define the Analysis Option
The analysis option dialog is activated by clicking the “Model” ⇒ “Option” menu
entry in the Main Window.
SYSNOISE Rev 5.6 Getting Started Manual - 201
11.14 Import the Exterior Model Mesh
The mesh data is contained in an external Free Format file called car_ext.fre.
Set the data type to “Mesh” and the interface format to “Free” by selecting these
entries from the respective pull-down menus. You can type the filename
directly in the entry field, or alternatively click the “FileBox” button to select the
filename from the File Selector dialog. After clicking the “OK” button, the
Boundary Element mesh is read in and displayed in the Main Window :
11.15 Define Symmetry Planes
As explained in section 11.5 two symmetry planes can be defined at Y=0.75
and Z=0:
202 - SYSNOISE Rev 5.6 Getting Started Manual
11.16 Check (Show) the Element Normal Vectors
This is done the same way as in section 11.6. You can also visualize the
element normal vectors:
SYSNOISE Rev 5.6 Getting Started Manual - 203
11.17 Define the Different Sets for the Analysis
Three main sets need to be defined: a set of elements representing the whole
mesh where the dipoles are generated, a coupling set of elements that is the
sunroof and the coupling nodes as explained in section 11.7.
You can do it either manually as an exercise, following the same procedure as
in section .. or read the command file: set_ext.cmd.
11.18 Define Fluid Properties
See section 11.8
11.19 Define the Surface Distributed Dipole Source
This is done the same way as in section 11.9
11.20 Define the coupling nodes and elements
Follow procedure 11.10
11.21 Save the Exterior Model Database
This is done using the “File” ⇒ “Save” command.
11.22 Link the Acoustic Models
This step consists in linking the interior and the exterior models. The coupling
surface in this case is the sunroof. To link the two models, use the “Model ⇒
Link” menu entry and select the models that will be linked and the coupling
elements.
In the first wizard dialog, select Model Number 1 (i.e. Car_int) as the “First
Model” and set the coupling elements to Set 2 (i.e. the roof) by using the
‘Element Selector’ tool.
204 - SYSNOISE Rev 5.6 Getting Started Manual
In the second wizard dialog, select Model 2 (i.e. Car_ext) as the “Second
Model” and set the coupling elements to Set 2 (i.e. the roof).
Select the “Fluid-Fluid” behavior options and click the “Finish” button to build
the link and observe the output in the Echo Window, which confirms that the link
has been built.
IMPORTANT:
The link between two SYSNOISE models has a temporary character, as it is
only needed for the solution of the coupled problem. As soon as one of the
linked models is closed, the link will be deleted.
You have now completed the pre-processing phase of your SYSNOISE
acoustic analysis. You are now ready to start the computation of the solving
analysis.
11.23 Solve Analysis
To solve the problem, select the “Analysis ⇒ Solve…” menu entry and set the
frequency to the frequency of analysis i.e. 100.
SYSNOISE Rev 5.6 Getting Started Manual - 205
11.24 Post-processing
The dipole boundary conditions can be visualized. To do this, select first the
“View ⇒ Objects…” menu entry, and then use the “Postprocess ⇒ Color
Map…” to visualize the values on the exterior model mesh:
11.24.1 Field Point Mesh
You can now create a field point mesh, which defines the positions at which the
radiated field will be evaluated.
To compute the radiated field inside the car for instance, activate the first model
database (the interior model) by using the “File” ⇒ “Activate” menu entry:
206 - SYSNOISE Rev 5.6 Getting Started Manual
Next, create a field point mesh by selecting the “Geometry ⇒ Field Point…”
menu entry. This shows a list of the commonly used geometrical shapes for
field point meshes: point, line, plane, sphere, box, cylinder… Select for instance
the “Plane” geometry and set the coordinates of three points on the plane:
To compute the sound on the field point mesh, select the “Analysis ⇒ Process
Field Points…” menu entry. Set the frequency to the frequency of analysis i.e.
100 and select all the points of the field point mesh.
As a result of the analysis, you can visualize the radiated pressure on the field
point mesh by using the “Postprocess ⇒ Color Map…” menu entry.
SYSNOISE Rev 5.6 Getting Started Manual - 207
You can also compute the radiated field outside the car, by activating the
second model database (the exterior model). Then, import the field point mesh
by selecting the “File ⇒ Import…” menu entry and select the file plane.fre with
the format “Free” and set the data type to “Point”:
Next process the field points by selecting the “Analysis ⇒ Process Field
Points…” menu entry. Set the frequency to 100 and select all the points of the
field point mesh.
208 - SYSNOISE Rev 5.6 Getting Started Manual
As a result of the analysis, you can visualize the radiated pressure on the field
point mesh by using the “Postprocess ⇒ Color Map…” menu entry.
You can change the graphical options to get the same minimal and maximal
values for the SPL inside and outside the car cabin.
SYSNOISE Rev 5.6 Getting Started Manual - 209
11.25 Close the Databases and/or End the Session
Congratulations ! You have successfully completed a typical SYSNOISE Multi-
DBEM analysis sequence.
If you want to go on and try further examples, for example from elsewhere in
this Getting Started manual, close the SYSNOISE database using the “File” ⇒
“Close” menu entry. SYSNOISE will prompt you with the pop-up message “Do
You Want to Save the Changes of This Model ?” Click the “Yes” button to save
the model data and the results of the calculations in the database.
Otherwise, you can end the session using the “File” ⇒ “Exit…” menu entry,
which opens the following dialog :
Activate the “Save the Model Changes” toggle button and click the “OK” button.
This will save the model data and the results of the calculations into the car.sdb
database and then terminate the SYSNOISE session.
210 - SYSNOISE Rev 5.6 Getting Started Manual
12 Getting Started – Fan Source problem –
Multi Domain Analysis
12.1 Introduction and Problem Description
12.1.1 Noise from a rotor
The noise produced by a rotating machine has two main characteristics [13,14]:
- The broadband noise
- The discrete frequency noise
The broadband noise from a rotor is due to random loading forces on the
blades, which are induced by the absorption of atmospheric turbulence. Its
study requires the use of statistic tools and is not considered in SYSNOISE
Rev5.6.
The discrete frequency noise is due to the periodic interaction of the incoming
air with the blades of the rotor. The noise is at the blade passing frequencies
and harmonics (BPFH) and can be decomposed into three main parts:
- the thickness noise or the noise due to the air displacement induced
by the rotation of each blade.
- the loading noise or the noise due to the interaction of flow with the
blades. This represents the noise due to the loading forces (lift and
drag) on the blades.
- the noise due to vortex shedding in the wake of the rotor.
A mathematical expression of the radiated pressure from a rotor can be written
by using the Ffowcs-Williams & Hawkings formulation [Ffowcs]. This is simply
an application of the Lighthill analogy to the case of flow induced noise in the
presence of rotating rigid bodies.
In this formulation, all the sound sources are put into the right-hand side of the
wave equation. Its first term is a quadrupole term and corresponds to the noise
due to vortex shedding in the wake of the rotor. The second term is a dipole and
corresponds to the loading noise. The third term is a monopole and represents
the thickness noise. As we consider only rotating machines with small blades,
which represent the major applications in the automotive and home appliance
sector, the thickness noise can be neglected when compared to the loading
SYSNOISE Rev 5.6 Getting Started Manual - 211
noise. In a same way, the quadrupole term is negligible compared to the dipole
term.
By using the mathematical derivation from Roger [14], the pressure radiated by
a rotor is expressed as an infinite sum of characteristic free field radiation
modes (obtained by each harmonic of the Fourier series of the total force on a
compact blade segment, weighted by Bessel functions).
12.1.2 Rotor/Stator interaction
ROTOR ROTOR STATOR
STATOR
Flow Flow
When a stator is present, two configurations are possible: either the rotor is
placed downstrean of the stator (this is called the stator-rotor interaction or the
inlet guide vane case), either it is placed in between the flow and the stator (this
is called the rotor-stator interaction or the outlet guide vane case).
Two noise mechanisms occur:
- the downstream element creates flow disturbances and the
perturbations can move upstream towards the upstream element of
the fan. This is called the potential-interaction noise.
- The vortices shed in the wake of the upstream element are travelling
downstream and interact with the blades of the downstream element.
This is called the wake-interaction noise.
The potential-interaction noise is generally negligible compared with the wake-
interaction noise and it is therefore not considered here.
NB: Each of these configurations (rotor only, inlet or outlet guide vane case) are
represented in SYSNOISE either as a single fan source or a set of fans sources
located at the center of the fan
12.1.3 Description of the example
In this worked example, the axial fan consists of a rotor, a stator and a duct.
The rotor and the stator have ten blades. The duct has an internal radius of
100mm and a total length of 1000mm. The fan is placed 300mm from the inlet
212 - SYSNOISE Rev 5.6 Getting Started Manual
of the duct. The blade radius is 90mm at the shroud. The rotating speed of the
rotor blades is 314.159 rad/s (i.e. 3000 rpm).
Axial fan
flow
inlet outlet
L = 1000mm
L1 = 300mm
In this example, the multi-DBEM analysis is used to model the noise emanating
from the ducted Rotor/Stator source. Two models are required for such
analysis: an interior model, representing the interior of the duct and the
Rotor/Stator source and an exterior domain. The two models are linked and
coupled via the coupling surfaces that are the inlet and outlet of the duct. As a
first step, the Rotor/Stator is represented as a single fan source. A distribution
of sources is presented
The complete analysis sequence consists of the following steps:
Set up an interior model:
1. Start SYSNOISE
2. Create an Interior Model Database
3. Define the Analysis Option: Direct BEM Interior
4. Import the Model Mesh
5. Check (Show) the Element Normal Vectors
6. Define Fluid Properties
7. Create a Set of Elements
8. Import Table file containing the forces on the blade
9. Define the Fan Source
10. Save the Interior Model database
Set up an exterior model:
11. Create an Exterior Model Database
12. Define the Analysis Option: Direct BEM exterior
13. Import the Model Mesh
14. Check (Show) the Element Normal Vectors
15. Create a Set of Elements
16. Save the Exterior Model database
Link the two models and solve:
17. Link the Interior & Exterior Models
18. Activate the Interior Model
SYSNOISE Rev 5.6 Getting Started Manual - 213
19. Solve harmonic 1 2 3
20. Activate the Exterior Model
21. Define the Field Point Mesh
22. Process Field Point Analysis
23. Post-processing
24. Close the Databases and/or End the Session
Each of these steps is described in detail in the following paragraphs.
12.2 Create an Interior Model Database
Create a new model database by selecting the “File” ⇒ “New…” menu entry in
the Main Window menu bar. This binary SYSNOISE database file will contain
all the information related to the model.
Create a database with the name Fan_int. The complete filename of the
database file has to be entered : Fan_int.sdb.
12.3 Define the Analysis Option
The analysis option form is activated by clicking the “Model” ⇒ “Option” menu
entry in the Main Window.
To study the sound radiation from a fan source using Multi-DBEM, two models
are set up, and linked together in a subsequent procedure. The analysis option
used for the first of those models is the following : BEM Frequency Direct
Uncoupled Interior Element.
214 - SYSNOISE Rev 5.6 Getting Started Manual
12.4 Import the Model Mesh
In this example, a ducted fan radiating from the inlet and outlet of a rigid
cylinder is considered. The duct mesh is closed as required for a DBEM
analysis. You can load this mesh by selecting the “File” ⇒ “Import…” menu
entry in the Main Window :
The mesh data is stored in an external Free Format file called cylinder.fre. Set
the data type to “Mesh” and the interface format to “Free” by selecting these
entries from the respective pull-down menus. You can type the filename
directly in the entry field, or alternatively click the “FileBox” button to select the
filename from the File Selector dialog.
After clicking the “OK” button, the Boundary Element mesh is read in and
displayed in the Main Window :
SYSNOISE Rev 5.6 Getting Started Manual - 215
12.5 Check (Show) the Element Normal Vectors
For a Boundary Element analysis, it is absolutely essential that the normal
vectors of the elements are pointing in a consistent direction. But when the
mesh was originally created, the consistency of the normal vectors may have
been ignored. Therefore, SYSNOISE offers a “Check Mesh” procedure that will
automatically take care of reversing element normal vectors in order to
guarantee consistency.
This tool is accessed from the “Geometry” ⇒ “Check Mesh…” menu entry:
activate the “Element Normal Vector Correction” toggle button in the form and
click “OK” to start the procedure.
You can visualize the element normal vectors as follows :
First, change your viewing position with respect to the mesh : switch to the
predefined XZ view by selecting the “Display” ⇒ “View Point” ⇒ “XZ” menu
entry. Then, switch from shaded display to wireframe rendering by clicking the
“Wireframe/Shade/Feature” toolbar button. Finally, display the normal
vectors on the elements by clicking the “Show/Hide Vectors” toolbar button.
The normal vectors are represented by blue arrows with the element centroid
location as starting point.
216 - SYSNOISE Rev 5.6 Getting Started Manual
12.6 Define sets
A set needs to be defined for the analysis. This set is the coupling surface of the
interior and exterior models and represent the top and the bottom of the duct.
The set definition tool is accessed from the “Geometry” ⇒ “Sets” ⇒ “Elements
selection…” menu entry. Create the first set with the name radiating_BC, the
number 1. Set the item type to “Elements” and then select the top and bottom
faces of the cylinder by using the buttons and
SYSNOISE Rev 5.6 Getting Started Manual - 217
12.7 Define Fluid Properties
Select the “Model ⇒ Fluid Properties…” menu entry and enter the acoustic
properties for standard air : speed of sound = 340 m/s ; density = 1.225
kg/m3 . In a Boundary Element analysis, the fluid is always assumed to be
homogeneous and hence these properties will apply to the whole domain.
Therefore, you cannot select a particular set of elements in the Fluid Properties
form : this part is inactive or “grayed out”.
☞ Note: The numerical values used in the example refer to the SI
International System of units (meter, kilogram, second,
Pascal,…).
☞ You are allowed to use any combination of units in SYSNOISE,
the only golden rule is to remain consistent in the use of units
when defining numerical values. If you have any doubt, do not
hesitate to contact your local support representative.
12.8 Define the fan source
A fan source in SYSNOISE Rev5.6 can be either a discrete source or a
distribution of discrete source.
For both types of sources, the forces on a blade of reference is required from
the CFD computations.
218 - SYSNOISE Rev 5.6 Getting Started Manual
In the case of the discrete fan source, the resulting force is applied at one point
of the blade. The representation of the fan by a single fan source is a good
approximation the size of the blades are small compared to the wavelength
(compact source approximation).
Resulting
force on the
blade
Integration of
the pressure
fluctuations
over the
surface
When the size of the blade is very large and the fan cannot be considered as a
compact source, the blade can be subdivided in a set of sub-segments where
each sub-segment can be replaced by an equivalent source. In this case, the
forces exerted by each segment are needed to define the set of sources
[Roger].
Resulting
forces on
the different
segments of
the blade Integration of
the pressure
fluctuations
Z
over the
surface
X Y
In the two following sections, the definition of both types of sources, i.e. discrete
or distributed, is considered. You may choose the type of source you want to
define in your analysis: follow either the steps described in section 12.8.1 (if
you want to define a discrete fan source) or the steps described in section
12.8.2 (if you want to define a generate fan source).
SYSNOISE Rev 5.6 Getting Started Manual - 219
12.8.1 Discrete Fan Source
Before defining a discrete fan source, the table containing the force on the
blade (inlet case) or the vane (outlet case) has to be imported. Select the “File
⇒ Import…” menu entry. The force data is contained in an external Free Format
file called “data_freq.fre”. Set the data type to “Table” and the interface format
to “Free” by selecting these entries from the respective pull-down menus. You
can type the filename directly in the entry field, or alternatively click the
“FileBox” button to select the filename from the File Selector dialog. Please note
that the forces data can also be provided as a function of time, in this case an
FFT is required.
Next select the “Model ⇒ Sources ⇒ Discrete Sources…” menu entry and set
the source type to “Fan”. Give a name to the fan source: “fan” e.g. SYSNOISE
Rev 5.6 gives you the possibility to compute the radiated sound from either a
rotor-stator interaction (outlet configuration), either a stator-rotor interaction
(inlet configuration), or a rotor without the presence of a stator.
In our example, the fan consists of a rotor and a stator placed upstream of the
rotor. Select therefore the “Stator+Rotor (Stator at Inlet)” configuration. Then,
set the “Number of Rotor Blades” to 10, the “Number of Stator Vanes” to 10,
and the “Rotation Speed” to 3000 rpm. The Blade Loading Force table file has
been imported in a previous step. The file contains three tables, one for each
component of the force (the radial component, the tangential component and
the axial component). In the discrete fan source, only one force is given at one
position on the blade. Set this position “At radius” to 0.06 in the “Source
Definition” window. This position is given relatively to the center of the rotor.
Then, set the “Table number” to “1 2 3”. These numbers correspond to the
radial, tangential and axial components of the force, respectively. Finally, set
the “Rotor location” to the vector 0 0 0 and the “Rotor Direction” to the vector 0
0 1.
220 - SYSNOISE Rev 5.6 Getting Started Manual
You can visualize the fan source in the duct (cylinder) by clicking the
“Wireframe/Shade/Feature” toolbar button.
As explained above, when the fan has large size blades and cannot be
approximated by a single source, the blade reference is subdivided in sub-
segments and the forces are computed on each sub-segment. Next, based on
these data, a set of sources corresponding to each sub-segment is defined.
SYSNOISE Rev 5.6 Getting Started Manual - 221
12.8.2 Generate Fan Source
Select the “Model ⇒ Sources ⇒ Generate Fan Source” menu entry. As
mentioned in the previous section, Sysnoise gives the possibility to compute the
radiated sound from either a rotor-stator interaction (outlet configuration), either
a stator-rotor interaction (inlet configuration), or a rotor without stator.
In our example, the fan consists of a rotor and a stator placed upstream of the
rotor. Select therefore the “Stator+Rotor (Stator at Inlet)” configuration. Then,
set the “Number of Rotor Blades” to 10, the “Number of Stator Vanes” to 10,
and the “Rotation Speed” to 3000 rpm. Then, set the “Source location” to the
vector 0 0 0 and the “Source Direction” to the vector 0 0 1.
The surface of the rotor blade is divided here into three portions (or segments).
The Blade Loading Force acting on each portion of the blade is stored in a free-
format file called ‘gen_data_freq.fre’. The file contains three tables per
segment. In total, the file contains therefore nine tables: one for each
component of the force acting on each segment. The position of the force on
the blade is given in another file. In the example, the file is a free format file
called ‘line.fre’ and contains the positions (in the reference frame XYZ) of the
three forces.
You can visualize the fan source in the duct (cylinder) by clicking the
“Wireframe/Shade/Feature” toolbar button.
222 - SYSNOISE Rev 5.6 Getting Started Manual
12.9 Save the Model Database
Save the acoustic database using the “File” ⇒ “Save” command.
12.10 Create an exterior model database
Create a new model database by selecting the “File” ⇒ “New…” menu entry in
the Main Window menu bar.
Create a database with the name Fan_ext. The complete filename of the
database file has to be entered : Fan_ext.sdb (see section 3.2). Since this is
the second database to be opened in this SYSNOISE session, it will be
assigned the Model Number 2 automatically. This Model Number is used to
identify different models when multiple databases are opened in the same
session.
12.11 Define the Analysis Option
The analysis option form is activated by clicking the “Model” ⇒ “Option” menu
entry in the Main Window.
SYSNOISE Rev 5.6 Getting Started Manual - 223
12.12 Import the Model Mesh
Please see section 12.4
12.13 Check (Show) the Element Normal Vectors
This can be done the same way as described in section 3.5.
You can also visualize the element normal vectors:
12.14 Define a set
Define the coupling set an explained in section 12.6
224 - SYSNOISE Rev 5.6 Getting Started Manual
12.15 Define Fluid Properties
Please see section 12.7
12.16 Save the Model Database
Save the acoustic database using the “File” ⇒ “Save” command.
12.17 Link the Acoustic Models
This step consists in linking the interior and the exterior models. The coupling
surface in this case is the inlet/outlet of the duct. To link the two models, use the
“Model ⇒ Link” menu entry and select the models that will be linked and the
coupling elements.
In the first wizard dialog, select Model Number 1 (the interior model i.e.
Fan_int) as the “First Model” and set the coupling elements to Set 1 (inlet/outlet
of the duct) by using the ‘Element Selector’ tool.
In the second wizard dialog, select Model Number 2 (the exterior model i.e.
Fan_ext) as the “Second Model” and set the coupling elements to Set 1
Finally, select the “Fluid-Fluid” behavior option.
IMPORTANT :
SYSNOISE Rev 5.6 Getting Started Manual - 225
The link between two SYSNOISE models has a temporary character, as it is
only needed for the solution of the coupled problem. As soon as one of the
linked models is closed, the link will be deleted.
You have now completed the pre-processing phase of your SYSNOISE
acoustic analysis. You are now ready to start the computation of the solving
analysis.
12.18 Solve at harmonics of the BPF
First activate the first model database (the interior model) by using the “File ⇒
Activate…” menu entry and selecting the interior model.
You can then select the “Analysis ⇒ Solve…” menu entry to set the harmonics
of the Blade Passing Frequency at which you want to perform the analysis. You
can for example compute the radiated acoustical field at the first harmonic
(“Harmonic” set to 1) or at the two first harmonics (“Harmonic” set to 1 2). The
analysis may also be done by setting the frequency rather than the harmonic
number.
12.19 Post-processing
12.19.1 Model mesh
As a result of this acoustical analysis, the acoustical pressure on the surface of
the boundary element mesh (the cylinder) and the acoustic normal velocity. You
can visualize the results: first select one of the two model meshes by using the
“View ⇒ Objects…” menu entry, and then use the “Postprocess ⇒ Color
Map…” to visualize the surface pressure on the model mesh:
226 - SYSNOISE Rev 5.6 Getting Started Manual
You can also visualize the acoustic modes propagating in the duct by clicking
the “Animation…” button in the “Color Map Display” window.
12.19.2 Field Point Mesh
You can now create a field point mesh, which define the point positions at which
the radiated field will be evaluate.
First, activate the second model database (the exterior model). Then, create a
field point mesh by selecting the “Geometry ⇒ Field Point…” menu entry. This
shows a list of the commonly used geometrical shapes for field point meshes:
point, line, plane, sphere, box, cylinder… Select for instance the “Sphere”
geometry and set the “Sphere Radius” to 1, the “Division Factor” to 10, and the
position at the vector 0 0 0.
Then, do the process field points analysis by selecting the “Analysis ⇒ Process
Field Points…” menu entry. You have to set the frequency corresponding to the
SYSNOISE Rev 5.6 Getting Started Manual - 227
harmonics you chose in the solve process (section 3.18). Compute for instance
the radiated sound pressure level at the frequency corresponding to the first
harmonic: set the frequency to 500 and select all the points of the field point
mesh.
As a result of the analysis, you can visualize the radiated pressure on the field
point mesh by using the the “Postprocess ⇒ Color Map…” menu entry.
For the discrete fan source case you obtain:
For the generated fan sources you obtain:
228 - SYSNOISE Rev 5.6 Getting Started Manual
12.20 Close the Database and/or End the Session
If you want to go on and try further examples, for example from elsewhere in
this Getting Started manual, close the SYSNOISE database using the “File” ⇒
“Close” menu entry. SYSNOISE will prompt you with the pop-up message “Do
You Want to Save the Changes of This Model ?” Click the “Yes” button to save
the model data and the results of the calculations in the database.
Otherwise, you can end the session using the “File” ⇒ “Exit…” menu entry,
which opens the following form :
Activate the “Save the Model Changes” toggle button and click the “OK” button.
This will save the model data and the results of the calculations into the fan.sdb
database and then terminate the SYSNOISE session.
SYSNOISE Rev 5.6 Getting Started Manual - 229
References
[1] F. Gerard, M. Tournour, N. El Masri, L. Cremers, M. Felice, A. Selmane, “Numerical
Modeling of Engine Noise Radiation Through the Use of Acoustic Transfer Vectors - A
Case Study”, Proc and exposition report, SAE Noise and Vibration Conference. April 30 –
May 3, 2001, Traverse City, Michigan, USA M.
[2] Tournour, L. Cremers, P. Guisset, F. Augusztinovicz, F. Marki, “Inverse numerical
acoustics based on acoustic transfer vectors”, Proc. ICSV-7, Garmisch-Partenkirchen,
Germany, Jul. 4-7 2000.
[3] F. Augusztinovicz and M. Tournour, “Reconstruction of source strength distribution by
inverting the boundary element method”, In "Boundary Elements in Acoustics. Advances
and Applications", ed. O. von Estorff, WIT press, 2000.
[4] M. Tournour, P. Brux, P. Mas, X. Wang, Colin McCulloch, Philippe Vignassa, “Inverse
Numerical Acoustics of a Truck Engine”, Proc and exposition report, SAE Noise and
Vibration Conference. May , 2003, Traverse City, Michigan, USA
[5] F. Gerard, M. Tournour, N. El Masri, L. Cremers, M. Felice, A. Selmane, “Acoustic
Transfer Vectors for Numerical Modeling of Engine”, Sound and Vibration, pp20-25, July
2002.
[6] L. Cremers, M. Tournour and C.F. McCulloch, “Panel Acoustic Contribution Analysis
based on Acoustic Transfer Vectors”, Proc. of The 2001 International Congress and
Exhibition on Noise Control Engineering. The Hague, The Netherlands, 2001 August 27-
30.
[7] Brezinski C. “Padé type approximation and general orthogonal polynomials”. ISNM Vol. 50,
Birkhauser Verlag, Basel, 1980
[8] M. Magolu monga Made. “Incomplete factorization-based preconditioning for solving the
Helmholtz equation”. Int. J. Num. Methods Eng., 50:1077-1101, 2001.
[9] M. Magolu monga Made and H.A. van der Vorst. “Parallel incomplete factorizations with
pseudo-overlapped subdomains”. Parallel Computing, 27:989-1008, 2001.
[10] A. de La Bourdonnaye, C. Farhat, A. Macedo, F. Magoulès and F.-X. Roux. “A non-
overlapping domain decomposition method for the exterior Helmholtz problem”,
Contemporary Mathematics, 218:42-66, 1998.
[11] Lighthill, M.J. (1952), “On Sound Generated Aerodynamically: Part I: General Theory”,
Proc. Roy. Soc., A211, 564-587.
[12] Curle, N. (1955). “The influence of solid boundaries upon aerodynamic sound”, Proc. Roy.
Soc. Lond., A23, 505-514.
[13] Ffowcs Williams, J.E. and Hawkings, D.L. (1969), “Sound Generation by Turbulence and
Surfaces in Arbitrary Motion”, Phil. Trans. Roy. Soc., A, Vol. 264, No. 1151, pp.321-344.
[14] Roger, M. (2000).”The acoustic Analogy some Theoretical Background”, VKI-LS-2000-02,
Noise in Turbomachines, Von Karman Institute for Fluid Dynamics.
[15] Z. El Hachemi, R. Hallez and al. “Application of Aero-acoustic Analogy to Automotive
Industry”. JSAE 2002
230 - SYSNOISE Rev 5.6 Getting Started Manual
We have been very happy to guide you across this getting started manual and
help you understand and explore SYSNOISE standard and new features. We
hope this has been useful to you and has given you already a good overview on
the functionalities of our software.
Please do not hesitate to contact LMS International or your local support offices
should you have any request or need any further information. We will be glad to
answer your questions and provide you with all the help you might need.
Looking forward serving you and making you happy with our solutions …
LMS International
SYSNOISE Rev 5.6 Getting Started Manual - 231
You might also like
- Partial-Update Adaptive Signal Processing: Design Analysis and ImplementationFrom EverandPartial-Update Adaptive Signal Processing: Design Analysis and ImplementationNo ratings yet
- Acoustic Noise CancellationDocument21 pagesAcoustic Noise CancellationNESEGANo ratings yet
- ESC TerminologyDocument7 pagesESC Terminologyapi-26045568No ratings yet
- Analog Vs Digital TransmissionDocument2 pagesAnalog Vs Digital TransmissionFaizan AhmadNo ratings yet
- Digital Over Analog Signal ProcessingDocument2 pagesDigital Over Analog Signal ProcessingHayeon Lee100% (1)
- Time - Frequency Domain Representation of SignalsDocument9 pagesTime - Frequency Domain Representation of SignalsSuyog KulkarniNo ratings yet
- Earthing (Check-1) PDFDocument4 pagesEarthing (Check-1) PDFZin BoNo ratings yet
- Energy and Power Ib2Document24 pagesEnergy and Power Ib2Gkid GkidNo ratings yet
- Tutorial I Basics of State Variable ModelingDocument11 pagesTutorial I Basics of State Variable ModelingRebecca GrayNo ratings yet
- Basics of AC Drives - 1Document104 pagesBasics of AC Drives - 1Vaibhav ChughNo ratings yet
- 01 Basic SignalDocument13 pages01 Basic SignalNk KushalNo ratings yet
- Electronic PID Controller Design ReportDocument19 pagesElectronic PID Controller Design ReportRatoka LekhemaNo ratings yet
- Research Definition: Martyn ShuttleworthDocument9 pagesResearch Definition: Martyn ShuttleworthErica Joyce HerreraNo ratings yet
- Analog To Digital ConverterDocument8 pagesAnalog To Digital ConverterNarendra SinhaNo ratings yet
- Recognition of Tokens: The Question Is How To Recognize The Tokens?Document15 pagesRecognition of Tokens: The Question Is How To Recognize The Tokens?Shyam KaranthNo ratings yet
- Thesis Poster FinalDocument1 pageThesis Poster Finalapi-371237588No ratings yet
- Unit 5: Advanced Optimization Techniques (M.Tech)Document10 pagesUnit 5: Advanced Optimization Techniques (M.Tech)tsnrao30No ratings yet
- Modelling and Analysis of The Simple Water Heater SystemDocument4 pagesModelling and Analysis of The Simple Water Heater SystemJohandi PatriaNo ratings yet
- Smallmodel DC - DC ConverterDocument9 pagesSmallmodel DC - DC ConverterAnnamalai ArumugamNo ratings yet
- Quant IzationDocument9 pagesQuant IzationStephen KempNo ratings yet
- Loops - Do Until - Do While - Do - Access All in OneDocument5 pagesLoops - Do Until - Do While - Do - Access All in Onehnoor6No ratings yet
- Signal SummaryDocument11 pagesSignal Summaryaryaman58No ratings yet
- Signal Generation and PreprocessingDocument15 pagesSignal Generation and Preprocessingkarthik2055No ratings yet
- Battery DC Generator Electric Power Voltage: NextDocument13 pagesBattery DC Generator Electric Power Voltage: NextHussam GujjarNo ratings yet
- Machine Learning Solution 3Document5 pagesMachine Learning Solution 3MRizqiSholahuddinNo ratings yet
- Acoustic FluentDocument28 pagesAcoustic FluentSNADA100% (1)
- Dec - Practical ResearchDocument5 pagesDec - Practical ResearchJaimee Mojica TaligonNo ratings yet
- Speech RecognitionDocument576 pagesSpeech RecognitionNadoc100% (4)
- How Does A Nuclear Power Plant Work?Document4 pagesHow Does A Nuclear Power Plant Work?Cherry ObiasNo ratings yet
- Noise PDFDocument35 pagesNoise PDFsudhiprabhuNo ratings yet
- Implementation of The Sine - Cosine Algorithm To The Pressure Vessel Design ProblemDocument6 pagesImplementation of The Sine - Cosine Algorithm To The Pressure Vessel Design ProblemInternational Journal of Innovative Science and Research TechnologyNo ratings yet
- Complete Overview of Lightning Arresters Part 2Document5 pagesComplete Overview of Lightning Arresters Part 2hafizgNo ratings yet
- Being Critical: Useful Language Introducing Questions, Problems and Limitations (Theory)Document2 pagesBeing Critical: Useful Language Introducing Questions, Problems and Limitations (Theory)CristinaCrisNo ratings yet
- Signal Energy and PowerDocument6 pagesSignal Energy and PowersandeepNo ratings yet
- USB Relay Control - Relay Controller FC 1204 UDocument1 pageUSB Relay Control - Relay Controller FC 1204 Uintelligent ApplianceNo ratings yet
- Tutorial 1 Drawing A Transistor Sensing CircuitDocument7 pagesTutorial 1 Drawing A Transistor Sensing CircuitFernando ValenteNo ratings yet
- Investigation On The Performance of Linear Antenna Array Synthesis Using Genetic AlgorithmDocument7 pagesInvestigation On The Performance of Linear Antenna Array Synthesis Using Genetic AlgorithmCyberJournals MultidisciplinaryNo ratings yet
- 5G Glossary of TermsDocument4 pages5G Glossary of TermsAvanindra Kumar MishraNo ratings yet
- Analog-To-digital Converter - Wikipedia, The Free EncyclopediaDocument6 pagesAnalog-To-digital Converter - Wikipedia, The Free EncyclopediaAziz SahatNo ratings yet
- Data Acquisition HandbookDocument145 pagesData Acquisition HandbookHan BeibeiNo ratings yet
- Ee2303 Transmission and DistributionDocument2 pagesEe2303 Transmission and DistributionMuruga RajNo ratings yet
- 5 Modeling and Control of Variable Speed Wind Turbine Drive System DynamicsDocument11 pages5 Modeling and Control of Variable Speed Wind Turbine Drive System DynamicsnguyenngocbanNo ratings yet
- Eetop - CN ESD Simulation Talk 5-2-2 CST Ugm 2011Document17 pagesEetop - CN ESD Simulation Talk 5-2-2 CST Ugm 2011Văn CôngNo ratings yet
- Hardware Implementation of Speech Enhancement AlgorithmsDocument3 pagesHardware Implementation of Speech Enhancement AlgorithmsijsretNo ratings yet
- CST Thermal1Document16 pagesCST Thermal1Edison Andres Zapata OchoaNo ratings yet
- Design DC-DC Converter Topology Full-Bridge 24/400 V 300 W 100Khz With Zero Voltage Switching Phase Shift PWM MethodDocument6 pagesDesign DC-DC Converter Topology Full-Bridge 24/400 V 300 W 100Khz With Zero Voltage Switching Phase Shift PWM MethodtriwahonoNo ratings yet
- Active Noise ControlDocument21 pagesActive Noise ControlSanti AgoNo ratings yet
- CuckooDocument9 pagesCuckooshaliniNo ratings yet
- Power ConverterDocument26 pagesPower Converterhardih123No ratings yet
- Modern Digital Analog Communications Lathi Pg1-75Document75 pagesModern Digital Analog Communications Lathi Pg1-75Sean WaitheNo ratings yet
- FEM Vs BEMDocument2 pagesFEM Vs BEMGirish BellurNo ratings yet
- Brochure EM3DS 12Document2 pagesBrochure EM3DS 12dmfa061No ratings yet
- Pump Noise and Vibration AttenuationDocument2 pagesPump Noise and Vibration AttenuationSteven A McMurrayNo ratings yet
- Ie3d SSD DsDocument2 pagesIe3d SSD Dsblzz2netNo ratings yet
- Tricks and Treats For "CST Programmers": Amit Rappel, Itzik HaimovDocument24 pagesTricks and Treats For "CST Programmers": Amit Rappel, Itzik HaimovMohammad MousavikNo ratings yet
- Canoe: User ManualDocument188 pagesCanoe: User ManualHuy Nguyễn quangNo ratings yet
- Orion Standard Training Manual For EngineerDocument239 pagesOrion Standard Training Manual For EngineerPark WaNo ratings yet
- Harvey G Cragon-Computer Architecture and Implementation-Cambridge University Press (2000)Document328 pagesHarvey G Cragon-Computer Architecture and Implementation-Cambridge University Press (2000)motazNo ratings yet
- February 2009Document365 pagesFebruary 2009Ana RozaininaidaNo ratings yet
- Standard Training Manual CSC Orion PDFDocument245 pagesStandard Training Manual CSC Orion PDFOwojuyigbe Ayobami SamuelNo ratings yet
- Oreste 2007Document21 pagesOreste 2007Tai TienNo ratings yet
- l7 - FDFD MethodDocument7 pagesl7 - FDFD MethodMohamad Ali AnsariNo ratings yet
- Vlsi Implementation of Integer DCT Architectures For Hevc in Fpga TechnologyDocument12 pagesVlsi Implementation of Integer DCT Architectures For Hevc in Fpga TechnologyRaghul VishnuNo ratings yet
- MA2202 Algebra I - AY1112S1Document82 pagesMA2202 Algebra I - AY1112S1anyfool2005No ratings yet
- CVX USer GuideDocument99 pagesCVX USer GuideNakul PadalkarNo ratings yet
- Numerical Method With SageDocument19 pagesNumerical Method With SagegladioacutoNo ratings yet
- Ece468 1Document34 pagesEce468 1deepNo ratings yet
- 1 Generating Functions: Subject - Statistics Paper - Probability I Module - Probability Generating FunctionsDocument6 pages1 Generating Functions: Subject - Statistics Paper - Probability I Module - Probability Generating FunctionsAbhishek MangulkarNo ratings yet
- Combined Least SquaresDocument21 pagesCombined Least Squaressowmiyanarayanan_k_j88No ratings yet
- ASSIGNMENT Teacherapptempdocument1000041559 20231120163855Document5 pagesASSIGNMENT Teacherapptempdocument1000041559 20231120163855ShibiNo ratings yet
- SyllabusDocument136 pagesSyllabusAditya JHANo ratings yet
- Sequencing Problems - Operation Research CalculatorDocument2 pagesSequencing Problems - Operation Research Calculatormks5071No ratings yet
- Volume 5 Issue 1Document625 pagesVolume 5 Issue 1IJAET Journal0% (1)
- 4 - 1D, 2D ArraysDocument62 pages4 - 1D, 2D ArraysHarman KardonNo ratings yet
- Matrix Algebra ReviewDocument0 pagesMatrix Algebra ReviewDr. Madhukar VableNo ratings yet
- Description and Use of LSODE, The Livermore Solver For Ordinary Differential EquationsDocument124 pagesDescription and Use of LSODE, The Livermore Solver For Ordinary Differential EquationsChristian CândidoNo ratings yet
- 221 Matlab Assignment 01: Due 20 September 2018Document5 pages221 Matlab Assignment 01: Due 20 September 2018Austin KonNo ratings yet
- Linear Algebra Coursebook 2021-2022 - University of Twente - Lecture NotesDocument154 pagesLinear Algebra Coursebook 2021-2022 - University of Twente - Lecture NotesMaria Elena RiusNo ratings yet
- Mentor Graphics White PaperDocument13 pagesMentor Graphics White PaperTang LihuaNo ratings yet
- (Addison-Wesley Series in Mathematics) Edwin E. Moise-Calculus-Addison-Wesley (1972) PDFDocument776 pages(Addison-Wesley Series in Mathematics) Edwin E. Moise-Calculus-Addison-Wesley (1972) PDFEsptiben Rojas100% (3)
- Automotive Embedded System SyllabusDocument5 pagesAutomotive Embedded System SyllabusgudduNo ratings yet
- CPPDocument129 pagesCPPharkirat0% (1)
- Comsol ParallelDocument21 pagesComsol ParalleloverkindNo ratings yet
- Intoduction To MATLABDocument32 pagesIntoduction To MATLABDania KhattakNo ratings yet
- Antràs, P., & Chor, D - GVCDocument80 pagesAntràs, P., & Chor, D - GVCFeliks Dwi KNo ratings yet
- Theory Problems of Matrices - Schaum PDFDocument230 pagesTheory Problems of Matrices - Schaum PDFJuanM.CaceresSamaniegoNo ratings yet
- Forward and Inverse Kinematics Model For Robotic Welding Process Using KR16KS KUKA RobotDocument7 pagesForward and Inverse Kinematics Model For Robotic Welding Process Using KR16KS KUKA RobotJOSECARLOS RAMIREZ BREÑANo ratings yet
- Manoj Chauhan Sir: Maths byDocument15 pagesManoj Chauhan Sir: Maths byAbhiyanshu KumarNo ratings yet
- Downloads 132Document46 pagesDownloads 132chenamoni.sharath ChandraNo ratings yet
- Not Dead Yet: The Rise, Fall and Persistence of The BCG MatrixDocument17 pagesNot Dead Yet: The Rise, Fall and Persistence of The BCG MatrixCaty TudoseNo ratings yet