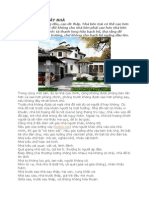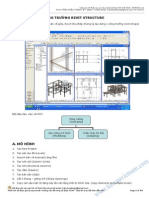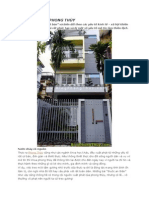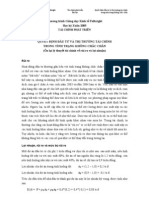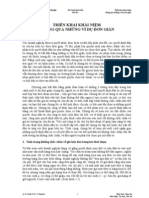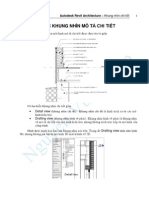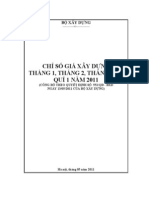Professional Documents
Culture Documents
ARA Massing1
Uploaded by
Thanh PhamOriginal Title
Copyright
Available Formats
Share this document
Did you find this document useful?
Is this content inappropriate?
Report this DocumentCopyright:
Available Formats
ARA Massing1
Uploaded by
Thanh PhamCopyright:
Available Formats
Autodesk Revit Architecture 2009 - Massing 1
Mục lục
V.1.1 TẠO HÌNH KHỐI........................................................................................................... 2
V.1.1.1 Kích hoạt công cụ ......................................................................................................... 2
V.1.1.2 Tạo hình khối đặc bằng lệnh Extrude ............................................................................ 3
V.1.1.3 Tạo hình khối đặc bằng lệnh Blend ............................................................................... 5
V.1.1.4 Tạo hình khối đặc bằng lệnh Revolve ........................................................................... 6
V.1.1.5 Tạo hình khối đặc bằng lệnh Sweep .............................................................................. 8
V.1.1.6 Sửa các khối đã tạo....................................................................................................... 9
V.1.1.7 Tạo các hốc khoét trong hình khối .............................................................................. 11
V.1.1.8 Đưa hình khối tạo sẵn vào dự án ................................................................................. 11
V.1.2 SỬ DỤNG HÌNH KHỐI ............................................................................................... 14
V.1.2.1 Tạo tường theo hình khối ............................................................................................ 14
V.1.2.2 Tạo nền trên hình khối ................................................................................................ 14
V.1.2.3 Tạo mái theo hình khối ............................................................................................... 16
V.1.2.4 Tạo hệ thống tấm ngăn - Curtain System theo mặt của hình khối ................................ 17
V.1.2.5 Cập nhật các đối tượng trên hình khối ......................................................................... 18
Nguyễn Văn Thiệp
2 Autodesk Revit Architecture 2009 - Massing
Massing – Hình khối
Hình khối trong không gian 3D giúp nhà thiết kế dễ dàng hình dung ra bố cục hình khối
của công trình kiến trúc. Dựa vào các hình khối này, chúng ta xây dựng ý tưởng thiết kế, đồng
thời các hình khối cũng sẽ là khung để chúng ta dựng các đối tượng kiến trúc như tường, nền,
mái, mái che, khung giàn v.v...
Công cụ tạo hình khối còn là nền tảng cho việc tạo các phần tử thư viện cho các họ đồ vật
khác nhau (xem phần “ Các họ mô hình - Family”).
Hình dưới bên trái là những hình khối gợi nên ý tưởng của một công trình kiến trúc.
Việc tạo hình khối và sử dụng hình khối được xếp trong thanh lệnh Massing như hình
dưới bên phải.
V.1.1 TẠO HÌNH KHỐI
V.1.1.1 Kích hoạt công cụ
1. Ra lệnh bằng một trong các cách sau:
• Trình đơn: Modelling Massing Create Mass.
• Thanh lệnh: Massing Create Mass.
2. Hộp thoại hiện ra:
Nguyễn Văn Thiệp
Autodesk Revit Architecture 2009 - Massing 3
3. Name: đặt tên khối.
4. Nhấn OK, kết thúc đặt tên.
5. Thanh lệnh Mass hiện ra để làm việc.
Bắt đầu từ đây, các lệnh tạo khối được thực hiện sau khi đã kích hoạt công cụ Massing,
tôi không nhắc lại nữa.
V.1.1.2 Tạo hình khối đặc bằng lệnh Extrude
Khối được đùn lên từ biên dạng 2D.
1. Ra lệnh tạo khối:
• Thanh lệnh: Solid Form Solid Extrusion.
• Trình đơn: Modelling Solid Extrusion.
2. Thanh lệnh Sketch - hình phác hiện ra.
Nguyễn Văn Thiệp
4 Autodesk Revit Architecture 2009 - Massing
3. Chọn mặt phẳng chứa hình phác - có thể thực hiện bằng các cách sau:
• Nhấn chọn trên thanh lệnh.
• Ra lệnh - chọn mặt phẳng làm việc (xem phần “Mặt phẳng làm
việc - Work Plane”).
4. Vẽ biên dạng:
• Mặc định là thanh công cụ Lines được kích hoạt để vẽ hình phác biên dạng. Nếu
không kích hoạt, nhấn Lines.
• Dùng công cụ vẽ để tạo biên dạng.
• Depth: cho chiều cao khối.
5. Cho các thông số:
• Nhấn chọn Extrude Properties, hộp thoại hiện ra.
Nguyễn Văn Thiệp
Autodesk Revit Architecture 2009 - Massing 5
Cho các tham số sau:
o Extrusion End: cao độ điểm cuối của hình khối.
o Extrusion Start: cao độ diểm đầu của hình khối. Hiệu hai cao độ này là giá trị
Depth - chiều cao khối.
o Visible: ON - có nhìn thấy hình, OFF - không nhìn thấy.
o Material: chọn vật liệu.
o Subcategory: phân loại theo chức năng để phục vụ cho tạo hình kiến trúc sau
này. Nhấn chọn một trong các loại sau:
None: không phân loại.
Form: hình khối thông thường.
Floor Area face: làm mặt sàn.
Hiden Lines: đường khuất. Nếu chọn phương án này, khi chỉnh sửa
không nhìn thấy khối.
• Nhấn OK, kết thúc cho tham số.
6. Nhấn Finish Sketch, kết thúc vẽ hình phác.
7. Nhấn Finish Mass, kết thúc tạo khối.
V.1.1.3 Tạo hình khối đặc bằng lệnh Blend
Đây là khối đa diện hỗn hợp.
1. Ra lệnh tạo khối:
• Thanh lệnh: Solid Form Solid Blend.
• Trình đơn: Modelling Solid Blend.
2. Thanh lệnh Sketch - hình phác hiện ra (hình dưới bên trái).
3. Vẽ biên dạng mặt đáy của khối:
• Chọn mặt phẳng làm việc.
• Dùng công cụ vẽ phác để tạo biên dạng mặt đáy của khối.
Nguyễn Văn Thiệp
6 Autodesk Revit Architecture 2009 - Massing
4. Vẽ biên dạng mặt trên của khối:
• Nhấn nút Edit Top để vẽ biên dạng mặt trên của hình khối (hộp thoại hình trên
bên phải).
• Dùng công cụ vẽ phác để tạo biên dạng mặt trên của khối ngay trên mặt phẳng đã
vẽ mặt đáy hoặc có thể chọn mặt phẳng khác song song với mặt phẳng đáy bằng
lệnh Plane.
• Tại đây, nếu cần có thể dùng Edit Base để chỉnh sửa biên dạng mặt đáy của khối.
5. Cho các thông số:
• Nhấn chọn Blend Properties. Hộp thoại hiện ra:
• Cho các tham số sau:
o Second End: cao độ đỉnh của hình khối.
o First End: cao độ mặt đáy của hình khối.
o Các thông số khác giống như trong lệnh Extrude.
• Nhấn OK, kết thúc cho tham số.
6. Nhấn Finish Sketch, kết thúc vẽ hình phác.
7. Nhấn Finish Mass, kết thúc tạo khối.
8. Hình dưới minh họa hình khối tạo bằng Blend.
V.1.1.4 Tạo hình khối đặc bằng lệnh Revolve
Đây là khối tròn xoay.
1. Ra lệnh tạo khối:
• Thanh lệnh: Solid Form Solid Revolve
• Trình đơn: Modelling Solid Revolve
2. Thanh lệnh Sketch - hình phác hiện ra.
Nguyễn Văn Thiệp
Autodesk Revit Architecture 2009 - Massing 7
3. Chọn mặt phẳng làm việc.
4. Dùng công cụ vẽ phác – Lines để tạo biên dạng của khối.
5. Chọn trục xoay:
• Nhấn Axis.
• Dùng con trỏ vẽ đoạn thẳng làm trục xoay.
• Trục xoay có thể trùng với cạnh mép thẳng của biên dạng.
6. Cho các thông số:
• Nhấn chọn Revolution Properties, hộp thoại hiện ra.
• Cho các tham số sau:
o End Angle: góc cuối của hình khối so với mặt phẳng chứa hình phác.
o Start angle: góc xuất phát của hình khối so với mặt phẳng chứa hình phác.
o Nếu hiệu 2 góc này = 360o, hình tròn xoay, < 360 o, tiết diện là hình quạt.
o Các thông số khác giống như trong lệnh Extrude.
• Nhấn OK, kết thúc cho tham số.
7. Nhấn Finish Sketch, kết thúc vẽ hình phác.
8. Nhấn Finish Mass, kết thúc tạo khối.
9. Hình dưới minh họa hai khối tạo bằng lệnh Revolve.
Nguyễn Văn Thiệp
8 Autodesk Revit Architecture 2009 - Massing
V.1.1.5 Tạo hình khối đặc bằng lệnh Sweep
Khối được tạo ra bằng cách quét biên dạng 2D (tiết diện hình khối vuông góc với đường
dẫn) dọc theo đường dẫn.
1. Ra lệnh tạo khối:
• Thanh lệnh: Solid Form Solid Sweep
• Trình đơn: Modelling Solid Sweep
2. Tạo đường dẫn - Path:
Thanh lệnh Sketch - hình phác hiện ra để vẽ đường dẫn. Có 2 cách tạo đường dẫn:
• Dùng công cụ vẽ hình phác để tạo đường dẫn. Vẽ như các đối
tượng khác.
• Dùng công cụ nhấn vào các cạnh mép của các đối tượng có dạng
hình khối hoặc những đường đã vẽ bằng hình phác để tạo đường dẫn.
• Nhấn , kết thúc tạo đường dẫn.
3. Tạo biên dạng tiết diện khối:
• Khi kết thúc tạo đường dẫn, thanh lệnh như hộp thoại trên bên phải và mặt phẳng
làm việc vuông góc với đường dẫn hiện ra.
Nguyễn Văn Thiệp
Autodesk Revit Architecture 2009 - Massing 9
• Nhấn nút để vẽ biên dạng tiết diện.
4. Cho các thông số:
• Nhấn chọn Sweep Properties. Hộp thoại hiện ra. Trong này có thông số cần quan
tâm như hình dưới khi đường dẫn là một cung tròn.
• Trajectory Segmentation: phân đoạn gẫy khúc trên cung tròn.
o ON - có phân đoạn, giá trị Maximum Segment Angle: góc ở tâm lớn nhất,
được kích hoạt. Cho giá trị góc. Mỗi đoạn là một cung có góc ôm bằng giá trị
đã cho (hình dưới bên trái).
o OFF - không phân đoạn. Hình khối là một ống trơn (hình dưới bên phải).
5. Nhấn Finish Sweep, kết thúc lệnh.
6. Nhấn Finish Mass, kết thúc tạo khối.
V.1.1.6 Sửa các khối đã tạo
1. Giai đoạn chỉnh sửa:
Hình khối đã tạo được chỉnh sửa tại các giai đoạn bất kỳ trong quá trình thiết kế.
• Đang trong môi trường của lệnh Create Mass (chưa nhấn Finish Mass, kết thúc
tạo khối): nhấn trái chuột vào hình khối đã tạo, các nút công cụ hiện ra.
• Đã kết thúc lệnh Create Mass (đã nhấn Finish Mass, kết thúc tạo khối):
o Nhấn trái chuột vào hình khối đã tạo, trở lại môi trường của lệnh Create
Mass.
o Nhấn trái chuột vào hình khối đã tạo lần nữa, các nút công cụ hiện ra.
Nguyễn Văn Thiệp
10 Autodesk Revit Architecture 2009 - Massing
2. Các thông số chung cho tất cả các hình khối:
• Rehost: chọn khối chủ khác. Nút công cụ và mặt bằng tầng hiện ra để chọn nơi
gắn với hình khối đang sửa.
o : chọn mặt phẳng của hình khối khác. Đưa con trỏ có gắn hình khối đang
sửa đến mặt phẳng của khối khác, nhấn chuột. Hình khối được gắn vào vị trí
mới.
o : chọn mặt phẳng làm việc khác. Hộp thoại chọn mặt phẳng làm việc hiện
ra để chọn. Sau khi có mặt phằng làm việc, đưa con trỏ có gắn hình khối đang
sửa đến vị trí cần thiết, nhấn chuột.
o Level: chọn mặt bằng cao độ.
• Edit Work Plane...: chọn mặt phẳng làm việc khác.
3. Thông số riêng cho các khối tạo bằng các lệnh khác nhau:
• Khối tạo bằng Extrude và Revolve:
o Nhấn nút Edit, trở lại môi trường tạo khối để sửa các thông số.
• Khối tạo bằng Blend:
o Edit Base: sửa mặt đáy.
o Edit Top: sửa mặt đỉnh.
o Depth: cho chiều cao.
• Khối tạo bằng Wseep:
o Nhấn nút Edit Sweep.
4. Sửa kích thước bằng các nút kiểm soát:
• Khi nhấn trái chuột vào đối tượng, các nút kiểm soát hiện ra.
Nguyễn Văn Thiệp
Autodesk Revit Architecture 2009 - Massing 11
• Nhấn, giữ nút và rê chuột để thay đổi kích thước.
• Hình cái khóa là ràng buộc với các đối tượng xung qu anh. Nếu nhấn khóa đóng,
khi đối tượng hiện hành thay đổi kích thước, các đối tương liên quan cũng thay đổi
theo.
V.1.1.7 Tạo các hốc khoét trong hình khối
• Các hốc khoét vào hình khối được thực hiện khi có khối chủ hiện hành (đang được
kích hoạt).
• Biên dạng phải ở vị trí khi tạo ra, hốc phải khoét vào khối chủ.
• Việc tạo hốc khoét có thể được thực hiện trong khi tạo khối hoặc sau khi đã tạo
xong.
• Đang trong môi trường của lệnh Create Mass (chưa nhấn Finish Mass, chưa
kết thúc tạo khối), công cụ Void Form đang được kích hoạt.
• Đã kết thúc lệnh Create Mass (đã nhấn Finish Mass, kết thúc tạo khối): nhấn
trái chuột vào hình khối đã tạo, trở lại môi trường của lệnh Create Mass.
1. Nhấn chọn khối chủ.
2. Ra lệnh Void Form, chọn một trong các lênh tạo hốc như hình dưới.
3. Các lệnh tạo hốc này cũng giống như tạo hình khối đặc đã giới thiệu ở trên.
4. Kết thúc lệnh, các hốc được tạo ra (hình dưới).
V.1.1.8 Đưa hình khối tạo sẵn vào dự án
Chúng ta có thể đưa các hình khối tạo sẵn (thư viện) vào bản vẽ. Đây là các khối đã được
xây dựng theo một số hình dạng chuẩn.
1. Ra lệnh bằng một trong các cách sau:
Nguyễn Văn Thiệp
12 Autodesk Revit Architecture 2009 - Massing
• Trình đơn: Modelling Massing Place Mass
• Thanh lệnh: Massing Place Mass
2. Hộp thoại hiện ra để đưa hình khối thư viện vào.
3. Nhấn Yes.
4. Hộp thoại hiện ra.
5. Nhấn chọn Metric Library, tiếp theo nhấn vào thư mục Mass. Tên các tệp chứa hình
mẫu hiện ra.
6. Nhấn chọn tệp cần dùng, nhấn Open.
7. Thanh công cụ và hình khối gắn với con trỏ hiện ra.
Nguyễn Văn Thiệp
Autodesk Revit Architecture 2009 - Massing 13
8. Chọn phương án và cho thông số:
• chọn mặt phẳng làm việc để đặt khối. Nhấn nút tại ô Plan để chọn mặt
phẳng.
o Tại đây có các mặt phẳng mặt bằng tầng.
o Pick...: nhấn vào mặt phẳng đã tạo để đặt khối.
• chọn mặt phẳng của các đối tượng kiến trúc có hình khối để đặt khối.
o Phương án này đòi hỏi phải có đối tượng kiến trúc h oặc hình khối trong bản
vẽ.
• Rotate after placement: ON – sau khi cho đặt khối, có thể xoay khối. Dùng
con trỏ xoay khối hoặc cho góc quay tại ô Angle.
9. Chọn điểm đặt hình khối:
• Đưa con trỏ đến mặt phẳng cần chọn.
• Rê chuột đến vị trí cần thiết, nhấn chuột.
• Mỗi lần nhấn chuột một hình được đặt vào.
10. Nhấn Modify, kết thúc lệnh.
Nguyễn Văn Thiệp
14 Autodesk Revit Architecture 2009 - Massing
V.1.2 SỬ DỤNG HÌNH KHỐI
Một số bức tường, mái nhà có hình dáng phức tạp, không thể dựng bằng lệnh vẽ thông
thường, chúng ta dùng các mặt của hình khối để tạo thành tường hoặc mái nhà.
V.1.2.1 Tạo tường theo hình khối
1. Ra lệnh bằng một trong các cách sau:
• Ra lệnh tạo tường bằng lênh Wall, nhấn nút trên thanh Option
• Thanh lệnh: Massing
2. Đưa con trỏ đến mặt của hình khối, nhấn chuột, tường được tạo ra.
3. Nhấn Modify, kết thúc lệnh. Hình dưới là tường trên mặt thẳng đứng và mặt cong
nghiêng.
V.1.2.2 Tạo nền trên hình khối
Để tạo được nền (sàn) nhà trên hình khối, chúng ta phải thực hiện theo hai bước:
Nguyễn Văn Thiệp
Autodesk Revit Architecture 2009 - Massing 15
• Dùng lệnh Floor Area Faces - tạo các mặt làm diện tích nền (sàn).
• Dùng lệnh Floor by Face - tạo nền theo mặt .
Bước 1: Dùng lệnh Floor Area Faces - tạo các mặt làm diện tích nền (sàn).
1. Nhấn trái chuột vào hình khối đã có. Thanh Options hiện ra.
2. Nhấn nút . Hộp thoại chọn các tầng hiện ra.
3. Nhấn đánh dấu vào các tầng cần tạo nền.
4. Nhấn OK, các mặt nằm trên các tầng hiện ra cắt ngang toàn bộ tiết diện khối.
5. Nếu khối thấp hơn cao độ tầng, có thể dùng các nút kiểm soát để kéo lên (hình trên bên
phải).
6. Nhấn Modify, kết thúc lệnh, các mặt được tạo ra.
Bước 2: tạo nền theo mặt:
7. Ra lệnh tạo nền bằng một trong các cách sau:
• Thanh lệnh: Massing Floor by Face.
• Trình đơn: Modelling Floor by Face.
8. Thanh Options hiện ra.
• Offset: khoảng cách giữa mặt được chọn và nền sẽ tạo.
• Select Multiple:
o OFF - nhấn chọn mặt nào, trên mặt đó nền được tạo ra.
o ON - cho chọn nhiều mặt một lúc. Các nút Create Floors và nút Clear được
kích hoạt.
• Có thể chọn nhiều mặt một lúc. Sau khi chọn xong, nhấn nút Create Floors, nền
được tạo ra. Nhấn Clear, nhấn vào mặt đã chọn, xóa việc lựa chọn đó.
Nguyễn Văn Thiệp
16 Autodesk Revit Architecture 2009 - Massing
9. Đưa con trỏ đến các mặt đã tạo bằng lệnh Floor Area Faces, nhấn trái chuột để tạo
nền.
10. Nhấn Modify, kết thúc lệnh, các mặt nền được tạo ra.
V.1.2.3 Tạo mái theo hình khối
1. Ra lệnh bằng một trong các cách sau:
• Trình đơn: Modelling Roof by Face.
• Thanh lệnh: Massing
2. Thanh Options hiện ra.
• Offset: khoảng cách giữa mặt được chọn và mái sẽ tạo.
• Select Multiple:
o OFF - nhấn chọn mặt nào, trên mặt đó mái được tạo ra.
o ON - cho chọn nhiều mặt một lúc. Các nút Create Floors và nút Clear được
kích hoạt.
3. Có thể chọn nhiều mặt một lúc. Sau khi chọn xong, nhấn nút Create Roof, mái được
tạo ra. Nhấn Clear, nhấn vào mặt đã chọn, xóa việc lựa chọn đó.
4. Đưa con trỏ đến mặt cần chọn, nhấn trái chuột.
5. Nhấn Modify, kết thúc lệnh, mái được tạo ra.
6. Khi thay đổi hình khối, mái không thay đổi theo.
Nguyễn Văn Thiệp
Autodesk Revit Architecture 2009 - Massing 17
7. Muốn thay đổi mái theo mặt của hình khối, nhấn trái chuột vào mái, nhấn nút
trên thanh Options. Mái được cập nhật.
8. Muốn có mái là mặt vô định hình - NURB (Non-Uniform Rational B-spline) chúng ta
có thể nhập các mặt từ các phần mềm khác dưới dạng DWG hoặc SAT sau đó dùng
lệnh tạo mái trên mặt để tạo mái. Hình dưới là mái tạo từ mặt vô định hình.
V.1.2.4 Tạo hệ thống tấm ngăn - Curtain System theo mặt của
hình khối
1. Ra lệnh bằng một trong các cách sau:
• Trình đơn: Modelling Curtain System by Face
• Thanh lệnh: Massing
2. Thanh Options hiện ra.
• Select Multiple:
o OFF - nhấn chọn mặt nào, trên mặt đó mái được tạo ra.
o ON - cho chọn nhiều mặt một lúc. Các nút Create System và nút Clear được
kích hoạt.
• Có thể chọn nhiều mặt một lúc. Sau khi chọn xong, nhấn nút Create System, hệ
thống được tạo ra. Nhấn Clear, nhấn vào mặt đã chọn, xóa việc lựa chọn đó.
3. Đưa con trỏ đến mặt cần chọn, nhấn trái chuột.
Nguyễn Văn Thiệp
18 Autodesk Revit Architecture 2009 - Massing
4. Đối với các mặt vô định hình cũng làm tương tự như phần mái nhà.
V.1.2.5 Cập nhật các đối tượng trên hình khối
1. Khi thay đổi hình khối, các đối tượng được tạo ra trên đó như mái, nền, tường, tấm che
không tự động thay đổi theo.
2. Muốn cập nhật thay đổi phải làm như sau:
• Nhấn trái chuột vào đối tượng đã tạo trên khối.
• Nhấn nút trên thanh Options. Đối tượng đã chọn được cập nhật.
Hình dưới minh họa cập nhật mái nhà trên hình khối.
Nguyễn Văn Thiệp
Autodesk Revit Architecture 2009 - Massing 19
3. Nút , cho hiển thị hoặc không hiển thị hình khối. Nút này chìm - có hiển thị (hình
dưới bên trái), nổi - không hiển thị (hình dưới bên phải).
Hết bài
Nguyễn Văn Thiệp
You might also like
- Kiêng K Khi Xây NhàDocument2 pagesKiêng K Khi Xây Nhànguyen_namktsNo ratings yet
- Revit Structure 2009 Phan 2Document34 pagesRevit Structure 2009 Phan 2nguyenkhanhduy10No ratings yet
- 120202.vic - Hd.thicong - Rev02 OkDocument7 pages120202.vic - Hd.thicong - Rev02 Oknguyen_namktsNo ratings yet
- Hoc RST p1Document8 pagesHoc RST p1Phạm Hùng CườngNo ratings yet
- Làm Nhà Theo Phong TH yDocument3 pagesLàm Nhà Theo Phong TH ynguyen_namktsNo ratings yet
- Du An Chung Cu MecuryDocument11 pagesDu An Chung Cu Mecurynguyen_namktsNo ratings yet
- Quyet Dinh Dau Tu Va Thi Truong Tai ChinhDocument12 pagesQuyet Dinh Dau Tu Va Thi Truong Tai Chinhnguyen_namktsNo ratings yet
- Vai Tro Cua Nha Dau Tu Chien Luoc Trong Tien Trinh Co Phan Hoa Cac Doanh Nghiep Nha Nuoc Va Phat Trien Thi Truong Chung Khoan Viet Nam (Huynh The Du)Document6 pagesVai Tro Cua Nha Dau Tu Chien Luoc Trong Tien Trinh Co Phan Hoa Cac Doanh Nghiep Nha Nuoc Va Phat Trien Thi Truong Chung Khoan Viet Nam (Huynh The Du)Jonny Sun RiseNo ratings yet
- H CMC InvestmentDocument16 pagesH CMC Investmentnguyen_namktsNo ratings yet
- ARA2010 Cau Thang TronDocument6 pagesARA2010 Cau Thang TronhungcuongktNo ratings yet
- Daugiacophieu VinamilkDocument2 pagesDaugiacophieu Vinamilknguyen_namktsNo ratings yet
- Dau Tu Trong Dieu Kien Khong Chac ChanDocument29 pagesDau Tu Trong Dieu Kien Khong Chac Channguyen_namktsNo ratings yet
- Du An Chung Cu MecuryDocument11 pagesDu An Chung Cu Mecurynguyen_namktsNo ratings yet
- 1-Khung Phan Tich Du AnDocument20 pages1-Khung Phan Tich Du Annguyen_namktsNo ratings yet
- ARA Site 2Document15 pagesARA Site 2nguyen_namktsNo ratings yet
- ARA2009 Detail ViewDocument14 pagesARA2009 Detail Viewvanthiep50No ratings yet
- HD TH RevitDocument116 pagesHD TH RevitcuongvinhktNo ratings yet
- Revit 2010 - P1Document49 pagesRevit 2010 - P1Phan NhấtNo ratings yet
- 4structure Design v5.36 HoangiDocument109 pages4structure Design v5.36 Hoanginguyen_namktsNo ratings yet
- Kien Truc Dan Dung Phan Nguyen Ly Thiet KeDocument25 pagesKien Truc Dan Dung Phan Nguyen Ly Thiet KeHà Kim NgânNo ratings yet
- QD 552tap Chi So Gia XD - 1308646504429Document273 pagesQD 552tap Chi So Gia XD - 1308646504429Pham CuongNo ratings yet