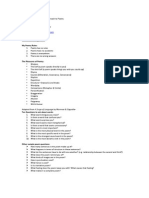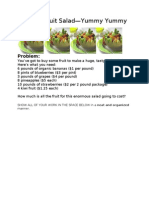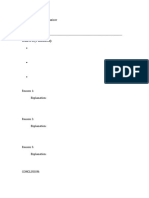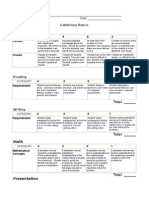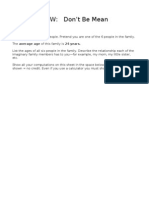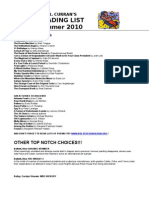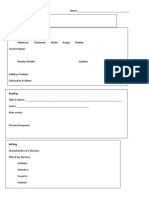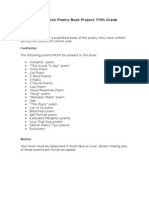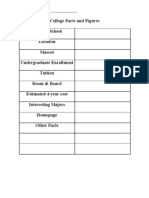Professional Documents
Culture Documents
Add Images To Wiki
Uploaded by
bcurranOriginal Title
Copyright
Available Formats
Share this document
Did you find this document useful?
Is this content inappropriate?
Report this DocumentCopyright:
Available Formats
Add Images To Wiki
Uploaded by
bcurranCopyright:
Available Formats
How to add Images to your 10 things wiki page…
1. Go to mrcurran.pbworks.com
2. Log in with your username and password
3. Click on the 10 Things Project Link
4. Click on your 10 Things page
5. In the SIDEBAR click “Creative Commons Image Search”
6. Search for the image you want in the new window that opens
7. Find the image you want and click on it.
8. Up at the top of the screen, by the little picture, highlight the blue underlined
web address. Then in the EDIT menu, click COPY.
9. Then click the link that says SEE FULL SIZE IMAGE.
10. Hold the control key and click in the middle of the full size image.
11. Choose SAVE IMAGE AS and then save the image to your desktop.
12. Close the Creative Commons search window
13. Click the EDIT button on your wiki page.
14. In the box on the right side, click the IMAGES and FILES link.
15. Click UPLOAD FILES
16. Choose your file in the menu that pops up
17. It will upload into the menu and then when you click on the name of the
picture in the menu, it will be inserted into your wiki page.
18. Finally, paste the web address you copied underneath the image. Go to the
edit menu and choose PASTE.
NOTES:
*The image will be inserted wherever you cursor is on the page. So put your cursor
where you want the picture first, before inserting it.
*You can resize an image by clicking on it once and then using the little white square
to resize it.
You might also like
- The Sympathizer: A Novel (Pulitzer Prize for Fiction)From EverandThe Sympathizer: A Novel (Pulitzer Prize for Fiction)Rating: 4.5 out of 5 stars4.5/5 (121)
- A Heartbreaking Work Of Staggering Genius: A Memoir Based on a True StoryFrom EverandA Heartbreaking Work Of Staggering Genius: A Memoir Based on a True StoryRating: 3.5 out of 5 stars3.5/5 (231)
- Grit: The Power of Passion and PerseveranceFrom EverandGrit: The Power of Passion and PerseveranceRating: 4 out of 5 stars4/5 (588)
- Devil in the Grove: Thurgood Marshall, the Groveland Boys, and the Dawn of a New AmericaFrom EverandDevil in the Grove: Thurgood Marshall, the Groveland Boys, and the Dawn of a New AmericaRating: 4.5 out of 5 stars4.5/5 (266)
- Never Split the Difference: Negotiating As If Your Life Depended On ItFrom EverandNever Split the Difference: Negotiating As If Your Life Depended On ItRating: 4.5 out of 5 stars4.5/5 (838)
- The Emperor of All Maladies: A Biography of CancerFrom EverandThe Emperor of All Maladies: A Biography of CancerRating: 4.5 out of 5 stars4.5/5 (271)
- The Little Book of Hygge: Danish Secrets to Happy LivingFrom EverandThe Little Book of Hygge: Danish Secrets to Happy LivingRating: 3.5 out of 5 stars3.5/5 (400)
- The Subtle Art of Not Giving a F*ck: A Counterintuitive Approach to Living a Good LifeFrom EverandThe Subtle Art of Not Giving a F*ck: A Counterintuitive Approach to Living a Good LifeRating: 4 out of 5 stars4/5 (5794)
- The World Is Flat 3.0: A Brief History of the Twenty-first CenturyFrom EverandThe World Is Flat 3.0: A Brief History of the Twenty-first CenturyRating: 3.5 out of 5 stars3.5/5 (2259)
- Shoe Dog: A Memoir by the Creator of NikeFrom EverandShoe Dog: A Memoir by the Creator of NikeRating: 4.5 out of 5 stars4.5/5 (537)
- The Gifts of Imperfection: Let Go of Who You Think You're Supposed to Be and Embrace Who You AreFrom EverandThe Gifts of Imperfection: Let Go of Who You Think You're Supposed to Be and Embrace Who You AreRating: 4 out of 5 stars4/5 (1090)
- The Hard Thing About Hard Things: Building a Business When There Are No Easy AnswersFrom EverandThe Hard Thing About Hard Things: Building a Business When There Are No Easy AnswersRating: 4.5 out of 5 stars4.5/5 (344)
- Team of Rivals: The Political Genius of Abraham LincolnFrom EverandTeam of Rivals: The Political Genius of Abraham LincolnRating: 4.5 out of 5 stars4.5/5 (234)
- Her Body and Other Parties: StoriesFrom EverandHer Body and Other Parties: StoriesRating: 4 out of 5 stars4/5 (821)
- Hidden Figures: The American Dream and the Untold Story of the Black Women Mathematicians Who Helped Win the Space RaceFrom EverandHidden Figures: The American Dream and the Untold Story of the Black Women Mathematicians Who Helped Win the Space RaceRating: 4 out of 5 stars4/5 (895)
- The Unwinding: An Inner History of the New AmericaFrom EverandThe Unwinding: An Inner History of the New AmericaRating: 4 out of 5 stars4/5 (45)
- Elon Musk: Tesla, SpaceX, and the Quest for a Fantastic FutureFrom EverandElon Musk: Tesla, SpaceX, and the Quest for a Fantastic FutureRating: 4.5 out of 5 stars4.5/5 (474)
- On Fire: The (Burning) Case for a Green New DealFrom EverandOn Fire: The (Burning) Case for a Green New DealRating: 4 out of 5 stars4/5 (74)
- The Yellow House: A Memoir (2019 National Book Award Winner)From EverandThe Yellow House: A Memoir (2019 National Book Award Winner)Rating: 4 out of 5 stars4/5 (98)
- Mra HandoutDocument9 pagesMra Handoutbcurran100% (1)
- Summer Reading List 4th GradeDocument3 pagesSummer Reading List 4th GradebcurranNo ratings yet
- Poems I Teach Revised June 2010Document3 pagesPoems I Teach Revised June 2010bcurran67% (3)
- Second Trimester-Exhibition-OrganizerDocument2 pagesSecond Trimester-Exhibition-OrganizerbcurranNo ratings yet
- POWgradefour TenDocument2 pagesPOWgradefour TenbcurranNo ratings yet
- Ten Things I Love OrganizerDocument1 pageTen Things I Love OrganizerbcurranNo ratings yet
- Exhibition Rubric March 2011Document3 pagesExhibition Rubric March 2011bcurranNo ratings yet
- POW: Don't Be MeanDocument1 pagePOW: Don't Be MeanbcurranNo ratings yet
- Interest Project-Driving Question: This Project Is Due May 29! Math (Sample Problems)Document2 pagesInterest Project-Driving Question: This Project Is Due May 29! Math (Sample Problems)bcurranNo ratings yet
- Critique PlannerDocument1 pageCritique PlannerbcurranNo ratings yet
- Summer Reading List 5th Grade 2010Document4 pagesSummer Reading List 5th Grade 2010bcurranNo ratings yet
- A Short Guide To Technology ToolsDocument1 pageA Short Guide To Technology ToolsbcurranNo ratings yet
- First Trimester Exhibition OrganizerDocument2 pagesFirst Trimester Exhibition OrganizerbcurranNo ratings yet
- Poetry Book ProjectDocument1 pagePoetry Book ProjectbcurranNo ratings yet
- College Facts and FiguresDocument1 pageCollege Facts and FiguresbcurranNo ratings yet
- Gateway Requirements Third TrimesterDocument2 pagesGateway Requirements Third TrimesterbcurranNo ratings yet
- Virtual Field Trip Student ChecklistDocument1 pageVirtual Field Trip Student ChecklistbcurranNo ratings yet
- 2nd Trimester Exhibition ChecklistDocument3 pages2nd Trimester Exhibition Checklistbcurran100% (1)
- Summer Reading ListDocument3 pagesSummer Reading ListbcurranNo ratings yet
- Web 2.0 and You: Need Web 2.0 Assistance or A Workshop For Your School?Document3 pagesWeb 2.0 and You: Need Web 2.0 Assistance or A Workshop For Your School?bcurranNo ratings yet
- 2nd Trimester Exhibition OrganizerDocument2 pages2nd Trimester Exhibition Organizerbcurran100% (1)
- John Lee Super TasterDocument4 pagesJohn Lee Super TasterbcurranNo ratings yet
- First Trimester Exhibition OrganizerDocument2 pagesFirst Trimester Exhibition OrganizerbcurranNo ratings yet