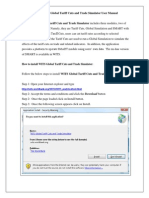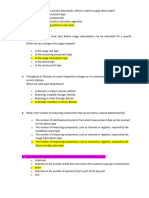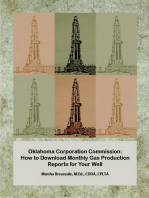Professional Documents
Culture Documents
Request Set Creation: Scenario
Uploaded by
Madhurima ChatterjeeOriginal Title
Copyright
Available Formats
Share this document
Did you find this document useful?
Is this content inappropriate?
Report this DocumentCopyright:
Available Formats
Request Set Creation: Scenario
Uploaded by
Madhurima ChatterjeeCopyright:
Available Formats
Request Set Creation
You can use a Request Set to run all of your monthly reports at one time, such as your
Department Statements, Project Statements and RIT Account Analysis reports. A
Request Set allows you to include all the reports you want to run in a set and then run the
set instead of running each report individually.
Objective:
At the end of this lesson, you will be able to create a Request Set to run all of your
monthly statements and detail reports at one time.
Scenario
You are an employee in the College of Science. You want to create a Request Set for
your monthly department and project statements, and detail reports. This will reduce the
amount of time it takes for you to run your department’s reports each month.
Directions:
• To create a Request Set select the “Other” menu in your Navigator screen and
click on the “Open” button.
Request Set Creation Page 1 of 24
May, 2008
• Next select the “Requests” menu and click on the “Open” button.
• Select “Set” and click the “Open” button, the Request Set screen will open.
Request Set Creation Page 2 of 24
May, 2008
• In the Request Set screen click on the “Request Set Wizard” button.
The first step of setting up a Request Set through the Request Set Wizard is to
determine if you want your group of reports to run sequentially or parallel.
Sequentially – To run one after another. This is generally used for programs and
not reports. One program can be dependant upon another, but your reports will
not depend on each other for their values.
In Parallel – Since your reports are not dependant upon one another it is possible
to run them all at the same time.
• Select the “In Parallel” option by clicking on the circle to the left, and then the
“Next >” button.
Request Set Creation Page 3 of 24
May, 2008
• In the next step enter a name for your Request Set in the “Name” field and tab to
the “Application” field.
• In the “Application” field type “General” and hit the tab key. The Application
name “General Ledger” will fill in the field.
• Enter a description of the Request Set in the “Description” field and click the
“Next” button.
• You can choose whether you want the reports to print as each one completes or
after all of them have completed. Choose “As Each Request in the Set
Completes”, and click the “Next” button.
Request Set Creation Page 4 of 24
May, 2008
• In the last step of the Request Set Wizard you will select the reports you want to
include in your Request Set.
o Type “RIT” in the first row and hit the tab key. The field will fill in with
the “RIT Account Analysis-(180 Char)” report for your operating accounts
detail. Repeat this process in the second row for your project accounts
detail.
Request Set Creation Page 5 of 24
May, 2008
o For your FSG reports, such as your Department or Project statements,
select the “Program – Run Financial Statement Generator” for each report
you want to run.
o When you are finished selecting your reports click on the “Finish” button.
Request Set Creation Page 6 of 24
May, 2008
• A Note window will open letting you know that your Request Set has been saved,
click on the “OK” button.
• Your Request Set’s information will automatically fill in the Request Set screen.
Click on the “Define Stages” button.
• In the “Stages” form click on the “Requests” button.
Request Set Creation Page 7 of 24
May, 2008
• In the “Stage Requests” screen select the row 10 with the “RIT Account Analysis-
(180 Char) detail report and click on the “Parameters” button.
• In the “Request Parameters” form the following changes can be made.
o Under the “Shared Parameter” column, in the “Starting Period” row type
“Starting Period”. In the same column, in the “Ending Period” row type
“Ending Period”. This will allow this parameter to be share with requests
for this report in the same request set.
o In the “Flexfield From” row, under the “Type” column, select “Constant”,
and enter “01.67000.70000.00.00000.00000” in the “Value” column. In
the “Flexfield To” row, select “Constant” in the “Type” column, and enter
“01.67099.99999.99.00000.00000” in the “Value” column. These are the
lowest and highest accounts you want to get detail for in the report.
Request Set Creation Page 8 of 24
May, 2008
• Save your changes and close the Request Parameters screen. Back in the Stage
Requests screen select the next row for the “RIT Account Analysis–(180 Char)”
and click the “Parameters” button.
• Repeat steps 18-23 only this time in the “Flexfield From” and “Flexfield To”
rows in the “Value” column enter the lowest and highest account numbers you
want detail for, for your project accounts, “01.67000.70000.00.10000.00000” to
“01.67099.99999.99.99999.00000”.
• In the “Report By” row, change “Department” to “Project” so this report sorts by
project instead of department.
Request Set Creation Page 9 of 24
May, 2008
• In the Stage Requests screen select the first row for the “Program – Run Financial
Statement Generator” and click the “Parameters” button.
• In the “Report” row in the “Type” column select “Constant” from the list of
values. In the “Value” column enter “RIT- Dept Statement”.
Request Set Creation Page 10 of 24
May, 2008
• In the “Period” field in the “Shared Parameter” column enter “Period”, and clear
the values in the “Type” and “Value” columns.
• Save your changes and return to the Stage Requests screen. Continue to select
each row with “Program – Run Financial Statement Generator” and enter the
parameters as above. The other 2 FSG reports that SDOE included are:
• SPA GRANTS STATEMENT
• OTHER PROJECTS STMT
Request Set Creation Page 11 of 24
May, 2008
NOTE: You must enter the Report name in the “Value” column exactly as it appears in
Oracle.
• Once you are finished entering the parameters for each report you are finished and
ready to run your request set. To do this return to your Navigator screen and open
“Reports”.
Request Set Creation Page 12 of 24
May, 2008
• When the Submit a New Request screen opens select “Request Set” and click the
“OK” button.
• In the Submit Request Set screen select the name of your Request Set from the list
of values in the “Request Set” field.
• Next click in the “Parameters” field for the first report. The Parameters screen
will open.
• For the Account Analysis reports enter the Starting Period and Ending Period you
want to run these reports for and click on the “OK” button. You only have to
enter the period in these fields in the first report, it will automatically fill in for the
rest of the Account Analysis reports.
Request Set Creation Page 13 of 24
May, 2008
• If you click in the rest of the Account Analysis reports’ parameter fields you will
see that the Starting and Ending Period fields has automatically filled in, but you
don’t have to click in the rest of the parameter fields.
• When you click the “OK” button you will be taken back to the Submit Request
Set screen and into the next field which is “Language”. If you want to specify
printing and report notification options you will want to click on the “Options”
button at this time if not scroll to the left to see the Program names again.
Request Set Creation Page 14 of 24
May, 2008
• Next click in the first “Program – Run Financial Statement Generator” parameter
field and enter the period. This period is shared by the other FSG reports that you
are running so you do not need to enter this field for each report, just the first one.
This field automatically defaults to the current open period so in some cases you
may not need to enter anything for the FSG reports.
• Once you are finished entering the periods and printing options click on the
“Submit” button to run your Request Set.
Request Set Creation Page 15 of 24
May, 2008
• The Requests screen will open, once you have refreshed it at least once you will
see that each report has its own request id, and are all running at once. Once these
reports complete they will be sent to the printer automatically.
Request Set Creation Page 16 of 24
May, 2008
The “RIT Account Analysis – Subledger with AP” report can be run with a source of
“Payables” to view the subledger detail for a range of accounts. This report can be added
to Request Sets also, but at this time cannot be sent to a networked printer. In order to
print this report, you must view the output in PDF, HTML or Excel format for each
request in your Request Set, and print from using the print function in Adobe, your
browser window or Excel.
First we have to add this report to our existing Request Set.
• In the Navigator screen navigate to Other / Requests / Set and click on the “Open”
button.
• Click on the Flashlight icon to query up the Request Set.
Request Set Creation Page 17 of 24
May, 2008
• Select “COS Monthly Request Set” from the list that appears and click on the
“OK” button.
• In the “Request Set” screen, click on the “Define Stages” button.
Request Set Creation Page 18 of 24
May, 2008
• In the “Stages” screen click on the “Requests” button to see the list of requests
included in the Request Set.
• In the “Stage Requests” screen enter the next sequence number in the next
available row.
• Type “RIT Account Analysis – s” in the “Program” field and press the Tab key.
Request Set Creation Page 19 of 24
May, 2008
• The rest of the fields will automatically fill in. To enter the parameters for this
report click on the “Parameters” button. The “Printer” field does not need to be
filled in since this report cannot be printed from a network printer.
• Enter “Period From” in the “Shared Parameter” column for the “Period From”
row, and “Period To” in the “Period To” row, in order to share these fields with
other requests for this report in the same Request Set.
Request Set Creation Page 20 of 24
May, 2008
• In the “Account Flexfield From” and “Account Flexfield To” fields enter
“Constant” in the “Type” column and the account number ranges in the “Value”
column.
• In the “First order by”, “Second order by” and “Third order by” you can change
the “Value” column to be “Department”, “Project”, or “Object”.
Request Set Creation Page 21 of 24
May, 2008
• Save your changes and close the screens to return to the Navigator screen.
• You can now request your Request Set like you normally would.
• In the “Submit Request Set” screen click on the “Options” button to change the
format of the report to HTML or Excel. The preferred output for printing is PDF
which is the default. You don’t have to make any changes if you want to leave
the report in the PDF format.
Request Set Creation Page 22 of 24
May, 2008
• Click on the Submit button, and open the View / Requests screen. Once the
request completes click on the “View Output” button.
Request Set Creation Page 23 of 24
May, 2008
• Click on the Printer button to send the report to a local printer.
• Select a printer name and click the “OK” button.
The last 3 steps will have to be followed for each “RIT Account Analysis – Subledger
with AP” request that is included in your Request Set.
Request Set Creation Page 24 of 24
May, 2008
You might also like
- 21 Ef110a46c - Automatic Payment RunDocument9 pages21 Ef110a46c - Automatic Payment RunvittoriojayNo ratings yet
- 1ACC012 - Cargowise Learning Manual - Receivables InvoiceDocument6 pages1ACC012 - Cargowise Learning Manual - Receivables InvoiceAbdur Rahman CassimNo ratings yet
- f110 Payment Run CheckDocument24 pagesf110 Payment Run CheckPRADEEP.4067No ratings yet
- Report Manager and FSG Setup and GuidDocument15 pagesReport Manager and FSG Setup and GuidzahidrafibhattiNo ratings yet
- Micros 3700 Report OverviewDocument13 pagesMicros 3700 Report OverviewMike Stringer100% (1)
- SAP Cash and Liquidity Management FunctionsDocument4 pagesSAP Cash and Liquidity Management FunctionsZORRONo ratings yet
- Manage Journal Line Rules in Fusion Receipt Accounting PDFDocument8 pagesManage Journal Line Rules in Fusion Receipt Accounting PDFBayo JekayinfaNo ratings yet
- Configure OpenText VIM document typesDocument11 pagesConfigure OpenText VIM document typesRoberto Lices50% (2)
- F.18 Vendor Balance ConfirmationDocument8 pagesF.18 Vendor Balance ConfirmationmuizbakareNo ratings yet
- 9 Static Output ProcessorDocument53 pages9 Static Output ProcessorThiên KhánhNo ratings yet
- Sap QueryDocument30 pagesSap QueryCrR9 TechnoloGiesNo ratings yet
- Billing Rate Configuration ProcedureDocument70 pagesBilling Rate Configuration ProcedureAnit Gautam100% (1)
- GmbudgetDocument2 pagesGmbudgetserajafridiNo ratings yet
- S31+C188.+Steps+to+Perform+Analysis ConsolidatedDocument16 pagesS31+C188.+Steps+to+Perform+Analysis Consolidatedwiwosof342No ratings yet
- GU - SAP S4 HANA - Assign Invoice List Type To Each Billing TypeDocument3 pagesGU - SAP S4 HANA - Assign Invoice List Type To Each Billing TypeMickael QUESNOTNo ratings yet
- Create A EIS Report Using ABAP Query MethodDocument8 pagesCreate A EIS Report Using ABAP Query MethodAdemNo ratings yet
- Calculating Gains and Losses - SPDDocument15 pagesCalculating Gains and Losses - SPDChoudhryNo ratings yet
- Common Problems With JRNL GeneratorDocument4 pagesCommon Problems With JRNL GeneratorSree KaparaNo ratings yet
- Process Print & Mail Reports with Aatrix Forms ViewerDocument16 pagesProcess Print & Mail Reports with Aatrix Forms ViewerjonathandelpradoNo ratings yet
- Create New Entity Tutorial: Date Revision 0.2Document13 pagesCreate New Entity Tutorial: Date Revision 0.2desirevaristeNo ratings yet
- Cost Management ImplementatiosDocument43 pagesCost Management ImplementatiosBrendaNo ratings yet
- Chart of Accounts Navigation and CreationDocument64 pagesChart of Accounts Navigation and CreationAshu GroverNo ratings yet
- Vendor Aging Analysis Creation Using SAP Report Painter: Step 1 - Create Form (FKI4)Document10 pagesVendor Aging Analysis Creation Using SAP Report Painter: Step 1 - Create Form (FKI4)Fahim JanNo ratings yet
- Access 2007 ReportsDocument14 pagesAccess 2007 ReportsMary PaulatNo ratings yet
- Business Objects Infoview Quick-Start Guide: Internet Explorer SettingsDocument8 pagesBusiness Objects Infoview Quick-Start Guide: Internet Explorer SettingsGaby A CamoteNo ratings yet
- Dunning OpDocument7 pagesDunning OpNagi RijaNo ratings yet
- AP Aging Report InstructionsDocument18 pagesAP Aging Report InstructionsBhupendra KumarNo ratings yet
- Web Intelligence Training - Cargill v1Document42 pagesWeb Intelligence Training - Cargill v1venkatarameshcNo ratings yet
- Solutions: (C) Sap Ag HR700 8-1Document17 pagesSolutions: (C) Sap Ag HR700 8-1suneel535No ratings yet
- Applying Holds To Expense Reports - SPDDocument4 pagesApplying Holds To Expense Reports - SPDChoudhryNo ratings yet
- Vendor Bal ConfermationDocument8 pagesVendor Bal ConfermationSri KanthNo ratings yet
- Quickbooks 2006 Score Student Guide Analyzing Financial DataDocument31 pagesQuickbooks 2006 Score Student Guide Analyzing Financial DataRamen NoodlesNo ratings yet
- Hands-On Lab 2: Transactions and Accruals: ObjectivesDocument16 pagesHands-On Lab 2: Transactions and Accruals: ObjectivesCarlos QuispeNo ratings yet
- TB1200 93 Query PracticeDocument9 pagesTB1200 93 Query PracticeExceed QatarNo ratings yet
- SSRS TutorialDocument20 pagesSSRS TutorialDinesh ChannaNo ratings yet
- 20mia1126 Da 1Document6 pages20mia1126 Da 1Chenchu AravindNo ratings yet
- Short Guide Drill Down FM A VCR 01 ReportDocument8 pagesShort Guide Drill Down FM A VCR 01 Reportanilr008No ratings yet
- KNIME Report Designer Quick Start Guide: ContentDocument20 pagesKNIME Report Designer Quick Start Guide: ContentOnixSantosNo ratings yet
- User Manual - Schedule III Financial Statement Preparation ToolDocument16 pagesUser Manual - Schedule III Financial Statement Preparation Tooljaigovind boobNo ratings yet
- 7.5 Search For Meaningful Information: MeasuresDocument7 pages7.5 Search For Meaningful Information: MeasuresHarry KonnectNo ratings yet
- Searches and Ad-Hoc ReportingDocument10 pagesSearches and Ad-Hoc ReportingVivek ViswambharanNo ratings yet
- Perceptual Map Situation AnalysisDocument5 pagesPerceptual Map Situation AnalysisHerbert Ascencio0% (1)
- How to Improve COPA Report Performance Using Summarization LevelsDocument32 pagesHow to Improve COPA Report Performance Using Summarization LevelsTarun AggarwalNo ratings yet
- Create and transfer production plan in SAPDocument39 pagesCreate and transfer production plan in SAPVenkat VaranasiNo ratings yet
- Nav2013 Enus Finadv 01Document18 pagesNav2013 Enus Finadv 01George BaciuNo ratings yet
- Planeamatic Op ManualDocument119 pagesPlaneamatic Op ManualHoscoFoodsNo ratings yet
- VIMSpc[082-122]Document41 pagesVIMSpc[082-122]milton murilloNo ratings yet
- 010QB Chapter 6 Advanced FeaturesDocument16 pages010QB Chapter 6 Advanced FeaturesJoseph SalidoNo ratings yet
- Hexagon SPI V 2018 PART 6Document10 pagesHexagon SPI V 2018 PART 6Javier CarrasquelNo ratings yet
- Budget Anaplan Training DocumentsDocument30 pagesBudget Anaplan Training DocumentsYudi IfanNo ratings yet
- 15 General Ledger Journals Create and Post A General Journal PDFDocument5 pages15 General Ledger Journals Create and Post A General Journal PDFmoon heizNo ratings yet
- Salesforce Practical FileDocument105 pagesSalesforce Practical Filevaibhav sharma 19bcon037No ratings yet
- WITS Global Tariff Cuts and Trade Simulator User GuideDocument10 pagesWITS Global Tariff Cuts and Trade Simulator User GuideanonymousninjatNo ratings yet
- SubLedger Accounting Setup in R12Document21 pagesSubLedger Accounting Setup in R12manukleoNo ratings yet
- SOP: Bank Reconciliations: Stage I: Recording Bank StatementsDocument3 pagesSOP: Bank Reconciliations: Stage I: Recording Bank Statementsudit guptaNo ratings yet
- OUCCS Mock ExamDocument16 pagesOUCCS Mock ExamCarlitos Harvey Calibo HipolitoNo ratings yet
- Line Item Report - SAP DocumentationDocument1 pageLine Item Report - SAP DocumentationJonathan ChoiNo ratings yet
- D&C Digital Guide to BP Cost EstimateDocument3 pagesD&C Digital Guide to BP Cost EstimateAmirhosseinNo ratings yet
- Crushing, Pulverizing & Screening Machinery World Summary: Market Sector Values & Financials by CountryFrom EverandCrushing, Pulverizing & Screening Machinery World Summary: Market Sector Values & Financials by CountryNo ratings yet
- Oklahoma Corporation Commission: How to Download Monthly Gas Production Reports for Your Well: Landowner Internet Tutorials Series I, #2From EverandOklahoma Corporation Commission: How to Download Monthly Gas Production Reports for Your Well: Landowner Internet Tutorials Series I, #2No ratings yet
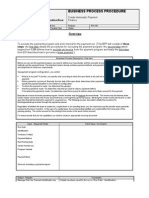
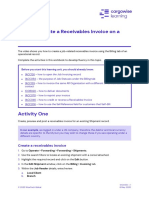




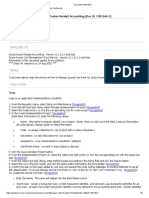








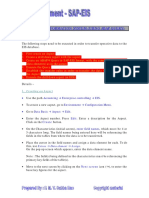






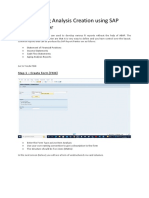

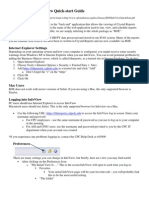
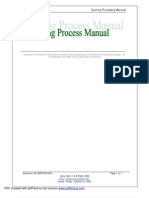
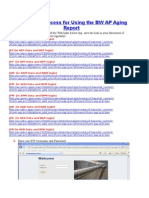






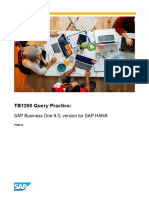




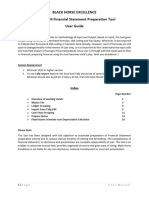





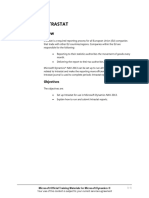
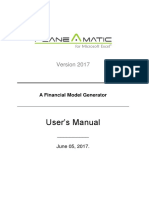
![VIMSpc[082-122]](https://imgv2-1-f.scribdassets.com/img/document/720692462/149x198/b5bfa57728/1712440719?v=1)