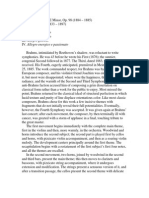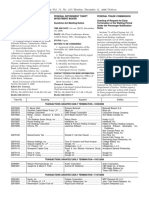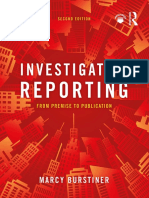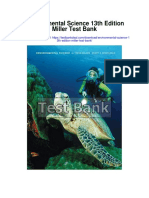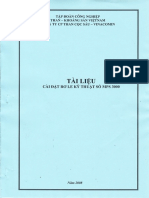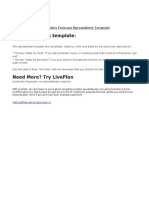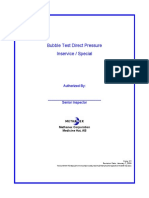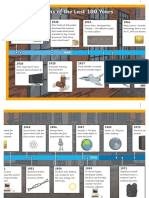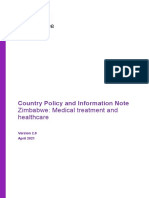Professional Documents
Culture Documents
VirtualDJ 6 - Setup Quick Guide
Uploaded by
Pablo Enrico Carvalho OliveiraCopyright
Available Formats
Share this document
Did you find this document useful?
Is this content inappropriate?
Report this DocumentCopyright:
Available Formats
VirtualDJ 6 - Setup Quick Guide
Uploaded by
Pablo Enrico Carvalho OliveiraCopyright:
Available Formats
Version 6
Quick Guide Welcome and Software Registration
Welcome to VirtualDJ!
Overview
VirtualDJ is the latest state-of-the-art software in music mixing for DJs. Very easy to use and with a very smooth learning curve, it includes all the professional features a real DJ needs. But you will discover that VirtualDJ also offers some breakthrough features that will definitely change the way you mix!
Software Registration
Please make sure you have the latest version of VirtualDJ by first creating a user account and registering your software. Visit http://www.virtualdj.com/users/ and click on the Create a Login tab. Provide a user name, password, first and last name, along with an email address* then click on Submit. You will be emailed a confirmation with a link for activating your account. Click on the link provided in the confirmation email to take you to the account activate page. From the activation page you are encouraged to visit our forums, add-ons, and your personal profile location. We will start with the Profile Page to register your software. Once you clicked on the link for the profile page, scroll down to the section titled Licenses. Enter your software serial into the provided box and click on the Register button. You will then see a graphic and title of the product version registered. To get the latest version, click on the graphic of your product to access the VirtualDJ Download Center.
VirtualDJ Download Center
From the Download Center, you are provided links for downloading the software for your specific platform MS Windows or Mac OSX. You will also see that the serial number for your product is displayed. So now that you have registered your product, if at any time you need to download the installation files or forget your product serial number; return to the VirtualDJ Download Center and you can retrieve both.
So Lets get Started .
*Please note: Atomix Productions / VirtualDJ DOES NOT sell or distribute this information with thirdparty companies.
Quick Guide Installation (PC)
Installation
From CD
Insert the VirtualDJ Installation CD-ROM into your system. The installation should start automatically. If not, browse the CD-ROM and double click on the file install_virtualdj_v6.exe
D. End User License Agreement Please Read thoroughly then Next to agree with the terms and conditions of the License.
From the downloaded install file
Navigate to the location where you saved the downloaded install file (most likely your Desktop). Double-click on the file install_virtualdj_pro_v6.exe E. Application Path Next
Follow the steps below to continue installation A . Allow the installation to run
F. Start copying files Next
B. Select language Next
G. Finish Installation Finish
C. Welcome screen Next
Now your software is installed and you should find an icon on your desktop for opening VirtualDJ.
Quick Guide Installation (Mac)
Installation
From CD
B. Click Continue after reading the License Agreement
Insert the VirtualDJ Installation CD-ROM into your system. The installation should start automatically. If not, browse the CD-ROM and double click on the file install_virtualdj_v6.exe
From the downloaded install file
Navigate to the location where you saved the downloaded install file (most likely your Desktop). Double-click on the file install_virtualdj_pro_v6.dmg
A dialog will open with the VirtualDJ install package displayed. Double click on the install package. C. Click Agree to accept the License Agreement
Follow the steps below to continue installation A . Click Continue to begin the installation.
D. Click Install to perform the installation.
Quick Guide Installation (Mac)
Opening VirtualDJ for the first time
E. Enter you systems password for installing applications. A. Double click on the VirtualDJ icon on the desktop. B. Enter the serial number you received with your purchase OK
C. VirtualDJ will then check for a new version.
(This can be disabled in the Configuration section.)
F. Files will now copy onto your system. G. Click Close to finish the installation. D. VirtualDJ splash screen showing the initialization of the softwares components.
E. VirtualDJ User Interface (Skin) Now your software is installed and you should find an icon in your Applications folder for opening VirtualDJ.
Quick Guide Running for the first time
Now lets setup VirtualDJ with one of the common Setup for Headphones with Internal Sound uses with a sound card
card use
Basic Internal Sound card, Headphones with Internal Sound card, External mixer with Multi-channel card, or Timecode Control.
* This setup uses your Internal Sound card with a second soundcard for headphones. You can get a second sound card with a single stereo output from an local or on-line source. A. Return to the Sound Setup tab by clicking on the Config button in the upper right corner of the skin. B. Leave the Inputs option set to None. C. Change the Outputs to Headphones, leaving the drop-down to the right with the default. D. Change the Soundcard option to 2 cards
Setup for Basic Internal Soundcard use
From installation you should not have to make any adjustment. So to familiarize yourself with the interface lets look at the Sound Setup in the Config. A. Click on the Config button in the upper right corner of the skin.
B. The first tab presented is the Soundcard tab. This tab is used to make the selections for the various configurations. After install, the defaults are InputsNone OutputsSingle Output
After making the change to 2 Cards, you will notice that the second drop-down to the right of the Outputs has changed to show
SoundcardSimple with your sound card listed in the drop-down to the right.
Master : First card / Headphones : Second Card And to the right of the Soundcard drop-down are two drop-downs to choose the 2 cards to be used. The top drop-down is the first card and the second is the second card. Pick your cards accordingly. If you want to use your Internal sound card for the Master output of the music then pick the Internal card for the first card. And the second card for use as the Headphones. Just reverse the selection to use the Internal card for your Headphones. Make sure you Apply the changes and select OK to close the dialog.
When making changes to the Sound Setup, use the Apply button to assign the changes to be used.
Now you can use VirtualDJ to mix your favorite songs and hear the results from your computers speakers.
Quick Guide Basic Setup
Now, The Next Level ! External Mixer setup
Since you would be preview/cueing your mixes from the mixer, you can use the previous Monoseparated configuration to have each deck assigned to a dedicated output. If you simply change the Headphones output option to External Mixer, you will see that instead of Left: Master / Right : Headphones; you get Left deck:Left Chan and Right Deck:Right Chan. This will provide a MONO signal to each channel of the mixer. Though it is not necessary (as described above), it is more ideal that you have a multi-channel soundcard so you can assign each deck to a dedicated output on the card. By having the multi-channel soundcard you can achieve a STEREO output from each deck. Most desktop systems have a 4.1 Surround sound card in them, so we will look at that configuration for setting up the external mixer. For laptop users you will need to use the Mono-separated setup if you do not use an external card. A. Change the Output from Headphones to External Mixer B. Leave the channel assignment drop-down with the default. [Left deck : Left chan / Right deck : Right chan] C. Change the Soundcard to the 4.1 Card option.
You will need to plug each of the cables above into the respective BLACK and GREEN outputs of the soundcard. If your card only has GREEN, RED, and BLUE output jacks then your card is not a 4.1 surround card and you will need to use the Mono-separated option instead.
D. Plug the other end of the cables into the Line inputs of the appropriate channels on the There are more Professional Grade cards on the Mixer. market that will provide more flexibility in connections to the mixer. We look at these type of cards Typically, the GREEN output of the sound card is in the Timecode Setup section. the FRONT output (Left deck [Chan 1]) and the BLACK is the REAR output (Right deck [Chan 2]). * See brand names like ESI, Hercules, M-Audio, ECHO, etc. for
various multi-channel sound cards to choose from.
Building on the basic setup
First you will need some specific cables.
E. Back in VirtualDJ, click on the Apply button to set the changes.
Two (2) 1/8 (3.5mm) stereo plug to Stereo RCA (Male) plugs
Quick Guide External Mixer Setup
F. Click on the Options tab of the Config dialog. G. From the Left hand list, the first item listed is Crossfader. This controls the crossfader curve of the internal VirtualDJ mixer. Since an external mixer is being used and all crossfading of the tracks will be done externally, set the internal crossfader to DISABLED. With the VirtualDJ internal crossfader disabled, this will allow the audio to flow freely from in VirtualDJ to the external mixer channels. H. Click OK to close the Config dialog.
That is it quick and simple External Mixer Setup!
As mentioned if you are using a more Professional Grade soundcard the settings are very similar. You can choose from the following options under the sound card drop-down depending on the drivers that are being used.
4.1 card - Windows Driver Model (WDM) support ASIO card - Audio Stream Input/Output driver support (Lower Latency)
* See brand names like ESI, Hercules, M-Audio, ECHO, etc. for various ASIO supported multi-channel sound cards to choose from.
When planning your use for Timecode control of VirtualDJ, you are going to want a soundcard that is supported with ASIO drivers. The card also needs to not only have 4 Mono (2 Stereo) outputs it also needs to have 4 Mono (2 Stereo) inputs. The inputs must be STEREO, VirtualDJs Timecode interface does not support sending a MONO signal of the timecode to the software.
So lets setup your system for using Timecode
Quick Guide Timecode Setup
Building on the External Mixer setup Your connections should look something like the Now you have some new components and different following: cables. Maybe a couple turntables or table-top CD decks.
Your ASIO supported 4-IN/4-OUT Soundcard.
With the connections in place, we can now open VirtualDJ and configure the software. And your external mixer. The appropriate cables should be furnished with all the components. Most A. Click on the Config button on the skin interface. turntables have the cables connected to them. If not, the ones you most likely need are RCA to RCA B. On the Soundcard tab, select the Inputs dropdown and select the Timecodes option (last for connecting the table-top CD players to the one). If you are only using 1 timecode, then you soundcard or the soundcard to the mixer. can select the Single Timecode option and continue to follow along. So before we change the settings in VirtualDJ, lets get all the hardware configured. C. From the Outputs drop-down, select the option for External Mixer. 1. Connect/Install the soundcard to the system by following the manufacture supplied instructions. D. From the Soundcards drop-down, select the ASIO card. Then select your soundcards drivers from 2. Connect your timecode control component to the drop-down right of the ASIO card graphic. the soundcard. Turntables - connect the L&R cables of each Your setup should look like the following but with turntable to the respective jacks on the sound- your soundcard showing in the last drop-down card. Left turntable to Input 1, Right turntable above the ASIO Config button. to Input 2. Make sure the soundcard is set to PHONO for each input. CD Players - connect the L&R cables of each CD Player to the respective jacks on the soundcard. Left player to Input 1, Right player to Input 2. Make sure the soundcard is set to LINE for each input. 3. Connect the soundcard to the mixer. Output 1 to Channel 1 and Output 2 to Channel 2 on the mixer.
Quick Guide Timecode Setup
E. Now click on the button Timecode Config to access the configuration dialog H. You should see the following concentric circles display for each deck.
F. From the Vinyl drop-down select the correct vinyl or CD timecode version that you are using.
At this point you can make global adjustments using the Left/Right, Phase/Anti, Gain, and Silence settings. If you only need to adjust one deck, then select the appropriate deck tab and make the adjustments there. I. Click OK, to close the Timecode Config dialog. J. On the Soundcard configuration tab, click the Apply button to commit your settings. Then click OK to close the dialog. You are now ready to start mixing your music using the timecode vinyl or CDs with your turntables/CD players.
And, Welcome to the NEXT LEVEL!!!
G. Turntables With the Timecode vinyl on the platters and needles set at the beginning of the vinyl, CD Players Insert the Timecode CD into your player, Press Play to start sending the timecode signal to the configuration dialog.
If you continue to have questions or need more information on these Quick Setup steps, please refer to the Getting Started guide and User Guide for more information. You can also visit our help forums at
http://www.virtualdj.com/forums/
Copyright 2009 written by Christopher J. Stoll
You might also like
- A Heartbreaking Work Of Staggering Genius: A Memoir Based on a True StoryFrom EverandA Heartbreaking Work Of Staggering Genius: A Memoir Based on a True StoryRating: 3.5 out of 5 stars3.5/5 (231)
- The Sympathizer: A Novel (Pulitzer Prize for Fiction)From EverandThe Sympathizer: A Novel (Pulitzer Prize for Fiction)Rating: 4.5 out of 5 stars4.5/5 (121)
- Grit: The Power of Passion and PerseveranceFrom EverandGrit: The Power of Passion and PerseveranceRating: 4 out of 5 stars4/5 (588)
- Devil in the Grove: Thurgood Marshall, the Groveland Boys, and the Dawn of a New AmericaFrom EverandDevil in the Grove: Thurgood Marshall, the Groveland Boys, and the Dawn of a New AmericaRating: 4.5 out of 5 stars4.5/5 (266)
- The Little Book of Hygge: Danish Secrets to Happy LivingFrom EverandThe Little Book of Hygge: Danish Secrets to Happy LivingRating: 3.5 out of 5 stars3.5/5 (399)
- Never Split the Difference: Negotiating As If Your Life Depended On ItFrom EverandNever Split the Difference: Negotiating As If Your Life Depended On ItRating: 4.5 out of 5 stars4.5/5 (838)
- Shoe Dog: A Memoir by the Creator of NikeFrom EverandShoe Dog: A Memoir by the Creator of NikeRating: 4.5 out of 5 stars4.5/5 (537)
- The Emperor of All Maladies: A Biography of CancerFrom EverandThe Emperor of All Maladies: A Biography of CancerRating: 4.5 out of 5 stars4.5/5 (271)
- The Subtle Art of Not Giving a F*ck: A Counterintuitive Approach to Living a Good LifeFrom EverandThe Subtle Art of Not Giving a F*ck: A Counterintuitive Approach to Living a Good LifeRating: 4 out of 5 stars4/5 (5794)
- The World Is Flat 3.0: A Brief History of the Twenty-first CenturyFrom EverandThe World Is Flat 3.0: A Brief History of the Twenty-first CenturyRating: 3.5 out of 5 stars3.5/5 (2259)
- The Hard Thing About Hard Things: Building a Business When There Are No Easy AnswersFrom EverandThe Hard Thing About Hard Things: Building a Business When There Are No Easy AnswersRating: 4.5 out of 5 stars4.5/5 (344)
- Team of Rivals: The Political Genius of Abraham LincolnFrom EverandTeam of Rivals: The Political Genius of Abraham LincolnRating: 4.5 out of 5 stars4.5/5 (234)
- The Gifts of Imperfection: Let Go of Who You Think You're Supposed to Be and Embrace Who You AreFrom EverandThe Gifts of Imperfection: Let Go of Who You Think You're Supposed to Be and Embrace Who You AreRating: 4 out of 5 stars4/5 (1090)
- Hidden Figures: The American Dream and the Untold Story of the Black Women Mathematicians Who Helped Win the Space RaceFrom EverandHidden Figures: The American Dream and the Untold Story of the Black Women Mathematicians Who Helped Win the Space RaceRating: 4 out of 5 stars4/5 (895)
- Her Body and Other Parties: StoriesFrom EverandHer Body and Other Parties: StoriesRating: 4 out of 5 stars4/5 (821)
- Elon Musk: Tesla, SpaceX, and the Quest for a Fantastic FutureFrom EverandElon Musk: Tesla, SpaceX, and the Quest for a Fantastic FutureRating: 4.5 out of 5 stars4.5/5 (474)
- Quanta To QuarksDocument32 pagesQuanta To QuarksDaniel Bu100% (5)
- The Unwinding: An Inner History of the New AmericaFrom EverandThe Unwinding: An Inner History of the New AmericaRating: 4 out of 5 stars4/5 (45)
- The Yellow House: A Memoir (2019 National Book Award Winner)From EverandThe Yellow House: A Memoir (2019 National Book Award Winner)Rating: 4 out of 5 stars4/5 (98)
- On Fire: The (Burning) Case for a Green New DealFrom EverandOn Fire: The (Burning) Case for a Green New DealRating: 4 out of 5 stars4/5 (73)
- What You Need To Know About Your Drive TestDocument12 pagesWhat You Need To Know About Your Drive TestMorley MuseNo ratings yet
- Brahms Symphony No 4Document2 pagesBrahms Symphony No 4KlausNo ratings yet
- Essentials: Week by WeekDocument18 pagesEssentials: Week by WeekHirenkumar ShahNo ratings yet
- Gastroesophagea L of Reflux Disease (GERD)Document34 pagesGastroesophagea L of Reflux Disease (GERD)Alyda Choirunnissa SudiratnaNo ratings yet
- Republic of The Philippines Division of Bohol Department of Education Region VII, Central VisayasDocument6 pagesRepublic of The Philippines Division of Bohol Department of Education Region VII, Central VisayasJOHN MC RAE RACINESNo ratings yet
- Notice: Premerger Notification Waiting Periods Early TerminationsDocument5 pagesNotice: Premerger Notification Waiting Periods Early TerminationsJustia.comNo ratings yet
- Omnitron CatalogDocument180 pagesOmnitron Catalogjamal AlawsuNo ratings yet
- PreviewpdfDocument29 pagesPreviewpdfSoemarlan ErlanNo ratings yet
- Environmental Science 13th Edition Miller Test BankDocument18 pagesEnvironmental Science 13th Edition Miller Test Bankmarykirbyifsartwckp100% (14)
- Tài Liệu Hướng Dẫn Cài Đặt Rơ Le MPS 3000Document55 pagesTài Liệu Hướng Dẫn Cài Đặt Rơ Le MPS 3000nguyenquangtonNo ratings yet
- Prognostic Factors and Management of Patients With Choanal AtresiaDocument7 pagesPrognostic Factors and Management of Patients With Choanal Atresiafarah maulida martaNo ratings yet
- Boarding House Preferences by Middle Up Class Students in SurabayaDocument8 pagesBoarding House Preferences by Middle Up Class Students in Surabayaeditor ijeratNo ratings yet
- Sales Forecast Template DownloadDocument9 pagesSales Forecast Template DownloadAshokNo ratings yet
- KMKT Pra PSPM ANS SCHEMEDocument16 pagesKMKT Pra PSPM ANS SCHEMEElda AldaNo ratings yet
- Working Capital Management 2012 of HINDALCO INDUSTRIES LTD.Document98 pagesWorking Capital Management 2012 of HINDALCO INDUSTRIES LTD.Pratyush Dubey100% (1)
- Benefits and Limitations of BEPDocument2 pagesBenefits and Limitations of BEPAnishaAppuNo ratings yet
- Aribah Ahmed CertificateDocument2 pagesAribah Ahmed CertificateBahadur AliNo ratings yet
- Multimedia System DesignDocument95 pagesMultimedia System DesignRishi Aeri100% (1)
- 105 2Document17 pages105 2Diego TobrNo ratings yet
- Bgrim 1q2022Document56 pagesBgrim 1q2022Dianne SabadoNo ratings yet
- Bubble Test Direct Pressure InserviceDocument3 pagesBubble Test Direct Pressure InserviceEdAlmNo ratings yet
- Inventions Over The Last 100 YearsDocument3 pagesInventions Over The Last 100 YearsHombreMorado GamerYTNo ratings yet
- Hannah Mancoll - Research Paper Template - 3071692Document14 pagesHannah Mancoll - Research Paper Template - 3071692api-538205445No ratings yet
- Zimbabwe - Medical - CPIN - v2.0 - GOV - UKDocument39 pagesZimbabwe - Medical - CPIN - v2.0 - GOV - UKsammy redganjiNo ratings yet
- Play ClawDocument2 pagesPlay ClawFrenda SeivelunNo ratings yet
- IOT Architecture IIDocument29 pagesIOT Architecture IIfaisul faryNo ratings yet
- Income Tax and VATDocument498 pagesIncome Tax and VATshankar k.c.100% (2)
- Refutation EssayDocument6 pagesRefutation Essayapi-314826327No ratings yet
- Liquitex Soft Body BookletDocument12 pagesLiquitex Soft Body Booklethello belloNo ratings yet