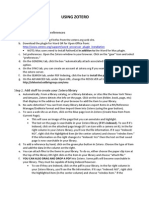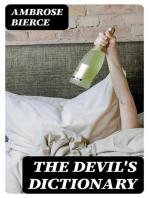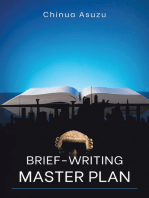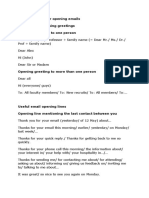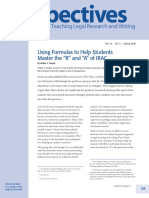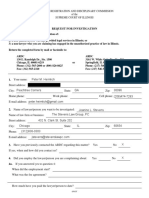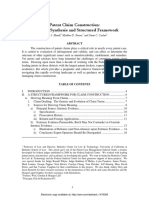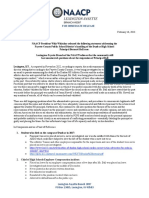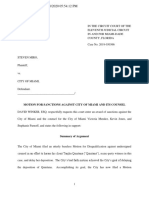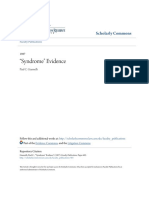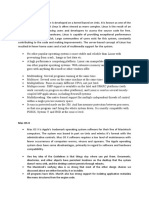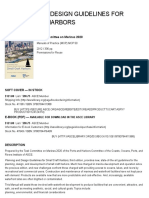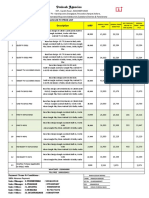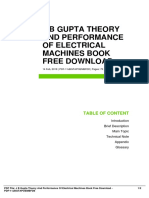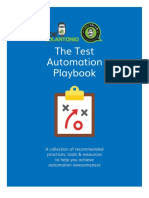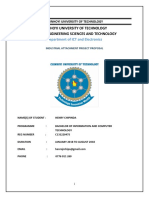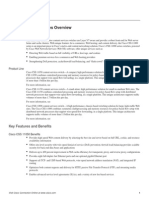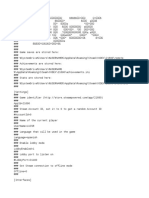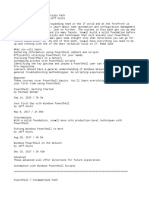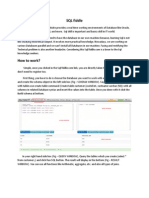Professional Documents
Culture Documents
How To Use Zotero
Uploaded by
Rebekah GrayOriginal Description:
Original Title
Copyright
Available Formats
Share this document
Did you find this document useful?
Is this content inappropriate?
Report this DocumentCopyright:
Available Formats
How To Use Zotero
Uploaded by
Rebekah GrayCopyright:
Available Formats
[Type text]
HOW TO USE ZOTERO
What is it? Zotero is free, open-source bibliographic software. Bibiliographic software "collects, manages, and creates citations for your research." Download Zotero as a Firefox browser extension, and it will be available every time you open Firefox on your computer. If you use several computers, Zotero.org recommends that you download a copy of Firefox to your portable zip drive and use that copy of Firefox with whatever computer you access.
HOW TO GET STARTED
Currently, Zotero does not work with the Internet Explorer browser. To install and use Zotero, follow these steps:
Open Firefox Go to http://www.zotero.org After reading the information on the page, click on Download (a large red button in the upper right corner) Zotero will be installed as a link on the bottom right of your Firefox page - just above your computer's tool bar.
STEPS TO IMPORT RESEARCH MATERIAL INTO ZOTERO
Using Zotero with VC/UHV Library EBSCOhost research databases works with the following steps: Go to a database by opening the Library's homepage Choose a subject, such as Nursing/Medicine Choose a journals database, such as CINAHL Plus with Full Text
1. 2. 3. 4. 5.
Enter a search, such as albuterol and apply the Full Text limit Click the Add to folder link below the citations you want to save Go to the top blue bar of the EBSCOhost database click on Folder Click on Select all under the icons for printing, emailing, saving, etc. Click on the Export icon > it looks like a page of typing with a green arrow pointing right 6. Accept the defaults and click on SAVE
WORKING WITH YOUR CITATIONS
First open the Zotero link on the lower right of your browser window 1. Your citations will appear in the middle window of Zotero
[Type text] 2. Highlight one of your citations in the middle box > the bibliographic details will appear in the right window of Zotero 3. Expand the plus sign next to your first citation in the middle window 4. Click on the link that appears 5. If you are off-campus and have not already signed on to Library resources, a page will pop up asking for your sign-on information 6. Then, the full-text of your article will appear in the window at the top half of your screen
ATTACHMENTS
Items can have notes, files, and links attached to them. These attachments appear in the middle column underneath their parent item. Attachments can be shown or hidden by clicking the arrow or plus sign next to their parent item.
NOTES
Rich-text notes can be attached to any item through the Notes tab in the right column. They can edited in the right column or in their own window. Click the New Standalone Note button in the toolbar to create a note without attaching it to an item.
FILES
Any type of file can be attached to an item. Items such as the PDF of an article or images of artwork can be opened in the Firefox window, while other file-types open in external programs. Attach files through the Attachments tab in the right column, with the New Item button in the Zotero toolbar, or by drag-and-drop.
LINKS & SNAPSHOTS
Web pages can be attached to any item as a link or a snapshot. A link simply opens the website online. A snapshot is a locally stored copy of a web page as it was when it was saved, available without an internet connection.
[Type text]
CAPTURING ITEMS
Because Zotero runs within Firefox, it is simple to create new items from information available on the internet. If a capture icon appears in the address bar, Zotero can automatically create an item of the appropriate type and populate the metadata fields. If a full-text PDF is available, it will be automatically attached to the item.
SINGLE OR MULTIPLE CAPTURES
If the capture icon is a book, article, image or other single item, clicking on it will add the item to the current collection in Zotero. If the capture icon is a folder, the web page contains multiple items. Clicking it will open a dialog box from which items can be selected and saved to Zotero.
TRANSLATORS
Zotero uses modules called translators to ingest information from websites. There are generic translators which work with many sites and translators written for one specific site. If a site you're using does not have a translator, feel free to request one in the forums.
[Type text]
SAVING A WEB PAGE
Clicking the Create New Item from Current Page button in the Zotero toolbar creates a Web Page item and saves the page as an attached snapshot. This saves the page itself as an item, not any bibliographic sources on the page.
ADD ITEM BY IDENTIFIER
Zotero can add items automatically using ISBN number, Digital Object Identifier (DOI) or PubMed ID. This is done by clicking the Add Item by Identifier button in the Zotero toolbar, typing in the ID number and clicking OK.
MANUALLY ADDING ITEMS
Items can be added manually by clicking the New Item button in the Zotero toolbar, then selecting the appropriate item type. Metadata can then be added by hand in the right column. Apart from the versatility this provides, it is important for adding primary documents.
[Type text]
Cite
CITING ITEMS
Zotero uses Citation Style Language (CSL) to properly format citations in many different bibliographic styles. Zotero supports all the major styles (Chicago, MLA, APA, Vancouver, etc.) as well as a great many journal-specific styles. If Zotero does not currently support a style you need, visit requesting styles for help adding it.
WORD PROCESSOR INTEGRATION
Zotero's Word and OpenOffice plugins allow users to insert citations directly from their word processing software. This makes citing multiple pages, sources, or otherwise customizing citations a breeze. In-text citations, footnotes and endnotes are all supported.
AUTOMATIC BIBLIOGRAPHIES
Using the word processor plugins makes it possible to switch citation styles for the entire document at once or automatically generate a bibliography from the items cited.
[Type text]
MANUAL BIBLIOGRAPHIES
Zotero can insert citations and bibliographies into any text field or program. Simply drag-and-drop items, use Quick Copy to send citations to the clipboard, or export them directly to a file.
Collaborate
SYNCING
Use Zotero at multiple computers with syncing. Library items are synced through the Zotero server, while file syncing uses your own WebDAV service to sync files such as PDFs, images or audio/video.
ZOTERO SERVER
[Type text]
Items synced to the Zotero server can be accessed online through your zotero.org account. Share your library with others or create a custom C.V. from selected items.
GROUPS
Zotero users can create collaborative or interest groups. Shared group libraries make it possible to collaboratively manage research sources and materials, both online and through the Zotero client. Zotero.org can be the hub of all your project group's research, communication and organization.
You might also like
- Zotero Quick Start TutorialDocument2 pagesZotero Quick Start TutorialPF KatanNo ratings yet
- Using Zotero: Step 1. Download & Set PreferencesDocument3 pagesUsing Zotero: Step 1. Download & Set PreferencesJorge SousaNo ratings yet
- In the Court of Public Opinion: Winning Strategies for Litigation CommunicationsFrom EverandIn the Court of Public Opinion: Winning Strategies for Litigation CommunicationsNo ratings yet
- Pro Se Best PracticesDocument9 pagesPro Se Best PracticesCamilo Andres PachecoNo ratings yet
- I Object 2013Document17 pagesI Object 2013api-241505258No ratings yet
- Court Brief and Legal Memo March 9 '14Document4 pagesCourt Brief and Legal Memo March 9 '14ricohizon99No ratings yet
- Write On A Guide To Getting On Law ReviewDocument33 pagesWrite On A Guide To Getting On Law ReviewWalter Perez NiñoNo ratings yet
- Popp v. Monroe Co. Sheriff Complaint 2019Document6 pagesPopp v. Monroe Co. Sheriff Complaint 2019Indiana Public Media NewsNo ratings yet
- Andrew Fine Et Al V Tim Cook, Craig Federighi .... Lawsuit Breach of Fiduciary Duty +Document51 pagesAndrew Fine Et Al V Tim Cook, Craig Federighi .... Lawsuit Breach of Fiduciary Duty +Jack PurcherNo ratings yet
- MBA Mock Trial Program Mock Trial BasicsDocument18 pagesMBA Mock Trial Program Mock Trial Basicslinuspauling101No ratings yet
- Law Journal Library: EIN NlineDocument6 pagesLaw Journal Library: EIN NlineJosé AugustoNo ratings yet
- 10 CommandmentsDocument2 pages10 CommandmentsRhoderick TagarumaNo ratings yet
- Connecticut Attorney Disciplinary Authorities Charged in Federal Lawsuit With Racial DiscriminationDocument48 pagesConnecticut Attorney Disciplinary Authorities Charged in Federal Lawsuit With Racial DiscriminationJosephine MillerNo ratings yet
- Case Brief: Purposes of A BriefDocument3 pagesCase Brief: Purposes of A BriefAndy Jun Sanchez-BautistaNo ratings yet
- Legal Insurrection Foundation and Judicial Watch Public Records Request To UCF Re Charles NegyDocument4 pagesLegal Insurrection Foundation and Judicial Watch Public Records Request To UCF Re Charles NegyLegal InsurrectionNo ratings yet
- Florida Bar Review Closure Robert Bauer Complaint 2013 00,540 (8B)Document34 pagesFlorida Bar Review Closure Robert Bauer Complaint 2013 00,540 (8B)Neil GillespieNo ratings yet
- V - Legal Reasoning and ArgumentationDocument18 pagesV - Legal Reasoning and ArgumentationPranati BhatnagarNo ratings yet
- Ageing Prisoners: An Introduction To Geriatric Health-Care Challenges in Correctional FacilitiesDocument24 pagesAgeing Prisoners: An Introduction To Geriatric Health-Care Challenges in Correctional FacilitiesepraetorianNo ratings yet
- United States District Court For The Eastern District of New YorkDocument28 pagesUnited States District Court For The Eastern District of New YorkpipolygmNo ratings yet
- ACLU SuitDocument13 pagesACLU SuitJournal Star100% (1)
- Writing Assignment 7Document1 pageWriting Assignment 7luckystar384No ratings yet
- Torts OutlineDocument110 pagesTorts OutlineCari WatsonNo ratings yet
- Useful Phrases For Opening Emails Useful Email Opening Greetings Opening Greeting To One PersonDocument8 pagesUseful Phrases For Opening Emails Useful Email Opening Greetings Opening Greeting To One PersonMaria Paz GarciaNo ratings yet
- Bluebook Citing Cases 20th EditionDocument4 pagesBluebook Citing Cases 20th EditionNoel LigadNo ratings yet
- TheTruth EmoryManagersSuedDocument121 pagesTheTruth EmoryManagersSuedForjustice100% (1)
- IRAC Formulas PDFDocument7 pagesIRAC Formulas PDFroy rebosuraNo ratings yet
- Crawford Mississippi Bar Supreme CourtDocument31 pagesCrawford Mississippi Bar Supreme Courtthe kingfishNo ratings yet
- United States v. Dutton, 10th Cir. (2009)Document11 pagesUnited States v. Dutton, 10th Cir. (2009)Scribd Government DocsNo ratings yet
- On behalf of PR guy Jeff Salzgeber (Radiant Media Group, Austin, TX), Chicago attorney Jeanine Lynda Stevens sent me a baseless defamation threat letter that warned me not to publish her letter and threatened me with “further causes of action” if I do; so I filed a complaint against her with the IL Attorney Registration and Disciplinary CommissionDocument17 pagesOn behalf of PR guy Jeff Salzgeber (Radiant Media Group, Austin, TX), Chicago attorney Jeanine Lynda Stevens sent me a baseless defamation threat letter that warned me not to publish her letter and threatened me with “further causes of action” if I do; so I filed a complaint against her with the IL Attorney Registration and Disciplinary CommissionPeter M. HeimlichNo ratings yet
- Appellate Motion Brief (Writing Sample)Document15 pagesAppellate Motion Brief (Writing Sample)shausoon100% (1)
- Senate Hearing, 112TH Congress - Ending The School-To-Prison PipelineDocument855 pagesSenate Hearing, 112TH Congress - Ending The School-To-Prison PipelineScribd Government DocsNo ratings yet
- Legal Research and Writing Assignment Immigration CourseDocument7 pagesLegal Research and Writing Assignment Immigration CourseNoble Augustine80% (5)
- Appellate Practice in Nebraska - CRLR 29Document55 pagesAppellate Practice in Nebraska - CRLR 29mmehnerNo ratings yet
- Evidence Based MedicineDocument20 pagesEvidence Based MedicinePrav Grewal100% (1)
- Florida Commission On Ethics-RE Bribery-Federal Bureau of Investigation FBIDocument77 pagesFlorida Commission On Ethics-RE Bribery-Federal Bureau of Investigation FBINeil GillespieNo ratings yet
- Scientology v. Dandar: State Supreme Court ResponseDocument16 pagesScientology v. Dandar: State Supreme Court ResponseTony OrtegaNo ratings yet
- Civil Procedures IIDocument28 pagesCivil Procedures IIDavid Lemayian SalatonNo ratings yet
- The Litigators 0001Document11 pagesThe Litigators 0001tommcdeNo ratings yet
- Torture and The Rights of Lesbian, Gay, Bisexual and Transgender Persons in Peru - 2012.Document7 pagesTorture and The Rights of Lesbian, Gay, Bisexual and Transgender Persons in Peru - 2012.helluvawhorellaNo ratings yet
- Writing A Legal AnswerDocument9 pagesWriting A Legal AnswerDarrenNo ratings yet
- LAW 531 Week 2 Team B-IRAC Brief-Tort CaseDocument6 pagesLAW 531 Week 2 Team B-IRAC Brief-Tort Casebrian100% (1)
- Patent Claim Construction A Modern Synthesis and Structured FrameworkDocument105 pagesPatent Claim Construction A Modern Synthesis and Structured FrameworkCF EU100% (1)
- Eastman Kodak ERISA LitigationDocument40 pagesEastman Kodak ERISA LitigationRochester Democrat and ChronicleNo ratings yet
- Judicial Branch in A Flash ReadingsDocument2 pagesJudicial Branch in A Flash Readingsapi-261009456100% (1)
- Witness ExaminationDocument29 pagesWitness ExaminationAlexander GonzalezNo ratings yet
- Deposition (Law) - Wikipedia, The Free EncyclopediaDocument6 pagesDeposition (Law) - Wikipedia, The Free EncyclopediagdfgdfghfghfghfgdfNo ratings yet
- NAACP Lex-Fayette 2023 Satement Release On Principal Ball CaseDocument2 pagesNAACP Lex-Fayette 2023 Satement Release On Principal Ball CaseKristina RosenNo ratings yet
- Winker's Motion For SanctionsDocument6 pagesWinker's Motion For Sanctionsal_crespoNo ratings yet
- Grammar Review 1Document22 pagesGrammar Review 1Sunil Gupta0% (1)
- Horry County School District Motion To CompelDocument7 pagesHorry County School District Motion To CompelWMBF NewsNo ratings yet
- Evidence Outline - Fall 2014 - Eckhardt - Courtney Viar: 1. Jury SelectionDocument63 pagesEvidence Outline - Fall 2014 - Eckhardt - Courtney Viar: 1. Jury SelectionIkram AliNo ratings yet
- Myrtle Beach Response To Motion To CompelDocument11 pagesMyrtle Beach Response To Motion To CompelWMBF NewsNo ratings yet
- Pre-Trial PreparationDocument30 pagesPre-Trial Preparationruma21No ratings yet
- Effective Policy Paper WritingDocument16 pagesEffective Policy Paper WritingnailaweoungNo ratings yet
- Reparing A Riting Ample: Choosing A Writing SampleDocument4 pagesReparing A Riting Ample: Choosing A Writing SamplePrasun TiwariNo ratings yet
- Syndrome Evidence (For Definition)Document9 pagesSyndrome Evidence (For Definition)Robynne LopezNo ratings yet
- Interview MemoDocument2 pagesInterview Memoapi-254060442No ratings yet
- Packard Bell LJ65Document217 pagesPackard Bell LJ65Jan Johansson50% (2)
- CPI IntegrationDocument42 pagesCPI IntegrationAbhishek NandiNo ratings yet
- Apache PDFDocument34 pagesApache PDFDark WolfNo ratings yet
- Box Key InfoDocument1 pageBox Key Infoanon-834700No ratings yet
- LinuxDocument2 pagesLinuxadsfdgfhgjhkNo ratings yet
- Planning and Design Guidelines For Small Craft Harbors - ASCEDocument3 pagesPlanning and Design Guidelines For Small Craft Harbors - ASCEFahmy ArdhiansyahNo ratings yet
- Prakash Agencies: One Plus Led TV Price ListDocument2 pagesPrakash Agencies: One Plus Led TV Price ListMassNo ratings yet
- Gsa-E40L: 18X External Super Multi DVD RewriterDocument2 pagesGsa-E40L: 18X External Super Multi DVD RewriterPNo ratings yet
- J B Gupta Theory and Performance of Electrical Machines BookDocument2 pagesJ B Gupta Theory and Performance of Electrical Machines BookDhiraj Prakash40% (5)
- The Test Automation PlaybookDocument28 pagesThe Test Automation PlaybookĐặng Nguyên Hóa100% (2)
- Chinhoyi University of Technology School Engineering Sciences and TechnologyDocument7 pagesChinhoyi University of Technology School Engineering Sciences and TechnologyHenry ChipindaNo ratings yet
- Chapter 2Document4 pagesChapter 2Lloyd RevesNo ratings yet
- Lab - Installing The Virtual Machines: (Instructor Version)Document6 pagesLab - Installing The Virtual Machines: (Instructor Version)ISWARI AFALANo ratings yet
- Cisco CSS 11000 Series OverviewDocument4 pagesCisco CSS 11000 Series OverviewGerryNo ratings yet
- Introduction To Quartus II 9.1 Web EditionDocument7 pagesIntroduction To Quartus II 9.1 Web EditionlmnnregNo ratings yet
- f5 Agility Labs SslvizDocument45 pagesf5 Agility Labs Sslvizsamar choudhuryNo ratings yet
- Individual Project ReportDocument57 pagesIndividual Project Reportcupa123No ratings yet
- New Tabs in Sales Order Overview Screen - VAxx Transactions - SCNDocument5 pagesNew Tabs in Sales Order Overview Screen - VAxx Transactions - SCNShyam Sunder Umar100% (1)
- CodexxDocument3 pagesCodexxLuis DiazNo ratings yet
- DBCS RAC Workshop: Lab GuideDocument45 pagesDBCS RAC Workshop: Lab GuideLenny MwangiNo ratings yet
- Descarga, Instalación y Activación de Licencia de TIA Portal V11Document11 pagesDescarga, Instalación y Activación de Licencia de TIA Portal V11Jorge SouzaNo ratings yet
- Exam Az 800 Administering Windows Server Hybrid Core Infrastructure Skills MeasuredDocument5 pagesExam Az 800 Administering Windows Server Hybrid Core Infrastructure Skills MeasuredMike DanielNo ratings yet
- Resume MukeshDocument6 pagesResume MukeshMukesh KumarNo ratings yet
- Powershell Fundamentals PathDocument5 pagesPowershell Fundamentals PathmulikvishalNo ratings yet
- Bursting EngineDocument9 pagesBursting Enginesachin_n_jainNo ratings yet
- VCLDocument38 pagesVCLoiddimNo ratings yet
- 35 Practical Examples of Linux Find CommandDocument10 pages35 Practical Examples of Linux Find CommandzennroNo ratings yet
- SQL FiddleDocument3 pagesSQL FiddleThazhuva kNo ratings yet
- Unit 3 Cloud ComputingDocument99 pagesUnit 3 Cloud Computingadarsh tiwariNo ratings yet