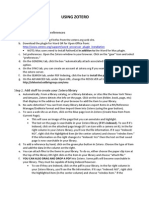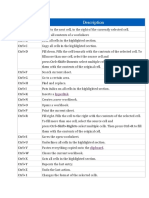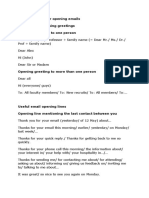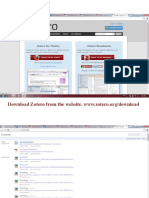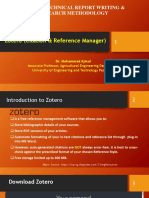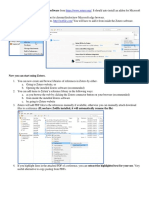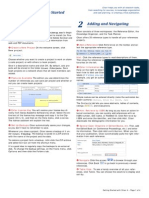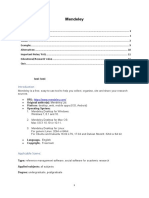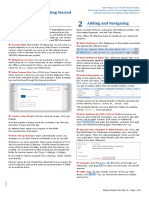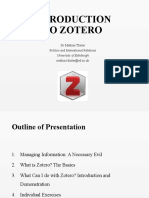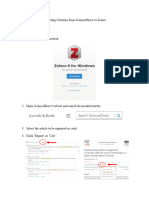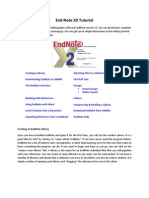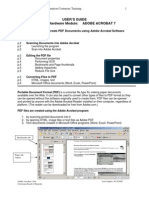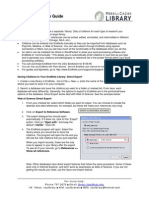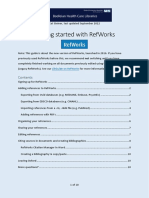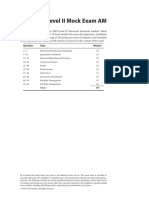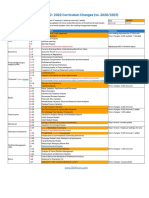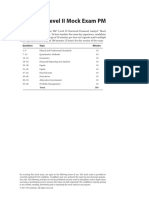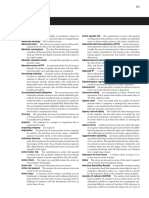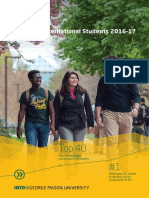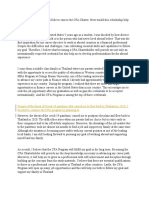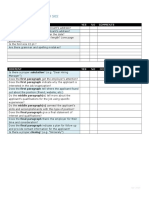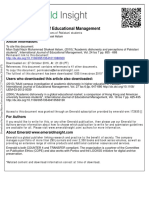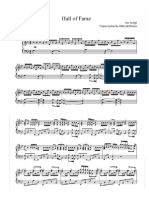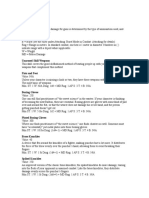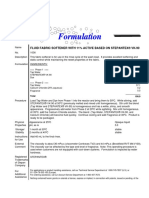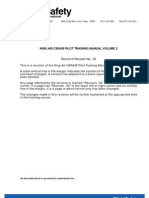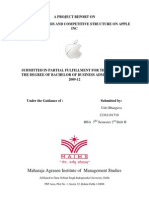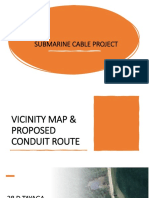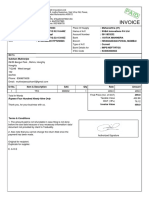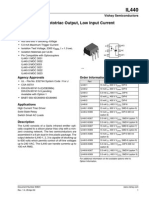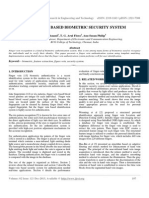Professional Documents
Culture Documents
Zotero Quick Start Tutorial
Uploaded by
PF KatanCopyright
Available Formats
Share this document
Did you find this document useful?
Is this content inappropriate?
Report this DocumentCopyright:
Available Formats
Zotero Quick Start Tutorial
Uploaded by
PF KatanCopyright:
Available Formats
Zotero: Quick Start
Zotero [zoh-TAIR-oh] is a free, easy-to-use tool to help you collect, organize, cite, and share your research sources.
George Mason University Libraries
Getting Started: Free Installation at zotero.org
Option 1: Zotero for Firefox (plug-in)
Option 2: Zotero Standalone (Chrome or Safari)
1.
2.
3.
4.
1. Click the Download Now button
2. Choose your operating system/browser under Zotero
Standalone
3. Click the Zotero connector for your browser and follow
the prompt
4. Word/Open Office Plug-ins are included in Standalone
Click the Download Now button
Select Zotero for Firefox and Allow from top right
Click Install but dont restart yet
Click Plug in for Word/Open Office and make sure
you have MS office/Open Office closed
5. Restart Firefox
You should see in the bottom right hand corner
of your Firefox window the word Zotero. Click
on it to open or hide your Zotero library.
You should see a Zotero icon on your computers
desktop. Open it to view your Zotero library.
Saving Citations
1. You will notice icons like these in your browsers address
bar on websites that are Zotero compatible. Zotero can detect
when you are looking at a book or article in a catalog or database. Click on the icon to save the citation(s). Other Zoterofriendly sites include: Amazon.com and NYtimes.com.
2. When you save a citation, you
should see a box appear above
the word Zotero in your browser.
The bibliographic information is
now saved to your library.
Note: When clicking on the folder icon, you will be able to
select more than one citation at a time.
Be sure to double-check and
clean up any errors in your library.
Saving Citations with Identifiers
If you have an ISBN or DOI number of a book or document,
Zotero can automatically add the item to your library. Click on the
magic wand icon from your Zotero library and copy/paste or type
in the number.
Saving Citations Manually
Occasionally, Zotero wont be able to add citations automatically. For primary documents, interviews,
and a variety of other reference types, select the green circle icon
from the Zotero toolbar and
select the item type to begin filling in the information.
Saving Websites
To save a website to your library, just right-click on the website from your browser and select
Zotero > Create Web Page Item from Current Page. You will need to edit the information in
your librarys info tab to ensure accurate citations and bibliographies later. Zotero automatically
saves an image of the website to your library so you can view the page later offline.
Right-Clicks and Other Features
View PDF: When available, Zotero saves the PDF of an article to
your item as an attachment
View Online: Opens the website from which item was saved
View Snapshot: Opens an image file of the website from which
item was saved for offline viewing
Show File: Locates item on your computer
Add Note: Creates an attachment for your own notes
Add Attachment: Allows you to store copies of files with item
Duplicate Item: Creates another copy of item. Useful for saving
book chapters (must edit item info).
Move Item to Trash: Sends item to trash. Can be reclaimed later
if necessary (unless you empty trash).
Export Item: Exports to a variety of formats
Create Bibliography from Item: Allows you to select citation
style, output mode and method. Select Copy to Clipboard to
copy/paste into a Word or other text field, such as an email.
Generate Report from Item: Creates a report of your item(s) in
an easy to read view with all of the items details.
Creating Bibliographies
The Quick and Easy Way:
Highlight the items in a collection that you would like to be in your bibliography.
Right click and select "Create bibliography from selected items"
Select Copy to Clipboard to paste into a Word or text document
Word Processor Plug-in Way:
Be sure that you have downloaded the Word Processor Integration Plug-in for Microsoft Word or
Open Office from http://zotero.org
You should see a toolbar in Word/Open Office that has icons to insert, edit, set document prefs, etc.
Check under Add ins if not displayed.
Set Doc Prefs to set/change the citation style
Insert citations using the proper toolbar option
Type in author, title, etc to find citation
Add page numbers, etc.
Choose Insert bibliography to create bibliography
To make any spelling corrections, do so from within your Zotero Library, then select Zotero Refresh
in your Word plug-in toolbar.
Saving Your Library
Click on the Gear/Actions icon then export your library.
Select Zotero RDF if you plan to import your library to Zotero on another computer.
Save the file on a flash drive or email it to yourself.
Save to the cloud by syncing if you have a free Zotero.org account. Enter account information under
sync in your preferences.
ZoteroQuickStartislicensedunderaCreaveCommonsAribuon4.0InternaonalLicense.
You might also like
- Using Zotero: Step 1. Download & Set PreferencesDocument3 pagesUsing Zotero: Step 1. Download & Set PreferencesJorge SousaNo ratings yet
- Western New York Lodge of Research: Books of Transactions 1983-2013From EverandWestern New York Lodge of Research: Books of Transactions 1983-2013No ratings yet
- How To Use ZoteroDocument7 pagesHow To Use ZoteroRebekah GrayNo ratings yet
- Excel Shortcut KeysDocument5 pagesExcel Shortcut Keysjosephine guhilingNo ratings yet
- Analyzing the Structure and Elements of Legal IssuesDocument18 pagesAnalyzing the Structure and Elements of Legal Issuesmillie andersonNo ratings yet
- Bluebook Citing Cases 20th EditionDocument4 pagesBluebook Citing Cases 20th EditionNoel LigadNo ratings yet
- Useful Phrases For Opening Emails Useful Email Opening Greetings Opening Greeting To One PersonDocument8 pagesUseful Phrases For Opening Emails Useful Email Opening Greetings Opening Greeting To One PersonMaria Paz GarciaNo ratings yet
- EXCEL REFERENCEDocument3 pagesEXCEL REFERENCEwendy syNo ratings yet
- NAACP Lex-Fayette 2023 Satement Release On Principal Ball CaseDocument2 pagesNAACP Lex-Fayette 2023 Satement Release On Principal Ball CaseKristina RosenNo ratings yet
- Window Menu Keys Shortcut Keys FunctionsDocument18 pagesWindow Menu Keys Shortcut Keys FunctionsjustvimalNo ratings yet
- MLA Style Guide For ReferncingDocument15 pagesMLA Style Guide For ReferncingEthan Hyungkeun KimNo ratings yet
- Attorney or Lawyer or Counsel or AssociateDocument1 pageAttorney or Lawyer or Counsel or Associateapi-77277032No ratings yet
- Motion For TRO and PIDocument39 pagesMotion For TRO and PIKenan FarrellNo ratings yet
- Gibbons v. Ogden - Case Brief SummaryDocument3 pagesGibbons v. Ogden - Case Brief Summarylawstudent88No ratings yet
- For Word 365/2019/2016/2013: Navigation Keys Document Management KeysDocument3 pagesFor Word 365/2019/2016/2013: Navigation Keys Document Management KeysNaseer AhmadNo ratings yet
- 30 Keyboard Shortcuts For Microsoft WordDocument5 pages30 Keyboard Shortcuts For Microsoft WordRaja Irfan AliNo ratings yet
- Getting Started with Zotero Reference SoftwareDocument7 pagesGetting Started with Zotero Reference SoftwareTranslation CenterNo ratings yet
- Zotero User ManualDocument13 pagesZotero User Manualjamel-shamsNo ratings yet
- Ghid Zotero MITDocument5 pagesGhid Zotero MITAndreea DobritaNo ratings yet
- Zotero HandoutDocument4 pagesZotero HandoutXie WenhanNo ratings yet
- Zotero User Guide PDFDocument16 pagesZotero User Guide PDFLjubisa MaticNo ratings yet
- Zotero For ReferencingDocument40 pagesZotero For ReferencingUtkarshNo ratings yet
- Getting Started with Zotero in 40 CharactersDocument14 pagesGetting Started with Zotero in 40 CharactersAinin NNo ratings yet
- Zotero Tutorial Introduction To ZoteroDocument11 pagesZotero Tutorial Introduction To ZoteroIlias XaritonidisNo ratings yet
- Quick Start Zotero GuideDocument11 pagesQuick Start Zotero GuideRafael AlencarNo ratings yet
- Zotero User GuideDocument16 pagesZotero User GuideManolis PagkalosNo ratings yet
- Zotero Ref Mangment PPTsDocument14 pagesZotero Ref Mangment PPTsBu BoonNo ratings yet
- Citavi 5 Getting StartedDocument4 pagesCitavi 5 Getting StartedالمعطيبيهNo ratings yet
- Lecture 2. TRW & RM-2 (Zotero As Citation Manager)Document30 pagesLecture 2. TRW & RM-2 (Zotero As Citation Manager)Muhammad AjmalNo ratings yet
- Guide To Setting Up ZoteroDocument5 pagesGuide To Setting Up ZoteroNowshin AlamNo ratings yet
- Getting Started with Citavi Research SoftwareDocument4 pagesGetting Started with Citavi Research Softwareasim_ietNo ratings yet
- Zotero User Guide - 2018Document5 pagesZotero User Guide - 2018Lasitha AmarasingheNo ratings yet
- Test 123Document12 pagesTest 123FOSS QESSNo ratings yet
- Getting Started With EndNote: A Guide for Law and CriminologyDocument9 pagesGetting Started With EndNote: A Guide for Law and CriminologysirdumNo ratings yet
- Getting Started Setting Up Adding and Navigating: InstallDocument4 pagesGetting Started Setting Up Adding and Navigating: InstallpsychemediaNo ratings yet
- Introduction To Programming With Xojo PDFDocument290 pagesIntroduction To Programming With Xojo PDFadelarduarteNo ratings yet
- Reference Management For The CourseDocument10 pagesReference Management For The CourseAdrian BrownNo ratings yet
- Mendeley DesktopDocument15 pagesMendeley DesktopNutty BunnyNo ratings yet
- Citavi 3 Getting StartedDocument4 pagesCitavi 3 Getting Startedthompson3991No ratings yet
- How To Make Use of Mendeley DesktopDocument33 pagesHow To Make Use of Mendeley Desktopnisasatriani74No ratings yet
- Lab 1 Internet Basic ToolsDocument30 pagesLab 1 Internet Basic ToolsApuu Na Juak EhNo ratings yet
- Iskillsmedsci Mendeley GuideDocument6 pagesIskillsmedsci Mendeley GuideTranslation CenterNo ratings yet
- Refworks2 0 GuideDocument10 pagesRefworks2 0 GuideLlyfrgell Prifysgol BangorNo ratings yet
- To Zotero: DR Mathias Thaler Politics and International Relations Mathias - Thaler@ed - Ac.ukDocument21 pagesTo Zotero: DR Mathias Thaler Politics and International Relations Mathias - Thaler@ed - Ac.ukdon yenNo ratings yet
- Exporting Citations From ScienceDirect To ZoteroDocument6 pagesExporting Citations From ScienceDirect To ZoteroDaniel Jr. BalbinNo ratings yet
- Creating Web Pages: Getting Started GuideDocument15 pagesCreating Web Pages: Getting Started Guidearvin de torresNo ratings yet
- End Not Ex 2 TutorialDocument19 pagesEnd Not Ex 2 TutorialClaudia Vargas AguileraNo ratings yet
- Xojo Desktop App TutorialDocument36 pagesXojo Desktop App TutorialEduardo Gutierrez De OliveiraNo ratings yet
- Endnote x9 TutorialDocument11 pagesEndnote x9 TutorialABNo ratings yet
- User'S Guide Software/Hardware Module: ADOBE ACROBAT 7Document6 pagesUser'S Guide Software/Hardware Module: ADOBE ACROBAT 7Dimitris ArvanitisNo ratings yet
- Getting Started With EndNote X6Document6 pagesGetting Started With EndNote X6UTHSC LibrariesNo ratings yet
- EndnoteDocument4 pagesEndnoteManisha SinghNo ratings yet
- Getting started with RefWorks: A concise guideDocument10 pagesGetting started with RefWorks: A concise guideTranslation CenterNo ratings yet
- Noodletools: Step 1: Sign in To NoodletoolsDocument12 pagesNoodletools: Step 1: Sign in To NoodletoolsStef WeltyNo ratings yet
- Zotero User GuideDocument19 pagesZotero User GuideaniacNo ratings yet
- Quick Start DesktopDocument20 pagesQuick Start DesktopadelarduarteNo ratings yet
- Dissertation ZoteroDocument6 pagesDissertation ZoteroWhatShouldIWriteMyPaperAboutUK100% (1)
- Huawei Electronic Documentation User Guide: Requirements For Acrobat Reader SoftwareDocument3 pagesHuawei Electronic Documentation User Guide: Requirements For Acrobat Reader Softwarevotanha258No ratings yet
- 2019 Level II Mock Exam AMDocument48 pages2019 Level II Mock Exam AMVincent CheungNo ratings yet
- 2022 CFA Level 2 Curriculum Changes Summary (300hours)Document1 page2022 CFA Level 2 Curriculum Changes Summary (300hours)mawais263No ratings yet
- 2019 Mock Exam A Morning Session With Solutionspdf 3 PDF FreeDocument51 pages2019 Mock Exam A Morning Session With Solutionspdf 3 PDF FreeThomas JosephNo ratings yet
- 2017 Level II Mock Exam PM: Questions Topic MinutesDocument44 pages2017 Level II Mock Exam PM: Questions Topic MinutesDany100% (1)
- 2018 Level II Mock Exam PMDocument26 pages2018 Level II Mock Exam PMHui GuoNo ratings yet
- 2019 Level II CFA Mock Exam Answers AMDocument49 pages2019 Level II CFA Mock Exam Answers AMHelloWorldNowNo ratings yet
- GlossaryDocument22 pagesGlossaryPF KatanNo ratings yet
- Finquiz Mock 2018 QuestionsDocument34 pagesFinquiz Mock 2018 QuestionsEdgar Lay100% (1)
- Kingfisher code proposalDocument62 pagesKingfisher code proposalElsiiieNo ratings yet
- 2019 CFA Level II SmartSheet PDFDocument10 pages2019 CFA Level II SmartSheet PDFmmqasmi100% (1)
- Into Mason Brochure 2016-17Document97 pagesInto Mason Brochure 2016-17PF KatanNo ratings yet
- Investment Banking Pitchbook TemplateDocument28 pagesInvestment Banking Pitchbook TemplatePF KatanNo ratings yet
- CFA Scholarship ExampleDocument2 pagesCFA Scholarship ExamplePF Katan100% (1)
- CFA Scholarship ExampleDocument2 pagesCFA Scholarship ExamplePF Katan100% (1)
- Cover Letter Rubric-PROV 502: Layout and Appearance YES NO CommentsDocument1 pageCover Letter Rubric-PROV 502: Layout and Appearance YES NO CommentsPF KatanNo ratings yet
- Academic Dishoensty and Perceptions of Pakistani StudentsDocument16 pagesAcademic Dishoensty and Perceptions of Pakistani StudentsPF KatanNo ratings yet
- Asean FinalDocument1 pageAsean FinalPF KatanNo ratings yet
- Academic Writing For Graduate StudentsDocument131 pagesAcademic Writing For Graduate StudentsBarys Shyrokau80% (10)
- Hall of FameDocument4 pagesHall of FamePF KatanNo ratings yet
- AdaptiveCruise ModellingDocument91 pagesAdaptiveCruise ModellingVikram ReddyNo ratings yet
- Part I - 12 Material HandlingDocument7 pagesPart I - 12 Material Handlingsalah abddayemNo ratings yet
- Fallout PNP Equipment and GearDocument51 pagesFallout PNP Equipment and GearKulakNo ratings yet
- PD Flow I - FloorplanDocument17 pagesPD Flow I - Floorplangudala praveenNo ratings yet
- Stepan Formulation 1036Document2 pagesStepan Formulation 1036Muhammad ZubairNo ratings yet
- AnyScan BrochureDocument28 pagesAnyScan BrochureManjinder SinghNo ratings yet
- TI-84 Plus GuidebookDocument422 pagesTI-84 Plus GuidebookJava RobNo ratings yet
- Infobroture - 201Document25 pagesInfobroture - 201TauseefNo ratings yet
- Orion Conveyorized Twin Station Stretch Wrappers CTS Mechanical DrawingsDocument43 pagesOrion Conveyorized Twin Station Stretch Wrappers CTS Mechanical DrawingsTony BravoNo ratings yet
- Moes and MopsDocument21 pagesMoes and MopsmstfylcnNo ratings yet
- Random Walk Homework Fits Exponential CurveDocument6 pagesRandom Walk Homework Fits Exponential CurveAdamNo ratings yet
- A1500 Flyer E PDFDocument2 pagesA1500 Flyer E PDFMohamed TalebNo ratings yet
- Mel Tappans Personal Survival Letter Issue 29 (Tappan)Document28 pagesMel Tappans Personal Survival Letter Issue 29 (Tappan)buckonbeach100% (1)
- Fleet Tracking & Ride Management AppsDocument15 pagesFleet Tracking & Ride Management AppsAbnan YazdaniNo ratings yet
- King Air C90 A-BDocument342 pagesKing Air C90 A-BBruno Graziano Almeida Migliavacca94% (18)
- Chapter 19 Test Comp AnsDocument2 pagesChapter 19 Test Comp AnsgwodajeNo ratings yet
- Legends of SkyloftDocument30 pagesLegends of SkyloftAnonymous WaLbdWNo ratings yet
- The Future of CRM Lies in Value Networks and CollaborationDocument9 pagesThe Future of CRM Lies in Value Networks and CollaborationNishant BhartiNo ratings yet
- Clarus Fusion WWTPDocument2 pagesClarus Fusion WWTPlolorekNo ratings yet
- Apple ProjectDocument94 pagesApple ProjectUdit BhargavaNo ratings yet
- Golf/Tennis Resort Development Impacts OperationsDocument21 pagesGolf/Tennis Resort Development Impacts OperationsTheamicable Firstlady Mar100% (1)
- Submarine CableDocument19 pagesSubmarine CableCzarina BaranghayNo ratings yet
- COS111u Tut 101 - 3 (2009)Document107 pagesCOS111u Tut 101 - 3 (2009)Willemien Du PlessisNo ratings yet
- Invoice 168714Document1 pageInvoice 168714Subham MukherjeeNo ratings yet
- The Store Case Writtern by Marshall FisherDocument13 pagesThe Store Case Writtern by Marshall Fishershawn2207No ratings yet
- Moc302x 5xDocument6 pagesMoc302x 5xMohammed ZiadNo ratings yet
- 1&2 PDFDocument24 pages1&2 PDFNoorullah Patwary ZubaerNo ratings yet
- Finger-Vein Based Biometric Security SystemDocument4 pagesFinger-Vein Based Biometric Security SystemInternational Journal of Research in Engineering and TechnologyNo ratings yet
- Circus Do A Dot PrintablesDocument20 pagesCircus Do A Dot PrintableselibunNo ratings yet
- Axa China Bank ADA Enrollment Form PDFDocument1 pageAxa China Bank ADA Enrollment Form PDFAna A OverlyNo ratings yet
- How to Create Cpn Numbers the Right way: A Step by Step Guide to Creating cpn Numbers LegallyFrom EverandHow to Create Cpn Numbers the Right way: A Step by Step Guide to Creating cpn Numbers LegallyRating: 4 out of 5 stars4/5 (27)
- Learn Power BI: A beginner's guide to developing interactive business intelligence solutions using Microsoft Power BIFrom EverandLearn Power BI: A beginner's guide to developing interactive business intelligence solutions using Microsoft Power BIRating: 5 out of 5 stars5/5 (1)
- Excel Essentials: A Step-by-Step Guide with Pictures for Absolute Beginners to Master the Basics and Start Using Excel with ConfidenceFrom EverandExcel Essentials: A Step-by-Step Guide with Pictures for Absolute Beginners to Master the Basics and Start Using Excel with ConfidenceNo ratings yet
- Skulls & Anatomy: Copyright Free Vintage Illustrations for Artists & DesignersFrom EverandSkulls & Anatomy: Copyright Free Vintage Illustrations for Artists & DesignersNo ratings yet
- The Designer’s Guide to Figma: Master Prototyping, Collaboration, Handoff, and WorkflowFrom EverandThe Designer’s Guide to Figma: Master Prototyping, Collaboration, Handoff, and WorkflowNo ratings yet
- Windows 11 for Beginners: The Complete Step-by-Step User Guide to Learn and Take Full Use of Windows 11 (A Windows 11 Manual with Useful Tips & Tricks)From EverandWindows 11 for Beginners: The Complete Step-by-Step User Guide to Learn and Take Full Use of Windows 11 (A Windows 11 Manual with Useful Tips & Tricks)Rating: 5 out of 5 stars5/5 (1)
- 2022 Adobe® Premiere Pro Guide For Filmmakers and YouTubersFrom Everand2022 Adobe® Premiere Pro Guide For Filmmakers and YouTubersRating: 5 out of 5 stars5/5 (1)
- Blender 3D for Jobseekers: Learn professional 3D creation skills using Blender 3D (English Edition)From EverandBlender 3D for Jobseekers: Learn professional 3D creation skills using Blender 3D (English Edition)No ratings yet
- Microsoft SharePoint For Beginners: The Complete Guide To Mastering Microsoft SharePoint Store For Organizing, Sharing, and Accessing Information From Any Device (Computer/Tech)From EverandMicrosoft SharePoint For Beginners: The Complete Guide To Mastering Microsoft SharePoint Store For Organizing, Sharing, and Accessing Information From Any Device (Computer/Tech)Rating: 1 out of 5 stars1/5 (1)
- A History of Video Games in 64 ObjectsFrom EverandA History of Video Games in 64 ObjectsRating: 4.5 out of 5 stars4.5/5 (26)
- Generative Art: A practical guide using ProcessingFrom EverandGenerative Art: A practical guide using ProcessingRating: 4 out of 5 stars4/5 (4)
- Animation for Beginners: Getting Started with Animation FilmmakingFrom EverandAnimation for Beginners: Getting Started with Animation FilmmakingRating: 3 out of 5 stars3/5 (1)
- Google Certification: Learn strategies to pass google exams and get the best certifications for you career real and unique practice tests includedFrom EverandGoogle Certification: Learn strategies to pass google exams and get the best certifications for you career real and unique practice tests includedNo ratings yet
- Management Science using Excel: Harnessing Excel's advanced features for business optimization (English Edition)From EverandManagement Science using Excel: Harnessing Excel's advanced features for business optimization (English Edition)No ratings yet
- Blender 3D Basics Beginner's Guide Second EditionFrom EverandBlender 3D Basics Beginner's Guide Second EditionRating: 5 out of 5 stars5/5 (1)
- Learning RStudio for R Statistical ComputingFrom EverandLearning RStudio for R Statistical ComputingRating: 4 out of 5 stars4/5 (7)