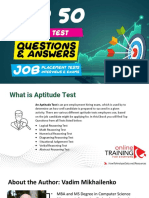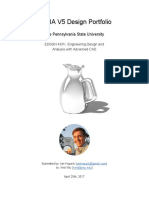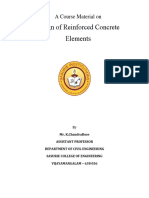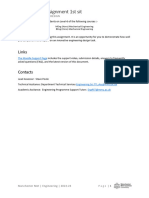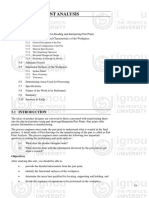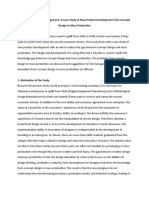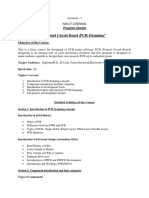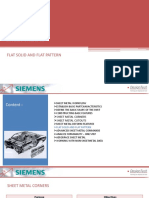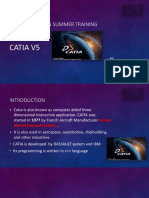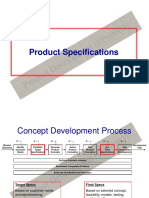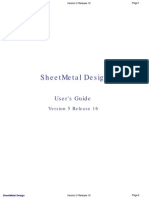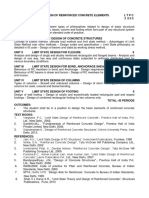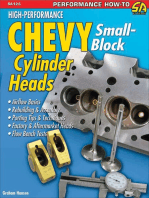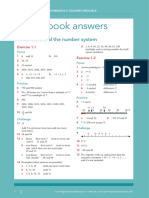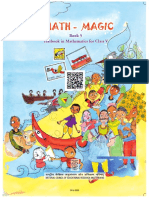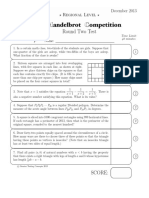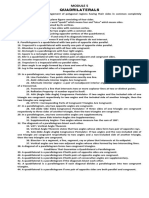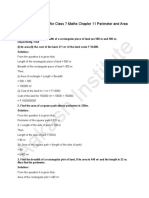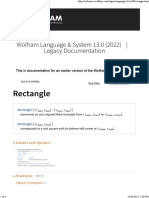Professional Documents
Culture Documents
Planchard & Planchard - Engineering Design With Solid Works 2001plus (SDC 2001)
Uploaded by
Cristina BadeaOriginal Title
Copyright
Available Formats
Share this document
Did you find this document useful?
Is this content inappropriate?
Report this DocumentCopyright:
Available Formats
Planchard & Planchard - Engineering Design With Solid Works 2001plus (SDC 2001)
Uploaded by
Cristina BadeaCopyright:
Available Formats
Engineering Design with SolidWorks 2001Plus
A Competency Project Based Approach Utilizing 3D Solid Modeling
David C. Planchard & Marie P. Planchard
SDC
PUBLICATIONS
Schroff Development Corporation
www.schroff.com www.schroff-europe.com
Engineering Design with SolidWorks
Extrude and Revolve Features
Project 4
Extrude and Revolve Features
Below are the desired outcomes and usage competencies based upon the completion of Project 4. Project Desired Outcomes: A comprehensive understanding of the customers design requirements and desires. Usage Competencies: To comprehend the fundamental definitions and process of Feature-Based 3D Solid Modeling.
Specific knowledge and A product design that is cost effective, serviceable and flexible for understanding of the Extrude and Revolve features. future manufacturing revisions. Four key flashlight components: BATTERY BATTERY PLATE LENS BULB
PAGE 4 - 1
Extrude and Revolve Features
Engineering Design with SolidWorks
NOTES:
PAGE 4 - 2
Engineering Design with SolidWorks
Extrude and Revolve Features
Project 4 Extrude and Revolve Features
Project Objective
Create four components of the flashlight. Create the BATTERY, BATTERY PLATE, LENS and BULB components.
Project Situation
You are employed by a company that specializes in providing promotional trade show products. Your company is expecting a sales order for 100,000 flashlights with a potential for 500,000 units next year. Prototype drawings of the flashlight are required in three weeks. You are the design engineer responsible for the project. You contact the customer to discuss design options and product specifications. The customer informs you that the flashlights will be used in an international marketing promotional campaign. Key customer requirements: Inexpensive reliable flashlight. Available advertising space of 10 square inches, 64.5 square centimeters. Light weight semi indestructible body. Self standing with a handle.
Figure 4.1 Your companys standard product line does not address the above key customer requirements. The customer made it clear that there is no room for negotiation on the key product requirements.
You contact the salesperson and obtain additional information on the customer and product. This is a very valuable customer with a long history of last minute product changes. The job has high visibility with great future potential. In a design review meeting, you present a conceptional sketch. Your colleagues review the sketch. The teams consensus is to proceed with the conceptual design, Figure 4.1. The first key design decision is the battery. The battery type will directly affect the flashlight body size, bulb intensity, case structure integrity, weight, manufacturing complexity and cost.
PAGE 4 - 3
Extrude and Revolve Features
Engineering Design with SolidWorks
You review two potential battery options: A single 6-volt lantern battery. Four 1.5 volt D cell batteries.
The two options affect the product design and specification. Think about it. A single 6-volt lantern battery is approximately 25% higher in cost and 35% more in weight. The 6-volt lantern battery does provide higher current capabilities and longer battery life. A special battery holder is required to incorporate the four 1.5 volt D cell configuration. This would directly add to the cost and design time of the flashlight, Figure 4.2.
Figure 4.2
Time is critical. For the prototype, you decide to use a standard 6-volt lantern battery. This eliminates the requirement to design and procure a special battery holder. However, you envision the 4-D cell battery model for the next product revision. You design the flashlight to accommodate both battery design options.
PAGE 4 - 4
Engineering Design with SolidWorks
Extrude and Revolve Features
Battery dimensional information is required for the design. Where do you go? Potential sources: product catalogs, company web sites, professional standards organizations, design handbooks and colleagues. The team decides to purchase the following components: 6-volt BATTERY, LENS ASSEMBLY, SWITCH and an O-RING. Your company will design and manufacture the following components: BATTERY PLATE, LENSCAP, HOUSING and SWITCH PLATE.
Purchased Parts BATTERY LENS ASSEMBLY SWITCH O-RING Designed Parts BATTERY PLATE LENS CAP HOUSING SWITCH PLATE
Project Overview
Create four parts in this section, Figure 4.3a: BATTERY BATTERY PLATE LENS BULB
Extruded-Base feature BATTERY PLATE BATTERY Revolve Base feature
LENS
BULB
Figure 4.3a
PAGE 4 - 5
Extrude and Revolve Features
Engineering Design with SolidWorks
Two major Base features are discussed in this project: Extrude BATTERY and BATTERY PLATE. Revolve LENS and BULB.
Note: Dimensions and features are used to illustrate the SolidWorks functionality in a design situation. Wall thickness and thread size have been increased for improved picture illustration. Parts have been simplified. You will create four additional parts in Project 5 for a final flashlight assembly, Figure 4.3b.
BATTERY
O-RING LENSCAP SWITCH HOUSING
Figure 4.3b
The BATTERY is a simplified representation of an OEM component. The BATTERY consists of the following features: Extruded Base Extruded Cut Edge Fillets Face Fillets
The battery terminals are represented as cylindrical extrusions. The battery dimension is obtained from the ANSI standard 908D. Note: A 6-volt lantern battery weighs approximately 1.38 pounds, (0.62kg). Locate the center of gravity closest to the center of the battery.
PAGE 4 - 6
Engineering Design with SolidWorks
Extrude and Revolve Features
BATTERY Feature Overview
Create the BATTERY, Figure 4.4a. Identify the required BATTERY features. Extruded Base: The Extruded Base feature is created from a symmetrical square sketch, Figure 4.4b. Fillet: The Fillet feature is created by selecting the vertical edges and the top face, Figure 4.4c and Figure 4.4e. Extruded Cut: The Extruded Cut feature is created from the top face offset, Figure 4.4d.
Figure 4.4a
Extruded Boss: The Extruded Boss feature is created to represent the battery terminals, Figure 4.4f.
Figure 4.4b
Figure 4.4c
Figure 4.4d
Figure 4.4e
Figure 4.4f
Lets create the BATTERY.
PAGE 4 - 7
Extrude and Revolve Features
Engineering Design with SolidWorks
Create the Template
Dimensions for the FLASHLIGHT ASSEMBLY are provided both in English and Metric units. The Primary units are in inches. Three decimal places are displayed to the right of the decimal point. The Secondary units are in millimeters. Secondary units are displayed in brackets [x]. Two decimal places are displayed to the right of the decimal point. The PARTENGLISH TEMPLATE contains System Options and Document Properties settings for the parts contained in the FLASHLIGHT ASSEMBLY. Substitute the PARTMETRIC TEMPLATE to create the same parts in millimeters.
Create an English document template.
1) Click New
. Click the Part template. Click OK. The Front, Top and Right reference planes are displayed in the Part1 Feature Manager.
Set System Options.
2) Click Tools, Options, from the Main menu. The
System Options - General dialog box is displayed. Insure that the check box Input dimension value and Show errors every rebuild in the General box are checked. These are the default settings. Set the Length increment.
3) Click the Spin Box Increments option. Click
the English units text box. Enter .100. Click the Metric units text box. Enter 2.5. Set the Dimension Standard to ANSI.
4) Click the Document
Properties tab. Select ANSI from the Dimensioning standard drop down list.
Set the Document Properties.
5) Click the Units option. Enter
inches, [millimeters] from the Linear units list box. Click the Decimal button. Enter 3, [2] in the Decimal places spin box.
PAGE 4 - 8
Engineering Design with SolidWorks
Extrude and Revolve Features
Save the Settings and Template. 6) Click OK from the Document Properties dialog box.
7) Click File from the Main
menu. Click Save As. Click *.prtdot from the Save As type list box. The default Templates file folder is displayed. Enter PARTENGLISH TEMPLATE, [PARTMETRIC TEMPLATE] in the File name text box. Click Save.
ASMEY14.5M defines the types of decimal dimension display for inches and millimeters. The Primary units are in inches. Three decimal places are displayed to the right of the decimal point. The Secondary units are in millimeters. Secondary units are displayed in brackets [x]. Two decimal places are displayed to the right of the decimal point. The precision is set to 3 decimal places for inches. Example: 2.700 is displayed. If you enter 2.7, the value 2.700 is displayed. The precision is set to 2 decimal places for millimeters. Example: [68.58] is displayed. For consistency, the inch part dimension values for the text include the number of decimal places required. The drawings utilizes the decimal dimension display as follows:
TYPES of DECIMAL DIMENSIONS (ASME Y14.5M) Description Dimension is less than 1mm. Zero precedes the decimal point. Dimension is a whole number. No decimal point. Display no zero after decimal point. Dimension exceeds a whole number by a decimal fraction of a millimeter. Display no zero to the right of the decimal. Example MM 0.9 0.95 Description Dimension is less than 1 inch. Zero is not used before the decimal point. Express dimension to the same number of decimal places as its tolerance. Add zeros to the right of the decimal point. If the tolerance is expressed to 3 places, the dimension contains 3 places to the right of the decimal point. Example INCH .5 .56
19
1.750
11.5 11.51
PAGE 4 - 9
Extrude and Revolve Features
Engineering Design with SolidWorks
Create the BATTERY
Create the BATTERY with an Extruded Base feature. The Extruded Base feature uses a square sketch drawn centered about the Origin on the Top plane. Build parts with symmetric relationships. Use a line of symmetry in a sketch. Add geometric relationships.
Create a New part.
8) Click New
. Click PARTENGLISHTEMPLATE from the Template dialog box. Click OK.
.
9) Save the empty part. Click Save
Enter the name of the part. Enter BATTERY. Click the Save button.
Create the Extruded Base feature.
10) Select the Sketch plane. Click the Top plane from the Feature
Manager.
11) Create a new Sketch. Click Sketch 12) Display the Top view. Click Top
from the Sketch toolbar. from the Standards View
toolbar.
13) Sketch the profile. Click Rectangle
. Click the first point in the lower left quadrant. Click the second point in the upper right quadrant. The Origin is approximately in the middle of the Rectangle.
Second point
First point
14) Sketch the Centerline. Click Centerline
from the Sketch Tools toolbar. Sketch a diagonal centerline from the upper left corner to the lower right corner. The endpoints of the centerline are coincident with the corner points of the Rectangle.
PAGE 4 - 10
Engineering Design with SolidWorks
Extrude and Revolve Features
15) Add a dimension. Click Dimension
from the Sketch toolbar. Select the top horizontal line. Drag the mouse pointer off the Sketch. Position the dimension text. Click the text location above the horizontal line. Enter 2.700, [68.58] for width.
16) Add Geometric Relations. Click Select
. Add a midpoint relation. Hold down the Ctrl key. Click the diagonal centerline, Line5. Click the Origin. Release the Ctrl key. Click the Midpoint button. Click OK.
Note: The Line# may be different than the numbers above. The Line# is dependent on the Line# order creation.
PAGE 4 - 11
Extrude and Revolve Features
Engineering Design with SolidWorks
17) Add an equal relation. Click the top horizontal profile line, Line1. Click the left vertical
profile line, Line2. Click the Equal button. Click OK. The black Sketch is fully defined.
18) Display the sketch relations. Click Display/Delete
Relations from the Sketch Relations toolbar. The Distance relation is created from a dimension. The Vertical and Horizontal relations are created from the Rectangle Sketch tool. Click OK.
19) Click Select
. Click a vertical line. Individual geometric relations are displayed in the Existing Relations text box.
PAGE 4 - 12
Engineering Design with SolidWorks
Extrude and Revolve Features
20) Extrude the Sketch. Click Extruded
Boss/Base . Blind is the default Type option. Enter 4.100, [104.14] for Depth. Display the Base-Extrude feature. Click OK.
21) Fit the part to the Graphics window.
Extrude direction
Click Zoom to Fit
. .
22) Save the BATTERY. Click Save
Create the BATTERY - Fillet Feature
The vertical sides on the BATTERY are rounded. Use the Fillet feature to round the 4 side edges.
Create a Fillet feature.
23) Display the parts hidden edges in gray. Click Hidden In Gray
from the View
toolbar.
24) Create a Fillet feature. Click Fillet
from the Feature toolbar. Click the 4 vertical edges. Enter .500, [12.7] for Radius. Display the Fillet feature. Click OK.
Click 4 vertical edges
25) Rename Fillet1 to Side-Fillets in the Feature Manager. 26) Save the BATTERY. Click Save
PAGE 4 - 13
Extrude and Revolve Features
Engineering Design with SolidWorks
Create the BATTERY - Extruded Cut Feature
The Extruded Cut feature removes material. An Offset Edge takes existing geometry, extracts it from an edge or face and locates it on the current sketch plane. Offset the existing Top face. Create a Cut feature.
Create the Extruded Cut feature. 27) Select the Sketch plane. Click the Top face.
28) Create the Sketch. Click Sketch 29) Display the face. Click Top
from the Standards View
toolbar.
30) Offset the existing geometry from the boundary of the Sketch
from the Sketch Tools toolbar. Enter .150, [3.81] for the plane. Click Offset Offset distance. Click the Reverse check box. The new Offset profile displays inside the original profile. Click OK.
Note: A leading zero is displayed in the spin box. For inch dimensions less than 1, the leading zero is not displayed in the part dimension.
Offset Direction
31) Display the profile. Click Isometric
from the Standards View toolbar.
32) Extrude the Offset profile. Click Extruded Cut
from the Feature toolbar. Enter .200, [5.08] for Depth of the Cut. Display Cut-Extrude1. Click OK.
33) Rename Cut-Extrude1 to Top-Cut. 34) Save the BATTERY. Click Save
PAGE 4 - 14
Engineering Design with SolidWorks
Extrude and Revolve Features
Create the Battery - Fillet Feature on the Top Face
Top outside edges require fillets. Use the top face to create a constant radius Fillet feature. The top narrow face is small. Use the Face Selection Filter to select faces. Turn off the filters to select all geometry.
Create the Fillet feature on the top face. 35) Display the Selection Filter toolbar. Click View from the Main menu. Click Tools, Selection Filter.
36) Create the Fillet.
Click Face Filter from the Selection Filter toolbar. Click the top thin face. Select Fillet from the Feature toolbar. Face<1> is displayed in the Edge fillet items box. Click Constant Radius for Fillet Type. Enter .050, [1.27] for Fillet Radius.
37) Display the Fillet on
the inside and outside top edges. Click OK.
38) Turn the Face Filter off. Click Face Filter 39) Rename Fillet2 to Top Face Fillet. 40) Save the BATTERY. Click Save
Note: Do not select a Fillet radius which is larger that the surrounding geometry. Example: The top edge face width is .150, [3.81]. The Fillet is created on both sides of the face. A common error is to enter a Fillet too large for the existing geometry. A minimum face width of .200, [5.08] is required for a Fillet radius of .100, [2.54].
PAGE 4 - 15
Extrude and Revolve Features
Engineering Design with SolidWorks
The following error occurs went the Fillet radius is too large for the existing geometry:
Avoid the Fillet Rebuild error. To avoid this error, reduce the Fillet size or increase the face width.
Create the BATTERY - Extruded Boss Feature
Two Battery Terminals are required. To conserve design time, represent the terminals as cylindrical Extruded Boss feature.
Create the Extruded Boss feature. 41) Select the Sketch plane. Click the face of the Top-Cut feature.
42) Create the Sketch. Click Sketch 43) Display the Sketch plane. Click Top
. from the
Standards View toolbar.
44) Sketch the Profile. Click Circle
from the Sketch Tools toolbar. Create the first point. Click the center point of the circle coincident
to the Origin . Create the second point. Drag the mouse pointer to the right. Release the left mouse button.
45) Click Dimension
. Select the circumference of the circle. Click the text location. Enter .500, [12.7].
PAGE 4 - 16
Engineering Design with SolidWorks
Extrude and Revolve Features
46) Copy the sketched circle. Click Select
. Hold the Ctrl key down. Click the circumference of the circle. Drag the circle to the upper left quadrant. Create the second circle. Release the mouse button. Release the Ctrl key.
47) Add an equal relation. Click Select
. Hold down the Ctrl key. Click the circumference of the first circle. Both circles are selected. Click Equal. Release the Ctrl key. Click OK. The dimension between the center points is critical. Dimension the distance between the two center points with an aligned dimension.
48) The Right plane is the dimension reference. Right-
click the Right plane from the FeatureManager. View the plane. Click Show.
49) Add a dimension. Click Dimension
. Click the two center points of the circles. Drag the dimension text off the profile. Release the mouse button. Enter 1.000, [25.4] for the aligned dimension. The dimension text toggles between linear and aligned. An aligned dimension is created when the dimension is positioned between the two circles.
50) Create an angular dimension. Click Centerline
. Sketch a centerline between the two circle center points.
PAGE 4 - 17
Extrude and Revolve Features
Engineering Design with SolidWorks
51) Create an acute angular
dimension. Click Dimension . Click the centerline between the two circles. Click the Right plane. Drag the dimension text between the centerline and the Right plane off the profile. Release the mouse button. Enter 45. Note: Acute angles are less than 90. Acute angles are the preferred dimension standard.
The overall battery height is a critical dimension. The battery height is 4.500 inch, [114.30mm]. Calculate the depth of the extrusion: For Inches: 4.500in. (4.100in. Base-Extrude height .200in. Offset cut depth) = .600in. The depth of the extrusion is .600in. For Millimeters: 114.3mm (104.14mm Base-Extrude height 5.08mm Offset cut depth) = 15.24mm. The depth of the extrusion is 15.24mm.
52) Extrude the Sketch. Click
Extruded Boss/Base from the Feature toolbar. Blind is the default Type option. Enter .600, [15.24] for Depth. Create a truncated cone shape for the battery terminals. Click the Draft ON/OFF button. A draft angle is a taper. Enter 5 in the Draft Angle text box.
53) Display the Boss-Extrude1
feature. Click OK.
54) Rename Boss-Extrude1 to Terminals. Rename
Sketch3 to Sketch-TERMINALS.
PAGE 4 - 18
Engineering Design with SolidWorks
Extrude and Revolve Features
Measure the overall height.
55) Verify the overall height. Click Tools, Measure from the Main menu. Click Right
from the Standard Views toolbar. Click the top edge of the battery terminal. Click the bottom edge of the battery. The overall height, Y is 4.500inch, [114.3mm]. Click Close.
56) Hide all planes. Click View from the Main menu. Click Planes. 57) Display the Trimetric view. Click View Orientation
. Double-click Trimetric.
58) Save the BATTERY. Click Save
PAGE 4 - 19
Extrude and Revolve Features
Engineering Design with SolidWorks
BATTERY PLATE
The BATTERY PLATE has a variety of design functions. The BATTERY PLATE: Aligns the LENS assembly. Creates an electrical connection between the SWITCH assembly, BATTERY and LENS.
Figure 4.5
Connection to LENS assembly
Connection to SWITCH
Design the BATTERY PLATE, Figure 4.5.
Utilize features from the BATTERY to develop the BATTERY PLATE.
BATTERY PLATE Feature Overview
Create the BATTERY PLATE. Modify the BATTERY features. Create two holes from the original sketched circles. Use the Extruded Cut feature, Figure 4.6. Modify the dimensions of the Base feature. Add a 1-degree draft angle. Note: A sand pail contains a draft angle. The draft angle assists the sand to leave the pail when the pail is flipped upside down. Create a new Extruded Boss Thin feature. Offset the center circular sketch, Figure 4.7. The Extruded Boss Thin feature contains the LENS. Create an inside draft angle. The draft angle assists the LENS into the Holder.
Figure 4.7 Figure 4.6 Extruded Boss Thin Feature Holder for LENS
PAGE 4 - 20
Engineering Design with SolidWorks
Extrude and Revolve Features
Create the first Extruded Boss feature using two depth directions, Figure 4.8. Create the second Extruded Boss feature using sketched mirror geometry, Figure 4.9.
Figure 4.8
Figure 4.9
Create Face and Edge Fillet features to remove sharp edges, Figure 4.10. Lets create the BATTERYPLATE.
Create the BATTERYPLATE
Figure 4.10
Create the BATTERYPLATE from the BATTERY.
Create a New part from an existing part. 59) Create the BATTERYPLATE from the BATTERY. Click File, SaveAs. Enter the name of the part. Enter BATTERYPLATE. Click Save. The BATTERYPLATE part icon is displayed at the top of the FeatureManager
Create the BATTERYPLATE - Delete and Edit Features
Create two holes. Delete the Terminals feature and reuse the circle sketch.
Delete and Edit Features. 60) Remove the Terminals (Extruded Boss) feature. Click Edit from the Main menu. Click Delete. Click Yes from the Confirm Delete dialog box. Do not delete the twocircle sketch, Sketch-TERMINALS.
PAGE 4 - 21
Extrude and Revolve Features
Engineering Design with SolidWorks
61) Create an Extruded Cut feature from the two
circles. Click Sketch-TERMINALS from the FeatureManager. Click Extruded-Cut . Click Through All for the Depth. Create the cut holes. Click OK.
62) Rename Cut-Extrude to Holes. 63) Save the BATTERYPLATE. Click Save
64) Edit the Base-Extrude feature. Right-click the
Base-Extrude feature. Click Edit Definition from the Pop-up menu. Change the overall Depth to .400, [10.16]. Click the Draft ON/OFF button. Enter 1.00 in the Angle text box.
65) Display the modified Base feature. Click
OK.
66) Save the BATTERYPLATE.
Click Save
PAGE 4 - 22
Engineering Design with SolidWorks
Extrude and Revolve Features
Create the BATTERYPLATE - Extruded Boss Feature
The Holder is created with a circular Extruded Boss feature.
Create the Extruded Boss feature. 67) Select the Sketch plane. Click the top face.
68) Create the Sketch. Click Sketch
Top circular
Top face
. Offset the center circular edge. Click the top circular edge of the center Hole feature.
69) Click Offset Entities
. Enter .300, [7.62]. Click OK. Create the second offset circle. Select the first offset circle. Click Offset Entities . Enter .100, [2.54]. Click OK.
70) Extrude the Sketch. Click
Extruded Boss/Base . Blind is the default Type option. Enter .400, [10.16] for Depth. Click the Draft ON/OFF button. Enter 1 in the Angle text box. Display the Extrude Boss feature. Click OK.
71) Rename Boss-Extrude to Holder. 72) Save the BATTERYPLATE. Click Save
PAGE 4 - 23
Extrude and Revolve Features
Engineering Design with SolidWorks
The outside face tapers inward and the inside face tapers outward when applying the Draft Angle to the two concentric circles.
Draft Angle displayed at 5 degrees
Create the BATTERYPLATE - Extruded Boss Feature
The next two Extruded Boss features are used to connect the BATTERY to the SWITCH. The first Sketch is extruded in two directions. The second Sketch is extruded in one direction. Both sketches utilize symmetry with the Origin and the Mirror Sketch Tool. The sketches utilize smaller dimensions than the current Grid Snap settings. Turn off the Snap to Points setting before you sketch the profiles.
Create the first Extruded Boss feature. 73) Zoom and Rotate the view to clearly display the inside right face. Note: Press the arrow keys to rotate in 15-degree increments.
74) Select the Sketch plane. Click the inside right face.
Click inside right face
75) Create the Sketch. Click Sketch
PAGE 4 - 24
Engineering Design with SolidWorks
Extrude and Revolve Features
76) Turn the grid and snap off. Click Grid
. Uncheck the Display Grid and Snap to points check box. Click OK.
77) Display the Right view. Click
Right
78) Sketch the profile. Click
Rectangle
. Sketch a
rectangle coincident with the bottom and top edges. The Origin is approximately in the middle of the bottom line.
Sketch rectangle coincident with top and bottom edges.
Geometric relationships are captured as you sketch. The mouse pointer icon displays the following relationships: Horizontal vertical , coincident . , midpoint , intersection , tangent and perpendicular ,
Note: If Automatic Relations are not displayed, Click Tools from the Main menu. Click Options, General, Automatic Relations in the Sketch box.
79) Add geometric relations. Click Select
. Click Origin from the FeatureManager. Hold down the Ctrl key. Click the bottom line of the rectangle. Click Midpoint from the Relations dialog box. Release the Ctrl key. Click Apply. The sketch is symmetric about the Origin.
80) Dimension the Sketch.
Click Dimension . Click the bottom horizontal line. Click the text location. Enter 1.000, [2.54]. The black Sketch is fully defined.
81) Display the Isometric
view. Click Isometric
.
PAGE 4 - 25
Extrude and Revolve Features
Engineering Design with SolidWorks
82) Extrude the Sketch. Click Extruded Boss/Base
. Create the first depth direction, Direction 1. Blind is the Type option. Enter .400, [10.16] for Depth. Click the Draft IN/OUT button. Enter 1.00 for Draft Angle. The sketch is extruded towards the Holes.
83) Create the second depth direction. Click the Direction 2 check box. Select Up to
Surface for Type. Select the outside right face for the second extruded depth. The Selected Items text box displays Face<1>.
Direction 1 Blind Depth
Extrude to the outside surface for Direction 2
84) Display the Boss-Extrude2 feature. Click OK. 85) Rename Boss-Extrude2 to Connector Base. 86) Show the Connector Base sketch. Click Plus
to
expand Connector Base in the FeatureManager. Right-click Sketch5. Click Show Sketch.
87) Save the BATTERYPLATE. Click Save
Create the second Extruded Boss feature.
88) Select the Sketch plane. Click the top narrow face of
the first Extruded Boss feature.
89) Create the Sketch. Click Sketch
. Display the Top
view. Click Top
PAGE 4 - 26
Engineering Design with SolidWorks
Extrude and Revolve Features
Convert a line segment from the Connector Base sketch to the current sketch plane. 90) Click the vertical line of the Connector Base Sketch. Click . Convert Entities Select single segment. Click OK.
91) Sketch the centerline. Click Centerline
. Sketch a horizontal centerline
with
the first point coincident Mirror
to the Origin
. Create the mirrored centerline. Click
. The centerline displays two parallel mirror marks.
Connector Base Sketch
Mirror marks on center line
92) Sketch the profile. Create the Sketch on one side
of the mirror centerline. Click Line . Create a horizontal line coincident with the endpoint of the converted Connector Base sketch. The line is automatically mirrored.
Sketch line
Mirrored line
93) Create a Tangent Arc. Click Tangent
. Create the first arc point. Click Arc the endpoint of the horizontal line. Create a 180 arc. Drag the mouse pointer downward until the start point, center point and end point are vertically aligned. Release the mouse button.
PAGE 4 - 27
Extrude and Revolve Features
Engineering Design with SolidWorks
94) Complete the Sketch. Click Line
. Create a horizontal line. Create a vertical line coincident with the inside top right edge.
Inside top right edge
95) Turn the Mirror function off. Click Mirror 96) Dimension the Sketch.
Create a radial dimension. Click Dimension . Click the arc edge. Click the text location. Enter .100, [2.54] for the Radius.
97) Create a linear dimension.
Click the left most vertical line. Click the arc edge. The arc edge displays red. Click the text location. Note: Click the arc edge, not the arc center point to create a max. dimension. The linear dimension uses the arc center point as a reference. Modify the Properties of the dimension. The Maximize option references the outside tangent edge of the arc.
98) Right-click on the dimension text. Click Properties from the Pop-up menu. Click the
Max button from the First arc condition option. Enter 1.000, [25.4] in the Value list box. Display the dimension. Click OK. The black Sketch is fully defined.
PAGE 4 - 28
Engineering Design with SolidWorks
Extrude and Revolve Features
99) Display the Isometric view. Click Isometric 100)Extrude the Sketch. Click
. Blind is Extruded Boss/Base the default Type option. Enter .100, [2.54] for Depth. Click the Reverse check box. Display the BossExtrude3 feature. Click OK.
101)Rename Boss-Extrude3 to
Extrude Direction
ConnectorSwitch.
102)Save the BATTERYPLATE. Click
Save Disjoint Geometry
Incorrect selection of edges and faces leads to disjointed bodies. Disjointed bodies occur when the geometry contains gaps. Example: Create a Sketch from the outside edge. Reverse the extrusion direction to create disjoint geometry. The feature is not created and a Rebuild error is displayed.
Profiles of disjointed and joined geometry are displayed.
New feature Select inside edge Extrude downward Both directions
Disjoint profile geometry
Joined profile geometry
Joined profile geometry
PAGE 4 - 29
Extrude and Revolve Features
Engineering Design with SolidWorks
Create the BATTERYPLATE - Edge and Face Fillets
Both edge and face options for Fillet features are used to smooth rough edges.
Create a Fillet feature. 103)Create a fillet on the inside and outside edge of the Holder. Create a fillet on all inside tangent . Enter edges of the Top-Cut. Click Fillet .050, [1.27] for Radius. Click the outside circular edge of the Holder. Click the inside circular edge. Display the Fillet. Click OK.
104)Rename Fillet3 to HolderFillet.
Create a Fillet on the outside bottom edge of the Connector. This is a two-step process: Create an edge Fillet Create a face Fillet
Create an edge Fillet on the four vertical edges of the Connector. Create a face blend between two sets of faces.
Create the edge Fillet feature.
105)Click Fillet
. Click the four vertical edges. Enter .100, [2.54] for Radius. Display the Fillet. Check Tangent Propagation. Click OK.
106)Rename Fillet4 to Connect Base Fillet Edge.
PAGE 4 - 30
Engineering Design with SolidWorks
Extrude and Revolve Features
Create the face Fillet feature.
107)Click Fillet
. Click Face fillet button from the Fillet type list box. Enter .100, [2.54] for Radius. Select the first Face set. Click the back face. Select the second Face set. Click inside the Face Set 2 list box. Click the top face of the Base-Extrude feature. Click OK. The Radius is too large. Enter .050, [1.27] for Radius. Display the Fillet. Click OK.
Back Top face
108)Rename Fillet5 to Connect Base Fillet Face. 109)Save the BATTERYPLATE. Click Save
The FeatureManager displays all successful feature name icons in yellow. The rotation of the BATTERYPLATE is completed.
PAGE 4 - 31
Extrude and Revolve Features
Engineering Design with SolidWorks
LENS
The LENS is a purchase part. Obtain dimensional information on the LENS assembly. Review the size, material and construction. Determine the key features of the LENS. The Base feature for the LENS is a solid Revolved feature. A solid Revolved feature adds material. The LENSANDBULB assembly is comprised of the LENS and BULB. The Revolved Base feature is the foundation for the LENS. A Revolved feature is geometry created by rotating a sketched profile around a centerline. Close the Sketch profile for a solid Revolved feature. Do not cross the centerline.
LENS Feature Overview
Create the LENS. Use the solid Revolved Base feature, Figure 4.14. Create uniform wall thickness. Create the Shell feature, Figure 4.15. Create an Extruded-Boss feature from the back of the LENS, Figure 4.16. Create a Thin-Revolved feature to connect the LENS to the BATTERYPLATE, Figure 4.17.
Figure 4.14
Figure 4.15
Figure 4.16
Figure 4-17
PAGE 4 - 32
Engineering Design with SolidWorks
Extrude and Revolve Features
Create a Counterbore Hole feature with the HoleWizard, Figure 4.18. The BULB is located inside the Counterbore Hole. Create the front LensFlange feature. Add a transparent LensShield feature, Figure 4.19.
Counter bore
Figure 4.18 Create the LENS
Figure 4.19
Create the LENS with a Revolved Base feature. The solid Revolved Base feature requires a sketched profile and a centerline. The profile is located on the Right plane with the centerline collinear to the Top plane. The profile lines reference the Top and Front planes. The curve of the LENS is created with a 3-point arc.
Create the LENS.
110)Click New
. Click PartEnglishTemplate, [PartMetricTemplate]. Click OK. Click
Save
. Enter LENS. Click the Save button.
111)View the planes. Right click on the Front plane in the FeatureManager. Click Show.
Show the Top plane.
112)Select the Sketch plane. Click the Right plane. 113)Create the Sketch. Click
Sketch
114)Display the view. Click
RIGHT (sketch plane)
FRONT
Right
115)Sketch the centerline. Click
Centerline . Sketch a horizontal centerline collinear to the Top plane, through the Origin .
Centerline thru Origin, Collinear to TOP
PAGE 4 - 33
Extrude and Revolve Features
Engineering Design with SolidWorks
116)Sketch the profile. Create three lines. Click
Line . Create the first line. Sketch a vertical line collinear to the Front plane coincident with the Origin. Create the second line. Sketch a horizontal line coincident with the Top plane. Create the third line. Sketch a vertical line approximately 1/3 the length of the first line. Create an arc. Determine the curvature of the LENS. A 3 POINT Arc requires a: Start point End point Center point
The arc midpoint is aligned with the center point. The arc position is determined by dragging the arc midpoint or center point above or below the arc. On-line help contains an animation file to create a 3-point arc. Click Help, Index, Arc, 3Point. Run the animation. Click the AVI icon Graphics window.
117)Create a 3 Point Arc. Click 3Pt Arc
. Return to the
. Create the arc start point. Click the top point on the left vertical line. Hold the left mouse button down. Drag the mouse pointer to the top point on the right vertical line. Create the arc end point. Release the mouse button. Click and drag the arc until the center point is below the Origin. Release the left mouse button.
Drag arc until center point is below the Origin
118)Add geometric relationships. The arc is
currently selected. Right-click Select. The arc is no longer selected. Create an Equal relationship. Hold the Ctrl key down. Click the left vertical line. Click the horizontal line. Click the Equal button. Release the Ctrl key.
PAGE 4 - 34
Engineering Design with SolidWorks
Extrude and Revolve Features
119)Add dimensions. Click Dimension
. Create a vertical linear dimension for the left line. Enter 2.000, [50.8]. Create a vertical linear dimension for the right line. Enter .400, [10.16]. Create a radial dimension for the arc. Enter 4.000, [101.6]. The black Sketch is fully defined.
Centerline
Equal profile lines Center point for 3Point arc located below the centerline.
120)Revolve the Sketch.
Click Revolve from the Feature toolbar. The Revolve Feature dialog box is displayed. Accept the default option values. Create the solid Revolve feature. Click OK.
121)Save the LENS. Click
Save
Revolve features contain an axis of revolution.
PAGE 4 - 35
Extrude and Revolve Features
Engineering Design with SolidWorks
The axis is critical to align other features.
122)Display the axis of revolution. Click View from the Main menu. Click Temporary
Axis. A check mark is displayed next to the option. Hide the Temporary axis. Click Temporary Axis to remove the check mark. Solid Revolve features must contain a closed profile. Each revolved profile requires an individual sketched centerline. Create the LENS - Shell Feature
The Shell feature removes face material from a solid. The Shell feature requires a face and thickness. Use the Shell feature to create thin-walled parts.
Create the Shell feature.
123)Select the face. Click the front face of the Base-Revolve feature. Click Shell
from the Feature toolbar. Enter .250, [6.35] in the Thickness text box. Display the Shell feature. Click OK.
124)Rename Shell1 to LensShell. Save the LENS. Click Save
Create the LENS - Extruded Boss Feature
Create the LensNeck. Use the Extruded-Boss feature. The LensNeck houses the BULB base and is connected to the BATTERY PLATE. The feature extracts the back circular edge from the Base-Revolve feature.
Create the Extruded Boss feature. 125)Select the Sketch plane. Right click near the small hidden back face. Click Select Other from the Pop-up menu. Click the right mouse button (N) until the back face is displayed. Accept the back face. Click the left mouse button (Y).
Back face
PAGE 4 - 36
Engineering Design with SolidWorks
Extrude and Revolve Features
126)Rotate the part to view the back face. 127)Create the profile. Click Sketch
. Extract the back . face to the Sketch plane. Click Convert Entities
128)Extrude the Sketch. Click Extrude Boss/Base
. Enter .400, [10.16] for Depth. Display the Boss-Extrude1 feature. Click OK.
129)Rename Boss-Extrude1 to LensNeck. 130)Save the LENS. Click Save
Create the LENS Hole Wizard Counterbore Hole Feature
The LENS requires a Counterbore Hole feature. Use the HoleWizard. HoleWizard assists in creating complex and simple Hole features. Specify the user parameters for the custom Counterbore Hole. Dimensions for the Counterbore Hole are provided both in inches and millimeters.
Create the Counterbore Hole.
131)Select the Sketch plane. Click Front
. Click the small inside back face of the Base-Revolve feature.
132)Create the Counterbore Hole. Click HoleWizard
. The Hole Definition dialog box is displayed. Click the Counterbore tab.
133)Define the
parameters. Click the Parameter 1 Binding in the Screw type property text box. The Parameter 1 and Parameter 2 text boxes are displayed.
Note: For a metric hole, skip the next step.
PAGE 4 - 37
Extrude and Revolve Features
Engineering Design with SolidWorks
For Inch Cbore Hole: 134)Select Ansi Inch for Standard. Enter Hex Bolt from the drop down list for Screw type. Select from the drop down list for Size. Click Through All from the drop down list for End Condition & Depth. Accept the Hole Fit and Diameter value. Click the C-Bore Diameter value. Enter .600. Click the C-Bore Depth value. Enter .200.
Note: For an inch hole, skip the next step.
For Millimeter Cbore Hole: 135)Select Ansi Metric for Standard. Enter Hex Bolt from the drop down list for Screw type. Select M5 from the drop down list for Size. Click Through All from the drop down list for End Condition & Depth. Click the Hole Diameter value. Enter 13.5. Click the C-Bore Diameter value. Enter 15.24. Click the C-Bore Depth value. Enter 5.
136)Add the new hole
type to your favorites list. Click the Add button. Enter CBORE FOR BULB. Click OK.
PAGE 4 - 38
Engineering Design with SolidWorks
Extrude and Revolve Features
137)Click Next from the
Hole Definition dialog box. The Hole Placement dialog box is displayed. Position the hole coincident with the Origin. Click Add Relations . Click the center point of the Counterbore hole. Click the . Click Coincident. Origin Complete the hole. Click Finish from the Hole Wizard.
138)Expand the Hole. Click the Plus
Sign to the left of the Hole feature. Sketch3 and Sketch4 are used to create the Hole feature.
139)Display the Section view of BulbHole through the
Right plane. Click the Right plane from the FeatureManager. Click View from the Main menu. Click Display, SectionView. Click the Flip Side to View check box. Click OK.
140)Display the Full view. Click View, Display,
SectionView.
141)Display the Temporary Axis. Click View,
Temporary Axis.
142)Rename Cbore Hex Head Bolt to BulbHole. 143)Save the LENS. Click Save
Create the LENS - Boss Revolve Thin Feature
Create a Boss Revolve Thin feature. Rotate an open sketched profile around a centerline. The sketch profile must be open and cannot cross the centerline. Use the Boss Revolve Thin feature to physically connect the LENS to the BATTERYPLATE in the FLASHLIGHT.
Create the Boss Revolve Thin feature. 144)Select the Sketch plane. Click the Right plane. Create the Sketch. Click Sketch . .
145)Display the Right view. Click Right
PAGE 4 - 39
Extrude and Revolve Features
Engineering Design with SolidWorks
146)Sketch the centerline. Click Centerline
. Sketch a horizontal centerline collinear to the Top plane through the Origin . Click this edge to convert
147)Select the right edge. Right-click in the Graphics
window. Click Select from the Pop-up menu. Click the right edge of the Base feature.
148)Click Convert Entities
. Select the edge. Create an arc tangent to the extracted edge.
149)Click TangentArc
. Click the top point of the vertical line. Drag the mouse pointer to the left. The mouse pointer displays a vertical line when the endpoint aligns with the arc center point. Create the 90 arc. Release the left mouse button. Note: To create the 90 arc, the Snap to points in the Grid/Units must be unchecked.
150)The vertical line
segments are required to create the Tangent Arc. Remove the two line segments. Click Trim centerline.
Vertical line feedback for 90 arc
Trim two lines on edge
. Click both vertical edges. The Sketch consists of an arc and a
151)Add a dimension. Click
Dimension . Create a radial dimension. Enter .100, [2.54]. The sketch arc requires a coincident relationship. This insures that the center point of the arc is coincident with the horizontal silhouette edge of the Base-Revolve feature.
PAGE 4 - 40
Engineering Design with SolidWorks
Extrude and Revolve Features
152)Add geometric relations.
Click Add Relations . Click the arc center point. Click the horizontal line (silhouette edge) of the Base-Revolve feature. Click the Coincident button. Click Apply. Click Close. The black Sketch is fully defined.
Silhouette Edge
153)Revolve the Sketch. Click Revolve
. A warning message appears:
154) Keep the Sketch open. Click No. A second warning message appears: 155)Click OK. The Thin
Feature check box is active.
156)Create the Thin-Revolved
feature on both sides of the Sketch. Select Mid-Plane from the Type list box. Enter .050, [1.27] for Wall Thickness. Display the Boss-Revolve-Thin1 feature. Click OK.
157)Rename Boss-Revolve-Thin1 to LensConnector. 158)Save the LENS. Click Save
PAGE 4 - 41
Extrude and Revolve Features
Engineering Design with SolidWorks
Create the LENS - Extruded Boss Feature
Use the Extruded-Boss feature to create the front LensCover. The feature extracts the front outside circular edge from the Base-Revolve feature. The front LensCover is a key feature for designing the mating component. The mating component is the LENSCAP.
Create the Extruded Boss feature. 159)Select the Sketch plane. Click the front circular face.
160)Create the Sketch. Click Sketch 161)Display the Front view. Click Front
. .
162)Click the outside circular edge. Click Offset Entities
. Click the Bi-directional check box. Enter .250, [6.35].
163)Extrude the Sketch. Click
Extrude Boss/Base . Enter .250, [6.35] for Depth. Display the Boss-Extrude feature. Click OK.
164)Verify the position of the Boss
Extrude. Click the Top view.
Extrude Direction
165)Rename Boss-Extrude to LensCover. 166)Save the LENS. Click Save
PAGE 4 - 42
Engineering Design with SolidWorks
Extrude and Revolve Features
Create the LENS - Extruded Boss Feature
An Extruded Boss feature is used to create the LensShield. The feature extracts the inside circular edge of the LensCover and places it on the Front plane. The LensShield feature is transparent in order to view the BULB and simulate clear plastic.
Create the Extruded Boss feature. 167)Select the Sketch plane. Click the Front plane.
168)Create the Sketch. Click Sketch 169)Display the Front view. Click Front
. .
170)Sketch the profile. Click the front inner circular edge of the LensShield
(Boss-Extrude2). Click Convert Entities Plane.
. The circle is projected onto the Front
Front Plane
171)Extrude the Sketch. Click Extruded
Boss/Base . Enter .100, [2.54] for Depth. Click OK. Note: If you select the inside circular edge on Plane1, you will create a disjoint feature.
172)Rename Boss-Extrude3 to
LensShield.
Extrude Direction
PAGE 4 - 43
Extrude and Revolve Features
Engineering Design with SolidWorks
173)Add transparency to the LensShield. Right-click
the LensShield in the Graphics window. Click Feature Properties. The Feature Properties dialog box is displayed.
174)Click the Color button. The Entity
Property dialog box is displayed. Click the Advanced button.
175)Set the transparency for the
feature. Drag the Transparency slider to the far right side. Click OK from the Material Properties dialog box. Click OK from the Entity Property dialog box. Click OK from the Feature Properties box.
PAGE 4 - 44
Engineering Design with SolidWorks
Extrude and Revolve Features
176)Display the
transparent faces. Click Shaded . When the LensShield is selected, the faces are not transparent. Click anywhere in the Graphics window to display the face transparency.
177)Save the LENS.
Click Save
BULB
The BULB is contained within the LENS assembly. The BULB is a purchased part. The BULB utilizes the Revolved feature as the Base feature.
BULB Feature Overview
Create the Revolved Base feature from a sketched profile on the Right plane, Figure 4.20a. Create a Revolved Boss feature using a B-Spline sketched profile. A B-Spline is a complex curve, Figure 4.20b. Create a Revolved Cut Thin feature at the base of the BULB, Figure 4.20c. Create a Dome feature at the base of the BULB, Figure 4.20d. Create a Circular Pattern feature from an Extruded Cut, Figure 4.20e.
Figure 4.20a
4.20b
4.20c
4.20d
4.20e
PAGE 4 - 45
Extrude and Revolve Features
Engineering Design with SolidWorks
Create the BULB - Revolved Base Feature
The solid Revolved Base feature requires a centerline and a sketched profile. The flange of the BULB is located inside the Counterbore Hole of the LENS. Align the bottom of the flange with the Front plane. The Front plane mates against the Counterbore face.
Create a Revolved Base feature.
178)Create the BULB. Click New
. Click PartEnglishTemplate, . Enter the name of the part.
[PARTMETRICTEMPLATE]. Click OK. Click Save Enter BULB. Click Save.
179)Select the Sketch plane. Click the Right plane. Create the Sketch.
Click Sketch
180)Show the three planes. Hold down the Ctrl key. Click Front,
Top and Right from the FeatureManager. Right-click Show. Release the Ctrl key.
181)Display the Right view. Click Right 182)Sketch the centerline. Click Centerline
. . Sketch a horizontal centerline collinear
to the Top plane through the Origin
183)Sketch the profile. Create six lines. Click Line
. Create the first line. Sketch a vertical line to the left of the Front plane. Create the second line. Sketch a horizontal line with the endpoint coincident to the Front plane. Create the third line. Sketch a short vertical line towards the centerline, collinear with the Front plane. Create the forth line. Sketch a horizontal line to the right. Create the fifth line. Sketch a vertical line with the endpoint collinear with the centerline. Create the sixth line. Close the Sketch. Sketch a horizontal line. 6
PAGE 4 - 46
Front
3 4
Engineering Design with SolidWorks
Extrude and Revolve Features
184)Add dimensions. Click Dimension
Create a vertical linear dimension. Click the right line. Enter .200, [5.08]. Create a vertical linear dimension. Click the left line. Enter .295, [7.49]. Create a horizontal linear dimension. Click the top left line. Enter .100, [2.54]. Create a horizontal linear dimension. Click the top right line. Enter .500, [12.7].
185)Revolve the Sketch. Click Revolve
from the Feature toolbar. The Revolve Feature dialog box is displayed. Accept the default option values. Click OK.
186)Save the BULB. Click Save.
Create the BULB - Revolved Boss Feature
The bulb requires a second solid Revolve feature. The profile utilizes a complex curve called a B-Spline (Non-Uniform Rational B-Spline or NURB). B-Splines are drawn with control points. Adjust the shape of the curve by dragging the control points.
PAGE 4 - 47
Extrude and Revolve Features
Engineering Design with SolidWorks
Create the Revolved Boss feature.
187)Turn the Grid Snap off. Click Grid
. Uncheck the Snap to points check box.
188)Select the Sketch plane. Click the Right plane. Create the Sketch. Click Sketch
. Display the Right view. Click Right
189)Sketch the centerline. Click Centerline
. End point Control point Start
. Sketch a horizontal centerline collinear to the Top plane, coincident to the Origin .
Sketch the profile. Click B-Spline . Sketch the start point. Click the left vertical edge of the Base feature. Sketch the control point. Drag the mouse pointer to the left of the Base feature and below the first point. Release the left mouse button. Sketch the end point. Click the control point. Drag the mouse pointer to the centerline. Release the left mouse button.
190)Adjust the B-Spline. Click Select
. Position the mouse pointer over the B-Spline control point. Drag the mouse pointer upward. Release the left mouse button. Note: SolidWorks does not require dimensions to create a feature.
Horizontal and Vertical lines
191)Complete the profile. Sketch two
lines. Click Line . Create a horizontal line. Sketch a horizontal line from the B-Spline endpoint to the left edge of the Base-Revolved feature. Create a vertical line. Sketch a vertical line to the B-Spline start point, collinear with the left edge of the Base-Revolved feature.
192)Revolve the Sketch. Click Revolve
from the Feature toolbar. The Revolve Feature dialog box is displayed. Accept the default options. Display the Revolve feature. Click OK.
193)Save the BULB. Click Save.
PAGE 4 - 48
Engineering Design with SolidWorks
Extrude and Revolve Features
Create the BULB - Revolved Cut Thin Feature
A Revolved Cut Thin feature removes material by rotating an open sketch profile around a centerline.
Create the Revolved Cut Thin feature. 194)Select the Sketch plane. Click the Right plane. Create the profile. Click Sketch . Display the Right view. Click Right
195)Sketch the centerline. Click Centerline
. . Sketch a horizontal centerline
collinear to the Top plane, coincident to Midpoint the Origin
196)Sketch the
profile. Click Line . Sketch a line from the midpoint of the top silhouette edge downward and to the right. Sketch a horizontal line with the .260, [6.6] end point coincident with the vertical right edge.
Coincident
197)Add relations. Hold down the Ctrl key. Click the start point of the line. Click the top
Silhouette edge. Release the Ctrl key. Click the Midpoint button. Click OK. Hold down the Ctrl key. Click the end point of the line. Click the right vertical edge. Release the Ctrl key. Click the Coincident button. Click OK.
198)Add dimensions. Click Dimension
. Create the diameter dimension. Click the centerline. Click the short horizontal line. Enter .260, [6.6]. Add a horizontal dimension. Click the short horizontal line. Enter .070, [1.78]. The black Sketch is fully defined.
Note: The .260 is displayed as a diameter dimension. Right-click Properties, uncheck the Display diameter check box to display a radius value.
PAGE 4 - 49
Extrude and Revolve Features
Engineering Design with SolidWorks
199)Revolve the Sketch. Click Revolved Cut
from the Feature toolbar. Click No to the Warning Message, Would you like the sketch to be automatically closed? Click OK to the Warning Message, The profile is only suitable for a thin feature.
200)The Cut Revolve Thin Feature dialog box is displayed. The direction arrow points
away from the centerline. Click the Direction button. Enter .150, [3.81] for Thickness. Display the Revolved Cut Thin feature. Click OK.
Cut direction outward
201)Save the BULB. Click Save.
Create the BULB - Dome Feature
A Dome feature creates spherical or elliptical shaped geometry. Use the Dome feature to create the Connector feature of the BULB.
Create the Dome feature. 202)Select the Sketch plane. Click the back circular face of the Revolve Cut Thin.
203)Click Insert from the Main menu. Click Features,
Dome. The Dome dialog box is displayed. Enter .100, [2.54] for Height. Display the Dome. Click OK.
204)Save the BULB. Click
Save.
PAGE 4 - 50
Engineering Design with SolidWorks
Extrude and Revolve Features
Create the BULB - Circular Pattern
The Pattern feature creates one or more instances of a feature or a group of features. The Circular Pattern feature places the instances around an axis of revolution. The Pattern feature requires a seed feature. The seed feature is the first feature in the Pattern. The seed feature in this section is an Extruded-Cut.
Create the Circular Pattern. 205)Select the Sketch plane. Click the front circular face of the Base feature.
206)Create the Sketch. Click Sketch
Circular front face
207)Extract the outside circular edge. Click
Select . Click the outside circular edge. Click Convert Entities .
208)Display the Front view. Click Front
Convert outside edge
209)Show the Right plane. Click the Right plane
in the FeatureManager. Right-click Show.
210)Sketch the centerline.
Click Centerline . Sketch a vertical centerline coincident with the top and bottom circular circles and coincident with the Right plane.
211)Zoom to display the
Endpoints coincident with circular edges
centerline and the outside circular edge.
PAGE 4 - 51
Extrude and Revolve Features
Engineering Design with SolidWorks
212)Sketch a V-shaped line. Click Mirror
. Select the centerline. Click Line
Create the first point. Click the midpoint of the centerline. Create the second point. Click the coincident outside circle edge. Turn the Mirror off.
Mirror Line
Trim Sketch line Midpoint of centerline
Click Mirror
. . Click the circle outside the V shape.
213)Trim the lines. Click Trim
214)Add the geometry relations. Hold down the Ctrl key. Click the two lines. Click the
Perpendicular button. Release the Ctrl key. The black Sketch is fully defined.
215)Extrude the Sketch. Click Extruded Cut
. Click Up to Next from the Type list box. Display the Extruded Cut. Click OK.
216)Display the Temporary axis. Click View, Temporary
Axis from the Main menu. The Cut-Extrude is the seed feature for the Pattern.
217)Create the Pattern. Click the
Cut-Extrude feature. Click Circular Pattern . The Circular Pattern dialog box is displayed. Click the Direction selected text box. Click Temporary Axis. Create 4 copies of the Cut. Enter 4 in the Total Instances spin box. Click the Equal spacing check box. Click the Geometry pattern check box. Display the Pattern feature. Click OK.
PAGE 4 - 52
Engineering Design with SolidWorks
Extrude and Revolve Features
218)Edit the Pattern feature. Right-click on the Circular
Pattern from the Feature Manager. Click Edit Definition. Enter 8 in the Total instances spin box. Display the updated Pattern. Click OK.
219)Hide the Temporary axis. Click View from the Main
menu. Click Temporary Axis. Hide the Planes. Click Planes from the View menu.
220)Save the BULB. Click Save.
Customizing Toolbars
The default Toolbars contains numerous icons that represent basic functions. SolidWorks contains additional features and functions not displayed on the default Toolbars.
Customize the Toolbar. 221)Place the Dome icon on the Features Toolbar. Click Tools from the Main menu. Click Customize. The Customize dialog box is displayed.
222)Click the Commands tab. Click Features from the category text box. Drag the
Dome icon into the Features Toolbar. Update the Toolbar. Click OK from the Customize dialog box.
Dome Feature
You have just created four parts: BATTERY BATTERY PLATE LENS BULB
Practice the exercises before moving onto the next section.
PAGE 4 - 53
Extrude and Revolve Features
Engineering Design with SolidWorks
Questions
1. Identify the function of the following features: Fillet Extruded Cut Extruded Boss Revolved Base Revolved Cut Thin 2. How do you add symmetric relations? 3. How do you avoid the Fillet Rebuild error message? 4. How do you create an angular dimension? 5. What is a draft angle? 6. When do you use a draft angle? 7. When do you use the Mirror command? 8. Describe disjointed geometry. 9. What is the function of the Shell feature? 10. An arc requires _______ points? 11. Name the required points of an arc? 12. When do you use the Hole Wizard feature? 13. What is a B-Spline? 14. Identify the required information for a Circular Pattern? 15. How do you add the Dome feature icon to the Feature Toolbar?
PAGE 4 - 54
Engineering Design with SolidWorks
Extrude and Revolve Features
Exercises
Create the following Extruded Parts: Exercise 4.1: MOUNTING PLATE. Exercise 4.2: L-BRACKET WITH ANGLE SUPPORT.
Exercise 4.1
Exercise 4.2
Create the following Revolved Parts: Exercise 4.3: SIMPLE SCREW. Exercise 4.4: SIMPLE CAP SCREW. Exercise 4.5: SPOOL.
Exercise 4.3 Exercise 4.4 Exercise 4.5
PAGE 4 - 55
Extrude and Revolve Features
Engineering Design with SolidWorks
Design Projects. Exercise 4.6a: Create a D-size battery.
Exercise 4.6b: Create a battery HOLDER to hold 4-D size batteries.
Exercise 4.7:
Exercise 4.6a
Exercise 4.6b
Create a WHEEL assembly. A SHAFT supports the WHEEL. The SHAFT connects two L-BRACKETS. The L-BRACKETS are mounted to a BASE PLATE. Use purchased parts to save time and cost. The only dimension provided is the WHEEL. Select a WHEEL diameter: 3in. 4in. 100mm
Find a material supplier using the WWW. See Exercise 4.11: Globspec.com. WHEEL Assembly Parts: BASE PLATE BUSHINGS L-BRACKET BOLTS SHAFT
Exercise 4.7
PAGE 4 - 56
Engineering Design with SolidWorks
Extrude and Revolve Features
Exercise 4.8: Create a TRAY and GLASS. Use real objects to determine the overall size and shape of the Base feature. Below are a few examples.
Exercise 4.8
Exercise 4.9: Create a JAR-BASE. Save the JAR-BASE as a new part, JAR COVER. Use the dimensions from the JAR-BASE to determine the size of the JARCOVER.
Exercise 4.9
Exercise 4.10: Create an EMBOSSED-STAMP with your initials. The initials are created with Extruded Sketched text. How do you create the text? Answer: Explore the command with SolidWorks on-line Help. Click Help . Click Index. Enter text. Click extruded text on model. Follow the instructions.
Exercise 4.10
PAGE 4 - 57
Extrude and Revolve Features
Engineering Design with SolidWorks
Exercise 4.11: Industry Collaborative Exercise. Engineers and designers spend a great deal of time searching for product suppliers and part specifications. How do you obtain a supplier for the batteries used in this project? What are the overall dimensions and voltage of a D size battery compared to the current 6-volt battery design? Research suppliers and part information utilizing the URL: http:// www.globalspec.com. Enter Battery. Click the Find button. Select D for battery size.
Gold Peak Industries of North America is the supplier. Select Search Results. Record the overall dimensions for the D size battery and voltage requirements.
The second design option for the FLASHLIGHT assembly requires a battery holder and 4-D size batteries. Does a supplier for a 4-D battery holder exist? If so, list the name of the supplier, material and the overall size of the battery holder.
PAGE 4 - 58
Engineering Design with SolidWorks
Extrude and Revolve Features
Exercise 4.12: Industry Collaborative Exercise. Enerpac (A Division of Actuant, Inc.) specializes in the manufacturing and distribution of high-pressure hydraulic tools and cylinders. Enerpac provides solutions for heavy lifting, pressing, pulling, and clamping for the construction, industrial maintenance and manufacturing industries.
PUMP Assembly
a) Create the PUMP assembly. Your first task is to find a Turbo II air hydraulic pump with a flow rate of 2.8 liters/min. Obtain the pump information and component from www.enerpac.com. The pump is mounted to a plate with four flange bolts. Manually sketch the top view of the mounting plate and the location of 4 slotted holes. Create the mounting plate part. Create a new assembly that contains the mounting plate, pump and flange bolts. What is the air pressure range required to operate this Turbo II air-hydraulic pump?
Components and illustrations courtesy of ENERPAC, Milwaukee, Wisconsin USA.
PAGE 4 - 59
Extrude and Revolve Features
Engineering Design with SolidWorks
b) Your second task is to find a left turning swing cylinder with a maximum clamping force of 2.1 kN. The swing cylinder utilizes a standard clamp arm. Download the Swing Cylinder and the Clamp. Create the new assembly that mates the Clamp to the Swing Cylinder. Create an assembly drawing with a Bill of Materials listing the two components with part number and description.
Download components and create assembly
PAGE 4 - 60
Engineering Design with SolidWorks
Extrude and Revolve Features
c) Create a new Web Page document using Microsoft Word 2000. Add text and a jpeg image file of the PUMP assembly to the document. View the web page using File, Web Page Preview.
Note: Other web creation software tools can be utilized to create this web page.
PAGE 4 - 61
Extrude and Revolve Features
Engineering Design with SolidWorks
NOTES:
PAGE 4 - 62
You might also like
- 104 Full Version Top 50 Aptitude Test Questions and Answers v20210518Document366 pages104 Full Version Top 50 Aptitude Test Questions and Answers v20210518polo0078% (9)
- 06 PCI Design Handbook 8th Edition - Content and Updates PDFDocument21 pages06 PCI Design Handbook 8th Edition - Content and Updates PDFJes Arvin Ocampo ZapantaNo ratings yet
- CE6505 Design of Reinforced Concrete Elements PDFDocument151 pagesCE6505 Design of Reinforced Concrete Elements PDFovikbasu100% (1)
- Summative Test #1 Grade 6 3rd QuarterDocument2 pagesSummative Test #1 Grade 6 3rd QuarterRonald Galang100% (22)
- Engineering and Design With Solid Works 2008Document42 pagesEngineering and Design With Solid Works 2008roparnNo ratings yet
- Fyp MDD Writing Seminar - Part 1Document34 pagesFyp MDD Writing Seminar - Part 1Izzuddin FCNo ratings yet
- Section Designer FAQ - Technical Knowledge Base - CSIDocument3 pagesSection Designer FAQ - Technical Knowledge Base - CSIAnonymous OnzJpzNo ratings yet
- ME8651 Design of Transmission SystemsDocument14 pagesME8651 Design of Transmission Systemsaparunpravin079579No ratings yet
- PG Program in CADDocument51 pagesPG Program in CADleinad_nabetseNo ratings yet
- CATIA V5 Mechanical Designer AdvancedDocument34 pagesCATIA V5 Mechanical Designer AdvancedJohn100% (1)
- Rocker ReportDocument26 pagesRocker ReportAmal TharakaNo ratings yet
- CE6505 Design of Reinforced Concrete Elements PDFDocument151 pagesCE6505 Design of Reinforced Concrete Elements PDFKida Çarçiu100% (1)
- CWK Preliminary 1Document12 pagesCWK Preliminary 1Mohammad MohammadPourNo ratings yet
- Final ReportDocument28 pagesFinal Reportapi-534506556No ratings yet
- FinaldesignreportDocument6 pagesFinaldesignreportapi-408101261No ratings yet
- DCC40142 Steel Structure Design: (2 Credits) PrerequisiteDocument36 pagesDCC40142 Steel Structure Design: (2 Credits) PrerequisiteIrfan SyazwanNo ratings yet
- Concise PT PDFDocument30 pagesConcise PT PDFmathuNo ratings yet
- FDocument58 pagesFAlper DedeNo ratings yet
- MEC332 - CHP - 4 - Embodiment DesignDocument26 pagesMEC332 - CHP - 4 - Embodiment DesignFarid AsyrafNo ratings yet
- Spreader Bar Design Process - A Guide To Designing Lifting and Spreader BeamsDocument5 pagesSpreader Bar Design Process - A Guide To Designing Lifting and Spreader BeamsHalukPulatsu100% (1)
- Collapsible CoreDocument100 pagesCollapsible Coremail2saravanaNo ratings yet
- Product Specification WrintingDocument27 pagesProduct Specification WrintingAbhay SinghNo ratings yet
- Unit 5Document13 pagesUnit 5Digital KeshuNo ratings yet
- Project Design Final Report Draft - 2019 2020Document62 pagesProject Design Final Report Draft - 2019 2020WolfgangNo ratings yet
- E&s Report Prakash .MDocument43 pagesE&s Report Prakash .MShrigith SNo ratings yet
- CPE 214 Computer-Aided Engineering DesignDocument17 pagesCPE 214 Computer-Aided Engineering Designnayyabkanwal2004No ratings yet
- Feeder Bolt AssessmentDocument17 pagesFeeder Bolt AssessmentharshNo ratings yet
- Autodesk Ilogic 2018.2Document51 pagesAutodesk Ilogic 2018.2settyadamaiNo ratings yet
- ZW3D Mold Design: Professional and PracticalDocument24 pagesZW3D Mold Design: Professional and PracticalTrung Đức100% (1)
- Product Innovation Management Case Study SampleDocument9 pagesProduct Innovation Management Case Study SampleAura Ester Fortaleza SionilloNo ratings yet
- "Printed Circuit Board (PCB) Designing": Objective of The CourseDocument5 pages"Printed Circuit Board (PCB) Designing": Objective of The Courseato ndongo fabriceNo ratings yet
- Solidworks-2013 (Advanced) - Video Training Course Contents: Web Link Sample Videos PlaylistDocument3 pagesSolidworks-2013 (Advanced) - Video Training Course Contents: Web Link Sample Videos PlaylistSmartlearning TechnologyNo ratings yet
- Catia Is Also Known As Computer Aided Three Dimensional Interactive Application. CATIA Was Started in 1977 by French Aircraft ManufacturerDocument21 pagesCatia Is Also Known As Computer Aided Three Dimensional Interactive Application. CATIA Was Started in 1977 by French Aircraft ManufacturerBhavesh KumharNo ratings yet
- Reverse Engineering2 PDFDocument92 pagesReverse Engineering2 PDFOm Prakash SinghNo ratings yet
- Module 2: Understanding The Surface Modeling Workflow: Lab ExercisesDocument13 pagesModule 2: Understanding The Surface Modeling Workflow: Lab Exercisesinthemoney8No ratings yet
- Mech2404 Tutorial 2023-Ch04-Solidwork - Loft and PatternDocument92 pagesMech2404 Tutorial 2023-Ch04-Solidwork - Loft and Patternarvindsd21No ratings yet
- Sdmay34-22 Design DocumentDocument23 pagesSdmay34-22 Design Documentapi-645201462No ratings yet
- Flat Solid and Flat PatternDocument9 pagesFlat Solid and Flat PatternAnil VaswaniNo ratings yet
- Pci 6 Edition: Handbook HistoryDocument36 pagesPci 6 Edition: Handbook HistoryffwfireNo ratings yet
- Complex Engineering ProblemDocument27 pagesComplex Engineering ProblemTalhaRasulNo ratings yet
- Jung - Op-Amp Cookbook PDFDocument596 pagesJung - Op-Amp Cookbook PDFSethShafer100% (2)
- Customizing Advance Steel For Local Markets PDFDocument104 pagesCustomizing Advance Steel For Local Markets PDFOndřej DanišNo ratings yet
- CAD CAM LAB MANUAL - MT8711-REG-2017-MCT-7th SemDocument87 pagesCAD CAM LAB MANUAL - MT8711-REG-2017-MCT-7th SemKathirvelan DNo ratings yet
- L02 - Product Planning Phase of DesignDocument34 pagesL02 - Product Planning Phase of Designcutiejanedoe2001No ratings yet
- Chapter 4: Identifying Customer NeedsDocument24 pagesChapter 4: Identifying Customer NeedsJustine jerome FloranteNo ratings yet
- Catia V5 TrainingDocument48 pagesCatia V5 TrainingPrasad Naik73% (11)
- Beam Engine Hack Saw ProjectDocument33 pagesBeam Engine Hack Saw ProjectPRAJYOT KARKARNo ratings yet
- Auke Visser Engineering Personal PortfolioDocument5 pagesAuke Visser Engineering Personal PortfolioAuke VisserNo ratings yet
- Mech Engg DrawingDocument6 pagesMech Engg Drawing22hubNo ratings yet
- Product SpecificationsDocument20 pagesProduct SpecificationsTushar MohtaNo ratings yet
- Formulating Design Problems: Step 1 - Recognizing The NeedDocument40 pagesFormulating Design Problems: Step 1 - Recognizing The Needsonirocks100% (1)
- Catia V5 R16 - Sheetmetal DesignDocument281 pagesCatia V5 R16 - Sheetmetal DesignHarsh100% (29)
- CE6505 Design of Reinforced Concrete ElementsDocument149 pagesCE6505 Design of Reinforced Concrete ElementsVijayNo ratings yet
- Mastering Autodesk Inventor 2015 and Autodesk Inventor LT 2015: Autodesk Official PressFrom EverandMastering Autodesk Inventor 2015 and Autodesk Inventor LT 2015: Autodesk Official PressNo ratings yet
- Class 4 Geometry: Answer The QuestionsDocument4 pagesClass 4 Geometry: Answer The QuestionsAnubhuti GhaiNo ratings yet
- CalculusDocument23 pagesCalculusChris PecasalesNo ratings yet
- Labor Requirement Farm InputsDocument3 pagesLabor Requirement Farm Inputsvee propagandaNo ratings yet
- Seating Arrangement Around Various Geometrical Figures Circle Square Rectangle TriangleDocument2 pagesSeating Arrangement Around Various Geometrical Figures Circle Square Rectangle TriangleDBNo ratings yet
- Prim Maths 4 2ed TR Workbook AnswersDocument26 pagesPrim Maths 4 2ed TR Workbook AnswersMihai MaciucNo ratings yet
- Mathematics Class 5Document206 pagesMathematics Class 5Abraham MartínNo ratings yet
- CLILS5.2 Evaluating Lesson Plans - Maths Lesson PlanDocument5 pagesCLILS5.2 Evaluating Lesson Plans - Maths Lesson PlanMatthijs SmitsNo ratings yet
- Junior High School Department: Learning Module 10 Mathematics 7Document17 pagesJunior High School Department: Learning Module 10 Mathematics 7Joan VecillaNo ratings yet
- Islamic Geometric PatternsDocument4 pagesIslamic Geometric PatternsLailie Anwaroh100% (1)
- Tve Grade 8 Firstquarter Module 2021 PDF NewDocument37 pagesTve Grade 8 Firstquarter Module 2021 PDF NewSamantha Nicole CarlotoNo ratings yet
- Lab Report 12: ObjectiveDocument10 pagesLab Report 12: ObjectiveMUHAMMAD AbdullahNo ratings yet
- Class 6 Maths Term I Sample Paper PDFDocument3 pagesClass 6 Maths Term I Sample Paper PDFMrs. S. Janet Priscilla (MCC)No ratings yet
- QUADRILATERALSDocument8 pagesQUADRILATERALSalNo ratings yet
- Mandelbrot 2 RegionalDocument1 pageMandelbrot 2 RegionalaiasyhuasahnNo ratings yet
- Direct and Inverse Propotion PDFDocument28 pagesDirect and Inverse Propotion PDFNilay SahNo ratings yet
- Detailed Lesson Plan in Mathematics IV Plane FiguresDocument5 pagesDetailed Lesson Plan in Mathematics IV Plane FiguresAhour Gasiph100% (1)
- Quadrilaterals: It Came From The Latin Word "Quadri" Which Means Four and "Latus" Which Means SidesDocument2 pagesQuadrilaterals: It Came From The Latin Word "Quadri" Which Means Four and "Latus" Which Means SidesGeneroso SiaNo ratings yet
- Deep Matching Prior Network: Toward Tighter Multi-Oriented Text DetectionDocument8 pagesDeep Matching Prior Network: Toward Tighter Multi-Oriented Text DetectionTo IsaacNo ratings yet
- Theorems On Special ParallelogramDocument19 pagesTheorems On Special Parallelogrammichael noveroNo ratings yet
- Midpoint Subdivision Line Clipping AlgorithmDocument4 pagesMidpoint Subdivision Line Clipping AlgorithmAnsuman MahantyNo ratings yet
- Project LABANG-NumeracyDocument17 pagesProject LABANG-NumeracyMara HeramizNo ratings yet
- DLL Mar 2Document4 pagesDLL Mar 2Reapot CepeNo ratings yet
- Class Ix - MathsDocument110 pagesClass Ix - MathsAadvik JainNo ratings yet
- Chapter 7 Pyramids and Cones: Multiple Choice QuestionsDocument14 pagesChapter 7 Pyramids and Cones: Multiple Choice QuestionsLilianLeeNo ratings yet
- NCERT Solutions For Class 7 Maths Chapter 11 Perimeter and AreaDocument41 pagesNCERT Solutions For Class 7 Maths Chapter 11 Perimeter and AreaMehnaz KhanNo ratings yet
- SHS 2023 Maths Practice Test QuestionsDocument32 pagesSHS 2023 Maths Practice Test Questionsvenkatesh113No ratings yet
- Rectangle-Wolfram Language DocumentationDocument4 pagesRectangle-Wolfram Language DocumentationArshad AliNo ratings yet
- Samagra Mat Chap 2 QusDocument21 pagesSamagra Mat Chap 2 QusAnnaFiya DauravNo ratings yet