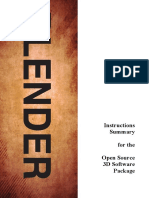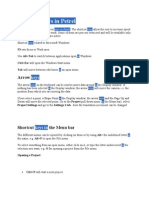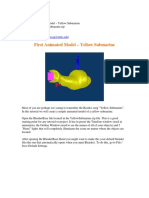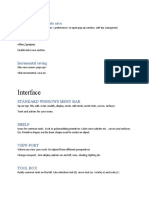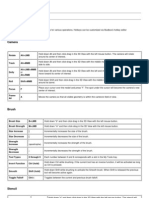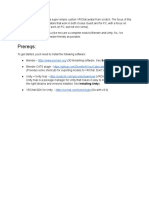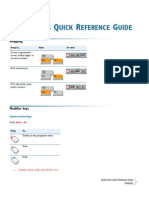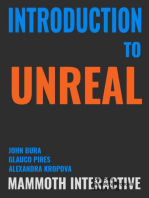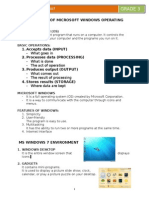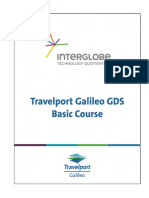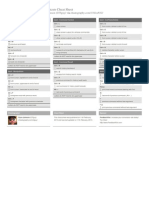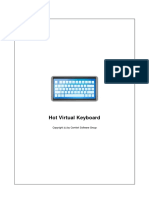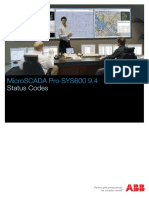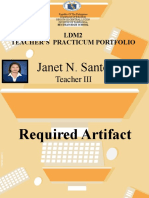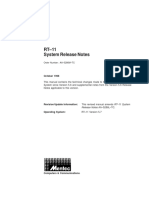Professional Documents
Culture Documents
4th Key Commands
Uploaded by
Szabó Tibor0 ratings0% found this document useful (0 votes)
7 views2 pagesCopyright
© Attribution Non-Commercial (BY-NC)
Available Formats
PDF, TXT or read online from Scribd
Share this document
Did you find this document useful?
Is this content inappropriate?
Report this DocumentCopyright:
Attribution Non-Commercial (BY-NC)
Available Formats
Download as PDF, TXT or read online from Scribd
0 ratings0% found this document useful (0 votes)
7 views2 pages4th Key Commands
Uploaded by
Szabó TiborCopyright:
Attribution Non-Commercial (BY-NC)
Available Formats
Download as PDF, TXT or read online from Scribd
You are on page 1of 2
Basic Key Commands
Basic Blender Commands
This is just a partial list of Blender commands. Please visit the Blender.org website for more details. TAB keyToggles between edit mode (vertex editing) and object select mode. If youre in edit mode when you create a new object, it will be joined to the selected object. Ctrl ZThe global UNDO command. With each press, one step will be undone (up to 32 steps possible by default). If in edit mode, it will only undo editing steps on the selected object. Space Bar- Brings up a search window to find basic commands. Z keyToggles view from wireframe to solid. Alt ZToggles a texture/shaded view. R keyRotates an object or selected vertices. (pressing X,Y,Z after R will limit effect) S keyScales a selected object or vertices. (pressing X,Y,Z after S will limit effect) G key- Grabs or moves the object or selected vertices. (pressing X,Y,Z after G limits effect) A keyWhile in edit mode its good for selecting all vertices for commands like remove doubles and subdivide. Pressing A twice will clear selected and reselect. Alt APlays animation in selected window. Your cursor must be in that window for it to play. Ctrl AAfter an object has been re-sized and/or rotated, this can reset the objects data to 1 and 0. W key- Brings up a Specials menu while in edit mode of specific edit mode options. Shift-D- Duplicates or copies selected objects or selected vertices. E keyWhile in edit mode, selected vertices can be extruded by pressing E. O key- The O key (not zero) will put you into proportional vertex editing while in edit mode. Proportional editing now also works in object mode. B keyGives you a box (window drag) to select multiple objects. In edit mode, works the same to select multiple vertices. C key- Gives you a circle select in edit mode that can be sized by scrolling the mouse wheel. Press LMB to select, press wheel to deselect. Right mouse click or Esc to exit. Shift-A- Brings up the tools menu where you can add meshes, cameras, lights, etc. Number Pad- Controls your views. 7 top, 1 front, 3 side, 0 camera, 5 perspective, . zooms on selected object, + and zoom in and out. The + - buttons also control affected vertices size in proportional vertex editing. MouseLeft to manipulate (LMB), right to select (RMB), center wheel to zoom and rotate view. If you hold down shift and center wheel you can pan around on the screen. Shift Key- Hold down the shift key to make multiple selections with the right mouse button. Arrow Keys-Used to advance frames in animation. Left/right goes 1 frame at a time, up/down goes 10 frames at a time. P keyWhile in edit mode, pressing P will seperate selected verticies. In object mode, pressing P will cause you to enter into the game (real-time) mode. Press Esc to exit game mode. ATL/CTRL P-Creates or breaks child/parent relationships. To create C/P relationships, hold down shift key and select child first, then parent. Hit Ctrl P. To clear a relationship, do the same except hit Alt P. U keyIn Object Mode, brings up the Single-User menu to unlink materials, animations (IPOs), etc. for linked or copied objects. M key- Moves selected objects to other layers. Ctrl MMirrors an object. Select M, then X,Y,or Z to mirror on that axis. N keyBrings up the numeric info. on a selected object (location, rotation and size). Info. can then be changed in the panel.
viii
Basic Key Commands
Ctrl JF keyJoins selected objects together. Makes a face in edit mode of the selected vertices. You can only select 3-4 vertices at a time to make a face. By selecting 2 verticies and pressing F will close shape. Alt FWill Face or Fill a closed set of selected verticies. Ctrl FBrings up a Face Specials menu with other face options. Shift FCamera Flying is enabled and will cause the camera to fly through the scene. X or Delete- Delete selected objects, vertices or faces. K-LMB In edit mode, K and left mouse button will allow you to slice faces. Ctrl RIn edit mode, will bring up options to slice or cut faces. Shift- S In both edit and object modes, this will give you options to locate objects or the cursor to assist in precise placement. Function Keys-F1-Load File; F2-Save File; F3-Repeat History; F11-Last Render; F12-Render I KeyThe I key is used to insert animation keys for various things. Objects can be animated with basic Rotation, Location and Size keys and combinations there of. T Key Opens the Toolbox at the side of your viewport. Ctrl TUsed to create a Track To Constraint to make one object follow another (like a camera with a target). Ctrl SUsed to Save your Blender file Alt CUsed to convert meshes, text and curves. For example, text can be converted into a mesh for other transform options. Shift Space Toggles between multiple screens to full screen of active view port. Can also use Ctrl-Up Arrow to do the same thing. Ctrl 0If using multiple cameras, this will switch to the selected camera. (Number pad 0) Armatures- Meshes can be controlled by bones or armatures. Create a mesh with vertices at the joint locations, then create an armature string within it. Child/Parent the mesh to the armature using the armature option. You can then animate in Pose Mode. Ctrl-TabPuts you into Pose mode for manipulating armatures. Import/Export- Blender accepts many different file formats through the import/export commands. When inserting other Blender files or objects into another scene, use the APPEND option from the file menu and select the appropriate options. Multiple objects can be selected with Shift-Right mouse button. Multiple Viewports- To create multiple viewports, move your cursor to the upper-right corner of an existing viewport. When your cursor turns into a + over the tab triangle, press LMB and drag to spit viewport area. To join areas, repeat the process.
The Basic Blender Buttons:
Editor (window) Type Scene Settings Object Settings Modifiers Material Settings Particles
Render Setting
World Settings
Constraints
Object Data
Texture Settings
Physics
ix
You might also like
- Programming Manual: For 05 TypeDocument130 pagesProgramming Manual: For 05 TypeAdrian ZafirNo ratings yet
- AlphaWin Training ManualDocument26 pagesAlphaWin Training ManualliberfustaNo ratings yet
- Blender Instructions SummaryDocument122 pagesBlender Instructions SummaryLee SewanNo ratings yet
- AutoCAD 2010 Tutorial Series: Drawing Dimensions, Elevations and SectionsFrom EverandAutoCAD 2010 Tutorial Series: Drawing Dimensions, Elevations and SectionsNo ratings yet
- OpenText - Invoice Capture Center 7.0 Users GuideDocument29 pagesOpenText - Invoice Capture Center 7.0 Users GuideGoran Đurđić Đuka100% (2)
- Manual of M6000C Central Monitoring SystemDocument99 pagesManual of M6000C Central Monitoring Systemsundar100% (1)
- Key Commands HandoutDocument2 pagesKey Commands HandoutJathin GanapathyNo ratings yet
- Blender25 Help ENG v.02Document9 pagesBlender25 Help ENG v.02Elnegro NegroNo ratings yet
- Creating and Editing ObjectDocument19 pagesCreating and Editing ObjectbachandeepNo ratings yet
- Lumion Keyboard ShortcutsDocument6 pagesLumion Keyboard Shortcutszaw86% (7)
- 3DS Max Tutorial - The User InterfaceDocument21 pages3DS Max Tutorial - The User InterfaceRaviteja SridasyamNo ratings yet
- Blender 2.8 ShortcutsDocument13 pagesBlender 2.8 Shortcutstoi tu lamNo ratings yet
- Basics of Maya 3DDocument9 pagesBasics of Maya 3Dtublu16No ratings yet
- Inkscape TutorialDocument12 pagesInkscape TutorialCarlos CamposNo ratings yet
- Castle ModelingDocument142 pagesCastle Modelingp offNo ratings yet
- Hammer Hotkey Reference - Valve Developer CommunityDocument8 pagesHammer Hotkey Reference - Valve Developer CommunityTimothy StockholmNo ratings yet
- Blender Tutorial (Membuat Bumi)Document48 pagesBlender Tutorial (Membuat Bumi)Putu Aditya SetiawanNo ratings yet
- Shortcut Keys in PetrelDocument6 pagesShortcut Keys in PetrelOlaoluwa Olatona50% (2)
- 3DS Max Tutorial - The User InterfaceDocument10 pages3DS Max Tutorial - The User InterfaceIDrHotdogNo ratings yet
- Inkscape Tutorial 1: Basics: Panning The CanvasDocument11 pagesInkscape Tutorial 1: Basics: Panning The CanvasRajkumar PaiNo ratings yet
- Inkscape TutorialDocument21 pagesInkscape TutorialKarthik BobbyNo ratings yet
- Visible Body 3D Human Anatomy Atlas Controls - ManualDocument5 pagesVisible Body 3D Human Anatomy Atlas Controls - ManualMiruna A. CopoiuNo ratings yet
- Tutorial TipsDocument1 pageTutorial TipsMichael FadjarNo ratings yet
- Using Edrawings 2021Document14 pagesUsing Edrawings 2021Anusuya NatarajanNo ratings yet
- First Animated Model - Yellow Submarine: Nhirsig@tufts - EduDocument73 pagesFirst Animated Model - Yellow Submarine: Nhirsig@tufts - Edujacksparrow294No ratings yet
- Shortcut Keys in PetrelDocument7 pagesShortcut Keys in PetrelTanaskumarKanesanNo ratings yet
- LumionDocument13 pagesLumionBasuki PartamihardjaNo ratings yet
- Week4 Lecture - 3D DesigningDocument13 pagesWeek4 Lecture - 3D DesigningPatrick MoleNo ratings yet
- Xsi To Sins: Commands & ShortcutsDocument9 pagesXsi To Sins: Commands & ShortcutscaracallaxNo ratings yet
- NURBS - Sailboat On OceanDocument82 pagesNURBS - Sailboat On OceancockybundooNo ratings yet
- XDiagram Help PDFDocument37 pagesXDiagram Help PDFFlavio GaluppoNo ratings yet
- Autodesk MAYA Exam Notes and TipsDocument6 pagesAutodesk MAYA Exam Notes and TipsZin Work100% (1)
- Mudbox HotkeysDocument3 pagesMudbox HotkeysJohnNo ratings yet
- Tombol-Tombol Dan Fungsinya Pada Aplikasi BlenderDocument9 pagesTombol-Tombol Dan Fungsinya Pada Aplikasi BlenderSai BlazingrNo ratings yet
- MT4 Navigational Tips and TechniquesDocument10 pagesMT4 Navigational Tips and TechniquesanudoraNo ratings yet
- Blender TutorialDocument12 pagesBlender Tutorialo_dimitrov100% (1)
- Maya HotkeysDocument10 pagesMaya HotkeyslordearonNo ratings yet
- Max Interface 2009Document6 pagesMax Interface 2009imgtxNo ratings yet
- Deform 3d Hot FormingDocument21 pagesDeform 3d Hot Formingramkumar12175% (4)
- Quick Guide: Installation and System RequirementsDocument17 pagesQuick Guide: Installation and System Requirementsnarik2012No ratings yet
- Lumion ForumDocument6 pagesLumion ForumRobertD.ZebuaNo ratings yet
- Etabs OpeningDocument16 pagesEtabs OpeningAnonymous E8EgdypSjvNo ratings yet
- Simple LocotrainzDocument14 pagesSimple LocotrainzMihai DelimanNo ratings yet
- Blender Shortcut KeyDocument18 pagesBlender Shortcut KeyShareef A. MajidNo ratings yet
- Proficad Gallery: H L M N R P S T U Z Esc Space Bar BackspaceDocument12 pagesProficad Gallery: H L M N R P S T U Z Esc Space Bar Backspaceraziel1967No ratings yet
- Tecplot TutorialDocument13 pagesTecplot Tutorialparham007100% (1)
- DEFORM-3D Hot Forming LabsDocument22 pagesDEFORM-3D Hot Forming LabsNikolay llNo ratings yet
- Modelling Fundamentals - Simple HouseDocument16 pagesModelling Fundamentals - Simple Housepriya dharshiniNo ratings yet
- Virginia University Online Eucation DocumentDocument42 pagesVirginia University Online Eucation Documentapi-253004596No ratings yet
- VRChat Avatar CreationDocument51 pagesVRChat Avatar CreationAkari HakureiNo ratings yet
- ArmaturesDocument115 pagesArmaturesbachandeepNo ratings yet
- S T Q R G: Tudio Ools Uick Eference UideDocument8 pagesS T Q R G: Tudio Ools Uick Eference UideGuillermo HerreraNo ratings yet
- 3dsmax Class 1-Lecture Notes PDFDocument37 pages3dsmax Class 1-Lecture Notes PDFSyahida Arif0% (1)
- Phim Tat SolidworksDocument13 pagesPhim Tat SolidworksLÊ VĂN ĐỨCNo ratings yet
- CAD Lab ManualDocument40 pagesCAD Lab ManualvelavansuNo ratings yet
- Lightroom Classic and Photoshop Keyboard Shortcuts: Pocket Guide: Keyboard Shortcuts for PhotographersFrom EverandLightroom Classic and Photoshop Keyboard Shortcuts: Pocket Guide: Keyboard Shortcuts for PhotographersNo ratings yet
- NX 9 for Beginners - Part 2 (Extrude and Revolve Features, Placed Features, and Patterned Geometry)From EverandNX 9 for Beginners - Part 2 (Extrude and Revolve Features, Placed Features, and Patterned Geometry)No ratings yet
- CATIA V5-6R2015 Basics Part III: Assembly Design, Drafting, Sheetmetal Design, and Surface DesignFrom EverandCATIA V5-6R2015 Basics Part III: Assembly Design, Drafting, Sheetmetal Design, and Surface DesignRating: 5 out of 5 stars5/5 (2)
- Scratch Programming Theory Upper Grade 5Document2 pagesScratch Programming Theory Upper Grade 5Joseph OdhiamboNo ratings yet
- Pacemaker Editor Shortcuts WindowsDocument2 pagesPacemaker Editor Shortcuts WindowstysaxNo ratings yet
- Excel Shortcut KeysDocument4 pagesExcel Shortcut KeysBrajeshNo ratings yet
- MS WORD ModuleDocument14 pagesMS WORD ModuleCheCajulaoNo ratings yet
- Naviswork Shortcuts Key - 1 PDFDocument5 pagesNaviswork Shortcuts Key - 1 PDFpombobspepetNo ratings yet
- Shortcut KeysDocument17 pagesShortcut KeysBhaskar Bhaski100% (1)
- Travelport Galileo Basic Course 12.7Document93 pagesTravelport Galileo Basic Course 12.7anne100% (1)
- Rekordbox4 0 0 Default Keyboard Shortcut Reference en 1001Document6 pagesRekordbox4 0 0 Default Keyboard Shortcut Reference en 1001Jason RicoNo ratings yet
- List of Experiments: Lab ManualDocument29 pagesList of Experiments: Lab Manualshivanshu tiwariNo ratings yet
- Reader Configuration CodesDocument80 pagesReader Configuration CodesMarek OlechowskiNo ratings yet
- Function KeyDocument3 pagesFunction KeyMALKISHNo ratings yet
- Tips Omega KeysDocument6 pagesTips Omega KeyspackratpdfNo ratings yet
- 50 Shortcut Keys of MS ExcelDocument16 pages50 Shortcut Keys of MS ExcelExcel Assginment HelpNo ratings yet
- A To Z Keyboard Shortcut Keys and System Commands - TurboFutureDocument10 pagesA To Z Keyboard Shortcut Keys and System Commands - TurboFutureKeerthiNo ratings yet
- SR03-01Universal NMEA To Synchro ConverterDocument47 pagesSR03-01Universal NMEA To Synchro Converterkostasxave80% (5)
- Festo Motion 3 Library enDocument42 pagesFesto Motion 3 Library enPedro PrachedesNo ratings yet
- Bash Shortcuts Cheat Sheet: by ViaDocument1 pageBash Shortcuts Cheat Sheet: by ViaKrishna ForuNo ratings yet
- Exeinfo Pe: 1. Download Program: Depass Micro - (File Is Packed With Aspack)Document40 pagesExeinfo Pe: 1. Download Program: Depass Micro - (File Is Packed With Aspack)jjp74No ratings yet
- IntelliJ Shortcuts Eq To EclipseDocument1 pageIntelliJ Shortcuts Eq To Eclipsevidhyaa1011No ratings yet
- HVK ManualDocument46 pagesHVK ManualRafael CorderoNo ratings yet
- SYS600 Status CodesDocument232 pagesSYS600 Status CodesPhuong LaiMinh100% (1)
- SABRE GDS Booking Instructions For Transavia PDFDocument51 pagesSABRE GDS Booking Instructions For Transavia PDFMáté Bence TóthNo ratings yet
- Janet N. Santos: Ldm2 Teacher'S Practicum PortfolioDocument18 pagesJanet N. Santos: Ldm2 Teacher'S Practicum PortfolioulanNo ratings yet
- LS PrePost Intro 2013 03Document245 pagesLS PrePost Intro 2013 03Hamed MemarianNo ratings yet
- Short Cut KeysDocument6 pagesShort Cut Keysجنید سلیم چوہدریNo ratings yet
- AA-5286M-TC RT-11 V5.7 Release Notes Oct98Document118 pagesAA-5286M-TC RT-11 V5.7 Release Notes Oct98РоманNo ratings yet
- PathWaveFPGA2020 CustomerDocumentationDocument284 pagesPathWaveFPGA2020 CustomerDocumentationcurliphNo ratings yet