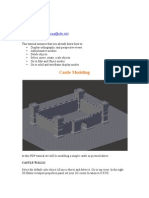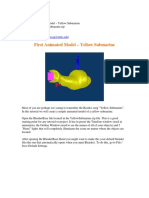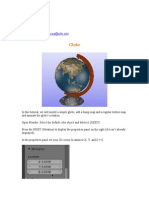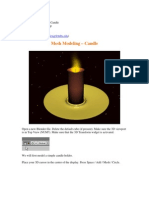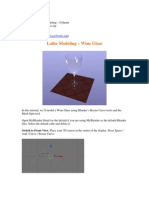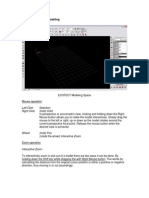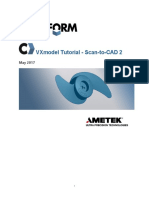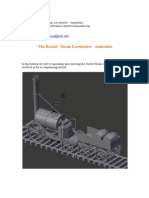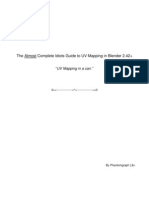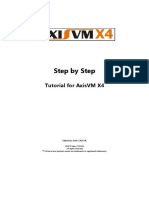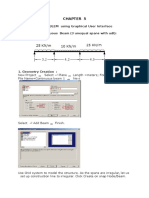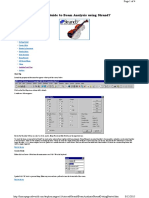Professional Documents
Culture Documents
Castle Modeling
Uploaded by
p offCopyright
Available Formats
Share this document
Did you find this document useful?
Is this content inappropriate?
Report this DocumentCopyright:
Available Formats
Castle Modeling
Uploaded by
p offCopyright:
Available Formats
Course: 3D Design Title: Castle Modeling Dropbox File: CastleModeling.zip Blender: Version 2.
5 Level: Beginning Author; Neal Hirsig (nhirsig@tufts.edu) June 3, 2010 This tutorial assumes that you already know how to: Display orthographic and perspective views Add primitive meshes Delete objects Select, move, rotate, scale objects. Go to Edit and Object modes Go to solid and wireframe display modes
Castle Modeling
In this PDF tutorial we will be modeling a simple castle as pictured above. SET-UP: Open a new Blender scene. While we are in the default scene we will first create a Tool Button that we will use later in the tutorial. It is called Set Origin and it allows us to center an objects origin point in the center of the geometry. On the left 3D editor viewport Tool panel press the Add Tool button.
In the search box type Set Origin this will display the set origin tool in the list. Select Set Origin.
This will create a new button on the 3D editor viewport Tool panel called Set Origin.
We will save this to the Blender default scene so the button will be available whenever we open a new Blender scene. Press CTRL-U. This displays an OK dialog box. Click on Save User Settings.
CASTLE WALLS: Select the default cube object (if one is there) and delete it. Go to top view. In the right 3D Editor viewport properties panel set your 3D cursor location to 0 XYZ.
In the same right 3D properties panel, scroll down a bit and set the grid lines to 100.
Select the default camera and light objects. Press the MKEY (Layers) and place them on layer 20.
This will get them out of the way while we model the castle. Go to top view (NUMPAD7). Press SHIFT-A and add a plane mesh object. In the right 3D editor properties window rotate the plane mesh object 90 degrees around the Xaxis.
Go to front view (NUMPAD-1). TAB into edit mode. With all of the vertices selected, press the XKEY and delete Only Faces.
This will delete the planes face but retain the vertices and edges. TAB back into Object mode. In the right 3D editor viewport properties panel set the dimensions of the object to 1 x 9.5 Blender Units.
In the right properties panel rotate the plane around its Z-axis 90 degrees.
Go to top view (Numpad-7). TAB into edit mode. With all of the vertices selected, press the EKEY (Extrude) followed by the XKEY followed by 16. Then, left-click. This will extrude the shape along the X-axis 16 Blender units.
Press the AKEY to deselect the vertices. Press the ZKEY to go to wireframe display mode. Go to front view (NUMPAD-1) Go to edge select mode by clicking on the edge select icon located in the 3D editor viewport header.
Select one of the top edges of the object.
Press CTRL-E (Edge Menu) and select Edge Ring.
This selects all 4 edges forming the ring of edges running around the object. Rotate your view a bit to see it dimensionally. We could have just selected the 4 edges in sequence but familiarizing yourself with the edge menu is a valuable lesson.
Go back to front view (NUMPAD-1). Press CTRL-R (Loop Subdivide). You will see a blue vertical line in the center of the object. Press the left mouse button and you can slide this newly created edge loop to the left as shown below. Press the left mouse button a second time to set.
With this edge loop still selected, place it exactly by setting the Z Median in the transform panel in the properties panel to 15.
Press the AKEY to deselect the edges. Go to Vertex select by clicking on the vertex select icon in the 3D editor viewport header.
Go to top view. Box select (BKEY) the 2 sets of vertices on the top right as shown below.
Press the EKEY (Extrude). A vertical blue extrude line should appear showing the Zaxis. Press 32 and then left-click. This will extrude the sets of vertices along the Z-axis 32 Blender units. (Note: If the blue Z-axis line does not appear, you may have to press the ZKEY before entering 32 If the correct axis line appears, you do not have to press the axis key).
Press the AKEY to deselect the vertices. TAB out of edit mode. ZKEY into solid shading mode. Rotate your view to see it dimensionally. This represents right walls of the castle.
Go to right side view (NUMPAD-3). Go to wireframe display mode (ZKEY). TAB into edit mode. Go to edge select.
Select one of the top edges.
Press CTRL-E (Edge menu) and select Edge Ring, which selects all 4 edges. Press CTRL-R (Loop Subdivide), left click when you see a blue vertical line and move the line to the right as shown below. Left-click to set the edge loop.
With this edge loop still selected, place it exactly by setting the X Median in the transform panel in the properties panel to 63.5.
Press the AKEY to deselect the edges. Go to vertex select.
Go to top view and box select (BKEY) the 2 sets of vertices on the top left as shown below.
Press the EKEY (Extrude). (You should see a blue horizontal extrusion line) Type in, 48 and left-click. This will extrude the vertices sets to the left 48 Blender units.
Press the AKEY to deselect the vertices. Switch to edge select. Select one of the edges as shown below.
Press CTRL-E (Edge Menu) and select Edge Ring, which selects all 4 edges. Press CTRL-R (Loop Subdivide), left-click when you see a blue vertical line and move the line to the left as shown below. Left-click to set the edge loop in position.
With this edge loop still selected, place it exactly by setting the Z Median in the transform panel in the properties panel to -32.
Press the AKEY to deselect the edges. Go to vertex select mode. Box select (BKEY) the 2 sets of vertices located at the top left as shown below.
Press the EKEY (Extrude). A blue extrude line should be displayed. Press 32.5. This will extrude the sets of vertices 32.5 blender units as shown below.
Press the AKEY to deselect the vertices. Go to edge select mode. Select one of the edges as shown below.
Press CTRL-E (Edge Menu) and select Edge Ring, which selects all 4 edges. Press CTRL-R (Loop Subdivide), left-click when you see a blue vertical line and move the line down as shown below. Left-click to set the edge loop in position.
With this edge loop still selected, place it exactly by setting the X Median in the transform panel in the properties panel to 1.
Press the AKEY to deselect the edges. Go to vertex select mode. Box select (BKEY) the 2 sets of vertices at the bottom as shown below.
Press the EKEY (Extrude) Then, type 16.5. This will extrude the vertices sets to the right 16.5 Blender units.
Press the AKEY to deselect the vertices. TAB into object mode. Press the ZKEY to go to solid display mode. Rotate your view to view it dimensionally.
These are our castle walls. The opening in the front is for a gatehouse that we will add later. Go to top view (NUMPAD-7) We now need to place the objects origin in the center of the geometry. With the object selected press the Set Origin button in the left 3D editor viewport Tool panel that we created at the beginning of this tutorial. Select Origin to Geometry.
Note that the objects origin point is now in the center of the object. In the right 3D viewport Properties panel set your 3D cursor at X=0, Y=0 and Z=0.
Now press SHIFT-S (Snap Menu) and select Selection to cursor.
This will move the whole object, placing its origin at the cursor position (X=0, Y=0, Z=0). This is a way of centering the model to the grid.
One last detail. Go to top view (NUMPAD-7). Go to wireframe display mode (ZKEY). TAB into Edit mode. Select the 2 initial sets of vertices as shown below.
This shape does not have a face (we deleted it earlier). With the 2 sets of vertices selected press the FKEY, which will add a face to this set of vertices. Press the AKEY to deselect the vertices. TAB back to object mode.
With the object selected, name it Walls in the right 3D editor viewport properties panel.
Press CTRL-S (PC) or COMMAND-S (MAC) and save your blend file. Name your file Castle. I suggest saving it to a folder called Castle files so all of the files we use in this model can be stored there.
Note: As you will discover, there are many ways to model objects in Blender. We could have created 5 cube objects dimensioned to the proper size and arranged them in our scene, and joined them into one object to create our castle walls. However, the object here is to learn different modeling techniques rather than how to model a castle. CATWALK: Press the AKEY to deselect the Wall object. Make sure you are in top view (NUMPAD7). Place your 3D cursor in the middle of the bottom wall section as shown below.
Press SHIFT-A and add a Plane mesh object.
TAB into edit mode. Press the ZKEY to enter wireframe display mode. Press the AKEY to deselect the vertices. Using the box select and the translate widget, shape the plane object as shown below. Note that the plane object overlaps the wall object on two sides a bit.
If any of the vertices are still selected, Press the AKEY to deselect the vertices. Tab into object mode. Go to Front view (NUMPAD-1). You may have to zoom out a bit. Notice that the plane object is not located exactly on top of the wall. Use the translate widget to place the plane object on the top of the wall unit as shown below.
TAB into edit mode. Press the AKEY to select all of the vertices. With all of the vertices selected, press the EKEY and extrude the vertices up .5 Blender units as shown below.
Press the AKEY to deselect the vertices, then TAB into object mode and press the ZKEY to enter solid display mode. With the object selected, press the Set Origin button in the 3D editor viewport tools pane and set the origin to the geometry. Rotate your model a bit to a dimensional user view. It should look like below.
Go to top view (NUMPAD-7). Go to wireframe display mode (ZKEY). Select the plane object we have just modeled. Press SHIFT-D (Duplicate) then left-click. A duplicate object is created and exists in the same space as the original. Use the Translate manipulator widget to move the duplicate object to the left as shown below (note the overhanging position).
TAB into edit mode and select the 2 far left sets of vertices and using the translate manipulator widget move them a bit to the left so they overhang the walls on the left as well.
Press the AKEY to deselect the vertices. TAB into object mode. Press the set origin button and set the origin to the geometry. Press SHIFT-D (Duplicate) and then left-click the mouse. Use the translate manipulate widget to move the duplicate object up along the Y-axis as shown below (note the overhang).
TAB into edit mode. Select the 2 right sets of vertices and using the Translate widget move them along the X-Axis as shown below (note the overhang).
Press the AKEY to deselect the vertices. TAB into object mode. Press the Set Origin button and set the origin to the geometry. Press SHIFT-D (Duplicate) and left-click the mouse. In the properties panel, set the rotation for the duplicate object to 90 degrees in the Z-axis.
Use the translate widget to move the duplicate object as shown below.
TAB into edit mode. Select the 2 top sets of vertices and use the translate widget to move them as shown below.
Press the AKEY to deselect the vertices. TAB into object mode. Press the set origin button and set the origin to the geometry. Press SHIFT-D (Duplicate) and left-click the mouse. Use the translate widget to move the duplicate object to the left as shown below.
Select all 5 new objects. Press CTRL-J and join them into one object. In the properties panel, name this object Catwalk.
With the catwalk object selected press the Set Origin button and set the objects origin to the geometry. Go to solid display mode (ZKEY) and rotate your view a bit to see it more dimensionally. It should look like below.
Press CTRL-S (PC) or COMMAND-S (MAC) and save your blend file. Cornice:
Go to top view (NUMPAD-7). Go to wireframe mode. Deselect all objects. Place your 3D cursor on the left corner of the model as shown below.
Press SHIFT-A and add a cube object. Set the cube dimensions in the properties panel to 1.5 x .5 x 1.
Use the translate widget to position the cube object as shown below.
Go to front view (NUMPAD-1). You may have to zoom out a bit. Note that the cube is not sitting on top of the catwalk object. Use your translate widget to position the cube on top of the catwalk as shown below.
With the cube still selected, click on the Modifiers context button in the properties editor panel.
In the modifiers panel, click on the Add Modifier button and select the Array Modifier.
The array modifier will make copies of the cube at specified distances. Set the count to 7. Checkmark constant offset and uncheck relative offset. Set the Constant offset X control to 3.6
Your scene should look like this.
Press SHIFT-D (Duplicate) and then left-click. Use your translate widget to move the duplicate object to the right as shown. Line up the end with the bottom right corner of the catwalk as shown Note: you may have to reduce the X constant offset to 3.4 to make it fit. It does not have to be exact.
Go to top view (NUMPAD-7) With the second cube object still selected, press SHIFT-D (Duplicate) and then left-click. In the 3D editor properties panel set the Z rotation to 90 degrees.
Use your translate widget to position the duplicate object as shown below.
Zoom out a bit in top view. In the modifier panel set the count to 14. Note, you may have to set the X constant offset to about 3.3 or there to make it fit. It does not have to be exact.
With the cube right cube object still selected press SHIFT-D (Duplicate) then left-click. Use your translate widget to position the duplicate object to the left as shown below.
With the cube left cube object still selected press SHIFT-D (Duplicate) and left-click. In the 3D properties panel set the Z rotation to 0.
Use your translate widget to position the duplicate object as shown above.
In the modifier panel, increase the count to 21. Note you may have to adjust the X constant offset to about 3.29 to make it fit. It does not have to be exact.
Next we need to join all of these objects into one object. But before we can do that we have to APPLY the modifier in each instance (because they are a little different in each instance. Select the first set of cubes and in the Modifier panel click on the Apply button.
Note that when you apply the modifier you can no longer adjust its modifier properties. Do the same with the other 4 sets of duplicate cube arrays selecting each one at a time and applying the array modifier. Once all of the cube arrays have been applied, select all 5-cube array objects.
Press CTRL-J and join the objects into one object. Name this object Cornice in the 3D editor properties panel.
With the cornice object selected press the set origin button and set the objects origin to the geometry. Deselect the object. Go to solid display mode and rotate your model to a user dimensional view. It should look something like this.
Save your Blend file (CTRL-S (PC) or COMMAND-S (MAC)) Towers: We will now model the towers. Go to top view (NUMPAD-7). Go to wireframe view and place your 3D cursor in the upper right corner of the model as shown below
Press SHIFT-A and add a Plane object. Set the dimensions in the 3D properties panel to 6 X6
Go to front view (NUMPAD-1). You may have to zoom out a bit. Use your translate widget to move the plane object down to the bottom of the walls as shown below.
We will extrude the tower object up from the base. TAB into edit mode and with all of the vertices selected press the EKEY (Extrude) and extrude it up a bit along the Z-axis as shown below.
With all of the vertices selected, press the EKEY (Extrude) and extrude it up a bit along the Z-axis as shown below.
Press the SKEY (Scale) and scale the vertices down a bit as shown below.
With all of the vertices selected, press the EKEY (Extrude) again and extrude it up about half way up the walls along the Z-axis as shown below.
Press the EKEY (Extrude) and extrude the vertices up a small bit. Then press the SKEY (Scale) and scale the vertices out a small bit as shown below.
Extrude the vertices up a bit then extrude them up a bit more and scale them down a bit as shown below.
Extrude the vertices up again to just below the top of the catwalk as shown below.
Extrude the vertices up a bit then scale them out a bit
Now, use the transform widget to bring the vertices down to the level of the original extrude.
Extrude the vertices up a bit then extrude them again up a bit more then scale them in a bit and use the translate widget to bring the vertices down to the second extrusion level as shown below.
Extrude the vertices up again as shown below.
Extrude up a bit again and then scale out a bit as shown below.
Extrude up again as shown below.
Deselect the vertices. TAB out of edit mode. Go to solid display mode. Rotate you model a bit to a user dimensional view. It should look something like this.
We will put some openings in the tower so that guards can walk from one side of the catwalk to the other. In the Outliner Editor panel hide the Walls and Cornice objects by clicking on the eye icon hiding them (the eye icon turns into a closed eye icon).
Your model should look like this.
Select the tower object. TAB into edit mode. Go to Face Select mode by clicking on the Face Select icon located in the 3D editor viewport header.
Select the left face as shown below.
Press CTRL-R (Loop Subdivide) Move your cursor around a bit until you see a blue horizontal loop. When you see the loop, left-click. You can then move the loop up a bit and left-click again to set it as shown below.
Select the lower left face as shown below.
Press CTRL-R (Loop Subdivide) Move your cursor around a bit until you see a blue vertical loop that runs THROUGH the selected face (Note: there are 3 possible loops 1 horizontal and 2 vertical just keep moving your mouse around a bit until you find the right one.). When you see the correct vertical loop, rotate your scroll wheel a bit. This will add additional vertical loops. Make 2 vertical loops. When you have the 2 loops left click to set the loops as shown below.
Press the AKEY to deselect anything. Go to edge select mode.
Rotate your view a bit so the side of the tower with the back catwalk is more head on. Select the edge as shown and using the translate widget, move it to the edge of the catwalk as shown below.
Select the other edge and move it in a bit to the edge of the catwalk as shown below.
Go to Face select mode. Select this face as shown.
Press the XKEY and delete Only Faces. TAB out of edit mode. And deselect the tower. There should now be an opening by the back catwalk.
TAB into edit mode. Go to vertex select and select the 4 vertices outlining the door opening.
Press the EKEY (extrude) followed by the XKEY and extrude the vertices back a bit to give the doorway some depth.
Deselect the vertices. Go to face select mode. Rotate your model a bit to view the other catwalk doorway position. Select the face as shown below.
Press CTRL-R (Loop Subdivide) Move your cursor around a bit until you see a blue vertical loop that runs THROUGH the selected face (Note: there are 3 possible loops 1 horizontal and 2 vertical just keep moving your mouse around a bit until you find the right one.). When you see the correct vertical loop, rotate your scroll wheel a bit. This will add additional vertical loops. Make 2 vertical loops. When you have the 2 loops left click to set the loops as shown below.
Deselect anything selected. Go to edge select. Select the left edge as shown and using your translate manipulator move it to the edge of the catwalk as shown below.
Deselect the edge. Select the other edge and move it in to the edge of the catwalk as shown below.
Go to Face select mode. Select the doorway face and press the XKEY and delete Only Faces. Deselect anything selected. Go to vertex select. Select the 4 vertices that frame the door opening (you may have to zoom in a bit to do this). With the 4 vertices framing the doorway still selected, press the EKEY (Extrude) then the YKEY and extrude the vertices back a bit to give the doorway some depth.
Deselect. TAB into object mode. Deselect. Your tower should look like this.
Select the tower and name it Tower 1 in the 3D editor viewport properties panel.
With the tower selected, press the Set Origin button and set the towers origin to the geometry. In the Outliner Editor panel unhide the Walls and the Cornice objects. Note that some of the cornice pieces extend into the tower.
In the Outliner Editor panel hide the tower, the walls and the catwalk. Select the cornice and TAB into edit mode. Deselect any sub-objects that may be selected. Go to wireframe display mode. Select the vertices that make up the last two cornice cubes on both sides as shown below.
Press the XKEY and delete Vertices.
Do the same in the other 3 corners.
Deselect and TAB into object mode. In the Outliner Editor panel, unhide the Tower 1, walls and catwalk. Rotate your view to a user dimensional view. Select all of the objects and using the translate widget move them up along the Z-axis until the walls seem to sit on the grid.
Press CTRL-S (PC) or COMMAND-S (MAC) and save your blend file Tower Cornice: We will add a cornice to the tower 1 object but use a different technique. Deselect. Go to top view (NUMPAD-7). Go to wireframe display mode. Zoom in a bit on the tower. Select the tower. Press SHIFT-S (Snap menu) and select Cursor to Selected.
This will snap your cursor to the center (origin point) of the tower 1 object.
Press SHIFT-A and add a plane mesh object. Go to front view (NUMPAD-1). Use the translate widget to move the plane object to the top of the tower as shown below.
Press the SKEY (Scale) and scale the plane to the size of the top of the tower (You may have to zoom in a bit). Note Also: You may have to use your Scale Manipulator Widget.
In the Outliner Editor panel, hide the walls, catwalk, cornice and tower 1 objects. TAB into edit mode. With the vertices selected press the EKEY (Extrude) and extrude the plane up along the Z-axis as shown below
Deselect the vertices. Go to Edge select mode. Rotate your view a bit so you can see it more dimensionally. Select the top and bottom (topside) edges as shown below.
Press CTRL-R (Loop Subdivide). Move your cursor around a bit until you see a blue horizontal loop (Note: There are 2 possible loops 1 horizontal and 1 vertical just keep moving your mouse around a bit until you find the right one.). When you see the correct horizontal loop, rotate your scroll wheel a bit. This will add additional horizontal loops. Make 8 horizontal loops. When you have the 8 loops, left click to set the loops as shown below.
Deselect the edges. Select the two edges as you did before.
Press CTRL-R (Loop Subdivide).
Move your cursor around a bit until you see a blue vertical loop (Note: There are 2 possible loops 1 horizontal and 1 vertical just keep moving your mouse around a bit until you find the right one.). When you see the correct vertical loop, rotate your scroll wheel a bit. This will add additional vertical loops. Make 8 vertical loops. When you have the 8 loops, left click to set the loops as shown below.
Deselect the edges. Go to face select. Starting with a corner face, select every other top face as shown below (be sure you do not select any bottom faces).
Go to front view (NUMPAD-1). Press the EKEY (Extrude) and extrude the selected plane faces up along the Z-axis as shown below.
Deselect. TAB into object mode. Name this object Tower 1 Cornice in the 3D editor properties panel.
Unhide all of the objects in the Outliner Editor. Go to solid display mode. Your model should look something like this.
Press CTRL-S (PC) or COMMAND-S (MAC) and save your blend file Duplicate Towers and Tower Cornices: We will make duplicates of the Tower 1 and Tower 1 Cornice but use a different tool. Select the Tower 1 object (NOT the Tower 1 Cornice object). Go to top view (NUMPAD-7). Go to wireframe display mode. Press ALT-D (Linked Duplicate) and then left click. The Linked Duplicate tool creates a duplicate object (located in the same space as the original) but it creates a link between the original and the duplicate such that if we edit one (except move, rotate and scale) the edits will appear in both the original and the duplicate. Since we will later add a texture to the Tower 1 object, using linked duplicates will automatically place the texture on the duplicate towers.
Use your translate widget to position the linked duplicate tower to the top left corner as shown below.
In the 3D editor properties panel rotate this tower 90 degrees around the Z-axis to align the doorways with the catwalks
Name this object Tower 2.
Go back and select the Tower 1 object again. Press ALT-D (Linked Duplicate) and leftclick. Use the translate widget to position the duplicate in the lower right corner of the castle. Rotate the object -90 degrees to make the doorways align with the catwalks. Name this object Tower 3.
Go back and select the Tower 1 object again. Press ALT-D (Linked Duplicate) and leftclick. Use the translate widget to position the duplicate in the lower left corner of the
castle. Rotate the object 180 degrees to make the doorways align with the catwalks. Name this object Tower 4.
Select the Tower 1 Cornice object. Press ALT-D (Linked Duplicate) and left-click. Use the translate widget to position the duplicate object on Tower 2. Name this object Tower 2 Cornice.
Select the Tower 1 Cornice object. Press ALT-D (Linked Duplicate) and left-click. Use the translate widget to position the duplicate object on Tower 3. Name this object Tower 3 Cornice.
Select the Tower 1 Cornice object. Press ALT-D (Linked Duplicate) and left-click. Use the translate widget to position the duplicate object on Tower 4. Name this object Tower 4 Cornice.
Deselect. Go to solid display mode. Rotate your model to a more dimensional view. It should look something like this.
Press CTRL-S (PC) or COMMAND-S (MAC) and save your blend file Gatehouse: We will next model the front gatehouse. Place your 3D cursor at X, Y, Z = 0.
Go to front view (NUMPAD-1). Go to wireframe display mode. Press SHIFT-A and add a plane mesh object. Rotate the object 90 degrees around the X-axis. Set the dimensions for this object to 20 x 10 Blender units.
Use the translate widget to move the object up so that the bottom is even with the walls. You may also need to center it in the castle opening a bit.
Go to top view (NUMPAD-7). Use the translate widget to move the object down in front of the walls as shown below.
Go to front view (NUMPAD-1). Press SHIFT-S (Snap Menu) and select Cursor to Selected. This will place your 3D cursor in the center (origin) of the plane object. Press SHIFT-A and add a circle mesh object to the scene. Rotate this object 90 degrees around the X-axis. Set the SCALE to X=3 and Y=3.
TAB into edit mode. Deselect the vertices. Make sure you are in vertex select mode (CTRL-TAB Vertex select). Box select (BKEY) the bottom vertices as shown below.
Press the XKEY and delete Vertices.
Select the 2 bottom vertices. Press the EKEY followed by the ZKEY and extrude the vertices down so that they are even with the bottom of the plane object.
TAB back to object mode. We now need to combine these 2 objects making an object that has an arched opening. Select the plane object and TAB into edit mode. With all of the vertices selected press the XKEY and delete Only Faces.
Deselect the vertices. Select the bottom 2 vertices of the plane object and press the XKEY and delete Edges. This will delete the bottom edge of the plane object but retain the other 3 edges. Press the AKEY selecting all of the vertices to confirm this.
TAB into object mode. Select both the plane and the circle objects. Press CTRL-J and join the 2 objects into one.
TAB into Edit mode. Select the 2 bottom right vertices and press the FKEY. This will create an edge between the 2 vertices.
Select the 2 bottom left vertices and press the FKEY. This will create an edge between the 2 vertices.
We still need to create a face on this object. Press the AKEY to select all of the vertices and press SHIFT-F. This will create all of the faces for the object.
Deselect. TAB into object mode. Name this object Gatehouse.
Go to solid display mode. Rotate your view to see the model more dimensionally.
Go to wireframe display mode. Go to top view (NUMPAD-7). Select the gatehouse object. TAB into edit mode. Select all of the vertices. Press the EKEY and extrude the vertices along the Y-axis as shown below.
Deselect. TAB into object mode. Go to solid display mode. Rotate the view to see the gatehouse more dimensionally.
Notice that the inside of the arch curve is very faceted. We need to smooth these faces. Go to wireframe display. Go to front view (NUMPAD-1). TAB into edit mode. Box select (BKRY) the arch vertices only as shown below.
In the left 3D editor viewport Tools panel click on the Smooth button located in the Shading panel.
Deselect the vertices. TAB into object mode. Go to solid display mode. Rotate your view to see the Gatehouse more dimensionally. Note that the inside of the arch is now smoothed.
We will add a bit of detail to the bottom and top of the Gatehouse. Go to wireframe display mode. Go to top view (NUMPAD-7) Deselect the gatehouse object if it is selected. Place your 3D cursor to the left of the gatehouse as shown below.
Press SHIFT-A and add a cube object. Set the X dimensions at .5 x 2 x 1 Blender units and position the cube as shown below.
TAB into edit mode. Deselect any vertices. Box select the 2 bottom sets of vertices and using your translate widget move them down a bit to the edge of the gatehouse as shown below.
Press the EKEY (Extrude) and extrude the vertices down along the Y-axis a bit as shown below.
Deselect the vertices. Box select the 2 right sets of vertices and press the EKEY and extrude them along the X-axis as shown below.
Press the EKEY again and extrude the vertices a bit to the right along the X-axis as shown below.
Deselect the vertices. Select the 2 top vertices and press the EKEY and extrude them back along the Y-axis as shown below.
Deselect the vertices. TAB into object mode. Go to front view (NUMPAD-1). Move the cube object down along the Z-axis so that it is even with the bottom of the Gatehouse as shown below.
Press the Set Origin button and set the origin of the cube to the geometry.
TAB into edit mode. Rotate your model to a more dimensional view. Select the top vertices as shown below.
Use the translate widget to move these vertices down a bit along the Z-axis forming a bevel to the object as shown below.
Deselect the vertices. TAB into object mode. Go to solid display mode. Name this object Gatehouse Base Left.
We will now duplicate this base for the other side of the arch. With the Gatehouse Base Left selected, press ALT-D (Linked Duplicate) and left click. Use the translate widget to move the duplicate base to the right side of the gatehouse.
Notice that the duplicate base needs to be a mirrored copy of the original (not just a copy) so the outside lengths match the gatehouse arch. To do this, change the scale in the properties panel for the duplicate base object from .250 to -.250 This mirrors the original along the X-axis.
Name this object Gatehouse Base Right. Press CTRL-S (PC) or COMMAND-S (MAC) and save your blend file We will now add the cornice to the gatehouse using a different technique. Go to front view (NUMPAD-1). Go to wireframe display mode. Place your 3D cursor in the center above the gatehouse as shown below.
Press SHIFT-A and add a plane mesh object. Rotate the plane 90 degrees around the Xaxis and set the dimensions to 20 X 1
Use the translate widget to position the plane centered on the top of the gatehouse object as shown below.
Go to top view (NUMPAD-7). Use the translate widget to position the plane even with the front of the gatehouse as shown below.
TAB into edit mode. With all of the vertices selected, press the EKEY and extrude the plane object back along the Y-axis a bit as shown below.
Deselect the vertices. Go to edge select (CTRL-TAB select Edge Select). Go to front view (NUMPAD-1). Hide the Cornice object in the Outliner Editor. In edge select mode, select the top edge of the plane object as shown below.
Press CTRL-E (Edge Menu) and select Edge Ring. This will select the 4 edges of the object in a ring around the object.
Press CTRL-R (Loop Subdivide) Move your cursor around a bit until you see a blue vertical blue loop line. (Note: there are 2 possible loops 1 horizontal and 1 vertical just keep moving your mouse around a bit until you find the right one.). When you see the correct vertical blue loop line, rotate your scroll wheel a bit. This will add additional vertical loops. Make 14 vertical loops. When you have the 14 loops left click to set the loops as shown below.
Deselect the edge loops. Box select (BKEY) the second from the left edge group as shown below.
Continue box selecting every other edge group (adding to the selection) until you have the edge groups selected as shown below.
With these edge groups selected press the XKEY and delete Edges.
TAB into object mode. Unhide the Cornice object. Go to solid display mode and rotate your view to a more dimensional view.
Go to top view (NUMPAD-7). Go to wireframe display mode. Select the new cornice object (if it is not already selected) and TAB into edit mode. Deselect any vertices. Box select the left set of vertices as shown below.
Press SHIFT-D (Duplicate) then left click. Press the R button (Rotate) and holding your CTRL Key down, rotate the duplicate object 90 degrees. The use the translate widget to position it as shown below.
Note that the duplicate object is still part of the original object. Deselect any vertices. Box select the right set of vertices as shown below.
Press SHIFT-D (Duplicate) then left click. Press the R button (Rotate) and holding your CTRL Key down, rotate the duplicate object 90 degrees. The use the translate widget to position it as shown below.
Notice that the duplicate object is still part of the original object. This is because we made the duplicate in edit mode. Deselect the vertices. If you look closely at our gatehouse cornice blocks you will notice that they are missing a face on the right and left of the inside blocks and missing one face on the outside blocks. In top view and in edit mode, box select the 2 right sets of vertices on the far left block and press the FKEY. This will add a face to this block.
Deselect the vertices. Now box select the 2 sets of vertices on the upper end of the rotated left block and press the FKEY adding a face.
The same thing needs to be done on the other side. Even though I have showed them below as both selected, you need to select one block at a time.
Faces need to be added in the following places as well.
And here.
TAB into object mode. Name this object Gatehouse Cornice. We have a last bit of cleaning up to do. Select the Cornice object. Tab into edit mode. Box select the two inside cornice pieces by the gatehouse as shown below.
Press the XKEY and delete the Vertices. Finally, we will add a simple ground plane to our castle model. Use the 3D editor viewport properties panel to set your 3D cursor at X, Y, Z = 0.
Press SHIFT-A and add a plane object. Set its dimensions at 100 x 100.
In the properties panel set the Z location to .1 This will lift the plane object slightly off the grid. Name this object Ground.
Go to solid display and rotate your view a bit to see it more dimensionally. You model should look something like this.
Press CTRL-S (PC) or COMMAND-S (MAC) and save your blend file. This is the end of the Castle Modeling tutorial. There is a second accompanying tutorial entitled Castle Texturing. There is a finished copy of this tutorial called Castle_Modeling_Complete.blend located in the CastleModeling.zip file.
You might also like
- Fully turbulent flow around a sphereDocument25 pagesFully turbulent flow around a spherebabmirNo ratings yet
- AutoCAD 2010 Tutorial Series: Drawing Dimensions, Elevations and SectionsFrom EverandAutoCAD 2010 Tutorial Series: Drawing Dimensions, Elevations and SectionsNo ratings yet
- CATIA V5-6R2015 Basics - Part II: Part ModelingFrom EverandCATIA V5-6R2015 Basics - Part II: Part ModelingRating: 4.5 out of 5 stars4.5/5 (3)
- Blender Tutorial: Castle ModelingDocument96 pagesBlender Tutorial: Castle ModelingHibariaNo ratings yet
- NURBS - Sailboat On OceanDocument82 pagesNURBS - Sailboat On OceancockybundooNo ratings yet
- Shark Modeling in BlenderDocument79 pagesShark Modeling in BlenderPaolo IcbanNo ratings yet
- First Animated Model - Yellow Submarine: Nhirsig@tufts - EduDocument73 pagesFirst Animated Model - Yellow Submarine: Nhirsig@tufts - Edujacksparrow294No ratings yet
- Blender Tutorial (Membuat Bumi)Document48 pagesBlender Tutorial (Membuat Bumi)Putu Aditya SetiawanNo ratings yet
- 09 HandDocument42 pages09 HanddusanNo ratings yet
- SwordDocument47 pagesSwordPlaymaker DhimasNo ratings yet
- 3D Modeling Yellow SubmarineDocument143 pages3D Modeling Yellow Submarineglennc68No ratings yet
- Mesh Modeling - Candle: Nhirsig@tufts - EduDocument48 pagesMesh Modeling - Candle: Nhirsig@tufts - EdumariaNo ratings yet
- Mesh Modeling - Vase and Flower: Nhirsig@tufts - EduDocument56 pagesMesh Modeling - Vase and Flower: Nhirsig@tufts - EduAnupNeupaneNo ratings yet
- Presentation 3ds Max 123Document201 pagesPresentation 3ds Max 123sowmyaNo ratings yet
- Lathe Modeling - Wine Glass: Nhirsig@tufts - EduDocument17 pagesLathe Modeling - Wine Glass: Nhirsig@tufts - EdumariaNo ratings yet
- ECOTECT - General Modeling: Left Click Selection Right Click (Hold)Document22 pagesECOTECT - General Modeling: Left Click Selection Right Click (Hold)Sahil GuptaNo ratings yet
- NX 8.5 Model Tutorial Construction of 1B-1Document20 pagesNX 8.5 Model Tutorial Construction of 1B-1Ing Ray GarciaNo ratings yet
- Learning Module MethodDocument28 pagesLearning Module MethodakNo ratings yet
- Tutorial Free CAD OkDocument73 pagesTutorial Free CAD Okminossota0% (1)
- Laboratory 2Document3 pagesLaboratory 2gb0485No ratings yet
- Spoon TutorialDocument8 pagesSpoon Tutorialapi-262193618No ratings yet
- AutoCAD Tutorial - 3DDocument17 pagesAutoCAD Tutorial - 3DAnghel AdrianNo ratings yet
- FreeCAD 3Document19 pagesFreeCAD 3Leonardo Serna GuarínNo ratings yet
- Tray - CAD TutorialDocument31 pagesTray - CAD Tutorials73a1thNo ratings yet
- House of CardsDocument18 pagesHouse of CardsK.n.TingNo ratings yet
- 3DS Max Tutorial - The User InterfaceDocument21 pages3DS Max Tutorial - The User InterfaceRaviteja SridasyamNo ratings yet
- VXmodel Tutorial - Scan-to-CAD 2Document15 pagesVXmodel Tutorial - Scan-to-CAD 2shahnawaz875No ratings yet
- Rocket AnimationDocument47 pagesRocket AnimationRubi HdezNo ratings yet
- Introduction To Sketching Tutorial Summary: Task 1Document33 pagesIntroduction To Sketching Tutorial Summary: Task 1Sarthak AroraNo ratings yet
- ARTist - Step 1Document12 pagesARTist - Step 1Suresh SenanayakeNo ratings yet
- The Almost Complete Idiots Guide To UV Mapping in Blender 2.42+Document17 pagesThe Almost Complete Idiots Guide To UV Mapping in Blender 2.42+Nyi Nyi LwinNo ratings yet
- Using Edrawings 2021Document14 pagesUsing Edrawings 2021Anusuya NatarajanNo ratings yet
- Interior Scene TutorialDocument262 pagesInterior Scene TutorialРафет ИбрагимовNo ratings yet
- Blender TutorialDocument52 pagesBlender Tutorialvasant217No ratings yet
- Naruto Modeling Tutorial in 3ds MaxDocument28 pagesNaruto Modeling Tutorial in 3ds Maxnoahflash14No ratings yet
- Free CADDocument19 pagesFree CADKent PawarNo ratings yet
- Step by Step: Tutorial For Axisvm X4Document162 pagesStep by Step: Tutorial For Axisvm X4hapsinteNo ratings yet
- Dice PDFDocument33 pagesDice PDFSenik Ekawati0% (1)
- Introduction To Part ModelDocument11 pagesIntroduction To Part Modelsmg26thmayNo ratings yet
- Plate Model Analysis in AxisVMDocument29 pagesPlate Model Analysis in AxisVMRadu MihaiNo ratings yet
- 2D PROBLEM Using Graphical User Interface Problem 1: Continuous Beam (3 Unequal Spans With Udl)Document32 pages2D PROBLEM Using Graphical User Interface Problem 1: Continuous Beam (3 Unequal Spans With Udl)V.m. RajanNo ratings yet
- Quick Guide To Beam Analysis Using Strand7Document4 pagesQuick Guide To Beam Analysis Using Strand7enggmohanNo ratings yet
- NX 9.0 Model Tutorial Construction of 1B-1Document21 pagesNX 9.0 Model Tutorial Construction of 1B-1longkiri tissoNo ratings yet
- ME-548 MasterCamX Workshop On..Document12 pagesME-548 MasterCamX Workshop On..ghoolbaba61No ratings yet
- AutoCAD NotesDocument17 pagesAutoCAD NotesKriss_PsNo ratings yet
- ACAD CommandDocument7 pagesACAD CommandRkt MawNo ratings yet
- AutoCAD 3rdDocument27 pagesAutoCAD 3rdhamzaNo ratings yet
- AutoCAD Tutorial - Draw Front View of Mechanical PartDocument10 pagesAutoCAD Tutorial - Draw Front View of Mechanical PartvintiloiusNo ratings yet
- Axis VM Step by StepDocument147 pagesAxis VM Step by StepBelak1100% (1)
- Quicky 3ds Max 7 Tutorial v1.0: Ghaz July 4, 2006Document22 pagesQuicky 3ds Max 7 Tutorial v1.0: Ghaz July 4, 2006Novita RochmahNo ratings yet
- SolidWorks 2015 Learn by doing-Part 2 (Surface Design, Mold Tools, and Weldments)From EverandSolidWorks 2015 Learn by doing-Part 2 (Surface Design, Mold Tools, and Weldments)Rating: 4.5 out of 5 stars4.5/5 (5)
- NX 9 for Beginners - Part 2 (Extrude and Revolve Features, Placed Features, and Patterned Geometry)From EverandNX 9 for Beginners - Part 2 (Extrude and Revolve Features, Placed Features, and Patterned Geometry)No ratings yet
- SolidWorks 2016 Learn by doing 2016 - Part 2From EverandSolidWorks 2016 Learn by doing 2016 - Part 2Rating: 4 out of 5 stars4/5 (1)
- NX 9 for Beginners - Part 3 (Additional Features and Multibody Parts, Modifying Parts)From EverandNX 9 for Beginners - Part 3 (Additional Features and Multibody Parts, Modifying Parts)No ratings yet
- SolidWorks 2018 Learn by doing - Part 2: Surface Design, Mold Tools, WeldmentsFrom EverandSolidWorks 2018 Learn by doing - Part 2: Surface Design, Mold Tools, WeldmentsRating: 2 out of 5 stars2/5 (1)