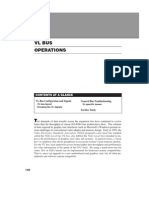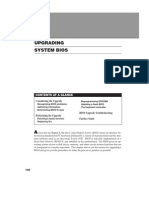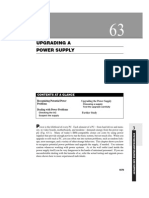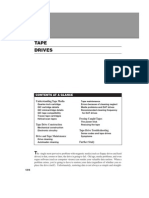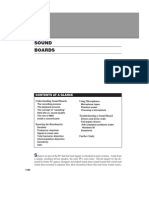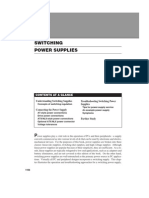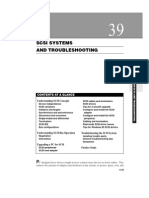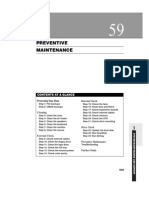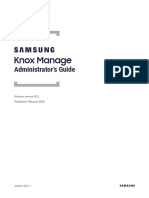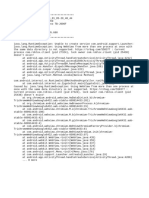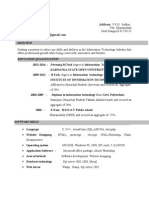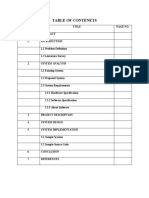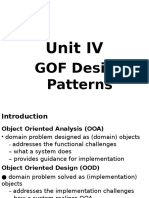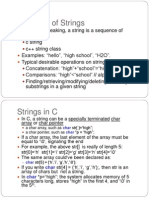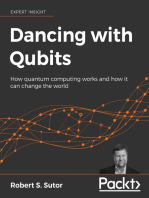Professional Documents
Culture Documents
Pen Systems and Touchpads
Uploaded by
Drift GeeOriginal Description:
Copyright
Available Formats
Share this document
Did you find this document useful?
Is this content inappropriate?
Report this DocumentCopyright:
Available Formats
Pen Systems and Touchpads
Uploaded by
Drift GeeCopyright:
Available Formats
34
PEN SYSTEMS AND TOUCHPADS
2
SYSTEM DATA AND TROUBLESHOOTING
CONTENTS AT A GLANCE Understanding Pen Digitizers
Resistive digitizers Capacitive pen digitizers Capacitive touchpad digitizers Electromagnetic digitizers
Troubleshooting Pen Systems
Cleaning a pen-tablet or touchpad Ink and video drivers Pen tips and batteries Pen-tablet symptoms Touchpad symptoms
A Pen Environment
Gestures Glyphs
Further Study
One of the greatest complaints about personal computers has been their input devices.
Keyboards and mice are remarkably effective at entering text or making selections, but these are not natural for humans to use. Keyboards and mice often intimidate many novice PC users, and many veteran PC users suffer from repetitive stress injuries as a result of odd finger and wrist motion. PC designers have responded to these problems by developing new input devices, such as pen-based tablets and touchpads. Pen tablets (Fig. 34-1) replace the mouse with a pointing pen (or stylus), which is used against a sensitive electronic tablet in just the same way that we would use a pen against a sheet of paper. Pen-tablets can work just like a mouse, but they can also be used as very versatile brushes in painting and other graphic design/editing software. Pen-based input also provides a means for basic handwriting and signature recognition. The newest generations of
1055
1056
PEN SYSTEMS AND TOUCHPADS
Computer
RS-232C cable
Keyboard cable FIGURE 34-1 A popular pen-based tablet.
AceCAD
FIGURE 34-2
A popular touchpad assembly.
Cirque
personal digital assistants and super-small mobile computers are made possible by the use of pen-tablets integrated into the LCD assembly. By contrast, touchpads (Fig. 34-2) are small, low-resolution tablets that are used almost exclusively to replace the mouse. By running your finger along the touchpad, you can move the mouse and perform other mouse-type gestures, such as clicking, doubleclicking, and dragging. Touchpads are most popular in new mobile computers, although some high-end keyboards are also incorporating a touchpad instead of a trackball. This chapter explains the basic operation of pentablet and touchpad technologies, and examines a series of related symptoms.
UNDERSTANDING PEN DIGITIZERS
1057
Understanding Pen Digitizers
The key to any pen tablet or touchpad is the hardware system itself, which is referred to as the digitizer. A digitizer converts the analog position of a pen (or finger contact in the case of a touchpad) on the contact surface into a set of horizontal (X) and vertical (Y) coordinate data. In most cases, this position data is passed to the host computer through an ordinary serial (COM) port. The operating system and drivers interpret those coordinates and will either activate pixels on the display, which echo the pens position (called the ink), or respond to a gesture according to the rules of an operating system. To interpret cursive (handwritten) characters or gestures drawn with a pen, the operating system compares the size, direction, and sequence of each stroke against information contained in a database. When a match occurs, the computer responds accordingly. For instance, the pen computer might interpret a cross-out pen motion as a delete command, or as an upper or lower case x. This chapter covers three major digitizer technologies: resistive, capacitive, and electromagnetic.
2
SYSTEM DATA AND TROUBLESHOOTING
RESISTIVE DIGITIZERS
Resistive digitizers are the simplest and least-expensive type of digitizer. They are applied in older low-end pen-computer (PDA) systems. You might encounter two varieties of resistive digitizer: single-layer digitizers and double-layer digitizers. The diagram for a singlelayer resistive digitizer is illustrated in Fig. 34-3. A layer of conductive transparent film is applied over a protective glass cover. For a pen computer, the film and glass are then
Overlay control signals V Protective glass layer Resistive overlay Switch V
V Stylus V
Control logic
LCD module
A/D converter Stylus cable Overlay controller IC Overlay date (0D0 to 0D7)
FIGURE 34-3
A single-layer resistive digitizer.
1058
PEN SYSTEMS AND TOUCHPADS
mounted in position over a LCD module. Notice how the films four corners are attached to voltage sources switched by the tablet controller IC. In the idle state, all four corners of the film are held at +5 Vdc (low-voltage systems might use +3.0 or +3.3 Vdc). X and Y coordinates are read in sequence. The tablet controller IC sets up to measure the Y coordinate by switching controls B and C to the ground position. This configuration keeps the top two corners of the conductive tablet at +V, and places the two lower corners at ground. Because the tablet film has a known resistance (per square area), linear voltage gradients are setup from top to bottom. When a pen is applied against the conductive tablet, the pen cable carries a voltage to an analog-to-digital (A/D) converter. As the pen nears the tablet top, its terminal voltage nears +V. As the pen nears the tablet bottom, its terminal voltage approaches 0 V (ground). The A/D converter translates the analog pen voltage into an 8-, 12-, or 16-bit data word. An 8-bit A/D converter allows the tablet to resolve 256 (28) distinct positions in the vertical (Y) direction, but a 12-bit A/D converter lets the tablet resolve 4096 (212) Y locations. As you might see, more bits used in a conversion allow the computer to resolve finer pen positions. Once the Y coordinate is generated, the tablet controller sets up to measure the horizontal (X) coordinate by switching control C to +V and switching controls A and B to ground. This configuration raises the two left corners of the conductive tablet to +V, and places the two right corners at 0 V (ground). Linear voltage gradients then develop from left to right. Assuming the pen has not been moved since the Y coordinate was just taken, its output voltage now represents the X location. As the pen nears the left of the tablet, its output voltage to the A/D converter approaches +V. As the pen nears the right side of the tablet, its voltage nears 0 V. Double-layer resistive digitizers are a bit more involved (Fig. 34-4). The upper conductive layer and controller IC are virtually identical to the components shown already, but the transparent conductive film is laminated to a substrate of clear, flexible polyester. The lower conductive layer is highly conductivevirtually zero resistance. The lower layer is bonded to a sheet of protective glass. Upper and lower conductive layers are separated by a series of carefully placed flexible spacers. When a pen pushes the two layers into contact, the lower conductive layer (not the pen) conducts the analog position voltage to the A/D converter. Because no cabled pen is needed, almost any pointing device will suffice. You could even use your finger as the pen. The basic methodology of determining X and Y coordinates is very much the same for two-layer digitizers as for single-layer digitizers. Resistive digitizers are not without their drawbacks. First, the glass and conductive film(s) placed over the LCD take away from the pen computers display visibility. A singlelayer digitizer can reduce optical transmission by 15%. Two layers can reduce a displays optical transmission by 30% or more. Such substantial reductions in visibility can make LCDs unacceptably dark. Additional backlighting can be used to counter the optical reduction, but only at the cost of shorter battery life or heavier systems. Also, resistive digitizers only measure position, not contact pressure. Intuitive pen-based systems should ideally leave darker ink when the pen is under strong pressure, and should leave lighter ink when a light touch is used. Because a resistive digitizer simply makes contact (or not), there is little interest in resistive digitizers for pen-centric (character recognition-oriented) pen systems. Finally, resistive material tends to drift with temperature, humidity, and wear. Drift can cause inaccuracies that carry over into the digitizers output.
UNDERSTANDING PEN DIGITIZERS
1059
Conductive layer Protective glass layer
Overlay control signals V Resistive overlay Switch V
V Stylus V
Control logic
LCD module
A/D converter Stylus cable Overlay controller IC Overlay date (0D0 to 0D7)
2
SYSTEM DATA AND TROUBLESHOOTING
FIGURE 34-4
A dual-layer resistive digitizer.
CAPACITIVE PEN DIGITIZERS
A capacitive digitizer (also called an electrostatic digitizer) uses a single protective layer of glass with a layer of conductive film bonded underneath (Fig. 34-5). The digitizer controller IC generates a low-power, high-frequency signal, which is conducted down the tether wire to the pen tip. As the pen nears the glass, the conductive layer bonded underneath the glass picks up this signal and generates a voltage at that point. This tablet voltage is proportional to pen proximity. The closer the pen is to the glass, the larger the signal will be on the conductive layer, and vice versa. By comparing signal amplitudes from top to bottom and left to right, the digitizer controller IC can extrapolate the pen X and Y coordinates, as well as its proximity to the glass. Because the pattern of capacitive coupling changes as pen orientation changes, the digitizer controller IC can also detect pen tilt and accent the ink feedback to show that tilt. Capacitive digitizers are an improvement over resistive digitizers because the capacitive approach allows the pen-tablet to sense pen proximity as well as X and Y position. The front glass used in capacitive digitizers makes the tablet virtually immune to wear. On the down side, the tablet must be positioned in front of the LCD, which can reduce the displays visible output by up to 15% (for pen computers onlynot for stand-alone pen tablets). The pen must also be cabled to the system by a wire.
CAPACITIVE TOUCHPAD DIGITIZERS
Many older touchpads use resistive digitizer techniques to detect finger position, but resistive touchpads are often imprecise, and suffer from wear. More recent PC touchpads
1060
PEN SYSTEMS AND TOUCHPADS
Conductive material LCD
Glass with ITO layer
High-freq. stylus signal
Digitimer control logic Stylus
Stylus Glass and ITO layer
High-frequency signal from controller
X and Y overlay data (0D0 to 0D7)
Conductive material FIGURE 34-5
Electrical feedback to controller A capacitive (electrostatic) digitizer.
(such as the Cirque Cat family) use a variation of capacitive digitizer technology to detect finger position. The Cirque touchpad contains a two-layer grid of electrodes that are driven by a custom ASIC mounted on the underside of the touchpad. The upper layer contains vertical electrode strips while the lower layer is composed of horizontal electrode strips. The ASIC measures the mutual capacitance from each of the horizontal electrodes to each of the vertical electrodes. A human finger near the intersection of two electrodes modifies the mutual capacitance between them (because a finger has very different dielectric properties than air). The position of a finger can then be precisely determined based on these mutual capacitance changes at various locationsand can even be detected before a finger actually touches the pad. This means that the wear and tear on a capacitive touchpad is significantly reduced.
ELECTROMAGNETIC DIGITIZERS
An electromagnetic digitizer (RF digitizer) is generally considered to be the top-of-theline digitizer technique for pen computers. For a pen computer, a thin glass sheet is placed over the top of a standard LCD and backlight assembly (Fig. 34-6). The glass provides a wear-resistant writing surface for a pen. Glass is also treated with an anti-reflective coating on its bottom surface (LCD-side), and the upper surface is gently etched with mild acid to provide paper-like friction for writing utensils. An RF pen is designed to produce a very low-power, high-frequency RF signal. The transmitter circuit might be entirely self-contained
UNDERSTANDING PEN DIGITIZERS
1061
in a free pen, or contained in the computer and wired to the pen through a tether cable (depending on the designers particular preference). The central element in an RF digitizer is the sensor PC board. Signals generated by the pen must be detected and converted to X and Y coordinates. The pen transmitter itself is usually powered by one or more batteries, but the very low transmission power allows hundreds of operating hours. Sensor PC boards are five-layer boards fabricated as multilayer PC boards. Four board layers are dedicated to signal detection, and one layer serves as the ground plane. A ground plane is needed to prevent pen signals from causing interference with motherboard circuitry. Each board layer is etched with sensing coilstwo layers sense in the X direction, and two layers sense in the Y orientation. The actual patterns and physical layout of these copper trace loops are patented because they define the performance characteristics of the digitizer module. Whenever pen transmissions are detected, the digitizer is activated, and it scans across the active digitizing area to determine pen position. The pen also transmits serial pulses that indicate its switch positions and battery level(s). The 3D sensing structure developed in an RF digitizer can also detect pen proximity and tilt (usually up to 45 degrees from perpendicular). Sensor PC boards must be mounted within 13 mm (0.5") below the writing surface. Because the digitizer PC board is the last part of the display section (below the LCD and backlight), you can count on a very dense, precise assembly. It is crucially important that you are cautious when disassembling and reassembling the digitizer. Be certain to maintain all mounting positions and clearances. Erroneous reassembly can easily upset the digitizers operation. The digitizer can detect the pen transmitter up to 25 mm (1.0") above the writing surface. Electromagnetic shielding and the placement of metals are also important concerns in RF digitizer systems. Be sure to replace any and all ground planes or shields before testing a
LCD Backlight assembly RF signals X sensor board Y sensor board RF digitimer controller IC Protective glass Stylus Teather wire (optional)
2
SYSTEM DATA AND TROUBLESHOOTING
X signals Y signals
Overlay data (0D0 to 0D7)
FIGURE 34-6
An electromagnetic (RF) digitizer.
1062
PEN SYSTEMS AND TOUCHPADS
reassembled digitizer. Not only is it necessary to replace shields around and behind the digitizer, it is not allowed to add any metal within the digitizer assembly. Metals between the writing surface and sensor PC board will interfere with the pen signal and cause erroneous operation. Even the step-up transformer used in a CCFT backlight power supply must be shielded to prevent unwanted electromagnetic signals from causing faulty operation. Now that you have a basic understanding of the major pen digitizer techniques, you should learn a few details about pen/panel interaction.
A Pen Environment
The pen environment is almost entirely software dependent. It is the computers operating system that provides the driver programs and routines for writing and working with the pen. Experienced Windows or PenPoint programmers can also write application programs that recognize and utilize the pen. Of course, a pen computer will usually run software that does not use the pen. Such programs are known as pen-oblivious applications. To make the program useful, however, input will have to be provided from elsewhere (i.e., an external keyboard or mouse). The next level of software is capable of checking for and using a pen, if one is available, but will run with external input if a pen is not availablemuch the same way that many DOS programs check for the presence of a mouse and use it, if available. These are pen-enhanced programs. The highest level of pen software supports all pen functions and gestures, as well as the capture and recognition of written input. Such pen-dependent applications are called pen-centric programs. As a technician, you should expect to see several different layers of software, depending on the ways that a pen-tablet (or touchpad) is being used:
s If the pen tablet or touchpad is being used simply as a mouse replacement, chances are
s s s s
that youll only need a low-level DOS or Windows 95 mouse-emulation driver. In some cases (depending in the format of serial data), an ordinary serial mouse driver will work just as well. For a touchpad, this is about all youll need. If your pen tablet or touchpad unit supports multiple input devices simultaneously, youll also find a WINTAB driver in the system to support multiple input devices. The pen tablet or touchpad might support signature capture/security software. Pen tablets often include a type of Control-panel applet used to adjust the tablets features and sensitivity settings, as well as low-level diagnostic to test the tablets output. Handwriting recognition requires additional software for the pen tablet. Youll need handwriting-recognition software (drivers) for the operating system, as well as an operating system extension, such as Windows for Pen Computing (3.1, 3.11, or 95) or CIC PenDOS under MS-DOS or PC-DOS.
Just how a pens movements are interpreted depend on how the program divides the screen graphically. For example, handwriting can only be entered into certain, pre-defined areas of the display, and gestures can only be interpreted outside of those handwriting areashow else would the computer be able to tell the difference between the two? To understand why this is important, you should see a bit more about the two major pen input modes: gestures and glyphs.
A PEN ENVIRONMENT
1063
GESTURES
For anyone who has never worked with pen computers or pen tablets before, the change from keyboards to pens requires somewhat of a mental jump backwards. Instead of interacting with the computer by entering text or individual keystrokes, or using a mouse to click and drag items around the screen, pen systems rely on a series of movements (called gestures). A gesture is a type of motion or sequence of subsequent motions that the computers operating system recognizes and uses. Gestures can be used for two general purposes: editing and navigation. Editing gestures affect information. For example, an X motion made through a word can delete that word, while drawing a line under a word or sentence can select the text for character enhancement (i.e., italic, bold, etc.). Navigation gestures are used primarily to interact with the pen operating system. As an example, tapping on a menu choice might cause a new option bar to be displayed, but tapping and holding a screen item can allow you to move an item around the screenrather like the click and drag of a mouse or trackball. Figure 34-7 illustrates the suite of pen gestures for both the Windows for Pen Computing (PenWindows) and PenPoint pen-based operating systems. The variations in gestures between operating systems might prove to be a source of some confusion, so you should always be aware of your computers operating system before beginning a repair. Remember, just because a gesture does not work does not indicate a fault in the computeryou might be performing the gesture incorrectly. Even though pen-computers and their operating systems strive to be intuitive, their tolerance in accepting gestures is limited.
2
SYSTEM DATA AND TROUBLESHOOTING
GLYPHS
The process of acquiring a handwritten image, translating the image into individual characters or commands, and sending the translated image to an actual application program
Pen Windows Choose insertion point. Select characters. Extends selection. Deletes current selection. Deletes words or objects. Backspace/delete. Insert space. Insert line. Insert tab. Places checked word in dialog box. Cuts selection and places it on clipboard. Copies selection and places it on clipboard. Pastes contents on clipboard. Reverses previous action. FIGURE 34-7 Comparison of typical pen gestures. PenPoint Tap or select. Press and hold. Tap and hold. Flick (four direction). Cross out. Scratch out. Circle. Check. Caret. Brackets. Pigtail. Down-right.
1064
PEN SYSTEMS AND TOUCHPADS
(such as a word processor) is an unbelievably involved and complex software process, which is well beyond the scope of this book. However, you should have some understanding of the basic steps involved. The algorithms used to evaluate handwritten input are improving constantly. The first step is to provide a known, rectangular area of the display, where handwriting can be entered. In the PenWindows environment, this is usually accomplished by opening a small working window. Whenever pen contact is registered within the handwriting window, the master pen device driver software tracks the pens motion. As it tracks, the device driver calls a display driver program, which echoes the pens paththis is the ink that you see on the display. The pen driver then stores the X and Y coordinates at the beginning and end of each pen stroke. Every alphanumeric character is composed of one or more unique strokes. A recognition program organizes each set of strokes into an item called a glyph. Glyphs are then matched against a set of prototype glyphs, and every possible corresponding character for a glyph is recorded as a symbol graph. The symbol graph is passed along to another program that adds extra information about the glyph (i.e., text in a word processor, numbers in a spreadsheet, etc.) and a customized dictionary evaluates the enhanced symbol graph and determines the likeliest translation, which is finally passed to the actual application program (i.e., the word processor) utilizing the handwriting feature. The processing overhead required to handle handwriting recognition is quite demanding, so it is not yet possible to recognize written characters in real time. There will be delays between the writing and the result (though improved computer power is speeding this process considerably). This section is certainly not comprehensive, but perhaps you will have an appreciation for pen software, and how important it is for hardware and software to work together.
Troubleshooting Pen Systems
The great advantage to pen systems is modularity. Only four components are in a digitizer: the tablet, the pen, the tablet controller, and the bus-interface ASIC. When trouble occurs in the pen system, your problem is almost always located in at least one of these four operating areas. For resistive digitizers, most of the wear and tear in a pen digitizer occurs in the pen and tablet, so you will probably find that most problems occur there. Other digitizer technologies, however, have virtually no wear between the pen and glass writing surface. Typical problems with electrostatic and RF digitizers involve the pen and its cable (if a cable is used). The following notes and symptoms will give you some additional insights.
CLEANING A PEN-TABLET OR TOUCHPAD
Pen tablets and touchpads are both solid-state devices, and there are virtually no moving parts (other than a few buttons). Tablet and touchpad surfaces are extremely durable, and should require no maintenance, but it is important to keep the working surface clean. In most cases, you can clean a touchpad or pen tablet by dampening a clean lint-free cloth with demineralized water or isopropyl alcohol, then gently wiping the working surface clean (be sure to turn off the PC first). See that the working surface is completely dry before restoring power to the PC. Under no circumstances should you ever use harsh chemicals or cleansers to clean a pen-tablet or touchpad.
TROUBLESHOOTING PEN SYSTEMS
1065
Do not soak the pen tablet or touchpad surface.
INK AND VIDEO DRIVERS
Pen systems echo the position of a pen by displaying pixels on the screen that mark the pens travel. This is known as the ink. In some cases, youll notice that the pens cursor moves, and handwriting recognition proceeds properly, but no ink trails are left behind as you move the pen. This is almost always because of an issue with the video driver. Be sure that your video driver is compatible with pen tablets. It might be necessary to download and install an updated video driver from the video board manufacturer.
PEN TIPS AND BATTERIES
Pen issues make up a surprising number of pen-tablet problems. Although pen surfaces generate little wear and tear on the tip, wear is a factor in pen maintenance. The constant clicking and doubleclicking can also wear the tip shaft within the pen. Wear can make it difficult to click and drag with the pen. Always be sure that the pen contains a fresh tip, and is responsive to basic clicking and dragging gestures. Many capacitive and RF digitizers incorporate active circuitry in the pen (or pen), and this circuitry is run by batteries in the pen. When these batteries approach exhaustion, the pens signals weaken, which can result in all manner of erratic pen-tablet behavior. Always see that the pen contains fresh batteries (or try a new pen). If the pen is tethered to a tablet via a cable, pen problems can often be traced to cable wear and intermittent contacts. The constant bending and flexing of a cable can eventually result in wiring faults. In this case, try a new pen-tablet to correct the pen problems.
2
SYSTEM DATA AND TROUBLESHOOTING
PEN-TABLET SYMPTOMS
Symptom 34-1. The pen seems to operate intermittently as it moves along the surface When you slide a pen across the tablet, some portions of the stroke might
not be visible as ink feedback on the display. In other cases, entire strokes might be missing while other strokes are fully visible. Fortunately, the ink that does appear shows up in the right places. This problem can be maddeningespecially when attempting to write cursive characters. Resistive digitizers are extremely sensitive to pen contact. Be certain to hold the pen gently, but firmly, in contact. A careless touch might allow bad contact between the tablet and pen. Such a symptom is almost always the result of a faulty pen cable. Remove your pen from its input jack, open the pen body and jack (if possible), and use your multimeter to check the continuity along each cable wire. Once your multimeter is connected, wiggle the cable to stimulate any intermittent wiring. If your pen cable is hard wired into the tablet, you should remove the tablets outer housing to expose the cable wiring. If you encounter a faulty pen, repair or replace the defective wiring, or replace the pen altogether. If your pen checks out properly (or is not cabled to begin with), check the pen batteries, replace the pen tip, or try a new pen entirely. Next, suspect that a fault is in your resistive tablet. Both single-layer and double-layer resistive digitizers are extremely prone to wear. As the pen wears out, tablet resistance and surface features might become irregular. Your
1066
PEN SYSTEMS AND TOUCHPADS
pen might not make proper contact at all points of a worn surface. Try replacing the resistive tablet. Some small-computer manufacturers sell tablet assemblies as component parts. Use extreme caution when replacing an tablet to avoid accidental damage to the LCD or backlight assemblies. Take careful notes and pay close attention to maintain proper assembly dimensions. For capacitive or RF digitizers, the sensing assembly is very rarely at fault because writing occurs against a sheet of thin, tempered glass. Intermittent writing performance with a capacitive or RF digitizer is usually the result of a faulty pen transmitter. Check or replace the pen batteries and try the system again. If the problem persists, try a new pen.
Symptom 34-2. The pen or tablet does not appear to respond at all Other computer functions seem normal. The external keyboard adapter (if available) appears to work properly. Before you check anything else, be sure that the pen or tablet is properly connected to the computer. Also be sure that the pen tip is in good contact with the tablet surface. Good contact is crucial for resistive digitizers. A careless touch might allow bad contact between an tablet and penespecially when the tablet surface is worn. For RF digitizers, you should suspect the pen transmitter first. Check the batteries or cabling to your pen. Replace the batteries (if necessary) and try the system again. Otherwise, try a new pen. An open pen cable wire can easily disable your pen input (if the pen is tethered). Remove your pen from its input jack, open the pen body and jack (if possible), and use your multimeter to measure continuity along each cable wire. Once your multimeter is connected, wiggle the cable to stimulate any possible intermittent wiring. Repair or replace any faulty wiring or replace the defective pen outright. If your pen cable is hard-wired into the computer, remove the pen computers housing to expose the cable wires. If the digitizer still does not function, suspect that the problem is in your tablet or tablet controller IC. For a stand-alone pen tablet, you can usually replace the entire tablet outright. For a pen computer, disassemble the unit to expose the motherboard, and check any cabling between the tablet and motherboard. Try replacing the tablet controller IC. If you lack the tools or inclination to perform surface-mount work, try replacing the entire motherboard. If the problem persists, try another tablet assembly. Symptom 34-3. Ink appears on the LCD as the pen moves, but ink is not exactly under the pen This symptom occurs with older pen computers, and is much
more of a nuisance than an actual defect in resistive digitizers. You might assume that the pen is working adequately. The trouble is most likely in the resistive tablet material itself. Resistance is extremely dependent on temperature and humidity. Variations in an tablets temperature or humidity can introduce small analog voltage errors when a pen passes over the resistive surface. The net result is a small shift in the visual feedback that appears on the LCD. You can do little with temperature or humidity problems, except to keep the pen computer in a stable, consistent room environment. If the tablet is damp for any reason, be certain to dry its surface very carefully. Problems can also occur when the tablet is extremely worn. As resistive material becomes thinner, its resistance at the thinner areas becomes greater. Worn areas can upset the overall resistance of the tablet and result in erroneous voltage signals at the pen. Again, such errors are digitized and appear somewhere in the display. Your best course of action with a worn resistive tablet is simply to replace it entirely. Use extreme caution
TROUBLESHOOTING PEN SYSTEMS
1067
when replacing an tablet to avoid accidental damage to the LCD or backlight, and to maintain all dimensional tolerances in the assembly.
Symptom 34-4. The pen-computer locks up or suffers other strange problems once the RF digitizer has been repaired or replaced This kind of a follow-
up problem is not unusual for pen computers using RF digitizers. The RF sensor PC board located behind the backlight must be re-installed exactly as it was removed. No metal objects can be added or removed. Be sure that any and all shielding is installed properly. Missing or damaged shields can allow stray RF signals to reach the motherboard and cause peculiar EMI problems that result in system crashes and intermittent bad data. It only takes one bad bit to crash a computer. Also inspect the way in which the display and digitizer arrangement has been reassembled. Missing spacers or loose screws can change the physical spacing of the display components and also result in system problems. It is important that no metal objects be added to the display/digitizer assembly as well. Metal acts as a shield that can interfere with RF signals. The presence of unwanted metal might cause trouble in pen tracking and system operation. Remove any metal that might have been added to the system or digitizer. It is worthwhile to keep thorough notes when working on a display/digitizer system. Notes help to ensure that you reassemble the smallcomputer exactly as it should be.
Symptom 34-5. As you write, no ink appears on the display, but the characters are recognized and translated properly This is almost invariably a
2
SYSTEM DATA AND TROUBLESHOOTING
problem with the Windows/Windows 95 video driver. When the pen operating system is installedespecially as an extension, such as Microsoft Pen Extensions for Windows (there are versions for 3.1, 3.11, and 95), the video driver will be required to produce the ink. Unfortunately, not all video drivers interact so smoothly with pen-enhanced or pencentric applications, and an ink trail is not left under the pen. Although hardly damaging, it can be a significant nuisance. Try a video driver that is designed to deal with pen operations. In actuality, this might be difficult because many pen-compatible video drivers do not provide extended color depths or resolutions that many Windows users have come to expect. Check with the pen-tablet vendor and video-adapter manufacturer for a pen aware video driver.
Symptom 34-6. The DOS pen driver(s) will not load as the system initializes This is typical of external, stand-alone tablets, and is often indicated by an error code
or message when the PC initializesusually because the tablet hardware cannot be located. First, be sure that the tablet is turned on (if necessary) and receiving power. Next, check that the tablet is connected properly to its serial port, and that the COM number and IRQ number correspond to any command-line settings used to execute the driver. For example, suppose the tablet driver is being started in your CONFIG.SYS file and its command line says that the driver should be installed for COM1 using IRQ3. If the tablet is plugged into COM2, the driver will probably not be able to load.
Symptom 34-7. The pen buttons do not work correctly in your software
Button assignments for a stand-alone pen tablet are typically made in the tablet device drivers command line (in CONFIG.SYS or AUTOEXEC.BAT). Check the command line
1068
PEN SYSTEMS AND TOUCHPADS
against your pen tablets documentation and be sure that any button assignments are correct. Check your particular application as well to see if any options control button functions. If your application allows you to select a pointing device, you can usually keep the Microsoft Mouse selection.
Symptom 34-8. The pen tablet does not work in Windows This problem of-
ten surfaces with stand-alone pen tablets. If the tablet works with DOS applications (or its diagnostic), the problem is likely caused by a Windows driver conflict. Check the device driver used in Windows setup (or the Windows 95 Device manager) and verify that the appropriate driver is selected to support the tablet. Many tablets give you the option of using the tablet as the sole pointing device, or using both the tablet and mouse together (you might also need a WINTAB driver to support multiple simultaneous input devices). The driver used with the tablet will depend on whether the tablet is used alone or with a mouse.
Symptom 34-9. Windows locks-up or the tablet fails to respond This type of
problem might show up intermittently and is generally related to the cursor speed that is set through the Windows Control panel. When the tablet is set to work in relative mode and the cursor speed is set to fast, older PCs might not be able to respond to button clicks or pen movement fast enough under some circumstances. This condition almost always results in a fault that can crash Windows or its application. The easiest way to correct this type of problem is to reduce the cursor sensitivity to a low level (50% or so) when working in the relative mode. Most pen tablets designed to work with Windows/Windows 95 provide a Windows utility (i.e., a Tablet control panel), which allows you to adjust the tablet parameters.
Symptom 34-10. The cursor is too sensitive or not sensitive enough to pen movement When operating a stand-alone tablet in the relative mode, you might
need to reduce the cursor-sensitivity parameter. When working in the absolute mode, you can adjust sensitivity by altering the size of the cursors active area. Most stand-alone pen tablets designed to work in Windows/Windows 95 provide a Windows adjustment utility (i.e., Tablet control panel), which allows you to adjust the tablet parameters, such as sensitivity and active area.
Symptom 34-11. The cursor seems to jitter or leave spikes when drawing This type of problem is usually related to the serial port (COM port) being used with the
stand-alone pen tablet. Older serial ports using the 8250 or 8250A UARTs have a subtle bug that the Windows/Windows 95 environments tend to find. The older serial port does not support current tablets as well as current serial ports. Running Windows 3.1x in the standard mode can sometimes improve the situation, but the very best solution is to replace the older UART (or entire serial port) with a current version (you can usually install a new multi-I/O board with high-speed serial ports, but remember to disable the older existing serial ports).
Symptom 34-12. No matter what stroke width is chosen in the drawing application, only thin, narrow lines appear when drawing on the pen tablet This type of issue arises most often with pressure sensitive applications like Pho-
toShop 4, and non-pressure-sensitive tablets like AceCAD tablets. In many cases, the drawing application assumes that your tablet/digitizer is pressure sensitive by defaultwhen in
TROUBLESHOOTING PEN SYSTEMS
1069
fact the pen tablet is not. If the tablet is not pressure sensitive, be sure to turn off the pressuresensitivity feature in the drawing application (youll need to select line widths manually). If the tablet is supposed to be pressure sensitive, verify that the tablet and its drivers are configured properly for pressure-sensitive operation. Also check the pen for proper operation.
Symptom 34-13. After installing the latest pen tablet drivers for Windows 95, you get an: Invalid Dynamic Link call to a .DLL file error once the PC restarts In many cases, this kind of error message is generated as the result of a conflict
between the WINTAB driver for your pen tablet and the video capture driver for your video board (i.e., these problems often crop up with Diamond Stealth 64 PCI video cards). You must remove the offending video capture driver. For the example of a Diamond video capture driver:
s Open your Control panel, then select Multimedia. s Under Multimedia, select Advanced, then click the plus sign just to the left of Video-
capture devices. s Highlight the Diamond video capture entry (or the capture device for your particular video board), then click Properties. s Under Properties, click Remove to remove the driver. If you get the error message again, simply go back through the process one more time (the second time around, it should let you remove the driver without incident). Restart Windows 95 and the problem should be gone.
Symptom 34-14. Installing the pen tablet on a Packard Bell PC results in various errors Error messages often start out, such as: While initializing device
2
SYSTEM DATA AND TROUBLESHOOTING
PBCIR . . ., and the system winds up starting in safe mode. Such problems are almost always the result of Packard Bells Remote Media Card. The following workaround will often get the pen tablet up and running, but it will disable the IrDA (infra-red) functionality of this cardyou can restore the card by just reversing this process:
1 Shut down the computer and turn it off. 2 Restart the computer. When you see the message: Starting Windows 95, press the
<F8> key.
3 When you see the Windows 95 startup menu, select Command prompt only and press
the <Enter> key.
4 At the C: \> prompt, type CD WINDOWS and press the <Enter> key. 5 At the C:\WINDOWS\> prompt, type EDIT SYSTEM.INI and press the <Enter> key. 6 You will now be looking at the [boot] section of your Windows 95 system.ini file. Find
the section entitled [386Enh].
7 Look for a line in the [386Enh] section that says DEVICE=PBEWD01S.VXD. When
you find this line, type a semicolon (;) in front of the line. The line should then read ;DEVICE=PBEWD01S.VXD 8 Save the changes to the SYSTEM.INI file and exit. 9 You should now be back at the C:\WINDOWS\> prompt. Type: edit win.ini and press the <Enter> key.
1070
PEN SYSTEMS AND TOUCHPADS
10 You will now be looking at the [windows] section of your Windows 95 win.ini file. 11 Look for a line in the [Windows] section that says RUN=C:\FMEDIA\FMEDIA.EXE.
When you find this line, type a semicolon (;) in front of the line. The line should then read ;RUN=C:\FMEDIA\FMEDIA.EXE (it might be necessary to delete this line entirely). 12 Save the changes to the WIN.INI file and exit. 13 You should now be back at the C:\WINDOWS\> prompt. Type WIN and press the <Enter> key to return to Windows. At this point, your pen tablet should be working. However, it might be necessary to reinstall the pen tablet drivers (be sure to use the most recent pen tablet drivers).
Always create backup copies of your .INI files before attempting to edit them. Symptom 34-15. The pen cursor moves, but everything is reversed For ex-
ample, when the pen moves up, the cursor moves down. The tablet also thinks its the wrong size (i.e., 12" 12" instead of 5" 5"). This is usually because youre running a tablet-sizing utility when you shouldnt be. For example, AceCAD tablets can suffer this problem when mistakenly running the ACE12 utility. Open your AUTOEXEC.BAT file and verify that the proper command line switches are in place. For the AceCAD example, copy ACE12.COM from the ACE12 sub-directory on your drivers/utilities diskette to your C:directory, then add/modify the following line to your AUTOEXEC.BAT file:
C:\WINDOWS\COMMAND\ACE12.COM U C:\WINDOWS\COMMAND\ACE12.COM U2 (If your tablet is on COM1) (If your tablet is on COM2)
Reboot your computerthe problem should be gone.
Symptom 34-16. The pen is not selecting or inking In virtually all cases,
the fault is with the pen. If the pen is tethered to the tablet, check the pen wiring. If the pen is free, try replacing the pen batteries. Also check the pen tip, and be sure that the pen tip is not sticking out or is loose inside the pen. Carefully unscrew the pen cap and inspect the battery casing for cracks. If the problem persists, try another pen.
Symptom 34-17. The cursor flickers in Windows 95 Handwriting recognition
works, but the ink often gets cut off. This problem sometimes occurs when 16-bit applications (written for Windows 3.1x) are running under Windows 95. The cause is a minor incompatibility between the 16-bit application and Microsofts Pen Services 2.0 for Windows 95. Turn off any 16-bit applications. If possible, upgrade the application from the 16-bit version to the 32-bit equivalent.
Symptom 34-18. The cursor is moving, selecting items, or otherwise behaving strangelyeven though the pen is not touching the tablet Chances
are that the tablet and pen operate at a frequency that might be shared by some monitors this can cause the tablet to become confused if it is placed too close to the monitor. Be sure that the tablet is not physically located too close to the monitor (keep it at least 12 inches away). Another possible cause for odd cursor behavior is weak pen batteries. Try replacing the batteries.
TROUBLESHOOTING PEN SYSTEMS
1071
Symptom 34-19. There is no inking and handwriting recognition doesnt work If you cannot see ink on the screen, or if you cannot get handwriting recognition to
work, check the following points:
s In Windows 95, click Start, then Run. Point to the Open edit box. If you do not see a
s s
pen pointer, you need to install the operating system pen extensions (e.g., Microsoft Pen Extensions for Windows 95). Try writing in the Open edit box. If you do not see ink, try writing in Notepad or WordPad. If you still do not get inking in these apps, reinstall the operating system pen extensions. If you see a pen pointer, try selecting text in the edit box. If the pen pointer does not change to an inverted arrow pointer, reinstall the operating system pen extensions. Check your video driver and notice the driver you are using (some drivers do not support pen environments well). Set your video to VGA, 16 colors. Try inking and/or handwriting-recognition again. If it works, update your video driver with a version that will support ink. If you are still not getting handwriting recognition and/or inking, try uninstalling the pen tablets low-level software. Disable all TSRs (virus checkers, etc.) and reinstall the pen tablets low-level software again.
2
SYSTEM DATA AND TROUBLESHOOTING
Symptom 34-20. The pen does not work properly in Microsoft Word using Windows 95 Pen Computing A number of known problems occur with Windows 95
for Pen Computing and MS Word for Windows 95 (v 7.0a) and MS Word 97. Check with Microsoft (http://www.microsoft.com) for updates to either Word or the operating system that might overcome these problems. The following gestures do not work:
s Edit Text (check mark circled) s Insert Text (caret circled) s Context Menu (M circled) or cant right-click for Context menus (to work around this
problem, press <Shift>+<F10> with the pen at the point you want a context menu).
s Select (lasso tap)
In addition, the following symptoms and problems might be experienced:
s The Pen Windows display does not refresh correctly when the pen is near the digitizer
pad. To work around this problem, keep the pen away from the digitizer pad when not in use. s When the pen is near the digitizer pad and the pen barrel button is pressed, the insertion point changes to an I-beam. s The pen drag handle is not shown. This is a small button that floats along with the insertion point, allowing access to a context menu and easier access with a pen.
Symptom 34-21. An Invalid VxD dynamic link call error occurs when trying to install pen-tablet software under Windows 95 For example, such prob-
lems might cause an error, such as Invalid VxD dynamic link call from CICPEN(01) + 0000431D to device VCD, service 4 while trying to install CIC Handwriter software
1072
PEN SYSTEMS AND TOUCHPADS
under Windows 95. Normally, an Invalid Dynamic Link Call error message is the result of an incompatibility between driver versions, or a damaged or missing driver. Try uninstalling, then reinstalling any programs or components that you installed recently. You might also workaround this problem by bypassing the VCD (creating an additional binary entry in your Win95 Registry):
s s s s s s
Run the Regedit utility. Select HKEY_LOCAL_MACHINE Create a new binary entry. Enter PORTPROTECTION. Assign a value of 0. Save the changes and reboot.
Always make a backup copy of your Registry files before attempting to edit them. Symptom 34-22. An error appears: VxD not present: either Windows 95 is running in safe mode or xxx.VxD is not installed correctly This .VxD file
is not loaded if you are running Windows 95 in safe mode. If you are not in safe mode, be sure that the named driver (i.e., CICPenC.VxD) is present in your directory. Try reinstalling the pen-tablet software.
Symptom 34-23. The pen tablet works intermittently on a laptop If your particular pen tablet (such as the CIC Handwriter Manta) has been designed to draw power from the serial port (RS232), the port might have a power-draw limitation (desktop PCs do not suffer this problem). For example, CIC has encountered some laptops that have power draw problems with their Manta. To conserve power, the laptops current draw is reduced to the load so that the tablet stops working after a certain time. The following lists the laptops CIC has identified as having this power-draw issue: s s s s s s
IBM 750cs Gateway 2000 SOLO (REV 3) Samsung Sens Pro Winbook Fx Hitachi Mx Dell Latitude
Check with the pen tablet maker to see if a supplemental power supply or other patch might alleviate this problem.
Symptom 34-24. After installing a pen tablet driver, the cursor moves very slowly This is an issue with some Wacom drivers and it is almost always caused
by problems with the video driver. Many of the current video drivers have cursor problems in high-resolution modes because of the amount of data that is being produced by the pen tablet. For example, a Wacom tablet produces approximately four times more data than a standard mouse, and the video drivers cannot keep up with the amount of data being transmitted. You should try to update your video driver to a version that is more com-
TROUBLESHOOTING PEN SYSTEMS
1073
patible with high-resolution pen tablets. In the mean time, do not run with an enlarged or animated cursor. If cursor performance is still slow, reduce the color palette to 256 colors or less until the video driver can be updated.
Symptom 34-25. After installing a pen tablet driver, SCSI devices are no longer present This is almost always a pen-tablet driver problem, and it is a known
problem with Wacom pen tablet drivers prior to version 2.44. Try installing the latest version of the pen-tablet driver (check with the pen-tablet manufacturer for the latest version). For the Wacom pen tablets, install the v.2.44 driver, then restart to MS-DOS mode. From the Wacom 2.44 driver disk, copy the SCSI.FIX file such as:
c:\XXXXX\win\3195\>copy scsi.fix c:\windows\system\wacom.vxd
where XXXXX is the directory where the Wacom driver was extracted. You should be prompted to replace the WACOM.VXD file. Select Yes to replace the file. Restart Windows and try the SCSI devices again. If you expanded the patch file to a floppy disk, restart to MSDOS mode, place the floppy in the floppy drive, and from the c:\windows> prompt type:
c:\windows>copy a:\win\3195\scsi.fix c:\windows\system\wacom.vxd
2
SYSTEM DATA AND TROUBLESHOOTING
You should be prompted to replace the WACOM.VXD file. Select Yes to replace the file.
Symptom 34-26. When you place a pen against the tablet surface, the cursor jumps to the top left corner of the screen You also might see an error,
such as: unable to implement function. In most cases, this occurs after upgrading pen tablet hardware, and is caused by leftover pen-tablet drivers from other manufacturers. Youll need to remove the leftover driver(s):
s Removing ACECAT drivers Edit your SYSTEM.INI file, go to the drivers= line in the
[boot] section and remove AWINTAB, then go to the [drivers] section and remove the line that reads: AWINTAB=AWINTAB.DRV. Also look for any reference to Virtual Tablet and remove it. Save the changes to SYSTEM.INI and restart Windows 95. s Removing KURTA drivers Edit your SYSTEM.INI, look for references to WTKURTA, and remove them. Save your changes to SYSTEM.INI and restart Windows 95.
Symptom 34-27. After installing a pen-tablet driver, .AVI files do not open
This sometimes occurs with Wacom drivers, and is caused by a module in DirectX v.2.0. You should remove this module and install a newer version of DirectX. To remove the module, open the Multimedia control panel, select Advanced, then open the Video-compression codecs folder, highlight the DirectVideo driver [Draw] entry and click on the Properties button. Select the Remove button, close the Control panel, and restart Windows 95.
TOUCHPAD SYMPTOMS
Symptom 34-28. You notice that the system slows after installing touchpad drivers in Windows 95 In almost all cases, this is caused by a conflict between
1074
PEN SYSTEMS AND TOUCHPADS
touchpad drivers and older (pre-existing) mouse drivers. Youll need to isolate and remove the older mouse drivers:
s s s s s s s s s s s s
Shut down the PC (you might need to just turn the PC off, if you cant exit normally). Reboot the PC and press <F8> when you see Starting Windows 95. You should now see the Windows 95 Start-up Menu. Start the PC in the safe mode. Open the Windows 95 Control panel. With the Control panel open, doubleclick on the Add/Remove programs icon. In the list of programs available for removal, find the reference to the old mouse software (e.g., Mouseware or Logitech Mouseware) and highlight it by clicking on it once. Click on the Add/Remove button. The old software should uninstall (e.g., Mouseware Setup will initialize and prompt you to confirm removal). Windows should uninstall the software and prompt you that the computer needs to be restarted. Click the Restart button. The computer will restart and begin loading Windows 95 (you might see added information about the softwares removalthis is normal). The system will boot into normal mode and should be functioning normally.
Symptom 34-29. The touchpad cursor freezes in the center of the screen after installing the driver(s) You might also see this as a Windows protection er-
ror after installing the driver(s) under Windows 95. This is usually caused by an improper mouse driver reference in SYSTEM.INI. Youll need to edit SYSTEM.INI manually without the benefit of the mouse:
s s s s s s s s s s s s s s
Press <Ctrl> and <Esc> together to bring up your Windows 95 Start menu. Use your arrow keys to move the highlight to Run, then press <Enter>. In the text box next to Open, type SYSEDIT and press <Enter>. The Sysedit window will appear, displaying your system files. Press <Alt> and <W> together to display a menu listing your system files. Use your arrow keys to move the highlight down to the line that has SYSTEM.INI in it, then press <Enter>. Use your arrow keys to scroll through the system.ini file until you find a line reading: [386enh]. Find the line that reads mouse=c:\glide\xmvmd.386. Change this line to read mouse=*vmd. After you have made this change to the system.ini file, press the <Alt> and <F> keys together. This will bring down the File menu. Use your arrow keys to move the highlight down to Exit, then press <Enter>. Windows will display a dialog box stating that the SYSTEM.INI file has been changed and will ask if you want to save these changes. Select Yes. After the Sysedit window has closed, press <Ctrl> and <Esc> together to bring up the Windows 95 Start menu. Use your arrow keys to move the highlight up to Shut down, then press <Enter>.
FURTHER STUDY
1075
s Use your arrow keys to select Restart the computer from the Shut down dialog, then
press <Enter>.
s Windows will restart the system and the cursor should now move with the touchpad. Symptom 34-30. The touchpad and software were installed, but it refuses to operatethe mouse continues to operate Most touchpad drivers (such as for
the Cirque GlidePoint) only accommodate one pointing device. If you still have an external mouse connected, unplug it and reboot your computer. If your computer has a built-in pointing device, consult your computer manual for instructions on disabling the device. If you have no way to disable the existing mouse, you might also be able to edit the touchpads .INI file to specify how the touchpad is connected. For example, a Cirque touchpad uses the GLIDE.INI (or MOUSE.INI) file in the Cirque GlidePoint directory. The line that reads MOUSETYPE= should be changed to indicate the port in which the touchpad is installed. If the touchpad is on a serial port, the line should read MOUSETYPE=SERIAL1 or MOUSETYPE=SERIAL2. If the touchpad is on a PS/2 port, the line would read MOUSETYPE=PS2.
2
SYSTEM DATA AND TROUBLESHOOTING
Further Study
Thats it for Chapter 34. Be sure to review the glossary and chapter questions on the accompanying CD. If you have access to the Internet, take a look at some of these pen and tablet resources: AceCAD: http://www.acecad.com CCI: http://www.cic.com Cirque: http://www.cirque.com Glidepoint: http://www.glidepoint.com Kurta/Mutoh: http://www.mutoh.com Pen Computing Magazine: http://www.pencomputing.com/
You might also like
- The Subtle Art of Not Giving a F*ck: A Counterintuitive Approach to Living a Good LifeFrom EverandThe Subtle Art of Not Giving a F*ck: A Counterintuitive Approach to Living a Good LifeRating: 4 out of 5 stars4/5 (5794)
- VL Bus OperationDocument7 pagesVL Bus OperationDrift GeeNo ratings yet
- The Little Book of Hygge: Danish Secrets to Happy LivingFrom EverandThe Little Book of Hygge: Danish Secrets to Happy LivingRating: 3.5 out of 5 stars3.5/5 (399)
- Virus Symptoms and CtrmeasuresDocument24 pagesVirus Symptoms and CtrmeasuresDrift GeeNo ratings yet
- A Heartbreaking Work Of Staggering Genius: A Memoir Based on a True StoryFrom EverandA Heartbreaking Work Of Staggering Genius: A Memoir Based on a True StoryRating: 3.5 out of 5 stars3.5/5 (231)
- Upgrading A MicroprocessrDocument10 pagesUpgrading A MicroprocessrDrift GeeNo ratings yet
- Hidden Figures: The American Dream and the Untold Story of the Black Women Mathematicians Who Helped Win the Space RaceFrom EverandHidden Figures: The American Dream and the Untold Story of the Black Women Mathematicians Who Helped Win the Space RaceRating: 4 out of 5 stars4/5 (894)
- Syst Mtce and SupportDocument20 pagesSyst Mtce and SupportDrift GeeNo ratings yet
- The Yellow House: A Memoir (2019 National Book Award Winner)From EverandThe Yellow House: A Memoir (2019 National Book Award Winner)Rating: 4 out of 5 stars4/5 (98)
- Video AdaptersDocument45 pagesVideo AdaptersDrift GeeNo ratings yet
- Shoe Dog: A Memoir by the Creator of NikeFrom EverandShoe Dog: A Memoir by the Creator of NikeRating: 4.5 out of 5 stars4.5/5 (537)
- Syst Data and TshootingDocument19 pagesSyst Data and TshootingDrift GeeNo ratings yet
- Elon Musk: Tesla, SpaceX, and the Quest for a Fantastic FutureFrom EverandElon Musk: Tesla, SpaceX, and the Quest for a Fantastic FutureRating: 4.5 out of 5 stars4.5/5 (474)
- BIOS UpgradeDocument13 pagesBIOS Upgradestbeus7179No ratings yet
- Never Split the Difference: Negotiating As If Your Life Depended On ItFrom EverandNever Split the Difference: Negotiating As If Your Life Depended On ItRating: 4.5 out of 5 stars4.5/5 (838)
- Video Capture TV BoardsDocument29 pagesVideo Capture TV BoardsDrift GeeNo ratings yet
- Grit: The Power of Passion and PerseveranceFrom EverandGrit: The Power of Passion and PerseveranceRating: 4 out of 5 stars4/5 (587)
- Upgrading MotherboardDocument10 pagesUpgrading MotherboardSamuel NdopuNo ratings yet
- Devil in the Grove: Thurgood Marshall, the Groveland Boys, and the Dawn of a New AmericaFrom EverandDevil in the Grove: Thurgood Marshall, the Groveland Boys, and the Dawn of a New AmericaRating: 4.5 out of 5 stars4.5/5 (265)
- Upgrading A P - SupplyDocument7 pagesUpgrading A P - SupplyDrift GeeNo ratings yet
- Assembly ProceduresDocument40 pagesAssembly Proceduresapi-26355935No ratings yet
- Tape DrivesDocument34 pagesTape DrivesDrift GeeNo ratings yet
- The Emperor of All Maladies: A Biography of CancerFrom EverandThe Emperor of All Maladies: A Biography of CancerRating: 4.5 out of 5 stars4.5/5 (271)
- Sound BoardsDocument24 pagesSound BoardsDrift Gee100% (1)
- On Fire: The (Burning) Case for a Green New DealFrom EverandOn Fire: The (Burning) Case for a Green New DealRating: 4 out of 5 stars4/5 (73)
- Switching P SuppliesDocument12 pagesSwitching P SuppliesDrift GeeNo ratings yet
- The Hard Thing About Hard Things: Building a Business When There Are No Easy AnswersFrom EverandThe Hard Thing About Hard Things: Building a Business When There Are No Easy AnswersRating: 4.5 out of 5 stars4.5/5 (344)
- Removable Media DrivesDocument25 pagesRemovable Media DrivesDrift Gee100% (1)
- Team of Rivals: The Political Genius of Abraham LincolnFrom EverandTeam of Rivals: The Political Genius of Abraham LincolnRating: 4.5 out of 5 stars4.5/5 (234)
- SCSI SystemsDocument29 pagesSCSI SystemsDrift GeeNo ratings yet
- Preventive MaintenanceDocument14 pagesPreventive MaintenanceDrift GeeNo ratings yet
- Serial PortDocument16 pagesSerial PortDrift GeeNo ratings yet
- Pre Service CheckoutDocument26 pagesPre Service CheckoutDrift GeeNo ratings yet
- Power ProtectionDocument13 pagesPower ProtectionDrift GeeNo ratings yet
- The Unwinding: An Inner History of the New AmericaFrom EverandThe Unwinding: An Inner History of the New AmericaRating: 4 out of 5 stars4/5 (45)
- Paralel Port TshootingDocument13 pagesParalel Port TshootingDrift GeeNo ratings yet
- The World Is Flat 3.0: A Brief History of the Twenty-first CenturyFrom EverandThe World Is Flat 3.0: A Brief History of the Twenty-first CenturyRating: 3.5 out of 5 stars3.5/5 (2219)
- Plug and PlayDocument28 pagesPlug and PlayDrift GeeNo ratings yet
- Other Interfaces and Technologies: Contents at A GlanceDocument19 pagesOther Interfaces and Technologies: Contents at A GlanceDrift GeeNo ratings yet
- PCI Bus OperationDocument7 pagesPCI Bus OperationDrift GeeNo ratings yet
- The Gifts of Imperfection: Let Go of Who You Think You're Supposed to Be and Embrace Who You AreFrom EverandThe Gifts of Imperfection: Let Go of Who You Think You're Supposed to Be and Embrace Who You AreRating: 4 out of 5 stars4/5 (1090)
- OverlaySW TshootingDocument11 pagesOverlaySW TshootingDrift GeeNo ratings yet
- Monitor Testing and Alignment: Contents at A GlanceDocument16 pagesMonitor Testing and Alignment: Contents at A GlanceDrift GeeNo ratings yet
- PC Cards Adn PeripheralsDocument38 pagesPC Cards Adn PeripheralsDrift GeeNo ratings yet
- Os and Boot PrcsDocument26 pagesOs and Boot PrcsDrift GeeNo ratings yet
- The Sympathizer: A Novel (Pulitzer Prize for Fiction)From EverandThe Sympathizer: A Novel (Pulitzer Prize for Fiction)Rating: 4.5 out of 5 stars4.5/5 (119)
- Monitor TshootingDocument32 pagesMonitor TshootingDrift GeeNo ratings yet
- AWS Academy Cloud Architecting (Version 2.0) Course Outline (English)Document9 pagesAWS Academy Cloud Architecting (Version 2.0) Course Outline (English)Ibrahima Toure0% (1)
- Sgd-Teachers Management SystemDocument6 pagesSgd-Teachers Management SystemAnonymous iFqKEn3No ratings yet
- 3 - GUIs With TkinterDocument11 pages3 - GUIs With TkinterPakteh ZamNo ratings yet
- Numpy ReferenceDocument1,122 pagesNumpy ReferencescardigNo ratings yet
- Unit-1 JavaDocument23 pagesUnit-1 Javaarf02100% (1)
- Bca 06Document5 pagesBca 06naveengargnsNo ratings yet
- String Concatenation Performance BenchmarkDocument3 pagesString Concatenation Performance BenchmarkNacho Hatikvah LibrěNo ratings yet
- SAMSUNG Knox Manage 20.2 Administrator GuideDocument594 pagesSAMSUNG Knox Manage 20.2 Administrator Guidemartinaponte1234567No ratings yet
- ZXR10 M6000Document47 pagesZXR10 M6000syrish2622No ratings yet
- BeeGFS Hands OnDocument28 pagesBeeGFS Hands OnSudhakar LakkarajuNo ratings yet
- How To Install and Configure PfsenseDocument28 pagesHow To Install and Configure PfsenseasimalampNo ratings yet
- Her Body and Other Parties: StoriesFrom EverandHer Body and Other Parties: StoriesRating: 4 out of 5 stars4/5 (821)
- OpenJTAG On Soliddigi Spruce STM32 Arduino BoardDocument15 pagesOpenJTAG On Soliddigi Spruce STM32 Arduino BoardsoliddigiNo ratings yet
- Mod Menu Crash 2024 01 05-20 48 44Document1 pageMod Menu Crash 2024 01 05-20 48 44sonacurkan64No ratings yet
- VisualAge PLI Programming Guide Ver 2.1Document587 pagesVisualAge PLI Programming Guide Ver 2.1neokci100% (1)
- Program in CDocument10 pagesProgram in CNikhil MallviyaNo ratings yet
- Akriti Singh ResumeDocument4 pagesAkriti Singh ResumeengineeringwatchNo ratings yet
- Isd 5116Document52 pagesIsd 5116Rafael AlcazarNo ratings yet
- Csc4306 Net-Centric ComputingDocument5 pagesCsc4306 Net-Centric ComputingAli musa baffa100% (1)
- Bom and Engineering Labs 2007 FebruaryDocument39 pagesBom and Engineering Labs 2007 FebruarySrikanth KandhuriNo ratings yet
- Blue Coat ProxyAV 1200-1400-2400.1Document2 pagesBlue Coat ProxyAV 1200-1400-2400.1goauld2001No ratings yet
- Clustering-Based Collaborative Filtering Using an Incentivized/Penalized User ModelDocument86 pagesClustering-Based Collaborative Filtering Using an Incentivized/Penalized User ModelDharshini AnbazhaganNo ratings yet
- Project 2Document41 pagesProject 2Sachin PandeyNo ratings yet
- cluster&ASM 2-3Document50 pagescluster&ASM 2-3shafeeq1985gmailNo ratings yet
- GOF Design Patterns OverviewDocument53 pagesGOF Design Patterns OverviewYash PatelNo ratings yet
- Introduction To Computers and Java: Walter Savitch Frank M. CarranoDocument77 pagesIntroduction To Computers and Java: Walter Savitch Frank M. CarranoBrandon KozakNo ratings yet
- Fingerprint Lock Installation GuideDocument47 pagesFingerprint Lock Installation GuideJose Luis Quiroz OlivaNo ratings yet
- C StringsDocument31 pagesC StringsJoerald Montante Mongaya GrandeNo ratings yet
- An 97076Document60 pagesAn 97076Bedreddin KarakuşNo ratings yet
- Computer-Architecture 2 PDFDocument0 pagesComputer-Architecture 2 PDFwww.bhawesh.com.npNo ratings yet
- Cse6242 HW3Document8 pagesCse6242 HW3Richard DingNo ratings yet
- Chip War: The Quest to Dominate the World's Most Critical TechnologyFrom EverandChip War: The Quest to Dominate the World's Most Critical TechnologyRating: 4.5 out of 5 stars4.5/5 (227)
- Dancing with Qubits: How quantum computing works and how it can change the worldFrom EverandDancing with Qubits: How quantum computing works and how it can change the worldRating: 5 out of 5 stars5/5 (1)
- iPhone Photography: A Ridiculously Simple Guide To Taking Photos With Your iPhoneFrom EverandiPhone Photography: A Ridiculously Simple Guide To Taking Photos With Your iPhoneNo ratings yet
- Model-based System and Architecture Engineering with the Arcadia MethodFrom EverandModel-based System and Architecture Engineering with the Arcadia MethodNo ratings yet
- Chip War: The Fight for the World's Most Critical TechnologyFrom EverandChip War: The Fight for the World's Most Critical TechnologyRating: 4.5 out of 5 stars4.5/5 (82)
- CompTIA A+ Complete Review Guide: Exam Core 1 220-1001 and Exam Core 2 220-1002From EverandCompTIA A+ Complete Review Guide: Exam Core 1 220-1001 and Exam Core 2 220-1002Rating: 5 out of 5 stars5/5 (1)