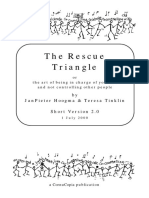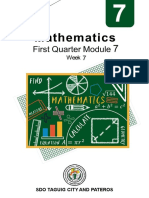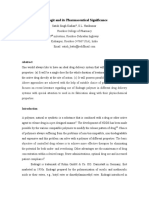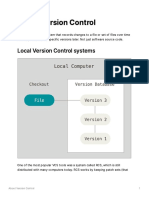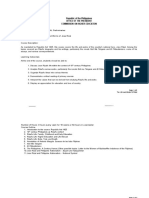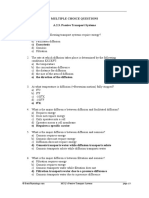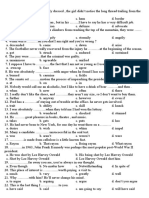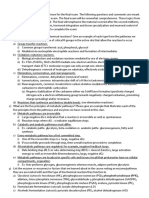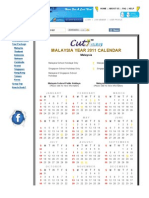Professional Documents
Culture Documents
QTP Interview Questions - Part 2
Uploaded by
Srinivas ChowdharyOriginal Description:
Original Title
Copyright
Available Formats
Share this document
Did you find this document useful?
Is this content inappropriate?
Report this DocumentCopyright:
Available Formats
QTP Interview Questions - Part 2
Uploaded by
Srinivas ChowdharyCopyright:
Available Formats
The QuickTest window contains the following key elements: .
Title barDisplays the name of the currently open test. . Menu barDisplays menus of QuickTest commands. . File toolbarContains buttons to assist you in managing your test. . Testing toolbarContains buttons to assist you in the testing process. . Debug toolbarContains buttons to assist you in debugging tests. . Test paneContains the Keyword View and Expert View tabs. . Active ScreenProvides a snapshot of your application as it appeared when you performed a certain step during the recording session. . Data TableAssists you in parameterizing your test. . Debug Viewer paneAssists you in debugging your test. The Debug Viewer pane contains the Watch Expressions, Variables, and Command tabs. (The Debug Viewer pane is not displayed when you open QuickTest for the first time. You can display the Debug Viewer by choosing View < Debug Viewer.) . Status barDisplays the status of the QuickTest application. How does QTP identifes the object in the application QTP identifies the object in the application by LogicalName and Class. For example : The Edit box is identified by Logical Name : PSOPTIONS_BSE_TIME20 Class: WebEdit How many Add-ins comes by default with QTP? There are 3 Add-ins comes with QTP: (1) ActiveX (2) Visual Basic (3) Web What are the views available in QTP (1) Keyword View (2) Expert View What is keyword view and Expert view in QTP? QuickTest's Keyword Driven approach, test automation experts have full access to the underlying test and object properties, via an integrated scripting and debugging environment that is round-trip synchronized with the Keyword View. Advanced testers can view and edit their tests in the Expert View, which reveals the underlying industry-standard VBScript that QuickTest Professional automatically generates. Any changes made in the Expert View are automatically synchronized with the Keyword View. What is Active Screen? The Active Screen provides a snapshot of your application as it appeared when you performed a certain step during a recording session. How many tabs are available in Debug Viewer Pane?
The Debug Viewer pane contains three tabs to assist you in debugging your test or component Watch Expressions, Variables, and Command. Watch Expressions The Watch Expressions tab enables you to view the current value of any variable or other VBScript expression. Variables The Variables tab enables you to view the current value of all variables that have been recognized up to the last step performed in the run session. Command The Command tab enables you to execute a line of script in order to set or modify the current value of a variable or VBScript object in your test or component. When you continue the run session, QuickTest uses the new value that was set in the command. How many toolbars QTP has? QuickTest has 4 built-in toolbars: 1. The File toolbar 2. The Testing toolbar 3. The Debug toolbar 4. Action toolbar The Action toolbar is available in the Keyword View and contains options that enable you to view all actions in the test flow or to view the details of a selected action. The Action toolbar is not available for components. What is object Repository ?Explain different types of Object Repositories? QuickTest identifies objects in your application based on a set of test object properties. It stores the object data it learns in the object repository. You can save your objects either in a shared object repository or in action object repository. In shared object repository mode, you can use one object repository file for multiple tests or components. In object repository peraction mode, QuickTest automatically creates an object repository file for each action in your test. Object repository per-action mode is not available for components What is Object Spy in QTP? Using the Object Spy, you can view the properties of any object in an open application. You use the Object Spy pointer to point to an object. The Object Spy displays the selected object's hierarchy tree and its properties and values in the Properties tab of the Object Spy dialog box Explain different recording modes ? QuickTest's normal recording mode records the objects in your application and the operations performed on them. This mode is the default and takes full advantage of QuickTest's test object model, recognizing the objects in your application regardless of their location on the screen. Analog Recording - enables you to record the exact mouse and keyboard operations you perform in relation to either the screen or the application window. In this recording mode, QuickTest records and tracks every movement of the mouse as you drag the mouse around a screen or window. This mode is useful for recording operations that cannot be recorded at the level of an object, for example, recording a signature produced by dragging the mouse. Note: You cannot edit analog recording steps from within QuickTest. ? Low-Level Recording - enables you to record on any object in your application, whether or not QuickTest recognizes the specific object or the specific operation. This mode records at the object level and records all run-time objects as Window or WinObject test objects. Use low-level recording for recording tests in an environment or on an object not recognized by QuickTest. You can also use low-level recording if the exact coordinates of the object are important for your
test. Note: Steps recorded using low-level mode may not run correctly on all objects. Explain the need to use analog recording in qtp? This mode records exact mouse and Key Board operations you perform in relation to the screen /Application Window. This mode is useful for the operation which you can record at Object Level, such as drawing a picture, recording signature. The steps recorded using Analog Mode is saved in separated data file, Quick Tests add to your Test a Run Analog File statement that calls the recorded analog File. This file is stored with your action in which these Analog Steps are created. The Step recorded in Analog mode can not be edited within QTP. What is the extension of script and object repository files? Object Repository : .tsr , Script : .mts, Excel : Default.xls How to supress warnings from the "Test results page"? From the Test results Viewer "Tools > Filters > Warnings"must be "Unchecked". When we try to use test run option "Run from Step", the browser is not launching automatically why? This is default behaviour
In how many ways we can add check points to an application using QTP. We can add checkpoints while recording the application or we can add after recording is completed using Active screen (Note : To perform the second one The Active screen must be enabled while recording). How to Run a Test using QTP? 1 Start QuickTest and open your test.If QuickTest is not already open, choose Start > Programs > QuickTest Professional > QuickTest Professional.. If the Welcome window opens, click Open Existing.. If QuickTest opens without displaying the Welcome window, choose File > Open or click the Open button. In the Open Test dialog box, locate and select your test, then click Open. 2 Confirm that all images are saved to the test results. QuickTest allows you to determine when to save images to the test results. Choose Tools > Options and select the Run tab. In the Save step screen capture to test results option, select Always.Click OK to close the Options dialog box. 3 Start running your test. Click Run or choose Test > Run. The Run dialog box opens. Select New run results folder. Accept the default results folder name. Click OK to close the Run dialog box.
How to Save your test using QTP? Select File > Save or click the Save button. The Save dialog box opens to the Tests folder. Create a folder which you want to save to, select it, and click Open. Type your test name in the File name field. Confirm that Save Active Screen files is selected. Click Save. Your test name is displayed in the title bar of the main QuickTest window. How to open a new test using QTP? 1. If QuickTest is not currently open, choose Start > Programs > QuickTest Professional > QuickTest Professional. If the Welcome window opens, click Blank Test. Otherwise, choose File > New, or click the New button. A blank test opens. 2. . If QuickTest is already open, check which add-ins are loaded by selecting Help > About QuickTest Professional. If the Web Add-in is not loaded, you must exit and restart QuickTest. When the Add-in Manager opens, select the Web Add-in, and clear all other add-ins. Choose File > New, or click the New button. A blank test opens. How to do Laod testing for web based Application? 1. Recording a scenerio in QTP of my web based application. 2. Make 100 copies of that scenerio and run the test (scenerio run for 100 times) 3. In that case, do the load of application on server. 4. The basic logic of running the copy 100 times is to create same scenerio as if 100 users were working How to "Turn Off" QTP results after running a Script ? Goto "Tools > Options > Run Tab" and Deselect "View results when run session ends". But this supresses only the result window, but a og will be created and can viewed manulaly which cannot be restricted from getting created. Explain about the Test Fusion Report of QTP ? Once a tester has run a test, a TestFusion report displays all aspects of the test run: a high-level results overview, an expandable Tree View of the test specifying exactly where application failures occurred, the test data used, application screen shots for every step that highlight any discrepancies, and detailed explanations of each checkpoint pass and failure. By combining TestFusion reports with QuickTest Professional, you can share reports across an entire QA and development team. What's Checkpoints for QTP? A checkpoint verifies that expected information is displayed in your application while the test is running. QuickTest Professional offers the following types of checkpoints:
Checkpoint Type Standard Checkpoint Image Checkpoint Table Checkpoint Page Checkpoint
Description Checks values of an object's properties. Checks the property values of an image. Checks information in a table. Checks the characteristics of a Web page.
Example of Use
Check that a radio button is selected.
Check that the image source file is correct.
Check that the value in a table cell is correct. Check how long a Web page takes to load or if a Web page contains broken links.
Checks that a text string is Text / Text Area displayed in the appropriate place Check whether the expected text string is Checkpoint in a Web page or application displayed in the expected locatio window. Bitmap Checkpoint Checks an area of a Web page or Check that a Web page (or any portion of it) application after capturing it as a is displayed as expected. bitmap Checks the contents of databases Check that the value in a database query is accessed by an application or Web correct. site Check if the images on a Web page include Identifies areas of a Web site to ALT properties, required by the W3C Web check for Section 508 compliancy. Content Accessibility Guidelines. Note: XML file checkpoints are used to check a specified XML file; XML application checkpoints are used to check an XML document within a Web page.
Database Checkpoint
Accessibility Checkpoint
Checks the data content of XML XML Checkpoint documents.
How to add a standard checkpoint in your test ? 1. Start QuickTest and open your test. In the Open Test dialog box, locate and select your test, then click Open. 2. Save the test as Checkpoint. Select File > Save As. Save the test as Checkpoint .3. Confirm that the Active Screen option is enabled. If you do not see the Active Screen at the bottom of the QuickTest window, click the Active Screen button, or choose View > Active Screen. 4. Locate the page where you want to add a standard checkpoint. 5 Create a standard checkpoint. In the Active Screen, right-click element in your application and choose Insert Standard Checkpoint. 6 Save the test.
How to add a page checkpoint to your test? The page checkpoint checks that the number of links and images in the page when you run your test is the same as when you recorded your test. 1 Locate the page where you want to add a page checkpoint. 2 Create a page checkpoint. Right-click anywhere in the Active Screen, and choose Insert Standard Checkpoint. The Object Selection - Checkpoint Properties dialog box opens. Note that this dialog box may include different elements, depending on where you click in the Active Screen. 3 Save the test. what is the use of Text output value in Qtp? Output values enable to view the values that the application talkes during run time.When paramaterised, the values change for each iteration.Thus by creating output values, we can capture the values that the application takes for each run and output them to the data table. How to Creating an Output Value using QTP? 1 Start QuickTest and open the Parameter test. 2 Save the test as Output. 3 Confirm that the Active Screen option is enabled. 4 Select the text you want to use as an output value. 5 Set the output value settings. 6 Modify the table checkpoint. 7 Save the test. What's the difference between a checkpoint and output value? Checkpoint only checks for the specific attribute of an object in AUT while Output value can output those attributes value to a column in data table Explain QTP Testing process ? The QuickTest testing process consists of 6 main phases: 1. Create your test plan Prior to automating there should be a detailed description of the test including the exact steps to follow, data to be input, and all items to be verified by the test. The verification information should include both data validations and existence or state verifications of objects in the application.2. Recording a session on your application As you navigate through your application, QuickTest graphically displays each step you perform in the form of a collapsible icon-based test tree. A step is any user action that causes or makes a change in your site, such as clicking a link or image, or entering data in a form. 2. Enhancing your test o Inserting checkpoints into your test lets you search for a specific value of a page, object or text string, which helps you identify whether or not your application is functioning correctly.
NOTE: Checkpoints can be added to a test as you record it or after the fact via the Active Screen. It is much easier and faster to add the checkpoints during the recording process. o Broadening the scope of your test by replacing fixed values with parameters lets you check how your application performs the same operations with multiple sets of data. o Adding logic and conditional statements to your test enables you to add sophisticated checks to your test. 3. Debugging your test If changes were made to the script, you need to debug it to check that it operates smoothly and without interruption. 4. Running your test on a new version of your application You run a test to check the behavior of your application. While running, QuickTest connects to your application and performs each step in your test. 5. Analyzing the test results You examine the test results to pinpoint defects in your application. 6. Reporting defects As you encounter failures in the application when analyzing test results, you will create defect reports in Defect Reporting Tool. 1. What are the Features & Benefits of Quick Test Pro (QTP 8.0)? - Operates stand-alone, or integrated into Mercury Business Process Testing and Mercury Quality Center. Introduces next-generation zero-configuration Keyword Driven testing technology in Quick Test Professional 8.0 allowing for fast test creation, easier maintenance, and more powerful data-driving capability. Identifies objects with Unique Smart Object Recognition, even if they change from build to build, enabling reliable unattended script execution. Collapses test documentation and test creation to a single step with Auto-documentation technology. Enables thorough validation of applications through a full complement of checkpoints. How many types of Actions are there in QTP? There are three kinds of actions: non-reusable actionan action that can be called only in the test with which it is stored, and can be called only once. reusable actionan action that can be called multiple times by the test with which it is stored (the local test) as well as by other tests. external actiona reusable action stored with another test. External actions are read-only in the calling test, but you can choose to use a local, editable copy of the Data Table information for the external action. What is the difference between Call to Action and Copy Action.? Call to Action : The changes made in Call to Action , will be reflected in the orginal action( from where the script is called).But where as in Copy Action , the changes made in the script ,will not effect the original script(Action
Syntact for how to call one script from another? and Syntax to call one "Action" in another? RunAction ActionName, [IterationMode , IterationRange , Parameters] Here the actions becomes reusable on making this call to any Action. IterationRange String Not always required. Indicates the rows for which action iterations will be performed. Valid only when the IterationMode is rngIterations. Enter the row range (i.e. "1-7), or enter rngAll to run iterations on all rows. If the action called by the RunAction statement includes an ExitAction statement, the RunAction statement can return the value of the ExitAction's RetVal argument. Inserting a Call to Action is not Importing all columns in Datatable of globalsheet. Why? Inserting a call to action will only Import the columns of the Action called How to execute a WinRunner Script in QTP? (a) TSLTest.RunTest TestPath, TestSet [, Parameters ] > Used in QTP 6.0 used for backward compatibility Parameters : The test set within Quality Center, in which test runs are stored. Note that this argument is relevant only when working with a test in a Quality Center project. When the test is not saved in Quality Center, this parameter is ignored. e.g : TSLTest.RunTest "D:\test1, "" (b)TSLTest.RunTestEx TestPath, RunMinimized, CloseApp [, Parameters ] TSLTest.RunTestEx "C:\WinRunner\Tests\basic_flight", TRUE, FALSE, "MyValue" CloseApp : Indicates whether to close the WinRunner application when the WinRunner test run ends. Parameters : Up to 15 WinRunner function argument Why divide a test into three action calls? When you create a new test, it contains a call to one action. By dividing your tests into calls to multiple actions, you can design more modular and efficient tests. What is parameter? A parameter is a variable that is assigned a value from an external data source or generator. If you wish to parameterize the same value in several steps in your test or component, you may want to consider using the Data Driver rather than adding parameters manually. How many ways we can parameterize data in QTP ? There are four types of parameters: Test, action or component parameters enable you to use values passed from your test or component, or values from other actions in your test. Data Table parameters enable you to create a data-driven test (or action) that runs several times using the data you supply. In each repetition, or iteration, QuickTest uses a different value
from the Data Table. Environment variable parameters enable you to use variable values from other sources during the run session. These may be values you supply, or values that QuickTest generates for you based on conditions and options you choose. Random number parameters enable you to insert random numbers as values in your test or component. For example, to check how your application handles small and large ticket orders, you can have QuickTest generate a random number and insert it in a number of tickets edit field. How Does Run time data (Parameterization) is handled in QTP? You can then enter test data into the Data Table, an integrated spreadsheet with the full functionality of Excel, to manipulate data sets and create multiple test iterations, without programming, to expand test case coverage. Data can be typed in or imported from databases, spreadsheets, or text files.
How to Defining a Data Table Parameter for QTP? 1 Start QuickTest and open the Checkpoint test. 2 Save the test as Parameter. 3 Confirm that the Active Screen option is enabled. 4 Confirm that the Data Table option is enabled. 5 Select the text to parameterize. 6 Set the parameterization properties. How to add a runtime parameter to a datasheet? DataTable.LocalSheet The following example uses the LocalSheet property to return the local sheet of the run-time Data Table in order to add a parameter (column) to it. MyParam=DataTable.LocalSheet.AddParameter("Time", "5:45)
You might also like
- The Sympathizer: A Novel (Pulitzer Prize for Fiction)From EverandThe Sympathizer: A Novel (Pulitzer Prize for Fiction)Rating: 4.5 out of 5 stars4.5/5 (119)
- Devil in the Grove: Thurgood Marshall, the Groveland Boys, and the Dawn of a New AmericaFrom EverandDevil in the Grove: Thurgood Marshall, the Groveland Boys, and the Dawn of a New AmericaRating: 4.5 out of 5 stars4.5/5 (265)
- The Little Book of Hygge: Danish Secrets to Happy LivingFrom EverandThe Little Book of Hygge: Danish Secrets to Happy LivingRating: 3.5 out of 5 stars3.5/5 (399)
- A Heartbreaking Work Of Staggering Genius: A Memoir Based on a True StoryFrom EverandA Heartbreaking Work Of Staggering Genius: A Memoir Based on a True StoryRating: 3.5 out of 5 stars3.5/5 (231)
- Grit: The Power of Passion and PerseveranceFrom EverandGrit: The Power of Passion and PerseveranceRating: 4 out of 5 stars4/5 (587)
- Never Split the Difference: Negotiating As If Your Life Depended On ItFrom EverandNever Split the Difference: Negotiating As If Your Life Depended On ItRating: 4.5 out of 5 stars4.5/5 (838)
- The Subtle Art of Not Giving a F*ck: A Counterintuitive Approach to Living a Good LifeFrom EverandThe Subtle Art of Not Giving a F*ck: A Counterintuitive Approach to Living a Good LifeRating: 4 out of 5 stars4/5 (5794)
- Team of Rivals: The Political Genius of Abraham LincolnFrom EverandTeam of Rivals: The Political Genius of Abraham LincolnRating: 4.5 out of 5 stars4.5/5 (234)
- Shoe Dog: A Memoir by the Creator of NikeFrom EverandShoe Dog: A Memoir by the Creator of NikeRating: 4.5 out of 5 stars4.5/5 (537)
- The World Is Flat 3.0: A Brief History of the Twenty-first CenturyFrom EverandThe World Is Flat 3.0: A Brief History of the Twenty-first CenturyRating: 3.5 out of 5 stars3.5/5 (2219)
- The Emperor of All Maladies: A Biography of CancerFrom EverandThe Emperor of All Maladies: A Biography of CancerRating: 4.5 out of 5 stars4.5/5 (271)
- The Gifts of Imperfection: Let Go of Who You Think You're Supposed to Be and Embrace Who You AreFrom EverandThe Gifts of Imperfection: Let Go of Who You Think You're Supposed to Be and Embrace Who You AreRating: 4 out of 5 stars4/5 (1090)
- The Hard Thing About Hard Things: Building a Business When There Are No Easy AnswersFrom EverandThe Hard Thing About Hard Things: Building a Business When There Are No Easy AnswersRating: 4.5 out of 5 stars4.5/5 (344)
- Her Body and Other Parties: StoriesFrom EverandHer Body and Other Parties: StoriesRating: 4 out of 5 stars4/5 (821)
- Hidden Figures: The American Dream and the Untold Story of the Black Women Mathematicians Who Helped Win the Space RaceFrom EverandHidden Figures: The American Dream and the Untold Story of the Black Women Mathematicians Who Helped Win the Space RaceRating: 4 out of 5 stars4/5 (894)
- Elon Musk: Tesla, SpaceX, and the Quest for a Fantastic FutureFrom EverandElon Musk: Tesla, SpaceX, and the Quest for a Fantastic FutureRating: 4.5 out of 5 stars4.5/5 (474)
- The Unwinding: An Inner History of the New AmericaFrom EverandThe Unwinding: An Inner History of the New AmericaRating: 4 out of 5 stars4/5 (45)
- The Yellow House: A Memoir (2019 National Book Award Winner)From EverandThe Yellow House: A Memoir (2019 National Book Award Winner)Rating: 4 out of 5 stars4/5 (98)
- On Fire: The (Burning) Case for a Green New DealFrom EverandOn Fire: The (Burning) Case for a Green New DealRating: 4 out of 5 stars4/5 (73)
- Rescue Triangle PDFDocument18 pagesRescue Triangle PDFrabas_No ratings yet
- Models of Health BehaviorDocument81 pagesModels of Health BehaviorFrench Pastolero-ManaloNo ratings yet
- IEC-60721-3-3-2019 (Enviromental Conditions)Document12 pagesIEC-60721-3-3-2019 (Enviromental Conditions)Electrical DistributionNo ratings yet
- 2.0 - SITHKOP002 - Plan and Cost Basic Menus Student GuideDocument92 pages2.0 - SITHKOP002 - Plan and Cost Basic Menus Student Guidebash qwertNo ratings yet
- Notes On The Life and Works of Jose Rizal - IncompleteDocument15 pagesNotes On The Life and Works of Jose Rizal - Incompleteblock_me_please50% (2)
- No.6 Role-Of-Child-Health-NurseDocument8 pagesNo.6 Role-Of-Child-Health-NursePawan BatthNo ratings yet
- Relay Coordination Using Digsilent PowerFactoryDocument12 pagesRelay Coordination Using Digsilent PowerFactoryutshab.ghosh2023No ratings yet
- Java MCQ QuestionsDocument11 pagesJava MCQ QuestionsPineappleNo ratings yet
- Lec 10 - MQueues and Shared Memory PDFDocument57 pagesLec 10 - MQueues and Shared Memory PDFUchiha ItachiNo ratings yet
- Assignment 3 Part 3 PDFDocument6 pagesAssignment 3 Part 3 PDFStudent555No ratings yet
- OLA CAB MARKET ANALYSIS AND TRENDSDocument55 pagesOLA CAB MARKET ANALYSIS AND TRENDSnitin gadkariNo ratings yet
- Research Paper On Organ DonationDocument8 pagesResearch Paper On Organ Donationsheeliya whiteNo ratings yet
- CIGB B164 Erosion InterneDocument163 pagesCIGB B164 Erosion InterneJonathan ColeNo ratings yet
- Learn Square Roots & Plot on Number LineDocument11 pagesLearn Square Roots & Plot on Number LineADAM CRISOLOGONo ratings yet
- Practical LPM-122Document31 pagesPractical LPM-122anon_251667476No ratings yet
- Eudragit ReviewDocument16 pagesEudragit ReviewlichenresearchNo ratings yet
- Ogl422 Milestone Three Team 11 Intro Training Session For Evergreen MGT Audion Recording Due 2022apr18 8 30 PM PST 11 30pm EstDocument14 pagesOgl422 Milestone Three Team 11 Intro Training Session For Evergreen MGT Audion Recording Due 2022apr18 8 30 PM PST 11 30pm Estapi-624721629No ratings yet
- About Version ControlDocument6 pagesAbout Version ControlMaria Kristina Cassandra HeukshorstNo ratings yet
- Principles of SamplingDocument15 pagesPrinciples of SamplingziggerzagNo ratings yet
- HU675FE ManualDocument44 pagesHU675FE ManualMar VeroNo ratings yet
- Docking 1Document12 pagesDocking 1Naveen Virendra SinghNo ratings yet
- The Life and Works of Jose RizalDocument20 pagesThe Life and Works of Jose RizalBemtot Blanquig100% (1)
- Learning Online: Veletsianos, GeorgeDocument11 pagesLearning Online: Veletsianos, GeorgePsico XavierNo ratings yet
- April 3rd - Asynchronous Class - Questions-4Document3 pagesApril 3rd - Asynchronous Class - Questions-4alidrissiNo ratings yet
- A.2.3. Passive Transport Systems MCQsDocument3 pagesA.2.3. Passive Transport Systems MCQsPalanisamy SelvamaniNo ratings yet
- Choose the Best WordDocument7 pagesChoose the Best WordJohnny JohnnieeNo ratings yet
- 153C Final Exam Study Guide-2Document6 pages153C Final Exam Study Guide-2Soji AdimulaNo ratings yet
- Assessing Eyes NCM 103 ChecklistDocument7 pagesAssessing Eyes NCM 103 ChecklistNicole NipasNo ratings yet
- Linguistics: Chapter 1 - 10Document41 pagesLinguistics: Chapter 1 - 10Ahmad A. JawadNo ratings yet
- Malaysia Year 2011 Calendar: Translate This PageDocument3 pagesMalaysia Year 2011 Calendar: Translate This PageStorgas FendiNo ratings yet