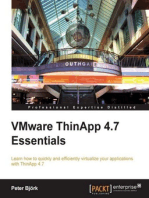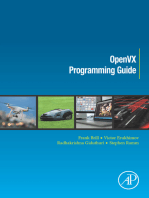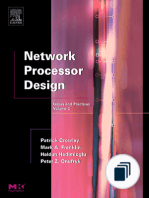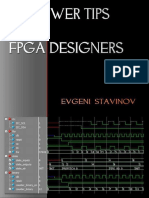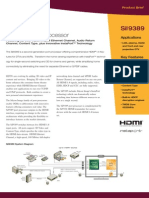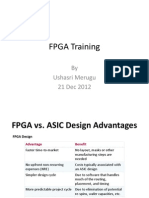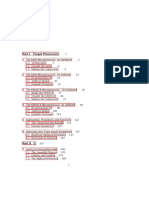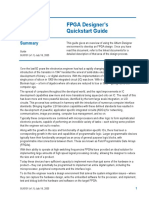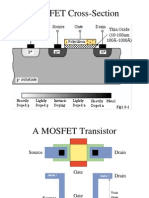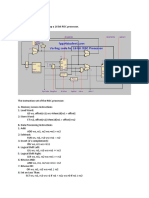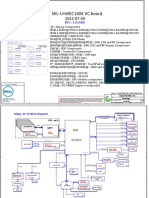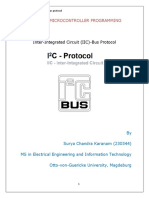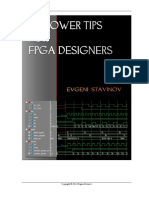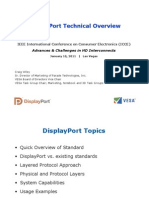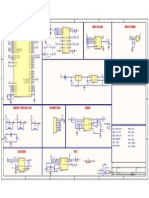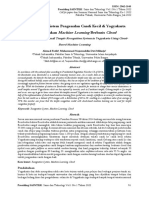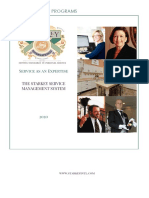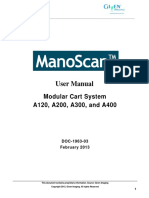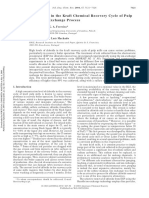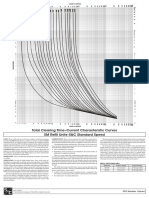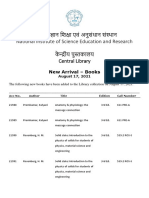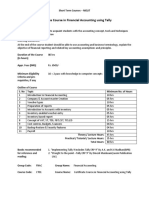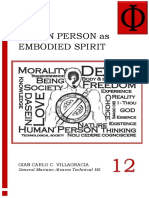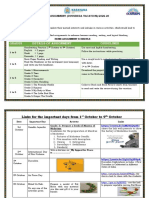Professional Documents
Culture Documents
Altium PCB Fpga
Uploaded by
joaobarrozoOriginal Title
Copyright
Available Formats
Share this document
Did you find this document useful?
Is this content inappropriate?
Report this DocumentCopyright:
Available Formats
Altium PCB Fpga
Uploaded by
joaobarrozoCopyright:
Available Formats
FPGA to PCB Training Module
Software, documentation and related materials: Copyright 2006 Altium Limited. All rights reserved. You are permitted to print this document provided that (1) the use of such is for personal use only and will not be copied or posted on any network computer or broadcast in any media, and (2) no modifications of the document is made. Unauthorized duplication, in whole or part, of this document by any means, mechanical or electronic, including translation into another language, except for brief excerpts in published reviews, is prohibited without the express written permission of Altium Limited. Unauthorized duplication of this work may also be prohibited by local statute. Violators may be subject to both criminal and civil penalties, including fines and/or imprisonment. Altium, Altium Designer, Board Insight, CAMtastic, CircuitStudio, Design Explorer, DXP, LiveDesign, NanoBoard, NanoTalk, Nexar, nVisage, P-CAD, Protel, SimCode, Situs, TASKING, and Topological Autorouting and their respective logos are trademarks or registered trademarks of Altium Limited or its subsidiaries. Microsoft, Microsoft Windows and Microsoft Access are registered trademarks of Microsoft Corporation. OrCAD, OrCAD Capture, OrCAD Layout and SPECCTRA are registered trademarks of Cadence Design Systems Inc. AutoCAD is a registered trademark of AutoDesk Inc. HP-GL is a registered trademark of Hewlett Packard Corporation. PostScript is a registered trademark of Adobe Systems, Inc. All other registered or unregistered trademarks referenced herein are the property of their respective owners and no trademark rights to the same are claimed.
Module 7
Altium Designer Training
FPGA to PCB
FPGA to PCB Training Module
1. From FPGA to PCB....................................................................................................7-1 1.1 1.2 2. 2.1 2.2 2.3 2.4 2.5 3. 3.1 3.2 3.3 3.4 3.5 4. 4.1 4.2 4.3 4.4 4.5 4.6 4.7 4.8 4.9 4.10 4.11 5. 5.1 5.2 5.3 5.4 6. 6.1 6.2 7. 7.1 7.2 7.3 7.4 8. 8.1 8.2 8.3 8.4 9. 9.1 9.2 Introduction ................................................................................................ 7-1 Theory of operation .................................................................................... 7-1 Exercise 1 Simulated accelerometer using a frequency generator............ 7-2 Exercise 2 Simulated accelerometer using DIP-switches ......................... 7-3 Exercise 3 Simulated accelerometer using an IOB................................... 7-3 Exercise 4 Test with real accelerometer................................................... 7-4 Exercise 5 Test with complete software ................................................... 7-5 Which device will fit my design?.................................................................. 7-7 Building for a foreign device........................................................................ 7-8 Flexible configurations .............................................................................. 7-10 Exercise 6 Build for a foreign device ...................................................... 7-11 Exercise 7 Squeezing the design ........................................................... 7-11 Understanding the document stack........................................................... 7-14 Using the FPGA to PCB project wizard ..................................................... 7-16 Choosing the FPGA configuration............................................................. 7-16 Initial FPGA pin assignments.................................................................... 7-17 Choosing the target PCB project............................................................... 7-19 Configuring the FPGA component schematic sheet .................................. 7-19 Configuring the sheet symbol schematic sheet ......................................... 7-20 Exercise 8 Running the FPGA to PCB project wizard............................. 7-21 Modifying the auto generated sheet .......................................................... 7-24 A word about special function FPGA pins ................................................. 7-24 Recreating the autogenerated sheet ......................................................... 7-24 The FPGA workspace map....................................................................... 7-25 The synchronize dialog............................................................................. 7-26 Synchronizing matched signals................................................................. 7-28 Synchronizing unmatched signals............................................................. 7-29 Configuring I/O standards ......................................................................... 7-32 Exercise 9 Using the FPGA signal manager........................................... 7-33 Supported devices.................................................................................... 7-36 Creating the link ....................................................................................... 7-36 Linking an auto generated sheet to an existing PCB project...................... 7-39 Exercise 10 Manually linking a PCB and FPGA project .......................... 7-39 Pin swapping in the PCB document .......................................................... 7-40 Pin swapping in the FPGA project ............................................................ 7-46 Pin swapping in both PCB and FPGA projects .......................................... 7-47 Exercise 11 Pin swapping...................................................................... 7-47 Exercise 12 Migration stage 1................................................................ 7-49 Exercise 13 Migration stage 2................................................................ 7-51 i
Enhancing development through component emulation......................................7-2
Migrating to an alternate FPGA device ...................................................................7-7
From FPGA project to PCB project .......................................................................7-14
Maintaining project synchronization.....................................................................7-25
Configuring FPGA I/O .............................................................................................7-32
Manually linking FPGA and PCB projects ............................................................7-35
Pin swapping ...........................................................................................................7-40
Commissioning the design.....................................................................................7-49
Altium Designer Training Module
FPGA to PCB
9.3 9.4 9.5 10.
Exercise 14 Calibration.......................................................................... 7-51 Exercise 15 Bootstrapping the FPGA..................................................... 7-51 Exercise 16 Reverting to test mode ....................................................... 7-53
Review ......................................................................................................................7-54
7 - ii
Altium Designer Training Module
FPGA to PCB
1. From FPGA to PCB
1.1 Introduction
The NanoBoard is a tremendously powerful embedded platform that can dramatically decrease prototyping efforts and time-to-market. Although some designs may make use of the NanoBoard in the final design, Altium recognize that most designs will need to be transferred from the NanoBoard and onto a custom production board. DXP provides a number of features that assist in the migration of designs to production ready PCBs and this shall be the focus of todays activities. Over the course of today we will take a typical embedded project and follow its development from the working prototype stage through to the fully implemented production PCB. The case study we have chosen is a Digital Spirit Level.
1.2
Theory of operation
The digital spirit level contains a MEMS based accelerometer capable of measuring acceleration up to 2G across two perpendicular axes. Because acceleration due to gravity is known to be a relative constant of 9.8m/s2, we can use trigonometry to calculate the tilt angle of the accelerometer. cos = a / 9.8 therefore: = cos-1(a / 9.8) where a = acceleration experienced by the accelerometer = tilt angle of accelerometer. An accelerometer is most sensitive to tilt when its sensitive axis is perpendicular to the force of gravity, i.e., parallel to the earths surface. At this orientation its sensitivity to changes in tilt is highest. When the accelerometer is oriented on axis to gravity, i.e., near its +1 g or 1 g reading, the change in output acceleration per degree of tilt is negligible. When the accelerometer is perpendicular to gravity, its output will change nearly 17.5 mg per degree of tilt, but at 45 degrees it is changing only at 12.2 mg per degree and resolution declines. The 2-axis accelerometer located on the DSL is oriented so that the X and Y axes are in the same plane as the PCB i.e. the X-axis points along the long dimension of the PCB and the Y-axis points along the short dimension. A bubble is displayed on the LCD to emulate the operation of a traditional Spirit Level. 9.8
Figure 1. Accelerometer location on the spirit level PCB.
7-1
Altium Designer Training Module
FPGA to PCB
2. Enhancing development through component emulation
Often during development it is desirable to begin software development prior to a hardware platform being fully available. This was true when developing this training case study. We had the concept of what it was we wished to build but the accelerometer was some way off being delivered. Rather than delay software development until it arrived, we made use of the flexible FPGA environment to build a simulated accelerometer. By creating a custom piece of hardware that simulated the PWM characteristic of the actual accelerometer, we were able to continue software development and tune our application under very controlled conditions.
2.1
Exercise 1 Simulated accelerometer using a frequency generator
To get started quickly, the easiest way to generate an oscillating digital signal is to use a frequency generator. Although this will not give us control over the mark/space ratio, it does allow for control over the period of the signal. A complete project has been created in preparation for this exercise. Your instructor will tell you where to find it on your local hard drive. 1. Open the SpiritLevel.PRJFPG project as directed by your instructor. 2. Observe the contents of the schematic document SL_FPGA_FrqGen.SchDoc.
U3 CLK_BRD U4 U6 CLK VCC INIT OR2N1S GND Reset CLK RST EA SFRDATAO[7..0] SFRDATAI[7..0] SFRADDR[6..0] SFRWR SFRRD P0O[7..0] P0I[7..0] P1O[7..0] P1I[7..0] P2O[7..0] P2I[7..0] P3O[7..0] P3I[7..0]
DELAY[7..0] FPGA_STARTUP8 U1 CLK
DIN[7..0] DOUT[7..0] ADDR[11..0] WE [11..0] U9 FREQ INV [11..0]
RAMS_8x4K
U7
TIMEBASE
ROMDATAO[7..0] ROMDATAI[7..0] MEMDATAO[7..0] MEMDATAI[7..0] ROMADDR[15..0] ROMWR MEMADDR[15..0] ROMRD MEMWR MEMRD INT0 PSWR INT1 PSRD T0 T1
Frequency Generator
CLKGEN
GND
RXD TXD RXDO TSK51A OCD Microprocessor TSK51A_D
Figure 2. Using a frequency generator to simulate an accelerometer input
3. Build the design and download it to the NanoBoard. 4. Set the NanoBoard Clock to 50MHz and the frequency generator to 1Khz. 5. Observe the output on the LCD. The bottom row of the LCD should show two variables being updated; T1 and T2. These are the calculations made by the timer routine for the corresponding T1 and T2 time intervals defined on the accelerometer datasheet.
7-2
Altium Designer Training Module
FPGA to PCB
6. Set the frequency of the clock generator to a value around 1KHz. Because we are sending a 50% duty cycle signal to the processor, T2 should be almost exactly double T1. 7. Save your work. It will be used for the basis of the next couple of exercises.
2.2
Exercise 2 Simulated accelerometer using DIP-switches
The next step will make use of the PWM circuit developed in Exercise 1 of Day 1. This circuit operates at a fixed frequency but now we have control over the mark / space ratio. 1. Before doing any modifications, save SL_FPGA_FrqGen.SchDoc as SL_FPGA_PWM.SchDoc. 2. Modify SL_FPGA_PWM.SchDoc to include the PWM circuit instead of the Frequency Generator as shown in Figure 3.
U3 P182 P3 CLK_BRD TEST_BUTTON CLK_BRD U4 U6 CLK VCC INIT OR2N1S GND Reset CLK RST EA SFRDATAO[7..0] SFRDATAI[7..0] SFRADDR[6..0] SFRWR SFRRD P0O[7..0] P0I[7..0] P1O[7..0] P1I[7..0] P2O[7..0] P2I[7..0]
DELAY[7..0] FPGA_STARTUP8 U1 CLK
DIN[7..0] DOUT[7..0] ADDR[11..0] WE [11..0] U9 INV GT LT GND [11..0]
RAMS_8x4K U7 VCC
U12
CB8CEB Q[7..0]
U8 A[7..0] B[7..0] COMPM8B
P3O[7..0] P3I[7..0] ROMDATAO[7..0] ROMDATAI[7..0] MEMDATAO[7..0] MEMDATAI[7..0] ROMADDR[15..0] ROMWR MEMADDR[15..0] ROMRD MEMWR MEMRD INT0 PSWR INT1 PSRD T0 T1 RXD TXD RXDO TSK51A OCD Microprocessor TSK51A_D
CLK_BRD
CDIV256
/ 256
CE C
CEO TC CLR
ON
SW[7..0]
1 2 3 4 5 6 7 8
U11
P63,P64,P68,P69,P70,P71,P73,P74 CLK_BRD
FREQA FREQB TIMEBASE Frequency Counter
FRQCNT2
Figure 3. Using DIP switches and PWM circuit to simulate the operation of the accelerometer
3. Build the design and download it to the NanoBoard. 4. Set the NanoBoard Clock to 50MHz and ensure that at least one of the NanoBoard DIP switches is set to ON. 5. Observe the output on the LCD and the Frequency Counter. Flip some of the DIP-switches and see that the LCD display reflects the change in the mark-to-space ratio. 6. Save your work.
2.3
Exercise 3 Simulated accelerometer using an IOB
Without laboring the point about simulated circuits too much, there may be situations where it is not convenient to consume hardware resources such as the DIP-switches to simulate a circuits operation. It is here that the control afforded by the NanoBoard is such a great asset. 1. Before doing any modifications, save SL_FPGA_PWM.SchDoc as SL_FPGA_PWM_IOB.SchDoc. 2. Modify SL_FPGA_PWM_IOB.SchDoc by removing the DIP switches and replace them with a digital IOB module. 3. Build the design and download it to the NanoBoard.
7-3
Altium Designer Training Module
FPGA to PCB
U7 VCC U11 CLK_BRD Q[7..0] CE C CEO TC CLR CB8CEB U13 AIN[7..0] AOUT[7..0]
U8 A[7..0] B[7..0] COMPM8B GT LT
/ 256
CDIV256
4. Set the NanoBoard Clock to 50MHz. 5. Open the IOB controller in the devices view and set / clear some of the bits. Observe that the LCD display reflects the change in the mark-to-space ratio. 6. Save your work.
1 Ch x 8 Bit Digital IO IOB_1X8
Figure 4. Using an IOB as part of a simulated accelerometer
2.4
Exercise 4 Test with real accelerometer
In this final step, we will finally connect a real accelerometer to the NanoBoard and test our design with this. The accelerometer that we will be using is the one contained on the Spirit Level board. 1. Before doing any modifications, save SL_FPGA_PWM_IOB.SchDoc as SL_FPGA_Accel.SchDoc. 2. Modify SL_FPGA_Accel.SchDoc by removing the PWM circuit and IOB block entirely and replacing them with an input port connection to HA3.
U3 P182 P3 CLK_BRD TEST_BUTTON CLK_BRD U4 U6 CLK VCC INIT OR2N1S GND Reset CLK RST EA SFRDATAO[7..0] SFRDATAI[7..0] SFRADDR[6..0] SFRWR SFRRD P0O[7..0] P0I[7..0] P1O[7..0] P1I[7..0] P2O[7..0] P2I[7..0]
DELAY[7..0] FPGA_STARTUP8 U1 CLK
DIN[7..0] DOUT[7..0] ADDR[11..0] WE [11..0] U9 INV [11..0]
RAMS_8x4K HA3
P3O[7..0] P3I[7..0] ROMDATAO[7..0] ROMDATAI[7..0] MEMDATAO[7..0] MEMDATAI[7..0] ROMADDR[15..0] ROMWR MEMADDR[15..0] ROMRD MEMWR MEMRD INT0 PSWR INT1 PSRD T0 T1
GND
RXD TXD RXDO TSK51A OCD Microprocessor TSK51A_D
U12 FREQA FREQB CLK_BRD TIMEBASE Frequency Counter FRQCNT2
Figure 5. Connecting to a real accelerometer
3. Using a 20-pin ribbon cable, connect HDR2 on the target board to USER HEADER A on the NanoBoard. Do not connect the USER BOARD connector (10-pin ribbon cable) at this point. 4. Ensure the X-Axis jumper is installed. 5. Power up the target board. The accelerometer on the target board will supply the accelerometer signal to the NanoBoard. 6. Open the Devices view. Build, download and run the project on the NanoBoard. 7. Observe the LCD output as the target board is tilted.
7-4
Altium Designer Training Module
FPGA to PCB
2.5
Exercise 5 Test with complete software
Having verified the operation of our LCD interface and accelerometer circuit, we can now proceed to completing the entire application software. A complete project has been created in preparation for this exercise. You will find it in ..\Shell\Day 3\Exercise 5. 1. Observe the contents of the schematic document SL_FPGA_Complete.SchDoc. Note that this sheet contains all possible configurations for our test circuit (Figure 6). 2. Using a 20-pin ribbon cable, connect HDR2 on the target board to USER HEADER A on the NanoBoard. Do not connect the USER BOARD connector (10-pin ribbon cable) at this point. 3. Ensure the X axis jumper is in place on the target board. 4. Power up the target board. The accelerometer on the target board will supply the accelerometer signal to the NanoBoard. 5. Open the Devices view. Build, download and run the project on the NanoBoard. 6. Observe the LCD output as the target board is tilted. 7. Open the digital IOB control panel. Assert bit 02 and 01. Observe the LCD panel as you slowly toggle bit 00. Satisfy your understanding of this circuit by looking at the schematic.
7-5
Altium Designer Training Module
FPGA to PCB
JTAG
JTAG
JTAG
JTAG
JTAG
. . . JTAG
TDI TDO TCK TMS
JTAG_NEXUS_TDI JTAG_NEXUS_TDO JTAG_NEXUS_TCK JTAG_NEXUS_TMS
P8 P11 P9 P10
TRST
VCC
Processor Clock should be set to 50MHz
PROCESSOR_CLOCK
U_PROC FREQ
P182
CLK_BRD
CLK_BRD
TIMEBASE
Frequency Generator CLKGEN
U2 U3
[7..0]
LCD_LIGHT LCD_E LCD_RW LCD_RS LCD_DB[7..0]
2 x 16 Liquid Crystal Display
P94 P89 P166 P164 P88,P87,P86,P84,P83,P82,P81,P75
U4
[7..0]
Reset GND I[7..0] U5 IOBUF8B LEDS[7..0]
P0O[7..0] P0I[7..0] P1O[7..0] P1I[7..0] P2O[7..0] P2I[7..0]
P3 U6 CLK VCC FPGA_STARTUP8 U1 CLK PROG_ADDR[11..0] [11..0] [11..0] U9 U17 INV T0 T1
S0
TEST_BUTTON INIT OR2N1S SFRADDR[6..0] SFRWR SFRRD J8B_8S LEDS[7..0] P55,P56,P57,P58,P59,P60,P61,P62 U10 SFRDATAO[7..0] SFRDATAI[7..0]
CLK RST EA
DELAY[7..0]
ROMADDR[15..12] DIN[7..0] DOUT[7..0] ADDR[11..0] WE ROMADDR[15..0]
O0 O1 O2 O3 O4 O5 O6 O7
RAMS_8x4K
P3O[7..0] P3I[7..0] ROMDATAO[7..0] ROMDATAI[7..0] MEMDATAO[7..0] MEMDATAI[7..0] ROMADDR[15..0] ROMWR MEMADDR[15..0] ROMRD MEMWR MEMRD INT0 PSWR INT1 PSRD MEMADDR[15..0] [10..0] MEMADDR[11..0]
HA3_IN
D0 D1
DIN[7..0] DOUT[7..0] RAM_ADDR[10..0] [10..0] ADDR[10..0] WE RAMS_8x2K
CLK
GND
M1_S2S1
RXD TXD RXDO
TSK51A OCD Microprocessor TSK51A_D
PROCESSOR_CLOCK
PWM Clock should be set to 100KHz
U7 CLK CLK_CAP CHANNELS[7..0] TRIGGER Logic Analyser LAX_1K8 STATUS
U_PWMCLK TIMEBASE Reset UpX DownX VHDLENTITY: PWM Frequency Generator CLKGEN FREQ Clk Reset OutX XSampleInput
U_PWM PWM.Vhd HB3_OUT HB5_OUT
I0 U18 O[7..0] I1 I2 I3 I4 I5 I6 I7 J8S_8B U12 FREQA FREQB PROCESSOR_CLOCK TIMEBASE VCC U19
U20 HB3_OUT HA3_IN IOBUF
ON
U15 I[7..0] U8 U11 INV AND2S AND2S U14
U13
Frequency Counter FRQCNT2
1 23 45 67 8
SW[7..0]
AIN[7..0]
AOUT[7..0]
P63,P64,P68,P69,P70,P71,P73,P74
1 Ch x 8 Bit Digital IO IOB_1X8
IOBUF
O0 O1 O2 O3 O4 O5 O6 O7
U21 HB5_OUT
J8B_8S
IO_0 Increases/Decreases the PWM Threshold pt. IO_1 Selects whether I0_0 is active IO_2 Selects input to micro (0 = accelerometer on HA3, 1 = PWM)
HA2 HA3 HA4 HA5 HA6 HA7 HA8 HA9 HA10 HA11 HA12 HA13 HA14 HA15 HA16 HA17 HA18 HA19
HA2 HA3 HA4 HA5 HA6 HA7 HA8 HA9 HA10 HA11 HA12 HA13 HA14 HA15 HA16 HA17 HA18 HA19
P110 P111 P112 P113 P114 P115 P116 P120 P121 P122 P123 P125 P126 P127 P21 P22 P23 P24
IOBUF
HB2 HB3 HB4 HB5 HB6 HB7 HB8 HB9 HB10 HB11 HB12 HB13 HB14 HB15 HB16 HB17 HB18 HB19
HB2 HB3 HB4 HB5 HB6 HB7 HB8 HB9 HB10 HB11 HB12 HB13 HB14 HB15 HB16 HB17 HB18 HB19
P27 P29 P30 P31 P33 P34 P35 P36 P40 P41 P42 P43 P44 P45 P46 P47 P48 P49
Figure 6. Complete Spirit Level FPGA schematic.
7-6
Altium Designer Training Module
FPGA to PCB
3. Migrating to an alternate FPGA device
Up until now, the default daughter-board constraint file has provided adequate information to get our project up and running on the NanoBoard. But what if our final design wishes to make use of a device that is not available for the NanoBoard?
3.1
Which device will fit my design?
This is a common question for most designs. The development work has been largely completed on a prototyping platform and the resource requirements are well understood. How do we go about selecting the smallest / cheapest device capable of supporting our design?
3.1.1
Determining resource requirements
Ultimately all designs will need to be built and tested on their intended target device but there are a few things we can do to speed up the process of identifying candidate devices. If you already have a design that has been built and tested for one of the NanoBoard daughter boards then a Place and Route report file will have been generated. You should be able to find it using the storage manager
Figure 7. Locating the place and route (.PAR) report file from the storage manager.
Open the .PAR file in the text editor by double-clicking it. Locate the section within it that says Device utilization summary. Here you will find a summary of the key resources used by the design. Device utilization summary: Number of External GCLKIOBs Number of External IOBs Number of LOCed External IOBs Number of BLOCKRAMs Number of SLICEs Number of GCLKs Number of TBUFs 1 out of 4 69 out of 142 69 out of 69 15 out of 16 2481 out of 3072 2 out of 4 16 out of 3200 25% 48% 100% 93% 80% 50% 1%
Figure 8. Device utilization summary contained within the place & route report file.
7-7
Altium Designer Training Module
FPGA to PCB
Some knowledge of the vendor tools terminology is necessary to interpret this information but it is reasonably straightforward. Here are some of the conclusions that can be drawn from the report file: One (1) dedicated clock pin is required Two global clock resources are required (GCLKs). 69 IOBs (input / output blocks) are consumed. We would therefore require at least 69 IO pins on our final device. 15 out of 16 BlockRAMs are consumed. On the Spartan-II family, each BlockRAM contains 512 bytes (4096 bits) of memory. Therefore our design consumes 61 Kbits of memory. 2481 SLICEs are consumed.
A quick check of the Spartan-3 data sheet provides the following information:
Figure 9. Spartan-3 Family Summary
The XC3S50 looks like a candidate based on RAM bits and user I/O however it only contains 192 CLBs (1 CLB = 4 slices) which translates to only 4 x 192 = 768 Slices. We need at least 2481 slices or 2481 / 4 = 621 CLBs. The XC3S400 would therefore be a better choice based on the above information. We are, however, forgetting something very critical. It is not accurate to assume that the number of CLBs or Slices will be the same between device families even when the devices come from the same vendor. The Spartan3 family is 1 generation newer than the Spartan-IIE family and the CLB structure has been enhanced on the Spartan3. As a result, we might just be lucky enough for our design to squeeze into a smaller Spartan3 that we originally predicted.
3.2
Building for a foreign device
The FPGA build flow depicted in the Devices view will only function if the FPGA device in the hard chain matches a device in one of the projects configurations. So in order to build for a new/foreign device, we must first create a configuration with that new device in it. Creating a new configuration and specifying the device are topics that were covered on day 1. Feel free to refer back to that topic for review. A minimalist constraints file only needs to specify the part in order to be valid. At this stage we are probably not interested in taking the time to specify port mappings as we cant be totally sure that the design will fit. ;............................................................................... ;Constraints File ; Device : ; Board : ; Project : ; ; Created 16/03/2005 ;............................................................................... ;............................................................................... Record=FileHeader | Id=DXP Constraints v1.0 ;............................................................................... Record=Constraint | TargetKind=Part | TargetId=XC3S200-4TQ144C
7-8
Altium Designer Training Module
FPGA to PCB
Figure 10. Minimalist Constraints File
3.2.1
Changing the hard chain device
If nothing is connected to the parallel port or the NanoBoard is switched off, the Devices view may present you with a window with very little apparent option for changing the device in the hard chain. The following process needs to be followed: 1. Ensure the Live checkbox is clear. This takes the NanoBoard link out of live update mode and ensures that nothing on the NanoBoard overrides the settings we are about to make.
Figure 11. Adding a foreign device to the hard chain
2. Right-click in the blank region below the No Hard Device label. You should see a popup menu appear (see Figure 11). If a device is present in the Hard Chain, you can right-click on it and the same menu will appear. 3. DXP will scan the current list of constraint files in the project to build a list of device / configuration pairs. If you wish to select an alternate part, you may select the Browse option to open the Add Physical Device dialog and select a part from there. 4. If you select a device that is not currently part of a configuration, the FPGA build flow will not be enabled until a valid configuration that includes that device is created.
7-9
Altium Designer Training Module
FPGA to PCB
Figure 12. Selecting a device that does not have a compatible configuration
Figure 13. Build Flow enabled after successfully adding foreign device to the hard chain
5. Once you have a valid device/configuration pair selected, the FPGA build flow will be enabled (Figure 13) and you can select the Build button to initiate a build. 6. Check the build report files to ensure that the design fits correctly and meets any constraints you may have specified.
3.3
Flexible configurations
The key to being able to easily retargeting an FPGA project to different devices lies in the judicious use of multiple constraint files. Recall from day 1 that configurations can contain multiple constraint files. During the early stages of design migration it may not be known exactly which target FPGA device will be used in the final design. Careful partitioning of information between the constraint files will ensure that a design is easily transferable between different platforms and information duplication between configurations is minimized.
7 - 10
Altium Designer Training Module
FPGA to PCB
Project constraint file (SL_Project.constraint) + Target_1.constraint + Target_2.constraint + Target_N.constraint
Target_1.PCB
Target_2.PCB
Target_3.PCB
Figure 14. Using multiple constraint files.
3.3.1
Project constraint file
The project constraint file will contain information that characterizes signals or ports within the design. One example is the clock port. The project constraint file will not stipulate which physical pin to be used but it will indicate that a clock resource pin should be used and that it will need to be capable of handling a certain maximum clock frequency. This information will be constant regardless of the target implementation.
3.3.2
Target constraint file
The target constraint file will stipulate information that is specific to a given target implementation. For instance this file will detail the pins to be used for certain signals or ports. Creating a project constraint file early in the migration phase will help ensure synchronization across the different target implementations and will avoid duplication. The Project Constraint File will be included in all configurations and the Target Constraint File will be unique for each individual target implementation. Maintaining this level of abstraction in the design ensures that late changes are correctly propagated across all implementations in an appropriate fashion and design synchronization can be easily managed.
3.4
Exercise 6 Build for a foreign device
In this exercise we will build our design using a foreign device i.e. a device that we dont have a daughter board for. A partially complete project has been created in preparation for this exercise. Your instructor will tell you where to find it on your local hard drive. 1. Open the SpiritLevel.PRJFPG project used in Exercise 5. 2. Create a new constraint file and call it SizeTest.Constraint. Specify the TargetID to be a XC3S200-4TQ144C. 3. Create a new configuration called Test and include in it your newly created constraint file as well as the project constraint file (SL_Project.Constraint). 4. Open the Devices view and make sure the Live checkbox is clear. 5. Change the FPGA device to be the same as what is contained in the SizeTest.Constraint file and run the build flow. Does the design fit?
3.5
Exercise 7 Squeezing the design
You will have observed that our FPGA design will not fit into a XC3S200 device as it currently stands. Here is the build report that you should see in Exercise 6.
7 - 11
Altium Designer Training Module
FPGA to PCB
Figure 15. Trying to build a design for a device that is too small
In retargeting the design we have cut the required number of Slices from 2481 (Spartan-IIE) down to 2101 (Spartan-3). Although this is a 15% improvement, our design is still too big for the device. What else can we do? We could remove a number of the test instruments contained within the design however we may wish to use these during production testing etc. so we would prefer to keep them in the design. Recall that during development we used an OCD version microcontroller as this gave us the debugging features that we required. Given that our code is now complete, now might be an appropriate time to swap to the non-OCD version microcontroller as it may just give us the savings we need. 1. Save the SL_FPGA_Complete.SchDoc as SL_FPGA_Complete_noOCD.SchDoc. 2. Replace the OCD version microcontroller with the non-OCD version. Remember to update the ChildModel1 parameter in the processor and re-link the embedded project.
OCD CLK RST EA SFRDATAO[7..0] SFRDATAI[7..0] SFRADDR[6..0] SFRWR SFRRD P0O[7..0] P0I[7..0] P1O[7..0] P1I[7..0] P2O[7..0] P2I[7..0] P3O[7..0] P3I[7..0] non-OCD CLK RST EA SFRDATAO[7..0] SFRDATAI[7..0] SFRADDR[6..0] SFRWR SFRRD ROMDATAI[7..0] ROMADDR[15..0] ROMRD INT0 INT1 T0 T1 RXD TXD RXDO TSK51A Microprocessor TSK51A MEMADDR[15..0] MEMWR MEMRD PSRD P0O[7..0] P0I[7..0] P1O[7..0] P1I[7..0] P2O[7..0] P2I[7..0] P3O[7..0] P3I[7..0] MEMDATAO[7..0] MEMDATAI[7..0]
ROMDATAO[7..0] ROMDATAI[7..0] MEMDATAO[7..0] MEMDATAI[7..0] ROMADDR[15..0] ROMWR MEMADDR[15..0] ROMRD MEMWR MEMRD INT0 PSWR INT1 PSRD T0 T1 RXD TXD RXDO TSK51A OCD Microprocessor TSK51A_D
Figure 16. Converting to non-OCD microcontroller.
7 - 12
Altium Designer Training Module
FPGA to PCB
3. Clean up any unused I/O connections. 4. Attempt to rebuild the project. Does it fit?
Figure 17. Near optimal design fit.
7 - 13
Altium Designer Training Module
FPGA to PCB
4. From FPGA project to PCB project
At some point in the life of all designs there comes a point where they must move from the laboratory prototype to production. If a design has been successfully running on the NanoBoard, the process of migrating from an FPGA based project to a PCB based project containing the FPGA project is simplified through the use of the FPGA to PCB Project Wizard. This method automatically links the two projects and maximizes synchronization functionality between them. Project synchronization is important as it ensures that design changes made to either the PCB document or FPGA project are propagated in a controlled fashion.
4.1
Understanding the document stack
Figure 18. Visualization of how the various project documents are stacked
Synchronization between PCB and FPGA projects is carried out and maintained by establishing a link between the top-level ports in the FPGA project specified in the relevant constraint file and the corresponding pins on the FPGA component schematic. Linking is achieved using the signal name. The name given to the port in the FPGA project must be the same as the net label assigned to the corresponding pin on the schematic component in the PCB project. Figure 18 provides a visualization of how the various documents in an FPGA/PCB project stack are linked together.
7 - 14
Altium Designer Training Module
FPGA to PCB
FPGA_Top.SchDoc
FPGA project
The top level FPGA schematic document must contain ports at the point where signals are connected to physical pins on the FPGA device. The name of the ports is important as they will be used in the constraints file. FPGA.Constraint FPGA project
The Constraint file defines the physical pin number that ports defined in the top level FPGA schematic will be connected to. This is referred to as a port name to FPGA pin number mapping. Port names declared in the constraint file must match those included in the top level FPGA schematic document. FPGA_Auto.SchDoc PCB project
The autogenerated schematic sheet is created from information contained in the FPGA constraint file. Essentially the autosheet is a schematic representation of the port to pin mappings made by the constraint file. Port to pin connectivity on the autosheet is accomplished through the use of net labels i.e. a net label is attached to wires connected to the ports on the sheet and a corresponding net label is also attached to the device pin. FPGA_Manual.SchDoc PCB project
An optional manual sheet is generated as part of the FPGA to PCB project wizard. This manual sheet contains a sheet symbol of the autosheet the ports on the autosheet are connected to corresponding ports on the sheet symbol. Connecting to this sheet symbol rather than directly to the FPGA symbol introduces an important abstraction layer. This layer facilitates easy (automated) updates to the project if the device or pin allocations should change as the project develops. TargetPCB.PCBDoc PCB project The FPGA depicted in the autosheet and abstracted on the manual sheet will eventuate into a physical device on the final PCB. The physical pins of this device will be connected to ports as described in the autosheet.
Figure 19. The role of the various documents in the project stack
7 - 15
Altium Designer Training Module
FPGA to PCB
4.2
Using the FPGA to PCB project wizard
With a schematic document in the FPGA project open as the active view in the main design window, simply choose the Tools FPGA To PCB Project Wizard entry from the menu. The wizard will appear, as shown in Figure 20:
Figure 20. The FPGA To PCB project wizard.
4.3
Choosing the FPGA configuration
The second page of the wizard allows you to choose the configuration that will be used for targeting the FPGA design to the PCB. The configuration uses a constraint file that defines the FPGA device to be used and its associated pin mappings. The configuration can either be an existing one that you have already defined as part of the FPGA project, or a new one, generated by the wizard. In the case of the latter, the wizard will generate a configuration and add to it a new constraint file. These will have default names (PCB Configuration and PCB Constraints.Constraint respectively) and the constraint file will be stored in the same location as the FPGA project file (*.PrjFPG), unless otherwise specified.
Figure 21. Wizard-based configuration generation.
The constraint file that is added to the configuration will contain a target device definition for the FPGA project, according to the device you select in the Selected Device field. You can browse for a device by clicking the button, to the right of the field. This will open the Choose Physical Device dialog, from where you can peruse from a number of devices available across a spectrum of FPGA vendor-device families.
7 - 16
Altium Designer Training Module
FPGA to PCB
Figure 22. Browsing for the required FPGA device.
4.4
Initial FPGA pin assignments
The second page of the FPGA to PCB Project wizard gives you the choice of what to do with unconstrained ports i.e. ports that have not been tied to a specific pin on the target device. The decision as to how these pins are assigned is somewhat arbitrary and so there are a number of ways of doing this:
4.4.1
Importing pin file from vendor place and route tools
Clearly for this option to be available the design must have previously been built for the current device and a constraint file and configuration must already exist. For totally new designs this is the preferred design path. It ensures that the vendor tools are given the most opportunity to optimize the design without being unduly constrained and it ensures that the selected device is capable of supporting the design. In this case, the pin assignments should be made prior to running the FPGA to PCB project wizard. With a constraint file open in the main window, select Tools Import Pin File from the menu to import the vendor pin file. The following dialog box will appear:
Figure 23. Selecting constraints to be imported from the vendor tools
7 - 17
Altium Designer Training Module
FPGA to PCB
4.4.2
Assigning pins during the FPGA to PCB wizard
Probably the quickest and simplest way to allocate pins is whilst executing the FPGA to PCB project wizard. Select the Assign Unconstrained Ports on the second page of the wizard. As the wizard executes it will automatically allocate pin numbers to unallocated ports updating the constraint file and auto generated sheet as it goes.
Figure 24. Assigning unconstrained ports as part of the FPGA to PCB project wizard
4.4.3
Assigning unconstrained signals from the FPGA signal manager
It is also possible to allocate unconstrained signals by selecting the Assign Unconstrained Signals button in the FPGA Signal Manager dialog (Figure 25).
Figure 25. Using the FPGA signal manager to assign unconstrained signals
7 - 18
Altium Designer Training Module
FPGA to PCB
Performing pin assignments via this method is probably less advisable as it does not give the user the choice which constraint file (project or target) records the pin allocations. Furthermore, an additional step is required after this one to resynchronize the net labels in the auto-generated sheet.
4.4.4
Assigning signals manually in the auto generated sheet
This is the most laborious method and generally not advisable. Using this method requires the designer to manually enter the net names for all ports onto the auto-generated sheet. A second synchronization step is also required to propagate the pin assignments into the constraints file.
4.5
Choosing the target PCB project
After choosing the FPGA configuration, the actual target PCB project must now be defined. Simply accept the Wizard's generation of a new project (PCB Project1.PrjPCB), or browse to and select an existing project. In the case of a new PCB project, the file will be stored in the same location as the FPGA project.
4.6
Configuring the FPGA component schematic sheet
Whether the PCB project already exists or is being newly created, the relationship between the FPGA project and its corresponding component in the PCB project has to be managed in some way. This is achieved using a dedicated, auto-generated schematic sheet, referred to as the 'Main Sheet' in the Wizard.
Figure 26. The auto-generated FPGA component schematic sheet.
This schematic sheet will be created with the component symbol placed for the FPGA device targeted in the constraint file. The Wizard allows you to determine where and by what name, the schematic is created. By default, the schematic will be named using the chosen designator for the FPGA component (e.g. FPGA_U1_Auto.SchDoc) and will be stored in the same location as the FPGA project. Each used pin on the component symbol is linked to a port entry in the constraint file by signal (net label/port) name. The names for nets in the PCB project are therefore required to be the same as those in the FPGA project. Once linked, any changes made to the source documents of either PCB or FPGA project can be passed on, ensuring that the two projects remain synchronized. 7 - 19
Altium Designer Training Module
FPGA to PCB
4.6.1
Configuring unallocated I/O
The Wizard also allows you to determine how any unused I/O pins on the component are handled. You have the ability to control the treatment of various categories of pin types individually Inputonly pins, VREF pins, Special Function pins and all other unused pins. For each category, the pins can be handled in one of the following ways: Tie to single port Tie to individual ports Tie all unused pins in the category to a single port (which will also appear on the parent sheet symbol (if applicable) on the sheet above) Tie all unused pins in the category to their own, individual ports (which will also appear on the parent sheet symbol (if applicable) on the sheet above) Tie all unused VREF pins to a port on a bank by bank basis (which will also appear on the parent sheet symbol (if applicable) on the sheet above). Add a No ERC directive to an unused pin, so that it is not included as part of error checking when the design is compiled Do nothing with an unused pin
Tie to ports by IO bank (VREF only) Add No ERC directive Ignore
Figure 27. Selecting how unused I/O is to be handled
Note: For VREF pins, when the Tie to single port or Tie to ports by IO bank options are selected, you are given the additional option of whether or not to connect via Power Ports.
4.7
Configuring the sheet symbol schematic sheet
As part of the PCB project, you have the option of defining the 'owner' of the FPGA Component sheet (holding the component symbol for the FPGA device). The final page of the Wizard allows you to define the owner as a sheet symbol, which, if enabled, will be created on an additional schematic sheet, the name and location of which you can freely choose. By default, the schematic will be named using the chosen designator for the FPGA component on the previous page of the Wizard (e.g. FPGA_U1_Manual.SchDoc) and will be stored in the same location as the FPGA project. In summary, after all of the options in the Wizard have been set as required, the following will be generated: A new PCB project (if specified) A new schematic sheet, added to the new or existing PCB project, which contains the schematic representation of the FPGA component A new schematic sheet with parent sheet symbol (if specified). If an existing sheet is targeted, the parent sheet symbol for the FPGA Component schematic will be added/updated as necessary A new configuration (if specified), which will be added to the FPGA project file and which contains a new constraint file The constraint file either new for a new configuration or an existing one contained in a chosen configuration containing: a part constraint a PCB board constraint a list of constraints for all ports on the top-level source file of the FPGA project. Each of these port constraints is matched (and therefore linked), by net name, to the equivalent pin on the FPGA component in the PCB project's auto-generated schematic sheet.
7 - 20
Altium Designer Training Module
FPGA to PCB
4.8
Exercise 8 Running the FPGA to PCB project wizard
In this exercise we will continue on with our design that has been targeted to the Spartan3 device and we will run through the FPGA to PCB Project Wizard. 1. Open the SizeTest.Constraint file and resave it as Tgt_XC3S200.Constraint. 2. Open the configuration manager and rename the Test configuration to Target1. Make sure Tgt_XC3S200.Constraint and SL_Project.Constraint are included in the configuration. Click OK to close the configuration manager. 3. From within the Tgt_XC3S200.Constraint file, select Design Import Pin File Select File. Navigate to the \ProjectOutputs\Test\spiritlevel.pad file and click OK. In the Constraint Editor Preferences dialog, specify the options as provided in Figure 23. Click OK to import all of the pin options. Save and close the constraint file. 4. Open the FPGA schematic document SL_FPGA_Complete_NoOCD.SchDoc. 5. Select Tools FPGA to PCB Project Wizard. 6. At the Select the FPGA Configuration step, check the Use Existing Configuration option and specify Target1 configuration. Make sure Assign Unconstrained Ports is not checked.
Figure 28. Use an existing configuration in the FPGA to PCB Project Wizard
7. At the Configure the PCB Project step, specify the PCB Project File Name as SL_Tgt_XC3S200.PrjPCB.
7 - 21
Altium Designer Training Module
FPGA to PCB
Figure 29. Specify the PCB project file name.
8. At the Configure the Main Sheet step, specify the Main Sheet File Name as Auto_3S200.SchDoc and any further options as depicted in Figure 30. Click Next to continue.
Figure 30. Main sheet options.
7 - 22
Altium Designer Training Module
FPGA to PCB
9. At the Configure the Sheet Symbol Sheet step, check the Create Sheet Symbol box and specify the Sheet Symbol File Name as SL_Top.SchDoc. Click Finish to complete the wizard.
Figure 31. Symbol sheet options.
10. You may find that a new line is inserted into the project constraint file. Remove this line from the project constraint file and insert it into the Tgt_XC3S200.Constraint file.
Record=Constraint | TargetKind=PCB | TargetId=SL_Tgt_XC3S200.PrjPCB
11. Save As the two automatically created schematic sheets into the project directory and save newly created PCB project into this directory also. 12. The basic schematic files have now been created and are ready for modification according to the specific project requirements. At this point, however, the FPGA project may not appear visibly linked to the PCB project. Right-click on the PCB project in the projects panel and compile the design. The design compiler will automatically change the project structure.
Figure 32. Project Panel after compiling.
13. Observe the new structure of the created schematic sheets. 14. Save your work.
7 - 23
Altium Designer Training Module
FPGA to PCB
4.9
Modifying the auto generated sheet
On the odd occasion it may be necessary to perform modifications to the auto generated sheet. This will cause the PCB project to loose synchronization with the FPGA project and the designs will need to be resynchronized through the FPGA Workspace Map. Managing project synchronization is an automated but not automatic process and project synchronization can only be performed in one direction at one time ie. design revisions can be propagated from the PCB to the FPGA or vice versa but not both ways at the same time. Extreme caution should be exercised if both the PCB and FPGA projects are being worked on in parallel.
4.10
A word about special function FPGA pins
Special Function Pins are handled in a special way when creating the auto-generated sheet. Extreme care must be observed to ensure their connectivity is maintained. As a rule of thumb it is best to select the Tie to individual ports for Special Function Pins even if you dont intend to use them in the final design. If you need to use an I/O pin that has a special function net label attached to it, just remove the special function net label and replace it with the net label for the net that you do wish to be connected. Resynchronize the design as necessary. Selecting any other option other than the Tie to individual ports will cause special function net labels to be ripped up or renamed. Beware!
4.11
Recreating the autogenerated sheet
The Synchronize dialog provides a button to Recreate Autogenerated Sheet. This feature should be used under extreme care. If there are any PCB design changes that are yet to have been propagated back to the FPGA project then they can be destroyed once the autogenerated sheet is recreated.
Figure 33. Recreating the autogenerated sheet from the synchronize dialog.
Recall our previous warning about the nature of special function pins; selecting any other option other than the Tie to individual ports will cause special function net labels to be ripped up or renamed. Beware!
7 - 24
Altium Designer Training Module
FPGA to PCB
5. Maintaining project synchronization
Maintaining synchronization between an FPGA project and its parent PCB project is greatly improved through the internal synchronization mechanisms that operate within the DXP platform. It is important, however, that users understand how this synchronization process works so that they dont inadvertently make design changes that will defeat project synchronization.
5.1
The FPGA workspace map
At any given time during the design process, the status of the linking between FPGA and PCB projects can be readily checked by launching the FPGA Workspace Map dialog. Access to this dialog is provided by choosing the command of the same name from the Projects menu, or by pressing the button on the Projects panel. In the example below the FPGA Workspace Map displays the relationships (links) between various elements of FPGA and PCB projects and the status of these links whether the two sides of a link are synchronized and up-to-date or whether some action is required to resynchronize them.
Figure 34. The FPGA workspace map dialog.
The various elements in the two project types are linked in a logical flow from a soft core microcontroller placed within an FPGA project, to a PCB design document within a linked PCB project. Each of the links are summarized as follows:
5.1.1
FPGA project soft processor
The Soft Processors region of the dialog is purely added for completeness and offers at-a-glance information on the core microcontroller(s) that are being used in a particular FPGA project. The link, as such, is therefore cosmetic. It will always be displayed as synchronized.
5.1.2
Schematic document (PCB project) FPGA project
This link reflects the synchronized status between the FPGA component in the PCB project and the appropriate configuration in the FPGA project. When determining the status, the software is looking for any net-related changes. 7 - 25
Altium Designer Training Module
FPGA to PCB
5.1.3
PCB document schematic document (PCB project)
This link reflects the synchronized status between the FPGA Component footprint on the PCB document and the FPGA Component symbol on the schematic sheet, both within the PCB project.
5.1.4
Link status
A link can appear in one of two colors and hovering over a link will produce a textual description of its status: The green link signifies up to date (i.e. both sides are synchronized). No action is required. The red link signifies that the two sides of the link are not fully synchronized (i.e. a design change has been made on one side but has yet to be passed to the other). Clicking on a schematic-FPGA project link with this status will open the Synchronize dialog, from where you can browse and match any unmatched ports and pins.
Figure 35. Determining the link status
When two elements of the map are shown to be un-synchronized (i.e. the link between them is red), clicking on the link or its associated icons will give access to a number of synchronization options. The hint that appears when hovering over the link will, where possible, provide information on which directions updates should be made in order to achieve synchronization.
5.2
The synchronize dialog
If the FPGA Workspace Map determines that the project is not synchronized, a red link will be displayed between the corresponding projects. Clicking on that link will reveal the Synchronize dialog. This dialog provides an automated means for maintaining synchronization between FPGA and PCB projects. It is important at this point that the reader understand that the process is automated but not automatic and some care is required to ensure that recent design changes are not overwritten.
Figure 36. The synchronize dialog box
7 - 26
Altium Designer Training Module
FPGA to PCB
The Synchronize dialog has two primary regions. The upper region contains a list of PCB project signal names that correspond with FPGA port names. These signals are referred to as the matched signals. Information concerning the matched signals is further subdivided so that settings relating to the Pin number and Electrical Type can easily be compared between the FPGA and PCB projects. The lower region contains signals that cant be matched based on their signal names otherwise known as unmatched signals. The Synchronize dialog has no option but to request user intervention in knowing how to match and/or handle these signals. Project synchronization can only be performed in one direction at one time that is design revisions can be propagated from the PCB to the FPGA or vice versa but not both ways at the same time. Where it is necessary to work on both the FPGA and PCB projects in parallel, a stub project may need to be created to manage synchronization between them. More information concerning stub projects can be found in document AP0102 Linking an FPGA Project to a PCB Project.pdf or from the help contents under FPGA Design Linking an FPGA Project to a PCB Project.
5.2.1
Determining synchronization status
How the dialog is populated depends on the extent of net naming in the FPGA component schematic. The following is a summary of the possibilities: A net label has been assigned to a pin with the same name as that used for the corresponding port in the FPGA project. The pin number is different to that (if specified) in the associated constraint file and/or the electrical type for the pin is different to that of the port. As the port and pin have the same signal name, they will appear in the Matched Signals list. The entry will be highlighted in red as the pin number and/or electrical type is different A net label has been assigned to a pin with the same name as that used for the corresponding port in the FPGA project. The pin number is identical to that in the associated constraint file and the electrical type for the pin is identical to that of the port. As the port and pin have the same signal name, they will appear in the Matched Signals list. The entry will be highlighted in green as the pin number and electrical type are also the same A net label has been assigned to a pin with a different name to any of the ports in the FPGA project. An entry for the signal name will appear in the Unmatched PCB Signals list. All ports that have not been matched to pins with the same name, will appear in the Unmatched FPGA Signals list.
7 - 27
Altium Designer Training Module
FPGA to PCB
5.3
Synchronizing matched signals
In the event that a matched signal has unsynchronized pin or electrical properties, the unsynchronized items will appear red:
Figure 37. Synchronizing matched signals
The dialog above is highlighting the fact that the pin numbering for signal HA10 is not synchronized between the FPGA and PCB projects and the port directions differ between the two projects as well. The Synchronize dialog has matched HA10s signal name between the two projects and so the user has two options:
5.3.1
Update to PCB
The Update to PCB option will take the information listed in the FPGA columns and propagate it to the PCB columns. In real terms, settings from the constraint file and FPGA schematic will be propagated to the PCB Project (i.e. the auto-generated PCB Project file will be updated). This can be seen in the ECO that is generated:
Figure 38. Running ECO to update the PCB Project documents
5.3.2
Update to FPGA
The Update to FPGA option will take the value(s) listed in the PCB column and propagate it to the PCB column. In real terms, settings taken from the PCB Project will be propagated to the constraint file and / or the FPGA schematic. This can be seen in the ECO that is generated. 7 - 28
Altium Designer Training Module
FPGA to PCB
Figure 39. Running ECO to update the FPGA Project documents
It is important to remember that updates can only occur in one direction at a time. It is not possible, for instance, for electrical type information to be propagated in one direction and pin numbering information propagated in the opposite direction.
5.4
Synchronizing unmatched signals
As previously mentioned, PCB project signals that do not have a corresponding port in the FPGA project cannot be matched and required further user intervention to be synchronized. Below we have show a similar situation as before in that pin numbering and electrical type information does not match between projects however in addition to this the ports have different names. The Synchronize dialog has no option but to request the user change either the PCB or FPGA projects manually. The Synchronize dialog assists in this process by allowing the user to create To Do Items that can be exported to the To Do panel.
Figure 40. Synchronizing unmatched signals
7 - 29
Altium Designer Training Module
FPGA to PCB
5.4.1
Add nets to PCB
The Add Nets to PCB button will remove the selected item from the Unmatched FPGA Signals box and place a To-Do item that, once exported, will appear as follows:
Figure 41. Creating an 'Add Net' To-Do item
5.4.2
Remove ports
The Remove Ports button will remove the selected item from the Unmatched FPGA Signals box and place a To-Do item that, once exported, will appear as follows:
Figure 42. Creating a 'Remove Port' To-Do item
5.4.3
Add ports to FPGA
The Add Ports to FPGA button will remove the selected item from the Unmatched PCB Signals box and place a To-Do item that, once exported, will appear as follows:
Figure 43. Creating an 'Add Port' To-Do item
5.4.4
Remove nets
The Remove Nets button will remove the selected item from the Unmatched PCB Signals box and place a To-Do item that, once exported, will appear as follows:
Figure 44. Creating a 'Remove Net' To-Do item
5.4.5
Rename PCB net to FPGA port
The button will remove both selected items from the Unmatched PCB Signals and Unmatched PCB Signals boxes and place a To-Do item that, once exported, will appear as follows:
7 - 30
Altium Designer Training Module
FPGA to PCB
Figure 45. Creating a 'Rename PCB Net' To-Do item
5.4.6
Rename FPGA port to PCB net
The button will remove both selected items from the Unmatched PCB Signals and Unmatched PCB Signals boxes and place a To-Do item that, once exported, will appear as follows:
Figure 46. Creating a 'Rename FPGA Port' To-Do item
Once To-Do items have been exported, perform the updates manually, save the affected files and check the FPGA Workspace Map dialog again to ensure synchronization has been re-established.
7 - 31
Altium Designer Training Module
FPGA to PCB
6. Configuring FPGA I/O
The FPGA Workspace Map dialog gives you the ability to check the state of the design across linked FPGA and PCB projects and the means to propagate design changes between the two. The following sections consider some of the more common design changes that might be made and that require use of this dialog to detect such changes and ensure synchronization of the entire design. In each case, it is assumed that the two, full design projects are local to the designer stored on the one machine and in the same directory structure.
6.1
Configuring I/O standards
FPGA devices generally support a range of I/O standards. These standards follow industry specifications and often include options like LVTTL, LVCMOS and PCI to name a few. This enables the FPGA to communicate directly with other devices requiring a certain standard. Often the standards will also support further customization including the slew rate, current strength and voltage. Each device will have its own set of supported standards. Only supported standards can be selected for the current device. There is a complex set of interactions between different I/O standards in an FPGA. Some I/O standards will be able to co-exist while others are mutually exclusive. Often the requirements are limited to I/O banks, such that all pins within an I/O bank on an FPGA must have compatible I/O standards. This becomes particularly important with voltage-referenced standards such as GTL, as an I/O bank will generally only be able to support one voltage reference value. The interaction of selected I/O standards with one another is not modeled here and vendor documentation should be referred to for more detailed information. As a general rule of thumb, keeping pins using different I/O standards in separate I/O banks will ensure compatibility. Any errors will be picked up when the vendor place & route tools process the design. Some devices support I/O standards that are not supported here, for example differential signaling.
6.1.1
Selecting standards
I/O standards, slew rates and drive strengths for each pin of an FPGA device can be defined in the FPGA Signal Manager dialog. This dialog is accessed by choosing the FPGA Signal Manager entry under the Tools menu, from any schematic document within the PCB or FPGA project. When accessed from a schematic in the PCB project, if more than one FPGA component is present a dialog will appear beforehand listing the components from which to choose.
Note: the list of available I/O standards is context sensitive - only standards that are applicable for that particular FPGA will be available.
7 - 32
Altium Designer Training Module
FPGA to PCB
FPGA signals can be rapidly updated in groups by using the standard shift/ctrl-select technique and right clicking one of the selected rows to access the popup menu. Additional columns can also be enabled from this menu. After defining the characteristics for the appropriate pins of the device as required, click OK to close the dialog. The Engineering Change Order dialog will appear, with the settings you define listed as a series of parameters to be added to the affected port constraint entries in the linked constraint file.
These changes are to signal characteristics only not pin-specific changes. As such, they affect only the relevant entries in the associated constraint file. The schematic representation of the FPGA component is not affected and launching the FPGA Workspace Map dialog will show the link between the schematic component and the FPGA project still green, highlighting the fact that the two sides are fully synchronized. The changes will be stored as constraints on the ports in the constraint file. Each required change will be performed via an ECO and by executing the changes, the new I/O standards will be saved in the constraint file. Any future synthesis/build process will then use these constraints for programming the FPGA. (These constraints would also be used when performing a Signal Integrity analysis on the PCB project).
6.2
Exercise 9 Using the FPGA signal manager
This exercise is based on work done in the previous exercise. 15. With the SL_FPGA_Complete_NoOCD.SCHDOC document open, select Tools FPGA Signal Manager from the menu. 16. Select the Target1 configuration from the list box.
Figure 47. Selecting a configuration for running the signal manager on.
17. Modify the following signals as described: a. CLK_BRD: Slew Rate = FAST b. JTAG_NEXUS_TCK: Slew Rate = FAST c. JTAG_NEXUS_TDI: Slew Rate = FAST d. JTAG_NEXUS_TDO: Slew Rate = FAST, Drive Strength = 24mA e. JTAG_NEXUS_TMS: Slew Rate = FAST f. LEDS[0..7]: Drive Strength = 24mA.
7 - 33
Altium Designer Training Module
FPGA to PCB
Figure 48. Updated signal in signal manager
18. Select OK to implement the changes and open the Engineering Change Order dialog.
Figure 49. Committing changes made via the FPGA signal manager
19. Validate Changes and Execute Changes and then select Close. 20. Check the FPGA Workspace Map to ensure your project is still synchronised. 21. Save your work.
7 - 34
Altium Designer Training Module
FPGA to PCB
7. Manually linking FPGA and PCB projects
In some circumstances the FPGA design will be developed in parallel with, but separate from, the PCB design. In these situations it may be necessary to manually link the FPGA and PCB designs together to ensure synchronization.
Figure 50. Manually linking FPGA and PCB projects that have been developed separately
In the event of an unlinked PCB and FPGA project, the FPGA Workspace Map may look something like this:
Figure 51. FPGA workspace map with no link between the PCB and FPGA projects
Figure 51 shows that the schematic and PCB documents are correctly linked and synchronized, however no link currently exists between the FPGA project and the PCB project. This is apparent by the lack of connecting lines between the SL_Target_1.PRJPCB and the FPGA projects and also by the comment No linked configuration below the SpiritLevel.PRJFPG icon.
7 - 35
Altium Designer Training Module
FPGA to PCB
7.1
Supported devices
In order for Altium Designer to establish a link between an FPGA project and a PCB project, the FPGA component in use by each project must be recognized and supported. All devices present in the vendor libraries are supported for linking. The component placed on the schematic sheet has to be verified against the list of supported devices in some way, before it is recognized and displayed in the FPGA Workspace Map dialog. This is achieved using the Library Ref field in the Component Properties dialog for the FPGA component symbol on the PCB schematic. To be a recognized device, the entry in this field must be identical to that in the Device field for the corresponding device in the Choose Physical Device dialog. This is demonstrated in Figure 52:
Figure 52. Verification that device is supported.
7.2
Creating the link
Once the FPGA devices have been recognized as supported, it is possible to create the manual link between the PCB and FPGA projects. This is done using the Structure Editor in the Projects panel in much the same way as we previously linked an embedded project to an FPGA project. The lower region of the Projects panel contains all the valid sub-projects that are open in the workspace. This includes FPGA, embedded and core projects. For FPGA projects, their defined configurations will also be listed along with constraint files associated to each. Within this region of the panel, constraint files can be moved from one configuration to another, simply by performing a drag-and-drop. The constraint file will be disassociated from the source configuration and newly associated to the target configuration. To copy a constraint file to another configuration, simply hold down the CTRL key whilst performing the drag-and-drop. To purely disassociate a constraint file from a configuration, simply drag the entry for the constraint into free space within the lower region of the panel. Double-clicking on a configuration entry will launch the Configuration Manager dialog for the parent FPGA project. Linking of the two projects is achieved in one of the following ways: Dragging a configuration defined for the FPGA project from the lower region of the Projects panel and dropping it onto the entry for the FPGA component in the PCB project Dragging the FPGA project from either the upper or lower regions of the panel and dropping it onto the FPGA component entry in the PCB project Right-clicking on the entry for the FPGA component in the PCB project and choosing the Set Sub Project command from the pop-up menu that appears. This will open the Select Sub Project dialog, from where you can browse to and open the desired FPGA sub-project. This method is particularly useful if the desired sub-project is not currently open in the Projects panel.
7 - 36
Altium Designer Training Module
FPGA to PCB
Figure 53. Linking two projects via drag-and-drop in the structure editor.
In each case, as you start to drag, the possible FPGA component entries (that reside on a schematic sheet(s) within one or more PCB projects) that you can validly drop onto are highlighted in pale blue. As the cursor passes onto a valid 'drop zone' it will change from a no-entry symbol to a document symbol as shown in Figure 10. If you choose to drag the entire FPGA project entry onto the target schematic FPGA component and more than one valid configuration exists for that project i.e. more than one configuration contains an associated constraint file targeting the FPGA device the Select Configuration dialog will appear from where you can choose which specific configuration to use.
Figure 54. Selecting a configuration to be linked.
When the required configuration has been assigned, the parent FPGA project will become linked to the PCB project and is shown in the structure hierarchy as a sub-design of the schematic FPGA component.
7 - 37
Altium Designer Training Module
FPGA to PCB
Figure 55. Structural view of a FPGA project linked to a PCB project.
To break the link between the two projects, simply click and drag the FPGA project entry into free space within the panel (below the last entry). Now that a configuration has been linked, the FPGA and PCB projects become linked and the FPGA Workspace Map dialog will display a link between the schematic component in the PCB project and the FPGA project.
Figure 56. FPGA workspace map showing the synchronization status of linked projects.
The projects are now linked, but they are yet to be synchronized.
7 - 38
Altium Designer Training Module
FPGA to PCB
7.3
Linking an auto generated sheet to an existing PCB project
If you select the option to Create Sheet Symbol in the last stage of the FPGA to PCB Project Wizard a sheet containing a sheet symbol of the FPGA project will be created. This can be used as the basis for building a complete schematic to describe the target PCB hardware. Alternatively, if you are working with a PCB project that already exists, you will probably already have a sheet with many sheet symbols leading to various other sub-sheets. In this case you may simply wish to connect an existing sheet symbol to the auto-generated sheet. This scenario would likely occur where it has been decided to change the FPGA device on an existing PCB design. In this case, you would open the Sheet Symbol dialog for the existing sheet symbol and manually edit the Filename field to point to the auto-generated sheet.
Figure 57. Manually linking an auto generated sheet to a sheet symbol.
7.4
Exercise 10 Manually linking a PCB and FPGA project
22. Open the SL Rev1.01.PrjPCB and the FPGA_U1\SpiritLevel.PRJFPG projects at the same time. 23. Open the FPGA Workspace Map and verify that there is no link between the FPGA and PCB projects. 24. Change to the Structure Editor and establish a link between the PCB and FPGA projects. 25. Reopen the FPGA Workspace Map and verify that a link now exists. 26. Click on the red link between the FPGA and PCB projects to resolve the unsynchronised signals. 27. Save your work.
7 - 39
Altium Designer Training Module
FPGA to PCB
8. Pin swapping
8.1 Pin swapping in the PCB document
Many people may wonder why separate Auto and Manual schematic files are created in the FPGA to PCB Project Wizard process. The Auto file creates the actual FPGA schematic symbol and links the relevant pins to ports. The Manual file contains a sheet symbol that contains all of the ports defined in the Auto file. The port linkage between the Auto and Manual files is a logical one rather than physical. This abstraction makes it possible for the tool to perform pin swapping on the Auto schematic without affecting connectivity on the Manual file. The port-to-physical pin assignments for an FPGA device are defined in a constraint file. You can manually define the assignments, or let the place and route tools assign them and then import the assignments back into the constraint file. However, once the FPGA is placed on the PCB, pin assignments often need to be changed in order to optimize the PCB routing and then these changes back-annotated to the FPGA project, to keep the two projects synchronized.
8.1.1
Setup
Before any pin swapping can occur, Swap Group IDs must first be set up for the FPGA component in question. These IDs are defined in the FPGA Pin Swap Manager for Component dialog. This dialog is accessed by choosing Tools FPGA Pin Swap Manager from any schematic document within the PCB project, or Tools FPGA Pin Swapping FPGA Pin Swap Manager from the PCB document. If more than one FPGA component is present, a dialog will appear listing the components from which to choose.
Figure 58. Specifying swap group IDs in the pin swap manager.
All pins with the same swap group ID can be freely swapped. Assign each I/O pin on the device to the required swap group. Either manually enter the number for the group directly in the Swap Group ID field, or use the right click menu to assign swap groups by: I/O Bank I/O Standard or Pin Properties.
It is important to first set up swap group IDs, since it may not be desirable (or allowable) for all pins to be swapped with one another. While all I/O pins within an FPGA can theoretically be swapped to give a better layout for routing, conditions may dictate otherwise. Firstly, some pins have additional
7 - 40
Altium Designer Training Module
FPGA to PCB
special functions (clock pins, config pins and VREF pins to name a few) and it may be preferable to reserve these for their special purpose. Secondly, setting limitations here will allow any swapping process to obey the banking and I/O standards requirements as described earlier. For this reason, it may be desirable for pins in a certain bank to only be swappable with each other (or perhaps other banks with compatible I/O standards).
8.1.2
Swapping
Having defined the Swap Group IDs as appropriate, the actual process of swapping pins can now be performed. With the PCB document active, simply click on the FPGA Pin Swapping entry under the Tools menu and choose either Auto or Manual. Automatic pin swapping can be carried out for any or all FPGA components in a document. Specific FPGA components are included or excluded from the auto-swap process by enabling their corresponding entries in the Setup Pin Swapping dialog, which appears after selecting the Auto command. The pin swapper will attempt to find the optimal pin allocations for routing, whilst obeying the pin swap Group IDs previously set up, as well as any additional options defined in the dialog, in order to yield even better results from the optimization process.
Figure 59. Setting up and running the automated pin swapping tool.
The total routing length and the number of net crossovers are key factors when routing the PCB. The Setup Pin Swapping dialog enables you to define a weighting, in terms of importance, between these two factors. With the slider bar at halfway, the pin swapper needs to give equal consideration to keeping both the routing length and the number of crossovers down to a minimum. Use the Nets to Ignore region of the dialog to effectively withdraw specific nets (or classes of nets) from the optimization process. These nets will not be considered in net crossover calculations or pin swapping. Typically, such nets would be the power nets of the device.
7 - 41
Altium Designer Training Module
FPGA to PCB
Figure 60. Rats nest prior to automated pin swapping
The two PCB snapshots depicted above and below show how the auto pin swapping tool can be used to great effect to obtain an optimized set of pin allocations from which to route. In this case, all I/O pins on the FPGA device have been assigned the same swap group ID.
Figure 61. Unraveled rats nest after automated pin swapping
The manual pin swapping tool allows for fine-tuning and gives the power to make any number of individual pin swaps again, in accordance with the pin swap group IDs already configured. A sequence of swapping processes can be performed. For example, the automatic tool may be run initially and then the manual tool used afterwards to fine-tune a couple of out of place nets/pins. If any FPGA components in the design are linked, due to the design being multi-channel in nature, (e.g. U1_X1, U1_X2), they must be optimized together. When using the manual pin swapping tool, swapping can not be carried out on the linked component and a dialog will appear alerting you to this fact. For example, if U1_X2 is linked to U1_X1, both components must be optimized together, but manual pin swapping can only be carried out on U1_X1. After running either the automatic or manual pin swapping tools, there will be a prompt to update the schematic sheets. If this option is chosen the Engineering Change Order dialog will appear, listing a series of pin swap operations to be performed on the corresponding FPGA component schematic document(s), in the PCB project. Otherwise, the details of the pin swaps that have occurred are stored in the PCB document to enable updating at a later stage.
7 - 42
Altium Designer Training Module
FPGA to PCB
If the schematic sheets are not updated after a pin swapping process, a dialog will appear when trying to perform further pin swapping, alerting you to the fact that such swap data exists. You will be given the option to keep the existing swap data, in which case the next new process will build upon this existing data. If you opt not to keep existing swap data, only data generated from the new pin swap process will be stored in the PCB document. When updating the FPGA component schematic sheet at a later stage (using pin swap data stored in the PCB document), all changes are propagated using the FPGA Workspace Map dialog. When opened, the dialog will show the PCB-Schematic link as out of date (Red). Hovering over the link will pop-up hint text, describing that swap data exists on the PCB.
Figure 62. Re-synchronizing the PCB project after automated pin swapping
Clicking on this link (or on an attached icon and selecting the appropriate option) will push the changes to the FPGA component schematic sheet. The update will consist of a number of pin swap ECOs (appearing as a series of swap pin modifications in the Engineering Change Order dialog).
Figure 63. Confirm ECOs
A pin swap operation achieves two things. Firstly it copies the important properties from the new pin this will be the electrical type of the pin as well as any parameters on that pin. Secondly it will add/rename/remove an attached net label for that pin as appropriate. Note that this second step can only occur if the FPGA component schematic sheet has been autogenerated using the FPGA To PCB Project Wizard or has been created using a similar design style. Executing the changes will turn the schematic-FPGA project link out of date.
7 - 43
Altium Designer Training Module
FPGA to PCB
Figure 64. Re-synchronizing the PCB/FPGA project link after pin swapping
Clicking on this link will bring up the Synchronize dialog, with the affected (swapped) pins highlighted in red, as shown below.
Figure 65. Managing synchronizations between PCB and FPGA projects
Click on the Update To FPGA button to push the changes to the FPGA project, or more specifically, the appropriate FPGA constraint file. The update will consist of a number of parameter change ECOs (appearing as a series of change parameter value modifications in the Engineering Change Order dialog).
Figure 66. Confirm ECOs
7 - 44
Altium Designer Training Module
FPGA to PCB
With the design changes created through use of the pin swapping tools now passed from the PCB project to the FPGA project, the FPGA Workspace Map dialog will show both projects as now being fully synchronized, as shown below.
Figure 67. Fully synchronized PCB/FPGA project
Important: After pin swapping has been carried out on the PCB, the changes pushed through to the FPGA project and the projects re-synchronized, the vendor place & route tools must be run again (Build stage in the Devices view). This is because the pin swap information has been updated in the constraint file only and now needs to be physically applied to the FPGA device. Running the place & route tools again will ensure the new pin assignments are used in an updated FPGA programming file.
7 - 45
Altium Designer Training Module
FPGA to PCB
8.2
Pin swapping in the FPGA project
Pin swaps initiated from the FPGA project are likely to be required when a design no longer fits within the FPGA device. The design may fit however, if existing pin constraints are relaxed and the vendor tools are permitted to assign various pin numbers. The constraint file can be edited to remove the pin number constraints as required. After this process is completed and the design successfully fits again, the new vendor report file will need to be imported. With the appropriate constraint file open as the active document, select Import Pin File from the Design menu. The newly created vendor report file will appear as an entry in the corresponding submenu. Importing this file will update the constraints as necessary. The changes made to the constraint file now need to be pushed back to the PCB project. This process is the reverse of that discussed in the previous section, with all changes again propagated from within the FPGA Workspace Map dialog. Entering the FPGA Workspace Map dialog will show the schematic-FPGA project link out of date. Clicking on this link will bring up the Synchronize dialog, with the affected pins highlighted in red, as shown in below:
Figure 68. Managing synchronizations between PCB and FPGA projects
Click on the Update To PCB button to push the changes to the PCB project. This will perform a series of pin swap operations (using ECOs) on the schematic document. Performing these changes will then make the PCB-schematic link out of date (if PCB components exist at this stage). Clicking the relevant link will update the PCB document by changing the nets of the newly swapped pins (again using ECOs, see below). Further changes may still be required to the PCB document if these pins/nets contained any routing.
Figure 69.Confirm ECOs
7 - 46
Altium Designer Training Module
FPGA to PCB
8.3
Pin swapping in both PCB and FPGA projects
It may be that pin changes have been made in both the PCB project and FPGA project without a synchronize occurring. If this is the case, entering the FPGA Workspace Map dialog will show the schematic-FPGA project link out of date (Red). Clicking on the link will open the Synchronize dialog, with all differences highlighted in red. It is not possible to pass the relevant changes in their respective directions (PCB to FPGA and FPGA to PCB) simultaneously. The sequence for passing the changes as required and resynchronizing the link is summarized as follows: First choose the initial direction in which to pass changes, by clicking on either the Update To PCB or Update To FPGA buttons In the Engineering Change Order dialog that appears, all changes will be geared to the chosen direction. Enable only those modifications that are required for that direction. Execute the changes When the Synchronize dialog reappears, click on the Update button that was not initially pressed, in order to pass changes in the second of the two directions
Execute the changes in the subsequent Engineering Change Order dialog that appears The Synchronize dialog will reappear, showing no differences in the Matched Signals list (appearing totally green). In the FPGA Workspace Map dialog, the link will have returned to its fully synchronized status (Green).
8.4
Exercise 11 Pin swapping
This exercise continues on from work done in the previous exercise. 28. Open SL Rev1.01 NoRoutes.PcbDoc. 29. Select Tools FPGA Pin Swapping FPGA Pin Swap Manager. 30. Ensure Show I/O Pins Only is selected from the dropdown list on the bottom left of the dialog box. 31. Create a unique Swap Group ID for each of the following signals: a. I\N\I\T\ b. DIN c. DOUT 32. All other IO pins can be placed into a single swap group called General_IO.
Figure 70. Specify swap group IDs for all of the IO
33. Select OK. 7 - 47
Altium Designer Training Module
FPGA to PCB
34. Zoom in to view the FPGA device in the centre of the PCB. 35. Double click on the FPGA device. When the Component U1 dialog appears, change the Rotation to 180 degrees and click OK. 36. Select Tools FPGA Pin Swapping Auto. Once the Setup Pin Swapping dialog opens, adjust the slider to be roughly in the middle between Routing Length and Crossovers. Accept the remaining defaults and select OK.
Figure 71. Setup pin swapping
37. Wait for a moment for the system to perform the pin swapping. 38. When asked to Update schematic sheets now? select Yes. 39. Validate and Execute the ECO changes as they appear and then Close the Engineering Change Order dialog. 40. Save all. 41. Open the FPGA Workspace Map and resolve any unsynchronised signals. The PCB should be the master document at this stage so select Update to FPGA when performing any changes. 42. Save your work.
7 - 48
Altium Designer Training Module
FPGA to PCB
9. Commissioning the design
One of the advantages of having a hardware platform such as the NanoBoard at your disposal during development is that you can perform a staged migration of the design onto a custom target PCB. Even if components for the target have not yet arrived, initial commissioning can begin by coupling the target to the NanoBoard and using NanoBoard resources as a substitute for the missing components.
9.1
Exercise 12 Migration stage 1
In this exercise, we consider the scenario where one or more of the target resources are yet to be placed. In this case we may choose to run the main application from the target board but use peripherals available on the NanoBoard to test our application. For this exercise to function correctly we will need to load designs on to both the NanoBoard and Target platforms. 43. Locate the ..\Shell\Day 3\Exercise 12\ directory and load SL Rev1.01.PrjPCB as well as FPGA_U1\SpiritLevel_NB.PRJFPG. 44. Observe the contents of the schematic document SL_FPGA_NB.SchDoc. Notice how the NEXUS JTAG Connector needs to be present and the TDI / TDO loop made to ensure that the JTAG soft chain is not broken within the NanoBoard device. 45. Switch off the NanoBoard and target board power. 46. Using a 10-pin ribbon cable, connect HDR1 on the target board to USER BOARD A on the NanoBoard. 47. Using a 20-pin ribbon cable, connect HDR2 on the target board to USER HEADER A on the NanoBoard. 48. Ensure the X-axis jumper is removed from the target board. 49. Ensure all DIP Switches on the target board are set to the ON position. 50. Place the CONFIG jumper on the target board. 51. Switch on the NanoBoard and target board. 52. Open the Devices view and verify the existence of two FPGA devices (and one configuration device) in the Hard Chain. The first device will always be the NanoBoard device. 53. Build and download the SpiritLevel_NB / NB_Base configuration to the NanoBoard device. 54. Build and download the SpiritLevel / Tgt_Spartan2 configuration to the target board device. 55. Observe the status of the Processor in the soft chain. If, after downloading both projects, this device is listed as Missing, it is likely the soft chain is broken somewhere. Verify that a loop between JTAG_NEXUS_TDI and JTAG_NEXUS_TDO exists on the SL_FPGA_NB.SchDoc. Rebuild the project if necessary. 56. Set the NanoBoard clock frequency to 6 MHz and ensure that DIP Switch 8 on the NanoBoard is ON. Observe the display on the target board. Assert one or two of the NanoBoards lower DIP Switches and see what change occurs in the Targets LCD. If the target board LEDs are not flashing then this indicates it is not receiving a signal from the NanoBoard. Ensure all outputs from the Digital IOB on the target board are 0 and check the wiring between the NanoBoard and the target board. Also ensure the respective projects have loaded correctly.
7 - 49
Altium Designer Training Module
FPGA to PCB
Figure 72. Devices view with all devices correctly connected and programmed.
Figure 73. Devices view after all devices have been programmed but with broken soft chain
7 - 50
Altium Designer Training Module
FPGA to PCB
9.2
Exercise 13 Migration stage 2
In this final stage, we will remove the NanoBoard from the loop and run the design completely from the target board. This exercise will follow on directly from the previous one. 57. Close the SpiritLevel_NB.PRJFPG project. 58. Ensure that both the NanoBoard and target board are switched off. 59. Remove the daughter board from the NanoBoard. 60. Disconnect the 20-pin ribbon cable but leave the 10-pin cable connected. 61. Ensure the X axis jumper is in place on the target board. 62. Ensure the CONFIG jumper is in place on the target board. 63. Apply power to both the NanoBoard and target board. 64. Build and download the SpiritLevel / Tgt_Spartan2 configuration to the target board device. 65. Once the design is loaded, try tilting the target board and observe the LCD. 66. Note the existence of a number of downloadable instruments present in the target device. Note that they are fully functional on the target device and dont require the presence of the NanoBoard.
9.3
Exercise 14 Calibration
Some of the target boards will not display a zero reading when placed on a level surface. In this exercise we will show how to calibrate this error out. This exercise flows on from the previous exercise and uses the same source files. 67. Ensure that the project from the previous exercise has been loaded and is operational. 68. Open TimeTSK51.C and locate lines 93 and 94. Try a nonzero number (between 1 and 255) to apply a calibration factor. Remember to use the Compile and Download button to quickly rebuild and run the software.
Figure 74. Applying a calibration factor by hard coding it into the source code
69. Iteratively try to find the best calibration factor to produce a zero reading on a flat, level surface. 70. Save your work.
9.4
Exercise 15 Bootstrapping the FPGA
An FPGA design is not much good if every time the board is powered up it needs to be connected to some programming device to configure the FPGA. The spirit level application was designed to operate as a stand-alone system and so it needs some means for storing the FPGA configuration when power is removed. For this purpose, a serial configuration device has been installed on the target board. On power up, the FPGA device observes that it is connected to the configuration device and automatically configures itself from the device. In this final exercise we will program the
7 - 51
Altium Designer Training Module
FPGA to PCB
configuration device and make the spirit level a truly self-contained embedded system. This exercise flows on from the previous one. Any calibration factors incorporated into the source code will be included in the device configuration. 71. Ensure that the project from the previous exercise has been loaded and is operational. 72. If the Make PROM File step in the Build flow is currently greyed out, enable this step by clicking on its options icon and specify the appropriate configuration PROM device.
Figure 75. Specifying the configuration PROM device
73. Rebuild the entire project to ensure that your calibration values are included in the build and the configuration PROM file gets created. 74. Right-click on the configuration device in the hard chain and select Choose File and Download from the popup menu. 75. Locate the MCS bitfile. You will find it under \Exercise12\FPGA_U1\ProjectOutputs\Tgt_Spartan2\spiritlevel.mcs. Once you select it, downloading will begin immediately. 76. The programming process may take several seconds as the device has to first be erased before it can be programmed. When asked if you wish to verify programming select Yes. Be sure not to remove power from the device until programming is complete. You will be notified of successful programming with the following information dialog.
Figure 76. PROM file programming confirmation
77. Remove power from the target board. 78. Disconnect the 10-pin USER BOARD ribbon cable from the target board. 79. Remove the CONFIG jumper from the target board but make sure the X-axis jumper remains connected. 80. Reapply power to the target board and verify that the application correctly loads and runs itself. 81. Switch off the NanoBoard and the target board and reconnect the 10-pin USER BOARD ribbon cable between the target board and the NanoBoard. 82. Reapply power to the target board and NanoBoard and observe in the Devices view that the downloadable instruments are still accessible.
7 - 52
Altium Designer Training Module
FPGA to PCB
9.5
Exercise 16 Reverting to test mode
83. To ensure the target boards are left in a state ready for the next users, it will be necessary to reprogram the PROM with the Test Mode configuration file. You will find this file as Shell\Exercise16\ConfigTest.mcs. Use the steps outlined in the previous exercise to program this test file back into the PROM.
7 - 53
Altium Designer Training Module
FPGA to PCB
10. Review
7 - 54
You might also like
- OrCAD Altium Migration Guide PDFDocument8 pagesOrCAD Altium Migration Guide PDFElafanNo ratings yet
- Wow! What a Ride!: A Quick Trip Through Early Semiconductor and Personal Computer DevelopmentFrom EverandWow! What a Ride!: A Quick Trip Through Early Semiconductor and Personal Computer DevelopmentNo ratings yet
- The Morgan Kaufmann Series in Computer Architecture and DesignFrom EverandThe Morgan Kaufmann Series in Computer Architecture and DesignRating: 4 out of 5 stars4/5 (52)
- Eetop - CN 100 Power Tips For FPGA Designers Stavinov EvgeniDocument409 pagesEetop - CN 100 Power Tips For FPGA Designers Stavinov EvgeniywkaiNo ratings yet
- Seminario MicroChip 2009. USB, Wifi, Ethernet y ZigbeeDocument165 pagesSeminario MicroChip 2009. USB, Wifi, Ethernet y ZigbeeAleixL100% (3)
- Fpga Vs Asic Design FlowDocument32 pagesFpga Vs Asic Design FlowSunil PandeyNo ratings yet
- En - stm32 Marketing PresDocument15 pagesEn - stm32 Marketing PresMayam AyoNo ratings yet
- Here Is The List of FPGA Based VLSI Projects Ideas For Experimenting With VHDL and Verilog HDLDocument4 pagesHere Is The List of FPGA Based VLSI Projects Ideas For Experimenting With VHDL and Verilog HDLShahid Rabbani0% (1)
- Design and Development of Embedded Multimedia TerminalDocument6 pagesDesign and Development of Embedded Multimedia TerminalseventhsensegroupNo ratings yet
- Philips I2c HandbookDocument16 pagesPhilips I2c HandbookEmílio Ferro100% (3)
- Asic Virtual LabDocument9 pagesAsic Virtual Labjoshi zizjoNo ratings yet
- Altium Designer - Schematic Library EditorDocument16 pagesAltium Designer - Schematic Library Editornooriusef50% (2)
- 1.0 The Design of Datapath Decoder: Ece 522/computer OrganizationDocument36 pages1.0 The Design of Datapath Decoder: Ece 522/computer OrganizationacapNo ratings yet
- Or Cad Capture 157Document398 pagesOr Cad Capture 157Valerio Vona100% (1)
- HDMI To VGA Cable DiagramDocument2 pagesHDMI To VGA Cable DiagramNiaz HussainNo ratings yet
- Design Guide For Two DDR3-1066 UDIMM SystemsDocument29 pagesDesign Guide For Two DDR3-1066 UDIMM Systemsluis_adolfo_22396No ratings yet
- FPGA Training: by Ushasri Merugu 21 Dec 2012Document5 pagesFPGA Training: by Ushasri Merugu 21 Dec 2012rkguptha_514369372No ratings yet
- C For The Microprocessor EngineerDocument433 pagesC For The Microprocessor EngineerCCJ001100% (1)
- I2CDocument37 pagesI2CVeeresh Rg100% (3)
- Altera DE2-115 - ManualDocument118 pagesAltera DE2-115 - ManualFlavia Rodrigues GabrielNo ratings yet
- High Speed PCB Design DetailsDocument7 pagesHigh Speed PCB Design DetailsBorad AlpeshNo ratings yet
- Raspberry Pi GPIO BuffersDocument8 pagesRaspberry Pi GPIO BuffersJeran CloeteNo ratings yet
- Dey, Nilanjan - Mukherjee, Amartya-Embedded Systems and Robotics With Open Source Tools-CRC Press (2016)Document198 pagesDey, Nilanjan - Mukherjee, Amartya-Embedded Systems and Robotics With Open Source Tools-CRC Press (2016)Patric_MNo ratings yet
- Computer ComponentsDocument59 pagesComputer ComponentsMariel SibuloNo ratings yet
- VHDL GuideDocument30 pagesVHDL Guidelxz5101No ratings yet
- Serial PortDocument31 pagesSerial Porttariq7868100% (2)
- Dual Channel ADC: Using FPGA Development Board Spartan 3EDocument49 pagesDual Channel ADC: Using FPGA Development Board Spartan 3EVijay VijaybhatNo ratings yet
- FPGA (Xilinx & Altera)Document1 pageFPGA (Xilinx & Altera)Marco AmirNo ratings yet
- Verilog CodesDocument10 pagesVerilog CodesKrishna RamaNo ratings yet
- I2c TsopDocument7 pagesI2c TsopChayan ShahNo ratings yet
- Premium EmbeddedDocument61 pagesPremium EmbeddedthehickNo ratings yet
- Inverter Design in CadenceDocument6 pagesInverter Design in CadenceEr Sourav NathNo ratings yet
- Mosfet 01Document56 pagesMosfet 01Edward Allan MangubatNo ratings yet
- I C-Master Core Specification: Author: Richard HerveilleDocument18 pagesI C-Master Core Specification: Author: Richard Herveillegeorge guoNo ratings yet
- ASIC & FPGA Chip Design:: Mahdi ShabanyDocument102 pagesASIC & FPGA Chip Design:: Mahdi ShabanyKevin NguyenNo ratings yet
- Performance Evaluation of Different Raspberry Pi Models As MQTT Servers and ClientsDocument18 pagesPerformance Evaluation of Different Raspberry Pi Models As MQTT Servers and ClientsAIRCC - IJCNCNo ratings yet
- Lab 5 DR Muslim (Latest)Document15 pagesLab 5 DR Muslim (Latest)a ThanhNo ratings yet
- Mil STD 1553 Encoder Decoder DesignDocument6 pagesMil STD 1553 Encoder Decoder DesignMohamedAmirNo ratings yet
- Compal AAL15 LA-D071P r1.0-1Document64 pagesCompal AAL15 LA-D071P r1.0-1Manishkumar JethvaNo ratings yet
- Picoblaze TutorialDocument6 pagesPicoblaze TutorialHamid Reza Mehtari TaheriNo ratings yet
- Experiment Number 1 Design of An Eight Bit Latch: Xess CorporationDocument10 pagesExperiment Number 1 Design of An Eight Bit Latch: Xess CorporationRuben DiazNo ratings yet
- T89C51 Training Board - V5Document44 pagesT89C51 Training Board - V5davidegrimaNo ratings yet
- Fpga DSP WhitepaperDocument15 pagesFpga DSP Whitepaperzohair_r66No ratings yet
- ST Sensor Connectivity IOT PDFDocument87 pagesST Sensor Connectivity IOT PDFNguyen PhuongNo ratings yet
- PIC Basic CourseDocument57 pagesPIC Basic Coursetermicas100% (3)
- Inter Integrated CircuitDocument14 pagesInter Integrated CircuitSurya ChandraNo ratings yet
- 100 Power Tips for FPGA Designers 초록 PDFDocument18 pages100 Power Tips for FPGA Designers 초록 PDFeunhye100% (1)
- ICCE Presentation On VESA Display PortDocument40 pagesICCE Presentation On VESA Display Porthithot2008No ratings yet
- Socket ProgrammingDocument52 pagesSocket Programmingd3on_tezuNo ratings yet
- Arduino TNCDocument11 pagesArduino TNCIoannis PerperisNo ratings yet
- 10 Single Board Computers Under100bucks Compared 100Document10 pages10 Single Board Computers Under100bucks Compared 100praveenofpersia100% (1)
- Fpga Based Radar Signal Processing For Automotive Driver Assistance SystemDocument24 pagesFpga Based Radar Signal Processing For Automotive Driver Assistance Systemvishalgupta90No ratings yet
- Can Bus SCHDocument1 pageCan Bus SCHhoangdai100% (3)
- Baschirotto, Andrea_ Harpe, Pieter_ Makinwa, Kofi A. A-Hybrid ADCs, smart sensors for the IoT, and sub-1V & advanced node analog circuit design _ advances in analog circuit design 2017-Springer (2018).pdfDocument358 pagesBaschirotto, Andrea_ Harpe, Pieter_ Makinwa, Kofi A. A-Hybrid ADCs, smart sensors for the IoT, and sub-1V & advanced node analog circuit design _ advances in analog circuit design 2017-Springer (2018).pdfnessimmaxNo ratings yet
- FPGA Lab TutorialDocument53 pagesFPGA Lab TutorialSyed Ali HaiderNo ratings yet
- Xilinx v13.2 Mentor Graphics PCB Guide PDFDocument21 pagesXilinx v13.2 Mentor Graphics PCB Guide PDFEdwardNo ratings yet
- Ga-Ta10 (LHH)Document181 pagesGa-Ta10 (LHH)Linh T.Thảo NguyễnNo ratings yet
- A A ADocument5 pagesA A ASalvador__DaliNo ratings yet
- Python Versus Matlab: Examples in Civil EngineeringDocument32 pagesPython Versus Matlab: Examples in Civil EngineeringNiranjanAryan100% (1)
- Implementasi Sistem Pengenalan Candi Kecil Di Yogyakarta Menggunakan BerbasisDocument7 pagesImplementasi Sistem Pengenalan Candi Kecil Di Yogyakarta Menggunakan BerbasisRivan AuliaNo ratings yet
- Certification Programs: Service As An ExpertiseDocument5 pagesCertification Programs: Service As An ExpertiseMaria RobNo ratings yet
- Comparison of The EC-GMP Guide Part I With The SFDA-GMP Guideline For Chinese CompaniesDocument7 pagesComparison of The EC-GMP Guide Part I With The SFDA-GMP Guideline For Chinese Companiesrambabukomati472No ratings yet
- User Manual ManoScanDocument58 pagesUser Manual ManoScanNurul FathiaNo ratings yet
- Removal of Chloride in The Kraft Chemical Recovery CycleDocument8 pagesRemoval of Chloride in The Kraft Chemical Recovery CycleVeldaa AmiraaNo ratings yet
- Allowable Nozzle LoadsDocument6 pagesAllowable Nozzle Loads김동하No ratings yet
- Practical Econometrics Data Collection Analysis and Application 1st Edition Hilmer Test BankDocument27 pagesPractical Econometrics Data Collection Analysis and Application 1st Edition Hilmer Test Bankdavidhallwopkseimgc100% (28)
- Defining Who Is A Volunteer ConceptualDocument21 pagesDefining Who Is A Volunteer ConceptualYosep Trisaputro WahyuNo ratings yet
- Micromine TutorialDocument5 pagesMicromine TutorialFerdinand Siahaan100% (1)
- TCC Number 153-4-4Document1 pageTCC Number 153-4-4jeremie gamonNo ratings yet
- Internet in My LifeDocument4 pagesInternet in My LifeАндріана ПрусNo ratings yet
- New Arrivals 17 - 08 - 2021Document16 pagesNew Arrivals 17 - 08 - 2021polar necksonNo ratings yet
- FinancialAccountingTally PDFDocument1 pageFinancialAccountingTally PDFGurjot Singh RihalNo ratings yet
- Erp FinalDocument33 pagesErp FinaltenetchatNo ratings yet
- UBO - Lecture 07 - Implementing and Managing Organisational ChangeDocument0 pagesUBO - Lecture 07 - Implementing and Managing Organisational ChangeShahNooraniITNo ratings yet
- CE - 441 - Environmental Engineering II Lecture # 11 11-Nov-106, IEER, UET LahoreDocument8 pagesCE - 441 - Environmental Engineering II Lecture # 11 11-Nov-106, IEER, UET LahoreWasif RiazNo ratings yet
- POLAR BEARS-Biology ProjectDocument16 pagesPOLAR BEARS-Biology Projectserwaa21No ratings yet
- MODULE-6 Human Person As Embodied SpiritDocument18 pagesMODULE-6 Human Person As Embodied SpiritRoyceNo ratings yet
- Holiday Assignment (Dussehra Vacation) - 2022-23Document3 pagesHoliday Assignment (Dussehra Vacation) - 2022-23yogeshNo ratings yet
- Interdisciplinary Project 1Document11 pagesInterdisciplinary Project 1api-424250570No ratings yet
- 27 Technip Energies - JD (PWD Students Only)Document1 page27 Technip Energies - JD (PWD Students Only)0901EE201067 KUNAL JOLLY SAXENANo ratings yet
- Annex A2 - CS Form 100 - Revised 2023 - CSESP - A1 - Edited - A1Document2 pagesAnnex A2 - CS Form 100 - Revised 2023 - CSESP - A1 - Edited - A1obs.obando2022No ratings yet
- Toyota Landcruiser 100 Series 1FZ-FE 4 - 5L 2BARDocument1 pageToyota Landcruiser 100 Series 1FZ-FE 4 - 5L 2BARedison patiño100% (3)
- PWC - Digital Pocket Tax Book 2023 - SlovakiaDocument52 pagesPWC - Digital Pocket Tax Book 2023 - SlovakiaRoman SlovinecNo ratings yet
- CSMP77: en Es FRDocument38 pagesCSMP77: en Es FRGerson FelipeNo ratings yet
- Philippines and Singapore Trade Relations and Agreements: 1. What Leads To Said Agreement?Document11 pagesPhilippines and Singapore Trade Relations and Agreements: 1. What Leads To Said Agreement?Ayrah Erica JaimeNo ratings yet
- E Catalog YooilDocument10 pagesE Catalog Yooilom jangidNo ratings yet