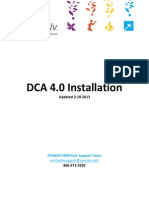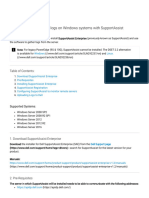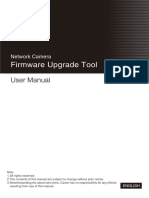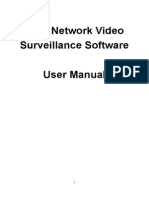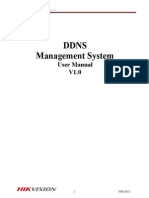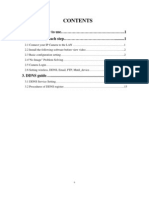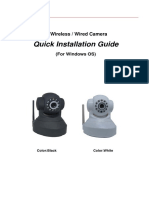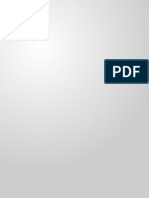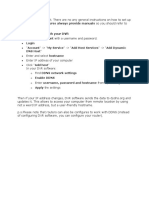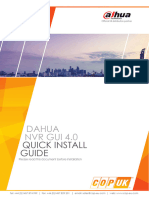Professional Documents
Culture Documents
How To Add Devices Into CMS
Uploaded by
Satyaprakash Tripathy0 ratings0% found this document useful (0 votes)
5 views7 pagesBefore you add a device into CMS, you must set up your DVR for remote access. If you have not done so, read the manual or the remote monitoring guide that came with your DVR system for instructions.
Original Description:
Original Title
How to Add Devices Into CMS
Copyright
© Attribution Non-Commercial (BY-NC)
Available Formats
PDF, TXT or read online from Scribd
Share this document
Did you find this document useful?
Is this content inappropriate?
Report this DocumentBefore you add a device into CMS, you must set up your DVR for remote access. If you have not done so, read the manual or the remote monitoring guide that came with your DVR system for instructions.
Copyright:
Attribution Non-Commercial (BY-NC)
Available Formats
Download as PDF, TXT or read online from Scribd
0 ratings0% found this document useful (0 votes)
5 views7 pagesHow To Add Devices Into CMS
Uploaded by
Satyaprakash TripathyBefore you add a device into CMS, you must set up your DVR for remote access. If you have not done so, read the manual or the remote monitoring guide that came with your DVR system for instructions.
Copyright:
Attribution Non-Commercial (BY-NC)
Available Formats
Download as PDF, TXT or read online from Scribd
You are on page 1of 7
How to Add DVR/Devices into CMS
Before you add a device into CMS, you must set up your DVR for remote access. If you have not done so, read the manual or the remote monitoring guide that came with your DVR system for instructions.
STEP 1: Open the CMS software on your computer.
STEP 2: Enter your Log in information and click OK. (default password is 123456)
How to Add DVR/Devices into CMS
STEP 3: Click on System Config.
STEP 4: Click on the Add Region feature.
How to Add DVR/Devices into CMS
STEP 5: Enter a name in the Region field.
STEP 6: Click OK.
How to Add DVR/Devices into CMS
STEP 7: Click on Add Device.
STEP 8: In the Device name field, enter the name of your DVR/device; this can be a model number, DVR location, etc.
How to Add DVR/Devices into CMS
STEP 9: In the Server field, enter the IP address or domain name of your DVR.
STEP 10: In the Data Port field, enter in the port value that has been forwarded from your DVR. (default is 2000)
How to Add DVR/Devices into CMS
STEP 11: In the User Name field, enter the user name for the DVR. (default is admin)
STEP 12: In the Password field, enter the password for the DVR. (default is 123456)
How to Add DVR/Devices into CMS
STEP 13: Click OK.
STEP 14: When the device is added successfully, it should appear as follows.
You might also like
- Setup Ddns Access On The DVR PDFDocument8 pagesSetup Ddns Access On The DVR PDFAkram AlqadasiNo ratings yet
- IP Camera Application Guide - Part A.remote ViewDocument55 pagesIP Camera Application Guide - Part A.remote ViewDINGDINGWALANo ratings yet
- 64CHVMS Manual v.2.0Document32 pages64CHVMS Manual v.2.0Pablo Javier PirchiNo ratings yet
- Quick Installation Guide: Wired/Wireless IP CameraDocument14 pagesQuick Installation Guide: Wired/Wireless IP CameraTarlea CiprianNo ratings yet
- Manual de Instalación Wireless-Security-NVRDocument30 pagesManual de Instalación Wireless-Security-NVRAlfredo CaballeroNo ratings yet
- ApexisCam Quick Installation Guide APM J901 Z WS V1.2Document13 pagesApexisCam Quick Installation Guide APM J901 Z WS V1.2jt_scribd0% (1)
- D-View CAM v2.0 ManualDocument84 pagesD-View CAM v2.0 ManualarijojoNo ratings yet
- How To Collect Traces For CUCM 9 X 10 XDocument18 pagesHow To Collect Traces For CUCM 9 X 10 XgabeNo ratings yet
- HVR PDFDocument54 pagesHVR PDFjariyarasheedNo ratings yet
- CB-HDR-87xx89xx DVR Quick Operating InstructionsDocument19 pagesCB-HDR-87xx89xx DVR Quick Operating InstructionsMOHAMMEDNo ratings yet
- Access Control Demo Kit Quick StartDocument37 pagesAccess Control Demo Kit Quick StartBugnetNo ratings yet
- Meriva DVR Start GuideDocument14 pagesMeriva DVR Start GuiderodrigoraosNo ratings yet
- Quick Installation Guide - APM-J0233-WS-IRDocument13 pagesQuick Installation Guide - APM-J0233-WS-IRTarlea CiprianNo ratings yet
- Unisight Enterprise ManualDocument35 pagesUnisight Enterprise ManualLeLouch LamperougeNo ratings yet
- Installing IP/TV Server: System RequirementsDocument8 pagesInstalling IP/TV Server: System RequirementsewrdietschNo ratings yet
- PRINTSolv DCA 4 0 InstallationDocument8 pagesPRINTSolv DCA 4 0 Installationpchen13No ratings yet
- Quick Installation GuideDocument13 pagesQuick Installation GuidemarcosNo ratings yet
- SetupWizard-SettingUpDCS-930L - DCS-932LviaSetupWizardSoftwareDocument5 pagesSetupWizard-SettingUpDCS-930L - DCS-932LviaSetupWizardSoftwareGeekware PeruNo ratings yet
- IP Camera CMS User Manual Android Version)Document12 pagesIP Camera CMS User Manual Android Version)Pey Mchale0% (1)
- IP Camera Quick Start GuideDocument13 pagesIP Camera Quick Start GuideDarren BorgNo ratings yet
- TVT DVR Quick Start GuideDocument15 pagesTVT DVR Quick Start Guidesubir15No ratings yet
- How To Install and Gather Logs On Windows Systems With SupportAssist EnterpriseDocument11 pagesHow To Install and Gather Logs On Windows Systems With SupportAssist EnterpriseVicente JuniorNo ratings yet
- HP Client Automation Install Cheat SheetDocument9 pagesHP Client Automation Install Cheat Sheetethan_imfNo ratings yet
- Iptv BroadcasterDocument12 pagesIptv BroadcasterZeljko TrnjanacNo ratings yet
- Firmware Upgrade Tool: User ManualDocument15 pagesFirmware Upgrade Tool: User ManualBrahim CherguiNo ratings yet
- Ipcam Software Brief User Manual: ContentDocument12 pagesIpcam Software Brief User Manual: ContentChicco NiedduNo ratings yet
- CMS Software User Manual PDFDocument18 pagesCMS Software User Manual PDFkusteriolo123No ratings yet
- CCTVSP Owners Manual Version 1Document22 pagesCCTVSP Owners Manual Version 1Ryan CooleyNo ratings yet
- DDNS Management System User's Manual V1.0 - 20120301Document7 pagesDDNS Management System User's Manual V1.0 - 20120301judapiesNo ratings yet
- Palo Alto Networks Firewall Initial Configuration Tech Note PANDocument8 pagesPalo Alto Networks Firewall Initial Configuration Tech Note PANDesiré GohoréNo ratings yet
- Quick Start Guide APM-H804-WSDocument11 pagesQuick Start Guide APM-H804-WSTarlea CiprianNo ratings yet
- Quick Setup Guide of IP CameraDocument20 pagesQuick Setup Guide of IP Cameraalanford07No ratings yet
- C903IP Quick InstallationDocument13 pagesC903IP Quick InstallationEdward LactamNo ratings yet
- N Command MSP Quick Start GuideDocument4 pagesN Command MSP Quick Start GuideSherif SaidNo ratings yet
- IP Camera Application Guide - Part A.Remote ViewDocument64 pagesIP Camera Application Guide - Part A.Remote Viewlayyah2013No ratings yet
- Storage Options Ip Camera ManualDocument8 pagesStorage Options Ip Camera ManualVladimir JelusicNo ratings yet
- H.265 HDMI Video Encoder Quick Start Guide - ERV1.2Document13 pagesH.265 HDMI Video Encoder Quick Start Guide - ERV1.2Thompson IghaloNo ratings yet
- Quick Installation GuideDocument15 pagesQuick Installation GuideلويجيعوضNo ratings yet
- Op Manager 7 Quick Start GuideDocument10 pagesOp Manager 7 Quick Start GuideclakloNo ratings yet
- CMS Quick Guide: AAW International Pty LTDDocument13 pagesCMS Quick Guide: AAW International Pty LTDROBERT RAMIREZNo ratings yet
- Guideline For Describing and Configure Branch ServiceDocument27 pagesGuideline For Describing and Configure Branch ServiceNeyra Sanchez VictorNo ratings yet
- GatewayDocument6 pagesGatewayWilder Ortiz VelasquezNo ratings yet
- Cyberoam Authentication For Thin Client (CATC) Installation Guide V 2.0.0.9Document16 pagesCyberoam Authentication For Thin Client (CATC) Installation Guide V 2.0.0.9Saad AhmedNo ratings yet
- Quick Installation Guide: Wired/Wireless IP CameraDocument13 pagesQuick Installation Guide: Wired/Wireless IP CamerageresalNo ratings yet
- Installing Guardium in A Virtual MachineDocument6 pagesInstalling Guardium in A Virtual MachineMohsin AliNo ratings yet
- Create An Account With A Username and Password. Login DNS Host"Document7 pagesCreate An Account With A Username and Password. Login DNS Host"Pravin BiranwareNo ratings yet
- 01 - Quick Installation GuideDocument19 pages01 - Quick Installation GuideakulahdeweNo ratings yet
- Installing Ciscoview: Installation OverviewDocument10 pagesInstalling Ciscoview: Installation OverviewArturo SeijasNo ratings yet
- iXZzhi8x - Dahua GUI 4.0 Quick Install NOV2019Document40 pagesiXZzhi8x - Dahua GUI 4.0 Quick Install NOV2019chaabenesi27No ratings yet
- BroadCam Video Streaming ServerDocument17 pagesBroadCam Video Streaming Servervinhson65-1100% (1)
- Activate and Access Network Camera: User GuideDocument13 pagesActivate and Access Network Camera: User GuideMiguel Angel Silva JaramilloNo ratings yet
- WUSB54G V4-QI-Rev A, 0Document2 pagesWUSB54G V4-QI-Rev A, 0superfly22No ratings yet
- IP Camera Installation and Setup Guide: XL Series DVR/NVR ModelsDocument19 pagesIP Camera Installation and Setup Guide: XL Series DVR/NVR ModelsKev107No ratings yet
- Immobilizer-Reprogramming-Instructions VW PDFDocument15 pagesImmobilizer-Reprogramming-Instructions VW PDFFernando TolentinoNo ratings yet
- IVMS-4200 Quick Start GuideDocument24 pagesIVMS-4200 Quick Start GuideTabish ShaikhNo ratings yet
- Apexis - CMS User Manual - V1.2Document28 pagesApexis - CMS User Manual - V1.2rghNo ratings yet
- User Manual: PC Based Network Video RecorderDocument63 pagesUser Manual: PC Based Network Video RecorderSadak CharryNo ratings yet
- Evaluation of Some Android Emulators and Installation of Android OS on Virtualbox and VMwareFrom EverandEvaluation of Some Android Emulators and Installation of Android OS on Virtualbox and VMwareNo ratings yet