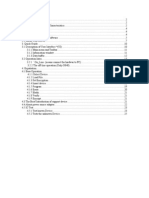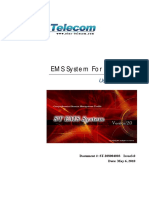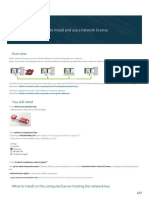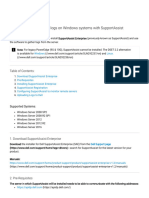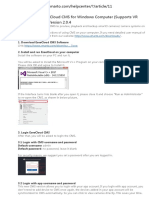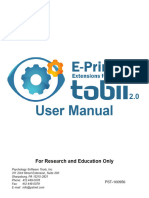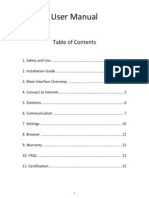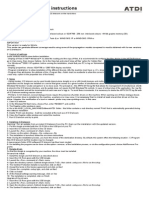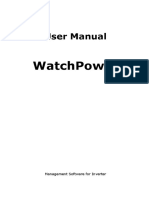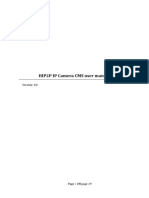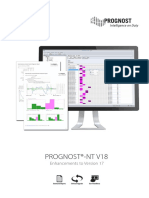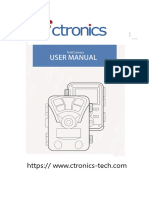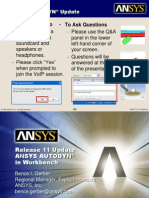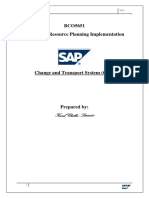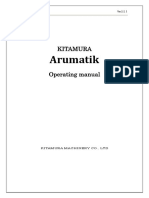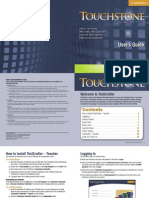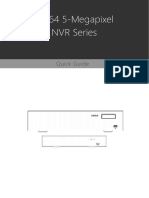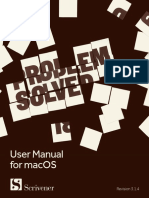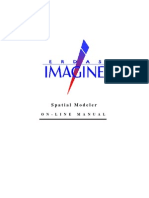Professional Documents
Culture Documents
Apexis - CMS User Manual - V1.2
Uploaded by
rghOriginal Title
Copyright
Available Formats
Share this document
Did you find this document useful?
Is this content inappropriate?
Report this DocumentCopyright:
Available Formats
Apexis - CMS User Manual - V1.2
Uploaded by
rghCopyright:
Available Formats
More Security, More Convenience www.apexis.com.cn / www.apexis.
cc
Apexis IPClient Software Guider
(CMS Guider)
V1.2
Shenzhen Apexis Electronic Co., Ltd Tel: +86-755-26509025 Fax: +86-755-26509229
More Security, More Convenience www.apexis.com.cn / www.apexis.cc
Content
1. INSTALLATION................................................................................................. 3
2. SOFTWARE OPERATION ................................................................................ 4
2.1.Login ........................................................................................................................ 4
2.2. For Multi-windows ................................................................................................... 6
2.3. System Settings ...................................................................................................... 6
2.3.1 Basic Settings .................................................................................................... 6
2.3.2 User Settings ..................................................................................................... 8
2.3.3 Device List ......................................................................................................... 9
2.3.4 Search File (Playback) ..................................................................................... 10
2.4. For E-map ..............................................................................................................11
2.5. Log .........................................................................................................................11
2.6. Software Interface Operation .................................................................................11
2.7. For Rightside Panel Icons ..................................................................................... 12
3. HOW TO SET THE DEVICE(FOR MJPEG) .................................................... 13
4. PRESET SETTINGS........................................................................................ 22
5.SHORTCUT KEY ON SCREEN ....................................................................... 22
5.1 Advanced Settings: ................................................................................................ 23
5.2 Three Icons on screen ........................................................................................... 27
6.LOGOUT........................................................................................................... 28
7.STATEMENT .................................................................................................... 28
Shenzhen Apexis Electronic Co., Ltd Tel: +86-755-26509025 Fax: +86-755-26509229
More Security, More Convenience www.apexis.com.cn / www.apexis.cc
1. INSTALLATION
NOTE: This Ipclient software matches with all Apexis MPJEG and H.264 IP cameras.
Before installation, pls kindly turn off the firewall and Antivirus software of the computer
connected, so that this software can be installed completely and successfully. Pls don’t
worried, it’s safe and won’t bring any problem to your computer.
After installation, If there is clue for restarting the computer, please just do it, then you can
use the IPClient software.
Shenzhen Apexis Electronic Co., Ltd Tel: +86-755-26509025 Fax: +86-755-26509229
More Security, More Convenience www.apexis.com.cn / www.apexis.cc
2. SOFTWARE OPERATION
2.1.Login
Double click the IpcamClient icon , you will see the login interface as below,
choose English language:
Shenzhen Apexis Electronic Co., Ltd Tel: +86-755-26509025 Fax: +86-755-26509229
More Security, More Convenience www.apexis.com.cn / www.apexis.cc
Enter the username and password. The default username is admin, default password is
admin; then click OK to login:
After login, will pop-up the software interface as below:
Shenzhen Apexis Electronic Co., Ltd Tel: +86-755-26509025 Fax: +86-755-26509229
More Security, More Convenience www.apexis.com.cn / www.apexis.cc
2.2. For Multi-windows
: Click it will pop-up the multi-windows options, can be from 1 to 64
windows.
|: Click it to turn to the full screen, double click the screen or press the Esc on the
keyboard to back to normal.
: Click it to page up/down.
2.3. System Settings
: System Setting: Click it will pop-up the system setting options as
2.3.1 Basic Settings:
Click it to login the basic settings interface as below:
Shenzhen Apexis Electronic Co., Ltd Tel: +86-755-26509025 Fax: +86-755-26509229
More Security, More Convenience www.apexis.com.cn / www.apexis.cc
2.3.1.1 Record:
1. Add/Delete: Click it to set/delete the path for record files saved.
2. Record file length: Click it to set the length for every record file, could be
30/60/120/180/300 minutes.
3. MJPEG add timstamp on record: Select it to enable the function.
4. MJPEG compressed into MPEG-4 formart: Select it to enable the function, will save
the space for recording files.
5. Automatically covered once recording space is full: Select it, once the hardisk is
full, it will re-cover automatically.
2.3.1.2 Capture:
1. Add/Delete: Click it to set/delete the path for snapshot files saved.
2. Open the folder when capture image: Select it, will pop-up the folder when capture
image saved.
2.3.1.3 Alarm:
1. Alarm Record: Select it to active record function once alarmed.
2. Alarm recording time: Set the duration for every alarm, could be 30/60/120/180/300
seconds.
3. MJPEG add timstamp on record: Select it to enable the function.
4. Alarm pop-up E-map: Select it to enable the function, will pop-up the E-map which
set successfully already once alarmed.
Shenzhen Apexis Electronic Co., Ltd Tel: +86-755-26509025 Fax: +86-755-26509229
More Security, More Convenience www.apexis.com.cn / www.apexis.cc
2.3.1.4 Auto run
1. Program runs automatically connect all the devices: Select it, once running the
program, will connect all the devices which set successfully already automatically.
2. Auto run when computer powering on: Select it, once start the computer, this
software will run automatically. Users can save the username and password here in
advance.
2.3.1.5 Version
Click Version to get the version details of this software.
2.3.2 User Settings
Click it to login the user settings interface as below:
Shenzhen Apexis Electronic Co., Ltd Tel: +86-755-26509025 Fax: +86-755-26509229
More Security, More Convenience www.apexis.com.cn / www.apexis.cc
Click Add to set user accounts.
Fill in the username, password, click OK to submit.
2.3.3 Device List
Click it will show all the device connected as below:
Shenzhen Apexis Electronic Co., Ltd Tel: +86-755-26509025 Fax: +86-755-26509229
More Security, More Convenience www.apexis.com.cn / www.apexis.cc
2.3.4 Search File (Playback)
Click it will pop-up the search file interface as below:
Shenzhen Apexis Electronic Co., Ltd Tel: +86-755-26509025 Fax: +86-755-26509229
More Security, More Convenience www.apexis.com.cn / www.apexis.cc
2.4. For E-map
: Show Map: Click it will pop-up the E-map which has been set sucessfully
already.
: Set Map: Click it will pop-up the E-map settings interface.
Add: Click it to add new map, will pop-up the window as below, set the map name and
browse the map to active it.
NOTE: Only support “.bmp” format images.
Delete: Choose the map firstly, click delete to remove the map.
Modify: Choose the map firstly, click modify to change/modify the map.
2.5. Log
: Search Log: Click it to search the log of the software.
ap settings: pls kindly note that you need to set the map in your LAN network before using
map function.
2.6. Software Interface Operation
: From left to right, means:
1. Minimize the program interface.
2. Maximization the program interface.
Shenzhen Apexis Electronic Co., Ltd Tel: +86-755-26509025 Fax: +86-755-26509229
More Security, More Convenience www.apexis.com.cn / www.apexis.cc
3. Lock/Unlock the program.
4. Close the program.
2.7. For Rightside Panel Icons
NOTE: Please choose the type which match with your IP camera.
MJPEG: For all the MJPEG series IP Cameras.
H.264: For all the H.264 series IP Cameras.
Click the arrow at the bottom, will pop-up the image parameter settings:
Shenzhen Apexis Electronic Co., Ltd Tel: +86-755-26509025 Fax: +86-755-26509229
More Security, More Convenience www.apexis.com.cn / www.apexis.cc
3. HOW TO SET THE DEVICE(FOR MJPEG)
Before connecting the IP Camera, please make sure the firmware of your IP
camera(MJPEG) begin with: 17.22.2.**(indoor) / 17.25.2.**(outdoor)
NOTE: For H.264 series cameras, it’s the same settings.
3.1 Add Device
Click , will pop-up the window as below:
Choose MJPEG, then click OK, will pop-up the window as below:
Shenzhen Apexis Electronic Co., Ltd Tel: +86-755-26509025 Fax: +86-755-26509229
More Security, More Convenience www.apexis.com.cn / www.apexis.cc
Click Search, will pop-up the result:
If there is no cameras listed, please check the firmware version whether start as 17.*.*.*.
If the firmware version is correct, and there is still no cameras listed, maybe your
computer’s IP address doesn’t match with the camera’s IP address, they are not in the
same LAN. Please change the computer’s IP address to the same LAN as camera’s.
Choose the IP camera,Click OK, will show the Basic Info page automatically:
Device Name: The name of the camera.
IP Address: The IP address of the camera.
If use DDNS to view the camera, enter the DDNS domain name here, remove the “http://”,
Shenzhen Apexis Electronic Co., Ltd Tel: +86-755-26509025 Fax: +86-755-26509229
More Security, More Convenience www.apexis.com.cn / www.apexis.cc
for example, if the DDNS http://test.aipcam.com:95 set sucessfully, then fill
“test.aipcam.com” in the IP Address.
Port: The port of the camera.
Once all these information showed, it means the firmware of the camera is correct and the
software works well, then just enter the View Account and View Password you have set:
View Account: The user name of the camera. (Default is admin)
View Password: The password of the camera. (Default is no password)
Support PTZ: Enable it to active Pan/Tilt/Zoom.
Support Audio: Enable it to active the audio function
Flip Image: Enable it to flip the image. It’s for some special installation such as ceiling etc.
Mirror Horizontal: Enable it to mirror the image
After all done, click OK, will back to the software interface:
Shenzhen Apexis Electronic Co., Ltd Tel: +86-755-26509025 Fax: +86-755-26509229
More Security, More Convenience www.apexis.com.cn / www.apexis.cc
Move the mouse to the window where showed the camera name, then right click, choose
Connect, will show the live video:
Add more cameras, do the same steps.
3.2 Device Settings
3.2.1 Basic Info.
Shenzhen Apexis Electronic Co., Ltd Tel: +86-755-26509025 Fax: +86-755-26509229
More Security, More Convenience www.apexis.com.cn / www.apexis.cc
Click , or right click on the channel window, choose “Device Settings”, will pop-up
the window showing the basic info for this device connected as below:
3.2.2 Device Params.
Click Device Params, will show the information as below:
Shenzhen Apexis Electronic Co., Ltd Tel: +86-755-26509025 Fax: +86-755-26509229
More Security, More Convenience www.apexis.com.cn / www.apexis.cc
Resolution: 320*240, 640*480 optional.
Frequency: 50HZ, 60HZ, Outdoor optional.
3.2.3 Alarm
Click Alarm, will show the information as below:
Motion Alarm: Enable to active the motion detection alarm function.
Input Alarm: Enable to active the I/O input alarm function.
3.2.4 Cruise
Click Cruise, or click the icon on the rightside panel , will show the
information as below:
Shenzhen Apexis Electronic Co., Ltd Tel: +86-755-26509025 Fax: +86-755-26509229
More Security, More Convenience www.apexis.com.cn / www.apexis.cc
Click Add will pop-up the add cruise window:
It support upto 10 cruise positions.
Click Add to set preset as cruise.
Shenzhen Apexis Electronic Co., Ltd Tel: +86-755-26509025 Fax: +86-755-26509229
More Security, More Convenience www.apexis.com.cn / www.apexis.cc
Preset: Choose the preset set successfully already, can be from preset 1-9.
Pause: Set the duration for each preset, can be from 1-60 seconds.
NOTE: Before using cruise function, users have to set preset firstly, this software supports
upto 9 preset. (Details see chapter 4. Preset Settings)
3.2.5 Record
Click Record, will show the information as below:
Enable Record: Click it to active the record function.
All the time record: Select it, will active record function all the time.
Specified period of the time record: Select it, active special time record function.
If enable specified period of the time record, click add, will pop-up the window as below:
Shenzhen Apexis Electronic Co., Ltd Tel: +86-755-26509025 Fax: +86-755-26509229
More Security, More Convenience www.apexis.com.cn / www.apexis.cc
Week: Set the day for every week.
Time: Set the start time and finish time for activing record.
3.2.6 Additional Info
Click Additional Info., will show the information as below:
Users can set additional information for this device, such as Full name, Phone, Address,
Memo etc.
Shenzhen Apexis Electronic Co., Ltd Tel: +86-755-26509025 Fax: +86-755-26509229
More Security, More Convenience www.apexis.com.cn / www.apexis.cc
4. PRESET SETTINGS
On the rightside panel, there are some icons for preset, details as the picture showed
below:
Number 1-9: Means the preset positions, this software supports upto 9 presets.
Set Preset: Click it to set the preset position
Use Preset: Click it to call the preset position
STEPS:
1. Select the number you want to set, such as 1,
2. Rotate the camera to a special position you want to set as preset,
3. Click Set preset icon to set this position as preset 1.
Do the same steps for other presets, such as preset2, preset3…
4. If you want to check the preset3, select the number 3 firstly, then click use preset icon,
then the camera will rotate to the appointed position which you set already.
5.SHORTCUT KEY ON SCREEN
Move the mouse to the window where showed the camera name, then right click, will
pop-up the window as below:
Connect: Click it to connect the device set successfully already.
Disconnect: Click it to disconnect the device which showing live video.
Capture: Click it to take snapshot, pictures will be saved to the appointed file.
Shenzhen Apexis Electronic Co., Ltd Tel: +86-755-26509025 Fax: +86-755-26509229
More Security, More Convenience www.apexis.com.cn / www.apexis.cc
Stop Alarm: Click it to stop alarm. When there is alarm active, users can click it to stop it.
Device Settings: Click it, will pop-up the Device Settings interface.
Advanced Settings: Click it, will pop-up the advance settings contects as below:
5.1 Advanced Settings:
NOTE: For all the advance settings details, please check the usermanul of the device.
Alias: Set the device name freely.
Shenzhen Apexis Electronic Co., Ltd Tel: +86-755-26509025 Fax: +86-755-26509229
More Security, More Convenience www.apexis.com.cn / www.apexis.cc
Date&Time: Set the date&time for the device.
1. Set time zone
2. Synchronism with NTP server
3. Synchronism with PC time. (The PC connected to the camera)
FTP Service: Set the FTP functions, you can upload images to your FTP server when
motion detection triggered.
Shenzhen Apexis Electronic Co., Ltd Tel: +86-755-26509025 Fax: +86-755-26509229
More Security, More Convenience www.apexis.com.cn / www.apexis.cc
Mail Service: Enable the camera send email alert when motion detection triggered.
Make sure the sender mailbox server provider support SMTP.
Basic Network: Set the basic network parameters for the device, such as IP address,
Subnet Mask, Gateway, DNS Server, Http Port etc.
Shenzhen Apexis Electronic Co., Ltd Tel: +86-755-26509025 Fax: +86-755-26509229
More Security, More Convenience www.apexis.com.cn / www.apexis.cc
DDNS Service: Set the DDNS function, it supports Manufacturer’s DDNS and the Third
Party DDNS.
System Tool: Can reboot the device here.
Shenzhen Apexis Electronic Co., Ltd Tel: +86-755-26509025 Fax: +86-755-26509229
More Security, More Convenience www.apexis.com.cn / www.apexis.cc
5.2 Three Icons on screen
Once device connected, there will be three icons on the right bottom, as below:
: Capture: Click it to take snapshot.
: Alarm Notify: Once there is any alarm, this icon will change to red color.
: Record: Once record function actived, this icon will change to red color.
Click the record icon , will pop-up the window as below:
Stop Record: Click it to stop record.
Record has been: Record always.
Plan Record: Record according to the plan.
Settings: Click it to do the record settings. It’s the same as the record of device settings.
Shenzhen Apexis Electronic Co., Ltd Tel: +86-755-26509025 Fax: +86-755-26509229
More Security, More Convenience www.apexis.com.cn / www.apexis.cc
6.LOGOUT
Click on top menu, will pop-up the window as below:
Enter the username and password, click OK to logout.
The factory setting: username: admin; password: admin;
7.STATEMENT
Thank you for buying Apexis IP Camera, for camera operation, please check the official
usermanul refer to the appointed model.
This CMS usermanual based on version 1.2.0.15, please download the latest version from
APEXIS official website: www.apexis.com.cn / www.apexis.cc .
Any questions you can not solved by yourself, please kindly contact our technical support
department: tech@apexis.com.cn
Any feedback for our software, please e-mail to us freely: tech@apexis.com.cn
Shenzhen Apexis Electronic Co., Ltd Tel: +86-755-26509025 Fax: +86-755-26509229
You might also like
- Macro Expert ManualDocument218 pagesMacro Expert ManualIguodala OwieNo ratings yet
- 9040 - User ManualDocument236 pages9040 - User ManualWallie Billingsley77% (13)
- ApexisCam Quick Installation Guide APM J901 Z WS V1.2Document13 pagesApexisCam Quick Installation Guide APM J901 Z WS V1.2jt_scribd0% (1)
- 3D SimulationDocument36 pages3D SimulationfatraskyNo ratings yet
- G540 - 840 ManualDocument26 pagesG540 - 840 ManualSandro Àkúnlèyàn Òmó OrisáNo ratings yet
- Install Citroen and Peugeot diagnostic softwareDocument17 pagesInstall Citroen and Peugeot diagnostic softwareSebastian BryceNo ratings yet
- Xerox ColorQube 9303 Family Service ManualDocument1,812 pagesXerox ColorQube 9303 Family Service ManualДмитрий Разуваев100% (1)
- 357 Basic Xe-M Onboard ControllerDocument300 pages357 Basic Xe-M Onboard ControllerSelamet Rezki100% (3)
- Ipcam Software Brief User Manual: ContentDocument12 pagesIpcam Software Brief User Manual: ContentChicco NiedduNo ratings yet
- Foscam Client ManualDocument60 pagesFoscam Client ManualAnonymous w0egAgMouGNo ratings yet
- Huawei EC 1261 User ManualDocument20 pagesHuawei EC 1261 User ManualRajesh KaplishNo ratings yet
- Hip2p Cms User ManualDocument32 pagesHip2p Cms User ManualChafik KaNo ratings yet
- User Manual CMSDocument34 pagesUser Manual CMSweibisNo ratings yet
- Huawei EC 1260 User ManualDocument16 pagesHuawei EC 1260 User Manualhemjo67No ratings yet
- Ems System For Ip DslamDocument50 pagesEms System For Ip DslamPedroNo ratings yet
- Vcep Quick Start ManualDocument22 pagesVcep Quick Start ManualPedro BortotNo ratings yet
- IVMS-4200 Quick Start GuideDocument24 pagesIVMS-4200 Quick Start GuideTabish ShaikhNo ratings yet
- Soundtest-Master Reader: User ManualDocument18 pagesSoundtest-Master Reader: User ManualluisgebNo ratings yet
- Quick Installation Guide: Wired/Wireless IP CameraDocument14 pagesQuick Installation Guide: Wired/Wireless IP CameraTarlea CiprianNo ratings yet
- SP926 User ManualDocument28 pagesSP926 User ManualAnas Asma MghardaouiNo ratings yet
- IMS200 SurveillanceSystem User Manual-20130717Document81 pagesIMS200 SurveillanceSystem User Manual-20130717Saad AbdelmalekNo ratings yet
- User Manual for 2.4GHz High Power USB Wireless AdapterDocument22 pagesUser Manual for 2.4GHz High Power USB Wireless AdapterGino AnticonaNo ratings yet
- Installation Guide for Apexis IP CameraDocument13 pagesInstallation Guide for Apexis IP CameramarcosNo ratings yet
- Access Control Software - V2.3.2.11Document76 pagesAccess Control Software - V2.3.2.11Daniel Zaldivar LopezNo ratings yet
- P30Document46 pagesP30Sunu KarthikappallilNo ratings yet
- Quick Installation Guide - APM-J0233-WS-IRDocument13 pagesQuick Installation Guide - APM-J0233-WS-IRTarlea CiprianNo ratings yet
- User Manual INITIALDocument45 pagesUser Manual INITIALAdriana ZamanNo ratings yet
- 03 1001 V5.00 EVRC2A-N Manual SoftwareDocument51 pages03 1001 V5.00 EVRC2A-N Manual SoftwareJureico Reynald Cornejo UrteagaNo ratings yet
- SCH-U620 Software Upgrade InstructionsDocument11 pagesSCH-U620 Software Upgrade InstructionsMike MarineNo ratings yet
- How To Use A Network LicenseDocument7 pagesHow To Use A Network LicenseerdNo ratings yet
- Configure Layer 3 DeploymentDocument42 pagesConfigure Layer 3 DeploymentToua LorNo ratings yet
- XTG-101 UI Setup (Eng) PDFDocument22 pagesXTG-101 UI Setup (Eng) PDFalvaro2k7No ratings yet
- 11bg USB AdapterDocument30 pages11bg USB AdapterruddyhackerNo ratings yet
- 1. General InformationDocument23 pages1. General InformationnzvhrmxtvqNo ratings yet
- ZKS T2 Software ManualDocument69 pagesZKS T2 Software ManualAngie Di Martino Cid100% (3)
- IMS200 Surveillance System User ManualDocument92 pagesIMS200 Surveillance System User ManualMuhammed DamlujiNo ratings yet
- QC-Smart PSS - Manual WebDocument10 pagesQC-Smart PSS - Manual WebMbaki Manewe MathamboNo ratings yet
- NMEmployeesPro ManualDocument19 pagesNMEmployeesPro ManualIguodala Owie100% (2)
- How To Install and Gather Logs On Windows Systems With SupportAssist EnterpriseDocument11 pagesHow To Install and Gather Logs On Windows Systems With SupportAssist EnterpriseVicente JuniorNo ratings yet
- Merlin Version 3.5 Quick Reference GuideDocument2 pagesMerlin Version 3.5 Quick Reference Guideapna_vilan3039No ratings yet
- Remote Internet and Smartphone Monitoring Setup GuideDocument10 pagesRemote Internet and Smartphone Monitoring Setup GuideJack Suarez ZamudioNo ratings yet
- PCTrans User GuideDocument51 pagesPCTrans User GuidetomaketomaNo ratings yet
- New Xmarto Eseecloud Cms For Windows Computer (Supports VR Cameras) - Cms Version 2.0.4Document8 pagesNew Xmarto Eseecloud Cms For Windows Computer (Supports VR Cameras) - Cms Version 2.0.4Marcos LucasNo ratings yet
- Manual: Centralized Monitoring Management PlatformDocument49 pagesManual: Centralized Monitoring Management PlatformfivecitybandNo ratings yet
- WatchPower User Manual-20160301Document47 pagesWatchPower User Manual-20160301NOELGREGORIONo ratings yet
- EET_User_Guide_v2Document209 pagesEET_User_Guide_v2David Espinosa SánchezNo ratings yet
- Dse Configuration Suite PC Software Installation Operation Manual Dse7310Document38 pagesDse Configuration Suite PC Software Installation Operation Manual Dse7310Irish ToleroNo ratings yet
- Help en AlcatekDocument17 pagesHelp en Alcatekamrut9No ratings yet
- Installation Guide EDLVDocument58 pagesInstallation Guide EDLVawadhtNo ratings yet
- How To Install IPSO 6.2: 22 December 2010Document11 pagesHow To Install IPSO 6.2: 22 December 2010renaranjNo ratings yet
- ICS Telecom v9 - Install InstructionsDocument2 pagesICS Telecom v9 - Install InstructionstariktarikovNo ratings yet
- User Guide EnglishDocument57 pagesUser Guide EnglishCiro Antonio MaldonadoNo ratings yet
- ReadmeV8 0 enDocument7 pagesReadmeV8 0 enDonald Santana BautistaNo ratings yet
- Access Control Demo Kit Quick StartDocument37 pagesAccess Control Demo Kit Quick StartBugnetNo ratings yet
- Helix delta-T6 Conveyor Design InstallationDocument18 pagesHelix delta-T6 Conveyor Design InstallationShirley FarraceNo ratings yet
- 64CHVMS Manual v.2.0Document32 pages64CHVMS Manual v.2.0Pablo Javier PirchiNo ratings yet
- Initialization and Password Reset IP CameraDocument12 pagesInitialization and Password Reset IP CameraSiddesh NevagiNo ratings yet
- Command Center Km-2810Document62 pagesCommand Center Km-2810richard_01_16No ratings yet
- PDF AlfaDocument34 pagesPDF AlfaEber AliagaNo ratings yet
- WatchPower User ManualDocument47 pagesWatchPower User Manualtongai100% (1)
- CMS User ManualDocument19 pagesCMS User ManualWellingtonRamosBarbozaNo ratings yet
- Securing Communication of Legacy Applications with IPSec: Step-by-Step Guide to Protecting “Data in Transit” without Changes in Your Existing SoftwareFrom EverandSecuring Communication of Legacy Applications with IPSec: Step-by-Step Guide to Protecting “Data in Transit” without Changes in Your Existing SoftwareNo ratings yet
- Hiding Web Traffic with SSH: How to Protect Your Internet Privacy against Corporate Firewall or Insecure WirelessFrom EverandHiding Web Traffic with SSH: How to Protect Your Internet Privacy against Corporate Firewall or Insecure WirelessNo ratings yet
- Vibration Teing MonitorinbgDocument8 pagesVibration Teing MonitorinbgJamesNo ratings yet
- H885 Wifi User ManuaDocument22 pagesH885 Wifi User ManuaStefan DuvalNo ratings yet
- Resume Making WebsiteDocument8 pagesResume Making Websitexdqflrobf100% (2)
- ANSYS AUTODYN in Workbench IntroductionDocument51 pagesANSYS AUTODYN in Workbench IntroductionMaheswaran Muthaiyan100% (1)
- Course Category: Online Course DesignDocument6 pagesCourse Category: Online Course Designpaulina rifaiNo ratings yet
- 7 8 Tle CSS W3 W4 RevalidatedDocument19 pages7 8 Tle CSS W3 W4 RevalidatedElma SolibagaNo ratings yet
- Manual TelfoneDocument81 pagesManual TelfoneLeandroNo ratings yet
- Alcatel 4039Document34 pagesAlcatel 4039Laurentiu Claudiu CatalinNo ratings yet
- CTS PDFDocument54 pagesCTS PDFPILLINAGARAJUNo ratings yet
- Sap Tips and TricksDocument4 pagesSap Tips and TricksPraveen Gupta100% (1)
- Tool Operating Manual Tool Operating Manual: Data Acquisition System For Use With 1U-9400 Series Hydraulic Test CentersDocument36 pagesTool Operating Manual Tool Operating Manual: Data Acquisition System For Use With 1U-9400 Series Hydraulic Test CentersCarlosNo ratings yet
- Warping FLA Survey Plans For Visual RepresentationDocument33 pagesWarping FLA Survey Plans For Visual Representationjamesearl_cubillasNo ratings yet
- Free Wrap DocsDocument31 pagesFree Wrap DocsKranthi Kumar SeshamNo ratings yet
- Manual de Instrução Do Esclerômetro SilverSchmidt Da ProceqDocument32 pagesManual de Instrução Do Esclerômetro SilverSchmidt Da ProceqDadoNo ratings yet
- Arumatik 2.2.1 (E)Document516 pagesArumatik 2.2.1 (E)moiNo ratings yet
- E Learning: A Student Guide To MoodleDocument16 pagesE Learning: A Student Guide To MoodleHaytham Abdulla SalmanNo ratings yet
- Omnis ProgrammingDocument483 pagesOmnis ProgrammingrojomuriNo ratings yet
- Terraform Cloud Step 1 of 3: Initialize a Local Terraform ConfigurationDocument9 pagesTerraform Cloud Step 1 of 3: Initialize a Local Terraform ConfigurationRk PkNo ratings yet
- Touchstone TestCrafter User GuideDocument18 pagesTouchstone TestCrafter User GuideEmmanuel Valentin Ramirez GarciaNo ratings yet
- Boxes Part V7Document70 pagesBoxes Part V7davidNo ratings yet
- NVR3416 3816 3216 Quick Guide-EnDocument11 pagesNVR3416 3816 3216 Quick Guide-EnGS MeenaNo ratings yet
- Revo Uninstaller Pro User GuideDocument82 pagesRevo Uninstaller Pro User GuideiliutzaNo ratings yet
- NICE Supervision User's ManualDocument127 pagesNICE Supervision User's ManualFelixPNo ratings yet
- Scrivener Manual-Mac PDFDocument910 pagesScrivener Manual-Mac PDFandlamNo ratings yet
- Spatial ModelerDocument76 pagesSpatial Modelerapi-3788255No ratings yet