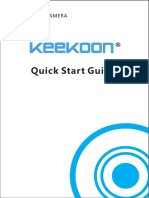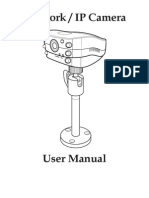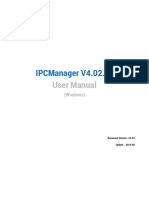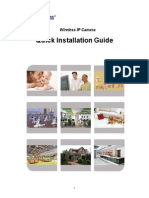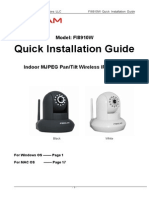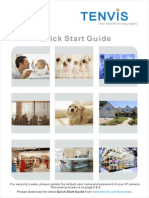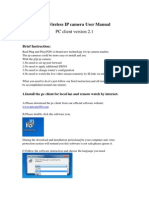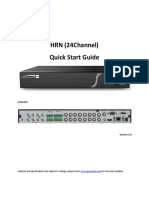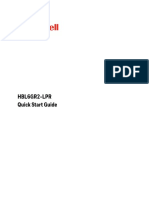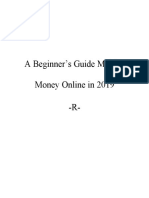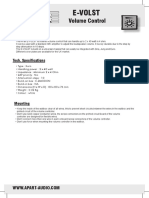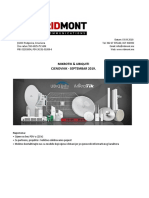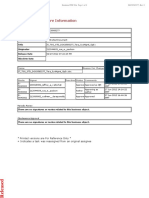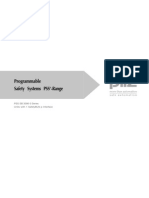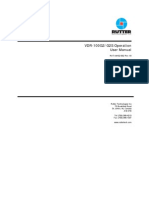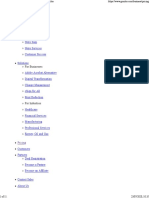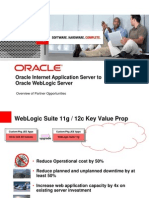Professional Documents
Culture Documents
Storage Options Ip Camera Manual
Uploaded by
Vladimir JelusicCopyright
Available Formats
Share this document
Did you find this document useful?
Is this content inappropriate?
Report this DocumentCopyright:
Available Formats
Storage Options Ip Camera Manual
Uploaded by
Vladimir JelusicCopyright:
Available Formats
IP Camera Installation Guide
INITIAL INSTALLATION
This IP Camera and its software are designed for Windows XP / Vista / 7. Please follow these instructions to install and use your new device.
Connect the IP camera to your router via standard RJ45 network cable, and plug it into the mains supply. Your computer should already be connected to the router.
Insert the software disk into your computer; the setup wizard should load automatically. If it does not auto run, you will need to view the contents of your DVD (My Computer DVD-ROM) and run Setup.exe to begin installation. You will be asked to choose your language. Click OK to continue.
You will be presented with the IP Camera Manager setup wizard. The wizard will guide you through the Storage Options IP Camera software installation process. Click Next to continue. Before you can install the software and use your new IP camera, you must accept the licence agreement.
www.storageoptions.com
IP Camera Installation Guide
4
Next you will need to choose an installation location for the software. You can leave this at the default if you wish: C:\Program Files\Storage Options\IP Camera Manager Click Next to continue. You will then be asked where you would like the program shortcuts to appear on your Start menu. You may change this location or leave it at the default. Click Next to continue.
Once you have completed installation, you have access to two new programs: Storage Options IP Camera Manager Storage Options IP Camera Finder The first time you run the Manager, you will be prompted to register the software. Click the Register button, then enter your registration name and code; these can be found on the label of the software CD. Click the Register button. This will validate your software and remove the 60 minute time limit.
You now have two new programs installed on your computer. You can access them from the Start menu or from the icons on your desktop. IP Camera Finder: Used to locate your camera on the network and configure settings.
IP Camera Manager: Used to view and record single or multiple Storage Options IP cameras from one management interface.
www.storageoptions.com
IP Camera Installation Guide
IP CAMERA FINDER 1
To use IP Camera Manager, you first need to launch IP Camera Finder. To do this, go to: Start Menu All Programs Storage Options Windows may display a security alert asking if you want to keep blocking the DevFind program. Click the Unblock button to continue.
You will then be able to use the IP Camera Installation Tool to setup your IP camera. Select Wizard Mode if you are a first time user. Advanced users can click Advanced Mode to manually set the camera up. This requires detailed knowledge of networking, so is not recommended for novice users.
Make sure your IP camera is connected to your router as shown in the diagram. You will need to use a network cable (not supplied) to connect and initially configure the camera, even if you wish to later use it wirelessly. Click Next to continue.
www.storageoptions.com
IP Camera Installation Guide
3
The IP Camera Installation Tool will find your camera on the network, and list its details as in the screenshot below. Click the Next button to continue. You will be presented with networking details of your IP camera. You may want to write these down for future reference. The Inner access address can be used to access your IP camera on the local network, via a Web browser. Make a note of this address. It will be in a format similar to this: http://192.168.1.126:81 If you wish, you can click the test connectivity to your IP camera by clicking the Open button. This will open your default Web browser (e.g. Internet Explorer / Firefox), from which you will be able to view the video stream from your IP camera.
DDNS allows you to view your IP camera from any Internet connected computer, via an easy to remember web address rather than IP address. The Check DDNS screen will test for connectivity with the DDNS server. If you get a DDNS error, the camera may be unable to communicate with your router. In this case, you will have to refer to your routers operating instructions. Click the Close button to continue.
www.storageoptions.com
IP Camera Installation Guide
IP CAMERA MANAGER 1
Open the Storage Options IP Camera Manager program, by default located at: Start Menu All Programs Storage Options You will be presented with four blank camera windows and various options. Click the Search & Add Equipment button to add your IP camera to the management interface.
A new window will open. It will list all available Storage Options IP cameras on the network. Your camera should appear on this list. If not, click the Refresh button. Click the checkbox next to your camera to select it, then click the OK button to continue.
Your cameras IP address will now appear in the list to the right of the screen. You can either double-click this to view the camera in an available window, or click the Start All button. The display options controls just below the camera selection box allow you to change how many cameras are displayed at once and in various configurations. For more advanced options, right-click the camera in the camera selection box, then click Equipment Options from the drop-down menu.
www.storageoptions.com
IP Camera Installation Guide
4
The Storage Options IP Camera Manager control interface is divided into 6 distinct sections. Each of these areas has a specific function in controlling your IP camera surveillance system. You can hover the mouse pointer over a button to view a description. A Here you can add an IP camera to the manager. Once a camera is connected, this area will change to display a list of the available IP cameras. These controls are used to choose the layout of camera windows. You can choose between 1, 4, 9, 16 cameras in a grid, or M allows you to choose a different layout, and F allows you to view your chosen layout in full screen. The and arrows allow you to tilt the camera. A
The and arrows allow you to pan the camera. The middle button allows you to start or stop cruise control.
D Here you can start and stop horizontal or vertical patrols, choose the camera rotation speed, and set audio modes.
These buttons are used to start and stop viewing of all attached cameras.
Here you can choose to view previous recordings, set system options, and setup advanced configuration.
Each camera has four options to choose from, located in the bottom right of its window. You can use them to set up alarm notification, start or stop continuous recording, take a snapshot image from the camera feed, or adjust advanced options.
Alarm Notify
Start / Stop Record
Snapshot
Options
www.storageoptions.com
IP Camera Installation Guide
VIEWING FROM A WEB BROWSER 1
You can access your IP camera via any computer with a Web browser installed. To do this, you must open your browser (e.g. Internet Explorer / Firefox) and point it to your IP cameras IP address. See IP Camera Finder, Step 3, for your cameras IP address and port number, e.g. http://192.168.1.126:81 You will be prompted for a user name and password: Default User Name: Default Password: admin (blank)
Next you are given three options to sign in to the camera, depending on which browser you are using. Choose the correct one to continue. ActiveX Mode (for Internet Explorer) Server Push Mode (for Firefox, Chrome) Mobile Phone Mode (for browser supporting JavaScript)
If you are using Internet Explorer you may be asked if you want to install an ActiveX control this is required to view the camera feed. Once you have installed the ActiveX, refresh your browser window by clicking the Refresh button or pressing F5 on your keyboard. You will now be able to view the live feed from your camera in your chosen Web browser. You can also control pan and tilt by using the up, down, left and right arrows.
www.storageoptions.com
IP Camera Installation Guide
WIRELESS CONFIGURATION 1
To set up wireless connectivity between your router and IP camera, you first need to know your wireless network SSID, encryption type and access key. Please refer to your routers operating instructions for how to find these details. From the IP cameras Web interface (see the Viewing From A Web Browser section), click the Settings icon. This will open the configuration pages for your IP camera. Wireless configuration can only be done from here.
Select Wireless LAN Settings from the main menu on the left of the screen. Enter your wireless network SSID in the appropriate box. Make sure network type is set to Infrastructure. Set the encryption type to match your routers setting. Enter your network access key in the Share Key box.
Once these settings match those of your router, you can disconnect the network cable between the router and IP camera, and continue to use it wirelessly.
1
YEAR WARRANTY
Support: United Kingdom
Hotline: 0844 248 7191
E-mail: support@storageoptions.com
www.storageoptions.com
You might also like
- Quick Start Guide 1.02-1Document41 pagesQuick Start Guide 1.02-1Matt KNo ratings yet
- Wanscam IP Camera User ManualDocument19 pagesWanscam IP Camera User Manualupali01No ratings yet
- Important Safety Manual for IPC CameraDocument2 pagesImportant Safety Manual for IPC CameraJames Espinoza OtazuNo ratings yet
- IP Camera Nc800 ManualDocument26 pagesIP Camera Nc800 ManualCarlos Vieites100% (1)
- Instruction Books For Alram ClockDocument28 pagesInstruction Books For Alram ClockEfrain MercadoNo ratings yet
- N930 User ManualDocument16 pagesN930 User Manualender40No ratings yet
- BL-C111A BL-C131A: Setup GuideDocument2 pagesBL-C111A BL-C131A: Setup GuidebittertastesNo ratings yet
- IPCManager V4.02.xx - Win - x86 - 64 User Guide - 3.1Document18 pagesIPCManager V4.02.xx - Win - x86 - 64 User Guide - 3.1Jai Sri HariNo ratings yet
- N680P User ManualDocument17 pagesN680P User Manualender40No ratings yet
- Nexigo N680User Manual-Q14-2020.9.21Document17 pagesNexigo N680User Manual-Q14-2020.9.21d weaverNo ratings yet
- Quick Start Guide APM-H804-WSDocument11 pagesQuick Start Guide APM-H804-WSTarlea CiprianNo ratings yet
- 36 User Manual - HWDocument25 pages36 User Manual - HWkorte1968No ratings yet
- IP Camera Application Guide - Part A.Remote ViewDocument64 pagesIP Camera Application Guide - Part A.Remote Viewlayyah2013No ratings yet
- OV CamSpot 4.1 - ManualDocument19 pagesOV CamSpot 4.1 - Manualjozsef.kovacs.ncxNo ratings yet
- PNP Ip/Network Camera: Quick Installation Guide PNP T SeriesDocument8 pagesPNP Ip/Network Camera: Quick Installation Guide PNP T SeriesSiminiceanu MariusNo ratings yet
- RP-CAPU-336MJ User ManualDocument21 pagesRP-CAPU-336MJ User Manualtrex750000No ratings yet
- User Guide: FlexicamDocument23 pagesUser Guide: FlexicamLucian BălanNo ratings yet
- HW WANSCAM Quick Setup Guide of Wanscam IPCameraDocument13 pagesHW WANSCAM Quick Setup Guide of Wanscam IPCameramarcovs2002No ratings yet
- IP2M-841 Camera Setup GuideDocument14 pagesIP2M-841 Camera Setup GuideRobert SnyderNo ratings yet
- N930AF User ManualDocument66 pagesN930AF User Manualender40No ratings yet
- Foscam - Quick Installation GuideDocument32 pagesFoscam - Quick Installation GuideAnonymous w0egAgMouGNo ratings yet
- YOGA Tab 3 8: User GuideDocument22 pagesYOGA Tab 3 8: User GuideRochelle Angeli ObañaNo ratings yet
- NVR Quick Start Guide: View, Record, Playback with Your ZOSI Security SystemDocument20 pagesNVR Quick Start Guide: View, Record, Playback with Your ZOSI Security SystemChad HenkeNo ratings yet
- Quick Start Guide: The World in My EyesDocument20 pagesQuick Start Guide: The World in My Eyestecniloco80No ratings yet
- P2P Wireless IP Camera User ManualDocument12 pagesP2P Wireless IP Camera User ManualHenry EzeiloNo ratings yet
- P2P Wireless IP Camera User Manual: PC Client Version 2.1Document12 pagesP2P Wireless IP Camera User Manual: PC Client Version 2.1Christian Capstick CortezNo ratings yet
- P2P Wireless IP Camera User Manual For PC PDFDocument12 pagesP2P Wireless IP Camera User Manual For PC PDFArmando MedeirosNo ratings yet
- HRN Quick Start GuideDocument14 pagesHRN Quick Start Guidedodge1915No ratings yet
- HD IP CAMERA GUIDEDocument13 pagesHD IP CAMERA GUIDERaymond LuckhooNo ratings yet
- NVR Quick Start Guide: For More Information of Your New System, Please Refer ToDocument20 pagesNVR Quick Start Guide: For More Information of Your New System, Please Refer ToADEWALENo ratings yet
- Quick Installation GuideDocument7 pagesQuick Installation GuideDaniel Isaias Romero MoncayoNo ratings yet
- User Manual: PC Based Network Video RecorderDocument63 pagesUser Manual: PC Based Network Video RecorderSadak CharryNo ratings yet
- 01 - Quick Installation GuideDocument19 pages01 - Quick Installation GuideakulahdeweNo ratings yet
- Activate and Access Network Camera: User GuideDocument13 pagesActivate and Access Network Camera: User GuideMiguel Angel Silva JaramilloNo ratings yet
- PNP Ip/Network Camera: Quick Installation Guide Pangolin T SeriesDocument9 pagesPNP Ip/Network Camera: Quick Installation Guide Pangolin T SeriesAbednego TariganNo ratings yet
- 1476526045Document15 pages1476526045qoweijrjdsfNo ratings yet
- Comus LBC001 UsMan (En)Document11 pagesComus LBC001 UsMan (En)Gisell ZapataNo ratings yet
- Tablet Lenovo YOGA Tab 3 10 Manual de UsoDocument19 pagesTablet Lenovo YOGA Tab 3 10 Manual de UsoSebastián EncinaNo ratings yet
- IP Camera Installation and Setup Guide for XL PLUS NVR ModelsDocument4 pagesIP Camera Installation and Setup Guide for XL PLUS NVR ModelsJulian AlvaradoNo ratings yet
- WIFI07 Wifi Hidden Camera Clock User Manual (IOS Version)Document84 pagesWIFI07 Wifi Hidden Camera Clock User Manual (IOS Version)huyquanghaNo ratings yet
- Gravador CCTV HiseeuDocument20 pagesGravador CCTV HiseeuJoão Luís Martins ReisNo ratings yet
- Qinst en TPNP VstarcamDocument9 pagesQinst en TPNP VstarcamdafralcoNo ratings yet
- Vokey Wedge Fitting App Setup InstructionsDocument18 pagesVokey Wedge Fitting App Setup InstructionsANDRES DUPLEIXNo ratings yet
- Quick Installation Guide of ZMODO NVR/IPC SystemDocument2 pagesQuick Installation Guide of ZMODO NVR/IPC Systemmaggie0608100% (1)
- Vision ProcessingDocument60 pagesVision ProcessingRoberto Carlos Santibañez RojoNo ratings yet
- Joolink使用说明书 (2) - 2Document23 pagesJoolink使用说明书 (2) - 2JairoNo ratings yet
- ANXSer RemoteView 200603v1Document5 pagesANXSer RemoteView 200603v1Ervin WatzlawekNo ratings yet
- A Guide To Your iVMS-4200 Remote Camera ClientDocument30 pagesA Guide To Your iVMS-4200 Remote Camera Clientyhet0101No ratings yet
- D-View CAM v2.0 ManualDocument84 pagesD-View CAM v2.0 ManualarijojoNo ratings yet
- IPCMonitor User ManualDocument13 pagesIPCMonitor User ManualUdo W. BachmannNo ratings yet
- Network Camera User GuideDocument22 pagesNetwork Camera User GuideregizalNo ratings yet
- Wi-Fi IP Camera Quick Start Guide AliDocument14 pagesWi-Fi IP Camera Quick Start Guide AliElisa Cano FerrerNo ratings yet
- CMS Quick Guide: AAW International Pty LTDDocument13 pagesCMS Quick Guide: AAW International Pty LTDROBERT RAMIREZNo ratings yet
- HBL6GR2-LPR QSG PDFDocument17 pagesHBL6GR2-LPR QSG PDFE RNo ratings yet
- Elec DVR Quick Start GuideDocument15 pagesElec DVR Quick Start Guidebcgreene84No ratings yet
- Blackberry Installation and Operation InstructionDocument8 pagesBlackberry Installation and Operation InstructionLuis NascimentoNo ratings yet
- Quick Installation Guide: Wired/Wireless IP CameraDocument14 pagesQuick Installation Guide: Wired/Wireless IP CameraTarlea CiprianNo ratings yet
- HVR PDFDocument54 pagesHVR PDFjariyarasheedNo ratings yet
- Making Money Online in 2019Document73 pagesMaking Money Online in 2019Vladee SánchezNo ratings yet
- Mikrotik & Ubiquiti Cjenovnik - Jul 2020Document3 pagesMikrotik & Ubiquiti Cjenovnik - Jul 2020Vladimir JelusicNo ratings yet
- Audience: ConnectingDocument6 pagesAudience: ConnectingjliviuNo ratings yet
- E-VOLST ManualDocument2 pagesE-VOLST ManualVladimir JelusicNo ratings yet
- Mikrotik and Ubiquiti Price List September 2019Document3 pagesMikrotik and Ubiquiti Price List September 2019Vladimir JelusicNo ratings yet
- Audience: ConnectingDocument6 pagesAudience: ConnectingjliviuNo ratings yet
- 43estes ResumenDocument4 pages43estes Resumenjuan_portillo_7No ratings yet
- Combo Bench For BackyardDocument16 pagesCombo Bench For BackyardJayanthKumar NatarajaNo ratings yet
- Owner'S Manual: Mixing Amplifiers Mixing AmplifiersDocument4 pagesOwner'S Manual: Mixing Amplifiers Mixing AmplifiersVladimir JelusicNo ratings yet
- Cjenovnik Mart-2019 PDFDocument3 pagesCjenovnik Mart-2019 PDFVladimir JelusicNo ratings yet
- E-VOLST Technical Drawing PDFDocument1 pageE-VOLST Technical Drawing PDFVladimir JelusicNo ratings yet
- 5 Zone Mixing Amplifier User ManualDocument8 pages5 Zone Mixing Amplifier User ManualVladimir JelusicNo ratings yet
- Flir p65 Thermal Imaging CameraDocument2 pagesFlir p65 Thermal Imaging CameraMiguel NavaNo ratings yet
- Research Methodology Micromax Vs AppleDocument13 pagesResearch Methodology Micromax Vs Applemupade0% (1)
- HTTP Security Headers with Nginx: Protect Your Site with HSTS, CSP and MoreDocument8 pagesHTTP Security Headers with Nginx: Protect Your Site with HSTS, CSP and Morecreative.ayanNo ratings yet
- GoToMeeting Organizer QuickRef GuideDocument5 pagesGoToMeeting Organizer QuickRef GuideWin Der LomeNo ratings yet
- Teradata System Maintenance and Operations ProceduresDocument8 pagesTeradata System Maintenance and Operations ProceduresKranthi Kumar.gNo ratings yet
- CH 02Document28 pagesCH 02Lisa WheelerNo ratings yet
- Kfg1G16U2B: 1Gb Onenand B-DieDocument127 pagesKfg1G16U2B: 1Gb Onenand B-DieVeronicaGonzalezNo ratings yet
- AWSome+Day+Online+Conference Hands+on+Lab+Handout Q220 FinalDocument2 pagesAWSome+Day+Online+Conference Hands+on+Lab+Handout Q220 FinalFaheem TirmiziNo ratings yet
- Can-Api Part2 Installation Manual 43 PDFDocument202 pagesCan-Api Part2 Installation Manual 43 PDFperlaingNo ratings yet
- ADSL2+ Full-Rated Router: User's ManualDocument76 pagesADSL2+ Full-Rated Router: User's ManualJose SierraNo ratings yet
- GNS-2000 Um V1.0Document92 pagesGNS-2000 Um V1.0Pikos ApikosNo ratings yet
- Installation and Administration Guide DPADocument204 pagesInstallation and Administration Guide DPARafaelHerreraNo ratings yet
- Alcatel Lucent End-To-End Triple PlayDocument58 pagesAlcatel Lucent End-To-End Triple PlayChuck CorrellNo ratings yet
- TESDA Contact DetailsDocument19 pagesTESDA Contact DetailsKeneth del CarmenNo ratings yet
- PSS SB 3006-3 Operating Manual 20955-En-05Document83 pagesPSS SB 3006-3 Operating Manual 20955-En-05Bruno Andre AugustoNo ratings yet
- Quick Start Guide - Barco - Encore E2Document2 pagesQuick Start Guide - Barco - Encore E2OnceUponAThingNo ratings yet
- Week 2.3 - The Internet & Web Zeeshan RasoolDocument41 pagesWeek 2.3 - The Internet & Web Zeeshan RasoolTati carryNo ratings yet
- Rutter VDR-100 G2 User ManualDocument62 pagesRutter VDR-100 G2 User ManualkaporaluNo ratings yet
- Diff. Data and InformationDocument12 pagesDiff. Data and InformationDenisho DeeNo ratings yet
- Nitro PDFDocument11 pagesNitro PDFCakiel MupengNo ratings yet
- Unit - I 1.0) Introduction: Digital Logic and Computer OrganizationDocument46 pagesUnit - I 1.0) Introduction: Digital Logic and Computer OrganizationJit AggNo ratings yet
- Index: TCP/IP-Controller-Readme: Setup and Operating InstructionsDocument36 pagesIndex: TCP/IP-Controller-Readme: Setup and Operating InstructionsjovanoxNo ratings yet
- SAP Basis Questions AnsDocument5 pagesSAP Basis Questions AnsSantanu Kar GuptaNo ratings yet
- Oracle Internet Application Server To Oracle WebLogic ServerDocument39 pagesOracle Internet Application Server To Oracle WebLogic ServerMohammad ZaheerNo ratings yet
- Sensor Node Failure Detection Using Round Trip Delay in Wireless Sensor NetworkDocument9 pagesSensor Node Failure Detection Using Round Trip Delay in Wireless Sensor Networksurendar147No ratings yet
- Basic Digital Logic Design Notes PDFDocument138 pagesBasic Digital Logic Design Notes PDFnandamsNo ratings yet
- History of ExcelDocument1 pageHistory of ExcelTimoy CajesNo ratings yet
- Order protection relay with optionsDocument1 pageOrder protection relay with optionsSalvador FayssalNo ratings yet
- EFIT Manual (Student)Document2 pagesEFIT Manual (Student)Bogdan HoanceaNo ratings yet
- Online Job Portal (Entity Relationship Diagram) - CreatelyDocument1 pageOnline Job Portal (Entity Relationship Diagram) - CreatelyhardikpadhyNo ratings yet