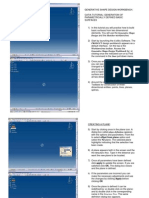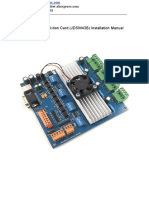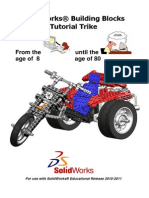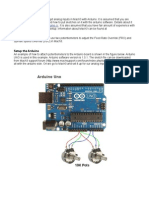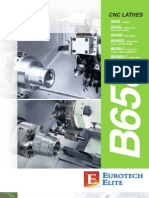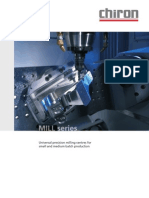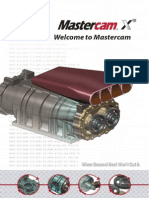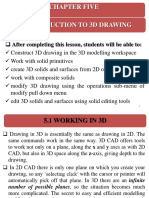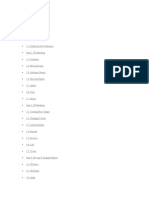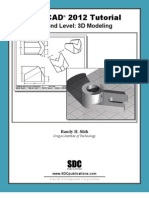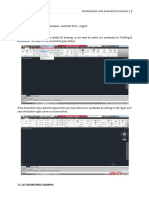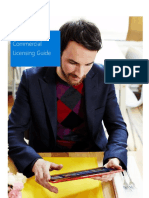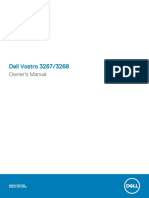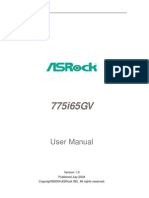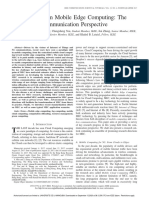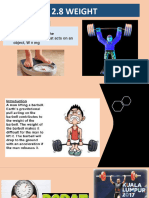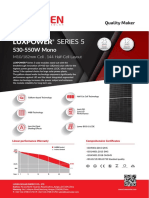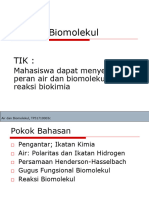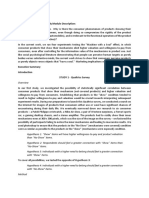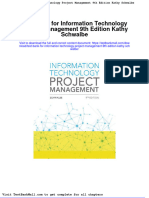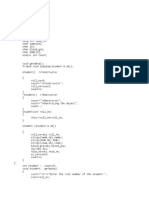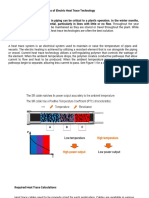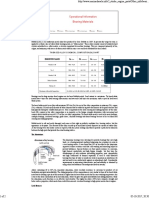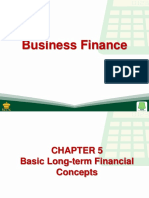Professional Documents
Culture Documents
123D Introduction Basic Principles
Uploaded by
granitobluCopyright
Available Formats
Share this document
Did you find this document useful?
Is this content inappropriate?
Report this DocumentCopyright:
Available Formats
123D Introduction Basic Principles
Uploaded by
granitobluCopyright:
Available Formats
Introduction to Autodesk 123D
Tatjana Dzambazova Autodesk
Basic principles: Modeling a coat hanger
Welcome to 123D! In this first lesson, we will enter the world of 123D and try to make this coat hanger as a first achievement. To arrive to this result, we will be going through the following steps: Model the 3D Text Welcome as an extrusion of a sketch generated with the Text tool Model the horizontal bar below the text as an extrusion of a 2D rectangular sketch Model the hangers as sweeps and revolutions
!!! Note that the units of this lesson are set to cm.
Table
of
Contents
Part
1:
Creating
3D
text
..........................................................................................................................................
2
Workplane
..........................................................................................................................................................
2
Extrusion
.............................................................................................................................................................
5
Exercise
...............................................................................................................................................................
7
Part
2:
Modeling
the
horizontal
bar
.....................................................................................................................
10
Bar
....................................................................................................................................................................
10
Sketch
tools
.......................................................................................................................................................
10
Fillet
..................................................................................................................................................................
12
Exercise
.............................................................................................................................................................
14
Part
3:
Modeling
the
hooks
..................................................................................................................................
17
Sweep
................................................................................................................................................................
17
Revolution
.........................................................................................................................................................
18
Pattern
along
a
path
.........................................................................................................................................
18
Move
and
Rotate
..............................................................................................................................................
21
Notion
of
Components
and
Assembly
...............................................................................................................
23
Exercise
.............................................................................................................................................................
25
Basic Principles of 123D Modeling a coat hanger
Part 1: Creating 3D text
Workplane
To create the 3D text we need to create a 2D sketch for the text first. Instead of drawing all the lines and curves for the text form, we will be using the Text tool that generates vector text that can easily be transformed into 3D model. Almost all font types available on your machine are available as a choice, but some will give you better results than others. In principle, try to pick fonts with bolder bodies. The size, direction and orientation of the font/text can be controlled later. The Text tool can be found in the Main Toolbar, in the Sketch section
A creation of a sketch always starts with defining the work plane on which the sketch will be drawn. Consider the work plane as a piece of paper on which we are drawing in space. When you start any of the sketch tools (Draw, Circle, Rectangle, Text etc.) in the main view port, which by default is in 3D, you will notice 3 base work planes and a small red dot.
Basic Principles of 123D Modeling a coat hanger
The coordinate system in 123D is composed of X, Y and Z axes, the intersection of the 3 axes defines the origin of the system, the 0, 0, 0 point; that's the red dot that you are seeing. You can activate the visibility of each of the coordinate axis and planes from the Browser. To activate them, click on the eye icon of the Origin node in the Browser.
By expanding the Origin node (to do that, click the little arrow on the left), we can also visualize the components of the coordinate system, the X, Y, Z axis as well as the work planes XY, YZ, XZ. Turning off and on each of the sub-nodes, they would be marked in the graphic view on the screen.
The orientation of your 3D view (point of view) impacts which of the main coordinate work planes can be used for a certain operation. For example, in a Front view, you cannot use the YZ and XY work planes. There is no special tool that will let you define the construction plane. It is rather the position of your mouse cursor that allows you to define the work plane of your choice. Additionally to those, any planar face of an existing object can also be used as a work plane it is sufficient to simply place the mouse over a face and to click on the face and start tracing the sketch. In the examples below, we pick the Circle tool, and depending of the position of the cursor at a start of the first click, you can have different work planes to start sketching onto.
Basic Principles of 123D Modeling a coat hanger
XY plane is the work plane
The inclined face is the work plane
The top face is the work plane
Note that as long as you are still sketching, the work plane will remain active. Only when you finish the sketch will the work plane be deactivated. 123D considers a sketch finished when he sketch lines are a closed loop of lines. If you wish to finish a sketch that is not a closed loop, you can do so from the context menu (right click) and selecting Stop Sketch.
Sometimes, depending on the geometry you have in mind, neither the default work planes nor the faces of existing objects are enough to design the sketches for the geometry you require. For example, you might need to draw a work plane that is between two existing faces. 123D offers many ways to create additional work plans. They are accessible from the Main Toolbar, in the Construction section.
Basic Principles of 123D Modeling a coat hanger
When you pick any of these additional methods to create a new work plane, that new work plane will appear in the browser after its creation. You can then hide it (turn ON/OFF) using the eye icon, rename it (click on it and start typing), delete it (right click, Delete) or use it as a Section tool (for temporary viewing of your model in section view).
Extrusion
Principles: An extrusion uses a sketch that consists of one or multiple faces and gives it a height that turns that sketch into a 3D form. The direction of an extrusion is always perpendicular to the construction plane of the selected face. The height of an extrusion can be positive or negative, in respect to the work plane. You can define the height of the extrusion by dragging graphically with the help of the triad manipulator or by entering an exact numerical value in the text field.
A face of another object can be used as a reference to define the value of the extrusion height. The principle is to pick another face as a reference after starting the extrusion command, and click on it as a reference for the second point.
There
are
additional
modes
of
extrusion
(Extrude
in
One,
Two
directions
or
Symmetric)
that
are
accessible
from
the
context
menu
(we
call
it
also
the
pill)
that
appears
next
to
the
mouse,
upon
selection
of
the
face
that
we
wish
to
extrude.
5
Basic Principles of 123D Modeling a coat hanger
If unclear: Symmetric makes the same distance of extrusion in both directions, while 2 sided allows for different distances for extrusion on both sides. It is also possible to apply an angle to the extrusion in order to create new shapes that taper. The angle can be positive or negative. To change the angle of the extrusion you can either use the tapering manipulator that lets you dynamically drag it to define the taper angle, or you can type a numeric value in the field (both options appear upon finalizing the height of the extrusion). Here an example with a positive angle of extrusion.
When an extrusion overlaps another existing solid in the model, it can have 3 different behaviors in respect to that solid: Join, Cut and intersect, meaning: The extrusion can either add a solid form to another existing solid and join that form with a previous form (Join) The extrusion can take away (chip off) from an existing form (Cut) or The extrusion can create a new form that is the resulting form of the intersection between the existing form and the newly created form The choice for these three options shows up in the pill before or after an extrusion is finalized.
Basic Principles of 123D Modeling a coat hanger
Exercise
1. On the ViewCube, click on the Front to define an orthogonal view
2. From the MainToolbar, in the Sketch section, click on Text.
3. Click a position on the plane where you want to start writing the text and start typing Welcome. It is very probable that the orientation of the text will not initially be correct. You can change that quickly by using the Reorient option from the pill that appears upon writing of the text. Click on it and additional manipulators around the text will appear on the text. These will allow you to mirror (flip) the text horizontally or vertically or set an angle of rotation of the text.
4. In our case, to obtain a correct orientation of our text, we would need to apply a horizontal symmetry and a rotation of -90
Basic Principles of 123D Modeling a coat hanger
5. To finish, you will probably want to select another font, style of the text (height, bold, italic) and set the size of the text. That can be done using the other options available in the context menu (the pill): By clicking the first button, you can select a font from a list of most fonts available on your computer in this case we select the font Segoe Print. On the second button you can pick Bold, and finally, you can set the size of the font by clicking the third button. Give the text a height of 22.
6. To finish the sketch (yes, Text is sketch), click on the green OK check mark. Note that once confirmed, you CANNOT change the value of the text nor its attributes. You can only do that while the text tool is active. 7. Using the view cube, switch to a 3D view (do that by either clicking on one of its corners or by clicking the little Home icon that appears when the mouse hovers over the view cube).
8. The next step will be to extrude the 2d sketch of the text to make a 3D text. To do that you will need to carefully select the inside faces of all individual letters and then apply extrusion to them. Start by clicking inside the letter W and then using the Shift key; continue adding to that first selection, by clicking on the faces of the next letters. Zoom in during this process (scroll the mouse wheel) and make sure you don't select the boundary lines of the letters but inside them. Letters like small e, o have a hole in them so make sure you don't select it (or unselect the hole if you did) before extruding the text.
Basic Principles of 123D Modeling a coat hanger
Once you have successfully selected all faces, release the Shift key. In the pill you will now find options for creating a 3D form out of this face, pick the Extrude option.
9. From the pill also select the third button, to set to Symmetric and in the numeric field that appears, type 1.
10. Validate the extrusion by clicking the green OK sign. (I will refer to it as OK in the rest of the document)
Basic Principles of 123D Modeling a coat hanger
Part 2: Modeling the horizontal bar
Bar
Situated on the lower right of the application interface, you can find the Snap bar that allows you to define the grid division of the construction plane, the precision of the cursor and the units of your project.
By default, the cursor snaps to the intersections of the gridlines or to existing geometry (center, mid-point etc.). You can actually turn ON or OFF the snapping by clicking the second from the right button in the menu on the lower to right corner of the app. The snap is ON when the background of the snap icon is blue. This is an invaluable help in your design as it allows for high precision when you work. The value of the snap depends on the zoom factor. The bigger the zoom, the smaller the snap value. If you want to modify your current setting for snap value, by sliding the cursor in the snap bar or by inputting a numeric value in the field that appears right below the snap bar.
Sketch
tools
123D
offers
a
variety
of
sketch
tools,
lines
(Draw),
circles
rectangles,
splines,
ellipses
etc.
as
well
as
additional
sketch
actions
such
as
Offset,
Trim,
Extend
etc.
All
of
them
are
available
in
the
Main
Toolbar
under
the
Sketch
section.
10
Basic Principles of 123D Modeling a coat hanger
These tools are intuitive and you just draw upon the selection. There are some neat help tools that are not that obvious. For example, 123D makes it possible to draw a connected loop of straight and curved tangential segments without interruption of the drawing action and switching between different tools. You start with the tool Draw (which by default draws straight lines only), you click to define the start point, move the cursor towards the second point that defines the length of the line. If you now want to continue with a tangential arc, now hold down the over the last point you drew and move the cursor of the mouse while holding the left button an arc starts showing up and you define its size and position by clicking the second point.
If you wish to continue with a second arc that is tangential to the first one, you repeat the same: you hold the left mouse button over the second point of the first arc and start dragging, to define the second point of the second arc. Note that you are still in the Draw tool, you didn't have to switch to the Arc tool.
11
Basic Principles of 123D Modeling a coat hanger
When you trace a line segment you can define its size by dragging the mouse or by inputting a specific value in the numeric field that automatically appears in the UI upon start of the Draw tool.
If the shape you are drawing opens multiple numeric fields (this will happen with rectangle, ellipse, polygons), you will have to use the TAB key to cycle through the various numeric fields until you activate the field where you wish to input a value. To explain: when you draw a polygon, you will notice two numeric fields where you can set values: one allows you to set the number of the sides of the polygon and the other the radius of the circle in which the polygon is inscribed. Depending on which value you wish to input, you can apply Tab to cycle to activate that field and start typing a value in it.
Fillet
The Fillet tool is applicable to edges of geometry. Upon selection of any edge, 123D automatically proposes this tool but you can also access it from the Main toolbar under the Create section.
After selecting an edge and picking the Fillet option, you will be invited to define the radius of the fillet. You can specify it by either dragging the manipulator on screen until you arrive visually to a desired outcome, or, you can input numeric value in the text area that appears automatically.
12
Basic Principles of 123D Modeling a coat hanger
It is possible to make a multiple selection of more than one edge and apply fillet to all selected edges at the same time. To do this, press and hold the Shift key after selecting the first edge, to add additional edges to your selection and then press the fillet tool. Additionally to the above mentioned ways to define the fillet radius, you can also use an existing fillet as a reference to indicate to 123D that you want to use the very same radius for the new filet (this is a bit like a color picker, only this is a radius picker). This can be a very valuable option when you cannot remember the value of a radius you already applied to a fillet and don't want to interrupt your workflow.
When the Fillet tool is active, 123D looks for all consequent edges in that sketch loop and selects them automatically. This is a big time saver vs. manual selection of all individual segments.
13
Basic Principles of 123D Modeling a coat hanger
Exercise
1. On the view cube, pick the face Front to define your new view orientation. 2. In the Main Toolbar, under the Sketch section, click on Rectangle.
3. You will have to define the rectangle by clicking on its two diagonal points of the imagined rectangle. In our case, we want to create a rectangle that slightly exceeds the length of the Welcome sign. To help with the precision, use the Zoom tool and see how much you want to extend and position in respect to the existing Welcome sign. The size of the rectangle we will draw will be approximately 105 x 3.5 cm.
4. Switch back to 3D view, using the ViewCube.
5. Pick the surface that you just created with the rectangle (click in the middle of it, not the edge) and select Extrude from the pill. Specify a Symmetric extrusion and set the height of the extrusion to 1.5cm. Make sure to set the option Join (also available in the pill). Validate to finish the extrusion.
14
Basic Principles of 123D Modeling a coat hanger
6. Zoom towards one of the ends of the rectangular bar you just made. Select its two edges (press and hold the Shift key after selecting the first edge to select the second edge as well) and set a fillet radius of 1cm. Right click, OK to finish the fillet.
7. Repeat the same at the other end of the rectangular bar.
8. Now repeat the same with the front and back edge of the bar and apply a fillet radius of 0.3cm. Right click, OK to finish the fillet.
15
Basic Principles of 123D Modeling a coat hanger
9. From the Browser, click on the Solid element and pick Material from the right click context menu. The material editor will open. Pick a color you wish to apply to the created object.
We are done with this part of the coat hanger, we will now continue with the hooks. This is a good time to make sure you save your work.
16
Basic Principles of 123D Modeling a coat hanger
Part 3: Modeling the hooks
Sweep
Sweep is similar to Extrusion, the difference is that it utilizes a path define the direction of the extrusion. This path can consist of straight or curved line segments, its simple sketch lines that do not have to define a surface. The profile will be the face you wish to extrude along that path and that one needs to be a closed loop that defines a surface.
So, you make an enclosed sketch as profile and a set of connected lines as path, you pick the profile, a manipulator appears and lets you set the length of the extrusion. A text field also appears letting you define the length of the extrusion the value 1 corresponds to the total length of the extrusion path. You can enter 1 or less than 1. You can extrude, as in previous cases in two ways, dragging the manipulator that will start dragging the profile along the path and stopping where you please, or inputting a numeric value in the text field.
17
Basic Principles of 123D Modeling a coat hanger
Revolution
A Revolution utilizes a sketch that forms a face (closed loop of lines) and an axis of revolution (that can be either one of the edges of the selected profile or an independent line).
Just as with the extrusion, you will find tools that will let you define the mode of the revolution: One direction, Two directions and Symmetry; as well the modes Join, Cut and Intersect. The angle of the revolution can be defined dynamically, by dragging the manipulator or by inputting a numeric value in the text field. Few additional options are available here: there is a little arrow in the text field, if you expand it you will notice that it gives you shortcut to define a revolution of 360 degree (Full), or to define the angle of the revolution (Angle) dependent of a face of an existing geometry (To).
Pattern
along
a
path
Pattern is a very powerful tool that comes quite handy when you have a design where you need to multiply and position many copies of the same solids in a certain order and at a defined distance. 123D proposes various ways to make a pattern: along a path, circular or rectangular. We will cover the patter along a path in this example. The first thing to do is to select the object that you wish to repeat and subsequently, the path to follow as a direction for the pattern.
18
Basic Principles of 123D Modeling a coat hanger
Once these are selected, the contextual menu (the Pill) shows up and the manipulators appear. There are two manipulators that are superposed at the beginning of the path; they allow defining the beginning and the total length of the pattern. You can define the length by dragging or by inputting numeric values for the start and end of the path in the text field.
Between these two manipulators, you will find the manipulator that allows you to set the number of the copies in the pattern by simple inputting a numeric value in the text field associated with this manipulator.
Bellow each of the copied elements, you will find a little checkbox that allows you to hide the very instance from the pattern. If you click it, that solid instance will not be visible in the model. You can turn it back on by rechecking it again.
19
Basic Principles of 123D Modeling a coat hanger
In the context bar you will also be offered some additional tools to define the direction of the pattern that depends on the path; you can create a symmetric pattern in a way that the copies are placed on both ends of the base object. Additional controls help you define the orientation of the copied instances they can maintain an orientation constant to the one of the base object that we are copying (Identical) or each copy can be aligned to the path that it follows (Path Direction). See illustrations below.
The distance between the copied elements is deducted from the number of the elements that you have defined and the total length of the path; however, you do have an option to define a different distance between the copied instances by using the Spacing option.
As
in
the
previous
tools,
you
have
the
Join,
Cut
and
Intersect
options
to
define
the
effect
of
the
objects
of
the
pattern
in
respect
to
the
existing
geometry
that
might
be
available
in
your
model.
20
Basic Principles of 123D Modeling a coat hanger
Move and Rotate
You can Move, Rotate or Scale geometries in your model. In 123D these tools make part of the same command and it is via various manipulators that you can access them. Upon selection of any 3D object, the context menu will always offer the Move/Rotate/Scale tool.
The Triad will be automatically placed in the center of the selected geometry and contains a number of manipulators with additional options. For the moment, we will stick to the base options. First you will notice a circle in the manipulator the circle lets you rotate the selected object, taking the center of the selected object as center for rotation. To rotate the object, first pick the circle of rotation this will display a round manipulator placed on the circle that you can use for dynamic rotation on the screen by dragging the manipulator, or you can set the rotation by inputting a numeric value in the text field that will also be displayed.
Move: the two perpendicular arrows in the manipulator allow for moving in a direction of the two indicated axis. If however the axis that you desired to move your object in is not displayed in the current view, you will need to slightly orbit the view using the mouse or the view cube (this is due to the principle of dominant plane that 123D uses to display only the axis relevant to a selected view and thus avoiding visual clutter of too many manipulators in a space). Once the axis that you desire appears, you can move by dynamically dragging the manipulator at the axis or by inputting a numeric value in the text field.
21
Basic Principles of 123D Modeling a coat hanger
Scale: The arrow next to the little square in the manipulator allows for a uniform scaling on any of the axes. As with the other tools, you can scale by dynamically dragging the manipulator on screen or by inputting a numeric value in the text field. To have those displayed, you will need to click over the scale manipulator first.
The small rectangles on the manipulator placed on the axis allow for a non-uniform scaling. This means, you can scale an object on one axis ONLY. The principles of scaling remain the same, dynamic or via numeric input. Note that non-uniform scaling is only allowed on solid node level (not possible for a component or entire assembly). This means you can only apply non uniform scaling to objects-solids when you select the solid node in the browser. The non-uniform manipulators will not be displayed if you selected an entire component.
22
Basic Principles of 123D Modeling a coat hanger
Triad Reorient: You can also reposition the triad that by default is always placed in the center of an object. Why would you want to do this? Because for certain operations, you want the origin of the triad to be at a specific location so that the manipulation has a reference from that specific location. (As an example, you might want to move an object for a certain distance FROM a specific existing reference in the model, or you want to change the center of rotation or scale etc.) To reposition the triad, click on the Triad reorient symbol, pick the new origin position (this can be an edge of existing geometry) and finish the repositioning by clicking on the Finish Reorient.
Notion
of
Components
and
Assembly
We have seen that 123D allows you to define the behavior of solids that you are modeling in respect to existing solids in the model. The newly created solids can interact with the existing models in a way that it connects the old and newly created geometry (Join), one geometry cuts the existing geometry (Cut) or create new geometry from the intersection of the two geometries - the new and the existing one (Intersect). In all of these cases, the remaining geometry is a unique solid model which can be penalizing down the road. Let us take a simple example of two solids one made with revolution (Objet A) and the other with extrusion (Objet B) that was made using the Join option.
23
Basic Principles of 123D Modeling a coat hanger
If we want to move or reposition one of these objects, it will not be easy because they are now ONE single object. To prevent such problems in the future a better strategy would have been to declare the second object (in this case the extrusion) as an individual component so that the two geometries remain independent of one other and can be manipulated independently down the road (this can be for scale reasons, move, delete, associate material etc.) 123D offers a powerful system of components and assembly that we will cover in more detail later in this session. For the moment, let us stick to the task HOW to make a component individual. There are few possibilities here: The first one is to declare it independent prior to generating the new geometry. You can do by going to the Browser, click on the root node of the assembly and select New Component.
The second is to specify, after having modeled a certain geometry, to be created as independent component (this option is available in the pill, see illustration).
As you can see, it is never a waste of time to organize your project before you throw yourself into traditional modeling. This might be different than other tools that you have used, but down the road it brings lots of benefits.
24
Basic Principles of 123D Modeling a coat hanger
Exercise
1. Click on the Left face in the ViewCube. (this will orient the view of the existing Welcome sign from the side which will make it easier for us to model the hooks) 2. From the Main Toolbar, under the Sketch section, click on Draw.
3. Trace a line that looks similar to the illustration below. Start by picking the mid-point of the lower bar and pick 3 more points. When done, click on the Escape key or Cancel. This will stop the Draw command but will NOT exit from the sketch mode, which is what you need at the moment.
4. From the Main Toolbar, in the Sketch section, select Fillet
25
Basic Principles of 123D Modeling a coat hanger
5. Click on the vertical line that defines the hook and then click on the next segment, the horizontal and the perpendicular one. 123D will apply fillet at all connections automatically. To change the radius of the applied fillet, use the manipulator or enter a numeric value in the text field (enter 2).
6. Repeat the same for the next segments, applying radius of 2.
7. Using the ViewCube, switch to 3D view. 8. In the MainToolbar, under the Construction section, click on WorkPlane > Pane at Point on Path.
26
Basic Principles of 123D Modeling a coat hanger
9. Click on the oblique line of the sketch you just created. A new construction plane will be created and it will allow you to sketch the shape of the hook profile.
10. From the Main Toolbar, in the Sketch section, select Circle.
11. Place the cursor on top of the new construction plane. A small red dot will appear in the area of intersection between the construction plane and the construction line. This should be the center for your circle that you will draw. When the red dot appears, click and hold the Shift key to indicate to 123D that you want to use and remain on that work plane and not any other. Click to define the center of the circle and in the text field, input 0.4cm as radius. Use zoom to make this easier. OK.
27
Basic Principles of 123D Modeling a coat hanger
12. Now select the face generated by the circle (not the edge, click inside) and from the context menu select Sweep.
13. From the same location where you selected Sweep, also select New Component and then select one of the segments of lines that should define the hook, to set the path for the Sweep.
28
Basic Principles of 123D Modeling a coat hanger
14. Slide the manipulator along the full length of all connected segments of the hook to define the sweep. Validate to finish the operation.
15. Note that a new component was created in the Browser.
16. Switch to Left using the ViewCube. 17. Now we need to reuse the sketch we made for the hook, but it is not visible! It was automatically hidden by 123D after the geometry creation 123D does that to eliminate visual cluster on screen, but you can activate the visibility of any used element later. To do this, in the Browser expand the element Sketches by clicking the little arrow next to the word Sketches, and in the listed sketches you can turn on or off the visibility of each of them. The one we need to be visible is the second last one.
18. You still cant see the sketch lines because the solid object that is in front of it masks it. To turn off the visibility of that object, in the Browser click on the eye icon in front of the node Component1.
29
Basic Principles of 123D Modeling a coat hanger
19. Now, given that the new geometry you want to create should be placed in this new component, right click on the Component1 and select Activate Component. This will indicate to 123D that all next created geometries will make part of this component.
20. The sketch is now visible. From the Main Toolbar, in the Sketch section, select Circle. Place the cursor at the very end of the hook line (it will highlight in the drawing area). Click to define the center of the circle and drag to define the radius of .5cm (as you already learned, you can also just type that value in the numeric field)
21. In the Main Toolbar, in the Sketch section, select Extend (what we want to do is extend the length of the hook sketch line towards the end of the circle we just drew, so to split it in half as we need half of the circle to revolve it to create a sphere as a cap ball that finishes the hook).
30
Basic Principles of 123D Modeling a coat hanger
22. Place the cursor at the end of the oblique line, on the side of the center of the circle and when the segment that connects the circle line is extended to touch it, click to accept the extension. Click Esc to finish.
23. Select the surface of one of the half circles and then click on Revolve.
24. Select the line that passes the center of the circle as the axis of revolution and pick the Full option to make a 360degree revolution. Validate to finish the creation of the sphere.
31
Basic Principles of 123D Modeling a coat hanger
25. Turn the visibility of the Component1 back ON and mask the sketch using the same method you did in steps 17 and 18. 26. Using the ViewCube, switch to Front view. 27. Select the geometry of Component1 and right click to select Move/Rotate/Scale
28. Click on the Move manipulator in X axis and drag the component towards the letter W. Position it in a way shown below. Validate to finish.
29. In the Browser, click on the little arrow on the left of Component1 to expand it. Click on the pour Solid node to select the geometry of the hook.
30. In the Main Toolbar, under the Pattern section, click on the Pattern along Path.
31. In the contextual menu of the Pattern along Path, click on the tool to define the direction of the pattern and click on of the edges of the horizontal bar that supports the 3D letters.
32
Basic Principles of 123D Modeling a coat hanger
32. Use the manipulators to define the length of the pattern as well as the number of copies to arrive to the result shown in the illustration below.
33. Using the ViewCube, switch to 3D view. 34. In the Browser, right click on Solid and select Material. Choose one color for the little sphere.
As you are realizing, all spheres will get this new material definition because during the pattern creation we selected he Solid node in the browser, 123D created pattern in the Join which is the default mode that results in making a unique final object. If you had desired to make each hook have a different colored sphere, you should have, in step 29, picked the Component1 node in the Browser instead of the Solid node. 35. Select the first sphere in the drawing area and right click Select Material, pick a color and validate to finish the command.
33
Basic Principles of 123D Modeling a coat hanger
36. Repeat the same by selecting the second sphere. You will be able to assign different colors to each sphere.
37. With the method of your choice, (steps 35 or 36) associate colors to the rest of the spheres.
Autodesk and 123D are registered trademarks or trademarks of Autodesk, Inc., and/or its subsidiaries and/or affiliates in the USA and/or other countries. All other brand names, product names, or trademarks belong to their respective holders. Autodesk reserves the right to alter product and services offerings, and specifications and pricing at any time without notice, and is not responsible for typographical or graphical errors that may appear in this document. 2012 Autodesk, Inc. All rights reserved.
34
You might also like
- 123D Introduction Assembling ComponentsDocument19 pages123D Introduction Assembling Componentsalirezamansoorzadeh6746100% (1)
- Z-DQ GuideDocument18 pagesZ-DQ GuideDragomir EleonoraNo ratings yet
- Modbus Mach3 To Arduinono Additional Hardware BraiDocument11 pagesModbus Mach3 To Arduinono Additional Hardware BraiRicardo MoralesNo ratings yet
- SAW D ManualDocument16 pagesSAW D ManualjlmansillaNo ratings yet
- Getting Started With 123D DesignDocument13 pagesGetting Started With 123D DesignCART11No ratings yet
- PLC S7-200Document98 pagesPLC S7-200HoangHiepNo ratings yet
- Mach3 and ModbusV1Document23 pagesMach3 and ModbusV1Enrique ModaiNo ratings yet
- Water Jet CutterDocument16 pagesWater Jet CutterRex Delon50% (2)
- Catia SurfaceDocument14 pagesCatia Surfaceapi-3799982100% (2)
- Art Cam Express 2011 Getting StartedDocument79 pagesArt Cam Express 2011 Getting StartedStol SponetaNo ratings yet
- FCC WT Docket No. 08-165: Declaratory Ruling (11-18-2009)Document42 pagesFCC WT Docket No. 08-165: Declaratory Ruling (11-18-2009)Federal Communications CommissionNo ratings yet
- SPECS Diamond Wire Cutting Machine TYROLITDocument2 pagesSPECS Diamond Wire Cutting Machine TYROLITKhyle Laurenz DuroNo ratings yet
- PCB Design& Simulation LabDocument8 pagesPCB Design& Simulation LabVikram RaoNo ratings yet
- SAW - Tractor 1000Document2 pagesSAW - Tractor 1000Rizaldi Akhmad SungkawaNo ratings yet
- MultiCam 3000-Series CNC WaterjetDocument12 pagesMultiCam 3000-Series CNC WaterjetDaniel AustinNo ratings yet
- 6040 Usb Software InstallDocument7 pages6040 Usb Software InstallArchil GogorishviliNo ratings yet
- 2D & 3D TransformationsDocument26 pages2D & 3D TransformationsaruNo ratings yet
- Ajax Mach3 Operators ManualDocument65 pagesAjax Mach3 Operators Manualjacksonholland8335100% (1)
- Mach3 USB Motion Card (JDSW43B) Installation ManualDocument35 pagesMach3 USB Motion Card (JDSW43B) Installation ManualCesxr Buttowski HNNo ratings yet
- 3D Geometric Modelling Based On NURBSDocument11 pages3D Geometric Modelling Based On NURBSDodeptrai BkNo ratings yet
- Chapter 9 Design For Sheet Metal1Document92 pagesChapter 9 Design For Sheet Metal1VishalNaranjeNo ratings yet
- Water Jet CuttingDocument3 pagesWater Jet Cuttingnatrajan-ram-379No ratings yet
- G100 Set Up Guide Rev.1 9-19-07Document34 pagesG100 Set Up Guide Rev.1 9-19-07Milton MarinNo ratings yet
- Solidworks Paso A Paso GraficoDocument110 pagesSolidworks Paso A Paso GraficoNestor Gutierrez100% (1)
- Edm Wire CutDocument2 pagesEdm Wire CutRedza Rabani RosliNo ratings yet
- Eurotech 735 Lathes SeriesDocument7 pagesEurotech 735 Lathes SeriesCNC SYSTEMSNo ratings yet
- ANSYS Explicit Dynamics 120 Workshop 02Document37 pagesANSYS Explicit Dynamics 120 Workshop 02Love SemsemNo ratings yet
- Enroute 6Document43 pagesEnroute 6Diego RomeroNo ratings yet
- MasterCAM - X4 - Professional Course Ware Mill - Level 1Document20 pagesMasterCAM - X4 - Professional Course Ware Mill - Level 1Rafael DonadioNo ratings yet
- Create 1 - 2 Hex Bolt - SolidWorks TutorialsDocument9 pagesCreate 1 - 2 Hex Bolt - SolidWorks Tutorialsandres_palacios_1433No ratings yet
- Analog Inputs With Arduino & Mach3Document8 pagesAnalog Inputs With Arduino & Mach3Francisco Campoverde100% (2)
- HyperView TutorialsDocument88 pagesHyperView Tutorialsapi-3717939No ratings yet
- SolidWorks Tutorial03 MagneticBlock English 08 LRDocument37 pagesSolidWorks Tutorial03 MagneticBlock English 08 LRArturo CMNo ratings yet
- 123d Design Manual PDFDocument56 pages123d Design Manual PDFDawie Khan60% (5)
- Acknowledgem: Topic: CNC ProgrammingDocument23 pagesAcknowledgem: Topic: CNC ProgrammingSaurabh DuggalNo ratings yet
- Mach3 V3.x Programmer Reference Draft v0.11Document141 pagesMach3 V3.x Programmer Reference Draft v0.11Alexandre OliveiraNo ratings yet
- Eurotech 658 Lathes SeriesDocument8 pagesEurotech 658 Lathes SeriesCNC SYSTEMSNo ratings yet
- MILL Series GB-1007 01Document20 pagesMILL Series GB-1007 01Ady IonutNo ratings yet
- Abrasive Jet MachiningDocument37 pagesAbrasive Jet MachiningPola Vamsi RahulNo ratings yet
- Welcome To Mastercam Mastercam CAD CAMDocument40 pagesWelcome To Mastercam Mastercam CAD CAMDao PhuNo ratings yet
- Introduction To 3d Drawing UpdatedDocument29 pagesIntroduction To 3d Drawing UpdatedSidrak MekuriaNo ratings yet
- 3D CADD Module1Document17 pages3D CADD Module1Domingo Brioso Gamis IIINo ratings yet
- Autocad PDFDocument35 pagesAutocad PDFHarsh SharmaNo ratings yet
- CAD Week 11 17 With 3D ACTIVITIESDocument18 pagesCAD Week 11 17 With 3D ACTIVITIESDylan AngelesNo ratings yet
- Project Report On AutocadDocument35 pagesProject Report On AutocadKamaljeetNo ratings yet
- AutoCAD 2013 Second Level 3D Modelling PDFDocument26 pagesAutoCAD 2013 Second Level 3D Modelling PDFYa Minn AyeNo ratings yet
- Autocad 2013 Tutorial - Second Level: 3D Modeling: Randy H. ShihDocument26 pagesAutocad 2013 Tutorial - Second Level: 3D Modeling: Randy H. Shihjosexx311No ratings yet
- CadDocument76 pagesCadHassan XoghayeNo ratings yet
- Autocad 3D Modeling-Tips and Tricks: Learning ObjectivesDocument14 pagesAutocad 3D Modeling-Tips and Tricks: Learning ObjectivesgheorgheNo ratings yet
- BSC Information TechnologyDocument9 pagesBSC Information TechnologyLukasi DeoneNo ratings yet
- Auto CadDocument94 pagesAuto Cadkareem abdullahNo ratings yet
- Autocad Me BookDocument73 pagesAutocad Me BookHEMANT ROYNo ratings yet
- Designing With 123D Beta5Document31 pagesDesigning With 123D Beta5venkiee100% (1)
- 3D AutoCADDocument264 pages3D AutoCADMario Rodriguez LujanNo ratings yet
- AutoCAD Tutorials Level 2Document26 pagesAutoCAD Tutorials Level 2Hadeel FayezNo ratings yet
- CADDDocument66 pagesCADDusiaf007No ratings yet
- Lab 01 EDDocument4 pagesLab 01 EDZIA UDDINNo ratings yet
- Cad ModuleDocument45 pagesCad ModulenitotalibNo ratings yet
- Qcad Book Preview enDocument38 pagesQcad Book Preview en陳冠榮No ratings yet
- Windows 8-1 Licensing GuideDocument20 pagesWindows 8-1 Licensing GuideSelvir KamberovicNo ratings yet
- Microsoft Volume Licensing Reference Guide 2017Document53 pagesMicrosoft Volume Licensing Reference Guide 2017xavierggNo ratings yet
- Manual Dell Vostro 3267Document57 pagesManual Dell Vostro 3267xavierggNo ratings yet
- 775 I 65 GVDocument39 pages775 I 65 GVNikolai AlexieNo ratings yet
- AMD Athlon MP Processor Model 10Document102 pagesAMD Athlon MP Processor Model 10xavierggNo ratings yet
- MANUAL Sierra Caladora Black and Decker KS650KDocument18 pagesMANUAL Sierra Caladora Black and Decker KS650Kxaviergg0% (1)
- Lenovo G575 User Guide English)Document49 pagesLenovo G575 User Guide English)snafderNo ratings yet
- AMD Athlon XP Processor Model 6 Data SheetDocument94 pagesAMD Athlon XP Processor Model 6 Data SheetxavierggNo ratings yet
- Manual de Usuario Reciente - EnDSL-4R5GDocument125 pagesManual de Usuario Reciente - EnDSL-4R5GxavierggNo ratings yet
- Mother Soyo Sy-5vc ADocument40 pagesMother Soyo Sy-5vc AxavierggNo ratings yet
- DAZ Studio 3 User Guide 052609Document517 pagesDAZ Studio 3 User Guide 052609rev_draconisNo ratings yet
- 1-A Survey On Mobile Edge Computing: TheCommunication Perspective PDFDocument37 pages1-A Survey On Mobile Edge Computing: TheCommunication Perspective PDFDHRAIEF AmineNo ratings yet
- 10th National ISMO Class 5 Question PaperDocument10 pages10th National ISMO Class 5 Question Paperwhatever50% (2)
- 17.alekhya Research ArticleDocument8 pages17.alekhya Research ArticleBaru Chandrasekhar RaoNo ratings yet
- Calculations QuestionssDocument42 pagesCalculations QuestionssAlluringcharmsNo ratings yet
- In Gov cbse-SSCMP-221966102021Document1 pageIn Gov cbse-SSCMP-221966102021Amod KumarNo ratings yet
- Risk Assessment of Ship Platform ColissionDocument6 pagesRisk Assessment of Ship Platform Colission123habib123fikriNo ratings yet
- PDFDocument1 pagePDFdhaktodesatyajitNo ratings yet
- JCrenshaw ImplementingCRCsDocument17 pagesJCrenshaw ImplementingCRCsspyeagleNo ratings yet
- TRM Reb670Document490 pagesTRM Reb670jayapalNo ratings yet
- Univ of Michigan Flint Design Report 442Document74 pagesUniv of Michigan Flint Design Report 442Extra TerrestrialNo ratings yet
- StepperDocument7 pagesStepperahmad_syafrudin_1No ratings yet
- 2.8 Weight 2023Document13 pages2.8 Weight 2023Xinpei ShimNo ratings yet
- Al-Farabi The Theory of Emanation and THDocument14 pagesAl-Farabi The Theory of Emanation and THManuel Ricardo Fernandes SoaresNo ratings yet
- LUXEN SERIES 5 182 144cells 530-550w MONOFACIALDocument2 pagesLUXEN SERIES 5 182 144cells 530-550w MONOFACIALOscar DuduNo ratings yet
- Air Dan BiomolekulDocument61 pagesAir Dan BiomolekulgabbymonicaputriNo ratings yet
- WPS Chapter 7Document34 pagesWPS Chapter 7richemengNo ratings yet
- MKT4419 Final ReportDocument28 pagesMKT4419 Final ReportGlenn HengNo ratings yet
- Full Download Test Bank For Information Technology Project Management 9th Edition Kathy Schwalbe PDF Full ChapterDocument36 pagesFull Download Test Bank For Information Technology Project Management 9th Edition Kathy Schwalbe PDF Full Chapterpannageimban.81c15100% (16)
- Method Comparison Study Report For The ISO 16140-2:2016 Validation of Compact Dry EC, For The Enumeration of ColiformsDocument24 pagesMethod Comparison Study Report For The ISO 16140-2:2016 Validation of Compact Dry EC, For The Enumeration of ColiformsKAREEMNo ratings yet
- NewDocument3 pagesNewShreyanshu KodilkarNo ratings yet
- Srinivasan Engineering College, Perambalur: Part B Unit IDocument2 pagesSrinivasan Engineering College, Perambalur: Part B Unit IPrabhat SinghNo ratings yet
- Drill Pipe Drill StringDocument11 pagesDrill Pipe Drill StringRodrigoBernardo50% (2)
- The Basics of Electric Heat Trace TechnologyDocument8 pagesThe Basics of Electric Heat Trace Technologyvladimir rosas ayalaNo ratings yet
- Operational Information Bearing MaterialsDocument2 pagesOperational Information Bearing MaterialsHim SatiNo ratings yet
- Periodic Sequences With Optimal Properties For Channel Estimation and Fast Start-Up EqualizationDocument6 pagesPeriodic Sequences With Optimal Properties For Channel Estimation and Fast Start-Up Equalizationbavar88No ratings yet
- 8 The Future Value of Money and The Present Value of MoneyDocument26 pages8 The Future Value of Money and The Present Value of Moneyrommel legaspi62% (13)
- BUshed Pin TypeDocument48 pagesBUshed Pin TypeAkshayNo ratings yet
- Ch02HullOFOD9thEdition - EditedDocument31 pagesCh02HullOFOD9thEdition - EditedHarshvardhan MohataNo ratings yet
- Eaton Fuller - Autoshift 16 Service Manual (T20891)Document81 pagesEaton Fuller - Autoshift 16 Service Manual (T20891)Miller Andres ArocaNo ratings yet
- Celonis Configuration Store Setup Guide 1.6Document11 pagesCelonis Configuration Store Setup Guide 1.6Venugopal JujhavarappuNo ratings yet