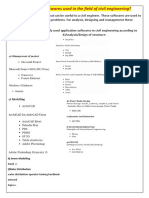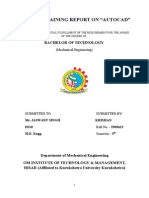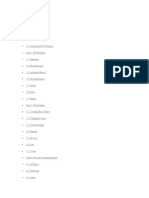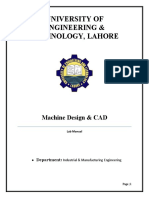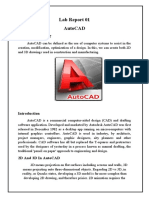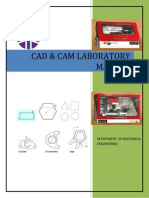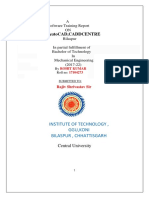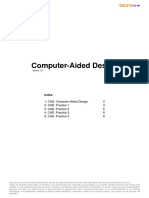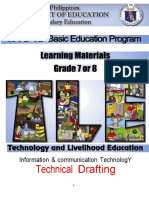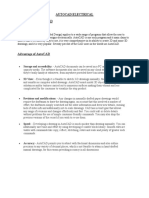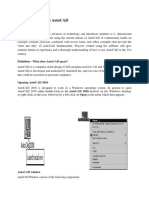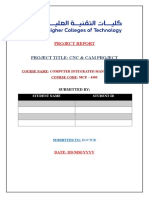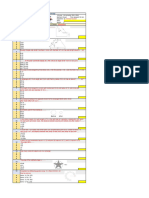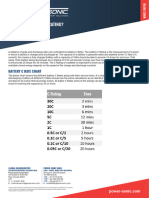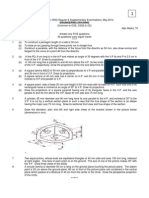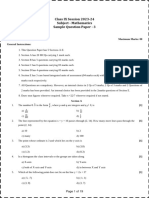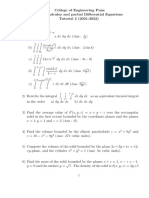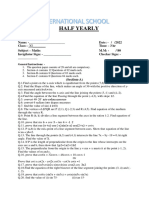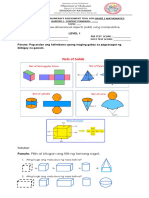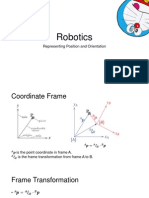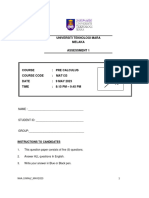Professional Documents
Culture Documents
Auto Cad
Uploaded by
kareem abdullahCopyright
Available Formats
Share this document
Did you find this document useful?
Is this content inappropriate?
Report this DocumentCopyright:
Available Formats
Auto Cad
Uploaded by
kareem abdullahCopyright:
Available Formats
Benha University.
Benha Faculty of Engineering.
Drawing Using AutoCAD.
Prepared By: Dr. Ahmed Youssef Kamal
Dr. Ahmed Youssef
Drawing Using AutoCAD.
Table of Contents.
AutoCAD Tip # 1: Introduction to AutoCAD………........................................... 3
AutoCAD Tip # 2: New Features.............................................................. 3
AutoCAD Tip # 3: Basics....................................................................... 4
AutoCAD Tip # 4: The Command Window................................................... 4
AutoCAD Tip # 5: The Mouse.................................................................. 5
AutoCAD Tip # 6: AutoCAD Interface.........................................................5
AutoCAD Tip # 7: Cartesian and polar Coordinate System............................... 9
AutoCAD Tip # 8: Angles in AutoCAD Programs........................................... 10
AutoCAD Tip # 9: Methods of Zooming .................................................... 11
AutoCAD Tip # 10: Line Command.......................................................... 11
AutoCAD Tip # 11: Rectangle Command................................................... 17
AutoCAD Tip # 12: Circle Command........................................................ 21
AutoCAD Tip # 13: Object Snaps............................................................ 23
AutoCAD Tip # 14: Donut............................................................... 24
AutoCAD Tip # 15: Polyline Command...................................................... 24
AutoCAD Tip # 16: ARC Command...................................................... 25
AutoCAD Tip # 17: Polygon Command...................................................... 27
AutoCAD Tip # 18: ERASE Command....................................................... 29
AutoCAD Tip # 19: Copy Command....................................................... 29
AutoCAD Tip # 20: Move Command......................................................... 30
AutoCAD Tip # 21: Offset Command........................................................ 30
AutoCAD Tip # 22: Rotate Command........................................................ 31
AutoCAD Tip # 23: Scale Command........................................................ 31
AutoCAD Tip # 24: Stretch Command....................................................... 31
AutoCAD Tip # 25: Trim Command....................................................... 31
AutoCAD Tip # 26: Extend Command....................................................... 32
AutoCAD Tip # 27: Break Command....................................................... 32
AutoCAD Tip # 28: Chamfer Command..................................................... 33
AutoCAD Tip # 29: Fillet Command..................................................... 33
AutoCAD Tip # 30: Explode Command..................................................... 33
Dr. AHMED YOUSSEF 1
Dr. Ahmed Youssef
Drawing Using AutoCAD.
AutoCAD Tip # 30: Explode Command..................................................... 33
AutoCAD Tip # 31: Array …................................................................... 33
AutoCAD Tip # 32: TEXT...................................................................... 34
AutoCAD Tip # 33: Hatches................................................................ 34
AutoCAD Tip # 34: Layers................................................................... 35
AutoCAD Tip # 35: Linetypes............................................................... 35
AutoCAD Tip # 36: Blocks.................................................................... 39
AutoCAD Tip # 36: Dimensions............................................................... 40
Exercises....................................................................................... 42
Dr. AHMED YOUSSEF 2
Dr. Ahmed Youssef
Drawing Using AutoCAD.
AutoCAD Tip # 1: Introduction to AutoCAD:
Learning to use a CAD system is similar to learning a new language. It is
necessary to begin with the basic alphabet and learn how to use it correctly and
effectively through practice. This will require learning some new concepts and
skills as well as learning a different vocabulary. Today, the majority of the
Mechanical CAD systems are capable of creating three-dimensional solid
models. Nonetheless, all CAD systems create designs using basic geometric
entities and many of the constructions used in technical designs are based upon
two-dimensional planar geometry. The method and number of operations that are
required to accomplish the basic planar constructions are different from one
system to another. AutoCAD provides many different ways to accomplish the
same task. For example, to activate a command, you can select it from a menu or
a toolbar or type the command name at AutoCAD’s command prompt. There is
no right or wrong way to do something in AutoCAD. You will develop techniques
that you find most comfortable for the way you work and the types of drawings
you create. You may want to customize AutoCAD for your particular needs.
There are also many common drafting tasks that can be automated by using
scripts and macros, or by writing or purchasing add-on applications that run inside
AutoCAD, tailoring the program for specific drafting and design disciplines. In
this book we illustrate AutoCAD objects line, circle, rectangle, arc, ellipse, and
polygon, by drawing different shapes and apply the three methods of coordinate
system and compare between them: Absolute Coordinate System, Relative
Coordinate System and Polar Coordinate System.
AutoCAD Tip # 2: New Features:
Developed based on the feedback from actual users, AutoCAD include the
features that designers and engineers need in order to do their best work. Richer
design context and more intelligent tools clear the way to faster, more precise
design and documentation. The new smart dimensioning feature automatically
creates appropriate measurements based on the type of objects you select. For
example, angular dimensions on circles and arcs, dimensions between parallel
lines and dimensions based on Object Snaps. Improvements to the drawing
canvas produce a stunning visual experience that makes navigating the details of
your drawing easier than ever.
Dr. AHMED YOUSSEF 3
Dr. Ahmed Youssef
Drawing Using AutoCAD.
AutoCAD Tip # 3: Basics:
After you launch AutoCAD, click the
Start Drawing button to begin a new
drawing.
AutoCAD includes a standard tabbed
ribbon across the top of the drawing
area. You can access nearly all the
commands presented in this guide from
the Home tab. In addition, the Quick
Access toolbar shown below includes
familiar commands such as New, Open, Save, Print, Undo, and so on.
AutoCAD Tip # 4: The Command Window:
At the heart of AutoCAD is the Command window, which is normally docked at
the bottom of the application window. The Command window displays prompts,
options, and messages.
You can enter commands directly in the Command window instead of using the
ribbon, toolbars, and menus. Many long-time AutoCAD users prefer this method.
Notice that as you start to type a command, an autocomplete menu appears. When
several options are available, such as in the example below, make your choice by
clicking the correct option or using the arrow keys and then pressing Enter or the
Spacebar to confirm your selection.
Dr. AHMED YOUSSEF 4
Dr. Ahmed Youssef
Drawing Using AutoCAD.
AutoCAD Tip # 5: The Mouse:
Most people use a mouse as their pointing device, but other devices have
equivalent controls.
When looking for a command or option, try right-clicking. Depending on where
your cursor is located, different menus will display relevant commands and
options.
AutoCAD Tip # 6: AutoCAD Interface:
AutoCAD provides countless methods and tools for producing, viewing, and
editing 2- dimensional drawings and 3- dimensional models. The software
permits designers, drafters, engineers, and others to create, revise, model, and
document industrial parts and assemblies for prototyping, model making, and
manufacturing around the word, organizations also use AutoCAD for the design
of maps, buildings, bridges, factories, and about every product imaginable,
ranging from car parts and stereo equipment to snow skis and cellular phones.
The AutoCAD screen is divided into six distinct areas:
Dr. AHMED YOUSSEF 5
Dr. Ahmed Youssef
Drawing Using AutoCAD.
1. Title bar
2. Menu bar
3. Toolbars
4. Document window or drawing area.
5. Command window
6. Status bar
The Status Bar:
The Status Bar is the area below the command line that shows messages as well
as coordinates, modes, and the current time. To activate SNAP, GRID, ORTHO,
OSNAP, OTRACK, POLAR, DYN, LWT and MODEL you must double-click
on the mode to change.
Alignment Grid:
The grid command allows you to set an alignment grid of dots of any desired
spacing, making it easier to visualize distances and drawing size. you can turn the
grid on and off by pick the grid button located in the status bar or (by pressing
Ctrl + g or the F7 function key). The drafting setting dialog box permits you to
review and make changes to the grid settings:
Menu bar > Tools > drafting setting.
Dr. AHMED YOUSSEF 6
Dr. Ahmed Youssef
Drawing Using AutoCAD.
Snap grid
The snap grid is similar to the visual grid, but it is an invisible one. You cannot
see the snap feature, but you can see the effects of it as you move the crosshairs.
It is like a set of invisible magnetic points.
The crosshairs jump from point to point as you move the pointing device. This
allows you to layout drawings quickly, yet you have the freedom to toggle snap
off at any time. Pick the snap button in the status bar to turn on the snap grid, (or
pressing Ctrl + b or the F9 function key).
The Ortho Mode
Ortho short for orthogonal, allows you to draw horizontal or vertical lines quickly
and easily. Ortho is on when the Ortho button on the status bar is expressed. You
can toggle Ortho on and off by clicking the Ortho button. (or press F8 function
key).
Polar
Polar makes it easy to draw lines at regular angular increments, such as 30, 45, or
90 degree. Using the F10 key or polar button toggles polar tracking on or off.
Dr. AHMED YOUSSEF 7
Dr. Ahmed Youssef
Drawing Using AutoCAD.
Object Snap (Osnap)
AutoCAD provides a capability called "object snap", or OSNAP for short, that
enables you to "snap" to existing object end points, midpoints, centers,
intersections, etc. available object snap mode are illustrated bellow:
Object Snap Tracking (Otrack)
Object snap tracking is active when the alignment paths appear from one or more
acquired object snaps. This feature is a part of AutoCAD's Auto tracking. You
can toggle Auto Tracking on and off with the Otrack button on the status bar or
by toggling F11.
DYN:
DYN, or dynamic input, is a feature that helps you visualize and specify
coordinate vales angular values when drawing lines, arcs, circles, etc. DYN may
display absolute Cartesian coordinates (X and Y values) or relative polar
coordinates (distance and angle) depending on the current command prompt and
the setting you prefer. Pick the DYN button in the status bar to turn on the
dynamic, (or press the F12 function key).
Dr. AHMED YOUSSEF 8
Dr. Ahmed Youssef
Drawing Using AutoCAD.
LWT
LWT short of line weight produces the line weight settings dialog box, this dialog
box assigns line weights to objects.
Model
Model Space used to construct engineering model where paper space used to print
or draw engineering model.
Units
The units command open dialog
box to determine measurement
units for drawing angles and
direction and precision. Access
the command by:
Menu bar: format < units
Length type. Determine length
types (scientific, decimal,
engineering, architectural, and
fractional).
Angle type. Determine angle
type. (The default decimal
degree).
Precision. determine accuracy
of angles and lengths. Precision
is the number of places to the
right of the decimal to display.
Clockwise. Control angle
direction.
Limits
Limits used to determine the limits of board. To access the command by:
Menu bar format Drawing limits
Specify lower left corner or [on / off] <0.0000, 0.0000>:
Specify upper right corner <420,297>:
AutoCAD Tip # 7: Cartesian and polar Coordinate System:
AutoCAD provides the user with an infinite two-dimensional area to work with.
Any entities place on the working two-dimensional plane can be defined relative
to the Cartesian coordinate system.
Dr. AHMED YOUSSEF 9
Dr. Ahmed Youssef
Drawing Using AutoCAD.
The Cartesian coordinate system divides a two-dimensional plane with two
perpendicular axes. The X axis runs horizontal across the bottom of the screen.
The Y axis runs vertically along the left side of the screen. These two axes
intersect at the bottom left corner of the screen.
Each of this axis is further divided into segments. Each segment is given a value.
The X axis segments increase in value to the right. The positive X values are to
the right of the intersection of the two axes. The negative X values are to the left.
The positive Y values are above the intersection and increase up. The negative Y
values are below.
AutoCAD Tip # 8: Angles in AutoCAD Programs:
Angles measure sets the direction for angle 0. east (x positive) is the AutoCAD
default.
(Select clockwise from units dialog box if you want to change the AutoCAD
default setting for measuring angles).
Dr. AHMED YOUSSEF 10
Dr. Ahmed Youssef
Drawing Using AutoCAD.
Method of Entering Coordinate
1. (Absolute Cartesian Coordinate). Example: 7,3
2. (Relative Cartesian Coordinate). Example: @7,3
3. (Absolute Polar Coordinate). Example :6<45
4. (Relative Polar Coordinate). Example: @6<45
AutoCAD Tip # 9: Methods of Zooming:
• Zoom:
zooming does not change the size of the drawing objects, zooming change only
the display of objects.
• Real time Real time:
is the default option of zoom. If you type zoom, just press enter to activate the
real time option. You can type Rtzoom to invoke this option directly.
• Window:
to zoom with a window is to draw a rectangular window around the desired
viewing area. The windowed area is magnified to fill the screen.
• All:
or enter Z and A at the keyboard. AutoCAD zooms the drawing to its original
size.
• Extents:
or enter Z and E at the keyboard. AutoCAD zooms the drawing as large as
possible while still showing the entire drawing on the screen.
• Scale:
this option allows to enter a scale factor for the desired display.
• In:
zoom in magnifies the current display by a factor of 2X.
• Out:
zoom out makes the current display smaller by a factor of 0.5X.
• Center:
first specify a location as the center of the zoomed area. Then specify either a
magnification factor, a height value for the resulting display, or pick two points
forming a vertical to indicate the height for the resulting display.
• Previous:
selecting this option automatically changes to the previous display.
• Pan:
Pan means to move the display area slightly without changing the size of current
view window. Using the pan function, you drag the drawing across the screen to
display an area outside of the current view in the drawing editor.
Dr. AHMED YOUSSEF 11
Dr. Ahmed Youssef
Drawing Using AutoCAD.
Drawing Commands
Dr. AHMED YOUSSEF 12
Dr. Ahmed Youssef
Drawing Using AutoCAD.
AutoCAD Tip # 10: Line Command:
The line is the most basic and common object in
AutoCAD drawings. To draw a line, click the
Line tool.
Alternatively, you can type LINE or just L in the
Command window, and then press Enter or the
Spacebar.
Options:
C: this option close series of lines, connect first point with last point by line.
U: enter U for undo. AutoCAD backs up one segment, undoing it so that you
can recreate it.
o Examples:
Example 1:
Dr. AHMED YOUSSEF 13
Dr. Ahmed Youssef
Drawing Using AutoCAD.
Example 2:
Example 3:
Dr. AHMED YOUSSEF 14
Dr. Ahmed Youssef
Drawing Using AutoCAD.
Example 4:
Dr. AHMED YOUSSEF 15
Dr. Ahmed Youssef
Drawing Using AutoCAD.
Example 5:
Dr. AHMED YOUSSEF 16
Dr. Ahmed Youssef
Drawing Using AutoCAD.
AutoCAD Tip # 11: Rectangle Command:
A fast way to create closed rectangular polylines
is to use the RECTANGLE command (enter
REC in the Command window).
Simply click two diagonal points for the rectangle
as illustrated. If you use this method, turn on grid
snap (F9) for precision.
Dr. AHMED YOUSSEF 17
Dr. Ahmed Youssef
Drawing Using AutoCAD.
o Examples:
Dr. AHMED YOUSSEF 18
Dr. Ahmed Youssef
Drawing Using AutoCAD.
Example 6:
Dr. AHMED YOUSSEF 19
Dr. Ahmed Youssef
Drawing Using AutoCAD.
Example 7:
Dr. AHMED YOUSSEF 20
Dr. Ahmed Youssef
Drawing Using AutoCAD.
AutoCAD Tip # 12: Circle Command:
The default option of the CIRCLE command
requires you to specify a center point and a
radius.
The other circle options are available from the
drop-down:
Alternatively, you can also enter CIRCLE or
just C in the Command window and click to
choose an option. If you do, you can specify a
center point, or you can click one of the
highlighted command options as shown below.
Dr. AHMED YOUSSEF 21
Dr. Ahmed Youssef
Drawing Using AutoCAD.
o Examples:
Example 8:
Dr. AHMED YOUSSEF 22
Dr. Ahmed Youssef
Drawing Using AutoCAD.
AutoCAD Tip # 13: Object Snaps:
By far, the most important way for you to specify precise locations on objects is
to use object snaps. In the following illustration, several different kinds of object
snaps are represented by markers.
Object snaps
become available during a command whenever AutoCAD prompts you to
specify a point. For example, if you start a new line and move your cursor near
the endpoint of an existing line, the cursor will automatically snap to it.
Set Default Object Snaps
Enter the OSNAP command to set the default object snaps, which are also called
“running” object snaps. For example, you might find it useful to turn on the
Midpoint object snap by default.
Dr. AHMED YOUSSEF 23
Dr. Ahmed Youssef
Drawing Using AutoCAD.
AutoCAD Tip # 14: Donut:
The donut command allows to create thick – walled or solid circles, known in
AutoCAD as donuts. Access the command by:
AutoCAD Tip # 15: Polyline Command:
Polylines can have different
starting and ending widths for
each segment as shown here:
Dr. AHMED YOUSSEF 24
Dr. Ahmed Youssef
Drawing Using AutoCAD.
AutoCAD Tip # 16: ARC Command:
In AutoCAD, the Arc command is often used to produce arcs.
1. Command Line: Arc or a
2. Menu Bar: DrawArc
3. Draw Bar:
The following message appear:
Specify start point of arc or [CEnter]:
Specify second point of arc or [CEnter/ End]:
Specify end point of arc or [ Angle / chord length] :
Specify center point of arc or [Angle/ Direction / Radius]:
Options:
Draw arc using angle. . Angle
Draw arc using chord length. . Chord Length
Dr. AHMED YOUSSEF 25
Dr. Ahmed Youssef
Drawing Using AutoCAD.
Example 9:
Command:L
Specify first point:1,1
Specify next point:8,1
Specify next point:8,2
Specify next point:4,2
Specify next point:4,5
Command:L
Specify first point:1,1
Specify next point:1,5
Command: a
Specify first point of arc:4,5
Specify center point of arc:2.5,6.5
Specify end point:1,5
Command:C
Specify center point for circle:2.5,5
Specify radius of circle:0.750
Command:C
Specify center point for circle:2.5,5
Specify radius of circle:1
Dr. AHMED YOUSSEF 26
Dr. Ahmed Youssef
Drawing Using AutoCAD.
AutoCAD Tip # 17: Polygon Command:
The Polygon command enables to create regular polygon with 3 to 1024 sides.
A regular polygon is one with sides of equal length.
1. Command Line: Pol
2. Menu Bar:Draw Polygon
3. Draw Bar:
When enter polygon command, the following message appear:
Enter number of sides<>:
Specify center point or [edge]:
If our chose the Edge option, the program require the following:
Specify first endpoint of edge:
Specify second endpoint of edge:
If our option specifies Center point, the program requires the radius of circle:
Enter an option [Inscribed in circle / Circumference about circle] < >:
Options:
Inscribed option allows control of one half of the distance across the corner. . I
Circumscribed option allows control of one half of the distance across the flats. .
C
When determine one of the options the program display the message:
Dr. AHMED YOUSSEF 27
Dr. Ahmed Youssef
Drawing Using AutoCAD.
Modifying Commands
The most common modifying tools are located on the Modify panel of the Home
tab. Take a minute to look through them.
Dr. AHMED YOUSSEF 28
Dr. Ahmed Youssef
Drawing Using AutoCAD.
AutoCAD Tip # 18: ERASE Command:
To erase an object, use the ERASE command. You can enter E in the Command
window or click the Erase tool. When you see the cursor change to a square pick
box, click each object that you want to erase, and then press Enter or the Spacebar.
NOTE: Alternatively, before you enter
any command, you can select several
objects and then press the Delete key.
Experienced users often use this method
as well.
Select Multiple Objects
Sometimes you may need to select a large number of objects. Instead of selecting
each object individually, you
can select the objects in an area
by clicking an empty location
(1), moving your cursor right or
left, and then clicking a second
time (2).
• With a crossing selection, any objects within or touching the green area are
selected.
• With a window selection, only the objects completely contained within the blue
area are selected.
The result is called the selection set, which is the set of objects that will be
processed by a command.
NOTE: To deselect an object from the selection set, hold down the [SHIFT] key
and select the object again.
AutoCAD Tip # 19: Copy Command:
The copy command can be used to create one or more duplicates of any object(s)
which have been previously created. The COPY command may be accessed in
the following way. • Modify
panel: • Command window: co
or cp or copy
Dr. AHMED YOUSSEF 29
Dr. Ahmed Youssef
Drawing Using AutoCAD.
AutoCAD Tip # 20: Move Command:
This command use to move objects to new locations. Access the command by:
1. Menu bar: Modify Move
2. Command line: Move or M
3. Draw bar:
When use move command, the program require the following:
Command: Move
Select Objects:
Specify base point or displacement:
Specify second point of displacement:
AutoCAD Tip # 21: Offset Command:
The OFFSET command creates a new
object parallel to or concentric with a
selected object. The new object is drawn
at a user defined distance (the offset) from
the original and in a direction
chosen. The OFFSET command
may only be used on one object or
entity at a time. Figure shows a
rectangle being offset. This effect
could not be obtained by offsetting a rectangle that was created using four lines.
AutoCAD Tip # 22: Mirror Command
The MIrror command allows you to
mirror selected objects in your
drawing by picking them and then
defining the position of an imaginary
mirror line using two points. To
create perfectly horizontal or vertical mirror lines turn the ORTHO command on.
Dr. AHMED YOUSSEF 30
Dr. Ahmed Youssef
Drawing Using AutoCAD.
AutoCAD Tip # 22: Rotate Command
The ROtate command allows
an object or objects to be
rotated about a point selected
by the user. AutoCAD prompts
for a second rotation point or an
angle which can be typed in the Command window.
AutoCAD Tip # 23: Scale Command
The SCale command can be used
to change the size of an object or
group of objects. You are
prompted for a base point about
which the selection set will be scaled. Scaling can then be completed by picking
a second point or by entering a scale factor.
AutoCAD Tip # 24: Stretch Command
The STRETCH command can
be used to move one or more
vertices of an object while
leaving the rest of the object
unchanged. In Figure, a
rectangle has been stretched by moving one vertex to create an irregular shape.
AutoCAD Tip # 25: Trim Command
The TRim command can be used to trim off part of an object. In order to trim an
object, you must draw a second object which forms the cutting edge. Cutting
edges can be lines, xlines, rays, polylines, circles, arcs or ellipses. Blocks and text
cannot be trimmed or used as cutting edges. At each trimming step you are given
Dr. AHMED YOUSSEF 31
Dr. Ahmed Youssef
Drawing Using AutoCAD.
the option to UNDO the previous
trim. This can be very useful if you
inadvertently pick the wrong
object.
AutoCAD Tip # 26: Extend Command
The EXtend command extends a
line, polyline or arc to meet an
existing object (known as the
boundary edge). You can tell
AutoCAD which direction to
extend the object by picking a
point to one side or the other of
the midpoint. If the object does not extend, it means that you are either picking
the wrong end of the object or the object you are trying to extend will not meet
the boundary edge. The solution is to either pick nearer the end you want to
extend, move the boundary edge so that the extended object will intersect it, or
use the EDGE option. The EDGE/EXTEND option will create an imaginary
boundary for the object to intersect.
AutoCAD Tip # 27: Break Command:
The Break command enables you to
break (remove part of) an object by
defining two break points. In Figure,
a corner of a rectangle has been
removed using the BREAK
command. The remaining lines are
still part of one entity. By default, AutoCAD assumes that the point used to select
the object is the first break point. However, you can use the FIRST POINT option
to override this. If you need to break an object into two without removing any
part of it, use the BREAK AT POINT command
Dr. AHMED YOUSSEF 32
Dr. Ahmed Youssef
Drawing Using AutoCAD.
AutoCAD Tip # 28: Chamfer Command:
The Chamfer command enables you to create a chamfer (an angled corner)
between any two non-parallel lines or any two adjacent polyline segments. A
chamfer is usually applied to intersecting lines. The lines do not have to intersect,
but their separation cannot be more than the chamfer distance. The FILLET,
CHAMFER and BLEND CURVES command reside in the same icon stack.
AutoCAD Tip # 29: Fillet Command:
The Fillet command is a very useful tool which allows you to draw a tangent arc
between two objects. The objects are usually intersecting. The objects do not have
to intersect, but their separation cannot be more than the fillet radius. It's worth
experimenting with this command. It can save you a lot of time and enables you
to construct shapes which otherwise would be quite difficult.
AutoCAD Tip # 30: Explode Command:
The EXPLODE command is used to break apart single objects into their
constituent parts. In other words, the command is used to return blocks, polylines,
rectangles, etc... (which may be composed of a number of component objects)
back to their individual component parts.
AutoCAD Tip # 31: Array Command:
The ARray command makes
multiple copies of selected objects
in a rectangular pattern (columns
and rows) or a polar (circular)
pattern. Figure shows an example of
a rectangle and a polar array. The
system variable ARRAYTYPE sets
the type of array (Arraytype = 0 (rectangular), 1 (path array), 2 (Polar array)).
Dr. AHMED YOUSSEF 33
Dr. Ahmed Youssef
Drawing Using AutoCAD.
AutoCAD Tip # 32: TEXT Command:
Text may be added to any location of
your drawing and is present in your
drawing dimensions. AutoCAD’s text
is very flexible. It offers all of the
standard Windows® fonts plus a few
extra fonts. Various text commands
and settings may be found in two
locations. Text commands may be
found in the Annotation panel in the Home tab and the Text panel in the Annotate
tab.
Style
The default text font and size
may be set in the Text Style
window. Many text styles may
be created and saved under a
style name. Properties such as
the text direction and the text
angle may also be set. The Text
Style window may be accessed
by typing the command STyle
or ST, or from the pull-down
menu at Format – Text Style…. also shows some examples of different text
effects performed in an Arial font.
AutoCAD Tip # 33: Hatches Command:
In AutoCAD, a hatch is a single, compound
object that covers a specified area with a pattern
of lines, dots, shapes, a solid fill color, or a
gradient fill.
When you start the HATCH command, the
ribbon temporarily displays the Hatch Creation tab. On this tab, you can choose
Dr. AHMED YOUSSEF 34
Dr. Ahmed Youssef
Drawing Using AutoCAD.
from over 70 industry-standard imperial and ISO hatch patterns along with many
specialized options.
The simplest procedure is to choose a hatch pattern and scale from the ribbon and
click within any area that is completely enclosed by objects. You must specify
the scale factor for the hatch in order to control its size and spacing.
After you create a hatch, you can move the bounding objects to adjust the hatch
area, or you can delete one or more of the bounding objects to create partially
bounded hatches.
Drafters often use hatches to represent the type of material that makes up an
object, such as insulation, metal, or concrete. In other cases, hatches helps
emphasize or clarify the extent of a particular element in the drawing, for
example, showing the location of walls in a building plan or highlighting a
swampy area on a
map so that you
know where to
avoid building
the road. Figure
shows an
example of
hatches in a
structural detail.
AutoCAD Tip # 34: Layers:
Organize your drawing by assigning objects to layers. When a drawing becomes
visually complex, you can hide objects that you currently do not need to see.
Dr. AHMED YOUSSEF 35
Dr. Ahmed Youssef
Drawing Using AutoCAD.
In the drawing above, the doors and electrical wiring were temporarily hidden by
hiding their layers.
You gain this level of control by organizing the
objects in your drawing on layers that are
associated with a specific function or purpose.
It might be helpful to think of layers as clear
plastic sheets:
With layers, you can:
• Associate objects by their function or location
• Display or hide all objects related to a single operation.
• Enforce linetype, color, and other property standards for each layer
Layer Controls
To see how a drawing is organized,
use the LAYER command to open
the Layer Properties Manager. You
can either enter LAYER or LA in
the Command window, or you can
click the Layer Properties tool on
the ribbon.
Here’s what the Layer Properties Manager
displays for this drawing.As indicated, layer
10 WALLS is the current layer. All new
objects are automatically placed on that
layer. In the list of layers, the green check
next to layer 10 WALLS indicates that it is
the current layer. In the column labeled On,
notice that the light bulb icons for two layers
are dark. This indicates that these layers
were turned off to hide the doors and electrical wiring in the floor plan. Notice
that each layer name starts with a two-digit number. This convention makes it
easy to control the order of the layers because their order does not depend on the
alphabet.
Dr. AHMED YOUSSEF 36
Dr. Ahmed Youssef
Drawing Using AutoCAD.
Practical Recommendations
• Layer 0 is the default layer that exists in all drawings and has some esoteric
properties. Instead of using this layer, it’s best to create your own layers
with meaningful names.
• Any drawing that contains at least one dimension object automatically
includes a reserved layer named Defpoints.
• Create a layer for behind-the-scenes construction geometry, reference
geometry, and notes that you usually do not need to see or print.
• Create a layer for layout viewports. Information about layout viewports is
covered in the Layouts topic.
• Create a layer for all hatches and fills. This lets you to turn them all on or
off in one action.
Layer Settings
• The following are the most commonly used layer settings in the Layer
Properties Manager. Click the icon to turn the setting on and off.
Dr. AHMED YOUSSEF 37
Dr. Ahmed Youssef
Drawing Using AutoCAD.
Controls in the Layer Properties Manager
To create a new layer, click the
button shown and enter the
name of the new layer. To make
a different layer the current one,
click the layer and then click the
indicated button.
Quick Access to Layer Settings
The Layer Properties Manager takes up
a lot of space, and you may not always
need to access all the options. For quick
access to the most common layer controls, use the controls on the ribbon. When
no objects are selected, the Layers panel on the Home tab displays the name of
the current layer as shown here.
Occasionally, check to make sure that the
objects you create will be on the correct layer.
It’s easy to forget to do this, but it’s also easy
to set. Click the drop-down arrow to display a
list of layers, and then click a layer on the list
to make it the current layer. You can also click
on any layer setting icon in the list to change
its setting.
AutoCAD Tip # 35: Linetypes:
Dashed and other non-continuous linetypes are
assigned from the Properties panel. You must
first load a linetype before you can assign it. In
the Linetype drop-down list, click Other.
This action displays the Linetype Manager
dialog box.
Perform the following steps in order:
Dr. AHMED YOUSSEF 38
Dr. Ahmed Youssef
Drawing Using AutoCAD.
1. Click Load. Choose one or more linetypes that you want to use. Notice that
dashed (non-continuous) linetypes come in several preset sizes.
2. Click Show/Hide details to display additional settings.
3. Specify a different “global
scale factor” for all linetypes—the
larger the value, the longer the
dashes and spaces. Click OK.
4. Once you’ve loaded the
linetypes that you plan to use, you
can select any object and specify a
linetype from the Properties panel
or the Properties palette.
Alternatively, you can specify a
default linetype for any layer in the
Layer Properties Manager.
AutoCAD Tip # 36: Blocks:
Insert symbols and details into your drawings from commercial online sources or
from your own designs.
In AutoCAD, a block is a collection
of objects that are combined into a
single named object. The following
are some sample blocks at various
scales.
Insert a Block.
Typically, each of these blocks is an individual drawing file, perhaps saved in a
folder with similar drawing
files. When you need to insert
one into your current drawing
file, use the INSERT command
(or enter I in the Command
window).
Dr. AHMED YOUSSEF 39
Dr. Ahmed Youssef
Drawing Using AutoCAD.
The first time you insert the
drawing as a block, you must click
Browse to locate the drawing file.
Make sure you organize your
blocks into easy-to-find folders.
Once inserted, the block definition
is stored in your current drawing.
From then on, you can choose it
from the Name drop-down list
without needing to click the Browse button.
Notice that when you insert a block, it is
attached to your cursor at the point indicated.
This location is called the insertion point. By
default, the insertion point is the origin point
(0,0) of the original drawing. After inserting
the block, you can select it and a grip appears. You can easily move and rotate
this block using this grip.
AutoCAD Tip # 37: Dimensions:
Create several types of dimensions and
save dimension settings by name. Here is
an example of several types of
dimensions using an architectural
dimension style with imperial units.
Linear Dimensions
You can create horizontal, vertical, aligned, and radial
dimensions with the DIM command. The type of
dimension depends on the object that you select and the
direction that you drag the dimension line.
The following illustration demonstrates one method for using the DIM command.
Once you start the command, press Enter or the
Spacebar, select the line (1), and then click the
location of the dimension line (2).
Dr. AHMED YOUSSEF 40
Dr. Ahmed Youssef
Drawing Using AutoCAD.
For the 8’-0” dimension below,
you use another method. You
start the DIM command, click
two endpoints (1 and 2) and
then the location of the dimension line (3). To line up the dimension lines point 3
was snapped to the endpoint of the previously created dimension line.
Modify Dimensions
For simple adjustments to dimensions, nothing is faster than using grips.
In this example, you select the dimension
to display its grips. Next, click the grip on
the dimension text and drag it to a new
location, or click one of the grips at the
end of the dimension line and drag the
dimension line.
Dimension Styles
Dimension styles help establish and enforce drafting standards. There are many
dimension variables that can be set with the DIMSTYLE command to control
virtually every nuance of the appearance and behavior of dimensions. All these
settings are stored in each dimension style.
The default dimension style is named either Standard (imperial) or ISO-25
(metric). It is assigned to all dimensions until another style is set as the current
dimension style.
The current dimension style name, Hitchhiker in this
case, is displayed in the drop-down list of the
Annotation panel.
Dr. AHMED YOUSSEF 41
Dr. Ahmed Youssef
Drawing Using AutoCAD.
To open the Dimension Style Manager, click
the indicated button. You can create
dimension styles that match nearly any
standard, but you will need to invest time into
specifying them completely. For this reason,
you should save any dimension styles that
you create in one or more drawing template
files.
Exercises
Dr. AHMED YOUSSEF 42
Dr. Ahmed Youssef
Drawing Using AutoCAD.
Exercises
Draw the following figures using AutoCAD commands.
1.
Note the figure is start from original point (0,0) and the angle between sides is
45o.
2.
3.
Dr. AHMED YOUSSEF 43
Dr. Ahmed Youssef
Drawing Using AutoCAD.
4.
5.
6.
Dr. AHMED YOUSSEF 44
Dr. Ahmed Youssef
Drawing Using AutoCAD.
7.
.
8.
9.
Dr. AHMED YOUSSEF 45
Dr. Ahmed Youssef
Drawing Using AutoCAD.
10.
11.
12.
Dr. AHMED YOUSSEF 46
Dr. Ahmed Youssef
Drawing Using AutoCAD.
13.
14.
15.
16.
Dr. AHMED YOUSSEF 47
Dr. Ahmed Youssef
Drawing Using AutoCAD.
17.
18.
19.
Dr. AHMED YOUSSEF 48
Dr. Ahmed Youssef
Drawing Using AutoCAD.
20.
21.
22.
23.
Dr. AHMED YOUSSEF 49
Dr. Ahmed Youssef
Drawing Using AutoCAD.
24.
25.
26.
Dr. AHMED YOUSSEF 50
Dr. Ahmed Youssef
Drawing Using AutoCAD.
27.
28.
Dr. AHMED YOUSSEF 51
Dr. Ahmed Youssef
Drawing Using AutoCAD.
29.
30.
31.
Dr. AHMED YOUSSEF 52
Dr. Ahmed Youssef
Drawing Using AutoCAD.
32.
33.
34.
Dr. AHMED YOUSSEF 53
Dr. Ahmed Youssef
Drawing Using AutoCAD.
35.
36.
Dr. AHMED YOUSSEF 54
Dr. Ahmed Youssef
Drawing Using AutoCAD.
37.
38.
Dr. AHMED YOUSSEF 55
Dr. Ahmed Youssef
Drawing Using AutoCAD.
39.
40.
Dr. AHMED YOUSSEF 56
Dr. Ahmed Youssef
Drawing Using AutoCAD.
41.
42.
Dr. AHMED YOUSSEF 57
Dr. Ahmed Youssef
Drawing Using AutoCAD.
43.
44.
45.
Dr. AHMED YOUSSEF 58
Dr. Ahmed Youssef
Drawing Using AutoCAD.
46.
Dr. AHMED YOUSSEF 59
Dr. Ahmed Youssef
Drawing Using AutoCAD.
47.
48.
Dr. AHMED YOUSSEF 60
Dr. Ahmed Youssef
Drawing Using AutoCAD.
49.
50.
Dr. AHMED YOUSSEF 61
Dr. Ahmed Youssef
Drawing Using AutoCAD.
51.
52.
Dr. AHMED YOUSSEF 62
Dr. Ahmed Youssef
Drawing Using AutoCAD.
53.
Dr. AHMED YOUSSEF 63
Dr. Ahmed Youssef
Drawing Using AutoCAD.
54.
55.
Dr. AHMED YOUSSEF 64
Dr. Ahmed Youssef
Drawing Using AutoCAD.
56.
Dr. AHMED YOUSSEF 65
Dr. Ahmed Youssef
Drawing Using AutoCAD.
57.
58.
59.
Dr. AHMED YOUSSEF 66
Dr. Ahmed Youssef
Drawing Using AutoCAD.
Dr. AHMED YOUSSEF 67
Dr. Ahmed Youssef
Drawing Using AutoCAD.
Exercises
Draw the following figures using AutoCAD commands.
1.
Note the figure is start from original point (0,0) and the angle between sides is
45o.
Dr. AHMED YOUSSEF 68
Dr. Ahmed Youssef
Drawing Using AutoCAD.
2.
3.
Dr. AHMED YOUSSEF 69
Dr. Ahmed Youssef
Drawing Using AutoCAD.
4.
5.
6.
Dr. AHMED YOUSSEF 70
Dr. Ahmed Youssef
Drawing Using AutoCAD.
7.
.
8.
9.
Dr. AHMED YOUSSEF 71
Dr. Ahmed Youssef
Drawing Using AutoCAD.
10.
11.
12.
Dr. AHMED YOUSSEF 72
Dr. Ahmed Youssef
Drawing Using AutoCAD.
13.
14.
15.
16.
Dr. AHMED YOUSSEF 73
Dr. Ahmed Youssef
Drawing Using AutoCAD.
17.
18.
19.
Dr. AHMED YOUSSEF 74
Dr. Ahmed Youssef
Drawing Using AutoCAD.
20.
21.
22.
23.
Dr. AHMED YOUSSEF 75
Dr. Ahmed Youssef
Drawing Using AutoCAD.
24.
25.
26.
Dr. AHMED YOUSSEF 76
Dr. Ahmed Youssef
Drawing Using AutoCAD.
27.
28.
Dr. AHMED YOUSSEF 77
Dr. Ahmed Youssef
Drawing Using AutoCAD.
29.
30.
31.
Dr. AHMED YOUSSEF 78
Dr. Ahmed Youssef
Drawing Using AutoCAD.
32.
33.
34.
Dr. AHMED YOUSSEF 79
Dr. Ahmed Youssef
Drawing Using AutoCAD.
35.
36.
Dr. AHMED YOUSSEF 80
Dr. Ahmed Youssef
Drawing Using AutoCAD.
37.
38.
Dr. AHMED YOUSSEF 81
Dr. Ahmed Youssef
Drawing Using AutoCAD.
39.
40.
Dr. AHMED YOUSSEF 82
Dr. Ahmed Youssef
Drawing Using AutoCAD.
41.
42.
Dr. AHMED YOUSSEF 83
Dr. Ahmed Youssef
Drawing Using AutoCAD.
43.
44.
45.
Dr. AHMED YOUSSEF 84
Dr. Ahmed Youssef
Drawing Using AutoCAD.
46.
Dr. AHMED YOUSSEF 85
Dr. Ahmed Youssef
Drawing Using AutoCAD.
47.
48.
Dr. AHMED YOUSSEF 86
Dr. Ahmed Youssef
Drawing Using AutoCAD.
49.
50.
Dr. AHMED YOUSSEF 87
Dr. Ahmed Youssef
Drawing Using AutoCAD.
51.
52.
Dr. AHMED YOUSSEF 88
Dr. Ahmed Youssef
Drawing Using AutoCAD.
53.
Dr. AHMED YOUSSEF 89
Dr. Ahmed Youssef
Drawing Using AutoCAD.
54.
55.
Dr. AHMED YOUSSEF 90
Dr. Ahmed Youssef
Drawing Using AutoCAD.
56.
57.
58.
Dr. AHMED YOUSSEF 91
Dr. Ahmed Youssef
Drawing Using AutoCAD.
59.
60.
Dr. AHMED YOUSSEF 92
Dr. Ahmed Youssef
Drawing Using AutoCAD.
61.
Dr. AHMED YOUSSEF 93
You might also like
- Q.1. Name Various Softwares Used in The Field of Civil Engineering?Document6 pagesQ.1. Name Various Softwares Used in The Field of Civil Engineering?Jaya ShuklaNo ratings yet
- AUTOCADDocument30 pagesAUTOCADajay1119867% (3)
- Computer GraphicsDocument40 pagesComputer GraphicsAshish K. YadavNo ratings yet
- AutoCAD2009 For Beginners BY King KanthaDocument79 pagesAutoCAD2009 For Beginners BY King KanthaKantharaj ChinnappaNo ratings yet
- Lesson 1 - Introduction: Comp2 - Computer - Aided DraftingDocument37 pagesLesson 1 - Introduction: Comp2 - Computer - Aided DraftingAnonymous M48MXarNo ratings yet
- CadDocument76 pagesCadHassan XoghayeNo ratings yet
- EE 206L Computer-Aided Drafting - MODULE 1Document15 pagesEE 206L Computer-Aided Drafting - MODULE 1Riah Ann CayananNo ratings yet
- AutoCAD Complete Lab Work ManualDocument131 pagesAutoCAD Complete Lab Work ManualAbdul Rehman FaisalNo ratings yet
- Autocad: Introduction To CadDocument8 pagesAutocad: Introduction To CadSnitha YadavNo ratings yet
- 4TH TD MODULE For Printing 2022 ReviseDocument9 pages4TH TD MODULE For Printing 2022 RevisekreiosromolusNo ratings yet
- Chapter 1 Introduction To AutoCADDocument34 pagesChapter 1 Introduction To AutoCADGroup 4 Soft SkillsNo ratings yet
- Suyesh Bhattari and Kapil Khanal AutocadDocument94 pagesSuyesh Bhattari and Kapil Khanal AutocadMB SIXTEENNo ratings yet
- Definition of Autocad: Function and CharacteristicsDocument7 pagesDefinition of Autocad: Function and CharacteristicsGenielle RegaladoNo ratings yet
- S6 AU Advanced Cad Lab EditedDocument18 pagesS6 AU Advanced Cad Lab Editeddavoodu973No ratings yet
- Auto Cad ReportDocument33 pagesAuto Cad ReportHarshit UpadhyayNo ratings yet
- Cad-Cam Lab Manual 2022-23manualDocument63 pagesCad-Cam Lab Manual 2022-23manualMvk MvkNo ratings yet
- Introduction to CAD Software and DesignDocument15 pagesIntroduction to CAD Software and DesignMuhammad TalhaNo ratings yet
- Lab Report 01Document10 pagesLab Report 01Muhammad TalhaNo ratings yet
- Anshul KajalDocument18 pagesAnshul KajalNikhil ChoudharyNo ratings yet
- Autocad ArquiteturalDocument46 pagesAutocad ArquiteturalAshlyHamiltonNo ratings yet
- Cadd001 Laboratory1 Getting Started With AutocadDocument6 pagesCadd001 Laboratory1 Getting Started With AutocadJe ArcenalNo ratings yet
- AUTOCAD Project File For The Dip StudentDocument30 pagesAUTOCAD Project File For The Dip StudentkrishvrNo ratings yet
- Lab Manual 1,2Document16 pagesLab Manual 1,2Muhammad Rehan100% (1)
- Report AutocadDocument28 pagesReport AutocadthegreatnitianabhiNo ratings yet
- autoCAD_dpmt-4th Sem -CAD LAB MANUALDocument23 pagesautoCAD_dpmt-4th Sem -CAD LAB MANUALvedaneriNo ratings yet
- Report of AutocadDocument25 pagesReport of AutocadSibasankar MishraNo ratings yet
- Chapter 3Document23 pagesChapter 3azimsaad406No ratings yet
- PD02 ProjectDocument90 pagesPD02 Projectrk phantomNo ratings yet
- Ravikant Training ReportDocument43 pagesRavikant Training ReportRajan RoyNo ratings yet
- Lesson Autocad Working EnvironmentDocument35 pagesLesson Autocad Working EnvironmentLerma RodilNo ratings yet
- Cadcam Lab ManualDocument48 pagesCadcam Lab ManualashutoshfandeNo ratings yet
- Mechnical Students ReportDocument34 pagesMechnical Students ReportDivyanshu MenariyaNo ratings yet
- Rohit - My ReportDocument22 pagesRohit - My ReportNavneet SinghNo ratings yet
- CAD Modeling Lab AssignmentsDocument19 pagesCAD Modeling Lab AssignmentsSaibabu SoloNo ratings yet
- How To Set Up An AutoCAD Drawing - 16 Steps - WikiHowDocument4 pagesHow To Set Up An AutoCAD Drawing - 16 Steps - WikiHowAjay SinghNo ratings yet
- Simulation Lab Manual-2Document48 pagesSimulation Lab Manual-2Satti NagendrareddyNo ratings yet
- Introduction To Computer-Aided Drafting Software: OVERVIEW (What Is This All About?)Document21 pagesIntroduction To Computer-Aided Drafting Software: OVERVIEW (What Is This All About?)Jerson BeloyNo ratings yet
- Autocad 2016 PDFDocument42 pagesAutocad 2016 PDFWilliammarcelNo ratings yet
- Computer-Aided Design: IndexDocument7 pagesComputer-Aided Design: IndexescriboalprofeNo ratings yet
- K To 12 Entrep-Based Technical Drafting Learning Module PDFDocument40 pagesK To 12 Entrep-Based Technical Drafting Learning Module PDFMixengxeng Ü EspinosaNo ratings yet
- Auto Cad For Electrical Eng StudentDocument59 pagesAuto Cad For Electrical Eng StudentSabikan Sulaiman100% (4)
- Drafting HandbookDocument63 pagesDrafting Handbookjono.jordanNo ratings yet
- Autocad Training ReportDocument28 pagesAutocad Training ReportNasim Akhtar100% (2)
- Reportdrawing 10DKM20F1028Document8 pagesReportdrawing 10DKM20F1028Nukris HakimiNo ratings yet
- Ict Technical Drafting 7amp8 LMDocument36 pagesIct Technical Drafting 7amp8 LMROWEL T. REYESNo ratings yet
- AutoCAD 2002 Guide Chapters Drawings DimensionsDocument117 pagesAutoCAD 2002 Guide Chapters Drawings DimensionsJunaid Ahmad100% (1)
- AUTOCAD ELECTRICAL Study MaterialDocument26 pagesAUTOCAD ELECTRICAL Study MaterialModem NarayanaNo ratings yet
- CommandsDocument25 pagesCommandsUmair MaqboolNo ratings yet
- CIM ProjectDocument18 pagesCIM ProjectVinay MishraNo ratings yet
- Principles of Operation in AutocadDocument11 pagesPrinciples of Operation in AutocadalexNo ratings yet
- An Introduction To AutocadDocument5 pagesAn Introduction To Autocaddinand blazzyNo ratings yet
- Research Paper About AutocadDocument5 pagesResearch Paper About Autocadh039wf1t100% (1)
- Structural DetailingDocument8 pagesStructural DetailingOluwatobi OgunfoworaNo ratings yet
- Assignment No.1 in AutocadDocument8 pagesAssignment No.1 in Autocadmonica bravo miloNo ratings yet
- AutoCAD BasicsDocument66 pagesAutoCAD BasicsketipakketipungNo ratings yet
- CAD Course OverviewDocument77 pagesCAD Course OverviewBlessious Joseph LandoyNo ratings yet
- Beginning AutoCAD® 2018: Exercise WorkbookFrom EverandBeginning AutoCAD® 2018: Exercise WorkbookRating: 1 out of 5 stars1/5 (1)
- MidDocument1 pageMidkareem abdullahNo ratings yet
- What Is A Battery C RatingDocument4 pagesWhat Is A Battery C Ratingkareem abdullahNo ratings yet
- Construction and Building Materials: Decebal Michaud, Amir Fam, Marc-André DagenaisDocument14 pagesConstruction and Building Materials: Decebal Michaud, Amir Fam, Marc-André Dagenaiskareem abdullahNo ratings yet
- Construction and Building Materials: Najia Saleh, Ashraf Ashour, Dennis Lam, Therese SheehanDocument13 pagesConstruction and Building Materials: Najia Saleh, Ashraf Ashour, Dennis Lam, Therese Sheehankareem abdullahNo ratings yet
- Construction and Building Materials: Mehran Parvizi, Martin Noël, Jeison Vasquez, Alejandro Rios, Marcelo GonzálezDocument13 pagesConstruction and Building Materials: Mehran Parvizi, Martin Noël, Jeison Vasquez, Alejandro Rios, Marcelo Gonzálezkareem abdullahNo ratings yet
- 9a03101b Engineering DrawingDocument5 pages9a03101b Engineering DrawingsivabharathamurthyNo ratings yet
- CO2 Intersecting Chords Tangent Segments and Tangent SegmentsDocument19 pagesCO2 Intersecting Chords Tangent Segments and Tangent SegmentsTyron Justin CamatNo ratings yet
- 6 Qurt 4 Ri 2 VN 8 W 7 PXW 2 VRDocument19 pages6 Qurt 4 Ri 2 VN 8 W 7 PXW 2 VRunicornrishiNo ratings yet
- Demaine Common UnfoldingsDocument12 pagesDemaine Common Unfoldingsab cNo ratings yet
- IX Maths II TermDocument7 pagesIX Maths II Termsreehaisreyu18No ratings yet
- Some Simple Results On Cevian QuotientsDocument5 pagesSome Simple Results On Cevian QuotientsPePeeleNo ratings yet
- Basic Mathematics Form Three Annual Examination 2023Document5 pagesBasic Mathematics Form Three Annual Examination 2023vecema1296No ratings yet
- Handout 02 - Geometry and TrigonometryDocument16 pagesHandout 02 - Geometry and TrigonometryMohamed NaleemNo ratings yet
- How to draft a geodesic domeDocument9 pagesHow to draft a geodesic domeFlorin ValeriuNo ratings yet
- USAMO 2003 Solution Notes: Compiled by Evan ChenDocument10 pagesUSAMO 2003 Solution Notes: Compiled by Evan ChenetNo ratings yet
- Engineering Graphics Question With AnswerDocument12 pagesEngineering Graphics Question With AnswerSakthikumar Chandrasekaran100% (1)
- Etextbook PDF For Kinematics and Dynamics of Machines 2nd EditionDocument61 pagesEtextbook PDF For Kinematics and Dynamics of Machines 2nd Editionjohn.garcia701100% (44)
- Quarter 3 Consolidation Report On Valid Test ItemDocument13 pagesQuarter 3 Consolidation Report On Valid Test ItemJennet PerezNo ratings yet
- 1 Z 1 X Z 4 X y Z 1 12Document5 pages1 Z 1 X Z 4 X y Z 1 12Rohan ZendeNo ratings yet
- 5) C1 Coordinate Geometry in The (X, Y) Plane QuestionsDocument14 pages5) C1 Coordinate Geometry in The (X, Y) Plane QuestionsTimNo ratings yet
- BR Math 11Document3 pagesBR Math 11Phoenix RockiNo ratings yet
- Math-Data-Bank-Grade 1 - SGAESDocument16 pagesMath-Data-Bank-Grade 1 - SGAESMaria Elaine De CastroNo ratings yet
- NMF Pupil Book 8.3Document256 pagesNMF Pupil Book 8.3thebadmanNo ratings yet
- Projection of PlanesDocument86 pagesProjection of Planessneha.homeidNo ratings yet
- Six trigonometric ratios in a right triangleDocument4 pagesSix trigonometric ratios in a right triangleDivineJusticeNo ratings yet
- Robotics Frame Transformations GuideDocument20 pagesRobotics Frame Transformations GuideBagusAdiwiluhungNo ratings yet
- Mathematics: Quarter 4 - Module 6Document8 pagesMathematics: Quarter 4 - Module 6Rhinea Aifha PregillanaNo ratings yet
- Www.mathkamgaroo.comDocument5 pagesWww.mathkamgaroo.comjjang203us100% (2)
- Algebra To Plane Geometry Exam - Review EEDocument6 pagesAlgebra To Plane Geometry Exam - Review EESheena BejasaNo ratings yet
- 12 11 2023 SR Super60 NUCLEUS & STERLING BT Jee Adv2022 P2 CTA 08Document21 pages12 11 2023 SR Super60 NUCLEUS & STERLING BT Jee Adv2022 P2 CTA 08dhruv1007bansalNo ratings yet
- QUADRILATERALSDocument7 pagesQUADRILATERALSJohn Elvin Calisay0% (1)
- Coordinate Geometry Previous Year QuestionsDocument7 pagesCoordinate Geometry Previous Year QuestionsVilas ShindeNo ratings yet
- Assessment 1 MAT133 MarchAugust2023Document10 pagesAssessment 1 MAT133 MarchAugust2023さmuiNo ratings yet
- Chapter 5: Trigonometry: 5.1 Introduction of Trigonometry FunctionDocument21 pagesChapter 5: Trigonometry: 5.1 Introduction of Trigonometry FunctionMWPNo ratings yet
- Surface AreasDocument30 pagesSurface AreaspalkybdNo ratings yet