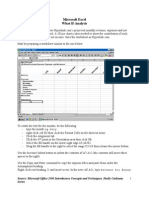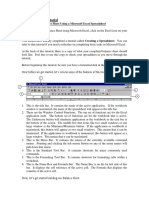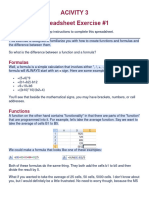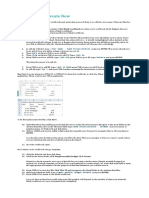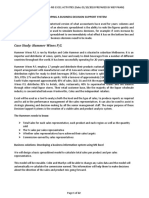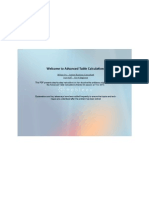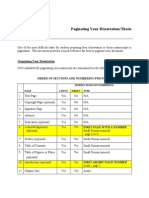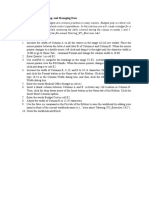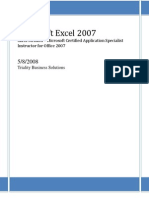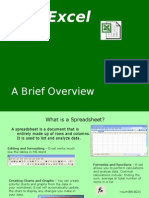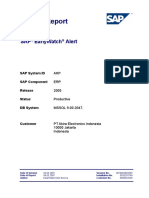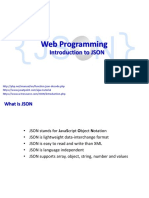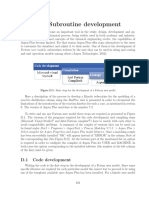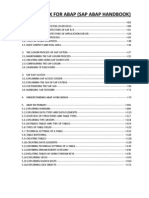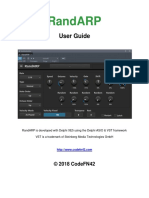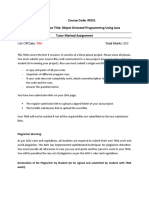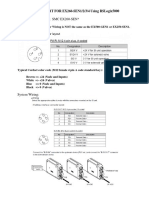Professional Documents
Culture Documents
Income Statement Tutorial
Uploaded by
ruddibhOriginal Description:
Copyright
Available Formats
Share this document
Did you find this document useful?
Is this content inappropriate?
Report this DocumentCopyright:
Available Formats
Income Statement Tutorial
Uploaded by
ruddibhCopyright:
Available Formats
A-PDF WORD TO PDF DEMO: Purchase from www.A-PDF.
com to remove the watermark
Microsoft Excel Tutorial
(Revised 7/22/99) How to Build An Income Statement Using a Microsoft Excel Spreadsheet To begin building an Income Statement using Microsoft Excel, click on the Excel icon on your desktop to start Excel. You should have already completed a tutorial called Creating a Spreadsheet. You can refer to that tutorial if you need a refresher on completing basic tasks in Microsoft Excel. At the back of this tutorial, there is a copy of what your completed income statement should look like. Feel free to use this copy to check your spreadsheet as you move through the tutorial. Before beginning this tutorial, be sure you have a formatted disk in the A drive Now before we get started, lets review some of the features of Microsoft Excel.
1 2
3 4 5 6
1. This is the title bar. It contains the name of the active application. If the workbook window is maximized, the name of the spreadsheet will appear in the title bar. 2. These are the Window Control Functions. The top set of functions are for the Excel application itself. The bottom set of functions are for the workbook that is active. The Underscore button will minimize application or the workbook to the task bar at the bottom of the screen. The middle box that looks like two small windows or one large window is the Minimize/Maximize button. If the application or workbook is maximized, this button will appear as two small windows. This means that it can be minimized. If the application or workbook is minimized, this button will appear as a large window. This means that it can be maximized. 3. This is the Menu Bar. It contains the names of the currently available command menus. Pointing and clicking the left mouse button on any of the menu names will pull down that menu. 4. This is the Standard Tool Bar. It contains shortcuts for many commonly used commands. 5. This is the Formatting Tool Bar. It contains shortcuts for formatting cells within a worksheet. 6. This is the Name Box and Formula Bar. The Name Box is on the far left side of this bar. It displays the cell reference of the active cell. The Formula Bar displays the contents of the active cell.
Now, lets get started building our Income Statement. The first step of building an Income Statement is to create a title page. In cell A10, type DAVIS SHOE COMPANY TUTORIAL In cell A13, type Created By: Your Name Notice that the headings do not fit in the cells. To make the cells accommodate the headings, we can widen the columns so the headings will fit. Widen Column A to 72 characters, and widen Column B to 48 characters. Widening Columns Point to the A above the A column and click the right mouse button. This will highlight the entire column, and the Active Block Menu will appear.
Point to Column Width and click the left mouse button.
Type in 72 and point to OK and click the left mouse button. Now widen Column B to a width of 48 characters. Now that the headings fit in the columns, wouldnt it look nice if the headings were centered? Centering Text To center the title, point to cell A10 with the mouse. Hold down the left mouse button and drag the pointer down until cells A10 through A13 are highlighted. Release the left mouse button. Now, point to anywhere within the highlighted area and click the right mouse button. The Active Block Menu will appear again. This time point to Format Cells and click the left mouse button.
The Format Cells Box will open, point to the tab titled Alignment and click the left mouse button. Notice the small box labeled Horizontal. Point to the small arrow on the right side of the small box and click the left mouse button. A menu will drop down, point to Center and click the left mouse button. Now Center is in the box. Do the same thing for Vertical. When you have finished click on OK and click the left mouse button again.
Everything that was highlighted is now centered! Shortcut for Centering Text: Look on the Formatting Toll Bar to find the button that looks like text that is centered on the page or point to each button on the tool bar until you find the one labeled Center. To use this button, simply highlight the text as before and click on the center button. Remember, both methods produce the same results, so use the one you feel most comfortable with. Now that our title page is complete, save your work to the disk in the A drive. Be sure to choose a logical name for your file, and remember to save periodically while you work on your balance sheet. Next, we need to produce the input section of our income statement. The numbers in the input section will be used to build the income statement. This way if a number in our input section changes, the numbers in our income statement will change too!
Save this spreadsheet as: INC
In cell B1, type INPUT SECTION. Now center the text in the cell using either method we used earlier. Now type the following text in the appropriate cells. CELL B4 B6 B7 B8 B9 B10 B11 B12 B13 B14 B15 B16 B17 B18 B19 B20 B21 B22 B23 B24 B25 B26 B27 B28 B29 B30 B31 B32 B33 TEXT INPUT SECTION: Sales Sales discounts Sales returns and allowances Net sales Cost of goods sold Gross profit Payroll expense Payroll tax expense Bad debts expense Travel and promotion expense Office supplies expense Utilities expense Insurance expense Depreciation expense, building Depreciation expense, warehouse Depreciation expense, trucks Deprecation expense, office equipment Maintenance and repairs expense Miscellaneous selling expense Total operating expenses Net operating income Interest expense Total other expenses Income before taxes from continuing ops. Other income Income tax expense Income after taxes from continuing ops. Net Income
Widen Column C to 12 characters wide the same way we did earlier. Next, input the following numerical values in the appropriate cells. CELL C6 C7 C8 C10 C12 C13 C14 C15 C16 C17 C18 C19 C20 C21 C22 C23 C24 C27 C30 C31 VALUE 42100 130 500 18010 5100 550 315 375.50 320 150 210 162.50 90 150 65.25 390 260 215 0 300
These are dollar values, so we must add dollar signs and decimal points. Formatting Numbers Point to cell C6. Hold down the left mouse button and drag the arrow down until you have highlighted cells C6 through C31. Release the left mouse button. Point anywhere in the highlighted area and click the right mouse button. The Active Block Menu will appear. Point to Format Cells and click the left mouse button. Point to the Number tab and click the left mouse button. Point to Currency and click the left mouse button. Indicate 2 decimal places for cents. Point to OK and click the left mouse button. Dollar signs and decimal points will be added to our numbers. Shortcut for Formatting Numbers: Once again we can use a button on the formatting tool bar to shorten our task. Highlight the area as indicated above. Now look for the button with a dollar sign on it. Click on
the dollar sign with the left mouse button. This automatically adds dollar signs and two decimal places to the numbers. Finally, we are ready to begin actually building the income statement. In order for the account titles and the numerical values to fit, we need to widen the columns before we get started. Widen the following columns as you did before to the widths indicated below. COLUMN D E F G WIDTH 12 40 15 15
Now, we can insert a three line heading for the income statement. Go to the following cells and type in the appropriate text. CELL E1 E2 E3 TEXT DAVIS SHOE COMPANY INCOME STATEMENT FOR THE MONTH ENDED DECEMBER 31, 1997
Highlight cells E1 through E3 and center the text as we did earlier. Now, we will begin copying the account titles and numerical values from the input section into the actual income statement. Copying Text Point to cell B6 and click the left mouse button. Point to Edit on the top menu bar and click the left mouse button. Point to Copy and click the left mouse button. Notice that there is a dotted line moving around cell B6. Now, point to cell D6 and click the left mouse button. Now point to edit again and click the left mouse button. Point to Paste and click the left mouse button. The title in B6 is now copied to D6. Notice that because we copied the title to the new cell, the title remained in the old cell as well. If we had selected cut instead, the title would have been removed from the old cell and placed in the new cell. Shortcut for Copying Text: Like before, there is a button on the Formatting Tool Bar that will make copying text much quicker. Look for a button that looks like a pair of scissors. This is the Cut button. Next to it on the right is a button that looks like two small sheets of paper. This is the Copy button. To the right of that button is a button that looks like a clipboard and a small sheet of paper. This is the Paste button. Instead of going to the menu bar and
clicking on Edit, Copy, Edit, Paste each time; you can select the cell you want to copy, then click the Copy button, then move to the cell you want to copy to and click the Paste button. This really speeds up copying! Go to cell D7 and type in the word Less. Now, copy the titles in cells B7 and B8 to cells D8 and D9. Point to cell B7, hold down the left mouse button until B7 and B8 are highlighted. Click on Edit-Copy or click on the Copy button. Now move to cell D8, hold down the left mouse button and drag until D8 and D9 are highlighted. Click on Edit-Paste or click on the Paste button. To improve the appearance of our income statement, we need to edit a few cells. Point to cell D8 and click the left mouse button, tap the F2 key to begin editing the cell. Use the arrow keys to move the cursor in front of the word Sales. Insert four spaces in front of the word. Repeat this for cell D9. Next we must copy the numerical values from the input section to the actual income statement. However, because we want the numbers in our income statement to change when we change the numbers in the input section, we cannot copy them the same way we copied text. Copying Numerical Values There are two ways to copy numerical values: 1. Plus-Point Method. To use this method, simply type a plus sign (+) in the new cell, then point to the cell where the number currently is and click the left mouse button. You will see the current cell address appear in the new cell. When you press enter, the numerical value will appear in the new cell. Notice that if you move back onto the new cell, the original cell address is still there. 2. Type-In Method To use this method, simply type a plus sign (+) in the new cell, then type in the original cell address. Once again, when you press enter, the numerical value will appear in the new cell, but when you move back onto the new cell, the original cell address remains. In the left column below, the destination cell addresses are listed. These are the cells where the specified task will be performed. In the right column below, the task is listed. For each row, this is the task we must perform on the destination cell. For tasks we have not yet discussed, instructions on performing the task will follow the task description.
For example: In the first row, F6 is listed as the destination cell and the task is to Copy C6. This means that you must copy C6 to F6. Using the Plus-Point Method, you would go to cell F6, then type a plus sign and point to cell C6. Using the Type-In Method, you would go to cell F6, then type a plus sign and type C6. Destination Cell F6 F8 F9 Task Copy C6 Copy C7 Copy C8 Underline F9: Point to F9 and click the right mouse button. Select Format Cells using a left mouse click, then select the Border tab using a left mouse click. Point to the bottom of the cell within the box and left mouse click. A line should appear along the bottom of that cell. Click on OK with a left mouse click. There should be a line along the bottom of cell F9. Copy the text from cell B9 Begin editing D11, Insert seven spaces before Net Sales Copy the text from cell B10 Calculate Net Sales Using Plus-Point Method. Start with F6, subtract F8 and then subtract F9. Type a +, point to F6, type a -, point to F8, type a -, point to F9. Press Enter. Copy the text from cell B11 Copy C10 Underline G12 Using the Plus-Point Method, subtract G12 from G11. Type: Operating Expenses
D11
D12 G11
D14 G12
G14
D16
D17 through D29 Indent D17 through D29 four spaces
Copy the text from cells B12 through B24
F17 through F29
Copy C12 through C24 (one at a time) Underline F29 Copy the text from cell B25 Add F17 through F29 using AutoSum and place total in F30 To use AutoSum: Point to F17, click and hold down the left mouse button and drag down until cells F17 through F30 are highlighted. Point to the (Sigma) sign in the Standard Tool Bar and click the left mouse button. The total of F17 through F29 will be placed in F30. Move the contents of F30 to G31 To do this, click on cell F30 so that it is highlighted. Point to the bottom of the cell so that the cursor is an arrow. Click the left mouse button and drag the cell to G31. The outline of the cell will move with the cursor. Underline cell G31. Copy the text from cell B26 Using the Plus-Point Method, subtract cell G31 from G14 and place the answer in G33. Type: Other Expenses Copy the text from cell B27 Insert four spaces at front of cell D36 Copy C27 Underline F36
D31 F30
G31
D33 G33
D35 D36
F36
D38 Insert seven spaces at the front of cell D38 G38 D40
Copy the text from cell B28
Copy F36 Copy the text from cell B30
D42
Insert seven spaces, then type: Total Other Income Copy C30 Underline Copy the text from cell B29 Copy the text from cell B31 Using the Plus-Point Method, subtract G38 from G33 and place the answer in G44. Copy C31 Underline Copy the text from cell B32 Using the Plus-Point Method, subtract G45 from G44. Double Underline cell G47. To Double Underline: Do this the same way you underline, except before clicking on the bottom of the cell to place the line there, click on the double underline from the choices to the right of the cell within the box. Copy the text from cell B33 Copy G47
G42
D44 D45 G44
G45
D47 G47
D49 G49
10
We have successfully transformed our input section into an income statement in proper format. Now, all we need to do is print our spreadsheet. Printing a Spreadsheet The first thing we need to do is look at a preview of our spreadsheet to see if there are any adjustments that must be made to it. We will view and print the title page, the input section, and the income statement separately. To print the title page, highlight A1 through A40. Point to File and left mouse click. Find Print Area and point to it, notice that a small menu appears out to the side. Find Set Print Area and left mouse click. This sets the print area to only cells A1 through A40. This way we can just print the title page. Now, lets preview what our printout would look like. To do this, point to File and left mouse click. Find Print Preview on the menu and left click on it. A print image of our document will appear. Notice that things are a bit off center. To center the title page, while you are in Print Preview, left mouse click on Setup, then click on the Margins tab. In this box, you can set the margins for the spreadsheet. However, you can also choose to center the text horizontally and/or vertically on the page. Notice these options are near the bottom of the box under the heading Center on Page. Point to the small box beside Horizontally and left mouse click. Notice that a check will appear in the box.
Now, do the same thing for the box beside Vertically. Left mouse click on OK. This takes care of centering our title page. In the Print Preview box, left mouse click on Print to print the title page. When you are finished printing, left mouse click on Close to exit Print Preview. Now, we must print the input section. This time highlight B1 through C40 and set this as our print area. Repeat the above process for the input section. However, notice that you do not have to center the text on the page again. The center alignment we set for our title page will carry over each time we print.
11
When you have printed the input section, redefine the print area to D1 through G50 and print the income statement. You should have a title page, an input section, and an income statement like the ones that follow this tutorial. Dont forget to save your work to your disk. When you have completed the tutorial and saved your spreadsheet, exit Excel by clicking on File and selecting Exit.
CONGRATULATIONS!!!
You have successfully used Microsoft Excel to build an income statement.
If you have any questions or comments please send them to:
murray.t@lynchburg.edu
12
You might also like
- Top Secrets Of Excel Dashboards: Save Your Time With MS ExcelFrom EverandTop Secrets Of Excel Dashboards: Save Your Time With MS ExcelRating: 5 out of 5 stars5/5 (1)
- What If AnalysisDocument10 pagesWhat If AnalysisentistdeNo ratings yet
- Excel for Auditors: Audit Spreadsheets Using Excel 97 through Excel 2007From EverandExcel for Auditors: Audit Spreadsheets Using Excel 97 through Excel 2007No ratings yet
- Microsoft Excel TutorialDocument13 pagesMicrosoft Excel TutorialdeepaksinghalNo ratings yet
- TVL Ict Activity 3 Quarter 3Document11 pagesTVL Ict Activity 3 Quarter 3rhianclairedeleonNo ratings yet
- Excel Lesson 1 - Candy Is DandyDocument12 pagesExcel Lesson 1 - Candy Is Dandyapi-197407771No ratings yet
- Budgeting with Excel Pivot TablesDocument8 pagesBudgeting with Excel Pivot TablesJameson SekgotaNo ratings yet
- Lesson 6 ExcelDocument46 pagesLesson 6 Exceldaniel loberizNo ratings yet
- An Introduction to ExcelDocument4 pagesAn Introduction to Excelhello2gauravNo ratings yet
- Deleting Rows in Income or Expense Accounts in The General LedgerDocument6 pagesDeleting Rows in Income or Expense Accounts in The General LedgerTroisNo ratings yet
- How to Build a Model in STELLADocument11 pagesHow to Build a Model in STELLAguslarNo ratings yet
- Microsoft Office Excel 2007 Training: Get Up To SpeedDocument38 pagesMicrosoft Office Excel 2007 Training: Get Up To SpeedEly SyafitriNo ratings yet
- Getting Started With Microsoft ExcelDocument5 pagesGetting Started With Microsoft ExcelshyamVENKATNo ratings yet
- Exercise 10 IT EraDocument16 pagesExercise 10 IT EraAngellica Ruth MatroNo ratings yet
- Developing a business decision support system using MS ExcelDocument22 pagesDeveloping a business decision support system using MS ExcelNha DinhNo ratings yet
- Excel Spreadsheet Formulas: Reference OperatorsDocument43 pagesExcel Spreadsheet Formulas: Reference OperatorsFarhan KhanNo ratings yet
- Excel Practice Lesson 3 S 02Document1 pageExcel Practice Lesson 3 S 02Myron BrandwineNo ratings yet
- Dulha RahulDocument57 pagesDulha RahulranjeetNo ratings yet
- Microsoft Excel 2011: Basic Tutorial: 1. Create A New Blank WorkbookDocument18 pagesMicrosoft Excel 2011: Basic Tutorial: 1. Create A New Blank WorkbookRajesh RajendranNo ratings yet
- Quarter 1 Learning Activity Sheet 4.2 Empowerment TechnologiesDocument8 pagesQuarter 1 Learning Activity Sheet 4.2 Empowerment TechnologiesYvone Mae Mayor-Revale0% (1)
- Practice Exercise #10-Formatting DataDocument26 pagesPractice Exercise #10-Formatting Dataevelyn.samsonNo ratings yet
- Creating Excel Functions, Filling Cells, and Printing (39Document20 pagesCreating Excel Functions, Filling Cells, and Printing (39KaziRafiNo ratings yet
- Lab 03Document16 pagesLab 03AbdullahJavedNo ratings yet
- Where To Begin? Create A New Workbook. Enter Text and Numbers Edit Text and Numbers Insert and Delete Columns and RowsDocument13 pagesWhere To Begin? Create A New Workbook. Enter Text and Numbers Edit Text and Numbers Insert and Delete Columns and RowsAbu Ali Al MohammedNo ratings yet
- Excel Tips: Current Date and TimeDocument11 pagesExcel Tips: Current Date and Timemanishbansal2017No ratings yet
- Build advanced Tableau table calculationsDocument14 pagesBuild advanced Tableau table calculationsAnupam VermaNo ratings yet
- Adobe InDesign CC - Page ManagementDocument8 pagesAdobe InDesign CC - Page ManagementyeguyqwesiNo ratings yet
- Spreadsheet: Class Ix - Chapter-5 (Spreadsheet)Document9 pagesSpreadsheet: Class Ix - Chapter-5 (Spreadsheet)PREETI KAUSHIK100% (1)
- BUSINESS APPLICATION SOFTWARE ASSIGNMENT IN MS OFFICE 2003Document31 pagesBUSINESS APPLICATION SOFTWARE ASSIGNMENT IN MS OFFICE 2003Kasthuri SekkarNo ratings yet
- Excel Intro Part 2Document10 pagesExcel Intro Part 2simply_coool100% (2)
- Microsoft Excel Notes: Grade NineDocument27 pagesMicrosoft Excel Notes: Grade Nineapi-292658012No ratings yet
- Basic Excel SkillsDocument8 pagesBasic Excel SkillsPratik JadhavNo ratings yet
- 10_2Tree_Inventory_DirectionsDocument10 pages10_2Tree_Inventory_Directionsharmanjot18022005No ratings yet
- 5 Advanced Spreadsheet SkillsDocument57 pages5 Advanced Spreadsheet SkillsAngel CahiligNo ratings yet
- Excel 2Document36 pagesExcel 2Seyi ANo ratings yet
- Productivity Programs Microsoft Excel 2013: Tech LitDocument80 pagesProductivity Programs Microsoft Excel 2013: Tech LitlipsaNo ratings yet
- LearnExcelNow EssentialExcelTips PDFDocument20 pagesLearnExcelNow EssentialExcelTips PDFDmt AlvarezNo ratings yet
- It Skill LabDocument14 pagesIt Skill Labjalecep855No ratings yet
- Transposing Columns Into Rows (And Vice Versa) : To Get To The Beginning of Your Spreadsheet Press Ctrl+homeDocument6 pagesTransposing Columns Into Rows (And Vice Versa) : To Get To The Beginning of Your Spreadsheet Press Ctrl+homesheetalNo ratings yet
- Ms Excel 2007Document24 pagesMs Excel 2007GorishsharmaNo ratings yet
- Pagin A Ting Your DissertationDocument4 pagesPagin A Ting Your DissertationCatalina GalerNo ratings yet
- Excel ExercisesDocument13 pagesExcel Exercisesclaremx775450% (2)
- Tableau Lab Introduction Music SalesDocument4 pagesTableau Lab Introduction Music SalesSAURABH SINGHNo ratings yet
- Intro To Excel Spreadsheets: What Are The Objectives of This Document?Document14 pagesIntro To Excel Spreadsheets: What Are The Objectives of This Document?sarvesh.bharti100% (1)
- BAS Excel FunctionsDocument27 pagesBAS Excel FunctionsMizraim Banico TirolNo ratings yet
- Excel Functions: Using Reference OperatorsDocument21 pagesExcel Functions: Using Reference OperatorsRanjith KumarNo ratings yet
- MS Excel (Basic Formulas and Functions)Document8 pagesMS Excel (Basic Formulas and Functions)Ranjith ReddyNo ratings yet
- Designing The Layout of Windows Forms Using A TableLayoutPanelDocument18 pagesDesigning The Layout of Windows Forms Using A TableLayoutPanelTien Dat BuiNo ratings yet
- Excel BasicDocument7 pagesExcel BasicIbrahim Arafat ZicoNo ratings yet
- Gateway of Tally ScriptDocument5 pagesGateway of Tally Scriptkashram2001No ratings yet
- Database for Hammer Wines Pty LtdDocument23 pagesDatabase for Hammer Wines Pty LtdDaoHuongMiNo ratings yet
- A First Lesson in Excel: Column BarDocument51 pagesA First Lesson in Excel: Column BarZeinab Ali ShokorNo ratings yet
- Mn1115Dl Information Systems: Introduction To Spreadsheets or Revision and Review Libreoffice CalcDocument5 pagesMn1115Dl Information Systems: Introduction To Spreadsheets or Revision and Review Libreoffice CalcabdulbasitNo ratings yet
- Appendix ADocument29 pagesAppendix AUsmän Mïrżä14% (7)
- Medical Office Budget TutorialDocument2 pagesMedical Office Budget TutorialBara DanielNo ratings yet
- Microsoft Excel 2007 Chris MenardDocument20 pagesMicrosoft Excel 2007 Chris MenardNandeesh GowdaNo ratings yet
- Excel TutorialDocument41 pagesExcel TutorialQing ShiNo ratings yet
- How to create a Gantt chart in ExcelDocument27 pagesHow to create a Gantt chart in Excelmickozara100% (1)
- 22 Excel BasicsDocument31 pages22 Excel Basicsapi-246119708No ratings yet
- Excel Chapter 1Document65 pagesExcel Chapter 1Manjit AroraNo ratings yet
- 8.4 File HandlingDocument3 pages8.4 File Handlingwildcashnumber01No ratings yet
- Current LogDocument26 pagesCurrent LogPavan RaiNo ratings yet
- Thinkin Cab Web Installation DocumentationDocument2 pagesThinkin Cab Web Installation DocumentationPesen IndonesiaNo ratings yet
- Service Report: Sap Earlywatch AlertDocument22 pagesService Report: Sap Earlywatch Alertsdk27bNo ratings yet
- STW Service Report 2004B UpdatesDocument53 pagesSTW Service Report 2004B UpdatesMiguel RodriguezNo ratings yet
- JSON Lecture PDFDocument48 pagesJSON Lecture PDFJhunly FaderagaoNo ratings yet
- Manual Scriptcase9 En-Us PDFDocument1,380 pagesManual Scriptcase9 En-Us PDFAlex AskinNo ratings yet
- BDS Session 8Document49 pagesBDS Session 8R KrishNo ratings yet
- AnexoD PaolaMolano BachelorThesisDocument6 pagesAnexoD PaolaMolano BachelorThesisBryanStevenRojasRamosNo ratings yet
- React Interview QuestionsDocument6 pagesReact Interview QuestionsAmanda Rita DCunha FernandesNo ratings yet
- Revit Platform API Changes and AdditionsDocument21 pagesRevit Platform API Changes and AdditionsFredy Ramos RomeroNo ratings yet
- Upload and Download Files in Webdynpro ABAP - Web Dynpro ABAP - SCN Wiki...Document17 pagesUpload and Download Files in Webdynpro ABAP - Web Dynpro ABAP - SCN Wiki...Rahul SinhaNo ratings yet
- Dynamically Wrap PLSQL Code PDFDocument5 pagesDynamically Wrap PLSQL Code PDFjulioycNo ratings yet
- Huawei Ascend Y300 Firmware UpgradeDocument5 pagesHuawei Ascend Y300 Firmware UpgradetamiratNo ratings yet
- Black Book AbapDocument4 pagesBlack Book AbappkploveNo ratings yet
- Professional Summary: Raja Periyannan +91 9916077169Document5 pagesProfessional Summary: Raja Periyannan +91 9916077169Narendra BodkheNo ratings yet
- 9-2 Pointers For Inter-Function Communication: Passing Addresses Functions Returning PointersDocument42 pages9-2 Pointers For Inter-Function Communication: Passing Addresses Functions Returning PointersRavi TejaNo ratings yet
- DESKO SSO Azure e Google Setup v1.2 ENGDocument14 pagesDESKO SSO Azure e Google Setup v1.2 ENGChristian RomanoNo ratings yet
- Bacula Backup TutorialDocument40 pagesBacula Backup TutorialVenkatesh VenkatNo ratings yet
- RandARP User GuideDocument24 pagesRandARP User GuideJon DevriesNo ratings yet
- Windchill PDME EssentialDocument151 pagesWindchill PDME EssentialDustin MayfieldNo ratings yet
- Lesson 1 2 3 PrimaveraDocument85 pagesLesson 1 2 3 PrimaveraM Aamir AsgharNo ratings yet
- Cut-Off Date: Total Marks: 100Document4 pagesCut-Off Date: Total Marks: 100KhalidNo ratings yet
- Configure LDAP Authentication in GLPIDocument7 pagesConfigure LDAP Authentication in GLPIAriel Morodo100% (1)
- CEP 7 FEATURESDocument3 pagesCEP 7 FEATURESrsendhilNo ratings yet
- Using Tunerpro RT.34962044.Document8 pagesUsing Tunerpro RT.34962044.SWNo ratings yet
- QSG Ex260-Sen1 Rslogix5000Document9 pagesQSG Ex260-Sen1 Rslogix5000IsraelNo ratings yet
- Python Lists: Create, Access, Manipulate DataDocument3 pagesPython Lists: Create, Access, Manipulate DataAnsh DesaiNo ratings yet
- Paper MainDocument42 pagesPaper MainMerwin Andrew Uy100% (1)
- Assignment of Software Test PlanDocument15 pagesAssignment of Software Test Plankafeel afridi100% (1)